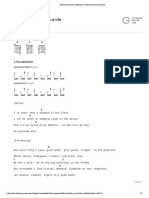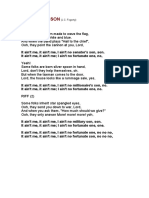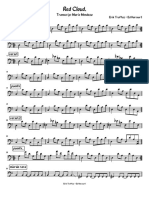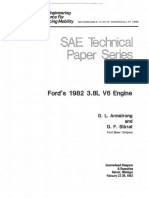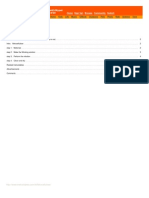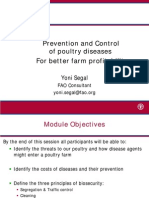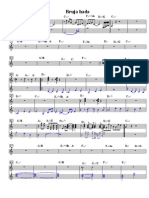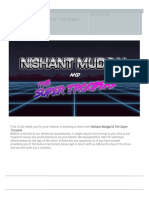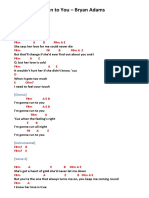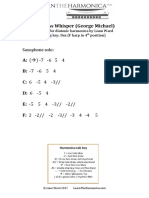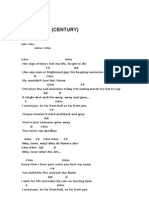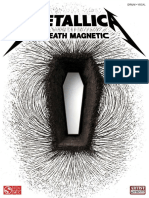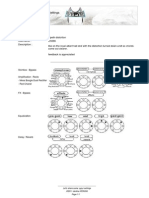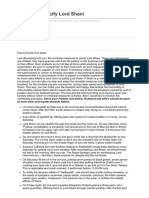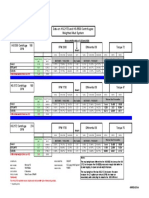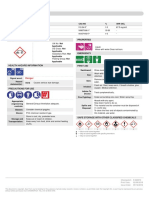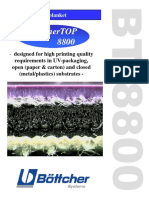Documenti di Didattica
Documenti di Professioni
Documenti di Cultura
Tweak Fame 25 English
Caricato da
jon_grrTitolo originale
Copyright
Formati disponibili
Condividi questo documento
Condividi o incorpora il documento
Hai trovato utile questo documento?
Questo contenuto è inappropriato?
Segnala questo documentoCopyright:
Formati disponibili
Tweak Fame 25 English
Caricato da
jon_grrCopyright:
Formati disponibili
1
tweak Series
MIDI Controller
Owners Manual
Model tweak25/49/61 V.1.01
2
Caution!
For your own safety, please read this operation manual carefully before initial operation!
All persons involved in the installation, setting-up, operation, maintenance and service of
this device must be appropriately qualified and observe this operation manual in detail.
This product complies with the requirements of the applicable European and national
regulations. Conformity has been proven. The respective statements and documents are
deposited at the manufacturer.
Congratulations on purchasing the tweak25 /tweak49/tweak61 USB/MIDI controller
masterkeyboard. Thank you for placing your trust in our disc jockey technology. Before
operating this equipment we carefully ask you to study and observe all instructions.
Please remove the tweak USB master keyboard from its packaging. Check before initial
operation to make sure that the device has not been visibly damaged during transport. If
you detect any damage to the power cable or the casing, do not operate the device.
Contact your specialized dealer.
Safety Instructions
Caution!
Please exercise particular caution when handling 230 V power voltage. This voltage rating
may lead to a critical electrical shock! Any damage caused by the non-observance of this
operation manual excludes any warranty claims. The manufacturer is not liable for any
damage to property or for personal injury caused by improper hand ling or
non-observance of the safety instructions. This device left the works in perfect condition.
To maintain this condition and to ensure a risk-free operation the user must observe the
safety instructions and warnings contained in this operation manual.
For reasons of safety and certification (CE) the unauthorized conversion and/or
modification of the device is prohibited. Please note that in the event of damage caused
by the manual modification to this device any warranty claims are excluded.
The inside of the device does not contain any parts which require maintenance, with the
exception of wear parts that can be exchanged from the outside. Qualified staff must carry
out maintenance, otherwise the warranty does not apply!
Ensure that the power will only be supplied after the device has been fully set up. Always
plug in the mains plug last. Ensure that the mains switch is in the OFF position when
connecting the device to power.
Only use cables that comply with regulations. Observe that all jacks and bushes are
tightened and correctly hooked up. Refer to your dealer if you have any questions.
Ensure that when setting up the product the mains cable is not squashed or damaged by
sharp edges.
3
Prevent the mains cable from coming into contact with other cables! Exercise great care
when handling mains cables and connections. Never touch these parts with wet hands!
Connect the power cable exclusively to appropriate shock-proof outlets. The only supply
point to be used is a supply outlet in accordance with specifications of the public supply
network.
Disconnect the device from the supply outlet when not in use and before cleaning! Be sure
to hold the mains plug by the body. Never pull the mains cord!
Position the device on a horizontal and stable low-flame base.
Avoid any concussions or violent impact when installing or operating the device.
When selecting the location of installation make sure that the device is not exposed to
excessive heat, humidity, and dust. Be sure that no cables lie around openly. You will
endanger your own safety and that of others!
Do not rest any containers filled with liquid that could easily spill onto the device or in its
immediate vicinity. If, however, fluids should access the inside of the device, immediately
disconnect the mains plug. Have the device checked by a qualified service technician
before re-use. Damage caused by fluids inside the device is excluded from the warranty.
Do not operate the device under extremely hot (in excess of 35 C) or extremely cold
(below 5 C) conditions. Keep the device away from direct exposure to the sun and heat
sources such as radiators, ovens, etc. (even during transport in a closed vehicle). Never
cover the cooling fan or vents. Always ensure sufficient ventilation.
The device must not be operated after being taken from a cold environment into a warm
environment. The condensation caused hereby may destroy your device. Do not switch
on or operate the device until it has reached ambient temperature!
Controls and switches should never be treated with spray-on cleaning agents and
lubricants. This device should only be cleaned with a damp cloth. Never use solvents or
cleaning fluids with a petroleum base for cleaning.
When relocating the device should be transported in its original packaging. Devices
supplied by voltage should not be left in the hands of children. Please exercise particular
care when in the presence of children.
At commercial facilities the regulations for the prevention of accidents as stipulated by the
association of professional associations must be observed.
At schools, training facilities, hobby and self-help work shops the operation of the device
must be monitored with responsibility by trained staff.
Keep this operation manual in a safe place for later reference in the event of questions or
problems.
4
Application In Accordance With Regulations
This device is a professional USB/MIDI controller masterkeyboard which can be used to
exchange MIDI-messages between keyboard and computer.
This product is authorized for connection to 230 V, 50Hz AC and is designed exclusively
for indoor application.
Alternatively you can operate this device via USB.
If the device is used for any other purposes than those described in the operation manual,
damage can be caused to the product, leading to the exclusion of warranty rights.
Moreover, any other application that does not comply with the specified purpose harbors
risks such as short circuit, fire, electric shock, etc.
The serial number determined by the manufacturer must never be removed to uphold the
warranty rights.
Maintenance
Check the technical safety of the device regularly for damage to the mains line or the
casing, as well as for wear of wear parts such as rotary and sliding switches.
If it is to be assumed that the safe operation is no longer feasible then the device must be
disconnected and secured against accidental use. Always disconnect mains plug from the
outlet!
It must be assumed that a safe operation is no longer feasible if the device bears visible
defects, if the device no longer functions, following longer storage under unfavorable
conditions or after major transport stress.
5
Operation Interface
1. Descriptions
1. LCD Display
2. Slider (tweak49/tweak61 only)
3. Encoders
4. Transport Buttons
5. Assignable Buttons
(tweak49/tweak61 only)
6. Trigger Pads
7. Function Buttons
8. Numeric Keypad
9. Pitch Bend Wheel
10. Modulation Wheel
11. Keyboard
12. Expression Pedal Input
13. Sustain Pedal Input
14. MIDI Out Port
15. MIDI In Port
16. USB 2.0 Port
6
17. Connection Mains Adapter
18. ON/OFF Switch
1.1 Minimum System Requirements
If you intend to connect your tweak25 /tweak49/tweak61 Keyboard to a computer please
refer to the following minimum system requirements:
Minimum System Requirements PC:
-Windows XP (SP2) or higher (Windows 98, Me, NT, 2000 not supported)
-Pentium 3, 800 MHz or higher (CPU requirements for laptop computers may be higher)
- 256 MB RAM
- DirectX 9.0b or higher
Minimum System Requirements Mac:
-Macintosh G3 800 / G4 733 MHz or higher (G3/G4 Accelerator Cards are not supported),
(CPU requirements for laptop computers may be higher)
- OS X 10.3.9 with 256 MB RAM
- OS X 10.4.2. or better, with 512 MB RAM
Note!
Please note that the minimum system requirements of your music software may be higher.
USB hubs are not supported. It is recommended that you connect the tweak master
keyboard directly to your computer via the USB port.
1.2 Setup
If you intend to use your tweak keyboard with a computer please read the sections 1.2
and 1.3 first. If you just intend to use your tweak to control a sound module or synthesizer
via the MIDI Out Port please refer to chapter 1.4.
1.3 Using the tweak Master Keyboard with your Software
When installed, the tweak keyboard appears as a simple MIDI device with two input ports
and one output port. You should select the first listed tweak input port as the MIDI input
device in your software.
If you have connected external MIDI gear like a drum machine or another keyboard to
your tweak MIDI In Port, this gear can be interfaced to the computer by selecting the
second listed tweak input port.
This way the tweak keyboard is acting as a MIDI to USB interface.
The port names can be found in the table below. Please note that the MIDI ports will
appear with different names depending on whether you are using a Mac or PC.
USB Input Port from tweak USB Output port to tweak
Mac OS X USB tweak Port 1 USB tweak
Windows Class Driver USB Audio Device* USB Audio Device*
Windows Multi-Client Driver USB tweak In USB tweak Out
7
1.4 MIDI Connections
The MIDI Out Port accepts a standard 5-pin DIN-type MIDI plug.
The MIDI Out Port can be used to connect the tweak to a hardware sequencer, external
synthesizer or sound module.
1.5 Power Supply
If you are using your tweak Keyboard with a computer there is no need for an external
power supply. Your tweak will draw its power via the USB connection.
However, if you are using your tweak in stand-alone mode it is necessary to use an
external mains adapter (sold separately). The adapter has to meet the following
requirements:
- 9V DC
- 250 mA 300 mA
- Center positive
2. Basic MIDI Controls
Your tweak is a master keyboard which means that it can only emit sounds when
connected to a computer or other external MIDI device. The tweak sends MIDI data when
being played and it does not produce sounds on its own. It is used to control a virtual
instrument on your computer or a MIDI sound module to generate sounds.
Programming MIDI data can be complicated at times, that is why the tweak series has
been designed in order to make programming as easy as possible. In this chapter you can
find the most common MIDI messages and how to program them.
Note!
The functionality of the tweak49 and tweak61 only differs due to the different keyboard
size. The tweak25 functionality differs in some points. Accordingly the tweak25 functions
are indicated separately, where necessary, in this manual.
8
2.1 Function Keys
tweak49/tweak61:
tweak25:
Numeric Keypad:
Use the numeric key pad to enter values during programming. The LCD display will show
these values as you enter them.
2.2 The Keyboard
When you play the keyboard, MIDI note messages are sent. These messages are read by
your computer software or external MIDI gear and are used to generate sounds.
2.2.1 Velocity Curve
Each time you press a key, a MIDI note message is sent with a velocity curve value
between 0 and maximum. This value specifies how hard you pressed a key. A velocity
value of 0 specifies that the key has been released. Since different people have different
playing styles, your tweak offers a number of different velocity curves. You should
experiment with the different velocity curves to find the curve that best suits your playing
style.
9
In order to change the velocity curve please proceed as follows. First press the Velocity
Curve function button. The display will show VelCurve and the number of the currently
selected velocity curve. By using the +/- buttons or Numeric button the desired velocity
curve can be selected. There are 6 velocity curves at your disposal (1-6).
2.2.2 Octave
This function allows to change the active pitch of your keyboard by 3 octaves up or 5
octaves down. To do so first press the Octave function button. Octave and the currently
selected octave value will appear on the display. By pressing the +/- buttons it is
possible to change the octave.
2.2.3 Transpose
Via this function it is possible to change the pitch of your keyboard up and down by
halftone steps. Press the Transpose function button. Xpose and the currently selected
value will appear on the display. By pressing the +/- but tons it is possible to change the
value. The initial setting is 00 and the adjusting scale is -12 - +12.
10
2.3 Channel
Via this function it is possible to select the desired MIDI channel. Press the Channel
function button. Channel will appear on the display. The channel can be selected via the
+/- buttons. The initial setting is 1 and the adjusting scale is 1 16.
2.4 Changing Voice and Voice Bank
2.4.1 Program
In order to change the voice value press the Program function button. Program and the
current voice number will appear on the display. By using the numeric keypad or the +/-
buttons it is possible to to adjust the value on a scale from 0 127.
2.4.2 Bank LSB/MSB
Press the Bank LSB and Bank MSB buttons respectively in order to change the voice
bank of the current channel. Bank L and Bank M respectively, appear on the display.
By using the numeric keypad or the +/- buttons it is possible to adjust the voice bank
number on a scale from 0 127.
11
2.5 MIDI Controller Messages
There are 128 MIDI controller messages that can be used for controlling the MIDI
adjustable parameters in your software or on your external MIDI gear. Examples of these
parameters are volume, pan, expression, reverb, chorus or portamento.
Each of the controls of the tweak keyboard is able to send any of the 128 standard MIDI
controller messages in order to control these parameters.
Example:
You would like to use the modulation wheel in order to control the reverb function. To do
so the controller number 91 has to be assigned to the modulation wheel (A10 for tweak25,
A19 for tweak49 and tweak61).
Examples for common messages:
Note!
A complete list of these messages can be found in Appendix C of this instruction manual.
Please also refer to the instruction manual of your software or MIDI device.
2.5.1 Programming the tweak Keyboards
If you wish to program a controller of your tweak the last used controller will be displayed
when starting to program. In order to select another controller simply move the one you
would like to program; afterwards press the Assign button.
12
2.5.2 Assignable Dial
There are 8 dials at your disposal that can be programmed individually. First press the
Assign button. Then move the dial you would like to program. The display will now show
the dials number and its value. Via the numeric keypad or the +/- buttons it is possible to
adjust the desired value. Confirm by pressing the Enter button.
2.5.3 Assignable Slider
There are 9 sliders at your disposal that can be programmed individually. First press the
Assign button. Then move the slider you would like to program. The display will now show
the sliders number and its value. Via the numeric keypad or the +/- buttons it is possible to
adjust the desired value. Confirm by pressing the Enter button.
2.5.4 Assignable Wheel
The default settings for the wheels are the modulation and pitch-bend functions. These
wheels can also be programmed. First press the Assign button. Then move the wheel you
wish to program. The display now shows the wheels number and value. Via the numeric
keypad or the +/- buttons the desired value can be adjusted. Confirm by pressing the
Enter button.
2.5.5 Assignable Pedal
It is possible to connect 2 separately available pedals to your tweak keyboard. These are
also assignable. Press the Assign function button. Afterwards operate the desired pedal.
The display will show the pedal number and its value. Via the numeric keypad and the +/-
buttons respectively it is possible to adjust the desired value. Confirm by pressing the
Enter button.
2.5.6 Master Volume
This slider sends the GM Master Volume messages (F0 7F 7F 04 01 00 xx F7).
2.5.7 Assignable Trigger Pads
The pad you wish to assign has to be operated once. Now the editor can be opened via
the Assign button. By using the numeric keypad it is possible to assign a new value to the
pad. In order to save the adjustments press the Enter button.
2.5.8 Bank Preset Groups: A, B, C, D, E, F
Via the Recall button it is possible to select the group mode. Now the buttons 1 6
13
dispose of the the groups A F. In order to confirm the selected group press the Enter
button. Via the groups it is possible to create up to six presets. When all elements within
one group have been defined according to ones requirements these can be saved by
using the Save button. In order to confirm please press the Enter button.
3. Advanced Settings
3.1.1 Dual
Dual function button
If this function is activated the display will show Dual_On. Now the keyboard sends two
signals at the same time on two channels when being played. In Dual mode the second
channel can be selected via the Channel button from 1 16.
3.1.2 Split
Split function button
If this function is active the keyboard is splitted in two parts. Now the keyboard sends data
on different channels. If the Split function is active it is possible to select the octave as well
as the MIDI channel via the channel, octave, and +/- buttons.
3.1.3 Aftertouch
If this function is activated the display will show A.T On. In this case the keyboard sends
the channel aftertouch information according to the velocity curve, when playing the
keyboard.
14
3.2 Further Controls
3.2.1 Mute
If this function is activated the display will show Mute_On. In this case the tweak
keyboard does not send any MIDI data.
3.2.2 Assign
If this function is activated, the display will show Assign. The number of the current
controller will also appear on the display. Then move the controller that you wish to assign.
3.2.3 GM
Press the Channel and Bank L buttons simultaneously (tweak25) or the GM On button
(tweak49&tweak61) in order to send the GM On message (F0 7E 7F 09 01 F7). GM On
will appear on the display.
15
3.2.4 GS (Roland)
Press the Control Assign and Bank L button simultaneously (tweak25) or the GS On
button (tweak49 & tweak61) in order to send the GS On message (F0 43 10 4C 00 00 7E
00 F7). GS On will appear on the display.
3.2.6 XG (Yamaha)
Press the Control Assign and Octave buttons simultaneously (tweak25) or the XG button
(tweak49 & tweak61) in order to send the XG On message (F0 43 10 4C 00 00 7E 00 F7).
XG On will appear on the display.
3.2.7 Reset
Press the Program and Shift buttons simultaneously (tweak25) or the Reset button
tweak49&tweak 61) in order to restore the keyboards default settings.
3.2.8 Snap Shot
Via the Snap button (only tweak49&61) or the button combination Program & Channel
(tweak25) the current status of the MIDI settings can be sent to the sequencer program.
3.3 Memory (Save) & Recall
If no group has been selected it is possible to save the current assignment via the Save
button. When the device is being restarted it can be reloaded via the Recall button. If the
Recall button and one of the buttons from 1 6 are used simultaneously the
corresponding bank can be selected. Via the Save and Enter buttons it is possible to save
16
up to 6 presets.
3.4 Control Functions
3.4.1 Shift Button
Use the Shift button and the desired function button in order to access the second button
function. The functions that can be accessed via the shift button are displayed above the
corresponding function buttons.
3.4.2 Enter Button
Use the Enter button in order to confirm adjustments.
3.5 Pad Functions
3.5.1 Pad Curves
The tweak disposes of 6 Pad Curves that control the velocity. In order to change the curve
it is necessary to first press the Pad Curve button. Via the +/- buttons it is possible to
switch between the curves. Confirm via the Enter button.
3.5.2 Pad Note Setting
In order to assign a different note to a pad, first press the desired pad and then the Ctrl.
Assign button. Afterwards open the Pad Note Editor by pressing the shift button 2 times.
Via the numeric keypad it is now possible to assign a new value to the pad. Confirm by
17
pressing the Enter button.
4. Usage Examples
4.1 Recording on a sequencer
A MIDI sequencer allows the recording, playing and storing of MIDI data. Even though
there are sequencers as stand-alone devices this manual puts its emphasis on the more
popular software sequencers.
In order to use your tweak keyboard with a sequencer, the sequencer software has to be
adjusted in a way for the tweak to be recognized as MIDI input device by the sequencer.
The MIDI output device has to be able to produce sounds when receiving data. This can
be a sound card on your computer, a VST instrument or a sound module that is connected
to a MIDI port which in turn has to be connected to your computer. For further information
please also refer to the instruction manual of your sequencer.
When the tweak keyboard communicates with a sequencer, data is sent to the sequencer.
Within the sequencer software this data is routed to a virtual synthesizer or the data is
sent to an external sound module via a MIDI output port. The virtual synthesizer or
external sound module converts the data into audible sounds. This way the incoming MIDI
data can be recorded and edited via the sequencer.
5. MIDI Specifications
The original GM MIDI specification was designed to access only 128 different sounds
using Program Change messages (0-127).
As MIDI devices grew to be more sophisticated and contain more sounds, Bank change
messages were included in the specification to allow more than 128 sounds to be
accessed. Within each bank there are a possible 128 different sound patches that can be
accessed using the standard Program Change command. Using the expanded 14 bit
Bank Change command, there are now 16.384 banks available each with 128 sound
patches. Technically speaking, the first 7 bits of the 14 bit Bank Change messages are
18
sent in a single byte known as Bank LSB. The Bank LSB is the most commonly used. This
allows for 128 bank changes and often there is no need to send a Bank MSB.
Almost all MIDI devices respond to Program Change commands and many are organized
according to the GM listing. In all General MIDI devices, the different sounds are always
organized in the same way from device to device, so the piano sounds are in their
particular place, the string sounds are in their place, the drum sounds are in their place,
etc. All GM devices (both hardware and soft ware sound modules) are clearly labeled as
such, so it is clear that their sounds are organized in the General MIDI structure. So when
a GM device receives a MIDI Program Change, it calls up a type of sound that one would
expect from the GM sound set. All non-GM devices call up unique sounds from their
memory upon receiving MIDI Program Changes. Since the sounds in a non-GM device
are not arranged in a particular order, one needs to take a look at the device itself to see
which sound is desired and at which location in the memory it resides.
Bank change messages are useful when calling up sounds from a large library that may
exist in a particular sound module or software synth.
6. Troubleshooting
The tweak series has been designed to offer high performance MIDI control. However,
there are virtually limitless numbers of operating scenarios, any of which could affect your
systems performance. Although this section cannot cover all possible situations you may
encounter, we would like to offer some suggestions for dealing with common problems.
If you are connecting to a computer, we recommend that you avoid connecting too many
devices to your computer at the same time. The more devices you have connected to the
computer, the greater the load on the computers CPU. Although it is possible in theory to
connect multiple USB devices at the same time, doing so may degrade your systems
performance.
Problem:
My tweak suddenly stopped working after having performed well since the installation on a
computer.
Possible remedy:
Switch off the unit and leave it off for 10 seconds. Then restart your computer, power up
your tweak and try again. If the problem persists, you may have to reinstall the drivers for
the unit.
Problem:
I have plugged in a sustain pedal to my tweak, but it works backwards.
Possible remedy:
The polarity of the sustain pedal is calculated by the tweak when it is powered up. On
power up, the sustain pedal is assumed to be in the off position. So, if you want the
sustain pedal to be off when it is not depressed, make sure not to press the pedal when
you power up. To reverse the pedal polarity, just press and hold the pedal while powering
19
up.
Note!
This will have to be done each time you power up the tweak.
Problem:
I have connected the tweak to my computer. When I press a key, there is a delay before I
hear any sound.
Possible remedy:
This delay is known as latency. Latency with MIDI signals is caused at the computer and
is not coming from the tweak. This may be due to the CPU load of the soft ware synth you
are using. MIDI data is simply control data and is read by the software synth. The software
synth then completes a large number of complex calculations in order to produce the
sound you hear, and all of this processing activity takes time. If you already have adjusted
the appropriate parameters relating to latency on your sound card, try re-installing the
latest drivers for the sound card, or try reducing the buffer sizes of the sound card. If you
are using a host application, check its buffer size settings as most applications allow for
user adjustment to improve timing.
Note!
This note only affects PC users. If your sound card sup ports ASIO or WDM, then please
use these drivers. It is suggested not to use the MME driver which is less efficient in
design and will cause a much higher latency.
Potrebbero piacerti anche
- Wersi CD 600Documento98 pagineWersi CD 600Mark WillisNessuna valutazione finora
- Focus IIDocumento3 pagineFocus IIJack JanssenNessuna valutazione finora
- 10 Funk Grooves PDFDocumento2 pagine10 Funk Grooves PDFМихаил МихайловNessuna valutazione finora
- Boss ME-70 Training Guide ManualDocumento13 pagineBoss ME-70 Training Guide ManualShivamSinghaNessuna valutazione finora
- Nib Black Sabbath TabsDocumento3 pagineNib Black Sabbath TabsMattia NeseNessuna valutazione finora
- Hybrid PV Inverter User ManualDocumento52 pagineHybrid PV Inverter User Manualkripansh100% (1)
- File NameDocumento3 pagineFile NameLucas Calabrese0% (1)
- Configuration & Options List: 30Xw0452 1752 Water Cooled Liquid ChillerDocumento22 pagineConfiguration & Options List: 30Xw0452 1752 Water Cooled Liquid ChillerOctavio Farid Rossi YumhaNessuna valutazione finora
- Ya Rayah Basse Et AccDocumento1 paginaYa Rayah Basse Et AccjuliechefNessuna valutazione finora
- GUITAR PATCHES - Always with me Always with you by Joe SatrianiDocumento1 paginaGUITAR PATCHES - Always with me Always with you by Joe SatrianiESSIENE MARCNessuna valutazione finora
- AfterTouch 1987 11Documento20 pagineAfterTouch 1987 11SteveDFNessuna valutazione finora
- Royals chords by LordeDocumento3 pagineRoyals chords by LordeBen Avskiesna BorgNessuna valutazione finora
- Creedence Clearwater Revival - ForTUNATE SONDocumento1 paginaCreedence Clearwater Revival - ForTUNATE SONEnrique M. LeivaNessuna valutazione finora
- Sail Away Sweet SisterDocumento1 paginaSail Away Sweet Sisterroberts2223Nessuna valutazione finora
- Red - Cloud. Erik TruffazDocumento2 pagineRed - Cloud. Erik TruffazMario Mendoza100% (1)
- ALESIS M1-Active - Manual PDFDocumento82 pagineALESIS M1-Active - Manual PDFZoran VlašićNessuna valutazione finora
- Revised fire drill performance standardsDocumento47 pagineRevised fire drill performance standardsKartikeya GuptaNessuna valutazione finora
- FAME KC25 49 61 Manual V1 1 01Documento20 pagineFAME KC25 49 61 Manual V1 1 01Aceysele100% (1)
- Power Tube Biasing Operation Manual 15-01-08Documento2 paginePower Tube Biasing Operation Manual 15-01-08MitchNessuna valutazione finora
- P3 Past Papers Model AnswersDocumento211 pagineP3 Past Papers Model AnswersEyad UsamaNessuna valutazione finora
- Ford 1982 3.8L V6Documento22 pagineFord 1982 3.8L V6sc100% (1)
- MicroFreak Manual 1 0 0 enDocumento107 pagineMicroFreak Manual 1 0 0 enquebec88Nessuna valutazione finora
- Regenerative Medicine Manual ISSCA 2020 EnglishDocumento21 pagineRegenerative Medicine Manual ISSCA 2020 EnglishDana MihutNessuna valutazione finora
- Capo 3rd or 5th fret, play (D) chord songDocumento1 paginaCapo 3rd or 5th fret, play (D) chord songXavi TerceroNessuna valutazione finora
- Cosmic Freedom: David MolineauxDocumento2 pagineCosmic Freedom: David Molineauxsalomon46Nessuna valutazione finora
- K D S-1 U M: Eeley Ltra OdDocumento1 paginaK D S-1 U M: Eeley Ltra Odkrek10Nessuna valutazione finora
- John Fogerty PDFDocumento1 paginaJohn Fogerty PDFLugrinderNessuna valutazione finora
- Sweet Dreams Are Made of This PDFDocumento11 pagineSweet Dreams Are Made of This PDFDennison SantosNessuna valutazione finora
- NitrocelluloseDocumento7 pagineNitrocellulosejumpupdnbdjNessuna valutazione finora
- Yamaha Motif Xf6 Xf7 Xf8 Service ManualDocumento241 pagineYamaha Motif Xf6 Xf7 Xf8 Service ManualCristalino Júnior100% (1)
- Dale Oh EstadioDocumento1 paginaDale Oh EstadioCristobal DiazNessuna valutazione finora
- Poultry Disease Prevention and ControlDocumento64 paginePoultry Disease Prevention and Controlsigra100% (3)
- Bruja HadaDocumento2 pagineBruja HadamarchantinaNessuna valutazione finora
- Montage Waveform Editor - Powerful Waveform EditorDocumento30 pagineMontage Waveform Editor - Powerful Waveform EditorBastian SchickNessuna valutazione finora
- Encore 5.0.5 Release NotesDocumento4 pagineEncore 5.0.5 Release NotesRoberto RamirezNessuna valutazione finora
- (AMW) Manual of P61X - V1.0Documento14 pagine(AMW) Manual of P61X - V1.0Zildene TertoNessuna valutazione finora
- Pulse XS ManualDocumento52 paginePulse XS ManualCaroozoNessuna valutazione finora
- Sound Technical Rider - Docx - 1497014481142Documento6 pagineSound Technical Rider - Docx - 1497014481142shashankNessuna valutazione finora
- Chordbot ManualDocumento10 pagineChordbot ManualDaniele RussoNessuna valutazione finora
- 08 - Bryan Adams - Run To You PDFDocumento2 pagine08 - Bryan Adams - Run To You PDFluxNessuna valutazione finora
- Careless Whisper (George Michael) : Saxophone SoloDocumento1 paginaCareless Whisper (George Michael) : Saxophone SoloUjang NasibNessuna valutazione finora
- Just Breathe TabDocumento1 paginaJust Breathe TabDaniel BritoNessuna valutazione finora
- Motomods Dev Kit Schematic 20170524 v1 1Documento19 pagineMotomods Dev Kit Schematic 20170524 v1 1MettiaNessuna valutazione finora
- RBX 774Documento10 pagineRBX 774Tercio MouraNessuna valutazione finora
- The Battle Rages On Tab by Deep Purple at Ultimate-Guitar - ComDocumento6 pagineThe Battle Rages On Tab by Deep Purple at Ultimate-Guitar - Comfedderico_sdNessuna valutazione finora
- Guitar Patches John MayerDocumento1 paginaGuitar Patches John MayerRodrigo AgriaNessuna valutazione finora
- Lista Modellazioni Del MOOER PREAMP LIVEDocumento8 pagineLista Modellazioni Del MOOER PREAMP LIVEaaronice1Nessuna valutazione finora
- CIFRA Lover Why CenturyDocumento2 pagineCIFRA Lover Why CenturyDAVID ALEXANDRE ROSA CRUZ100% (1)
- Tribute (RightOn) - The PasadenasDocumento2 pagineTribute (RightOn) - The PasadenasMark BornemanNessuna valutazione finora
- Bryan Adams - Cuts Like A Knife TabDocumento3 pagineBryan Adams - Cuts Like A Knife TabGracias Tayusuke PhilNessuna valutazione finora
- Vdocuments - MX Dream Theater Bass Anthology Bass Recorded Versions Theater Dream Theater BassDocumento2 pagineVdocuments - MX Dream Theater Bass Anthology Bass Recorded Versions Theater Dream Theater BassAlexandre VicenteNessuna valutazione finora
- End of A Century Chords by Blur @Documento4 pagineEnd of A Century Chords by Blur @Jason CollinsNessuna valutazione finora
- Emily Dolan Davies: Music Production GuideDocumento36 pagineEmily Dolan Davies: Music Production Guideluca1114Nessuna valutazione finora
- Hunter X Hunter - Departure SheetDocumento2 pagineHunter X Hunter - Departure SheetAnh Diem VoNessuna valutazione finora
- F. R. David, Words Don't Come Easy (Tablature)Documento3 pagineF. R. David, Words Don't Come Easy (Tablature)Sharon DíazNessuna valutazione finora
- HUMAN Chords - The KillersDocumento2 pagineHUMAN Chords - The KillersRoger Bosch PuigNessuna valutazione finora
- Metallica - 2008 - Death Magnetic (Drums)Documento93 pagineMetallica - 2008 - Death Magnetic (Drums)孛儿只斤阿斯根夫Nessuna valutazione finora
- Soda Stereo Profugos Pro PDFDocumento16 pagineSoda Stereo Profugos Pro PDFIvan BombonNessuna valutazione finora
- Pretty Woman Bass TabDocumento2 paginePretty Woman Bass TabRodolfo Guglielmo0% (1)
- Deep PurpleDocumento7 pagineDeep PurpleCobra PrintingNessuna valutazione finora
- John Frusciante - The Past Recedes PDFDocumento4 pagineJohn Frusciante - The Past Recedes PDFLuis Yehsuah Moran AmayaNessuna valutazione finora
- Mesa Boogie Dual Rectifier Pedal Emulation CircuitDocumento3 pagineMesa Boogie Dual Rectifier Pedal Emulation Circuitnicometal42Nessuna valutazione finora
- Opeth SettingsDocumento1 paginaOpeth Settingsherrjaeger37Nessuna valutazione finora
- Notebook Sony Vaio Pcg-7142p Dual Core 250g HDD 3g Ram 15.4Documento2 pagineNotebook Sony Vaio Pcg-7142p Dual Core 250g HDD 3g Ram 15.4femacomputersNessuna valutazione finora
- Synq DM 2000Documento112 pagineSynq DM 2000olivier sax heninNessuna valutazione finora
- DOEPFER MIDI Master Keyboard LMK2+ User's GuideDocumento13 pagineDOEPFER MIDI Master Keyboard LMK2+ User's GuideLaurent DesegurNessuna valutazione finora
- User Manual Robin Tetra 2 RGBADocumento49 pagineUser Manual Robin Tetra 2 RGBAsolucionesjj12Nessuna valutazione finora
- PMXU43BT.5 - ManualsDocumento12 paginePMXU43BT.5 - Manualscesar beltranNessuna valutazione finora
- Digitech RP50 ManualDocumento28 pagineDigitech RP50 ManualFeatheredfishNessuna valutazione finora
- Shanidham - In-Shanidham Pacify Lord ShaniDocumento3 pagineShanidham - In-Shanidham Pacify Lord ShanisubramanyaNessuna valutazione finora
- CLIC Catalogue PDFDocumento28 pagineCLIC Catalogue PDFsangram patilNessuna valutazione finora
- BiologyDocumento21 pagineBiologyHrituraj banikNessuna valutazione finora
- Buddhism Beyond ReligionDocumento7 pagineBuddhism Beyond ReligionCarlos A SanchesNessuna valutazione finora
- HS-2172 Vs HS-5500 Test ComparisonDocumento1 paginaHS-2172 Vs HS-5500 Test ComparisonRicardo VillarNessuna valutazione finora
- Masturbation It Might Feel Good But ItsDocumento7 pagineMasturbation It Might Feel Good But ItsKshivam KhandelwalNessuna valutazione finora
- المحاضرة الرابعة المقرر انظمة اتصالات 2Documento31 pagineالمحاضرة الرابعة المقرر انظمة اتصالات 2ibrahimNessuna valutazione finora
- Typhoon Ulysses Philippines Deadly StormDocumento2 pagineTyphoon Ulysses Philippines Deadly Stormjai mansosNessuna valutazione finora
- Enviroclean 25 LTRDocumento1 paginaEnviroclean 25 LTRMaziyarNessuna valutazione finora
- Specs Mantilla UV BT8800 Oct 2014Documento2 pagineSpecs Mantilla UV BT8800 Oct 2014Julio MendezNessuna valutazione finora
- DCI-2 Brief Spec-Rev01Documento1 paginaDCI-2 Brief Spec-Rev01jack allenNessuna valutazione finora
- Medium Strength High Conductivity MaterialsDocumento37 pagineMedium Strength High Conductivity MaterialsNut AssanaiNessuna valutazione finora
- Cars Ger Eu PCDocumento157 pagineCars Ger Eu PCsergeyNessuna valutazione finora
- Fendering For Tugs: Mike Harrison, Trelleborg Marine Systems, UKDocumento5 pagineFendering For Tugs: Mike Harrison, Trelleborg Marine Systems, UKRizal RachmanNessuna valutazione finora
- Tec Relay 52GDocumento3 pagineTec Relay 52Gimmer nainggolanNessuna valutazione finora
- A Feature Selection Based On The Farmland Fertility Algorithm For Improved Intrusion Detection SystemsDocumento27 pagineA Feature Selection Based On The Farmland Fertility Algorithm For Improved Intrusion Detection SystemsRashed ShakirNessuna valutazione finora
- Whatever Happens, Happens For Something Good by MR SmileyDocumento133 pagineWhatever Happens, Happens For Something Good by MR SmileyPrateek100% (3)
- D6528-07 ASTM Standard Consolidated Undrained Direct Simple Shear Testing of Cohesive SoilsDocumento9 pagineD6528-07 ASTM Standard Consolidated Undrained Direct Simple Shear Testing of Cohesive SoilsDayana HernandezNessuna valutazione finora
- Fund. of EnterpreneurshipDocumento31 pagineFund. of EnterpreneurshipVarun LalwaniNessuna valutazione finora
- Year 5:: NUMBERS TO 1 000 000Documento47 pagineYear 5:: NUMBERS TO 1 000 000Rusehaiza Bin Md DarusNessuna valutazione finora
- Rincon Dueling RigbyDocumento5 pagineRincon Dueling Rigbytootalldean100% (1)