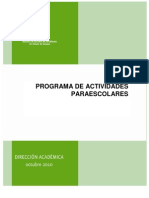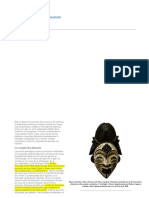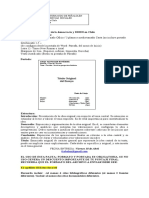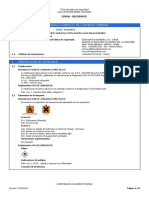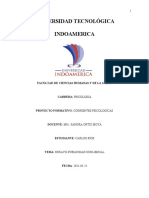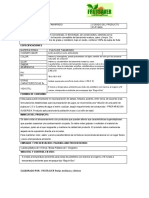Documenti di Didattica
Documenti di Professioni
Documenti di Cultura
BTwin
Caricato da
Isidoro Berral MonteroDescrizione originale:
Copyright
Formati disponibili
Condividi questo documento
Condividi o incorpora il documento
Hai trovato utile questo documento?
Questo contenuto è inappropriato?
Segnala questo documentoCopyright:
Formati disponibili
BTwin
Caricato da
Isidoro Berral MonteroCopyright:
Formati disponibili
Versin 2.
0
B
B
T
T
w
w
i
i
n
n
B
B
a
a
j
j
a
a
t
t
e
e
n
n
s
s
i
i
n
n
E
E
V
V
w
w
i
i
n
n
E
E
l
l
e
e
c
c
t
t
r
r
i
i
f
f
i
i
c
c
a
a
c
c
i
i
n
n
d
d
e
e
v
v
i
i
v
v
i
i
e
e
n
n
d
d
a
a
s
s
I
I
L
L
w
w
i
i
n
n
I
I
l
l
u
u
m
m
i
i
n
n
a
a
c
c
i
i
n
n
M Ma an nu ua al l d de e u us su ua ar ri io o
BTwin Manual de usuario
Pgina 1
ndice
1.- Instalacin y llamada al programa ................................................................................................ 3
1.1. Instalacin ................................................................................................................................. 3
1.2. Llamada al programa ................................................................................................................ 5
1.3. Desinstalacin ........................................................................................................................... 6
2.- Consideraciones generales. .......................................................................................................... 7
2.1. Objetivos de la aplicacin ......................................................................................................... 7
2.2. Ayuda en lnea .......................................................................................................................... 7
3.- Proyecto de ejemplo de BTwin. .................................................................................................... 9
3.1. Descripcin general del problema ............................................................................................ 9
3.2. Datos de clculo ........................................................................................................................ 9
3.3. Consideraciones acerca de la mxima cada de tensin ......................................................... 10
4.- Comenzar un proyecto nuevo. .................................................................................................... 11
4.1. Datos Generales del proyecto. ............................................................................................... 11
4.2. Importar el plano de planta. ...................................................................................................... 12
4.3. Calibrar el plano ...................................................................................................................... 12
4.4. Gestin de capas del dibujo .................................................................................................... 13
5.- Dibujar la instalacin. ................................................................................................................. 15
5.1. Definiendo el entramado de gua ........................................................................................... 15
5.2. Aadiendo los smbolos de acometida a la red ...................................................................... 15
5.3. Dibujando las lneas de acometida ......................................................................................... 16
5.4. Trazando el primer circuito de alumbrado ............................................................................. 19
5.5. Trazando el primer circuito de fuerza ..................................................................................... 21
6.- Asignar propiedades a los elementos. ........................................................................................ 22
6.1. Propiedades de la red en Acometida ...................................................................................... 22
6.2. Propiedades de la Lnea de Acometida ................................................................................... 22
6.3. Propiedades de la Caja General de Proteccin ....................................................................... 23
6.4. Propiedades del Contador ...................................................................................................... 24
6.5. Propiedades de la Derivacin Individual ................................................................................. 24
6.6. Propiedades del Cuadro de Distribucin ................................................................................ 25
6.7. Propiedades del Circuito de Alumbrado ................................................................................. 25
6.8. Propiedades del circuito de fuerza ......................................................................................... 28
7.- Verificacin del circuito y proceso de clculo. ............................................................................. 30
7.1. Deteccin de problemas de diseo ........................................................................................ 31
7.2. Ver los resultados del clculo ................................................................................................. 31
8.- Definicin de los dispositivos de proteccin. .............................................................................. 32
8.1. Generacin automtica del esquema unifilar ........................................................................ 34
9.- Documentacin. ......................................................................................................................... 36
10.- Exportar planos en dxf, dwg o wmf. ......................................................................................... 37
BTwin Manual de usuario
Pgina 2
11.- Imprimir el rea de dibujo. ....................................................................................................... 38
12.- Proyecto de ejemplo de EVwin ................................................................................................. 40
12.1. Introducir los datos del expediente ......................................................................................... 40
12.2. Definir los datos generales ...................................................................................................... 40
12.3. Definir las opciones generales de EVwin ................................................................................. 41
12.4. Importar un DXF o DWG con la planta del edificio .................................................................. 42
12.5. Calibrar el plano ....................................................................................................................... 43
12.6. Definir una vivienda tipo ......................................................................................................... 43
12.7. Definir el contorno de las habitaciones y su uso ..................................................................... 44
12.8. Insertar el cuadro de distribucin de la vivienda..................................................................... 51
12.9. Verificar las propiedades de la vivienda una vez definidas todas sus habitaciones ................ 52
12.10. Ejecutar el asistente de generacin del esquema general del edificio .................................. 53
12.11. Iniciar el proceso de clculo y la generacin de resultados ................................................... 57
12.12. Generar la memoria del proyecto ......................................................................................... 59
13.- Clculos luminotcnicos con ILwin. ........................................................................................... 62
13.1.- Crear un archivo nuevo e importar los planos de planta. ....................................................... 62
13.2.- La solapa ILwin. ........................................................................................................................ 63
13.3.- Opciones generales. ................................................................................................................ 63
13.4.- Definicin de sectores. ............................................................................................................ 64
13.5.- Definicin y edicin de un recinto. .......................................................................................... 64
13.6.- Insertar luminarias. .................................................................................................................. 70
13.7.- Comprobar resultados. ............................................................................................................ 73
13.8.- Documentacin de proyecto. .................................................................................................. 73
13.9.- Otras utilidades de ILwin. ........................................................................................................ 74
BTwin Manual de usuario
Pgina 3
1.- Instalacin y llamada al programa
1.1. Instalacin
BTwin: Baja Tensin es una aplicacin que utiliza la tecnologa de 32 bits, por lo que para su
funcionamiento es necesario un ordenador y un sistema operativo de 32 bits. Por lo tanto, este
programa slo podr ser instalado y ejecutado en uno de los siguientes sistemas operativos:
Windows 95, 98 y Me
Windows 2000, NT 4.0, XP y Vista
Por el contrario, este programa no puede ser ejecutado en sistemas operativos de 16 bits,
tales como Windows 3.1x y anteriores. Tampoco lo har en Windows NT 3.51 y anteriores.
EVwin. Electrificacin de viviendas es un mdulo que se integra en el programa BTwin: Baja
Tensin. Su instalacin y licencia es anloga a la del programa base, y para poder utilizarlo es
indispensable que anteriormente haya instalado este ltimo en su versin 2.6.0.8. superior.
Antes de comenzar con la instalacin de esta aplicacin y sus mdulos, Ud. debe tener
instalado el programa XXwin: Componentes Comunes v. 6.3.0.0 superior de Procedimientos-
Uno, S. L.
Para instalar BTwin: Baja Tensin el mdulo EVwin. Electrificacin de viviendas en su
sistema, debe seguir los siguientes pasos:
1. Introduzca el CDROM de la biblioteca de programas en su unidad lectora. En caso de tener
activada la opcin de auto arranque, aparecer de forma automtica la pantalla de
presentacin del CDROM. En caso contrario, deber ejecutar manualmente el fichero
Setup.exe contenido en el directorio raz del CDROM.
Figura 1. Pantalla de presentacin del CDROM.
2. Presione la solapa de nombre Instalacin - Licencias para activar la pgina de instalacin
de los programas. Dicha pgina contendr una tabla donde estarn listadas todas las
aplicaciones y mdulos disponibles en el CDROM:
BTwin Manual de usuario
Pgina 4
Figura 2: Pgina de Instalacin y licencia de los programas del CDROM
3. Cada nombre de aplicacin llevar asociado un icono que informa de su estado de
instalacin / licencia en el equipo donde se est ejecutando:
El programa no est instalado ni licenciado, slo est disponible para ser instalado desde el
CDROM.
El programa est instalado en el sistema y la versin corresponde a la que contiene el
CDROM, pero no est licenciada, es decir, no se puede ejecutar.
El programa est instalado en el sistema, la versin corresponde a la que contiene el
CDROM, y adems, est correctamente licenciado, es decir, puede comenzar a utilizarlo.
El programa est instalado en el sistema, pero la versin es ms antigua que la contenida
en el CDROM. Esto significa que deber actualizar el programa con la versin disponible en el
CDROM.
4. Busque en la tabla la entrada correspondiente al programa XXwin. Componentes
Comunes, y asegrese de que est instalado y contiene la ltima versin (compruebe que est
precedido por el icono ). En caso contrario, acceda al botn Actualizar y siga las
instrucciones de pantalla.
5. Localice ahora la entrada correspondiente al programa BTwin: Baja Tensin, y seleccinela.
6. Pulse el botn Instalar. En este momento, el instalador del programa mostrar un cuadro
de dilogo de bienvenida, y pulsando el botn Instalar de dicho cuadro, aparecer el cuadro de
dilogo Seleccione directorio. Este cuadro de dilogo le servir para indicar el directorio donde
desea instalar la aplicacin. Por defecto, aparecer C:\Archivos de programa\Procuno\BTwin.
Si quiere instalarla en un directorio diferente, deber teclearlo en la caja de edicin, o buscarlo
utilizando el botn Explorar. (Si realiza la instalacin por segunda vez, sin haber desinstalado
previamente el programa, el instalador no preguntar por el directorio, copiando los ficheros
directamente al directorio indicado en la primera instalacin).
7. Haga clic en el botn Aceptar. En este momento, el instalador copiar todos los ficheros de
la aplicacin al directorio de destino de su disco duro. Una vez finalizada la copia, mostrar el
cuadro de dilogo Grupo de programas.
BTwin Manual de usuario
Pgina 5
8. Seleccione el grupo de programas del men de inicio donde ser creado el icono de la
aplicacin. Por defecto aparece el grupo Procedimientos-Uno. Puede escribir uno nuevo, o
seleccionar uno de los existentes.
9. Haga clic en el botn Aceptar. El instalador crear ahora el icono del programa, har las
modificaciones oportunas en el registro, e instalar el desinstalador. Una vez hecho esto,
mostrar el cuadro de dilogo Instalacin completa.
10. Haga clic en el botn Aceptar. La pantalla de presentacin del instalador desaparecer,
restaurando la pantalla correspondiente al instalador de programas del CDROM. El programa
BTwin: Baja Tensin ya estar instalado en su sistema, y comprobar que ya tiene asociado el
icono indicando que se encuentra instalado, pero todava no licenciado.
BTwin. Baja Tensin
11. El siguiente paso ser conseguir un nmero de licencia. Para ello, seleccione de nuevo en la
tabla la entrada correspondiente al programa y acceda al botn Licenciar. Aparecer entonces
el cuadro de dilogo Confirmar licencia con un cdigo que deber remitir a Procedimientos-
Uno por alguna de las vas descritas en el mismo dilogo. Como respuesta recibir un cdigo
de activacin de la licencia del programa que deber introducir en el cuadro de edicin
dispuesto para tal fin en el cuadro de dilogo. Utilice en ese momento el botn Confirmar
licencia. La licencia se activar, y podr abandonar el cuadro de dilogo. Comprobar que el
icono asociado al programa ha pasado a ser , estando ya en disposicin de ejecutar el
programa.
12. Realice ahora las mismas operaciones indicadas desde el punto n 5 hasta el n 11, pero
ahora, seleccionando la entrada EVwin. Electrificacin de viviendas e ILwin. Iluminacin. Los
mdulos entonces quedarn instalados y licenciados en su sistema, apareciendo en el grupo
de programas de Procedimientos sus iconos de acceso directo:
1.2. Llamada al programa
Para iniciar BTwin: Baja Tensin, debe seguir los siguientes pasos:
1. Haga clic en el botn de inicio de la barra de tareas. Windows desplegar el men de
inicio.
2. Haga clic en la opcin Programas, carpeta Procedimientos-Uno (o aquella donde se
cre el icono del programa), y opcin BTwin. Baja Tensin.
Si tiene licenciados los mdulos EVwin / ILwin, podr empezar a utilizarlos iniciando el
programa desde el acceso directo del programa base, o desde el acceso directo del propio
mdulo. Toda la funcionalidad de los mdulos se centraliza en la barra de proyectos, en una
solapa especfica por mdulo. Si no tiene licenciado algn mdulo, no aparecer su
correspondiente solapa
RUEGO: Por favor lea el manual y use la ayuda del programa. Aunque el manejo del programa
pretende ser fcil e intuitivo, la lectura del manual y de la ayuda le dar una visin ms clara
de lo que el programa es capaz de hacer, y cmo hacerlo. Haga todas las pruebas previas que
considere necesarias para adiestrarse en su manejo.
BTwin Manual de usuario
Pgina 6
1.3. Desinstalacin
Para desinstalar BTwin: Baja Tensin de su sistema, debe realizar los siguientes pasos:
1. Haga clic en el botn de inicio de la barra de tareas. Windows desplegar el men de
inicio.
2. Haga clic en la opcin Configuracin, carpeta Panel de Control. Windows mostrar la
carpeta Panel de Control.
3. Haga un doble clic en el icono Agregar o quitar programas. Windows muestra el
cuadro de dilogo Propiedades de Agregar o quitar programas. Busque y seleccione
en la lista del cuadro de dilogo la referencia al programa Procedimientos BTwin: Baja
Tensin.
4. Haga clic en el botn Agregar o quitar. Windows iniciar el desinstalador de la
aplicacin, que actuar de forma automtica.
Puede operar de forma anloga para desinstalar los mdulos.
BTwin Manual de usuario
Pgina 7
2.- Consideraciones generales.
2.1. Objetivos de la aplicacin
BTwin, adems de facilitar el diseo y cableado de la instalacin, calcula todos sus parmetros
elctricos: Intensidades, potencias, tensiones, cadas de tensin, etc. Tambin calcula la
seccin de los conductores necesaria para soportar la carga prevista, dimensiona los
dispositivos de corte para una proteccin eficaz de la instalacin y dibuja automticamente
cada cuadro y su esquema unifilar.
Con los resultados del proceso de clculo genera una documentacin extensa y es capaz de
imprimir los planos de planta as como de exportarlos en formato DXF/DWG. Tambin puede
exportar las mediciones en el formato estndar FIEBDC-3.
El mdulo EVwin facilita el diseo y calcula la instalacin elctrica de un edificio de viviendas.
Para ello, permite definir las viviendas tipo del edificio mediante la definicin de los contornos
y usos de sus habitaciones. A partir de esta informacin, genera y dibuja los puntos de
utilizacin mnimos estipulados por la instruccin ITC-BT-25 del REBT, y define los circuitos y
los dispositivos de proteccin mnimos necesarios para la vivienda. Dispone as mismo de un
asistente para generar el esquema elctrico de la instalacin general del edificio. Tras el
proceso de clculo, genera los esquemas unifilares de todas las viviendas, y obtiene en
formato RTF la memoria del proyecto. Este manual dispone de un apartado independiente
que explica paso a paso la definicin y clculo de un edificio de viviendas.
El mdulo ILwin permite el clculo de iluminacin de interiores de forma rpida, con una
interfaz muy similar a la de EVwin. Este mdulo calcula la iluminancia (y la uniformidad), los
lmites UGR, el rendimiento cromtico, y la eficiencia de la instalacin (VEEI) para la
verificacin de las exigencias del CTE-DB HE3 y SU4, adems de las recomendaciones de la
norma UNE 12464.1. Las luminarias utilizadas por ILwin son utilizables tambin por BTwin
como receptores, de manera que podr integrar el clculo luminotcnico y elctrico en un
mismo entorno. En el captulo 13 de este manual encontrar desarrollado, paso a paso, cmo
planificar la iluminacin de un recinto.
2.2. Ayuda en lnea
Este manual est concebido como una gua de aprendizaje, y ayudar paso a paso a resolver
un problema prctico, pero no est pensado para detallar el funcionamiento de cada una de
las opciones del programa. Para ello, dispone de la ayuda en lnea, a la que podr acceder
pulsando la tecla F1, o bien, accediendo a las opciones contenidas en el men Ayuda.
Figura 3: Ayuda en lnea de BTwin.
BTwin Manual de usuario
Pgina 8
P Pr ro oy ye ec ct to o d de e e ej je em mp pl lo o d de e B BT Tw wi in n. .
Este apartado sirve como gua paso a paso para la elaboracin del proyecto de una instalacin
elctrica de baja tensin. Se explica cmo hay que introducir los datos y qu opciones de men
hay que utilizar para ejecutar cada proceso. Sin embargo no se detalla el significado y uso de
todos los campos que aparecen en los cuadros de dilogo, ni su influencia en los clculos ya
que en cada uno de ellos est disponible la ayuda contextual (F1), en donde se ofrece una
extensa explicacin.
BTwin Manual de usuario
Pgina 9
3.- Proyecto de ejemplo de BTwin.
3.1. Descripcin general del problema
Nuestro ejemplo consiste en disear la instalacin elctrica en baja tensin de un restaurante.
El local est dividido en comedor, cocina, aseos y despensa tal como muestra la Figura 4.
Nos limitaremos a explicar detalladamente los procesos de dibujo y de clculo de los
elementos elctricos de conexin a la red de distribucin y los circuitos 1 (alumbrado
fluorescente) y 4 (tomas de secamanos). El resto de la instalacin se calcula de la misma forma.
En el archivo MANUAL.BT que se suministra junto al programa est desarrollado el problema
que aqu se describe, y en el archivo MANUAL1.BT est el proyecto completo.
Figura 4. Planos de planta del local.
3.2. Datos de clculo
Se instalarn los siguientes circuitos:
N Circuito Receptores Carga
1 Alumbrado fluorescente 7 puntos de luz 2x36 W 504 W
2 Alumbrado incandescente 10 Puntos de luz 60 W 600 W
3 Alumbrado incandescente exterior 8 Puntos de luz 2x100 W 800 W
4 Tomas secamanos 2 Tomas 25 A 25 A
5 Tomas usos mltiples 9 Tomas de 16 A 20 A
6 Tomas frigorficos 2 Tomas 16 A 20 A
7 Tomas electrodomsticos 4 Toma 16 A 20 A
8 Filtro de humos 1 Filtro 175 kW
9 Acondicionador de aire 1 Equipo 10 kW
10 Alumbrado de emergencia 7 lmparas 15 W 105 W
La conexin a la red subterrnea de distribucin se har junto al acceso posterior, situando la
caja general de proteccin en esa fachada. El cuadro de distribucin se instalar en la entrada
de la cocina. La acometida elctrica ser trifsica 400V y la intensidad de cortocircuito a la
entrada se supone de 30 kA. El cable de acometida, segn normas de la Compaa
suministradora, debe ser RV 0,6/1 kV en aluminio, con aislamiento XLPE, bajo tubo enterrado y
seccin mnima 1x10 mm. En el resto de circuitos utilizaremos cable PVC 750 Cu bajo tubo
empotrado en pared, excepto en la conexin desde la caja de proteccin al cuadro de
distribucin donde se emplear un RV 0,6/1 kV en cobre.
BTwin Manual de usuario
Pgina 10
Se impone una cada de tensin mxima de 4,5% para alumbrado y 6,5% para fuerza. Las
secciones mnimas de los conductores son 15 y 25 mm para alumbrado y fuerza
respectivamente.
3.3. Consideraciones acerca de la mxima cada de tensin
Segn el REBT aprobado por Real Decreto 842/2002 de 2 de Agosto:
La mxima cada de tensin en Acometida la debe ajustar la Compaa Distribuidora
en funcin de las cadas mximas que deba cumplir en su Red de Distribucin, segn
ITC-BT-11.
La mxima cada de tensin en el conjunto Lnea General de Alimentacin Derivacin
individual es de 1,5%, segn las instrucciones ITC-BT-14 e ITC-BT-15.
La mxima cada de tensin permitida en la Instalacin Interior es del 3% para
receptores de alumbrado, y del 5% para receptores de fuerza.
En el caso de viviendas, dicha cada de tensin en la instalacin interior se reduce al
3% en todos los casos, segn ITC-BT-19
Se puede compensar la cada de tensin entre Derivacin Individual e Instalacin
Interior.
Para instalaciones industriales alimentadas directamente desde un transformador de
distribucin propio, se considerar la salida de ste como origen de la instalacin, y en
su conjunto se limita la cada de tensin al 4,5% para receptores de alumbrado, y al
6,5% para fuerza, segn ITC-BT-19.
Por otra parte, BTwin dispone de dos herramientas para ajustar la cada de tensin:
Permite fijar la mxima cada de tensin en toda la instalacin (omitiendo aquellos
tramos marcados como Acometida). Ver opcin Datos / Generales.
Permite fijar de forma individual la mxima cada de tensin en cada tramo de la
instalacin. Ver opcin Datos / Entidades seleccionadas con algn tramo de lnea
seleccionado.
Para cumplir con los especificado por el Reglamento, y dadas las caractersticas de la
instalacin a proyectar, colocaremos como valores mximos de cada de tensin en toda la
instalacin 4,5% (1,5 + 3) para alumbrado y 6,5% (1,5 + 5) para fuerza.
Adems, forzaremos la mxima cada de tensin en la Derivacin Individual a 1,5 % (un solo
abonado, la Derivacin Individual hace las veces tambin de Lnea General de Alimentacin,
permitindose en este caso un 1,5%). De esta forma, BTwin se asegurar que no caiga ms de
un 1,5% en la Derivacin individual, y no caiga finalmente ms de un 4,5% y 6% en los
receptores de alumbrado y fuerza respectivamente.
En definitiva, deber introducir al programa los valores lmite de cada de tensin en funcin
de qu tipo de instalacin y qu parte de ella vaya a disear y calcular. Por defecto, el
programa introduce los valores ms generales, que son el 4,5% para receptores de alumbrado
y el 6,5% para receptores de fuerza.
BTwin Manual de usuario
Pgina 11
4.- Comenzar un proyecto nuevo.
4.1. Datos Generales del proyecto.
El primer paso consiste en asignar un expediente al proyecto, para generar los datos generales
que aparecen en la memoria. Para asignar el expediente, dirjase a Datos->Expediente...
Figura 5. Seleccin de expediente.
A continuacin habr que introducir los Datos generales del proyecto (Datos->Generales).
En este dilogo se fijan parmetros como las secciones mnimas y la mxima cada de tensin
permitida en toda la instalacin tanto para fuerza como para alumbrado. Tambin se puede
indicar la potencia de cortocircuito de la red o bien la intensidad de cortocircuito supuesta en
el embarrado de entrada. Para cualquier duda Ud. dispone del botn Ayuda donde puede
encontrar una explicacin detallada de la utilidad de cada campo. Rellene el cuadro de dilogo
con los siguientes datos:
Secciones:
Secciones mnimas:
o Alumbrado: 1,50 mm
2
o Fuerza: 2,50 mm
2
o Proteccin: 1,50 mm
2
Forzar igual seccin para un mismo circuito: S
Aumentar de forma automtica la seccin de un
circuito cuando no haya margen suficiente entre
su In y su I
mx
para seleccionar un calibre
adecuado del dispositivo de proteccin que
tenga aguas arriba: S
Considerar las tomas de corriente de intensidad
asignada menor o igual a 10 amperios como
receptores de alumbrado: Indiferente, porque a
priori no se prev la utilizacin de tomas de
menos de 16 A.
Cadas de tensin.
Se fijar un 4,50% para alumbrado y un 6,50 % para fuerza.
Factores.
Multiplicar por la potencia en vatios y por el factor de potencia.
No aplicar factor de simultaneidad de forma automtica para el conjunto de viviendas
(edificio de viviendas con aplicacin de la tarifa nocturna).:NO.
Factor de seguridad para el clculo:1%.
Factor de aumento de la longitud de los tramos: 5%.
Figura 6. Datos generales de la instalacin.
BTwin Manual de usuario
Pgina 12
Cortocircuito:
Intensidad de cortocircuito: 30 kA.
Dimensionar slo el primer elemento de cada cuadro con poder de corte superior a la
intensidad de cortocircuito calculada en dicho punto.
4.2. Importar el plano de planta.
A continuacin, se importar un plano de planta en formato DWG o DXF para dibujar sobre
ste el trazado de la instalacin. El plano de planta de este ejemplo se encuentra en el archivo
restaura.dxf. Para importar el dibujo, acceda a la opcin Archivo->Importar Dibujo. Busque el
archivo deseado, y tras hacer clic en "Abrir", en el rea de dibujo de BTwin se cargar el dibujo:
Figura 7. Fichero DXF importado en BTwin.
4.3. Calibrar el plano
El siguiente paso consiste en calibrar el archivo DXF para establecer una relacin entre las
unidades del dibujo y las dimensiones reales. Para ello seleccione la opcin
Herramientas/Calibrar plano... y haga clic con el ratn en los extremos de una lnea del plano
cuya longitud real conozca. En nuestro caso sabemos que la fachada principal mide 140 m., la
mediremos como muestra la Figura 8.
Figura 8. Calibrar el plano DXF.
Esta herramienta activa los puntos de referencia automtico Punto final y Punto
interseccin, es decir, cuando pase el cursor por el extremo de una lnea, o por la interseccin
BTwin Manual de usuario
Pgina 13
de otras dos, aparecer en pantalla un aspa indicando que se ha encontrado el punto
caracterstico. Si en ese momento pulsa el botn principal del ratn, quedar definido dicho
punto. A continuacin aparece el cuadro de dilogo Calibrar plano cuyo primer campo muestra
1400,00 que son las unidades del dibujo que Ud. acaba de medir, en el segundo campo debe
introducir la medida real en metros, es decir, 14,00. De ahora en adelante BTwin realiza
automticamente las conversiones desde unidades de dibujo a metros.
Tenga en cuenta que el programa utiliza el formato de representacin numrica definido en la
internacionalizacin de Windows, por tanto asegrese de usar el separador decimal correcto.
4.4. Gestin de capas del dibujo
El programa dispone de la opcin Herramientas / Gestin de capas... con la que se pueden
crear, eliminar y modificar las capas que componen el dibujo y sus atributos. En la ayuda en
lnea se explica detalladamente cmo usar esta herramienta. Tambin se accede por medio del
botn de la barra de herramientas de la Figura 9.
Figura 9: Botn para la gestin de capas.
El programa necesita que los elementos que forman parte de la instalacin estn situados en
capas designadas como capas de clculo. El resto de las entidades de dibujo (por ejemplo la
planta del edificio) se tienen que situar en capas que no sean de clculo, e incluso que estn
bloqueadas para que no interfieran en las operaciones grficas de seleccin, edicin, etc.
Cuando ejecute Herramientas / Gestin de capas... aparecer un cuadro de dilogo con la lista
de capas que componen el dibujo. La primera capa siempre se denomina 0 por compatibilidad
DXF, pero el resto se pueden denominar de cualquier modo. Esta capa es la actual de dibujo,
est visible, sin bloquear y es de clculo cmo indican sus atributos.
Dado que el DXF importado con la planta del restaurante tiene todas sus entidades en la capa
cero, cambiaremos sus propiedades bloquendola, haciendo que no sea de clculo y eligiendo
un color de lnea y relleno gris. Para cambiar el color haga doble clic dentro de la celda
correspondiente a la columna Trazo y escoja los colores de lnea y relleno. En el caso de que
el DXF tuviera ms capas definidas, procederamos de igual forma con cada una de ellas.
Haremos ms cmodos los procesos de dibujo y de clculo de la instalacin creando una capa
adicional para cada circuito. Comenzaremos definiendo una capa para la acometida hasta el
cuadro de distribucin y otra para el primer circuito:
Nombre de capa Capa actual Visible Bloqueada Capa de clculo Color
Acometida SI SI NO SI Rojo
C1 Al. Fluorescente NO SI NO SI Azul
Una vez que se valide el cuadro de dilogo ver cmo el dibujo cambia a color gris y queda
bloqueado a todos los efectos.
El contenido de cada capa ser el siguiente:
Acometida: Enganche a la red de distribucin incluidas caja general, contador y cuadro
de distribucin.
C1. Al. Fluorescente: Circuito 1 incluyendo los puntos de luz, los interruptores
manuales y todo su cableado.
BTwin Manual de usuario
Pgina 14
Figura 10. Cuadro de dilogo de gestin de capas
Para la gestin de este cuadro de dilogo dispone de una barra de herramientas, adems del
men contextual y teclas de acceso rpido:
Nuevo: Aade una nueva capa a la lista (tecla Insert).
Eliminar Capa: Borra las capas seleccionadas. En caso de contener informacin
alguna de ellas, sta se perder (en estos casos el programa solicitar una
confirmacin antes de proceder a la eliminacin de las capas). (tecla Supr).
Cambiar Nombre: Modifica el nombre de la capa seleccionada (tecla F2).
Seleccionar Todo: Selecciona todas las capas del dibujo.
Actual: Esta opcin hace que la capa seleccionada pase a ser la capa activa.
Cualquier entidad que se inserte en el dibujo tras seleccionar activar una capa (salvo
entidades generadas por el programa) pertenecer a sta.
Hacer visible: Esta opcin hace que todas las capas seleccionadas sean visibles.
Ocultar: Oculta las capas seleccionadas.
Bloquear: Bloquea las capas seleccionadas.
Desbloquear: Esta opcin desactiva el bloqueo de las capas seleccionadas.
Clculo: Esta opcin permite que las capas seleccionadas pasen a ser capas de
clculo, y por tanto, su contenido ser tenido en cuenta como dato de entrada para el
programa que se est empleando.
Desactivar Clculo: Esta opcin hace que las capas seleccionadas dejen de ser capas
de clculo.
Propiedades del dibujo: Este botn abre un pequeo cuadro de dilogo, donde el
usuario puede elegir el color y estilo tanto del trazado como del relleno.
Adems, con un doble clic de ratn podr modificar las caractersticas de capa actual, capa
visible, capa bloqueada, capa de clculo, color de trazo y color de relleno.
BTwin Manual de usuario
Pgina 15
5.- Dibujar la instalacin.
5.1. Definiendo el entramado de gua
El programa permite definir un entramado o rejilla de puntos para que sirva de gua al dibujo.
Ejecute la opcin Herramientas / Definir entramado... Inicialmente el origen de la rejilla est
definido en la posicin (0,0) y la distancia entre puntos est fijada a 02 m. Este valor es el ms
adecuado cuando se trabaja con los smbolos de la librera.
Para activar el entramado seleccione las opciones de visualizacin e imantado y pulse Aceptar.
Inmediatamente aparece la pantalla cubierta por la trama de puntos. Al dibujar cualquier
entidad el cursor del ratn ir tomando las posiciones marcadas por los puntos.
Es posible activar y desactivar estas opciones desde la barra de herramientas por medio de los
botones:
Visualizar entramado
Forzar coordenadas al entramado (imantado)
Figura 11. Botones de gestin del entramado
5.2. Aadiendo los smbolos de acometida a la red
En primer lugar usaremos la funcin Ver / Zoom ventana para ampliar la zona de entrada a la
cocina. Los lmites de la ventana de zoom se marcan haciendo clic en dos de sus vrtices
opuestos.
Comience a dibujar el esquema de la instalacin insertando un smbolo Acometida. Para ello
ejecute la funcin Insertar / Acometida. Le aparecer el cuadro de dilogo Librera de
smbolos con todos los smbolos disponibles para la categora Acometida. Seleccione uno de
ellos y desplcelo hasta la parte posterior del local. Haga un clic para fijar su posicin y otro
para definir su estado de rotacin. El smbolo aparecer del color de la capa Acometida, es
decir, rojo.
Tambin puede efectuar esta operacin ejecutando la opcin Dibujar / Smbolo... Aparece el
cuadro de dilogo Librera de smbolos en donde puede escoger la categora Acometida y
seleccionar cualquiera de los smbolos disponibles. Cuando pulse Aceptar volver al dibujo
para situar el smbolo. Este mtodo le permite escoger cualquiera de los smbolos disponibles
para una categora y adems posicionarlo en una capa distinta a la actual y a una escala
diferente a 100.
Existen otras formas de insertar un smbolo: Usando la funcin Nuevo / Smbolo... del men
contextual que aparece al pulsar el botn secundario del ratn, usando el botn de la barra de
dibujo que aparece en la Figura 12, o bien, mediante la barra de smbolos situada en el lateral
izquierdo de la ventana de aplicacin.
Dibujar / Smbolo...
Figura 12. Botn para insertar un smbolo
A continuacin Ud. tendr que situar los smbolos de la caja de proteccin, el contador de
activa y el cuadro de distribucin. En los tres casos tendr que acudir a la opcin Dibujar /
Smbolo..., escoger la categora adecuada y el smbolo que necesita:
BTwin Manual de usuario
Pgina 16
Elemento Categora Smbolo
Caja general Fusible Caja general de proteccin
Contador Elementos auxiliares Contador de activa
Cuadro de distribucin Cuadro distribucin Caja de proteccin 12 con.
Cuando pulse Aceptar podr situar los smbolos junto al de la acometida como muestra la
Figura 13.
Observar que la caja y el contador se han situado de forma consecutiva, es muy importante
que los extremos de sus conexiones coincidan para que el programa los considere conectados.
Si Ud. usa las funciones Ver / Entramado (F7) y Herramientas / Imantar entramado (F9) el
programa automticamente desplaza los smbolos para ajustarlos a los puntos de la trama, de
esta forma es fcil establecer las conexiones.
Figura 13. Pantalla principal despus de insertar los primeros smbolos.
5.3. Dibujando las lneas de acometida
Ud. dispone de dos comandos para dibujar un cable: Dibujar / Lnea y Dibujar / Polilnea. En el
primer caso slo puede trazar un tramo recto, mientras que en el segundo puede introducir
cambios de direccin. Estas dos opciones estn disponibles en la barra de dibujo a travs de
los botones de la Figura 14.
Dibujar una lnea
Dibujar una polilnea
Figura 14. Botones de la barra de dibujo.
Los smbolos del dibujo slo pueden conectarse entre s con lneas o polilneas a travs de los
llamados puntos de conexin. Ejecute la funcin Ver / Puntos de conexin y aparecern en
pantalla. Todos son de conexin, aunque los de color rojo adems identifican a los puntos de
insercin de cada smbolo.
BTwin Manual de usuario
Pgina 17
Figura 15. Ver puntos de conexin.
Deber dibujar las lneas o polilneas para unir estos smbolos a travs de sus puntos de
conexin mediante alguna de las herramientas siguientes:
5.3.1. Utilizando la rejilla o entramado
Dado que los smbolos han sido insertados haciendo uso de la rejilla, si dibujamos las lneas
usando de nuevo la rejilla, aseguraremos que los puntos de conexin de los smbolos coincidan
con los puntos inicial y final de las lneas, es decir, aseguraremos la conexin entre smbolos y
lneas.
Para realizar el trazado de esta forma, el punto de referencia a entidades debe ser Ninguno
(opcin de men Herramientas / Punto de referencia / Ninguno), y debe estar activada la
opcin Herramientas / Imantar entramado.
Bastar con acceder a la opcin de men Dibujar / Lnea, definir el primer punto en las
cercanas del punto de conexin de la acometida, y el segundo punto en las cercanas del
primer punto de conexin de la Caja General de Proteccin.
5.3.2. Utilizando punto de referencia manual por conexin
Para trazar el conductor que va desde la acometida a la caja de proteccin ejecute la funcin
Dibujar / Lnea. Como resultado, el cursor del ratn se convierte en un lpiz de dibujo y
aparece en la barra de estados el mensaje Seleccione el primer punto del segmento de lnea.
El programa est esperando que Ud. seleccione el primer punto. Si en este momento hiciera
clic, fijara el principio de la lnea en el punto de la trama ms prximo. Sin embargo vamos a
escoger el modo de Referencia Punto de Conexin para que automticamente se aproxime al
punto de conexin ms cercano.
Haga clic con el botn secundario del ratn y escoja la opcin Punto de referencia / Conexin.
Si ha realizado bien el proceso, el cursor tendr el aspecto de una mirilla seguida de la leyenda
Con, segn aparece en la Figura 16. Este modo permanecer activo mientras que no seleccione
ningn otro.
Figura 16. Cursores de los distintos modos de referencia.
BTwin Manual de usuario
Pgina 18
Ya est Ud. en disposicin de dibujar la primera lnea: Acerque el cursor al extremo del smbolo
acometida (punto 1 de la Figura 17) y haga clic. Observar que se dibuja una lnea entre este
primer punto y la situacin del ratn. Para fijar el segundo punto aproxime el cursor al
extremo ms cercano del smbolo Caja de proteccin (2 en la Figura 17) y pulse de nuevo el
botn izquierdo. La nueva lnea aparecer seleccionada.
Figura 17. Instalacin de enganche y puntos de conexin.
Seguidamente trazaremos la derivacin individual que discurre desde la salida del contador
hasta la entrada en el cuadro de distribucin. Como es necesario hacer un cambio de direccin
usaremos una polilnea. El primer tramo va paralelo al muro hasta el punto medio en la vertical
del cuadro de distribucin, el segundo tramo es vertical y conecta con su punto de conexin
central.
Ejecute la opcin Dibujar / Polilnea y marque la salida del smbolo Contador (punto 4 de la
Figura 17) como primer punto de conexin. A continuacin habr que fijar el punto donde la
polilnea cambia de direccin (5 en la Figura 17), este no es un punto de conexin sino del
entramado, por tanto no nos vale el modo de referencia Punto de Conexin que tenemos
activo. Para deshabilitarlo momentneamente mantenga pulsada la tecla CAMBIO ( SHIFT,
debajo de BLOQ. Mays) y simultneamente haga clic en la posicin donde el cable cambia de
direccin. Cuando deje de pulsar esta tecla vuelve a estar activo el modo de referencia Punto
de Conexin. Para dibujar el punto final de la polilnea haga clic en el punto de conexin
central del cuadro de distribucin (6 en la Figura 17). Y finalmente pulse el botn secundario
del ratn y en el men contextual elija la opcin Terminar.
Es til a veces activar la opcin Herramientas / Ortogonal (F8) mientras se est dibujando una
lnea o polilnea, pues as nos aseguramos que el tramo dibujado sea horizontal o vertical.
5.3.3. Utilizando punto de referencia automtico por conexin
Esta herramienta realiza una bsqueda continua de puntos caractersticos mientras se mueve
el ratn. Se configura por medio de la opcin del men contextual Punto de referencia /
Automtico, o bien, a travs de la tecla A del teclado. A diferencia del punto de referencia
normal, el automtico se puede configurar para que se detecten varios puntos caractersticos
al mismo tiempo, es decir, se pueden solapar varios puntos de referencia, como vemos en el
cuadro de dilogo de configuracin:
BTwin Manual de usuario
Pgina 19
Figura 18. Configuracin de los tipos de referencia automtica.
El funcionamiento de esta herramienta es automtico, por lo tanto, cuando se est en
disposicin de definir un punto en el dibujo, y se pasa el cursor por una zona donde existe una
entidad que cumple con alguno de los puntos de referencia activados, aparece un aspa en
pantalla indicando que se ha encontrado. En ese momento es posible seleccionarlo haciendo
un clic con el botn principal del ratn.
En nuestro caso, debemos activar slo el punto de referencia por conexin, y activar la casilla
de verificacin Comprobar slo en capas de clculo, para que no interfieran las entidades
que forman la planta del edificio.
Para que funcione esta herramienta, ha de estar desactivada la opcin Herramientas /
Imantar entramado, y el tipo de referencia manual a entidades ha de ser Ninguno (opcin
de men Herramientas / Punto de referencia / Ninguno). El proceso de dibujo es el mismo
que se explic en el apartado anterior, slo que aprovechando en esta ocasin el punto de
referencia automtico en vez del manual.
5.4. Trazando el primer circuito de alumbrado
Este circuito consta de tres zonas accionadas independientemente: La primera ser la cocina
donde se instala una lmpara fluorescente con conmutadores situados junto a las puertas. La
segunda comprende la zona ms amplia del comedor, donde se ubicarn cuatro lmparas, y la
tercera con dos lmparas ser el recinto ms prximo a la entrada principal. Ambas se
accionan con interruptores situados detrs de la barra.
Antes de dibujar los smbolos de este circuito es necesario activar la capa donde van a ser
alojados. Para ello pulse el botn de gestin de capas (Figura 10), seleccione C1 Al.
Fluorescente como capa actual y pulse Aceptar.
Para dibujar los elementos del circuito acceda a la funcin Dibujar / Smbolo..., elija la
categora Alumbrado fluorescente y seleccione el smbolo Pantalla empotrable. 2x36W. Los
smbolos correspondientes a interruptores y conmutadores pertenecen a la categora
Interruptor manual. Site los smbolos como se muestra en la Figura 19.
BTwin Manual de usuario
Pgina 20
Figura 19. Smbolos del circuito C1 Al. Fluorescente.
La interfaz grfica del programa dispone de una opcin para repetir la ltima accin de dibujo
que Ud. haya realizado. De esta forma, cuando desee dibujar varios smbolos del mismo tipo
puede hacer uso de la funcin Repetir smbolo del men contextual que aparece al pulsar el
botn secundario del ratn.
El siguiente paso consiste en trazar el cableado desde el cuadro de distribucin hasta los
distintos receptores. Estas uniones las dibujaremos mediante las opciones de men Dibujar /
Lnea y Dibujar / Polilnea, del mismo modo que se explic en los apartados 5.3.1, 5.3.2 y 5.3.3
para el trazado de las lneas de enganche (Acometida y Derivacin individual).
Tenga en cuenta que slo se pueden hacer derivaciones en los puntos inicial o final de las
polilneas, nunca en sus puntos intermedios. Para sacar una derivacin de un punto intermedio
de una lnea o polilnea ya dibujada, habr que partir dicha lnea o polilnea por el punto donde
vaya a derivar la nueva lnea (Vea la ayuda en lnea acerca de la opcin Edicin / Partir).
En la Figura 20 se muestra el cableado del resto del circuito 1. En el disquete de la aplicacin se
suministra el ejemplo MANUAL.BT con esta instalacin completamente finalizada. Si desea
estudiar su trazado, oculte todas las capas excepto C1 Al. Fluorescente.
Figura 20. Trazado del circuito C1
BTwin Manual de usuario
Pgina 21
5.5. Trazando el primer circuito de fuerza
Este circuito consta de dos tomas de 25 A situadas una en cada aseo. Supondremos que no van
a funcionar simultneamente.
Figura 21. Trazado del primer circuito de fuerza
Antes de dibujar los smbolos del primer circuito de fuerza es necesario crear y activar la capa
donde sern alojados sus elementos. Para ello pulse el botn de gestin de capas (Figura 10),
aada una capa nueva, introdzcale como nombre: C4 tomas secamanos, hgala activa, visible,
no bloqueada, de clculo y elija el color de lnea y relleno Magenta. Para finalizar pulse
Aceptar.
Para dibujar los elementos del circuito acceda a la funcin Dibujar / Smbolo..., elija la
categora Toma de corriente y seleccione el smbolo Toma 25 +TT. Site los smbolos como se
muestra en la Figura 21.
Para realizar el cableado desde el cuadro de distribucin hasta cada una de las tomas escoja la
opcin Dibujar / Polilnea y trace el cable como ya se indic en los apartados 5.3.1, 5.3.2 y
5.3.3.
Recuerde que para que una lnea quede conectada a otra, es indispensable que la unin se
produzca entre puntos iniciales y finales de las mismas, no entre puntos intermedios. La Figura
22 muestra cmo la lnea principal del circuito se ha trazado como dos polilneas
independientes para poder realizar la derivacin hacia la TC1.
Figura 22. Derivaciones en los circuitos
BTwin Manual de usuario
Pgina 22
6.- Asignar propiedades a los elementos.
Se denominan propiedades de las entidades de dibujo a los parmetros asociados a cada una
de ellas que es necesario definir para poder realizar el clculo, por ejemplo las potencias de los
receptores, la tensin de suministro, etc.
Se puede acceder a las propiedades de una entidad por tres caminos diferentes:
1. Haga doble clic sobre un smbolo, una lnea o una polilnea.
2. Seleccione la entidad y ejecute el comando Datos / Entidades seleccionadas del men
principal.
3. Seleccione la entidad, muestre el men contextual con el botn secundario del ratn y
presione la opcin Propiedades...
Slo es posible editar las propiedades de las entidades situadas en capas de clculo, el resto se
ignoran. A efectos de clculo es necesario que estn editados todos los elementos de la
instalacin.
Tambin es posible dar propiedades de forma general a varios elementos de la misma
categora a la vez. Adems, la opcin Datos / Copiar propiedades permite copiar propiedades
de forma selectiva entre distintas entidades del dibujo.
6.1. Propiedades de la red en Acometida
Acceda al cuadro de propiedades de la acometida e introduzca los datos que aparecen en la
Figura 23.
La descripcin slo sirve para identificar al elemento en la documentacin del proyecto.
La tensin nominal en voltios ha de ser la tensin de lnea en el punto de enganche a la red de
distribucin. En el caso de nuestro ejemplo es de 400V trifsica.
Figura 23. Cuadro de dilogo de propiedades del elemento Acometida.
6.2. Propiedades de la Lnea de Acometida
Seleccione la lnea que conecta al smbolo acometida con la caja general de proteccin y edite
sus propiedades.
Al seleccionar el tipo de tramo como Acometida, el programa no tendr en cuenta esta lnea
a la hora de computar la cada de tensin total acumulada.
Los siguientes datos hacen referencia al tipo de cable empleado y a su mtodo de montaje.
Dispone de una lista desplegable donde hay varios tipos para escoger, no obstante, siempre
puede aadir uno nuevo por medio de la opcin Archivo / Bases de datos / Mtodos de
instalacin. La ayuda del programa explica cmo hacer uso de esta opcin.
BTwin Manual de usuario
Pgina 23
El programa permite configurar los mtodos de instalacin que se exponen en la norma UNE-
20460. Junto a la descripcin del tipo de cable y montaje aparece su dibujo esquemtico.
En nuestro caso tendremos que escoger el mtodo de instalacin RV 0,6/1 kV. Al Enterrado
bajo tubo que representa a un cable unipolar o multipolar tipo RV 0,6/1 KV de aluminio
enterrado bajo tubo tal como aparece en la referencia del mtodo.
Figura 24. Cuadro de dilogo de propiedades de la Lnea de Acometida.
En cuanto a la longitud fsica de la lnea, el programa es capaz de medir su longitud en planta,
que aparece en el campo Medida a escala 1,6. Sin embargo se puede modificar este valor de
dos formas: Aadindole una cantidad fija (por ejemplo para tener en cuenta tramos
verticales), o bien forzando su longitud e ignorando la medida sobre el plano. En nuestro caso
optamos por esta ltima opcin ya que no conocemos el emplazamiento del enlace.
Supondremos una longitud mxima de 2,5 m.
Los datos restantes pueden ser los de inicio: Distribucin trifsica ms neutro, no tenemos en
cuenta simultaneidad sobre esta lnea, no contemplamos la necesidad de ms de un conductor
por fase y un slo circuito en la lnea de enlace.
Dispone de la ayuda contextual (tecla F1) donde puede acceder a una completa descripcin de
cada uno de los campos del cuadro de dilogo.
6.3. Propiedades de la Caja General de Proteccin
Seleccione la caja general de proteccin, pulse el botn derecho del ratn y en el men
contextual acceda al apartado de Propiedades.... Aparecer el cuadro de dilogo de la Figura
25 que contiene las propiedades de un elemento Fusible.
Figura 25. Cuadro de dilogo de propiedades de la Caja General de Proteccin.
Introduzca la descripcin que aparece en la figura y seleccione el modelo General. El programa
se encargar de determinar el calibre del fusible y su poder de corte.
BTwin Manual de usuario
Pgina 24
Desde el apartado Archivo / Bases de datos / Fusibles es posible aadir y modificar los
modelos con sus series de calibres, tensiones y poderes de corte.
Aunque en este caso no haga falta, en cualquier momento Ud. puede obligar al programa a
tomar un calibre determinado (dentro de los valores que permite el modelo que tenga
seleccionado). Para ello active la opcin Forzar el calibre a: y escoja un valor.
Tambin es posible tener en cuenta un coeficiente de simultaneidad para disminuir el calibre
del dispositivo. Pero tenga muy en cuenta que estos coeficientes se acarrean, es decir,
cualquier dispositivo (elemento de proteccin o lnea) ver a los receptores que tiene aguas
abajo con un coeficiente de simultaneidad igual al producto de todos los coeficientes de
simultaneidad que aparezcan por el camino.
Figura 26. Uso de los coeficientes de simultaneidad.
Por ejemplo, en la Figura 26, los valores Cs son los coeficientes de simultaneidad propios de
cada entidad. As, el interruptor magnetotrmico superior ver al motor con un coeficiente de
simultaneidad total igual al producto de todos los Cs que se encuentra en el camino, es decir
06x08x10x10 = 048.
6.4. Propiedades del Contador
Esta entidad pertenece a la categora Elementos auxiliares que se caracterizan por servir como
smbolos de conexin nicamente y no intervienen en las funciones de clculo. Por tanto su
cuadro de propiedades se reduce a una descripcin.
6.5. Propiedades de la Derivacin Individual
Seleccione la polilnea que va desde el contador hasta el cuadro de distribucin y muestre su
dilogo de propiedades.
Como Ud. puede apreciar en la Figura 27, se ha dado la descripcin Derivacin individual, se ha
escogido un tipo de montaje compuesto por cable RV 0,6/1kV de cobre con aislamiento de
XLPE y montaje en huecos de la construccin, adems se fuerza su longitud a 15 m que
suponemos va a ser la distancia del contador al cuadro.
En cuanto a las condiciones de clculo de la seccin vamos a imponer que la cada de tensin
en la lnea no supere el 15%. De esta forma el programa calcula la seccin necesaria por
calentamiento, por cada de tensin total (4,5% alumbrado y 6,5% fuerza) y por cada de
tensin parcial en el tramo considerado (en nuestro caso 15%). Como resultado se adopta la
mayor de estas secciones.
BTwin Manual de usuario
Pgina 25
Figura 27. Cuadro de dilogo de propiedades de la derivacin individual.
6.6. Propiedades del Cuadro de Distribucin
Este elemento sirve para especificar el uso de la instalacin que cuelga de l: Si se escoge uso
de Vivienda, habr que especificar su grado de electrificacin y fijar una potencia a contratar.
Cualquier elemento situado aguas arriba del cuadro lo ver con una potencia igual a la que se
introduzca en Potencia a contratar (W) independientemente de lo que tenga conectado. Por
el contrario si se elige el tipo Otros usos, la potencia total del cuadro ser la de los receptores
que tenga conectados aplicndoles los coeficientes de simultaneidad del recorrido.
Como descripcin utilice Cuadro de distribucin y dado que se trata de un uso distinto al de
vivienda, seleccione Ud. la opcin Otros usos.
6.7. Propiedades del Circuito de Alumbrado
Para editar las propiedades de todas las lneas de un circuito se pueden usar varios mtodos. El
ms rpido es seleccionar el primer tramo del circuito (aquella lnea que parte del cuadro de
distribucin, y que inicia el circuito), y acceder a la opcin de men Datos / Edicin de
circuitos. Esta opcin se encarga de seleccionar todos los tramos del circuito, y de mostrar el
cuadro de dilogo de propiedades del primero para editar de forma conjunta todos a la vez.
En primer lugar, y para facilitar el proceso, acuda al mdulo de gestin de capas (botn de la
Figura 9) y ocltelas todas excepto C1 Al. Fluorescente y Acometida. De esta forma slo
tendremos en pantalla las entidades correspondientes a la instalacin general y al circuito que
hemos de editar.
Realice un zoom sobre el rea donde se encuentra el cuadro de distribucin, y seleccione el
primer tramo del circuito C1 Al. Fluorescente, tal como aparece en la Figura 28.
BTwin Manual de usuario
Pgina 26
Figura 28. Zoom y seleccin del primer tramo del circuito.
Acuda a la opcin de men Datos / Edicin de circuitos. Ver cmo se seleccionan todos los
tramos del circuito (Figura 29), y aparece el cuadro de edicin de propiedades de la lnea para
realizar la edicin conjunta de todos los tramos del circuito (Figura 30). Introduzca los datos tal
y como aparecen en esta ltima figura.
Figura 29. La opcin Edicin / Editar circuito selecciona primero todos los tramos del circuito.
Figura 30. Cuadro de dilogo de edicin conjunta de los tramos del circuito.
BTwin Manual de usuario
Pgina 27
Tras esta operacin ya estn editadas todas las lneas del circuito. Pero an resta editar las
propiedades de los receptores (Tubos fluorescentes) y de los interruptores manuales.
Seleccione el primer punto de luz, y manteniendo pulsada la tecla (SHIFT), siga
seleccionando el resto de puntos de luz del circuito. Mantener pulsada esta tecla ( ) permite
que los nuevos elementos seleccionados se sumen a los seleccionados anteriormente.
Una vez seleccionados todos los puntos de luz del circuito, acceda a la opcin de men Datos /
Entidades seleccionadas, o al botn equivalente de la barra de herramientas que aparece en
la Figura 31.
Editar las entidades seleccionadas
Figura 31. Botn de la barra de herramientas para editar los elementos seleccionados.
Aparecer entonces el cuadro de dilogo de edicin de propiedades de los elementos
pertenecientes a la categora Punto de luz por tubo de descarga, que permitir asignar las
propiedades de forma conjunta a todos los puntos de luz seleccionados. Introduzca los datos
tal y como aparecen en la Figura 32.
Figura 32. Cuadro de dilogo de propiedades de los fluorescente del circuito C1.
Todava quedan por editar los interruptores manuales del circuito. Para esto vamos a utilizar
un mtodo distinto. Utilizaremos la solapa Buscar del rbol de proyecto. Active esta
solapa, y seleccione en criterio la opcin Categora, y en Valor, la opcin Interruptor
manual. Presione finalmente el botn Buscar. Aparecern listados todos los interruptores
manuales encontrados en la instalacin (ver Figura 33).
Figura 33. Bsqueda de los interruptores del circuito C1.
Seleccione los 4 elementos encontrados y listados en la solapa Buscar. Ver cmo al mismo
tiempo que selecciona los elementos en la lista, se van seleccionando sus correspondientes
entidades grficas en el dibujo (esto sucede siempre y cuando los elementos pertenezcan a
capas de clculo, visibles y no bloqueadas).
BTwin Manual de usuario
Pgina 28
Una vez seleccionados todos los interruptores del circuito, acceda a la opcin de men Datos /
Entidades seleccionadas, o al botn equivalente de la barra de herramientas que aparece en
la Figura 31.
Aparecer entonces el cuadro de dilogo de edicin de propiedades de los elementos
pertenecientes a la categora Interruptor manual, que permitir asignar las propiedades de
forma conjunta a todos los interruptores seleccionados. Introduzca los datos tal y como
aparecen en la Figura 34.
Figura 34. Cuadro de dilogo de propiedades de los interruptores del circuito C1.
6.8. Propiedades del circuito de fuerza
Seguiremos el mismo proceso que en el apartado anterior para editar los datos de los tramos
del circuito:
1. Ocultar todas las capas excepto C4. Tomas secamanos Y Acometida (Ver Figura 10).
2. Realizar un zoom sobre la zona del cuadro de distribucin.
3. Seleccionar el primer tramo del circuito C4.
4. Ejecutar Datos / Edicin de circuitos y rellenar el cuadro de dilogo segn la Figura
35.
Figura 35. Cuadro de dilogo de propiedades de las lneas del circuito C4.
Dado que tenemos dos tomas de corriente para sendos secamanos, y hemos previsto dos
tomas de 25 A que no estarn funcionando simultneamente, las editaremos una a una, y le
asignaremos los datos de la Figura 36 y la Figura 37 respectivamente. Para hacer una edicin
de propiedades simple, basta con hacer un doble clic de ratn cuando el cursor est encima de
la entidad que se desea editar.
BTwin Manual de usuario
Pgina 29
Figura 36. Cuadro de dilogo de propiedades la primera toma de corriente del C4.
Figura 37. Cuadro de dilogo de propiedades la segunda toma de corriente del C4.
Hemos editado una intensidad de 23,5 A para cada toma para que resulte una potencia
aproximada de 5400 W, y as el programa pueda seleccionar un dispositivo de proteccin de 25
A.
As mismo, para que todo el circuito se calcule para 23,5 A, y no para 2 x 23,5 A (son dos
tomas), hemos activado la caractersticas Funcionamiento simultneo slo en la ltima toma
(la ms desfavorable, es decir, la que est ms lejos).
El programa trata el funcionamiento simultneo de la siguiente forma: En las lneas que
alimentan a varios receptores, unos funcionando y otros no, se calcula para la suma de la
potencia aparente de los receptores activos. En el caso de que la lnea alimente a receptores
con funcionamiento simultneo desactivado, calcular considerando que est en
funcionamiento tan slo el receptor de mayor potencia aparente.
Existe otra forma de asignar esta misma simultaneidad, que consiste en editar la lnea que sale
del cuadro de distribucin y fijarle un coeficiente de simultaneidad igual a 05. Habr que
utilizar una u otra, pues si se asigna de las dos formas, se estar asignando doble
simultaneidad.
Sin embargo, de cara a la simultaneidad tomada aguas arriba de los circuitos en consideracin, es
importante que en cada circuito exista al menos un receptor con la caracterstica Funcionamiento
simultneo activada.
Para volver a visualizar la instalacin completa acuda al mdulo de gestin de capas y hgalas
todas visibles.
BTwin Manual de usuario
Pgina 30
7.- Verificacin del circuito y proceso de clculo.
Ya est Ud. en disposicin de calcular las secciones de los conductores de la instalacin. Para
ello slo tiene que ejecutar la opcin Calcular / Calcular o bien pulsar el botn de la figura 25.
Botn para ejecutar el clculo.
Botn para activar el modo comprobar.
Figura 38. Botones para calcular y ver resultados.
Nada ms ejecutar el clculo, se muestra el cuadro de dilogo Proceso de clculo (ver Figura
39), que ir informando acerca del desarrollo del clculo, e ir listando los errores o avisos que
se vayan produciendo.
Figura 39. Cuadro de dilogo del Proceso de Clculo.
El proceso de clculo se divide en los siguientes apartados:
PROYECTO: Informa del fichero objeto de clculo, as como fecha y hora de inicio del mismo.
CAPTURA DE GEOMETRA: Durante esta fase se detectan las conexiones entre los elementos, y
se genera una estructura en rbol de la instalacin. Adems, se buscan los interruptores y
conmutadores que haya insertados en los circuitos para tener en cuenta la longitud adicional
que haya que sumar a estos.
PROCESO DE CLCULO: Es la fase principal de clculo, donde se realizan las siguientes tareas:
Clculo de secciones.
Localizacin del elemento Toma de tierra.
Clculo de protecciones.
Clculo de la resistencia a tierra.
RESULTADOS: Se ofrece el nmero de avisos y errores producidos durante el clculo.
Hay tres tipos de incidencias que se pueden dar durante el proceso de clculo:
ERROR crtico: Cuando se produce, no es posible continuar el clculo. Un ejemplo es
un error de conexin.
ERROR: Se trata de un error que s permite continuar el proceso de clculo, por
ejemplo, cuando no se encuentra un valor comercial de los definidos en la base de
datos para las condiciones de clculo. Los errores de este tipo no impiden acceder
posteriormente a las opciones de obtencin de resultados.
BTwin Manual de usuario
Pgina 31
AVISO: Se trata de un error provocado, generalmente, por haber forzado algn
parmetro a un valor inferior al determinado por clculo. Los avisos tampoco impiden
la obtencin posterior de resultados.
Podr volver a consultar los errores y avisos del clculo una vez finalizado ste, y cerrado el
cuadro de dilogo de proceso, mediante la opcin de men Calcular \ Mostrar errores.
7.1. Deteccin de problemas de diseo
Existen varios comandos que facilitan la deteccin de problemas:
Ver / Ocultar entidades conectadas ( ). Sirve para detectar las entidades que forman parte
de las capas de clculo pero que no estn conectadas a ningn circuito.
Ver / Puntos conectados ( ). Muestra los puntos donde el programa detecta que hay un
nudo de conexin. Lo indica con un crculo de color amarillo y un nmero de orden. Es
conveniente ejecutar primero la opcin Herramientas / Recalcular puntos conectados ( ) ya
que actualiza la informacin interna del programa relativa a las conexiones.
Habr problemas en los puntos en que se suponga que hay conexin y no aparezca el
indicador de nudo.
Para solucionarlo ample la zona, seleccione el modo Punto de referencia Conexin y desplace
el extremo de la lnea hasta el punto de conexin del smbolo.
7.2. Ver los resultados del clculo
Una vez que ha finalizado correctamente el clculo, puede comprobar los resultados usando la
opcin Resultados / Comprobar resultados en elementos ( ). Acta de modo que cuando
est activada, en vez de mostrar las propiedades de las entidades, muestra un resumen con los
principales parmetros resultados del clculo (modo Comprobar). Para volver al modo de
edicin de propiedades, desactive Resultados / Comprobar resultados en elementos.
Tambin puede ver un resumen de resultados por circuitos mediante la opcin Resultados /
Redactar memorias y listados ( ). Para cada uno se hace referencia a la seccin adoptada, a
la potencia de clculo y a la cada de tensin en el receptor ms desfavorable.
Observar que en todos los tramos de lneas pertenecientes a un mismo circuito se ha
adoptado la misma seccin que se ha calculado para el tramo que sale del cuadro de
distribucin. Esto es debido a que en Datos / Datos generales... se activ la opcin Forzar igual
seccin para un mismo circuito.
BTwin Manual de usuario
Pgina 32
8.- Definicin de los dispositivos de proteccin.
En este apartado se describe el proceso de definicin y clculo de los elementos que
componen un cuadro de proteccin. Antes de continuar cercirese que el botn Resultados /
Comprobar resultados en elementos no est pulsado.
Seleccione el smbolo del cuadro de distribucin y ejecute el comando Datos / Definir
protecciones ( ) Observar que aparece un cuadro de dilogo con un esquema donde se ve
el cuadro de proteccin colgando de la Derivacin individual, y del que a su vez parten los dos
circuitos de la instalacin: C1 y C4 (Ver Figura 40).
Figura 40. Cuadro de dilogo de definicin de los dispositivos de proteccin de un C.D.
Se presentan dos posibilidades a la hora de definir las protecciones:
1. Utilizar el Asistente ( ) (en versiones 2.8.3.8 y posteriores), que permite definir de
forma rpida las protecciones en el cuadro.
2. Definir manualmente las protecciones, utilizando los botones de la barra de
herramientas (tambin en el men contextual):
Fusible...
Aparamenta...
Interruptor automtico...
Interruptor diferencial...
Interruptor magnetotrmico...
Interruptor trmico...
Protector contra sobretensiones...
En este caso podra definirse manualmente las protecciones, pero en cuadros con un elevado
nmero de circuitos, puede resultar tedioso, as que en este manual se mostrar cmo crear
las protecciones utilizando el asistente. Basta con hacer clic en el botn para abrir el
siguiente cuadro de dilogo, donde se fijarn las opciones para generar las protecciones:
BTwin Manual de usuario
Pgina 33
Para este ejemplo, se generar un sencillo cuadro con interruptores magnetotrmicos en cada
circuito, y un diferencial para ambos. As, las opciones que habr que fijar sern:
Interruptor general: NO.
Dispositivo de proteccin contra sobretensiones: NO.
Interruptor diferencial general: S. (Modelo General).
Interruptor diferencial por cada grupo de... Esta opcin genera diferenciales que
protegen grupos de circuitos, en este caso bastar con el diferencial general definido
en el punto anterior.
Interruptor magnetotrmico por cada circuito: S.
Incluir texto adicional en la descripcin de elementos: NO. Esta opcin aadira una
cadena de texto a los dispositivos de proteccin. En proyectos con un elevado nmero
de cuadros conviene utilizar esta opcin para evitar confusiones en la documentacin
de proyecto.
Ajustadas las opciones del asistente, al hacer clic en Aceptar, el cuadro quedar generado:
Figura 41. Cuadro definido con dos PIAS y un diferencial.
Una vez generado el cuadro, el usuario puede modificar las propiedades de las protecciones
haciendo doble clic sobre cualquiera de ellas. Adems, puede modificar la posicin de las
protecciones, arrastrando su icono al lugar deseado.
BTwin Manual de usuario
Pgina 34
Figura 42. Cuadro de dilogo de edicin de propiedades del PIA de proteccin del C1.
Tal y como est definido el cuadro, el programa calculara las protecciones de la siguiente
manera:
PIA C1: I
1
PIA C4: I
4
ID GENERAL: I
1
+I
4
Donde I
1,
I
4
son las intensidades de clculo de los circuitos C1 y C4. En muchos casos es
frecuente que el usuario desee introducir una cierta simultaneidad en el diferencial. Para ello,
deber editar sus propiedades, y asignar un cierto coeficiente en la opcin "Simultaneidad o
reserva". Sin embargo, el usuario debe saber que un cambio en la simultaneidad en cualquier
punto del circuito, ya sea lnea o dispositivo de proteccin, afecta a toda la instalacin aguas
arriba de dicho punto.
Figura 43. Cuadro de dilogo de edicin de propiedades del Interruptor Diferencial.
El usuario habr podido observar que el interruptor diferencial tiene una opcin adicional:
"Comprobar el calibre del diferencial para que quede protegido por los dispositivos de
proteccin contra sobrecargas situados aguas arriba o aguas abajo del mismo". Conviene
tener activada esta opcin, ya que obliga al programa a aumentar el calibre del diferencial
cuando ste se encuentra protegido por interruptores de mayor calibre. Si no se activa esta
opcin, el diferencial se dimensionar nicamente para la intensidad de clculo prevista en su
circuito.
Para ver las caractersticas de los dispositivos elegidos active la opcin Resultados / Comprobar
resultados en elementos , seleccione el cuadro de distribucin y ejecute la funcin para
obtener su pgina de propiedades. Podr ver una tabla con todos los dispositivos del cuadro, y
sus propiedades seleccionadas.
8.1. Generacin automtica del esquema unifilar
Una vez definidos los dispositivos de proteccin, y finalizado el clculo sin ninguna incidencia,
estaremos en disposicin de indicar al programa que nos genere el esquema unifilar del
interior de los cuadros de distribucin.
BTwin Manual de usuario
Pgina 35
Para ello, prepare primero una zona libre del dibujo donde quiera insertar el esquema. Acceda
a continuacin a la opcin de men Resultados / Generar esquemas unifilares.
Esta opcin da paso a un cuadro de dilogo que permite configurar algunos parmetros
geomtricos del trazado del esquema unifilar que BTwin generar para los cuadros de
distribucin (Ver Figura 44).
Figura 44. Cuadro de dilogo de configuracin del trazado del esquema unifilar.
Al aceptar el cuadro de dilogo, el BTwin espera a que seleccione el punto inferior izquierda
desde donde se comenzar a dibujar el esquema unifilar. Una vez definido, aparecer en el
rea de dibujo tal y como se muestra en la Figura 45.
Figura 45. Esquema unifilar generado automticamente.
BTwin Manual de usuario
Pgina 36
9.- Documentacin.
BTwin es capaz de generar abundante documentacin escrita sobre el proyecto. La opcin de
men Resultados / Memorias y listados permite generar un completo documento en
formato RTF (rich text format) con los siguientes apartados:
Expediente y autor del encargo.
Memoria justificativa. Descripcin de los mtodos de clculo, frmulas empleadas, etc.
Mtodos de instalacin empleados. Presenta en tablas los diferentes mtodos de
instalacin empleados en las lneas de la instalacin.
Demanda de potencias. Relacin de todos los receptores activos (con funcionamiento
simultneo) que contiene la instalacin.
Cuadros resumen por circuitos. Resumen de los parmetros elctricos ms importantes
en las lneas que parten de los cuadros de distribucin.
Cuadros resumen por tramos. Resumen de los parmetros elctricos ms importantes
en los tramos de lneas que estn seleccionados en el momento de ejecutar este
comando.
Memoria detallada. Justificacin detallada del clculo de los tramos de lneas que
estn seleccionados en el momento de ejecutar este comando.
Cuadros resumen de protecciones. Tabla con los resultados del proceso de seleccin de
elementos de proteccin.
Listado de materiales. Relacin del material empleado en la instalacin: metros de
cable, unidades de interruptores, lmparas, motores, etc.
Cuando Ud. Acepta el cuadro de dilogo, BTwin construye el documento con los apartados
seleccionados, y lo muestra automticamente en el programa cuyo tipo de archivo asociado es
el RTF. Si tiene instalado Microsoft Word, el documento se abrir en dicho procesador de
textos. Si no tiene ningn procesador de textos instalado, el documento se mostrar en el
Word Pad de Windows. Originalmente el documento se crea con el mismo nombre del
proyecto y con la extensin RTF.
BTwin Manual de usuario
Pgina 37
10.- Exportar planos en dxf, dwg o wmf.
BTwin puede generar archivos en formato DXF, DWG WMF de la vista que aparece en el rea
de dibujo.
Para ello ejecute el comando Archivo / Exportar / Dibujo y seleccione el tipo de archivo, la
ubicacin y el nombre del fichero donde quiera almacenarlo.
Es posible completar el plano de la instalacin incluyendo rtulos con las descripciones de los
elementos y sus principales resultados del clculo. Para ello seleccione las entidades junto a las
que desea escribir algn dato y acceda al comando Resultados / Rotular elementos... Elija los
datos que desea incluir en el dibujo y la posicin que deben ocupar. Valide el cuadro de
dilogo y comprobar como aparecen los rtulos con el formato especificado. Todas los textos
se pueden modificar uno a uno, desplazar, etc.
Tambin dispone de las opciones Dibujar / Texto... y Dibujar / Etiqueta... para introducir
cualquier leyenda en el plano.
BTwin Manual de usuario
Pgina 38
11.- Imprimir el rea de dibujo.
El comando Archivo / Imprimir muestra en pantalla el cuadro de dilogo Imprimir, que
permite seleccionar el tipo de impresora, el rango de impresin y el nmero de copias. Cuando
se acepta la ficha se desencadena el proceso de impresin de lo que haya representado en el
rea de dibujo del programa. Puede usar la funcin de gestin de capas Figura 10 para ocultar
y hacer visible slo aquello que quiera que aparezca en los planos.
Previamente a la impresin ejecute la opcin Archivo / Presentacin preliminar que le
permitir visualizar en pantalla lo que va a ser el resultado de la impresin. Este depender de
la impresora seleccionada, de la orientacin y formato de papel, del rea de impresin y de los
espesores asignados de plumilla.
Si desea cambiar el tamao o la orientacin del papel ejecute el comando Configurar
impresora. Para ajustar las escalas de impresin acuda a la opcin rea de impresin, y
para cambiar los colores o espesores de las lneas ejecute el apartado Asignar plumillas del
men Archivo / Configurar impresin....
La ayuda del programa tiene un extenso apartado sobre la impresin del rea de dibujo, en la
que se describe detalladamente el uso de cada parmetro de estos cuadros de dilogo.
BTwin Manual de usuario
Pgina 39
E EV Vw wi in n. . E El le ec ct tr ri if fi ic ca ac ci i n n d de e v vi iv vi ie en nd da as s. .
En este captulo vamos a describir paso por paso cmo disear y calcular la instalacin
elctrica de un edificio de viviendas utilizando el mdulo EVwin. Electrificacin de viviendas.
El edificio objeto de proyecto ser un edificio de 5 plantas, con 4 viviendas cada una.
BTwin Manual de usuario
Pgina 40
12.- Proyecto de ejemplo de EVwin
Para comenzar a utilizar el programa, acceda al men Inicio de Windows, y dentro del men
Procedimientos, seleccione le entrada EVwin. Electrificacin de viviendas. Se iniciar
entonces el programa base BTwin. Baja tensin, desde donde podr hacer uso de las
opciones que introduce el mdulo EVwin. Toda la funcionalidad del mdulo EVwin.
Electrificacin de viviendas est centralizada en la solapa EVwin dentro de la barra de
proyectos, tal como se muestra en la siguiente imagen de la figura siguiente: Si no le aparece
esta solapa, compruebe que tiene correctamente instalado y licenciado el mdulo EVwin.
Figura 46. Solapa EVwin de la barra de proyectos.
Este captulo se divide en los siguientes apartados:
12.1. Introducir los datos del expediente
12.2. Definir los datos generales
12.3. Definir las opciones generales de
EVwin
12.4. Importar un DXF DWG con la
planta del edificio
12.5. Calibrar el plano
12.6. Definir una vivienda tipo
12.7. Definir el contorno de las
habitaciones y su uso
12.8. Insertar el cuadro de distribucin de
la vivienda
12.9. Verificar las propiedades de la
vivienda una vez definidas todas sus
habitaciones
12.10. Ejecutar el asistente de generacin
del esquema general del edificio
12.11 Iniciar el proceso de clculo y la
generacin de resultados
12.12 Generar la memoria del proyecto
12.1. Introducir los datos del expediente
Lo primero que debe hacer es acceder a la opcin de men Datos / Expediente, y seleccionar el
expediente del proyecto, si es que ya lo dio de alta, o bien, dar de alta y seleccionar uno
nuevo. Los datos que introduzca aqu sern utilizados en la memoria del proyecto generada
por EVwin a travs de la opcin (Generar memoria del proyecto).
12.2. Definir los datos generales
Acceda a la opcin de men Datos / Generales. Aparecer el cuadro de dilogo Datos
generales, que permite modificar los datos generales de clculo de la instalacin elctrica.
Introduzca los datos tal como se indican a continuacin:
Secciones:
Secciones mnimas:
o Alumbrado: 1,50 mm
2
o Fuerza: 2,50 mm
2
BTwin Manual de usuario
Pgina 41
o Proteccin: 1,50 mm
2
Forzar igual seccin para un mismo circuito: EVwin no trabaja con circuitos
ramificados, as que esta opcin es indiferente.
Aumentar de forma automtica la seccin de un
circuito cuando no haya margen suficiente entre
su In y su I
mx
para seleccionar un calibre
adecuado del dispositivo de proteccin que
tenga aguas arriba: S
Considerar las tomas de corriente de intensidad
asignada menor o igual a 10 amperios como
receptores de alumbrado: Indiferente, porque a
priori no se prev la utilizacin de tomas de
menos de 16 A.
Cadas de tensin.
Se fijar tanto para alumbrado como fuerza un mximo
del 4,50%. (3% en instalacin interior y 1,5% en
instalaciones de enlace).
Factores.
Multiplicar por la potencia en vatios y
por el factor de potencia.
No aplicar factor de simultaneidad de forma automtica para el conjunto de viviendas
(edificio de viviendas con aplicacin de la tarifa nocturna):NO.
Factor de seguridad para el clculo: 0%.
Factor de aumento de la longitud de los tramos: 15%.
Cortocircuito:
Intensidad de cortocircuito: 30 kA.
Dimensionar slo el primer elemento de cada cuadro con poder de corte superior a la
intensidad de cortocircuito calculada en dicho punto.
12.3. Definir las opciones generales de EVwin
Acceda al botn de la barra de herramientas de EVwin. Aparecer el cuadro de dilogo
Opciones generales EVwin. Este cuadro de dilogo permite definir los criterios generales que
utilizar EVwin a la hora de crear los puntos de utilizacin correspondientes a las habitaciones
tipo que se vayan definiendo. Para ello, dispone de los siguientes campos:
Prescripciones reglamentarias mnimas, segn ITC-BT-25 del REBT: Seleccionando
esta opcin, EVwin asignar a las habitaciones tipo que se vayan definiendo los puntos
de utilizacin definidos en la tabla 2 de la ITC-BT-25 del REBT:
Figura 47. Cuadro de dilogo Datos Generales.
BTwin Manual de usuario
Pgina 42
Figura 48. Tabla 2 de la ITC-BT-25 del REBT.
Prescripciones de confort de uso no obligatorio, segn GUIA-BT-25 del REBT:
Seleccionando esta opcin, EVwin asignar a las habitaciones tipo que se vayan
definiendo los puntos de utilizacin mnimos indicados en la tabla anterior ms los
puntos de utilizacin recomendados segn la Gua Tcnica de Aplicacin de la
instruccin ITC-25 del REBT (GUIA-BT-25).
Instalacin de calefaccin: Activando esta opcin, se le indica al programa que active
por defecto los puntos de utilizacin correspondientes a calefaccin para las
habitaciones tipo que se vayan definiendo.
Instalacin de Aire Acondicionado: Esta opcin permite indicar al programa que active
por defecto los puntos de utilizacin correspondientes a las tomas de corriente de Aire
Acondicionado para las habitaciones tipo que se vayan definiendo.
Instalacin de Secadora: Permite indicar al programa que active por defecto el punto
de utilizacin reservado para la secadora en la definicin de nuevas habitaciones
definidas con el uso de cocina.
En nuestro caso, definiremos las condiciones mnimas, por lo que seleccionaremos la primera
opcin (Prescripciones reglamentarias mnimas, segn ITC-BT-25 del REBT), y dejaremos el
resto de opciones sin activar.
12.4. Importar un DXF o DWG con la planta del edificio
Para poder definir los contornos de las viviendas y sus habitaciones, lo primero que hemos de
hacer es importar la plantilla con el plano de la planta tipo del edificio. En nuestro caso,
disponemos de la planta tipo en el fichero Ejemplo1.dxf. Para importarlo, acceda a la
opcin de men Archivo / Importar dibujo, y en el cuadro de dilogo estndar de Windows
para seleccin de ficheros, acceda a la carpeta donde se instal EVwin (por defecto,
C:/Archivos de programa/Procuno/EVwin), y seleccione el fichero Ejemplo1.dxf. En ese
momento, EVwin importar el fichero, y presentar su contenido en la vista principal del
programa. Veremos que se trata de una planta tipo del edificio donde se pueden distinguir 4
viviendas perfectamente diferenciadas. El paso siguiente es calibrar el plano recin importado,
tal como se indica en el siguiente apartado.
BTwin Manual de usuario
Pgina 43
12.5. Calibrar el plano
El siguiente paso consiste en calibrar el plano para establecer una relacin entre las unidades
del dibujo y las dimensiones reales. Para ello seleccione la opcin Herramientas / Calibrar
plano... y haga clic con el ratn en los extremos de una lnea del plano cuya longitud real
conozca. En nuestro caso sabemos que una puerta del bao es de 72 centmetros, la
mediremos como muestra la figura siguiente:
Figura 49. Calibrando el plano.
Esta herramienta activa los puntos de referencia automtico Punto final y Punto
interseccin, es decir, cuando pase el cursor por el extremo de una lnea, o por la interseccin
de otras dos, aparecer en pantalla un aspa indicando que se ha encontrado el punto
caracterstico. Si en ese momento pulsa el botn principal del ratn, quedar definido dicho
punto. A continuacin aparece el cuadro de dilogo Calibrar plano cuyo primer campo muestra
12,00 que son las unidades del dibujo que Ud. acaba de medir, en el segundo campo debe
introducir la medida real en metros, es decir, 0,72 (72 centmetros). De ahora en adelante
EVwin realiza automticamente las conversiones desde unidades de dibujo a metros. De esta
forma, podr determinar las superficies de las habitaciones, y las distancias ms desfavorables
desde el cuadro de distribucin hasta los puntos de utilizacin.
12.6. Definir una vivienda tipo
Una vez preparada la planta del edificio, el siguiente paso es comenzar a definir una de las
viviendas tipo del edificio. Para ello, acceda al botn (Definir vivienda) de la barra de
herramientas de la solapa EVwin. Tambin puede acceder a esta opcin desde el men
contextual que aparece al presionar el botn secundario del ratn cuando el cursor est
situado sobre el rbol de datos de la solapa EVwin.
En el momento que active esta herramienta, estar en disposicin de definir el contorno
exterior de la vivienda. Deber ir seleccionando uno a uno los vrtices que delimitan dicho
contorno, hasta llegar de nuevo al primer vrtice que defini, donde deber pulsar el botn
derecho del ratn y seleccionar la opcin Terminar en el men contextual.
Mientras define los vrtices del contorno puede hacer uso de la referencia automtica a
entidades para adaptarse a puntos caractersticos de la planta del edificio (punto final, medio,
BTwin Manual de usuario
Pgina 44
perpendicular, etc.). Puede configurar esta herramienta desde la solapa Referencia a
entidades de la barra de propiedades:
Figura 50. Barra de propiedades, solapa correspondiente a la referencia a entidades.
Una vez finalizada la herramienta, EVwin mostrar en el plano un polgono cerrado de color
gris claro que identificar a la vivienda tipo. Adems, introduce un nuevo elemento en el rbol
de datos de EVwin que tambin identificar a la vivienda tipo, de nombre automtico
Vivienda tipo A. Este nombre podremos modificarlo en cualquier momento mediante un
doble clic de ratn en el elemento, a travs del cuadro de dilogo de propiedades de la
vivienda tipo.
Figura 51. Definicin del contorno de una vivienda tipo.
El contorno que acabamos de definir sirve para indicarle al programa cules de las
habitaciones que definamos a continuacin formarn parte de la vivienda. Es importante que
los lados del contorno no se solapen con los bordes de las habitaciones para que EVwin
detecte que dichas habitaciones estn incluidas en el contorno de la vivienda tipo.
EVwin entender que una habitacin tipo est dentro de una vivienda tipo cuando todos los vrtices
de su contorno queden incluidos dentro del contorno de la vivienda.
12.7. Definir el contorno de las habitaciones y su uso
Una vez definida la vivienda tipo, procederemos a definir cada una de las habitaciones que la
componen. Para ello, slo habr que ir una por una definiendo el contorno de cada habitacin,
y seleccionando sus caractersticas.
Para ello, acceda al botn (Definir habitacin) de la barra de herramientas de la solapa
EVwin. Tambin puede acceder a esta opcin desde el men contextual que aparece al
presionar el botn secundario del ratn cuando el cursor est situado sobre el rbol de datos
de la solapa EVwin.
En el momento que active esta herramienta, estar en disposicin de definir el contorno de la
habitacin. Deber ir seleccionando secuencialmente los vrtices que delimitan dicho
BTwin Manual de usuario
Pgina 45
contorno, hasta llegar de nuevo al primer vrtice que defini, donde deber pulsar el botn
derecho del ratn y seleccionar la opcin Terminar en el men contextual.
Mientras define los vrtices del contorno puede hacer uso de la referencia automtica a
entidades para adaptarse a puntos caractersticos de los lmites de la habitacin (punto final,
medio, perpendicular, etc.). Puede configurar esta herramienta desde la solapa Referencia a
entidades de la barra de propiedades.
La figura siguiente muestra los pasos seguidos para definir la primera habitacin de la vivienda
tipo:
Figura 52. Definicin del contorno de una habitacin tipo.
Consiste en ir definiendo los vrtices del contorno (1, 2, 3, ), y al llegar al nmero 11, acceder
al men contextual presionando el botn derecho del ratn, y elegir la opcin Terminar. En
este momento, EVwin crea el elemento, y muestra automticamente su cuadro de
propiedades, tal como se observa en la siguiente figura.
Figura 53. Cuadro de dilogo de propiedades de una habitacin tipo.
La ventana de propiedades de la habitacin tipo nos permitir principalmente definir el uso de
la habitacin. Partiendo de este dato, y de la superficie de la habitacin, EVwin determinar los
puntos de utilizacin necesarios segn la tabla 2 de la ITC-BT-25 del REBT y la gua tcnica de
aplicacin correspondiente (GUIA-BT-25).
En nuestro caso, se trata de uno de los dormitorios secundarios de la vivienda. Por lo tanto,
introduciremos el nombre Dormitorio 1, y en tipo seleccionaremos de la lista desplegable el
uso Dormitorio. En este momento, la lista de puntos de utilizacin se rellenar de forma
automtica con los puntos estipulados por la instruccin y gua antes mencionadas. Los puntos
BTwin Manual de usuario
Pgina 46
de utilizacin de esta lista quedan identificados mediante colores, teniendo el siguiente
significado.
Azul oscuro: Se trata de los puntos de utilizacin mnimos para ese tipo de habitacin
que exige la tabla 2 de la ITC-BT-25 del REBT.
Azul claro: Son aquellos puntos de utilizacin que, aun siendo fijos segn dicha tabla,
dependen de que la vivienda lleve ese tipo de instalacin. Son puntos caractersticos
de este tipo los correspondientes a circuitos de calefaccin, aire acondicionado, y
secadora.
Verde oliva: Son aquellos puntos de utilizacin adicionales recomendados por la gua
tcnica de aplicacin (GUA-BT-25).
Verde: Son aquellos puntos de utilizacin introducidos manualmente por el usuario
mediante el botn Nuevo.
Inicialmente, estarn activos aquellos que cumplen con los criterios asignados mediante el
cuadro de dilogo Opciones generales, ejecutado al principio de este asistente.
Los puntos de utilizacin no activados (aquellos cuya casilla de verificacin no est marcada),
no intervendrn en el clculo ni sern dibujados en el plano.
Ud. slo podr eliminar puntos de utilizacin definidos por el usuario. En cualquier otro caso,
lo nico que podr hacer es desactivar la casilla de verificacin para que no se tengan en
cuenta.
Este mecanismo es til cuando queremos cambiar de habitacin un punto de utilizacin
mnimo estipulado por el REBT. Por ejemplo, si la lavadora la queremos instalar en una
habitacin diferente a la cocina, habremos de desactivar la casilla de verificacin
correspondiente en el cuadro de dilogo de propiedades de la cocina, y en aquella habitacin
donde queramos instalarla (por ejemplo, un lavadero), habremos de darla de alta como un
punto de utilizacin de usuario.
Una vez validado el cuadro de dilogo de caractersticas de la habitacin tipo, EVwin la
representar con fondo en color naranja, y distribuir los puntos de utilizacin alrededor de
sus cerramientos. Esta distribucin es automtica y se basa nicamente en la geometra del
contorno de la habitacin, por lo que es normal que algunos puntos no hayan quedado en la
posicin idnea y haya que desplazarlos.
Figura 54. Habitacin Dormitorio 1 despus de haber aceptado el cuadro de dilogo de datos de la habitacin.
BTwin Manual de usuario
Pgina 47
El siguiente paso ser ubicar en el sitio correcto aquellos puntos de utilizacin que no hayan
sido colocados en la posicin deseada por la distribucin automtica. Para ello puede utilizar
las distintas herramientas que posee la interfaz grfica para el desplazamiento de entidades:
Herramienta Edicin / Mover ( ): Es la herramienta estndar de la interfaz grfica
para el desplazamiento en el plano de las entidades seleccionadas. Deber seleccionar
el los puntos de utilizacin que desea mover, acceder a esta herramienta y definir el
vector de desplazamiento. Puede obtener ms informacin de esta herramienta a
travs de la ayuda en lnea del programa (accesible mediante F1).
Desplazamiento con las teclas de cursor , , y : Una de las
funcionalidades de la interfaz grfica es la posibilidad de desplazar las entidades
seleccionadas mediante las teclas de cursor. El desplazamiento producido cada vez
que se presiona una de las teclas es el definido para el paso del entramado en la
opcin Herramientas / Definir entramado. La direccin de desplazamiento
corresponde a los ejes principales y el sentido al de la flecha de la tecla de cursor
presionada.
Giro con la tecla g: Esta herramienta permite girar de 90 en 90 grados los smbolos
actualmente seleccionados. Es muy til especialmente cando queremos colocar el
smbolo de una toma de corriente en una pared distinta a la que la distribucin
automtica lo ha hecho. Con las teclas de cursor se puede mover hasta la pared
deseada, y con la tecla g girarlo con respecto a su punto de insercin hasta que
quede en la posicin adecuada.
Mediante los asas de los smbolos seleccionados: Cuando se selecciona un smbolo,
aparece un asa por cada punto de conexin. Pinchando con el ratn en uno de los
asas, el smbolo queda enganchado al cursor, y se puede mover hasta otra posicin
del plano.
Figura 55. Desplazamiento del smbolo mediante sus asas.
Uno de los problemas que pueden aparecer al mover los smbolos es que se pierda la posicin
de los rtulos que los identifican. Para ello, BTwin se asegura que los rtulos de los puntos de
utilizacin siempre acompaen a los smbolos a los que hacen referencia. En otras palabras, si
se hace un desplazamiento de un punto de utilizacin, su rtulo se mueve con l. No obstante,
hay otras operaciones de edicin que no aseguran este seguimiento del rtulo a su smbolo.
Por ello, el mdulo EVwin dispone de una herramienta accesible desde el men de EVwin /
Ajustar los rtulos de los puntos de utilizacin que vuelve a colocar todos los rtulos justo
debajo de los smbolos a los que hacen referencia.
EVwin dispone adems de otra herramienta para verificar a qu punto de utilizacin
corresponde un smbolo. Para ello debe activar la opcin de men Resultados / Etiquetas
informativas (F6), o botn equivalente ( ) en la barra de herramientas estndar. De esta
forma, cuando site el cursor del ratn sobre alguno de los puntos de utilizacin, aparecer
una pantallita de informacin en pantalla indicando el nombre del punto de utilizacin, el
rtulo de identificacin en el plano, el circuito al que est conectado, y la habitacin a la que
pertenece.
BTwin Manual de usuario
Pgina 48
Figura 56. Etiquetas informativas en los puntos de utilizacin.
Desplazar los puntos de utilizacin es importante sobre todo en los cuartos hmedos (baos,
aseos, cocinas), ya que reglamentariamente, se han de guardar unas distancias mnimas
respecto a baeras, duchas y fregaderos. De hecho, el reglamento define unos volmenes
mnimos dentro de los cuales no es posible instalar puntos de utilizacin a no ser que sea bajo
una tensin de seguridad (MBTS).
Para que la proteccin contra contactos indirectos en cuartos de bao se pueda hacer
mediante un dispositivo de proteccin por corriente diferencial de valor no superior a los 30
mA (interruptor diferencial dispuesto en el cuadro de distribucin de la vivienda), las bases de
enchufe deben estar en el volumen clasificado como 3:
Figura 57. Volmenes en cuartos de bao con baera.
Figura 58. Volmenes en cuartos de bao con baera con pared fija.
En la prctica, deber mover las bases de enchufe a una distancia no inferior a 60 centmetros
de los bordes de la baera ducha del cuarto de bao o aseo (siempre que no utilice un
sistema de proteccin MBTS). Los puntos de luz podrn instalarse en el volumen 2, es decir,
limitando con el borde de la baera o ducha, tal como aparece en las figuras adjuntas. Los
BTwin Manual de usuario
Pgina 49
grados de proteccin de los aparatos debern corresponder con lo indicado en la tabla 1 de la
instruccin ITC-BT-27 del REBT.
Figura 59. Volmenes en cuartos de bao con ducha.
Puede consultar otros casos prcticos en la instruccin ITC-BT-27 del Reglamento
Electrotcnico para Baja Tensin. La figura siguiente muestra uno de los baos de la vivienda
con la distribucin automtica, y despus, habiendo modificado la posicin de la toma de
corriente para respetar las distancias mnimas exigidas por el REBT (60 cm con respecto al
borde de la baera). Se ha colocado cerca del lavabo porque es la situacin ms lgica, y
adems sigue cumpliendo la separacin mnima de 60 cm con respecto a la baera.
Figura 60. Puntos de utilizacin antes, con distribucin automtica,
y despus, con desplazamientos manuales por parte del usuario.
Tambin es importante asegurar que las bases de enchufe a colocar en las habitaciones
definidas como cocina, queden fuera de un volumen delimitado por los planos verticales
situados a 0,5 m del fregadero y de la encimera de coccin o cocina, tal como especifica la
tabla 2 de la instruccin ITC-BT-25 del REBT.
Puede en todo momento modificar el formato de los rtulos del plano (tamao, fuente y color
de los textos), o los smbolos generales utilizados para los puntos de utilizacin, accediendo a
las opciones de men Formato de los rtulos... y Seleccionar smbolos...,
respectivamente:
BTwin Manual de usuario
Pgina 50
Figura 61. Ventana de men de opciones del mdulo EVwin.
La opcin Formato de los rtulos... muestra el cuadro de dilogo Formato, desde el
cual se pueden modificar tres tamaos de fuente.
Figura 62. Cuadro de dilogo de seleccin del formato de los rtulos.
El tamao Pequeo es usado para la rotulacin de los puntos de utilizacin. El tamao
Mediano sirve para generar la rotulacin de las habitaciones tipo. El cuadro de dilogo
permite establecer las alturas de los textos. sta se puede dar directamente en mm, siempre
que en la lista desplegable correspondiente a Escala, introduzcamos la escala a la que se
vaya a imprimir el plano. EVwin se encargar de determinar las unidades de dibujo de modo
que cuando se imprima el plano a la escala introducida, los textos se representen con el
tamao real expresado en milmetros en este cuadro de dilogo.
Una vez hemos asegurado que todos los smbolos estn en la posicin adecuada, podremos
comenzar a definir otra cualquiera de las habitaciones de la vivienda. De esta forma
seguiremos definiendo habitacin por habitacin hasta completar todas las que componen la
vivienda. En la siguiente imagen podemos ver todas las habitaciones definidas. Podr observar
que durante la definicin se han efectuado algunos cambios, por ejemplo, se ha activado un
punto de iluminacin adicional en el dormitorio principal, as como en el pasillo, se ha creado
un punto de luz adicional (de usuario) en el vestbulo, se han activado dos tomas de corriente
adicionales en el saln comedor para televisin y equipo de msica, y se han desplazado los
puntos que en la distribucin automtica no haban quedado en la posicin deseada.
BTwin Manual de usuario
Pgina 51
Figura 63. Vivienda con todas las habitaciones definidas.
De igual forma, podremos definir las tres viviendas tipo restantes que completan la planta tipo
del edificio. La siguiente figura muestra una imagen con todas las viviendas definidas:
Figura 64. Planta del edificio con las cuatro viviendas tipo definidas.
12.8. Insertar el cuadro de distribucin de la vivienda
El siguiente paso es definir el cuadro de distribucin de la vivienda. Para ello, acceda a la
opcin (Insertar Cuadro de distribucin) de la barra de propiedades de la solapa EVwin. Esta
opcin inicia la herramienta de insercin de smbolos de la categora Cuadro de distribucin
para elegir el smbolo adecuado y ubicarlo en alguna de las habitaciones de la vivienda tipo, y
as definir la posicin del cuadro de mando y proteccin de la vivienda.
EVwin utilizar este smbolo para determinar de forma automtica la longitud mxima de cable
entre el cuadro de distribucin de la vivienda y los puntos de utilizacin de cada circuito,
pudiendo as realizar los clculos de la seccin por cada de tensin. No obstante, podr forzar
BTwin Manual de usuario
Pgina 52
la longitud mxima de cada circuito a travs del cuadro de dilogo Propiedades del circuito,
accesible a travs del cuadro de dilogo Propiedades de la vivienda.
En la siguiente figura vemos un detalle de dnde se ha colocado este smbolo:
Figura 65. Insercin del cuadro de distribucin de la vivienda tipo.
12.9. Verificar las propiedades de la vivienda una vez definidas todas sus
habitaciones
El siguiente paso consistir en acceder a las propiedades de la vivienda para comprobar los
circuitos seleccionados y el grado de proteccin elegido por EVwin. Para ello, seleccione el
elemento Vivienda tipo A e el rbol de datos dentro de la solapa EVwin, y presione el botn
dentro de la barra de propiedades de EVwin ubicada en la misma solapa. Tambin puede
acceder al cuadro de dilogo de propiedades de la vivienda haciendo un doble clic de ratn en
este mismo elemento dentro del rbol de datos, o el contorno que la representa en el plano de
dibujo. Tras utilizar uno de los mtodos anteriores, podr ver el cuadro de dilogo de
propiedades de la vivienda tipo A, como puede verse en la siguiente figura:
Figura 66. Cuadro de dilogo de propiedades de la vivienda tipo A.
Podr comprobar que EVwin ha determinado que se trata de una vivienda de electrificacin
elevada debido a que el nmero de tomas de corriente de uso general y frigorfico ha
resultado mayor que 20, en concreto, han sido 22 tomas. EVwin las ha repartido en dos
circuitos diferentes, el circuito C2 y el C7.
El tener ms de 5 circuitos obliga segn el reglamento a instalar al menos dos interruptores
diferenciales. Por defecto, EVwin determina esta condicin, e instalar los cinco primeros
circuitos bajo el diferencial ID1, y el sexto, bajo el diferencial ID2. Sin embargo, podemos
BTwin Manual de usuario
Pgina 53
actuar en este cuadro de dilogo para que la distribucin est mejor repartida. Para ello,
podemos editar los circuitos y cambiar el diferencial de Auto a uno en concreto. En nuestro
caso, quedara de la siguiente forma:
Figura 67. Circuitos de la vivienda asignando el diferencial para cada circuito.
De esta forma, EVwin distribuir los circuitos C1, C2 y C3 colgando del diferencial ID1, y los
circuitos restantes, tal como hemos forzado, colgando del diferencial ID2.
12.10. Ejecutar el asistente de generacin del esquema general del edificio
El siguiente paso ser definir las caractersticas del edificio, que se podr realizar a travs del
cuadro de dilogo Datos del edificio. Este cuadro de dilogo nos permitir definir todos los
consumos del edificio, para que as EVwin genere el esquema general del mismo, esquema
construido a travs de smbolos del programa base BTwin, que ser perfectamente calculable
por el mismo.
Para comenzar, acceda a la opcin (Datos del edificio) de la barra de propiedades de la
solapa EVwin. Aparecer el cuadro de dilogo antes mencionado, que se compone de los
siguientes campos:
Nombre: Especifique aqu el nombre del edificio. En su defecto, vale directamente el
nombre Edificio.
Acometida: Podr introducir aqu el tipo de acometida, en este caso, trifsica a 400
voltios.
Lnea de acometida: Permite especificar si se ha de introducir o no la lnea de
acometida en el esquema de la instalacin. En caso afirmativo, es decir, si activa la
casilla, podr definir en los campos siguientes el cable y tipo de instalacin en que ir
ejecutada, as como su longitud.
Lnea general de alimentacin: Podr introducir en este campo el mtodo de
instalacin y la longitud de la lnea de acometida. En el caso de que el edificio slo
tenga uno o dos suministros o consumos, no se dibujar la lnea general de
alimentacin, pues la alimentacin se realizar desde una caja de proteccin y medida
que alimentar directamente a las derivaciones individuales. (Esquemas 2.1 y 2.2.1 de
la ITC-BT-12 del REBT:
Figura 68. Esquemas 2.1 y 2.2.1 de la ITC-BT-12 del REBT.
BTwin Manual de usuario
Pgina 54
Derivaciones individuales: Podr seleccionar en este campo el cable y mtodo de
instalacin en que irn ejecutadas las derivaciones individuales de los consumos
definidos a continuacin. En este caso, la longitud de cada derivacin individual deber
asignarla en las propiedades de cada consumo.
Consumos: Consiste en una lista donde se muestran los consumos definidos para el
edificio. Se considera consumo todo suministro con contador propio. Podr aadir
nuevos consumos o modificar o eliminar los existentes mediante los botones Nuevo,
Modificar y Eliminar situados en la parte inferior de la lista. Para asignar o
modificar las caractersticas de un consumo, despus de seleccionar los botones
Nuevo Modificar, le aparecer el cuadro de dilogo Propiedades del consumo.
Para cada consumo, se presentan las siguientes caractersticas en la lista:
Nombre: Nombre que identifica el consumo (1A, 1B, 2A, , L1, L2, )
P: Nmero de planta.
Tipo: (vivienda, vivienda tipo, local comercial o servicios comunes)
G.E: Grado de electrificacin, slo en el caso de viviendas.
S (m): Superficie til.
P (W): Potencia mxima prevista, en vatios.
LDI (m): Longitud de la derivacin individual, en metros.
LGA: Lnea general de alimentacin de la que se alimenta la derivacin individual
(LGA1 LGA2).
En este caso, la potencia instalada ser, aproximadamente de:
N viviendas 20
Potencia por vivienda: 9,2 kW
Coeficiente de simultaneidad: x 14,8
Servicios comunes: + 16 kW
Potencia prevista: 152 kW
En este caso, parece que es posible sobrepasar los 150 kW recomendados en la ITC-BT-16
como lmite para la LGA. As, ser conveniente dividir la instalacin en dos LGA. En el ejemplo,
se asigna la LGA1 a las viviendas A y B, y al cuadro de servicios comunes, mientras la LGA2
queda para el resto.
El cuadro de dilogo Propiedades del consumo permite introducir los siguientes datos para
cada consumo:
Nombre: Nombre que identifica al consumo. Nombres normales pueden ser 1 A, 2 B,
Local 1, SSCC, etc.
N Planta: Permite especificar el nmero de la planta donde se encuentra el consumo.
Longitud de la derivacin individual: Permite indicar a EVwin la longitud total de la
derivacin individual, en metros.
Distribucin de la derivacin individual: Permite indicar si la derivacin individual es
monofsica (F+N+P) o trifsica (3F+N+P).
Lnea General de Alimentacin: Permite especificar la Lnea General de Alimentacin
que alimenta a esta derivacin individual.
Tipo de consumo: Podr seleccionar uno de entre los siguientes:
o Vivienda: Consiste en una vivienda genrica no definida en EVwin, por lo que
tendr que especificar en los campos siguientes el grado de electrificacin, la
superficie til (m) y la potencia mxima prevista (W).
BTwin Manual de usuario
Pgina 55
o Vivienda EVwin: Consiste en una vivienda definida en EVwin, por lo que
deber seleccionar en la lista siguiente la vivienda tipo a la que corresponder
el consumo.
o Local comercial: Consiste en un consumo destinado a alimentar un local
comercial o una oficina. Activando este elemento, deber insertar en el campo
siguiente los metros cuadrados de superficie del local, y la potencia mxima
prevista. Por defecto, EVwin calcula sta ltima a razn de 100 W /m con un
mnimo de 3450 W.
o Servicios Comunes: Consiste en un consumo con contador independiente
destinado a la alimentacin de servicios comunes del edificio. En la lista
adjunta deber editar las potencias mximas previstas de los elementos que
vaya a alimentar el consumo. Los elementos que no considere debe dejarlos a
cero. Si se trata de los elementos de tipo Alumbrado de portal, Alumbrado
de escalera, Alumbrado espacios comunes, Garaje ventilacin natural,
Garaje ventilacin forzada, podr introducir directamente los metros
cuadrado de superficie, estimando EVwin la potencia mnima a prever para
dichos elementos. No obstante, Ud. podr seleccionar una potencia diferente.
Una vez conocido el significado de cada campo, para seguir el ejemplo, introduzca los datos tal
y como aparecen en la siguiente figura (puede abrir el ejemplo desde el programa para
verificar los datos que no pueda observar en esta figura):
Figura 69. Cuadro de dilogo Datos del edificio.
Una vez tenga definidos todos los consumos, y acepte el cuadro de dilogo, EVwin generar de
forma automtica el esquema general de la instalacin elctrica del edificio, tal como aparece
en la siguiente figura:
BTwin Manual de usuario
Pgina 56
Figura 70. Esquema general del edificio generado mediante el cuadro de dilogo Datos del edificio
El esquema aparecer inicialmente rotulado, pero pendiente de clculo hasta que se ejecute
la opcin de clculo de BTwin por primera vez.
Una vez generado, podr modificar el propio esquema, o las propiedades de sus elementos,
pues son elementos comunes del programa BTwin. Se trata de un esquema generado para que
pueda ser calculado mediante las opciones de clculo normales de BTwin. No obstante, la
memoria de EVwin se basa en la definicin del edificio realizada en este cuadro de dilogo, y si
realiza cambios en el esquema, algunos apartados de la memoria descriptiva de EVwin podran
no coincidir con las modificaciones hechas sobre el mismo. No obstante, los clculos sern
correctos.
Como podr comprobar de un esquema basado en el 2.2.2 de la instruccin ITC-BT-12 del
REBT, como muestra la siguiente figura:
Figura 71. Esquema 2.2.2. Para varios usuarios con contadores en forma centralizada en un lugar.
Este tipo de esquema, junto al 2.1 para un solo usuario, y el 2.2.1 para dos usuarios, son los
nicos esquemas que se pueden generar mediante el cuadro de dilogo Datos de edificio.
Si lo que tiene que disear es una instalacin que se adapte al esquema 2.2.3. varios usuarios
con contadores en forma centralizada en ms de un lugar, podr partir de este asistente, pero
posteriormente tendr que hacerle las modificaciones necesarias al esquema para dividir la
centralizacin en varias centralizaciones independientes alimentadas por la misma lnea
general de alimentacin. Como ya se ha dicho, este esquema est generado con elementos de
BTwin Manual de usuario
Pgina 57
BTwin, por lo que podr utilizar todas las opciones de este programa para realizar las
modificaciones que necesite.
Del mismo modo, podr dibujar directamente el esquema del edificio sin partir
necesariamente del cuadro de dilogo Datos de edificio.
12.11. Iniciar el proceso de clculo y la generacin de resultados
Iniciar el proceso de clculo para el mdulo EVwin es equivalente a iniciar el proceso de clculo
para BTwin, ya que est totalmente integrado. De este modo, slo tiene que iniciar la opcin
Calcular / Calcular, o botn homnimo de la barra de propiedades estndar ( ).
Una vez iniciado, se mostrar el cuadro de dilogo que informa de los procesos por los que
pasa el clculo, y de las incidencias y errores que se van produciendo:
Figura 72. Cuadro de dilogo de informacin del proceso de clculo.
Una vez finalizado el clculo, y no habiendo encontrado errores, se puede empezar o obtener
resultados a travs de las diferentes opciones que para este fin dispone el programa BTwin.
Puede hacer, por ejemplo, un zoom sobre el esquema general para comprobar cmo se han
actualizado los rtulos con los resultados del clculo:
Figura 73. Rtulos del esquema general con informacin de los resultados de clculo.
Puede as mismo activar la opcin de men Resultados / Etiquetas informativas, colocar el
cursor sobre alguno de los elementos del esquema general, y comprobar cmo aparece una
ventanita en pantalla indicando los resultados concretos de dicho elemento.
BTwin Manual de usuario
Pgina 58
Figura 74. Etiqueta informativa de la Lnea General de Alimentacin.
Tambin puede generar los esquemas unifilares de todas las viviendas mediante la opcin de
men Resultados / Generar esquemas unifilares:
Figura 75. Esquema unifilar del cuadro de distribucin de la vivienda 1 A.
Podr obtener listados del clculo a travs de la opcin de men Resultados / Memorias y
Listados, seleccionando cualquiera de los siguientes apartados:
Expediente y autor del encargo.
Memoria Justificativa.
Mtodos de instalacin empleados.
Demanda de potencias.
Cuadros resumen por circuitos.
Cuadros resumen por tramos.
Memoria detallada por circuitos.
Cuadros resume de protecciones.
Listado de materiales.
Otra forma de obtener resultados es activar la opcin de men Resultados / comprobar, y
hacer doble clic sobre los elementos del esquema sobre los que se quiera ampliar informacin
de clculo.
BTwin Manual de usuario
Pgina 59
12.12. Generar la memoria del proyecto
EVwin tiene la posibilidad de generar una memoria de proyecto adaptada al tipo de edificio
que se est calculando, en este caso, un edificio destinado principalmente a viviendas. Para
ello, acceda a la opcin ( ) de la barra de propiedades de EVwin. Aparecer el cuadro de
dilogo Memoria del proyecto.
Este cuadro de dilogo permite seleccionar la plantilla que ser utilizada para generar el
documento con la memoria del proyecto. La lista desplegable se inicia con todos los ficheros
con extensin *.RT_ que EVwin encuentra en el directorio del programa (por defecto,
C:\Archivos de programa\Procuno\EVwin). Inicialmente, EVwin se suministra con una sola
platilla, de nombre Espaol.rt_. Ud. podr partir de esta plantilla para generar distintas
plantillas personalizadas con diferentes idiomas, o ampliacin de partes de la memoria, y
usarlas indistintamente en funcin del proyecto que haya de calcular. El formato en que est la
plantilla es RTF (Rich Text Format), que es un estndar que podr abrir y modificar con la
mayora de procesadores de texto del mercado.
La plantilla por defecto genera un documento con los siguientes apartados:
MEMORIA
1. ANTECEDENTES
1.1. Peticionario:
1.2. Objeto:
2. NORMATIVA
3. DESCRIPCIN GENERAL DEL EDIFICIO
3.1.1. Viviendas tipo
4. DATOS DEL SUMINISTRO
5. DEMANDA DE POTENCIA
5.1. Potencia instalada
5.2. Previsin de carga
5.2.1. Carga correspondiente a viviendas
5.2.2. Carga correspondiente a locales comerciales y oficinas
5.2.3. Carga correspondiente a los servicios comunes (SSCC)
6. INSTALACION ELCTRICA
6.1. Acometida
6.1.1. Potencia mxima suministrable
6.2. Caja General de proteccin
6.3. Lnea General de Alimentacin
6.3.1. Potencia mxima suministrable
6.4. Centralizacin de contadores
6.5. Derivaciones Individuales
6.5.1. Potencia mxima suministrable
BTwin Manual de usuario
Pgina 60
6.6. Instalacin interior
6.6.1. Viviendas tipo
6.7. Instalacin de puesta a tierra
7. CONCLUSIN
ANEJO DE CLCULO
1. MTODOS DE CLCULO
1.1. Previsin de carga
1.1.1. Carga correspondiente al conjunto de viviendas
1.1.2. Carga correspondiente a los locales comerciales
1.1.3. Carga correspondiente a los Servicios Comunes (SSCC)
1.1.4. Carga correspondiente a garajes
1.1.5. Otros factores
1.2. Intensidades
1.3. Seccin
1.3.1. Clculo de la seccin por calentamiento
1.3.2. Clculo de la seccin por cada de tensin
1.4. Cada de tensin
1.5. Intensidades de cortocircuito
1.5.1. Determinacin por clculo
2. LISTADO DE CCULO DE LAS LNEAS PRINCIPALES
3. LISTADOS DE CLCULO DE LOS CIRCUITOS INTERIORES DE LAS VIVIENDAS
4. LISTADOS DE CLCULO DE LOS DISPOSITIVOS DE PROTECCIN DE LOS
CUADROS DE DISTRIBUCIN DE LAS VIVIENDAS
MEDICIONES
1. LISTADO DE MATERIALES
Esta memoria pretende ser un documento base sobre el que el usuario debe completar los
datos del edificio y de su instalacin elctrica que el programa no conoce.
BTwin Manual de usuario
Pgina 61
I Il lu um mi in na ac ci i n n d de e i in nt te er ri io or re es s c co on n I IL Lw wi in n. .
En este captulo se indica cmo realizar los clculos luminotcnicos necesarios para verificar
los documentos bsicos CTE-DB-HE3 (Eficiencia de las instalaciones de iluminacin) y CTE-DB-
SU4 (Seguridad frente al riesgo derivado de iluminacin adecuada).
El ejemplo desarrollado en este captulo est disponible en el directorio de instalacin del
mdulo. Para desarrollar los clculos descritos en este captulo, es necesario que cuente con el
mdulo ILwin instalado y licenciado en su equipo.
BTwin Manual de usuario
Pgina 62
13.- Clculos luminotcnicos con ILwin.
Este captulo se divide en los siguientes apartados:
13.1.- Crear un archivo nuevo e importar los planos de planta.
13.2.- La solapa ILwin.
13.3.- Opciones generales.
13.4.- Definicin de sectores.
13.5.- Definicin y edicin de un recinto.
13.6.- Insertar luminarias.
13.7.- Comprobar resultados.
13.8.- Documentacin de proyecto.
13.9.- Otras utilidades de ILwin.
13.1.- Crear un archivo nuevo e importar los planos de planta.
El primer paso es crear un nuevo archivo (Archivo-> Nuevo). A continuacin, habr que
importar el fichero Ejemplo_IL.dwg (situado en la misma carpeta que este ejemplo). Para ello,
habr que utilizar la opcin Archivo->Importar->Dibujo, tal y como se describi en el captulo
4, con Herramientas->Calibrar Plano, se indicar a BTwin la escala del plano, de forma que el
programa pueda realizar las mediciones de forma correcta.
El archivo DWG importado contiene los planos de planta de un centro de da, sobre el que se
realizarn los clculos luminotcnicos:
Los puntos de luz creados por ILwin para el clculo de iluminancias, ndices UGR, etc. son
aprovechables para realizar sobre ellos clculos elctricos con BTwin. As, una vez se haya
calculado la iluminacin de este proyecto, se podra seguir avanzando y sobre el mismo fichero
disear la instalacin elctrica, con la ventaja de conocer la posicin y consumo de todos los
puntos de luz.
A continuacin, habr que asignar el expediente (Datos->Expediente) y empezar a definir los
datos especficos de ILwin.
BTwin Manual de usuario
Pgina 63
13.2.- La solapa ILwin.
En la parte derecha de la ventana encontrar la Barra de Proyecto, cuyo contenido depender
de la solapa que se encuentre activa (Buscar, Comprobar, EVwin e ILwin). Si tiene el mdulo
ILwin instalado, aparecer la solapa ILwin, desde la que podr ajustar las opciones generales,
insertar entidades de clculo, calcular la instalacin y crear la documentacin pertinente.
Figura 76: Solapa ILwin
Las opciones disponibles en la solapa ILwin son
las siguientes:
Opciones generales.
Definir sector.
Definir recinto.
Insertar luminaria.
Eliminar.
Propiedades.
Calcular.
Generar memoria
A medida que se vaya avanzando con el proyecto se ir utilizando cada una de estas opciones.
Adems de la barra de herramientas, la solapa contiene un esquema tipo rbol en el que
aparecen los sectores y recintos definidos en el proyecto:
Un recinto es un local sobre el que se van a realizar los clculos luminotcnicos. Cada
recinto deber llevar asignados una gran cantidad de datos que permitan realizar los
clculos, que bsicamente son geometra, luminarias, grados de reflexin de la
envolvente, y valores admisibles (de iluminancia, rendimiento, VEEI, etc.).
Un sector es un espacio del edificio que puede contener varios recintos. Como tal, el
sector no lleva asociada ninguna propiedad relevante en el clculo. Su misin es la de
organizar el proyecto correctamente (de cara a la generacin de la memoria
especialmente).
13.3.- Opciones generales.
Con el botn de la solapa ILwin se accede al cuadro de Opciones Generales. En este cuadro
se ajustarn algunas opciones, tal y como se indica a continuacin:
Clculo:
Precisin: esta opcin se refiere al nmero de
puntos sobre los que se realizar en clculo en cada
recinto. Se puede dejar en manos del programa, utilizar
slo los imprescindibles, o bien determinar una distancia
mxima entre puntos de la discretizacin. En este caso se
mantendr en "Automtico".
La opcin "Incluir el clculo de iluminacin en el
proceso de clculo general de secciones y protecciones
de BTwin" se mantendr desactivada.
Curvas isolneas:
Se le indicar al programa que genere curvas
Figura 77: Cuadro de Opciones Generales de
ILwin.
BTwin Manual de usuario
Pgina 64
isolneas de todos los tipos: isolux (alumbrado normal y de emergencia), UGR y
distribucin fotomtrica (diagramas polares de las luminarias).
Para las curvas isolux se puede definir, de forma directa o indirecta, el nmero de
curvas a representar, especificando bien el incremento en lux de una curva a otra
("Dibujar una curva cada") o bien fijando el nmero de curvas entre el mximo y el
mnimo de cada recinto.
Una vez se han ajustado estas opciones, es el momento de comenzar a trabajar sobre el rea
de dibujo.
13.4.- Definicin de sectores.
La definicin de sectores es un tema subjetivo, y cada proyectista debe decidir cmo realizar la
divisin del proyecto en sectores, teniendo en cuenta que esa divisin slo afecta al orden
seguido en la memoria, en la que se separarn los resultados de unos sectores y otros.
En este caso se crear un nico sector que abarque la planta baja. Para ello, habr que hacer
clic en el botn de la solapa ILwin, y sobre el rea de dibujo definir una polilnea cerrada que
defina el contorno del sector. No es necesario que el trazado del sector sea especialmente
preciso, pero s que contenga a todos los recintos que se definirn posteriormente.
Para hacer ms sencillo el trazado de la polilnea que define el sector, active la referencia
automtica a objetos, bien con la tecla A, o bien desde la barra de propiedades:
Figura 78: Solapa Referencia en Barra de Propiedades.
Para dibujar la polilnea haga clic sobre todos y cada uno de los vrtices que delimitan el
contorno, y cuando haya trazado el ltimo (slo falte unirlo con el primero), haga clic con el
botn derecho en cualquier lugar, y seleccione Cerrar. Una vez creado el sector, el espacio
delimitado por el mismo quedar sombreado en un color rosa:
Figura 79: Sector definido en el proyecto de ejemplo.
13.5.- Definicin y edicin de un recinto.
El siguiente paso, tras definir los sectores, es crear los recintos sobre los que se realizarn los
clculos. Para este ejemplo se describir cmo crear y editar el pasillo.
BTwin Manual de usuario
Pgina 65
En primer lugar, se proceder de forma similar a como se hizo en el apartado anterior, y con el
botn , dibujar una polilnea que delimite el recinto. En este caso s es importante realizar
un dibujo preciso, ya que cada segmento de polilnea representar una porcin de pared. Una
vez definido el contorno del recinto, aparecer sombreado el espacio delimitado por el mismo
en un color marrn verdoso:
Figura 80: Recinto (Pasillo).
Seguidamente se abrir el cuadro de dilogo Recinto. Este cuadro est formado por:
Tres solapas, que contienen las opciones que permiten definir los datos del recinto.
Una representacin 3D del recinto seleccionado, que le permitir obtener una vista
previa de la geometra del recinto y la ubicacin de las luminarias. El manejo de esta
representacin 3D es similar al de otras aplicaciones de Procedimientos Uno que
utilizan la Interfaz 3D (TeKton3d y ESwin). Pulsando de la tecla Ctrl, o haciendo clic en
, acceder a la llamada "Vista dinmica", que le permitir hacer zoom , y cambiar el
punto de vista manejando nicamente el ratn:
o Botn derecho + movimiento: Hace un zoom sobre la representacin 3D.
o Botn izquierdo + movimiento: Hace un encuadre de la vista actual.
o Los dos botones + movimiento: Cambia el punto de vista.
Puede maximizar la ventana si desea una representacin 3D de mayor tamao. Si desea ms
informacin sobre cmo manejar la representacin 3D, consulte Ayuda Componentes Comunes -
Vista dinmica.
A continuacin, veamos una por una cada una de las solapas de esta ventana:
13.5.1.- Actividad.
En esta solapa se define la Actividad del recinto, que lleva asociada unos parmetros de
referencia para el clculo del recinto, que son:
Iluminancia mantenida (Em): valor por debajo del cual no debe descender la
iluminancia media en el rea especificada. Es la iluminancia media en el perodo en el
que debe ser realizado el mantenimiento.
Lmites UGR: es el ndice de deslumbramiento molesto procedente directamente de
las luminarias de una instalacin de iluminacin interior, definido en la publicacin CIE
(Comisin Internacional de Alumbrado).
Lmite de eficiencia energtica (VEEI): De acuerdo con CTE-HE3, la eficiencia
energtica de una instalacin de iluminacin de una zona, se determinar mediante el
valor de eficiencia energtica de la instalacin VEEI (W/m2) por cada 100 lux mediante
la siguiente expresin (P es la potencia total instalada en lmparas, y S la superficie
iluminada):
BTwin Manual de usuario
Pgina 66
ndices de rendimiento (Ra): efecto de un iluminante sobre el aspecto cromtico de
los objetos que ilumina por comparacin con su aspecto bajo un iluminante de
referencia. La forma en que la luz de una lmpara reproduce los colores de los objetos
iluminados se denomina ndice de rendimiento de color (Ra). El color que presenta un
objeto depende de la distribucin de la energa espectral de la luz con que est
iluminado y de las caractersticas reflexivas selectivas de dicho objeto.
Factor de mantenimiento: cociente entre la iluminancia media sobre el plano de
trabajo despus de un cierto periodo de uso de una instalacin de alumbrado y la
iluminancia media obtenida bajo la misma condicin para la instalacin considerada
como nueva.
As, la eleccin de la actividad condicionar fuertemente el diseo de la instalacin de
iluminacin. Haciendo clic en Cambiar, se abre la base de datos de actividades, desde la que
se puede elegir la adecuada para este recinto. La ventana de la base de datos contiene una
larga lista de actividades basada en la norma UNE 12464.1, y en la parte inferior contiene un
campo de texto, que permite realizar bsquedas rpidas. En este caso, buscando la palabra
"pasillo", al hacer clic en Filtrar, aparecer una serie de resultados:
Figura 81: Base de datos de actividades
Para un edificio de esta tipologa, resultar adecuada la actividad A.1.2 Salas de espera,
personal y pasillos, dentro de la categora "Establecimientos Sanitarios".
Tambin existe la posibilidad de no definir ninguna actividad, y fijar los requerimientos de
iluminacin (Em, UGR, Ra), eficiencia (VEEI) y mantenimiento (Fm) en las casillas
correspondientes, seleccionando en los desplegables correspondientes la opcin "Valor
particular"
Figura 82: Introduccin manual de datos
En este caso se dejarn los valores asociados a la actividad A.1.2, que son:
BTwin Manual de usuario
Pgina 67
Iluminancia: 200 lux.
Lmites UGR: 22.
ndice de rendimiento: 80.
VEEI mximo: 4,5.
Factor de mantenimiento mnimo: 0,85.
13.5.2.- Geometra.
En esta solapa se define la altura del recinto y los grados de reflexin de suelo, paredes y
techo. Para este ejemplo se fijarn los siguientes valores:
Altura del recinto: 3,50 m.
Plano de trabajo: es el plano sobre el que se evaluarn los resultados para ser
comparados con los valores lmite asociados a la actividad. Por defecto se sita en 85
cm sobre el suelo, pero este valor est pensado para zonas que mantienen al personal
sentado. En este caso debe situarse sobre el suelo (0,1 m, porque el programa no
admite valores menores), tal y como indica la norma UNE 12464.1 para zonas de
circulacin.
Plano de emergencia: se situar, igual que el anterior, en 0,00 m.
Grados de reflexin: a falta de ms datos sobre las soluciones constructivas
empleadas en el edificio, se elegirn los valores estndar.
Clculo del UGR: Estos campos se refieren a la altura H y al ngulo que forma la
mirada del observador con el eje X global del proyecto. En este caso la mirada del
observador normalmente formar un ngulo de 0 ( 180) con el eje X, por lo que se
fijar =0. En cuanto a H, bastar un valor medio; considerando que el personal est
de pie en este recinto, se le dar un valor de 1,35 m (hay que tener en cuenta la gran
variedad de estaturas que pueden encontrarse en un centro de este tipo).
Figura 83: Parmetros para el clculo del UGR.
Existe adems un apartado de "Dimensiones" que muestra, a ttulo informativo, las
dimensiones del local (calculadas a partir de la polilnea que define el recinto).
13.5.3.- Asistente.
El asistente es una herramienta que facilita la creacin de distribuciones de luminarias,
realizando un preclculo del nmero de luminarias necesarias, haciendo uso del mtodo de los
factores de utilizacin.
En primer lugar, habr que definir un modelo de luminaria. Haciendo clic en el botn , se
accede a la base de datos de luminarias, donde aparecer la gama de luminarias disponibles
para insertar en el proyecto. Cuando no encuentre en esta base de datos la luminaria deseada,
BTwin Manual de usuario
Pgina 68
sepa que ILwin permite la importacin de ficheros en formato EULUMDAT (extensin ldt), que
habitualmente estn disponibles para su descarga en los sitios web de los fabricantes.
En este caso, se tratar de generar la distribucin de luminarias del eje longitudinal del pasillo,
y en los espacios adyacentes (entradas, accesos a otras instancias) se modificar la distribucin
manualmente. Para la iluminacin del pasillo, se escoger una luminaria Pantalla modular de
reactancia electrnica. Para empezar, se probar con el modelo "MODULAR PTICA DOBLE
PARABOLA ELECTRONICA 3x18w":
Figura 84: Asistente de distribucin automtica de luminarias.
Si la luminaria elegida tuviera la posibilidad de montar varios tipos de lmparas, apareceran
en el desplegable "Lmparas"; en este caso no es as, ya que la luminaria slo puede montar la
lmpara T8-18W, con una potencia total de 54 W (3 lmparas) y un flujo luminoso de 4050
lmenes.
En el apartado "Colocacin" se elige cmo montar las luminarias (adosadas, empotradas o
colgantes). La diferencia entre escoger "Adosado al techo" o "Empotrado en el techo" es que
en el primer caso la cara superior de la luminaria est enrasada con el techo, y en el segundo
caso es la cara inferior la que est enrasada. En este caso, pensando en luminarias
empotradas en el falso techo, se elegir "Empotrado en techo".
En la parte izquierda de la ventana aparecer el diagrama polar de la luminaria seleccionada.
En este caso se puede apreciar que la distribucin se hace preferentemente en el plano C0-
C180, lo que puede resultar til para un recinto como ste.
Haciendo clic en Proponer, el programa determinar de forma aproximada son necesarias para
conseguir los 200 lux de iluminancia requerida, resultando 14 lmparas. Se supondr que en el
eje longitudinal del pasillo slo sern necesarias 12 luminarias, ya que en las zonas adyacentes
se aadirn otras luminarias posteriormente.
En la representacin 3D ya habr aparecido una previsualizacin de la distribucin de
luminarias. El Asistente de ILwin dispondr las luminarias siempre en los nodos de una malla,
definida por dos ejes y sus correspondientes espaciados. Estos ejes son el eje x' y el eje y', que
no tienen por qu ser perpendiculares entre s, y a ellos les corresponden sendas
Separaciones, que son las distancias que marcan el espaciado de la malla. Para modificarla, en
la parte inferior de la ventana encontrar las siguientes herramientas:
As, en la parte inferior de la solapa, el usuario podr variar la geometra de la malla, indicando
para cada eje:
Origen: situacin del primer nodo de la malla. Esta opcin sirve para desplazar todas
las luminarias segn el eje seleccionado.
BTwin Manual de usuario
Pgina 69
Separacin: es el espaciado entre lneas paralelas al eje seleccionado.
ngulo: es el ngulo que forma el eje con el eje X global que aparece en la
representacin 3D. (haciendo clic sobre la flecha, se puede definir el ngulo
directamente sobre la representacin 3D, trazando una lnea recta con la orientacin
deseada sobre el dibujo).
Alineacin: en el caso de luminarias rectangulares, esta opcin sirve para orientarlas.
Al seleccionar eje x' o eje y', las luminarias se orientarn haciendo coincidir su eje
longitudinal con alguno de estos dos ejes. En el caso de escoger "Fijar", se orientarn
segn el ngulo introducido en la casilla adjunta.
Existen unas distribuciones predeterminadas, que se pueden seleccionar en el desplegable:
Rectangular, Cuadrada, Tresbolillo, y Personalizado. En este caso se partir de una
distribucin "Rectangular". Ajustando las opciones tal y como se indica en la figura siguiente,
las 12 luminarias que se indicaron anteriormente quedarn alineadas en el centro del pasillo:
Figura 85: Replanteo de las luminarias en el eje del pasillo.
Una vez distribuidas las luminarias, y despus de cerrar la ventana en "Aceptar", aparecern
representadas en el rea de dibujo.
Para comprobar si son o no adecuados los resultados propuestos por el asistente, se puede
realizar un clculo (sabiendo que van a resultar valores de la iluminancia por debajo de lo
requerido en los espacios adyacentes). Desde el botn de la solapa de ILwin, se inicia el
proceso de clculo, abrindose una ventana que muestra el proceso de clculo, similar a la que
aparece con la opcin Calcular->Calcular de BTwin. Cuando finalice el clculo, se generarn
automticamente las curvas isolux en el recinto, que permitirn evaluar la idoneidad de la
disposicin de luminarias elegidas:
BTwin Manual de usuario
Pgina 70
Figura 86: Curvas isolux con el preclculo propuesto por el asistente.
El resultado se ajusta bastante a los lmites impuestos por la normativa: la iluminancia se
mantiene entre 176 y 254 lux en la lnea de las luminarias, obtenindose los valores ms bajos
(142 lux) en las zonas de las paredes ms alejadas de las luminarias. En principio se requiere
una iluminancia media de 200 lux (UNE 12464.1) y un mnimo de 50 lux segn el CTE-DB SU4,
por lo que parece que los resultados son adecuados (en realidad la iluminancia mnima estar
marcada por el lmite del 40% de uniformidad impuesto por el CTE, que para 200 lux de
iluminancia, supondra un valor mnimo de 120 lux).
El siguiente paso ser insertar las luminarias de los espacios adyacentes.
13.6.- Insertar luminarias.
El clculo realizado en el punto anterior resulta muy til para saber en qu puntos es necesario
cubrir con alguna luminaria adicional:
Figura 87: Zonas que quedan descubiertas por las luminarias del eje del pasillo.
13.6.1.- Zona de acceso por rampa.
En primer lugar, se reajustar la distribucin de luminarias en la entrada / salida por rampa
(parte derecha del dibujo). Esta zona est formada por una pequea sala aproximadamente
cuadrada y un pequeo pasillo. Para la iluminacin de la sala cuadrada, se aadir una
luminaria (desde el botn ) igual a las del pasillo, centrada segn el eje longitudinal, y
relativamente prxima a la puerta, para que los rayos de luz ms intensos de esta luminaria no
se superpongan con los de la del pasillo:
Figura 88: Situacin de la luminaria en la entrada por la rampa.
Las luminarias son entidades tipo smbolo, y para aadirlas al dibujo, hay que hacer clic dos
veces: la primera para fijar su posicin, y la segunda para fijar su rotacin, que en este caso,
ser de 0.
Sobre la puerta de entrada se colocar una luminaria DOWNLIGHT EMPOTRABLE 165
ELECTRONICA, ya que es previsible que en esta zona existan puntos que no estn bien
cubiertos por la luminaria anterior. En el pasillo pequeo se colocar otra luminaria ms del
BTwin Manual de usuario
Pgina 71
mismo modelo. En este caso habr que rotar la luminaria 90 para aprovechar bien la
distribucin de la luz.
En ocasiones, y ste es un ejemplo, es complicado saber si las luminarias estn bien
orientadas. Existe una forma sencilla de saber si estn bien colocadas: hay que calcular la
iluminacin (botn de la solapa ILwin), y a continuacin, desde el desplegable ,
seleccionar "Ver curvas de distribucin fotomtrica". Aparecern as los diagramas polares
sobre las luminarias, de manera que el plano C0-C180 se orienta segn el eje x de la luminaria.
En este ejemplo:
Figura 89: Visualizacin de los diagramas polares para orientar correctamente las luminarias.
Tambin puede ver la correcta orientacin de las luminarias en la representacin 3D del
recinto, haciendo clic en el botn dentro de su cuadro de propiedades.
Para ver de nuevo las curvas isolux, y comprobar los resultados con las dos nuevas luminarias,
calcule y elija "Ver curvas isolux alumbrado normal" en el desplegable . Los resultados
obtenidos son satisfactorios.
13.6.2.- Entrada y control.
En este caso se buscar una iluminacin lo ms uniforme posible, dado que la zona es utilizada
tambin como sala de espera. La iluminacin propuesta es a base de downlights de potencias
inferiores a las utilizadas anteriormente en la entrada y sobre el control, y otro par de
luminarias ms como las del pasillo sobre las puertas de acceso al comedor y salas de visitas.
Las luminarias elegidas son:
DOWNLIGHT DIFUSOR OPAL CUADRADO ELECTRNICA TC-2x26 W.
MODULAR PTICA DOBLE PARABOLA ELECTRONICA 3x18w
BTwin Manual de usuario
Pgina 72
Figura 90: Zona de entrada y control
Adems, la luminaria del pasillo que queda en el centro de esta zona, se desplazar un poco
hacia la entrada, para conseguir una mayor uniformidad. Si se calcula en este momento,
ocurre lo siguiente:
Figura 91: Deficiencias en la iluminacin con la distribucin adoptada.
Esta distribucin no da malos resultados, pero las diferentes distancias de las luminarias L1 y
L2 a esta zona, hacen que quede una zona A con valores de iluminancia muy bajos, y otra zona
B que registra valores de hasta 315 lux. Habr que desplazar ambas luminarias hacia la derecha
para obtener un resultado ms uniforme.
La opcin ms aconsejable es redistribuir las luminarias:
Seleccione todas las luminarias del ala izquierda, y desplcelas 80 cm segn el eje X.
Seleccione todas las luminarias del ala derecha, salvo la ltima y desplcelas 40 cm.
segn el eje X.
Para desplazar las luminarias puede utilizar la opcin Edicin->Mover , o bien moverlas
directamente con las flechas del teclado (cada pulsacin desplazar las luminarias una
distancia igual al paso del entramado, para modificar esta distancia, tiene a su disposicin la
herramienta Definir Entramado ).
Tras reajustar la distribucin de las luminarias, podr comprobar cmo mejoran los resultados.
BTwin Manual de usuario
Pgina 73
13.6.3.- Ascensor.
En esta zona, al desplazar las luminarias del pasillo hacia el ala derecha, se ha quedado una
zona con una iluminacin deficiente. Como apoyo, se colocarn tres downlights: dos en el
ascensor, y una sobre la puerta de entrada. El modelo elegido es "DOWNLIGHT EMPOTRABLE
165 ELECTRONICA".
Una vez colocadas estas lmparas, al calcular podr comprobar cmo el resultado es el
adecuado:
Figura 92: Curvas isolux del pasillo.
13.7.- Comprobar resultados.
Para comprobar los resultados, tras realizar un clculo, active la opcin Comprobar resultados
en elementos de BTwin. A continuacin haga doble clic sobre el recinto, y aparecer en
pantalla una ventana con un resumen de los datos de partida y los resultados obtenidos:
Figura 92: Comprobacin de resultados en ILwin.
Adems de esta herramienta, cuenta tambin con las curvas isolux y de lmites UGR, que
sirven para ver los resultados de forma visual. Si desea que entre las curvas aparezca un color
slido, dirjase a Herramientas->Gestin de capas y modifique el estilo de relleno de las
capas correspondientes a las curvas.
13.8.- Documentacin de proyecto.
Cuando ya se obtiene un resultado satisfactorio en los clculos, es hora de generar la
documentacin necesaria para ser incluida en el proyecto:
Por un lado se generar la memoria especfica de iluminacin desde el botn de la
solapa ILwin. La memoria se generar en formato rtf compatible con la mayora de los
BTwin Manual de usuario
Pgina 74
procesadores de textos actuales (MS Word, OpenOffice Writer, Wordpad, etc.).
Adems, la memoria est organizada segn marcan los estilos de texto de Word (Ttulo
1, Ttulo 2, Normal, etc.), de manera que podr cambiar el formato de la memoria
simplemente cambiando el estilo de texto cuando lo abra en su procesador de textos.
ATENCIN: La memoria no se genera si no existe un expediente asociado al proyecto. (Datos-
>Expediente).
Por otra parte, toda la informacin contenida en el rea de dibujo puede ser exportada
a formato DWG / DXF para su posterior visualizacin/edicin en algn software de
diseo asistido por computador. Para ello, dirjase a la opcin Archivo->Exportar-
>Dibujo.
13.9.- Otras utilidades de ILwin.
Aunque aqu slo se ha desarrollado el clculo luminotcnico de un recinto para alumbrado
normal, ILwin permite calcular igualmente alumbrados de emergencia, con la diferencia de
que stos no pueden ser generados por el asistente. Para calcular alumbrados de emergencia
proceda de la misma manera que la descrita en el apartado 13.6, con la diferencia de que debe
indicar al programa qu luminarias son las de emergencia. Para ello, haga doble clic sobre la
luminaria y modifique convenientemente el campo "Uso", fijando si es alumbrado normal (por
defecto), emergencia, o ambos.
Tal vez una de las mayores utilidades de ILwin es el poder utilizar las luminarias tanto para
clculos luminotcnicos como clculos elctricos. Si abre el archivo del ejemplo, podr
comprobar cmo se ha dibujado el circuito elctrico partiendo de las propias luminarias, y
BTwin realiza el clculo elctrico sin problemas. Esta utilidad implica un importante ahorro de
tiempo cuando en un proyecto se decide modificar la potencia o disposicin de las luminarias.
Potrebbero piacerti anche
- Programa de Actividades Paraescolares1Documento43 paginePrograma de Actividades Paraescolares1Rosy Fabián100% (15)
- Mapa Conceptual, Estrategias y Modalidades de Intervencion PsicoeducativaDocumento4 pagineMapa Conceptual, Estrategias y Modalidades de Intervencion PsicoeducativaOyola CarlosNessuna valutazione finora
- Bloch Marc - La Sociedad FeudalDocumento523 pagineBloch Marc - La Sociedad FeudalJosé Ardiles100% (4)
- Unidad 1. Nacimiento de La Filosofía. 1º BachillerDocumento55 pagineUnidad 1. Nacimiento de La Filosofía. 1º BachillerPaula Curzio VilaNessuna valutazione finora
- Estimacion de La Diferencia de ProporcionesDocumento8 pagineEstimacion de La Diferencia de ProporcionesSantos Josue Romero OchoaNessuna valutazione finora
- Respuestas A Sistemas de Primer y Segundo Orden CompletoDocumento9 pagineRespuestas A Sistemas de Primer y Segundo Orden CompletoRUBEN EDUARDO TEJEDA QUIROZNessuna valutazione finora
- Red de Contenidos Historia 3° BasicoDocumento3 pagineRed de Contenidos Historia 3° BasicoVerónica Vásquez BustosNessuna valutazione finora
- Abstracción - ArtículoDocumento11 pagineAbstracción - ArtículoLi LyNessuna valutazione finora
- MicrobiologIa de La CarneDocumento9 pagineMicrobiologIa de La CarneMarthina GimenezNessuna valutazione finora
- Paso 5 Documentacion Del ProblemaDocumento24 paginePaso 5 Documentacion Del ProblemaD Wilson Sierra Rojas Mvz100% (1)
- Nia 505Documento32 pagineNia 505mariaNessuna valutazione finora
- 1 El Proceso de FormacionDocumento21 pagine1 El Proceso de FormacionROSA MARIA GARCIANessuna valutazione finora
- Niveles de AsimilaciónDocumento19 pagineNiveles de AsimilaciónGuillermo Memo TenesacaNessuna valutazione finora
- Manual de SiceesDocumento38 pagineManual de Siceesmx.giro8504100% (3)
- Censo de La PoblaciónDocumento5 pagineCenso de La PoblaciónErick SalinasNessuna valutazione finora
- Investigacion Del Agua y Sus Propiedades Fisico QuimicasDocumento26 pagineInvestigacion Del Agua y Sus Propiedades Fisico QuimicasPaul VargasNessuna valutazione finora
- Pauta Ensayo-IVºDocumento1 paginaPauta Ensayo-IVºLokris Fritz (Lokris)Nessuna valutazione finora
- Decapante Ficha SeguridadDocumento10 pagineDecapante Ficha SeguridadCarlos PalmaNessuna valutazione finora
- Ensayo de Programación Curricular Anual - Ejemplos de Los Componentes de La Planificación Curricular AnnualDocumento23 pagineEnsayo de Programación Curricular Anual - Ejemplos de Los Componentes de La Planificación Curricular AnnualRicardo Olortegui Alegria100% (1)
- 3.-Ensayo de Publicidad SubliminalDocumento5 pagine3.-Ensayo de Publicidad SubliminalcarlosNessuna valutazione finora
- Actividad 6Documento2 pagineActividad 6Paola HenriquezNessuna valutazione finora
- Guia de Laboratorio. 2a y 2bDocumento3 pagineGuia de Laboratorio. 2a y 2bJuliana Uribe100% (3)
- La Empresa - TERMINADODocumento33 pagineLa Empresa - TERMINADONicol Fabian VillegasNessuna valutazione finora
- Perifrasis VerbalDocumento25 paginePerifrasis VerbalJose Luiz AfNessuna valutazione finora
- EsperantoDocumento13 pagineEsperantoFabian VillamizarNessuna valutazione finora
- DURKHEIM Explicacion ReligionDocumento7 pagineDURKHEIM Explicacion Religionnaturalezamuerta100% (1)
- Ejercicio Clase 1Documento3 pagineEjercicio Clase 1Esteban de las casasNessuna valutazione finora
- Plan de Area Sociales Grado PrimeroDocumento3 paginePlan de Area Sociales Grado PrimeroEstefanía Montoya PinedaNessuna valutazione finora
- Ensayo Teoría Del Conocimiento IBDocumento2 pagineEnsayo Teoría Del Conocimiento IBArnau Mas DorcaNessuna valutazione finora
- Ficha Tecnica Pulpa TamarindoDocumento1 paginaFicha Tecnica Pulpa TamarindoLogan GuepardoNessuna valutazione finora