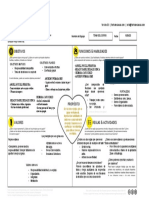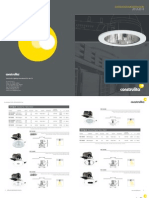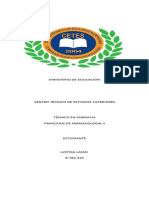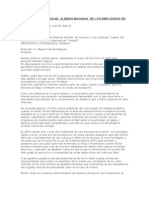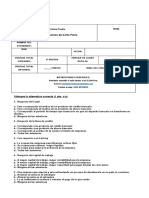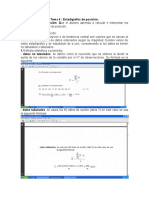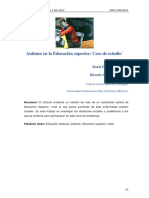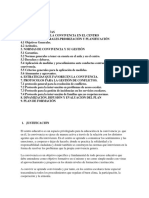Documenti di Didattica
Documenti di Professioni
Documenti di Cultura
Unidad Vii, Viii
Caricato da
Rakso ZelaznogCopyright
Formati disponibili
Condividi questo documento
Condividi o incorpora il documento
Hai trovato utile questo documento?
Questo contenuto è inappropriato?
Segnala questo documentoCopyright:
Formati disponibili
Unidad Vii, Viii
Caricato da
Rakso ZelaznogCopyright:
Formati disponibili
Unidad 7.
Propiedades de objetos
Los objetos dibujados hasta ahora pueden tener, adems, algunas propiedades que les permitan
distinguirlos unos de otros en un mismo dibujo. Bsicamente, las propiedades que podemos
modificar son: el color, el tipo de lnea y su grosor. Como se ver en los siguientes apartados,
Autocad ofrece mtodos muy simples para modificar cualquiera de estas tres propiedades de los
objetos. Sin embargo, cabe adelantar que este tema est estrechamente ligado con la organizacin
de los dibujos por capas, tema que se estudia ms adelante. Sin embargo, dado que hemos concluido
lo relacionado con los tipos de objetos posibles, debemos mencionar las propiedades que, hasta este
momento, podemos establecer para cada objeto.
Veamos pues cmo modificar el color de los objetos, qu son y cmo se utilizan los tipos de lnea y
cmo trabajar con su grosor. Mas adelante veremos cmo aplicar cambios en estas propiedades de
un modo organizado utilizando las capas.
7.1 Color
Cuando seleccionamos un objeto, ste aparece resaltado con pequeos recuadros llamados
pinzamientos. Estos recuadros nos sirven, entre otras cosas, para editar los objetos tal y como se
estudiar en el captulo 17. Cabe mencionarlos aqu porque una vez que hemos seleccionado uno o
ms objetos y, por tanto presentan pinzamientos, es posible modificar sus propiedades, entre ellas
el color. Por tanto, usemos por lo pronto los pinzamientos slo como indicacin de que uno o ms
objetos estn seleccionados. Por otra parte, si vamos a cambiar constantemente las propiedades de
distintos objetos, entonces el modo ms sencillo de hacerlo es activar la barra de herramientas
"Propiedades" y luego elegir el color de la lista desplegable.
Recuerde que podemos aadir barras de herramientas a la interfaz de Autocad haciendo clic con el
botn derecho del ratn en la barra de herramientas existente y luego eligiendo la barra deseada,
como vimos en el captulo 2.
Si en esa lista escogemos Seleccionar color, se abrir el cuadro de dilogo del mismo nombre.
Este cuadro de dilogo tambin est disponible con el men Formato-Color y ofrece la gama de
colores disponibles para Autocad. Su uso no requiere explicaciones.
7.2 Tipos de lneas
El tipo de lnea de un objeto tambin puede modificarse eligindolo de la lista desplegable de la
misma barra de herramientas o del men Formato-Tipo de lnea..., cuando el objeto est
seleccionado. Sin embargo, la configuracin inicial de Autocad para dibujos nuevos slo incluye un
tipo de lnea continua. Por lo que, de entrada, no hay mucho de dnde elegir.
El botn Cargar nos permite acceder a otras definiciones de tipo de lnea que se encuentran en
los archivos Acadiso.lin y Acad.lin de Autocad. La idea es que slo se carguen aquellos tipos
de lneas que realmente necesitamos en nuestros dibujos. Para cargar tenemos distintas
combinaciones de lneas, puntos, letras y espacios que crean toda una gama de tipos de lneas para
todas las necesidades.
7.2.1 El alfabeto de lneas
Ahora bien, no se trata de aplicar distintos tipos de lnea a los objetos sin ningn criterio. De hecho,
como pudo observar en los nombres y descripciones de los tipos de lneas en la ventana del
Administrador de tipos de lnea, muchos de los tipos de lnea tienen fines especficos muy
claros en las distintas reas del dibujo tcnico. Por ejemplo, en un dibujo de ingeniera civil, puede
ser muy til el tipo de lnea para mostrar instalaciones de gas. En el dibujo mecnico, las lneas
ocultas o de centro se utilizan constantemente, etc. Lo siguientes ejemplos muestran algunos tipos
de lneas y su uso. De hecho, el usuario de Autocad debe conocer para qu se usan los distintos
tipos segn el rea para la que dibuje, ya que stos conforman todo un alfabeto de lneas.
7.3 Grosor de lnea
El grosor de lnea es precisamente eso, la anchura de la lnea de un objeto. E igual que en los casos
anteriores, podemos modificar el grosor de lnea con la barra de herramientas Propiedades de
objetos o con el men Formato-Grosor de lnea.
Unidad 8. Texto
Invariablemente, todos los dibujos de arquitectura, ingeniera o mecnica hay que aadirles texto. Si
se trata de un plano, por ejemplo, tal vez haya que aadir los nombres de las calles. Los planos de
piezas mecnicas suelen tener notas para el taller y habr otros que, por lo menos, contengan el
nombre del dibujo.
En Autocad tenemos dos tipos de objetos de texto distintos: el texto en una lnea y el texto de
mltiples lneas. El primero puede ser de cualquier extensin, pero siempre ser texto en una lnea.
El segundo, sin embargo, puede ser de ms de un prrafo y pueden fijarse los lmites por los que se
va a distribuir el texto. A su vez, los atributos del texto, como el tipo de letra, su tamao y otras
caractersticas, se controlan a travs de los Estilos de texto.
Veamos todas estas caractersticas.
En muchos casos, las anotaciones de un dibujo consisten de una o dos palabras. Es comn ver en los
planos arquitectnicos, por ejemplo, palabras como Cocina o Fachada Norte. En situaciones
as, el texto en una lnea es fcil de crear y ubicar. Para eso, podemos usar el comando Texto, el
botn del panel de texto del centro de controles o el men correspondiente.
Al ejecutar el comando, Autocad nos solicita que indiquemos en pantalla un punto de inicio del
texto. Las opciones jUstificar y Estilo las trataremos un poco ms adelante. Por lo pronto,
podemos definir con el ratn el punto de insercin, aunque tambin podemos indicarlo con
coordenadas en la ventana de comandos.
Una vez definido el punto de inicio, Autocad nos solicitar la altura del texto en unidades de
dibujo, luego debemos indicar el grado de inclinacin del texto. Cero grados nos da texto
horizontal y, de nueva cuenta, los grados positivos van en sentido contrario a las manecillas del
reloj. Finalmente, podemos escribir nuestro texto.
Si despus de escribir nuestro texto pulsamos ENTER, veremos que Autocad nos permite escribir
otra lnea de texto en el rengln siguiente. Sin embargo, cabe mencionar que ese nuevo texto ser
un objeto independiente de la primera lnea ya escrita. Incluso, antes de escribir ese nuevo texto,
podemos definir con el ratn un nuevo punto de insercin en pantalla.
La opcin justificacin de la ventana de comandos, nos permite elegir el punto del texto que
coincidir con el punto de insercin. En otras palabras, por definicin, el punto de insercin es la
esquina izquierda de la base de la primera letra, pero si nosotros elegimos cualesquier otro de los
puntos de justificacin, entonces el texto se justificar en base a l respecto al punto de insercin.
Cuando pulsamos U en la ventana de comandos, las opciones subsecuentes son:
Estas opciones corresponden a los siguientes puntos de insercin del texto.
Supngase que insertamos un texto con la opcin predeterminada Izquierda en el siguiente
dibujo.
Si elegimos la opcin de justificacin SC (Superior-Centro), el mismo texto con el mismo
punto de insercin queda ahora as:
Tal vez usted utilice siempre la justificacin izquierda y justifique el texto de una lnea cuidando el
punto de insercin (finalmente hay que considerar que los objetos de texto de una lnea pueden
moverse con facilidad, como veremos en los captulos dedicados a la edicin de objetos). Pero si
desea tener precisin respecto a la ubicacin del texto, entonces deber conocer y usar estas
opciones de justificacin.
8.1.1 Campos en texto
Los objetos de texto pueden incluir valores que dependen del dibujo. A esta caracterstica se le
denomina Campos de texto y tienen la ventaja de que los datos que presentan se actualizan si los
objetos o parmetros de los que dependen se modifican. En otras palabras, por ejemplo, si creamos
un objeto de texto que incluya un campo que presente el rea de un rectngulo, el valor del rea
mostrada se actualizar si editamos dicho rectngulo. Con los campos de texto podemos as mostrar
una enorme cantidad de informacin, como el nombre del archivo de dibujo, la fecha de su ltima
edicin o muchos otros.
Veamos los procedimientos implicados. Como ya sabemos, al crear un objeto de texto, indicamos el
punto de insercin, la altura y el ngulo de inclinacin, despus comenzamos a escribir. En ese
momento podemos pulsar el botn derecho del ratn y usar la opcin Insertar campo... del men
contextual. El resultado es un cuadro de dilogo con todos los campos posibles.
De cada tipo de campo pueden derivarse diversos datos y, a su vez, cada uno de ellos puede
presentarse en formatos distintos, como ocurrira si insertamos, por ejemplo, Fecha de creacin.
De cualquier modo, el resultado es un valor que Autocad genera automticamente a partir del
propio dibujo. En el caso en particular que estamos usando como ejemplo, el resultado es el rea de
un rectngulo.
Para actualizar el valor de un campo, usamos el men Herr.-Actualizar campos, sealamos el
campo en el objeto de texto a actualizar y pulsamos ENTER.
8.2 Edicin de los objetos de texto
La seccin cuarta de esta gua sobre Autocad est dedicada a la edicin de los objetos de dibujo. Sin
embargo, debemos ver aqu las herramientas disponibles para la edicin de los objetos de texto que
acabamos de crear toda vez que su naturaleza difiere de la de los objetos de dibujo. Como se ver
ms adelante, tal vez nos interese alargar una lnea, dar chafln a las aristas de un polgono o,
simplemente, girar un spline. Pero en el caso de los objetos de texto, la necesidad de su
transformacin puede surgir inmediatamente despus de su creacin, por lo que tenemos que hacer
esta excepcin respecto a los temas de edicin. Veamos.
Si, simplemente, debemos modificar el texto de una lnea, entonces podemos usar el men
Modificar-Objeto-Texto-Editar, el comando Ddedic, o bien, el siguiente botn de la barra de
herramientas Texto.
Al activar el comando, Autocad nos pide que indiquemos con un cuadro de seleccin el objeto a
editar, al hacerlo, el objeto quedar circunscrito en un rectngulo y con el cursor listo para que
podamos modificar el texto del mismo modo como lo hacemos con cualquier procesador de
palabras.
Por otra parte, el men que acabamos de utilizar tiene otras dos opciones para editar los objetos de
texto de una lnea. El comando Textoescala, equivalente al men Modificar-Objeto-Texto-
Escala, permite cambiar, con un solo paso, el tamao de varios objetos de texto usando un nuevo
valor de altura, un factor de escala o usando el tamao de un objeto de texto como referencia.
El lector descubrir muy pronto que, como en el caso del comando anterior, cuando deseamos editar
con cualquier comando de edicin, lo primero que nos pide Autocad es que designemos el o los
objetos a modificar. Tambin se acostumbrar a que, una vez sealados los objetos, terminemos la
seleccin con la tecla ENTER. En este caso, podemos seleccionar una o varias lneas de texto.
Despus, debemos indicar un punto base para escalar. Si pulsamos ENTER, sin seleccionar,
entonces se usar el punto de insercin de cada objeto de texto. Finalmente, tendremos ante
nosotros las tres opciones para cambiar el tamao en la ventana de comandos: la nueva altura,
igualar en base a un texto existente, o indicar un factor de escala. Veamos la ventana de comandos.
La tercera opcin del men Modificar-Objeto-Texto, Justificar, nos permite cambiar el punto
de insercin del texto sin que ste se mueva en pantalla. En este caso, las opciones en la ventana de
comandos son las mismas que presentamos antes y, por tanto, las implicaciones de su uso tambin
son iguales.
Por otra parte, tal vez el lector ya haya notado la ausencia de elementos que permitan elegir algn
tipo de letra del amplio catlogo que suele tener Windows, tambin la falta de herramientas para
poner negritas, cursivas, etctera. Lo que ocurres es que dichas posibilidades son controladas por
Autocad a travs de los Estilos de texto, que veremos enseguida.
8.3 Estilos de texto
Un estilo de texto es simplemente la definicin de diversas caractersticas tipogrficas bajo un
determinado nombre. En Autocad podemos crear todos los estilos que deseemos en un dibujo y
luego podemos asociar cada objeto de texto a un estilo especfico. Una limitacin relativa de este
procedimiento es que los estilos creados son guardados junto con el dibujo. Pero si deseamos usar
en un dibujo nuevo un estilo de un archivo ya creado, existen mtodos para importarlo como
veremos en el captulo dedicado al Design Center. Otra posibilidad es que hagamos nuestra
coleccin de estilos de texto y la grabemos en una plantilla sobre la que basemos siempre nuestros
trabajos nuevos. Adems, podemos tambin modificar un estilo ya existente, todos los objetos de
texto que usen ese estilo se actualizarn inmediatamente en el dibujo.
Para crear un estilo de texto, usamos el comando Estilo, el men Formato-Estilo de texto... o el
botn correspondiente del panel Texto en el Centro de Controles, como sea, se abre el siguiente
cuadro de dilogo:
El estilo existente por definicin se llama Standard y su tipo de fuente es propia de Autocad,
aunque se aade a la coleccin de Windows. Obviamente, no conviene hacer cambios a este estilo,
sino ms bien crear otros con el botn Nuevo e indicando el nombre que va a tener. Una idea
prctica, por supuesto, es que el nombre del estilo refleje el fin que dicho estilo puede tener en el
dibujo, por ejemplo, si va a servir para poner los nombres de calles en un plano urbano, nada mejor,
aunque parezca redundante, que ponerle Nombre de calles.
Los tipos de fuentes que se incluyen con Autocad tienen formas simples y funcionan perfectamente
para los fines del dibujo tcnico, sin embargo, nada nos impide utilizar cualquiera de las fuentes
incluidas en Windows.
Si los objetos de texto que van a usar un estilo tienen tamaos variables, entonces conviene
mantener el valor de altura como cero. Esto har que cada vez que dibujemos texto de una lnea,
Autocad nos solicite dicho valor. Si, en cambio, todos los objetos de texto asociados a un estilo son
del mismo tamao, entonces convendr indicarlo en el cuadro de dilogo, esto nos ahorrar tiempo
en la creacin de objetos de texto, ya que no hay que capturar la altura constantemente.
Sin embargo, suele ocurrir que el tamao de texto que es til al momento de realizar el dibujo, no es
el adecuado cuando ese mismo dibujo se lleva a una presentacin para ser trazado o publicado
electrnicamente, tema que veremos en los captulos 28 y 29, pues en algunos casos el texto puede
quedar muy pequeo o muy grande, lo que nos obligara a ajustar el tamao de los diversos objetos
de texto de nuestro dibujo.
Como mencionamos arriba, hay diversas soluciones para resolver el problema. Una de ellas sera
utilizar el comando para escalar el tamao del texto, pero su principal desventaja es que implica
seleccionar los distintos objetos de texto a modificar, con el riesgo de omitir alguno y dar al traste
con el resultado. La segunda solucin sera crear un estilo de texto con tamao fijo, estableciendo la
altura. Al momento de realizar las presentaciones para impresin, podemos ajustar el tamao del
texto modificando el estilo utilizado. La desventaja consiste en que todos los objetos de texto
tendran que ser del tamao impuesto por el estilo (o estilos) utilizado(s).
La solucin propuesta por Autodesk se llama Propiedad anotativa, la cual, una vez activada para
los objetos de texto creados con el estilo, permite modificar fcil y rpidamente la escala de dichos
objetos, ya sea para el espacio modelo en el que se est dibujando, o el espacio de presentacin
previo al trazado del dibujo.
Como lo que se modifica es la escala del objeto de texto, no importa si los distintos objetos tienen
entre s tamaos de letra distintos, pues cada uno va a ajustarse a la nueva escala especificada
manteniendo las diferencias de tamao entre ellos. Por ejemplo, si creamos un objeto de texto de
una lnea con un estilo nuevo al cual le hemos activado la propiedad anotativa, la modificacin de la
escala en la presentacin ser tan simple como elegirla de la lista de la barra de estado.
Por tanto, tenga en cuenta que es preferible activar la propiedad anotativa de los nuevos estilos de
texto que vaya creando, para que pueda modificar la escala de visualizacin de dichos objetos en los
distintos espacios de su dibujo (modelado o presentacin, que se estudiarn en su momento), sin
necesidad de editarlos posteriormente.
Por otra parte, volveremos con cierta frecuencia al tema de la propiedad anotativa, ya que los
objetos de cotas, los sombreados, las tolerancias, las directrices mltiples, los bloques y los
atributos, adems de los objetos de texto, tambin la poseen, aunque, bsicamente, funciona igual
en todos los casos.
Finalmente, en la parte inferior del cuadro de dilogo podemos ver que existe una seccin llamada
Efectos especiales. Las tres opciones de la izquierda no requieren de mayor comentario pues sus
resultados son obvios: Cabeza abajo, Reflejado a la izquierda y Vertical. Por su parte, la
opcin Relacin anchura/altura tiene 1 como valor predeterminado, por encima de ste, el texto
se ensancha horizontalmente; por debajo de uno se contrae. El contraste entre un efecto y el otro
puede verse enseguida:
El ngulo oblicuo inclina el texto al ngulo indicado, por definicin su valor es cero.
Una vez definidos los estilos, al usar la opcin Estilo de la lnea de comandos cuando estamos
creando un objeto de texto nuevo, veremos el nombre de estilo actual pero tambin tendremos la
posibilidad de elegir cualquiera de los estilos creados.
8.4 Texto de lneas mltiples
En muchas ocasiones, los dibujos requieren ms que una o dos palabras descriptivas. En algunos
casos las notas necesarias pueden ser de dos o ms prrafos. Entonces, el uso de texto de una lnea
es absolutamente inoperante. En su lugar usamos texto de lneas mltiples. Esta opcin se activa
con el comando Textom, con el men Dibujo-Texto-Texto de lneas mltiples... o con el botn
correspondiente del panel de texto del centro de controles.
A diferencia del texto de una lnea, la primera peticin de la ventana de comandos, una vez iniciado
Textom, son los puntos que definen el rectngulo o ventana donde va a residir el texto, su
contenedor.
Vemoslo grficamente:
Una vez definido el cuadro que va a contener el texto, Autocad presenta una barra de herramientas
flotante con botones ad hoc para las tareas de escritura. El cursor se haya en la ventana que hemos
definido, pero con una regla que determina sus mrgenes, tabulaciones y otros parmetros, como si
de un procesador de textos se tratara.
La configuracin del texto se establece a travs del cuadro de dilogo Prrafo. Una manera
simple de acceder a l es utilizar el botn derecho del ratn sobre la regla de la ventana.
El uso del Editor de lneas mltiples es muy simple y similar al que usamos en programas como
Word, que son sumamente conocidos, por lo que le toca al lector practicar con estas herramientas.
Si acaso, debe considerar que cuenta con un men con opciones adicionales (como la de establecer
columnas de texto en su objeto de lneas mltiples) y una lista desplegable con smbolos para aadir
a los dibujos.
Cabe decir tambin que para editar un objeto de texto de lneas mltiples usamos el mismo
comando y el mismo men que para los textos de una lnea (Ddedic), la diferencia es que si
seleccionamos un objeto de texto de lneas mltiples, se abre el editor que presentamos aqu.
8.5 Tablas
Con lo visto hasta ahora, sabemos que tirar lneas y crear objetos de texto de una lnea es una
labor que puede realizarse rpida y fcilmente en Autocad. De hecho sera todo lo que hara falta
para crear tablas, las cuales suelen usarse con frecuencia en planos de ingeniera.
Sin embargo, las tablas en Autocad son un tipo de objeto independiente de los de texto. El men
Dibujo-Tabla abre un cuadro de dilogo donde, simplemente, debemos elegir el nmero de
columnas y filas que tendr la tabla, entre otros parmetros bsicos.
La gran ventaja de los objetos de tabla consiste en que es mucho ms sencillo ingresar datos en ella,
pues basta movernos por sus celdas para escribir la informacin.
Con las tablas es incluso posible realizar algunos clculos, igual que una hoja de clculo de Excel,
aunque no espere toda la funcionalidad de dicho programa. En todo caso, es ms prctico vincular
las celdas de la tabla con las de hojas de clculo de dicho de programa.
Potrebbero piacerti anche
- Tarea 09 B. Team Canvas Basico Grupal CompletoDocumento1 paginaTarea 09 B. Team Canvas Basico Grupal CompletoAnthony Pumarayme Taipe60% (5)
- Manual de Costos de ConstrucciónDocumento18 pagineManual de Costos de ConstrucciónRuben Dario Mata Romero92% (12)
- Barry Long Haciendo El AmorDocumento34 pagineBarry Long Haciendo El Amorfiz1432100% (3)
- Plan de Progresion de La Unidad Scout OficialDocumento38 paginePlan de Progresion de La Unidad Scout OficialQuetzales De Quezaltepeque88% (8)
- El Arrendamiento RomanoDocumento11 pagineEl Arrendamiento RomanoHENRY ARAUJONessuna valutazione finora
- Unidad Ixxx, XXXDocumento22 pagineUnidad Ixxx, XXXRakso ZelaznogNessuna valutazione finora
- Carrier Catalogo 2012Documento13 pagineCarrier Catalogo 2012Hector Antonio100% (1)
- A Catalogo Mostrador 2013Documento58 pagineA Catalogo Mostrador 2013Rakso ZelaznogNessuna valutazione finora
- Manual de Instalación Operación y Mantenimiento TR's SubestaciónDocumento15 pagineManual de Instalación Operación y Mantenimiento TR's SubestaciónRakso ZelaznogNessuna valutazione finora
- A Catalogo Mostrador 2013Documento58 pagineA Catalogo Mostrador 2013Rakso ZelaznogNessuna valutazione finora
- Investigación de Operaciones II - Unidad IIIDocumento16 pagineInvestigación de Operaciones II - Unidad IIIIvan Araoz BaltazarNessuna valutazione finora
- Manual Wp21a AbioquimicoDocumento83 pagineManual Wp21a AbioquimicoMICHELLE ROLDAN100% (2)
- Info Farma JustinaDocumento3 pagineInfo Farma Justinacamilo castilloNessuna valutazione finora
- Manejo de Toxicidades Específicas de Medicamentos OncológicosDocumento135 pagineManejo de Toxicidades Específicas de Medicamentos OncológicosAmanqui Alex DerlyNessuna valutazione finora
- CARTA PARA LIC Miguel Aleman InterjetDocumento6 pagineCARTA PARA LIC Miguel Aleman Interjetsergio millanNessuna valutazione finora
- 5° Examen Diagnóstico (2021-2022)Documento23 pagine5° Examen Diagnóstico (2021-2022)Josseline Márquez CibrianNessuna valutazione finora
- Analisis Cartograficos (Inclusion Social)Documento4 pagineAnalisis Cartograficos (Inclusion Social)JosdiaAlvarbelaezNessuna valutazione finora
- 4CMM11 5B Practica5Documento3 pagine4CMM11 5B Practica5Christian SabidoNessuna valutazione finora
- Ejercicios Sistemas OperativosDocumento7 pagineEjercicios Sistemas OperativosJuan Antonio Muñoz Platero100% (1)
- Prueba FCP1Documento2 paginePrueba FCP1Estefanía ChacónNessuna valutazione finora
- Jose Alejandro Godoy MedinaDocumento7 pagineJose Alejandro Godoy MedinaWilson CTNessuna valutazione finora
- Guia Ludomotricidad - Grupo 1 FinalDocumento22 pagineGuia Ludomotricidad - Grupo 1 Finalareli mendozaNessuna valutazione finora
- GARAJE AUTOMATIZADO ImpreDocumento37 pagineGARAJE AUTOMATIZADO ImpreArielNessuna valutazione finora
- Tema 4Documento11 pagineTema 4JOSE MOLINANessuna valutazione finora
- Una Propuesta de Comunicacion Por Juan Manuel Fernández MorenoDocumento11 pagineUna Propuesta de Comunicacion Por Juan Manuel Fernández MorenoGermanGutierrez50% (2)
- Ficha Tecnica EnfermedadesDocumento20 pagineFicha Tecnica EnfermedadeschornilNessuna valutazione finora
- Mitigación Del Daño Al EcosistemaDocumento26 pagineMitigación Del Daño Al Ecosistemadavid vilcasNessuna valutazione finora
- Periodo PreDocumento6 paginePeriodo PreReneAndradeNessuna valutazione finora
- Pancreatitis SemiologiaDocumento8 paginePancreatitis SemiologiaBETZE LEON PAUCARNessuna valutazione finora
- Estudio de Caso - Revista Ciencia y FuturoDocumento15 pagineEstudio de Caso - Revista Ciencia y FuturoLupitaNessuna valutazione finora
- Plan de ConvivenciaDocumento22 paginePlan de ConvivenciaAlejandra MuñizNessuna valutazione finora
- Cronograma Plan Salud OcupacionalDocumento2 pagineCronograma Plan Salud OcupacionalAlex Orozco100% (1)
- Viuda NegraDocumento4 pagineViuda Negrajimena feitoNessuna valutazione finora
- Sistemas y Metodos de Regeneracion de Productos AlimenticiosDocumento29 pagineSistemas y Metodos de Regeneracion de Productos AlimenticiosLeon N GabyNessuna valutazione finora
- Rosario Dextre Marco Hugo Tesis PDFDocumento94 pagineRosario Dextre Marco Hugo Tesis PDFMarco Rosario dextreNessuna valutazione finora
- Paul Washer Libro Escato - 15Documento13 paginePaul Washer Libro Escato - 15Franklin Moreira100% (2)