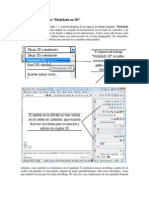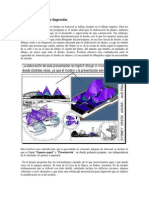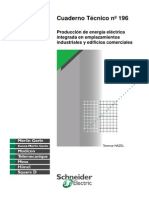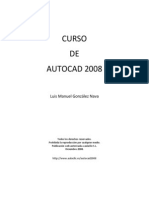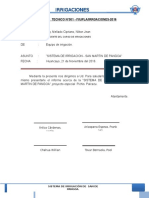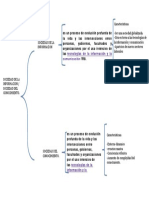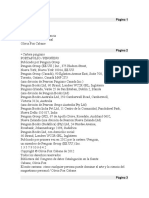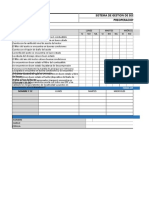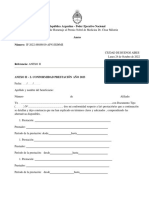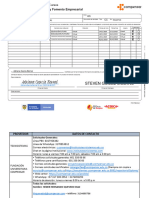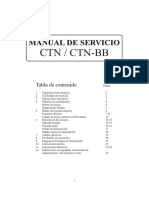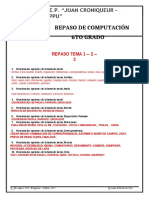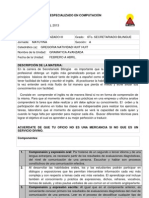Documenti di Didattica
Documenti di Professioni
Documenti di Cultura
Unidad Ixx, XX
Caricato da
Rakso ZelaznogTitolo originale
Copyright
Formati disponibili
Condividi questo documento
Condividi o incorpora il documento
Hai trovato utile questo documento?
Questo contenuto è inappropriato?
Segnala questo documentoCopyright:
Formati disponibili
Unidad Ixx, XX
Caricato da
Rakso ZelaznogCopyright:
Formati disponibili
Unidad 19.
La ventana de propiedades
Cuando creamos un objeto, un crculo por ejemplo, indicamos determinadas coordenadas para su
centro, luego, segn el mtodo seleccionado, damos un valor para su radio o su dimetro.
Finalmente podemos cambiar su grosor de lnea y su color, entre otras propiedades. A su vez, un
grupo de objetos como los mencionados en el captulo anterior, pueden tener en comn
determinadas caractersticas, como el grosor de lnea, aunque se trate de objetos de distinto tipo.
Todo este conjunto de propiedades de objetos individuales o en grupo puede verse en la paleta
Propiedades, que muestra, precisamente, todas las caractersticas inherentes al objeto u objetos
seleccionados. Aunque no slo nos limitamos a consultar las propiedades del objeto, tambin
podemos modificarlas. Estos cambios se reflejarn de inmediato en pantalla, con lo que esta ventana
se convertira entonces en un mtodo alternativo para editar los objetos.
Para activar la ventana Propiedades, podemos usar el botn de la barra de herramientas
Estndar, el men Herr.-Propiedades o, por supuesto, el comando del mismo nombre.
En el ejemplo siguiente, hemos seleccionado un crculo, luego simplemente hemos cambiado las
coordenadas X y Y de su centro en la ventana Propiedades. El resultado es el cambio de posicin
del objeto.
Cuando seleccionamos un grupo de objetos, la ventana de propiedades presenta slo aquellas que
son comunes a todos. Aunque la lista desplegable de la parte superior permite elegir a objetos del
grupo y mostrar sus caractersticas individuales.
Cuando no hay ningn objeto seleccionado, entonces la ventana de propiedades muestra una lista de
algunos parmetros del entorno de trabajo, como la activacin del SCP, el color y el grosor activos.
Por ltimo, los botones que estn a la derecha del nombre del objeto permiten, como ya hemos visto
en otros apartados, seleccionar objetos.
Unidad 20. Capas
Cuando era nio, me fascinaba ver los aparadores de las grandes papeleras del Centro Histrico
de la Ciudad de Mxico. En ellos puede uno encontrar equipo de dibujo y de las artes plsticas que,
de slo verlos, dan ganas de usarlos. Hay reglas y escuadras de todo tipo, botes con pinceles de
diversos tamaos y grosores, colecciones de pintura al leo y frascos de colores pastel; relucientes
estuches, con proteccin interior de esponja o hule espuma, que contienen compases de precisin y
otros finos instrumentos. Todo eso decorado con papeles de colores, letreros de ofertas e incluso
figuras humanas de madera.
De todos esos hipnotizantes productos haba dos que me llamaban mucho la atencin, aunque hoy
probablemente estn sus das contados por culpa de la PC y de programas como Autocad, sino es
que ya han desaparecido del todo. Uno de ellos era un artefacto metlico con un orificio donde se
adaptaba una plumilla de tinta china y una pata que serva de gua sobre unas plantillas de letras. Le
llamaban cangrejo, me imagino que por su forma, y serva, precisamente, para hacer todo el texto
de los planos con tinta china.
El segundo era una especie de prensa que se adaptaba a la parte superior de las mesas de dibujo.
Cuando se quitaba la tapa, tena pequeos postes circulares en los que se insertaban acetatos con
dibujos. Esos postes servan para alinear perfectamente esos acetatos, de modo que el dibujo
combinado de varios evitaba la necesidad de hacer planos nuevos. Si deseaba ver el dibujo sin
determinado elemento, por ejemplo sin cotas, entonces se quitaba el acetato que las contena y se
sacaba una copia heliogrfica del resto, dando lugar a un plano.
El mtodo tena ventajas incuestionables, por supuesto. Si varios dibujantes intervenan en la
elaboracin de planos, entonces cada uno poda enfocarse en determinado elemento. En el diseo de
un inmueble, por ejemplo, todos los dibujos podan tener como componente comn los lmites del
terreno, luego en un acetato poda ponerse slo los planos de cimentacin, en otros los muros por
piso, en otros ms la instalacin elctrica e hidrulica. Si se queran ver los muros junto con las
puertas y la instalacin elctrica, entonces se alineaban los acetatos correspondientes, lo que
ahorraba mucho trabajo.
Con este principio en mente, en Autocad podemos utilizar las capas. A cada una le debemos definir
un nombre y decidir en qu capa quedar cada objeto. De ese modo, y como veremos en los
siguientes apartados, podemos activar o desactivar las capas, haciendo que sus elementos se
presenten o desaparezcan del dibujo, como si agregramos o quitramos acetatos. Adems, con las
capas es posible controlar de modo organizado la determinacin de las propiedades de los objetos.
Por ejemplo, para la capa lneas ocultas podemos definir un color azul y que el estilo de lnea sea
punteado, tal como ya vimos en el captulo 7. As, todos los objetos que estn ubicados en esa capa,
tendrn ese color y ese estilo. Con lo que la creacin de nuevos planos ya slo depende de los
trazadores (plotter) y las impresoras y no de quitar o aadir elementos antes de imprimir.
Cabe decir que la definicin de cuntas capas usar y qu nombres tendrn puede ser decidida por
usted, por supuesto, en funcin de su trabajo concreto. Pero en las distintas industrias ya existen
estndares para el uso de las capas. Dichos estndares varan de acuerdo a la industria especfica y
pueden tener, adems, particularidades en cada empresa. Por lo que sera largo e infructuoso
abundar al respecto. Pero vale la pena insistir en el hecho de que debe tenerse esto en cuenta si se va
a trabajar en Autocad en un ambiente corporativo, en donde seguramente tendr que enfrentar esos
criterios e incluso otros para el uso de estilos de lnea y de los colores.
Otra observacin til es que el uso de las capas debe ser planeado antes de iniciar la elaboracin de
objetos. Si bien es posible crear capas en cualquier momento en Autocad, lo cierto es que eso podra
obligar al usuario a reubicar de capa objetos ya elaborados, lo que podra resultar en ms trabajo del
necesario.
Esto podra llevar al lector a preguntarse porqu no vimos el tema de capas antes del de la
elaboracin de los objetos. Lo que ocurre es que presento el tema de las capas en esta seccin, y no
antes, por atender a un criterio de exposicin didctico, que no siempre coincide con el orden real
en que, en la prctica, los programas son utilizados.
Por lo que insistimos en que la creacin y uso de las capas es parte de la planeacin de su trabajo,
aunque no tena sentido exponerlo antes siquiera de crear algn objeto con Autocad.
20.1 Creacin de capas
Para crear las capas, darles nombre y definir sus propiedades de color, estilo de lnea, grosor y estilo
de trazado, usamos el Administrador de propiedades de capas, el cual aparece con el men
Formato-Capa, con el botn del panel Capas del centro de controles o con el comando Capa.
El cuadro de dilogo se compone de dos paneles. El de la izquierda muestra una vista de rbol de
los grupos de capas y filtros grabados, que estudiaremos ms adelante en este mismo captulo. A la
derecha, est la vista de lista, que muestra las capas segn el grupo o filtro especificado a la
izquierda.
Veamos los botones de la barra de herramientas del "Administrador de propiedades de capas".
Como puede verse, por definicin existe una capa llamada 0. Esta capa tiene propiedades singulares
que estudiaremos en el siguiente captulo dedicado a los bloques. Si no creamos ninguna capa,
todos los objetos pertenecen a la capa 0 y adquieren las propiedades que esta capa tenga, a menos
que les definamos propiedades de color y grosor de lnea distintas en lo individual.
Para crear una capa usamos el botn Nueva capa del Administrador de propiedades de capa.
Los nombres de las capas pueden contener hasta 255 caracteres, pero como suele ocurrir en estos
casos, nombres cortos, pero lo suficientemente descriptivos, son mejores. Adems, ya mencionamos
que si usted usa Autocad en una empresa, lo ms probable es que tenga usted que seguir las normas
al respecto.
Una vez que hemos creado una capa, podemos indicar sus propiedades de color, grosor y estilo de
lnea haciendo doble clic en la propiedad a cambiar. Lo que nos dar los cuadros de dilogo que ya
hemos visto en el captulo 7.
La propiedad Estilo de trazado es tema del captulo 28 pero adelantemos diciendo que es posible
definir que los objetos de cada capa se impriman con grosores y colores de lnea distintos a los que
tiene la capa, de acuerdo a un estilo de trazado , para que la impresin de un plano sea ms
flexible.
Otra posibilidad que nos da el Administrador es que podemos seleccionar qu capas se van a
imprimir y qu capas no. Con un clic en el icono correspondiente de la columna Imprimir,
evitaremos que dicha capa se imprima. As, podemos aadir a nuestro dibujo, en una capa para ese
fin, objetos que sirvan de referencia o con informacin relevante para trabajar, pero que no deben
quedar en los planos finales.
Si ya tenemos creadas todas las capas necesarias, podemos hacer que alguna de ellas sea la capa
activa, de modo que todos los objetos dibujados a partir de ese momento pertenezcan a esa capa.
Para eso, pulsamos en una capa y luego usamos el botn correspondiente de la barra de
herramientas. Un doble clic a la capa tiene el mismo efecto, es decir, la convierte en la capa activa.
En cualquiera de esos casos, la columna Estado, refleja la condicin de la capa, observe la
imagen de la pgina siguiente:
Si estamos en el rea de dibujo, podemos cambiar de capa seleccionndola de la lista de capas del
panel correspondiente del centro de controles.
20.2 Capas y objetos
Si la planeacin de nuestros dibujos estn ahora basados en su organizacin por capas, entonces
debemos conocer cmo se manipulan y qu ventajas nos ofrecen al momento de crear objetos.
Por ejemplo, si decidimos que un objeto debe pertenecer a otra capa, entonces lo seleccionamos y
elegimos su nueva capa de la lista del centro de controles que mostramos arriba. Al cambiar de
capa, el objeto cobra sus propiedades.
Si hizo el cambio anterior, habr notado que al momento de seleccionar un objeto, la barra
Propiedades presenta la capa a la que ese objeto pertenece, pero eso no convierte a esa capa en la
capa actual. Para eso sirve el primer botn de la barra: al pulsarlo, convierte en actual la capa del
objeto seleccionado. Por lo que conviene aprovechar para ver qu botones tenemos en el panel de
capa del centro de controles.
Por otra parte, ya habr notado que tanto en la lista desplegable del panel, como en la ventana del
Administrador de propiedades de capas hay un icono de un candado. Con un clic, dicho icono
bloquea la capa, lo que impide que podamos editar los objetos que contiene. Es decir, podemos
crear objetos nuevos, pero no modificar los existentes.
Como explicamos al principio, tambin podemos hacer que los objetos de una capa aparezcan o
desaparezcan de pantalla como si retirramos o aadiramos acetatos. Para ello podemos desactivar
la capa o inutilizarla. El efecto en pantalla es aparentemente el mismo: dejan de verse los objetos de
esa capa. Sin embargo, internamente existe una diferencia de consideracin, los objetos de las capas
desactivadas se vuelven invisibles, pero su geometra sigue considerndose para los clculos que
hace Autocad cuando regenera la pantalla despus de un comando Zoomo Regen, que redibuja
todo. Por su parte, inutilizar una capa no slo vuelve invisible los objetos que contiene, sino que
tambin dejan de considerarse para esos clculos internos. Es como si dichos objetos dejaran de
existir, as sea mientras la capa est inutilizada.
La diferencia entre ambos procedimientos no es realmente relevante en dibujos sencillos dada la
velocidad en que pueden realizarse los clculos internos. Pero cuando un dibujo llega a ser muy
complejo, inutilizar puede ser prctico si vamos a prescindir de algunas capas por mucho tiempo,
pues ahorramos clculos y, por tanto, tiempo de regeneracin del dibujo en pantalla. En cambio, si
inutilizamos capas con miles de objetos slo para que sean invisibles por un momento y luego las
reutilizamos, obligamos a Autocad a realizar todos los clculos de regeneracin, lo cual puede durar
algunos minutos. En esos casos es mejor desactivar.
20.3 Filtros de capas
Quienes trabajen en cualquier rea de ingeniera o arquitectura, saben que los planos de grandes
proyectos, como un edificio o una basta instalacin de ingeniera, pueden tener decenas o cientos de
capas. Esto implica un nuevo problema, pues la seleccin de capas, su activacin o desactivacin o,
simplemente, el cambio de una a otra podran significar un enorme trabajo de bsqueda entre esos
cientos de nombres.
Para evitarlo, Autocad tambin permite discriminar capas para su uso aplicando filtros. Esta idea es
similar a los filtros de objetos que ya vimos en el captulo 15. De modo que podamos aplicar un
filtro para trabajar slo con grupos de capas que tengan determinadas propiedades o cierto nombre
comn. Adems, tambin es posible crear los criterios con que se van a filtrar las capas y guardarlos
para futuras ocasiones.
Estos filtros, por supuesto, pueden usarse desde el Administrador de propiedades de capas.
Para generar un nuevo filtro de capas, pulsamos el primer botn de la barra, lo que mostrar un
cuadro de dilogo donde podemos definir los criterios de seleccin y el nombre que tendra el filtro
mismo. Una vez creado, el filtro pasar a formar parte de la vista de rbol.
En cada columna, debemos especificar las caractersticas de las capas a mostrarse. Un ejemplo
simple consistira en seleccionar aquellas capas cuyo color de lnea fuera magenta.
As, bastara con usar cualquier combinacin de propiedades en las columnas para filtrar las capas:
Tipo de lnea, grosor, estilo de trazado, por nombre (usando comodines), por estado, si estn
inutilizadas o bloqueadas, etctera.
De hecho, este estilo de filtrar las capas es lo que, en bases de datos, se llama query by example
(consulta mediante ejemplo). Es decir, en las columnas ponemos las propiedades de capa que
deseemos, slo aquellas que cumplen con esos requisitos son las que se presentan.
Unidad 20. Capas
Por otra parte, tambin es posible filtrar capas usando sus nombres, para ello
creamos criterios de filtracin usando caracteres comodn.
Por ejemplo, supongamos que tenemos un dibujo con las siguientes capas:
Piso 1 Muros
Piso 2 Muros
Piso 3 Muros
Piso 4 Muros
Piso 1 Instalacin Elctrica-a
Piso 1 Instalacin Elctrica-b
Piso 2 Instalacin Elctrica-a
Piso 2 Instalacin Elctrica-b
Piso 3 Instalacin Elctrica-a
Piso 3 Instalacin Elctrica-b
Piso 4 Instalacin Elctrica-a
Piso 4 Instalacin Elctrica-b
Piso 1 Instalacin Hidrulica y sanitaria
Piso 2 Instalacin Hidrulica y sanitaria
Piso 3 Instalacin Hidrulica y sanitaria
Piso 4 Instalacin Hidrulica y sanitaria
Para que Autocad filtre varias capas, de modo que slo puedan verse las de la instalacin elctrica,
podemos indicar caracteres comodines en la columna Nombre de capa escribiendo:
Piso # Instalacin E*
Tal vez a muchos les parezcan familiares estos caracteres para crear filtros, de hecho son los
mismos que se usaban en el sistema operativo MS-DOS con comandos como DIR.
Piso # Instalacin E*
Pero veamos los caracteres usados para crear el filtro anterior. El smbolo # equivale a cualquier
caracter numrico individual, de modo que al aplicar el filtro aparecen las capas que en esa posicin
tienen nmeros del uno al cuatro; el asterisco sustituye a cualquier cadena de caracteres, por lo que
ponerlo despus de la E elimina a todas las dems capas que no digan Elctrica en su nombre.
Dicho filtro tambin hubiera funcionado del siguiente modo:
Piso # Instalacin Elctrica-*
El asterisco y el signo # no son los nicos caracteres que se utilizan para crear filtros de capas. La
lista siguiente presenta algunas de uso comn:
@ (arroba) En su posicin puede haber cualquier carcter alfabtico. En nuestro ejemplo
la mscara Piso 2 Instalacin Elctrica-@, mostrara como resultado 2
capas.
. (punto) Equivale a cualquier carcter no alfanumrico, como los guiones,
ampersand, comillas o espacios.
? (interrogacin) Puede representar a cualquier carcter individual. Por ejemplo, sera igual
poner Piso # M* que, Piso? M*
~ (Tilde Crea un filtro excluyente si se utiliza al inicio de la mscara. Por ejemplo, si
ponemos ~Piso # Inst* excluir de la seleccin a todas las capas de las
instalaciones hidrulica, sanitaria y elctrica, dejando slo los muros.
Observe adems que una vez que le damos nombre al filtro y pulsamos Aceptar, ste pasa a
formar parte del rbol del panel izquierdo, para ser activado con un simple clic.
Ahora bien, tambin es posible crear grupos de capas sin que necesariamente tengan elementos en
comn, como caractersticas de lnea o color o ciertos caracteres en su nombre y que, por tanto,
tengan que expresarse en trminos de un filtro grabado.
Los Filtros de grupo son grupos de capas que el usuario selecciona a su libre albedro. Para crear
uno, pulsamos el botn correspondiente, le damos un nombre y, simplemente, arrastramos de la lista
de la derecha las capas que deseamos formen parte de dicho grupo.
De este modo, al pulsar en el nuevo filtro, aparecern las capas que hayamos integrado a l.
Considere que la creacin de filtros de capas y filtros de grupos no tiene efectos sobre las capas en
s y, mucho menos, sobre los objetos que contienen. De modo que puede crear tantas ramas como
sean necesarias en su vista de rbol. Dichos filtros y grupos de capas tambin pueden aplicarse
desde el panel de capas del centro de controles.
Difcilmente volver a perder el control, an en dibujos que contengan un gran nmero de capas.
20.4 Estados de capas
Como hemos mencionado, un proyecto complejo en Autocad puede llegar a tener cientos de capas.
Estas, como acabamos de ver, pueden ser filtradas para que slo sea visto el grupo de ellas con las
que nos conviene trabajar. Supongamos ahora que, a su vez, muchas de esas capas son desactivadas,
otros inutilizadas, algunas ms se han bloqueado para que los objetos que contienen no puedan ser
editados y, finalmente, les hemos creado, como se ver ms adelante, diversos estilos de trazado
para manipular de diversas maneras la impresin de planos. Con lo que tenemos a las capas en un
estado especial en dos sentidos. Por una parte, al conjunto se le ha aplicado un filtro que oculta
algunas en la lista del Administrador y hace ver otras y, por otra parte, cada una guarda una
situacin especial en sus diversos parmetros. Qu pasara si el da de maana deseamos darle a las
capas, de nueva cuenta, esta configuracin especial? Mejor an, qu pasara si aplicamos otro
filtro, desactivamos e inutilizamos otras y, en general, aplicamos de nueva cuenta mltiples cambios
y, por necesidades obvias, deseamos volver a la configuracin del da de ayer?
Para eso sirven los Estados de capas, los cuales, en realidad, son slo pequeos archivos en
donde se guardan los parmetros actuales de las capas para restituirlos cuando se desee.
A cada estado de capa le damos un nombre y luego podemos llamarlo para que el Administrador
presente la lista de capas y los parmetros correspondientes contenidos en dicho estado. Esta idea de
grabar parmetros de cierto tipo para reutilizarlos despus ya la hemos visto antes y volveremos a
ella con frecuencia en Autocad, desde los estilos de texto, los perfiles de usuario, los grupos
de objetos y la administracin de vistas entre otros muchos, por lo que creemos innecesario
extendernos respecto al concepto subyacente en los estados de capas, por lo que veremos cmo
se graban y restituyen.
20.5 Conversin de capas
Una caracterstica muy interesante de Autocad es la conversin de capas. Este proceso homogeniza
las capas de un dibujo a las capas de otro o de un archivo con los estndares de capas.
En otras palabras, si recibe un dibujo de otra persona con estndares de capas distintos al suyo,
simplemente puede convertir esas capas a las que sean equivalentes en sus dibujos, por ejemplo, las
de muros, con la capa que tenga muros en los suyos, las de instalaciones, etctera. Al convertir las
capas, stas no slo cambiarn de nombre, tambin adquirirn las propiedades que usted les haya
asignado.
Otra ventaja de este mismo cuadro de dilogo es que permite distinguir claramente todas aquellas
capas que no estn referenciadas en el dibujo, es decir, que no contengan objetos y que, por tanto,
no estn siendo utilizadas, cosa nada improbable en dibujos que crecen en complejidad.
Para abrir el conversor de capas, como siempre, podemos usar el men, un botn o un comando.
Para convertir las capas del dibujo actual a las de alguna lista preestablecida, debemos cargar esas
capas modelo de otro dibujo o plantilla con el botn Cargar. Luego hay que seleccionar la capa a
convertir y la capa en que se convertir y pulsamos el botn Mapa, con lo que ambas capas
aparecern en la lista de la parte inferior del cuadro de dilogo, donde se muestran las propiedades
que adquirir la capa convertida.
Supongamos ahora que recibiremos muchos dibujos con la misma lista de capas y que siempre
vamos a convertirlas a los criterios de capas de nuestros dibujos. En esos casos, podemos guardar el
mapeado que acabamos de elaborar para futuros usos con el botn del mismo nombre y rea.
Finalmente, para cambiar las capas, usamos el botn Convertir, que concluir el proceso.
20.6 Herramientas de capa
El men Formato-Herramientas de capa contiene diversos comandos que sirven para
aprovechar la disposicin de los objetos de un dibujo en capas manipulndolas en diversos sentidos.
Muchas de estas herramientas son de un uso obvio con lo que hemos estudiado hasta ahora, por lo
que podemos enlistarlas rpidamente:
- Fijar como actual la capa del objeto. Como su nombre lo indica, seleccionamos un objeto
cualquiera del dibujo y usamos esta opcin, la capa en la que reside se volver la capa activa. Los
nuevos objetos dibujados formarn parte de esta capa.
- Capa previa. Parecera que, por ende, este comando vuelve activa la capa inmediata anterior. No
necesariamente. En realidad, devuelve el arreglo de capas a su estado anterior, lo que puede
implicar no slo a la capa previa, sino a varias de ellas, desactivadas e inutilizadas.
- Igualar capa. Cambia la capa de los objetos seleccionados a la capa de un objeto destino. Es pues
un mtodo rpido para dejar diversos objetos en una sola capa.
- Cambiar a capa actual. Es similar a la anterior, slo que en lugar de escoger un objeto para
igualar a su capa, las capas de los objetos seleccionados se igualan a la capa actual.
- Copiar objetos en una nueva capa. Se crean copias de los objetos seleccionados en una capa
distinta a la de dichos objetos. Para indicar la capa destino, debe indicarse un objeto de dicha capa.
- Aislar capas. Desactiva todas las capas, excepto la de los objetos seleccionados.
- Aislar capas en la ventana grfica actual. Como veremos en el apartado 27.3, es posible tener
en pantalla un arreglo de ventanas (llamadas grficas) mostrando distintas vistas del mismo dibujo.
Por tanto, este comando, igual que el anterior, desactiva las capas de los objetos no seleccionados,
pero slo en la ventana grfica actual, dejando activas las capas en el resto de las ventanas.
- Desaislar capas. Revierte el efecto de las dos opciones anteriores.
- Desactivar capas. Es el procedimiento inverso a los anteriores, desactiva las capas de los objetos
seleccionados.
- Activar todas las capas. Bueno, qu les puedo decir que no sepan ya?
De hecho, lo mismo ocurre con Inutilizar capas y Bloquear capas, con las diferencias que ya
han sido expuestas arriba.
- Fusionar capas. Traslada los objetos de una capa a otra y elimina la primera del dibujo.
- Suprimir capa. Elimina una capa del dibujo.
La opcin del men que omitimos hasta ahora es Recorrer las capas. Es un mtodo simple para
darse una idea global de la disposicin de los objetos y administracin de las capas en un dibujo. Al
usarlo, se abre un cuadro de dilogo con una lista de todas las capas disponible. Al pulsar sobre
alguna capa se desactivan del dibujo todas las dems, mostrando slo los objetos de la capa
seleccionada. Como el cuadro de dilogo permanece en pantalla, es posible pulsar sobre otra capa,
con lo que, de nueva cuenta, slo sus objetos estarn visibles y as sucesivamente hasta que,
precisamente, se recorran todas las capas si se desea.
Potrebbero piacerti anche
- Unidad XXV, XxviDocumento22 pagineUnidad XXV, XxviRakso ZelaznogNessuna valutazione finora
- Unidad Xxxvii, XxxviiiDocumento64 pagineUnidad Xxxvii, XxxviiiRakso ZelaznogNessuna valutazione finora
- Unidad Xxxi, XxxiiDocumento16 pagineUnidad Xxxi, XxxiiRakso ZelaznogNessuna valutazione finora
- Unidad Xxxiii, XxxivDocumento39 pagineUnidad Xxxiii, XxxivRakso ZelaznogNessuna valutazione finora
- Unidad Xxvii, XxviiiDocumento27 pagineUnidad Xxvii, XxviiiRakso ZelaznogNessuna valutazione finora
- Unidad XXXV, XxxviDocumento11 pagineUnidad XXXV, XxxviRakso ZelaznogNessuna valutazione finora
- Unidad Xi, XiiDocumento11 pagineUnidad Xi, XiiRakso ZelaznogNessuna valutazione finora
- Unidad Xvii, XviiiDocumento14 pagineUnidad Xvii, XviiiRakso ZelaznogNessuna valutazione finora
- Unidad Xxiii, XxivDocumento11 pagineUnidad Xxiii, XxivRakso ZelaznogNessuna valutazione finora
- Unidad XL, XliDocumento28 pagineUnidad XL, XliRakso ZelaznogNessuna valutazione finora
- Unidad XV, XviDocumento33 pagineUnidad XV, XviRakso ZelaznogNessuna valutazione finora
- CT-196 Produccion de Energia Electrica Integrada en EmplazamiDocumento28 pagineCT-196 Produccion de Energia Electrica Integrada en EmplazamineoflashNessuna valutazione finora
- Unidad Xxi, XxiiDocumento17 pagineUnidad Xxi, XxiiRakso ZelaznogNessuna valutazione finora
- Unidad Xiii, XivDocumento14 pagineUnidad Xiii, XivRakso ZelaznogNessuna valutazione finora
- IndiceDocumento11 pagineIndiceRakso ZelaznogNessuna valutazione finora
- Unidad V, VIDocumento26 pagineUnidad V, VIRakso ZelaznogNessuna valutazione finora
- Unidad Vii, ViiiDocumento26 pagineUnidad Vii, ViiiRakso ZelaznogNessuna valutazione finora
- Unidad I, IIDocumento24 pagineUnidad I, IIRakso ZelaznogNessuna valutazione finora
- Unidad III y IVDocumento19 pagineUnidad III y IVRakso ZelaznogNessuna valutazione finora
- Unidad IX.XDocumento19 pagineUnidad IX.XRakso ZelaznogNessuna valutazione finora
- ApéndiceDocumento41 pagineApéndiceRakso ZelaznogNessuna valutazione finora
- Unidad I, IIDocumento24 pagineUnidad I, IIRakso ZelaznogNessuna valutazione finora
- Port AdaDocumento1 paginaPort AdaRakso ZelaznogNessuna valutazione finora
- Unidad Ixxx, XXXDocumento22 pagineUnidad Ixxx, XXXRakso ZelaznogNessuna valutazione finora
- Cartilla SCHNEIDER No.155 - Redes Distribución en M.TDocumento31 pagineCartilla SCHNEIDER No.155 - Redes Distribución en M.TKevin MoraNessuna valutazione finora
- Borges Jorge - Biografía de Tadeo Isidoro CruzDocumento2 pagineBorges Jorge - Biografía de Tadeo Isidoro CruzEmilio Guachetá Gutiérrez100% (1)
- Manual de Costos de ConstrucciónDocumento18 pagineManual de Costos de ConstrucciónRuben Dario Mata Romero92% (12)
- Sector ElectricoDocumento227 pagineSector ElectricoRakso ZelaznogNessuna valutazione finora
- Estudio de Mercado: Edificación e Instalaciones Sanitarias en BrasilDocumento37 pagineEstudio de Mercado: Edificación e Instalaciones Sanitarias en BrasilPromoMadridNessuna valutazione finora
- Informe de IrrigacionesDocumento33 pagineInforme de IrrigacionesLove Sad100% (1)
- PIÑA GOLDEN - ORO - Plan de NegocioDocumento13 paginePIÑA GOLDEN - ORO - Plan de NegocioFranco AylasNessuna valutazione finora
- Teoría CortocircuitoDocumento12 pagineTeoría CortocircuitoJCNessuna valutazione finora
- Capacidades de Compresores-1 PDFDocumento17 pagineCapacidades de Compresores-1 PDFliderfgvNessuna valutazione finora
- Diagrama de FlujoDocumento1 paginaDiagrama de FlujoVanessaPalomoNessuna valutazione finora
- La Relación de MayerDocumento11 pagineLa Relación de MayerAnonymous wH8gUfAFnNessuna valutazione finora
- Ingenieria de ProyectoDocumento15 pagineIngenieria de ProyectoOscar Lob GioNessuna valutazione finora
- El Mito Del CarismaDocumento245 pagineEl Mito Del CarismaRodolfo Esteban Soto Galvez100% (5)
- FLASHMOBS: LA TRANSFORMACIÓN DE LA DRAMATURGIA A TRAVÉS DE LAS REDES SOCIALES Isabel MarcillasDocumento14 pagineFLASHMOBS: LA TRANSFORMACIÓN DE LA DRAMATURGIA A TRAVÉS DE LAS REDES SOCIALES Isabel MarcillasCompaXbalamQueNessuna valutazione finora
- Preoperacional CanguroDocumento3 paginePreoperacional CanguroVero ZapataNessuna valutazione finora
- Presupuesto de Una CarreteraDocumento4 paginePresupuesto de Una CarreteraRonald Aquino QuispeNessuna valutazione finora
- Universidad de Cartagena Programa Ingeni PDFDocumento10 pagineUniversidad de Cartagena Programa Ingeni PDFAnonymous x7Kqo4ayLNessuna valutazione finora
- Instrumentacion y Control IndustrialDocumento10 pagineInstrumentacion y Control IndustrialRory567% (3)
- 1° Taller GrupalDocumento3 pagine1° Taller GrupalJulien Noguera0% (1)
- Administraccion de Personal Entregable 1Documento6 pagineAdministraccion de Personal Entregable 1Jerald RodríguezNessuna valutazione finora
- Registros ContablesDocumento3 pagineRegistros ContablesMelany AlfaroNessuna valutazione finora
- Actividad 2 CASO: Sistema de Almacenamiento de ElementosDocumento6 pagineActividad 2 CASO: Sistema de Almacenamiento de ElementosAngieAcostaPernettNessuna valutazione finora
- Anexo 2Documento2 pagineAnexo 2majo1970Nessuna valutazione finora
- Sistema de Agua Salada: Modelo CS3220 220 - 240 VDocumento20 pagineSistema de Agua Salada: Modelo CS3220 220 - 240 VClaudio JoseNessuna valutazione finora
- Guía para El Análisis de Las Observaciones.Documento4 pagineGuía para El Análisis de Las Observaciones.Historia Futuro PresenteNessuna valutazione finora
- 53120716programa de Capacitación Laboral - EncryptedDocumento4 pagine53120716programa de Capacitación Laboral - EncryptedcolegionacionalNessuna valutazione finora
- Philips Chassis CTN CTN-BB SMDocumento22 paginePhilips Chassis CTN CTN-BB SMAmândio FerreiraNessuna valutazione finora
- 067 Trabajo en Altura (Epp Riesgo de Caida)Documento3 pagine067 Trabajo en Altura (Epp Riesgo de Caida)daniela elizabeth sepulveda galazNessuna valutazione finora
- Manual Editorial, Jorge de BuenDocumento6 pagineManual Editorial, Jorge de BuenTé Para Tres0% (1)
- P y TP Ruidos y VibracionesDocumento14 pagineP y TP Ruidos y VibracionesCele SerranoNessuna valutazione finora
- Repaso de ComputoDocumento3 pagineRepaso de ComputoJosefina FMoralesNessuna valutazione finora
- Cómo Abrir Un Formulario y Cerrar El Padre enDocumento6 pagineCómo Abrir Un Formulario y Cerrar El Padre enEsposo Muy Enamorado de AlejandraNessuna valutazione finora
- Ingles Avandado 6to. Bilingue SumarioDocumento5 pagineIngles Avandado 6to. Bilingue SumarionathyhuitNessuna valutazione finora
- Circular 2 Servicio Comunitario PNFCPDocumento2 pagineCircular 2 Servicio Comunitario PNFCPArusi AlvarezNessuna valutazione finora
- JonascatalogoDocumento110 pagineJonascatalogoalvaro chavezNessuna valutazione finora