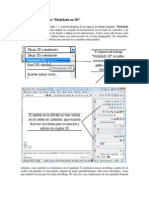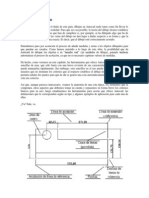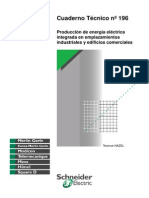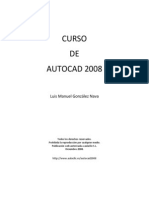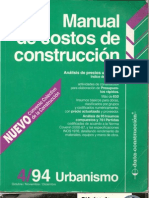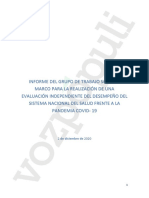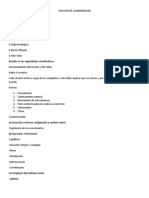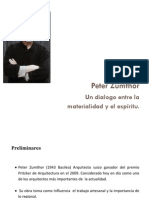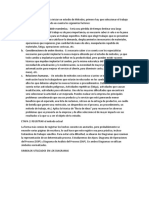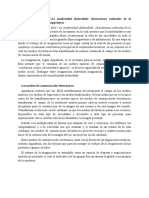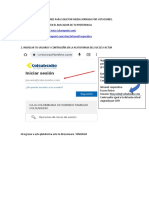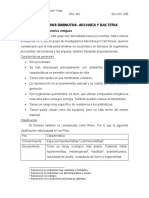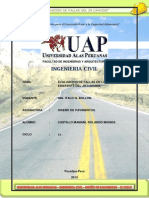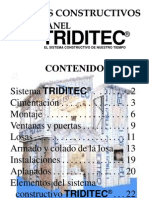Documenti di Didattica
Documenti di Professioni
Documenti di Cultura
Unidad III y IV
Caricato da
Rakso ZelaznogCopyright
Formati disponibili
Condividi questo documento
Condividi o incorpora il documento
Hai trovato utile questo documento?
Questo contenuto è inappropriato?
Segnala questo documentoCopyright:
Formati disponibili
Unidad III y IV
Caricato da
Rakso ZelaznogCopyright:
Formati disponibili
Unidad 3.
Unidades y coordenadas
Ya hemos mencionado que con Autocad podemos realizar dibujos de muy diverso tipo, desde
planos arquitectnicos de todo un edificio, hasta dibujos de piezas de maquinaria tan finas como las
de un reloj. Esto impone el problema de las unidades de medida que requiere un dibujo o el otro.
Mientras que un mapa puede tener como unidades de medida metros, o kilmetros segn el caso,
una pieza pequea puede ser de milmetros, incluso de dcimas de milmetro. A su vez, todos
sabemos que existen distintos tipos de unidades de medida, como los centmetros y las pulgadas.
Por su parte, las pulgadas pueden reflejarse en formato decimal, por ejemplo, 3.5 aunque tambin
puede verse en formato fraccionario, como 3 . Los ngulos pueden reflejarse como ngulos
decimales (25.5), o bien en grados minutos y segundos (2530).
Todo esto nos obliga a considerar algunas convenciones que nos permitan trabajar con las unidades
de medida y los formatos adecuados a cada dibujo. En el prximo captulo veremos cmo elegir los
formatos de las unidades de medida y su precisin. Consideremos por lo pronto cmo est
planteado el problema de las medidas en s en Autocad.
3.1 Unidades de medida, unidades de dibujo
Las unidades de medida que maneja Autocad son, sencillamente, unidades de dibujo. Esto es, si
dibujamos una lnea que mida 10, medir entonces 10 unidades de dibujo. Podramos incluso
llamarles coloquialmente unidades Autocad, aunque oficialmente no se le llamen as. Cunto
representan 10 unidades de dibujo en la realidad? Eso depende de usted: si necesita dibujar una
lnea que represente el lado de un muro de 10 metros, entonces 10 unidades de dibujo sern 10
metros. Una segunda lnea de 2.5 unidades de dibujo representar una distancia de dos y medio
metros. Si va a dibujar un mapa de carreteras y hace un segmento de carretera de 200 unidades de
dibujo, es su decisin el que esos 200 representen 200 kilmetros. Si usted quiere considerar una
unidad de dibujo igual a un metro y luego desea dibujar una lnea de un kilmetro, entonces la
longitud de la lnea ser de 1000 unidades de dibujo.
Esto tiene entonces 2 implicaciones a considerar: a) Usted puede dibujar en Autocad usando las
medidas reales de su objeto. Una unidad de medida real (milmetro, metro o kilmetro) ser igual a
una unidad de dibujo. En sentido estricto podramos as dibujar cosas increblemente pequeas o
increblemente grandes.
b) Autocad puede manejar una precisin hasta de 16 posiciones despus del punto decimal. Aunque
conviene utilizar esta capacidad slo cuando es estrictamente necesario para aprovechar mejor los
recursos de la computadora. As que he aqu el segundo elemento a tener en cuenta: si va usted a
dibujar un edificio de 25 metros de alto, entonces le convendr establecer un metro igual a una
unidad de dibujo. Si ese edificio va a tener detalles en centmetros, entonces deber usar una
precisin de 2 decimales, con lo que un metro quince centmetros sern 1.15 unidades de dibujo.
Claro que si dicho edificio, por alguna razn extraa, requiriera de detalles milimtricos, entonces
se requeriran 3 posiciones decimales para la precisin. Un metro quince centmetros ocho
milmetros seran 1.158 unidades de dibujo.
Cmo cambiaran las unidades de dibujo si establecemos como criterio que un centmetro es igual
a una unidad de dibujo? Bueno, entonces un metro quince centmetros ocho milmetros seran 115.8
unidades de dibujo. Esta convencin requerira entonces slo una posicin decimal de precisin. A
la inversa, si decimos que un kilmetro es igual a una unidad de dibujo, entonces la distancia
anterior sera 0.001158 unidades de dibujo, lo que requiere 6 posiciones decimales de precisin
(aunque manejar centmetros y milmetros as no sera muy prctico).
De lo anterior se desprende que la decisin de equivalencia entre las unidades de dibujo y las
unidades de medida depende de las necesidades de su dibujo y de la precisin con la que debe
trabajar.
Por otra parte, el problema de la escala que debe tener el dibujo para ser impreso en determinado
tamao del papel es un problema distinto a lo que aqu hemos expuesto, ya que el dibujo puede
despus ser escalado para ajustarse a los distintos tamaos de papel, como expondremos ms
adelante. As que la determinacin de unidades de dibujo igual a equis unidades de medida del
objeto no tiene nada que ver con la escala de impresin, problema que atacaremos en su momento.
3.2 Coordenadas cartesianas absolutas
Se acuerda, o ha escuchado usted hablar, del filsofo francs aqul que en el siglo XVII dijo
pienso, luego existo? Bueno, a ese hombre llamado Ren Descartes, se le atribuye el desarrollo de
la disciplina llamada Geometra Analtica. Pero no se espante, no vamos a relacionar a las
matemticas con los dibujos de Autocad, slo lo mencionamos porque l invent un sistema para la
identificacin de puntos en un plano que se le conoce como plano cartesiano (aunque si esto se
deriva de su nombre, debera llamarse plano descartesiano No?). El plano cartesiano, compuesto
por un eje horizontal llamado eje X o eje de las abscisas y un eje vertical llamado eje Y o eje de las
ordenadas, permite ubicar con un par de valores la posicin univoca de un punto.
El punto de interseccin entre el eje X y el eje Y es el punto origen, es decir, sus coordenadas son
0,0. Los valores sobre el eje X a la derecha son positivos y los valores a la izquierda negativos. Los
valores sobre el eje Y hacia arriba del punto de origen son positivos y hacia abajo negativos.
Existe un tercer eje, perpendicular a los ejes X y Y, llamado eje Z, que usamos fundamentalmente
para el dibujo tridimensional, pero lo ignoraremos por lo pronto. Volveremos a l en la seccin
octava, correspondiente al dibujo en 3D.
En Autocad podemos indicar cualesquier coordenada, an aquellas con valores X y Y negativos,
aunque el rea de dibujo se encuentra fundamentalmente en el cuadrante superior derecho, donde
tanto X como Y son positivos.
As, para dibujar una lnea con toda exactitud, basta con indicar las coordenadas de los puntos
extremos de la lnea. Veamos un ejemplo, iniciemos el comando lnea:
La ventana de comandos nos pide las coordenadas del primer punto, indiquemos 50,-35, esto es,
las coordenadas 50 X negativa y 35 Y negativa, en el tercer cuadrante.
Para dibujar la lnea, Autocad requiere de las coordenadas del segundo punto, pongamos 63,75, o
sea, 63 X positivo, 75 Y positivo, que estn en el cuadrante uno. Luego pulsemos ENTER para
concluir la lnea. (Si ya terminada, no visualiza la lnea adecuadamente, pulse Z en la ventana de
comandos, pulse ENTER, luego E y ENTER de nuevo, eso ejecutar un comando que
estudiaremos ms adelante, pero que nos conviene recordar para ver mejor nuestros dibujos). En el
plano cartesiano, la lnea dibujada tiene la siguiente ubicacin:
En la pantalla no se muestran lneas que representen los ejes X y Y, esos debemos imaginarlos por
lo pronto, pero en Autocad s se consideraron las coordenadas para dibujar con exactitud dicha
lnea.
Cuando introducimos valores de coordenadas X,Y exactas con relacin al origen (0,0), entonces
estamos usando coordenadas absolutas.
Para dibujar lneas, rectngulos, arcos o cualesquier otro objeto en Autocad podemos indicar las
coordenadas absolutas de los puntos necesarios. En el caso de la lnea, por ejemplo, de su punto
inicial y su punto final. Si se recuerda el ejemplo del crculo, podramos crear uno con toda
exactitud dando las coordenadas absolutas de su centro y luego el valor de su radio. No est de ms
decir que cuando tecleamos las coordenadas, el primer valor sin excepcin corresponder al eje X y
el segundo al eje Y, separados por una coma.
Sin embargo, en la prctica, la determinacin de las coordenadas absolutas suele ser compleja. Por
ello existen otros mtodos para indicar puntos en el plano cartesiano en Autocad, como los que
veremos enseguida.
3.3 Coordenadas polares absolutas
Las coordenadas polares absolutas tambin tienen como punto de referencia las coordenadas de
origen, es decir, 0,0, pero en vez de indicar los valores X y Y de un punto, slo se requiere la
distancia respecto al origen y el ngulo. Los ngulos se cuentan desde el eje X y en sentido
contrario a las manecillas del reloj, el vrtice del ngulo coincide con el punto origen.
En la Ventana de comandos o las cajas de captura junto al cursor, segn est usando o no la captura
dinmica que mencionamos en el apartado 2.4, las coordenadas polares absolutas se indican como
distancia<ngulo; por ejemplo, 7<135, es una distancia de 7 unidades, en un ngulo de 135.
La siguiente lnea tiene estas coordenadas polares absolutas:
3.4 Coordenadas cartesianas relativas
Las coordenadas cartesianas relativas son aquellas que expresan las distancias X y Y pero
respecto al ltimo punto capturado. Para indicarle a Autocad que estamos capturando
coordenadas relativas, anteponemos una arroba a los valores al momento de escribirlas en
la ventana de comandos o en las cajas de captura.
Si en una coordenada cartesiana relativa indicamos una pareja de valores negativos, tal como @-
25,-10 esto quiere decir que el siguiente punto se encuentra 25 unidades hacia la izquierda, sobre el
eje X, y 10 unidades hacia abajo, sobre el eje Y, respecto al ltimo punto introducido.
3.5 Coordenadas polares relativas
Como en el caso anterior, las coordenadas polares relativas indican la distancia y el ngulo de un
punto, pero no respecto al origen, sino respecto a las coordenadas del ltimo punto capturado. El
valor del ngulo se mide en el mismo sentido anti horario que las coordenadas polares absolutas,
pero el vrtice del ngulo est en el punto de referencia. Tambin es necesario aadir una arroba
para indicar que son relativas.
La siguiente secuencia de coordenadas, capturada para el comando Lnea, nos da la figura que
hemos puesto en el plano cartesiano. Hemos numerado los puntos para que se relacionen fcilmente
con las coordenadas:
(1) 4,1 (2) @3.5<0 (3) @2.89<30
(4) @2.11<90 (5) @2.89<150 (6) @3.5<180
(7) @2.89<210 (8) @2.11<270 (9) @2.89<330
Si indicamos un valor negativo en el ngulo de la coordenada polar relativa, entonces se comenzar
a contar los grados en sentido horario. Es decir, una coordenada polar relativa @50<-45 indica una
distancia de 50 unidades desde el ltimo punto a 45 grados contados en el mismo sentido que las
manecillas del reloj, lo que equivale tambin a @50<315.
3.6 Definicin directa de distancias
La definicin directa de distancias requiere que establezcamos la direccin de la lnea (o del
siguiente punto) con el puntero y que indiquemos un solo valor en la ventana de comandos, el cual
ser considerado por Autocad como la distancia.
Si bien este mtodo puede resultar muy impreciso, es particularmente til cuando se combina con
las ayudas de pantalla "Orto" y "Forzar cursor", que veremos en este mismo captulo.
3.7 El indicador de coordenadas
En la barra de estado, en la esquina inferior izquierda, Autocad presenta las coordenadas del rea de
dibujo. Si no estamos ejecutando ningn comando, presenta las coordenadas absolutas
dinmicamente. Es decir, dichas coordenadas cambian conforme movemos el cursor. Si iniciamos
un comando de dibujo cualquiera y hemos establecido el primer punto, entonces el indicador de
coordenadas cambia para mostrar las coordenadas polares relativas dinmicamente, o sea, de nueva
cuenta, cambiando conforme movemos el cursor.
Podemos forzar al indicador a mostrar slo coordenadas absolutas o slo relativas, usando el men
contextual que aparece con el botn derecho del ratn sobre el propio indicador.
Al desactivar el indicador de coordenadas con el men, en realidad slo lo estamos pasando a su
modo esttico. En dicho modo presenta slo las coordenadas del ltimo punto establecido. Con cada
nuevo punto indicado en la creacin de un objeto, las coordenadas se actualizan.
3.8 Orto, rejilla, malla de resolucin y Forzar cursor
Adems de indicar coordenadas de diversos modos, en Autocad tambin podemos disponer de
algunas ayudas visuales que facilitan la construccin de objetos. Por ejemplo, el botn ORTO de
la barra de estado restringe el movimiento del ratn a sus posiciones ortogonales, o sea, horizontal y
vertical.
Esto puede verse claramente durante la ejecucin del ya conocido comando Lnea.
Por su parte, el botn REJILLA activa, precisamente, una rejilla de puntos en pantalla para que
sirvan de guas a la construccin de objetos. Mientras que el botn FORZC (Forzar cursor),
obliga al cursor a detenerse momentneamente en pantalla en coordenadas que pueden coincidir con
la rejilla. Ambas caractersticas, Rejilla y Forzar cursor pueden configurarse en el cuadro de
dilogo del men Herr.-Parmetros del dibujo, que abre un cuadro de dilogo con una ceja
llamada Resolucin y rejilla.
La Resolucin determina la distribucin de los puntos que atraern al cursor mientras lo
desplazamos por la pantalla cuando el botn FORZC est pulsado. Como puede verse, podemos
modificar las distancias X y Y de esa resolucin, por lo que no necesariamente deben coincidir con
los puntos de la rejilla. A su vez, tambin podemos modificar la densidad de puntos de la rejilla
modificando los valores de intervalo X y Y de la misma. Mientras ms bajo es el valor del intervalo,
ms densa es la malla, aunque puede llegar a un punto en el que sea imposible para el programa
presentarla en el monitor.
Por lo general, los usuarios establecen los valores de la resolucin iguales a los de la malla. Si
activan estas caractersticas con los botones de la barra de estado los puntos en los que se detiene el
cursor coinciden con los puntos de la malla.
Estas opciones, combinadas con ORTO, permiten el dibujo rpido de objetos ortogonales o con
geometras no muy complicadas, como permetros de casas habitacin. Pero para usarlas
constantemente requieren que las distancias del dibujo sean mltiplos de los intervalos de X y de Y
indicados en el cuadro de dilogo, de lo contrario no sirve de mucho activarlos.
Finalmente, la extensin de la rejilla que aparece en pantalla depende de los lmites de dibujo que
determinemos en el men Formato-Lmites del dibujo, pero ese tema es motivo del captulo
siguiente.
Como se desprende de lo visto hasta ahora, necesitamos establecer algunos parmetros al momento
de crear dibujos en Autocad; decisiones sobre las unidades de medida a utilizar, el formato y la
precisin de las mismas, son necesarias al iniciar un dibujo. Claro es que si tenemos un dibujo ya
elaborado y necesitamos cambiar las unidades de medida o su precisin, existe un cuadro de dilogo
para hacerlo. As que revisemos tanto la determinacin de los parmetros bsicos de un dibujo al
momento de iniciar, como para archivos existentes.
Unidad 4. Parmetros bsicos de dibujo
4.1 La variable de sistema STARTUP
No nos cansaremos de repetirlo: Autocad es un programa portentoso. Su funcionamiento requiere
de una enorme cantidad de parmetros que determinan su apariencia y comportamiento. Como
vimos en el apartado 2.9 dichos parmetros son configurables a travs de opciones de men.
Cuando modificamos cualquiera de esos parmetros, los nuevos valores se guardan en lo que se
conoce como Variables del sistema. La lista de dichas variables es larga, pero su conocimiento es
necesario para aprovechar diversas caractersticas del programa. Incluso, es posible invocar y
modificar los valores de las variables, a travs, obviamente, de la "Ventana de comandos".
En lo que a este captulo corresponde, el valor de la variable de sistema STARTUP, modifica la
manera en que podemos iniciar un archivo de dibujo nuevo. Para cambiar el valor de la variable,
simplemente la tecleamos en la ventana de comandos. Como respuesta, Autocad nos mostrar el
valor actual y solicitar el valor nuevo:
Los valores posibles para STARTUP son 0 y 1, las diferencias entre uno y otro caso se
comprendern enseguida, de acuerdo al mtodo que elijamos para iniciar dibujos nuevos.
4.2 Inicio con valores por defecto
La opcin de men Archivo-Nuevo o el botn del mismo nombre de la barra de herramientas
estndar abren un cuadro de dilogo para elegir una plantilla cuando la variable de sistema
STARTUP es igual a cero.
Las plantillas son archivos de dibujo con elementos predeterminados, como las unidades de medida,
estilos de lnea a usar y otras especificaciones que estudiaremos en su momento. Algunas de esas
plantillas incluyen cajetines para planos y vistas predefinidas para, por ejemplo, diseo en 3D. La
plantilla utilizada por defecto es "acadiso.dwt", aunque usted puede elegir cualquiera de las que ya
incluye Autocad en una carpeta del propio programa llamada "Templates". Nuestra sugerencia es
que inicie dibujos con las distintas plantillas y se familiarice con su apariencia.
4.3 Inicio con un Asistente
Si cambiamos el valor de Startup a uno, el men Archivo-Nuevo abre un cuadro de dilogo
distinto al que vimos en el apartado anterior en el que tenemos todas las opciones para iniciar
nuestro trabajo: abrir un dibujo, iniciar uno nuevo con valores por defecto, utilizar una plantilla, o
determinar los parmetros del dibujo con cualquiera de sus dos asistentes.
La diferencia entre Configuracin avanzada y Configuracin rpida es el nivel de detalle
para la determinacin de los parmetros bsicos del dibujo. Obviamente, la Configuracin
avanzada nos permite un mayor control sobre esos datos, por lo que es importante revisarla.
Como ya se explic en el tema sobre coordenadas polares, los ngulos comienzan a contarse sobre
el eje de las X y en sentido contrario a las manecillas del reloj. Como puede verse en la siguiente
ventana del asistente, en una rosa de los vientos el ngulo cero est en direccin Este, 90 grados
estaran al Norte, etctera. Y si bien podemos definir el inicio de los ngulos en cualquiera de los
puntos cardinales, no conviene cambiar este criterio.
En la ltima ventana del asistente de configuracin avanzada, debemos indicar los lmites del rea
de nuestro dibujo. Aqu cabe decir que esto tiene como efecto definir el rea de presentacin de la
rejilla y que no limita realmente el rea que tenemos para dibujar. En otras palabras, podemos
definir un lmite de dibujo en esta ventana y despus dibujar fuera de l, aunque en el apartado
siguiente mencionaremos cmo es posible evitar que se dibuje fuera de los lmites. Por otra parte,
recurdese que aqu se habla de unidades de dibujo y que si bien en la ventana del asistente dice
que para un dibujo de 12 x 9 metros debemos poner 12 en anchura y 9 en longitud, si nosotros
decidimos que una unidad de dibujo es igual a un centmetro, entonces deberamos indicar 1200 en
anchura y 900 en longitud para un dibujo de las mismas medidas. O sea, insistimos una vez ms en
lo ya expuesto en el apartado 3.1.
El otro asistente, el de configuracin rpida, es igual a ste; la diferencia es que slo pregunta por
las unidades de medida (primera ventana del asistente anterior) y por el rea del dibujo (ltima
ventana), para el resto de los parmetros se consideran los valores predeterminados. Por lo que ya
no es necesario revisarlo aqu.
4.4 Configuracin de parmetros
Obviamente, puede ocurrir que hayamos iniciado nuestro dibujo con algunos parmetros que, a la
postre, no sean adecuados para nuestro trabajo. Si nuestro dibujo, por ejemplo, estaba en unidades
mtricas y luego es necesario pasarlo a sistema imperial (de centmetros a pulgadas), entonces habr
que aplicarle un factor de escala para que las unidades de dibujo reflejen las proporciones correctas
(el problema de escala ser tratado en su momento), e indicar las nuevas unidades de medida con el
men Formato-Unidades o el comando Unidades, que permite cambiar dichos valores.
A su vez, los lmites del dibujo, que en principio slo determinan los alcances de visualizacin de la
rejilla, pueden modificarse con el men Formato-Lmites del dibujo o con el comando Lmites.
Dicho comando tiene dos opciones entre corchetes: [ACT/DES] (Activado/desactivado), si en vez
de las coordenadas del primer punto escribimos ACT, entonces activaremos la proteccin contra
dibujo fuera de los lmites. La opcin DES del mismo comando desactiva esta proteccin.
Invito al lector a usar el comando lmites, ya sea escribindolo en la ventana de comandos o con el
men y cambiar los lmites del dibujo. Luego debe ejecutarlo de nuevo y usar su opcin ACT
(Recuerde que en vez de escribir ACT, tambin puede elegir esta opcin desde el men
contextual cuando la ventana de comandos le pida la primera coordenada). Luego intente dibujar
una lnea fuera de los lmites del dibujo y observe la respuesta de Autocad en la ventana de
comandos.
Obviamente, use DES y vuelva a intentar crear la misma lnea.
Potrebbero piacerti anche
- Unidad Xxxvii, XxxviiiDocumento64 pagineUnidad Xxxvii, XxxviiiRakso ZelaznogNessuna valutazione finora
- Unidad Xxxi, XxxiiDocumento16 pagineUnidad Xxxi, XxxiiRakso ZelaznogNessuna valutazione finora
- Unidad XXXV, XxxviDocumento11 pagineUnidad XXXV, XxxviRakso ZelaznogNessuna valutazione finora
- Unidad Xxiii, XxivDocumento11 pagineUnidad Xxiii, XxivRakso ZelaznogNessuna valutazione finora
- Unidad XXV, XxviDocumento22 pagineUnidad XXV, XxviRakso ZelaznogNessuna valutazione finora
- Unidad Xxxiii, XxxivDocumento39 pagineUnidad Xxxiii, XxxivRakso ZelaznogNessuna valutazione finora
- Unidad Xxvii, XxviiiDocumento27 pagineUnidad Xxvii, XxviiiRakso ZelaznogNessuna valutazione finora
- Unidad Xvii, XviiiDocumento14 pagineUnidad Xvii, XviiiRakso ZelaznogNessuna valutazione finora
- Unidad Ixxx, XXXDocumento22 pagineUnidad Ixxx, XXXRakso ZelaznogNessuna valutazione finora
- Unidad XL, XliDocumento28 pagineUnidad XL, XliRakso ZelaznogNessuna valutazione finora
- Unidad Xxi, XxiiDocumento17 pagineUnidad Xxi, XxiiRakso ZelaznogNessuna valutazione finora
- Unidad V, VIDocumento26 pagineUnidad V, VIRakso ZelaznogNessuna valutazione finora
- Unidad Xiii, XivDocumento14 pagineUnidad Xiii, XivRakso ZelaznogNessuna valutazione finora
- Unidad XV, XviDocumento33 pagineUnidad XV, XviRakso ZelaznogNessuna valutazione finora
- Unidad Xi, XiiDocumento11 pagineUnidad Xi, XiiRakso ZelaznogNessuna valutazione finora
- IndiceDocumento11 pagineIndiceRakso ZelaznogNessuna valutazione finora
- Unidad Vii, ViiiDocumento26 pagineUnidad Vii, ViiiRakso ZelaznogNessuna valutazione finora
- Unidad Ixx, XXDocumento21 pagineUnidad Ixx, XXRakso ZelaznogNessuna valutazione finora
- Borges Jorge - Biografía de Tadeo Isidoro CruzDocumento2 pagineBorges Jorge - Biografía de Tadeo Isidoro CruzEmilio Guachetá Gutiérrez100% (1)
- Unidad IX.XDocumento19 pagineUnidad IX.XRakso ZelaznogNessuna valutazione finora
- Unidad I, IIDocumento24 pagineUnidad I, IIRakso ZelaznogNessuna valutazione finora
- Estudio de Mercado: Edificación e Instalaciones Sanitarias en BrasilDocumento37 pagineEstudio de Mercado: Edificación e Instalaciones Sanitarias en BrasilPromoMadridNessuna valutazione finora
- CT-196 Produccion de Energia Electrica Integrada en EmplazamiDocumento28 pagineCT-196 Produccion de Energia Electrica Integrada en EmplazamineoflashNessuna valutazione finora
- Port AdaDocumento1 paginaPort AdaRakso ZelaznogNessuna valutazione finora
- ApéndiceDocumento41 pagineApéndiceRakso ZelaznogNessuna valutazione finora
- Unidad I, IIDocumento24 pagineUnidad I, IIRakso ZelaznogNessuna valutazione finora
- Cartilla SCHNEIDER No.155 - Redes Distribución en M.TDocumento31 pagineCartilla SCHNEIDER No.155 - Redes Distribución en M.TKevin MoraNessuna valutazione finora
- Sector ElectricoDocumento227 pagineSector ElectricoRakso ZelaznogNessuna valutazione finora
- Manual de Costos de ConstrucciónDocumento18 pagineManual de Costos de ConstrucciónRuben Dario Mata Romero100% (11)
- Novación SubjetivaDocumento20 pagineNovación SubjetivaadimantoNessuna valutazione finora
- Informe Del Grupo de Trabajo Sobre El Marco para La Realización de Una Evaluación Independiente Del Desempeño Del Sistema Nacional de Salud Frente A La Pandemia Covid-19Documento15 pagineInforme Del Grupo de Trabajo Sobre El Marco para La Realización de Una Evaluación Independiente Del Desempeño Del Sistema Nacional de Salud Frente A La Pandemia Covid-19VozpopuliNessuna valutazione finora
- Circuito de CoordinacionDocumento3 pagineCircuito de CoordinacionJuan Oliveros CastilloNessuna valutazione finora
- Teoria de ZumthorDocumento23 pagineTeoria de ZumthorCHICHOMANN4100% (1)
- Miguel ImprimirDocumento6 pagineMiguel Imprimirryan VqNessuna valutazione finora
- Calculo Indice Actos SegurosDocumento16 pagineCalculo Indice Actos SegurosMANGUERAS DE MINATITLANNessuna valutazione finora
- TC Electronic Toneprint Editor Manual EspañolDocumento19 pagineTC Electronic Toneprint Editor Manual EspañolmatiasnancupanNessuna valutazione finora
- Guia 1Documento6 pagineGuia 1Jorge SandovalNessuna valutazione finora
- Frases de Matemáticas Con AmorDocumento1 paginaFrases de Matemáticas Con AmorJavier DancausaNessuna valutazione finora
- Estrategia Entregable 1Documento2 pagineEstrategia Entregable 1DanielaNessuna valutazione finora
- Arjun Appadurai en Su Libro “La Modernidad Desbordada- Dimensiones Culturales de La Globalización” Plantea Una Teoría de La Ruptura, En La Cual Sostiene Que La Modernidad Es Una Etapa Reciente en Donde Grandes Flujos rDocumento2 pagineArjun Appadurai en Su Libro “La Modernidad Desbordada- Dimensiones Culturales de La Globalización” Plantea Una Teoría de La Ruptura, En La Cual Sostiene Que La Modernidad Es Una Etapa Reciente en Donde Grandes Flujos rEmanuel AlejandroNessuna valutazione finora
- Bronstein, C. (2015) - El Hallazgo de La Fantasía Inconsciente en La Sesión - Ijp-Es.001.1073aDocumento29 pagineBronstein, C. (2015) - El Hallazgo de La Fantasía Inconsciente en La Sesión - Ijp-Es.001.1073acgmora2001Nessuna valutazione finora
- Orientaciones para Beneficio de VotaciónDocumento6 pagineOrientaciones para Beneficio de VotaciónLiliana ArevaloNessuna valutazione finora
- Clase#5 PDFDocumento9 pagineClase#5 PDFErvin Isaac RamirezNessuna valutazione finora
- Prueba Final MM1 2021 10 WMorales C - SolDocumento4 paginePrueba Final MM1 2021 10 WMorales C - SolJavier SalvatierraNessuna valutazione finora
- Bach Proyecto Bach 2Documento10 pagineBach Proyecto Bach 2E.E.B SARA MOLINA DE GARCIANessuna valutazione finora
- Economia y Deseconomia de EscalasDocumento10 pagineEconomia y Deseconomia de EscalasManuel MezaNessuna valutazione finora
- Capitulo 1 2020Documento43 pagineCapitulo 1 2020Marthin Sontura EscNessuna valutazione finora
- MODULO-psicopatologia de La Ni Es Infancia y Adolescencia PDFDocumento126 pagineMODULO-psicopatologia de La Ni Es Infancia y Adolescencia PDFAugustoKatzinger100% (1)
- DiscriminacionDocumento1 paginaDiscriminacionAlessandro ChamorroNessuna valutazione finora
- 4to Bio Guia 3Documento4 pagine4to Bio Guia 3Juana MorenoNessuna valutazione finora
- JR CahuideDocumento20 pagineJR CahuideRolando Moises Castillo MamaniNessuna valutazione finora
- Potencial EléctricoDocumento97 paginePotencial EléctricoIsabel CarrilloNessuna valutazione finora
- Construccion Con Panel TRIDITECDocumento24 pagineConstruccion Con Panel TRIDITECOmegacool100% (5)
- Breve InformeDocumento4 pagineBreve InformeGAGONSALENessuna valutazione finora
- Arte, Ciencia y NaturalezaDocumento5 pagineArte, Ciencia y NaturalezaJulio CruzNessuna valutazione finora
- Tarea de Balistica DefinicionesDocumento2 pagineTarea de Balistica DefinicionesIvanMedranoRamNessuna valutazione finora
- Guía General Del Archivo Histórico Universitario - BuapDocumento264 pagineGuía General Del Archivo Histórico Universitario - BuapErnesto ContrerasNessuna valutazione finora
- Act 1. Concepto de Ser CiudadanoDocumento8 pagineAct 1. Concepto de Ser CiudadanorobinsonNessuna valutazione finora
- Cuestionario Sobre El Origen de Las EspeciesDocumento3 pagineCuestionario Sobre El Origen de Las EspeciesFernándo nieto100% (1)