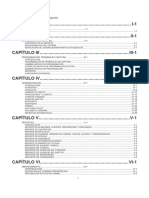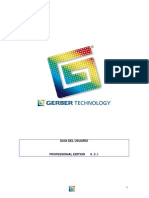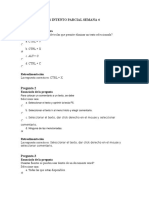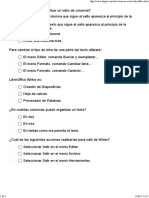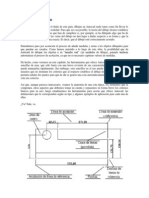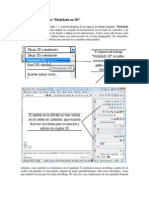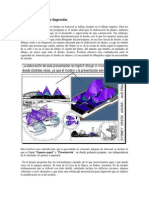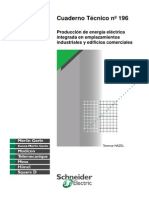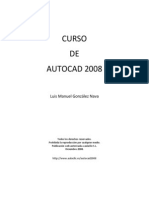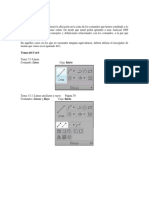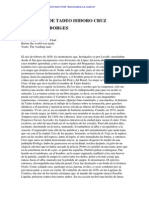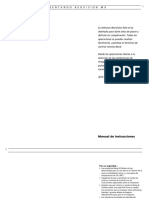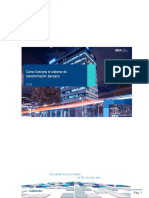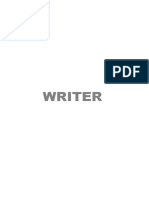Documenti di Didattica
Documenti di Professioni
Documenti di Cultura
Unidad I, II
Caricato da
Rakso ZelaznogTitolo originale
Copyright
Formati disponibili
Condividi questo documento
Condividi o incorpora il documento
Hai trovato utile questo documento?
Questo contenuto è inappropriato?
Segnala questo documentoCopyright:
Formati disponibili
Unidad I, II
Caricato da
Rakso ZelaznogCopyright:
Formati disponibili
Unidad 1. Qu es AutoCAD?
Antes de hablar de Autocad tenemos necesariamente que referirnos a las siglas CAD, que en
castellano significan Diseo Asistido por Computadora (Computer Aided Design). Se trata de
un concepto que surgi a fines de los aos 60s, principios de los 70s, cuando algunas grandes
empresas comenzaron a utilizar computadoras para el diseo de piezas mecnicas, sobre todo en la
industria aeronutica y automotriz. Se trataba de sistemas que ahora podramos calificar de arcaicos,
pues en realidad no se dibujaba directamente en pantalla con ellos como en su momento lo
haremos en Autocad- sino que se les alimentaba con todos los parmetros de un dibujo
(coordenadas, distancias, ngulos, etctera) y la computadora generaba el dibujo correspondiente.
Una de sus pocas ventajas, era la de presentar distintas vistas del dibujo y la generacin de los
planos con mtodos fotogrficos. Si el ingeniero de diseo deseaba realizar un cambio, entonces
deba cambiar los parmetros del dibujo e incluso las ecuaciones de geometra correspondientes.
Sobra decir que estas computadoras no podan realizar otras tareas, como mandar un correo
electrnico o escribir un documento, pues haban sido diseadas explcitamente para esto.
Un ejemplo de este tipo de equipo era la DAC-1 (Design Augmented by Computers), desarrollado
en los laboratorios de General Motors con equipo IBM a principios de los aos 70s. Obviamente,
se trataba de sistemas cuyo costo escapaba a las posibilidades de empresas de menor envergadura y
que tenan alcances realmente limitados.
En 1982, tras el surgimiento de las computadoras IBM-PC dos aos antes, se present el antecesor
de Autocad, llamado MicroCAD el cual, a pesar de tener funciones muy limitadas, signific un
cambio importante en el uso de sistemas CAD, ya que permiti el acceso al diseo asistido por
computadora, sin inversiones importantes, a un gran nmero de empresas y usuarios particulares.
Ao tras ao Autodesk, la empresa creadora de Autocad, ha ido aadiendo funciones y
caractersticas a este programa hasta convertirlo en un sofisticado y completo entorno de dibujo y
diseo que lo mismo puede utilizarse para realizar un plano arquitectnico de una casa-habitacin
mas o menos simple, hasta dibujar con l un modelo tridimensional de una maquinaria compleja.
En el prlogo mencionbamos que Autocad es el programa favorito de industrias completas, como
la de la construccin y diversas ramas de la ingeniera, como la del diseo automotriz. Incluso cabe
decir que una vez hecho un diseo en Autocad, es posible utilizar otros programas para someter
dichos diseos a simulaciones de pruebas de uso por computadora para ver su desempeo en
funcin de los posibles materiales de fabricacin.
Decamos que Autocad es un programa para el dibujo de precisin y para facilitar dicho tipo de
dibujo, ofrece herramientas que permiten trabajar con sencillez, pero tambin con exactitud, con
coordenadas y con parmetros tales como la longitud de una lnea o el radio de un crculo.
En los prximos captulos veremos porqu Autocad es la referencia obligada para todas aquellas
personas que quieran desarrollar seriamente proyectos de diseo asistido por computadora.
Unidad 2. La interfaz de Autocad
La interfaz de pantalla de Autocad, esto es, la apariencia del programa tal y como est despus de
instalarse, contiene diversos elementos comunes a todos los programas que funcionan bajo
Windows; fundamentalmente la barra de ttulo, los mens, las barras de herramientas y un rea de
trabajo, en este caso de dibujo; tambin hay una barra de estado. Aunque, obviamente, tiene
elementos propios del programa.
La interfaz, cuando no hemos realizado ningn cambio de personalizacin, salvo el color de fondo
del rea de trabajo que cambiamos de negro a blanco, se ve as:
Entre los componentes propios de Autocad estn el "Centro de controles" y la Ventana de
comandos, que estudiaremos en este mismo captulo. En tanto, debemos mencionar que esta interfaz
tiene algunas variantes que dependen del Espacio de trabajo, concepto que analizaremos
enseguida.
2.1 El espacio de trabajo
En la interfaz de Autocad hay una barra de herramientas llamada Espacios de trabajo, que
conmuta toda la interfaz entre espacios de trabajo distintos.
Un espacio de trabajo es un conjunto de mens, barras de herramientas y comandos en el "Centro
de controles" orientados a una tarea especfica. Digmoslo de otro modo: Autocad dispone de una
enorme cantidad de comandos en sus mens y barras de herramientas. Tantos que no todos caben en
pantalla al mismo tiempo y como, adems, slo se ocupan algunos de ellos en funcin de la tarea
que se realiza, entonces, los programadores de Autodesk las han dispuesto en lo que han llamado
espacios de trabajo. De forma predeterminada existen tres espacios de trabajo: el Autocad
clsico, el de Dibujo 2D y anotacin y, finalmente, el llamado Modelado 3D. Cualquiera de
ellos puede elegirse de la lista desplegable de la barra de herramientas que presentamos en la
imagen anterior.
En el caso del espacio de trabajo Autocad clsico, se trata de la interfaz comn a las versiones
anteriores del programa. No es necesario que lo tratemos, an cuando usted utilice dichas versiones,
pues con un buen manejo de los otros dos espacios, le permitir moverse con soltura en aquellas.
Por otra parte, como se desprende del propio nombre, el espacio de trabajo Dibujo 2D y
anotacin presenta un conjunto de mens y herramientas en el "Centro de Controles" propias
para las tareas de dibujo en dos dimensiones. Obviamente, lo propio ocurre con el espacio de
trabajo Modelado 3D. En ambos casos, los cambios ms relevantes ocurren precisamente en el
"Centro de Controles".
Como se ver en su momento, es posible personalizar toda la interfaz de Autocad, incluyendo el
conjunto de herramientas del "Centro de controles", lo que modificara el espacio de trabajo. Los
espacios de trabajo personalizados pueden grabarse e incluirse en la lista desplegable, para eso
sirven las opciones de la propia lista y los botones de la misma barra de herramientas.
Ms adelante veremos cmo personalizar la interfaz de Autocad, pero primero revisemos otros
elementos de la misma a los que ya hemos aludido.
2.2 El Centro de Controles
Como ya se expuso, el "Centro de controles" es una paleta especial de la interfaz cuyas
herramientas estn asociadas al espacio de trabajo y organizadas por grupos, secciones o paneles.
Su propia interfaz puede verse enseguida.
El "Centro de controles" puede modificarse aadiendo paneles de herramientas, para ello pulsamos
en su encabezado con el botn derecho del ratn, lo que nos dar un men contextual para
personalizarlo.
En el curso de este texto, utilizaremos permanentemente las herramientas del "Centro de
controles", por lo que volveremos a l con frecuencia.
2.3 La Ventana de comandos
Cuando pulsamos un botn de la barra de herramientas o elegimos una opcin de men, lo que en
realidad estamos haciendo es darle una orden al programa para que realice cierta accin. Estamos
indicndole un comando, ya sea para que dibuje o para que modifique un objeto en pantalla. Eso
ocurre con cualquier programa de computadora, pero en el caso de Autocad, adems, esto se refleja
en la Ventana de comandos.
La Ventana de comandos nos permite interactuar an ms con los comandos que usamos en
Autocad, ya que casi siempre debemos elegir entre opciones posteriores y/o indicar valores de
longitud, coordenadas o ngulos.
Pongamos un ejemplo, supongamos que pulsamos el botn Crculo del panel Dibujo 2D del
Centro de controles:
Inmediatamente que pulsamos el botn, la Ventana de comandos presenta el texto siguiente:
Esto significa que Autocad espera que indiquemos las coordenadas del centro del crculo, o bien
que lo construyamos en base a otros valores: 3P (3 puntos), 2P (2 puntos) o Ttr (2 puntos
tangentes y un radio) (cuando veamos geometra de los objetos, veremos cmo se construye un
crculo con tales valores). Supongamos que deseamos utilizar el mtodo predeterminado, o sea,
indicando el centro del crculo. Como an no hemos dicho nada acerca de las coordenadas,
conformmonos entonces haciendo clic con el botn izquierdo del ratn en cualquier punto de la
pantalla, se punto ser el centro del crculo. Al hacerlo, la ventana de comandos nos dar ahora la
siguiente respuesta:
El valor que escribamos en la Ventana de comandos ser el radio del crculo. Qu pasa si
deseamos usar el dimetro en lugar del radio? Entonces ser necesario que le digamos a Autocad
que vamos a indicar un valor de dimetro. Para ello escribimos una D y pulsamos ENTER, la
Ventana de comandos cambiar de mensaje solicitndonos ahora el dimetro.
El valor capturado en la Ventana de comandos ser el dimetro del crculo. Tal vez el lector que
est usando Autocad en este momento se haya dado cuenta de que se dibujaba un crculo conforme
movamos el ratn en pantalla antes de indicar el valor, de modo que cualquier otro clic hubiera
dibujado tambin el crculo. Lo importante aqu es que la Ventana de comandos nos permiti
dos cosas: a) elegir un procedimiento especfico para construir el objeto, en este ejemplo un crculo
en base a su centro y su dimetro y; b) dar valores para que dicho objeto tuviera medidas exactas.
La Ventana de comandos nos va a permitir entonces ir eligiendo procedimientos (u opciones) e
indicar los valores exactos de los objetos. Ntese que la lista de opciones siempre est entre
corchetes y que estn separadas entre s con una diagonal. Para elegir una opcin debemos teclear la
letra (o letras) mayscula(s) en la lnea de comandos. Como la letra D para elegir Dimetro en
el ejemplo anterior.
Durante todo nuestro trabajo con Autocad, la interaccin con la Ventana de comandos es
esencial; nos ayudar a saber siempre cul es el requerimiento de informacin del programa para
cumplir con el comando, as como ser el mecanismo por el que, a su vez, nosotros podamos tener
informacin de las acciones que est ejecutando el programa y de los objetos de dibujo
involucrados. Veamos un ejemplo de esto ltimo.
A reserva de que la vamos a estudiar ms adelante, elijamos la opcin de men Herr.-Consultar-
Lista. En la Ventana de comandos podemos leer que se nos solicita el objeto a listar.
Elijamos el crculo del ejemplo anterior, luego debemos pulsar ENTER para terminar la seleccin
de objetos.
El resultado es una ventana de texto con informacin relacionada con el objeto elegido, como sta:
Esta ventana es en realidad una ampliacin de la ventana de comandos y podemos activarla o
desactivarla con la tecla F2.
Como seguramente ya se dio cuenta el lector, si al pulsar el botn de la barra de herramientas se
activa un comando cuyo nombre se refleja en la Ventana de comandos, eso significa que tambin
podemos ejecutar los mismos comandos escribindolos directamente en la Lnea de comandos de
la ventana. Como ejemplo, podemos escribir crculo en la lnea de comandos y luego pulsar
ENTER.
Como puede verse, la respuesta es la misma que si hubiramos pulsado el botn Crculo del Centro
de controles o elegido la opcin de men Dibujo-Crculo-Centro, Radio.
Esto significa, en sntesis, que tenemos tres opciones para indicar un comando en Autocad: 1) los
botones del Centro de controles u otras barras de herramientas; 2) las opciones del men y; 3)
teclear directamente el nombre del comando en la lnea de comando de la Ventana de comandos.
Usted puede utilizar indistintamente cualquiera de los tres mtodos, de cualquier modo debemos
estar siempre atentos a las respuestas y requerimientos de Autocad que aparezcan en la Ventana
de comandos.
Debemos agregar que hay algunos comandos que slo estn disponibles teclendolos en esta
ventana. Asimismo, a lo largo de esta Gua Inmediata, expondremos casi siempre las tres opciones:
los botones, los mens y los nombres de los comandos.
2.4 Captura dinmica de parmetros
Lo expuesto en el apartado anterior tiene plena vigencia en todas las versiones de Autocad, incluida
la que es objeto de estudio en este libro. Sin embargo, a partir de la versin 2006, se incorpor una
diferencia visual que, adems de ser muy atractiva, resulta muy til al momento de crear y/o editar
objetos. Se trata de la captura dinmica de parmetros.
La informacin y los parmetros que ofrece la ventana de comandos son exactamente los mismos,
la diferencia consiste en que los parmetros (como las coordenadas de un punto o el valor del
dimetro de un crculo como el que usamos en un ejemplo anterior-) se capturan en cajas de texto
que aparecen junto al cursor. Estas cajas ofrecen, adems, las mismas opciones que la "Ventana de
comandos" e incluso algunas que antes solo estaban en el men contextual. Vemoslo grficamente
con el mismo ejemplo del crculo.
Supongamos que hemos pulsado el botn para crear crculos del "Centro de controles". Antes de
indicar la posicin del centro, el cursor tiene la siguiente apariencia.
Para desplegar el men, pulsamos la flecha del teclado que seala hacia abajo, ahora la misma
banda muestra las opciones del comando en ejecucin como se muestra en la imagen anterior.
Ntese que la barra muestra las coordenadas actuales del cursor (obviamente, si mueve el cursor,
ver cambiar estos valores). Si decidimos capturar los valores de las coordenadas del centro del
crculo, en vez de indicarlas con el cursor, stas aparecern en las cajas de la misma barra.
Al pulsar ENTER, el comando para crear el crculo solicita ahora el valor del radio, como vimos
en el ejemplo anterior. Tambin, del mismo modo, podemos optar por indicar un valor de dimetro,
eligiendo dicha opcin de comando. La diferencia, de nueva cuenta, es dnde se visualiza la
accin: podemos poner la D en la ventana de comandos, como ya hicimos en el apartado anterior;
o bien, pulsar la flecha hacia abajo del teclado, que desplegar la lista de opciones de la barra, elegir
Dimetro y luego capturar el valor.
La idea que subyace en esta caracterstica de Autocad es que el usuario, al crear o editar objetos,
pueda, al capturar parmetros o elegir opciones ah donde est el cursor, centrar su atencin en el
rea de trabajo, sin necesidad de alternar la vista entre la pantalla y la "Ventana de comandos".
Sin embargo, siempre es probable que haya quienes deseen prescindir de esta caracterstica, sobre
todo cuando trabajen en dibujos cuya complejidad haga deseable la menor cantidad posible de
elementos en pantalla. Para activar/desactivar la captura y presentacin dinmica de datos, usamos
el siguiente botn de la barra de estado.
Para configurar en detalle el comportamiento de esta caracterstica, usamos la ceja Entrada
dinmica, del cuadro de dilogo que aparece con el men Herr.-Parmetros de dibujo. Ah es
posible establecer qu datos pueden capturarse dinmicamente y cules no.
Cabe sealar que en lo sucesivo, cuando sea necesario ilustrar la captura de parmetros para la
creacin o edicin de objetos, alternaremos el uso de la entrada dinmica con la de la ventana de
comandos, en funcin de la que sea ms clara en trminos didcticos. Es decir, en ocasiones
expondremos la captura de parmetros tal y como queda en la ventana de comandos y en otras
cmo se resuelven dichas capturas usando las cajas de texto junto al cursor. El mtodo que
finalmente utilice el lector estar determinado por sus preferencias personales, siempre y cuando
domine los procedimientos de trabajo a la hora de dibujar.
2.5 Las barras de herramientas
En Autocad, los botones de comandos se organizan en paletas como las del Centro de controles y
algunas otras a las que nos referiremos en breve. Sin embargo, el programa an presenta barras de
herramientas al estilo clsico de otros programas Windows. De hecho, la presentacin de los
botones en paletas y el propio Centro de controles, fueron diseados para organizar su gran cantidad
de comandos sin menoscabo del espacio de trabajo. A pesar de ello, si a usted le acomoda ms
trabajar con una barra de herramientas, an puede activarlas o desactivarlas en la lista existente.
En contraste con otros programas, el men Ver-Barras de herramientas no sirve aqu para
activar o desactivar la lista de la imagen anterior, sino para personalizar las listas de mens y
comandos, por lo que revisaremos ese tema en el apartado 2.9.
2.6 Paletas
Como mencionbamos, la cantidad de botones del programa oblig a sus creadores a disear
mtodos de organizacin de los mismos que permitieran optimizar el espacio de trabajo. En ese
sentido, las paletas son una variante inteligente de las barras de herramientas, por llamarlas de ese
modo. El propio Centro de controles que hemos mencionado es una de las diversas paletas de la
interfaz del programa.
Las paletas tienen dos ventajas evidentes: 1) Se pueden ubicar en pantalla en forma de ventanas
desplegables que pueden ser flotantes o adosadas a cualquier parte de la pantalla y; 2) Son
personalizables. Es decir, se puede crear paletas cuyos iconos estn determinados por las
necesidades del usuario.
Las paletas disponibles estn en el men Herr.-Paletas
Si le es imprescindible tener a la vista las herramientas de alguna paleta flotante sobre su
dibujo, entonces tal vez le resulte interesante que sta sea transparente.
2.7 La barra de estado
La barra de estado contiene una serie de botones cuya utilidad iremos revisando paulatinamente, lo
que aqu cabe destacar es que su uso es tan sencillo como un clic del ratn.
Alternativamente, podemos activar o desactivar sus botones con el men de la barra de estado.
2.8 El men contextual
El men contextual tambin es muy comn en Windows y en los programas diseados para l.
Aparece sealando cierto objeto y pulsando el botn derecho del ratn. En el caso de Autocad,
puede combinarse muy bien con la interaccin con la Ventana de comandos que ya explicamos.
Vemoslo de nuevo con el ya conocido ejemplo: usemos otra vez el comando crculo:
Como ya se explic, la Ventana de comandos nos pide que indiquemos el centro del crculo, as
como, alternativamente, nos da la posibilidad de cambiar los parmetros para construir el crculo en
base a 2 o 3 puntos, o con 2 tangentes y un radio. Si en ese momento, antes de indicar el punto,
pulsamos el botn derecho del ratn sobre el rea de dibujo, veremos que el men contextual nos
presenta las mismas opciones que la Ventana de comandos, y algunas otras.
Una vez iniciado un comando, puede pulsarse el botn derecho del ratn y lo que veremos en el
men contextual son todas las opciones de ese mismo comando, as como la posibilidad de cancelar
o aceptar (con la opcin Intro) la opcin predeterminada.
Esta es una manera cmoda, incluso elegante, de elegir sin necesidad de pulsar la letra de la opcin
en la Lnea de comandos. Sobra decir que cuando no hay ningn comando en ejecucin, y no est
seleccionado ningn objeto, obtenemos un men contextual distinto al que aparece cuando hay uno
o ms objetos seleccionados.
El lector debe explorar las posibilidades del men contextual y aadirlo a sus alternativas de trabajo
con Autocad. Tal vez se convierta en su principal opcin antes de teclear algo en la Lnea de
comandos. Tal vez, en cambio, no le acomode usarlo para nada, eso depender de su prctica al
dibujar. Lo destacable aqu es que el men contextual nos ofrece las opciones disponibles segn sea
la actividad que estemos realizando.
2.9 Personalizacin de la interfaz
Le dir algo que ya sospecha: la interfaz de Autocad se puede adaptar de diversas maneras para
personalizar su uso. Por ejemplo, podemos modificar el botn derecho del ratn para que ya no
aparezca el men contextual, podemos cambiar el tamao del cursor o los colores en pantalla. Sin
embargo, esta es una de esas posibilidades paradjicas, ya que si bien muchos cambios son posibles,
generalmente la configuracin predeterminada funciona muy bien para la gran mayora de los
usuarios. As que a menos que quiera que el programa tenga un funcionamiento muy particular, lo
que nosotros le sugerimos es que lo deje como est. De cualquier modo, revisemos el procedimiento
para hacer cambios.
El men Herr.-Opciones, nos abre un cuadro de dilogo donde podemos modificar no slo la
apariencia de Autocad, sino tambin muchos otros parmetros de funcionamiento.
La ceja Visual de este cuadro de dilogo, tiene 6 secciones directamente relacionadas con la
visualizacin en pantalla de los objetos que dibujemos. La primera seccin tiene una serie de
elementos de la ventana de la interfaz que son opcionales. De dicha lista, es recomendable
desactivar las barras de desplazamiento vertical y horizontal, ya que las herramientas de Zoom
que estudiaremos en el captulo 12 hacen innecesarias dichas barras. A su vez, la opcin Mostrar
men de pantalla tampoco es recomendable, ya que se trata de un men heredado de versiones
anteriores de Autocad que no utilizaremos en este texto. Tampoco tiene mucho sentido cambiar el
tipo de letra de la Ventana de comandos, lo cual puede modificarse con el botn Tipos....
Por su parte, el botn Colores... nos abre un cuadro de dilogo que nos permite modificar la
combinacin de colores de la interfaz de Autocad.
Si bien aqu estamos usando un color de fondo blanco, para efectos de ilustracin del libro, por lo
general, la ventana de dibujo de Autocad es de color negro, as el contraste con las lneas dibujadas
es muy alto, an cuando las dibujemos con colores distintos al blanco. El cursor y otros elementos
que aparecen en el rea de dibujo (como las lneas de rastreo que se estudiarn ms adelante),
tambin tienen un contraste muy claro cuando usamos el negro como fondo. As que, de nueva
cuenta, sugerimos utilizar los colores por defecto del programa, aunque usted puede modificarlos
libremente, por supuesto.
Otro ejemplo de cambio en la interfaz de pantalla de Autocad es el tamao del cursor. La barra de
desplazamiento de la misma ceja "Visual" del cuadro de dilogo permite modificarlo. Su valor
predeterminado es 5.
El lector recordar que cuando la Ventana de comandos le peda seleccionar un objeto,
apareca un pequeo cuadro en lugar del cursor comn. Se trata, precisamente, de la caja de
seleccin, cuyo tamao tambin es modificable, pero esta vez en la ficha Seleccin del
cuadro de dilogo Opciones que estamos revisando:
El problema aqu es que una caja de seleccin muy grande no permite discernir con claridad qu
objeto se est seleccionando cuando hay muchos objetos en pantalla. A la inversa, una caja de
seleccin muy pequea dificulta la sealizacin de los objetos. Conclusin? De nueva cuenta,
djela como est.
Si toda nuestra apologa acerca de que no es conveniente realizar cambios a la interfaz y al
funcionamiento de Autocad lo convence, entonces, al menos, recurra a la ceja Perfil del cuadro
de dilogo, que le permite fundamentalmente dos cosas: 1) guardar esos cambios bajo un
determinado nombre, para que sea un perfil de configuracin personalizada que usted pueda usar.
Esto es muy til cuando varios usuarios utilizan la misma mquina y cada uno prefiere determinada
configuracin. As cada usuario puede grabar su perfil y leerlo cuando utilice Autocad. Y, 2) Con
esta ceja puede devolver a Autocad todos sus parmetros originales, como si no hubiera realizado
ningn cambio.
2.9.1 Ms cambios a la interfaz
Le gusta experimentar? Es usted una persona audaz que gusta de manipular y modificar su
entorno para personalizarlo de modo drstico? Bueno, entonces debe saber que Autocad le brinda la
posibilidad de modificar no solo los colores del programa, el tamao de su cursor y la caja de
seleccin, como acabamos de mencionar, sino adems prcticamente todos los elementos de la
interfaz. No le gusta el icono del botn que sirve para dibujar rectngulos? Cmbielo por un icono
con el rostro de Bart Simpson, si le place. No le gusta que un comando presente determinadas
opciones? Simple, modifquelo para que el mensaje, las opciones y el resultado sean distintos.
Siempre le ha cado mal el insoportable men Edicin? Elimnelo y ponga ah accesos directos a
otras opciones.
Para conseguir ese nivel de personalizacin, usamos el men Ver-Barras de herramientas.
Aparecer un cuadro de personalizacin de la interfaz que le permitir modificar las barras de
herramientas, los mens, las abreviaturas del teclado, los comandos, etctera. Obviamente esto
tambin puede guardarse bajo un determinado nombre, para luego poder volver a la interfaz
predeterminada.
Sin embargo, desde mi punto de vista, el diseo de la interfaz ha sido cuidadosamente planificado
para permitirle al profesional trabajar productivamente con el programa, independientemente si se
trata de dibujo arquitectnico, de ingeniera o simple dibujo tcnico. Vuelvo a insistir: no pierda su
tiempo jugando con la interfaz, menos todava si an no domina el programa.
Potrebbero piacerti anche
- Manual de Costos de ConstrucciónDocumento18 pagineManual de Costos de ConstrucciónRuben Dario Mata Romero92% (12)
- Manual SAN PDFDocumento91 pagineManual SAN PDFandroiide7067% (3)
- Guia Del Usuario Accumark 8.3.1Documento149 pagineGuia Del Usuario Accumark 8.3.1Dora BA60% (5)
- 1 Intento Parcial Semana 4 HerramientasDocumento6 pagine1 Intento Parcial Semana 4 HerramientasGabriela murcia88% (16)
- Wysiwyg 2004 PDFDocumento392 pagineWysiwyg 2004 PDFNåndo ScorselaNessuna valutazione finora
- Fin-In-17 - Guia de Usuario Sap PS Presupuesto y ModificacionesDocumento45 pagineFin-In-17 - Guia de Usuario Sap PS Presupuesto y ModificacionesEduardo Antonio Silva Lara67% (3)
- Test Writer1Documento5 pagineTest Writer1Tatiana García SánchezNessuna valutazione finora
- Plan Semanal WordDocumento16 paginePlan Semanal WordRafael Paz100% (3)
- Et Cat ProgramaDocumento79 pagineEt Cat ProgramaElectronica Mecatronica RasmusNessuna valutazione finora
- Cartilla SCHNEIDER No.155 - Redes Distribución en M.TDocumento31 pagineCartilla SCHNEIDER No.155 - Redes Distribución en M.TKevin MoraNessuna valutazione finora
- Unidad XXV, XxviDocumento22 pagineUnidad XXV, XxviRakso ZelaznogNessuna valutazione finora
- Unidad Xxxvii, XxxviiiDocumento64 pagineUnidad Xxxvii, XxxviiiRakso ZelaznogNessuna valutazione finora
- Unidad Xxxi, XxxiiDocumento16 pagineUnidad Xxxi, XxxiiRakso ZelaznogNessuna valutazione finora
- Unidad Xxxiii, XxxivDocumento39 pagineUnidad Xxxiii, XxxivRakso ZelaznogNessuna valutazione finora
- Unidad Xxvii, XxviiiDocumento27 pagineUnidad Xxvii, XxviiiRakso ZelaznogNessuna valutazione finora
- Unidad XXXV, XxxviDocumento11 pagineUnidad XXXV, XxxviRakso ZelaznogNessuna valutazione finora
- Unidad Xi, XiiDocumento11 pagineUnidad Xi, XiiRakso ZelaznogNessuna valutazione finora
- Unidad Xvii, XviiiDocumento14 pagineUnidad Xvii, XviiiRakso ZelaznogNessuna valutazione finora
- Unidad Xxiii, XxivDocumento11 pagineUnidad Xxiii, XxivRakso ZelaznogNessuna valutazione finora
- Unidad XL, XliDocumento28 pagineUnidad XL, XliRakso ZelaznogNessuna valutazione finora
- Unidad XV, XviDocumento33 pagineUnidad XV, XviRakso ZelaznogNessuna valutazione finora
- CT-196 Produccion de Energia Electrica Integrada en EmplazamiDocumento28 pagineCT-196 Produccion de Energia Electrica Integrada en EmplazamineoflashNessuna valutazione finora
- Unidad Xxi, XxiiDocumento17 pagineUnidad Xxi, XxiiRakso ZelaznogNessuna valutazione finora
- Unidad Xiii, XivDocumento14 pagineUnidad Xiii, XivRakso ZelaznogNessuna valutazione finora
- Port AdaDocumento1 paginaPort AdaRakso ZelaznogNessuna valutazione finora
- Unidad V, VIDocumento26 pagineUnidad V, VIRakso ZelaznogNessuna valutazione finora
- Unidad Vii, ViiiDocumento26 pagineUnidad Vii, ViiiRakso ZelaznogNessuna valutazione finora
- Unidad III y IVDocumento19 pagineUnidad III y IVRakso ZelaznogNessuna valutazione finora
- Unidad IX.XDocumento19 pagineUnidad IX.XRakso ZelaznogNessuna valutazione finora
- Unidad Ixx, XXDocumento21 pagineUnidad Ixx, XXRakso ZelaznogNessuna valutazione finora
- IndiceDocumento11 pagineIndiceRakso ZelaznogNessuna valutazione finora
- ApéndiceDocumento41 pagineApéndiceRakso ZelaznogNessuna valutazione finora
- Unidad I, IIDocumento24 pagineUnidad I, IIRakso ZelaznogNessuna valutazione finora
- Unidad Ixxx, XXXDocumento22 pagineUnidad Ixxx, XXXRakso ZelaznogNessuna valutazione finora
- Borges Jorge - Biografía de Tadeo Isidoro CruzDocumento2 pagineBorges Jorge - Biografía de Tadeo Isidoro CruzEmilio Guachetá Gutiérrez100% (1)
- Sector ElectricoDocumento227 pagineSector ElectricoRakso ZelaznogNessuna valutazione finora
- Estudio de Mercado: Edificación e Instalaciones Sanitarias en BrasilDocumento37 pagineEstudio de Mercado: Edificación e Instalaciones Sanitarias en BrasilPromoMadridNessuna valutazione finora
- LibreCAD Users ManualDocumento51 pagineLibreCAD Users Manuallobo2011100% (1)
- BeoVision MX 4000-6000-7000 Spanish PDFDocumento40 pagineBeoVision MX 4000-6000-7000 Spanish PDFZirsenNessuna valutazione finora
- Jformsmanual ESDocumento127 pagineJformsmanual ESAndrea MullenNessuna valutazione finora
- Unidad 4 Actividad 1Documento5 pagineUnidad 4 Actividad 1Daniel VasquezNessuna valutazione finora
- Alfabetizacion Word Nivel IDocumento78 pagineAlfabetizacion Word Nivel IRed de Bibliotecas del Bio-BíoNessuna valutazione finora
- 2 - Viga en Voladizo en Abaqus - En.esDocumento50 pagine2 - Viga en Voladizo en Abaqus - En.esBrayan Guillermo Flores MendozaNessuna valutazione finora
- Cuentas MatriculadosDocumento219 pagineCuentas MatriculadosJuan MaciasNessuna valutazione finora
- Tutorial EES PDFDocumento18 pagineTutorial EES PDFYorky Daniel Arias JaramilloNessuna valutazione finora
- Introducción A iDVDDocumento49 pagineIntroducción A iDVDSofia CarvajalNessuna valutazione finora
- Manual Solid EdgeDocumento560 pagineManual Solid EdgeMaría ArandaNessuna valutazione finora
- Manual Macro General - ModulosDocumento100 pagineManual Macro General - ModulosTrashNessuna valutazione finora
- LabelShop CS8 TU EsDocumento179 pagineLabelShop CS8 TU EsasboullosaNessuna valutazione finora
- Ejercicios LibreOffice Writer EJERCICIO DE NUMERACIÓN Y VIÑETASDocumento10 pagineEjercicios LibreOffice Writer EJERCICIO DE NUMERACIÓN Y VIÑETASMari Cruz SánchezNessuna valutazione finora
- Bloque 5 Power PointDocumento22 pagineBloque 5 Power PointMargarito Navarrete-MendozaNessuna valutazione finora
- Ejercicio 16 Menu ContextualDocumento7 pagineEjercicio 16 Menu ContextualpepedguezNessuna valutazione finora
- Manual Open Office WriterDocumento130 pagineManual Open Office WriteranaulaciaNessuna valutazione finora
- Documents - MX - Fin in 17guia de Usuario Sap Ps Presupuesto y ModificacionesdocDocumento44 pagineDocuments - MX - Fin in 17guia de Usuario Sap Ps Presupuesto y ModificacionesdocgabrielsystNessuna valutazione finora
- Nero Video ManualDocumento146 pagineNero Video ManualHugo Carlos San Luis Lopez San LuisNessuna valutazione finora
- Manual ReservasDocumento111 pagineManual ReservasPAULA CAMILA RIVERA CASTANONessuna valutazione finora
- Manual operador-MAD PDFDocumento30 pagineManual operador-MAD PDFCarlos Bacalla75% (4)
- PwmanspaDocumento104 paginePwmanspaArmando SixtoNessuna valutazione finora
- Guia de Usuario Del Sistema de Estructuras - Seaa-PlantelesDocumento56 pagineGuia de Usuario Del Sistema de Estructuras - Seaa-PlantelesJuan Jose CervantesNessuna valutazione finora