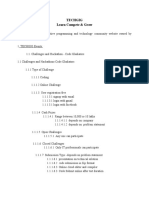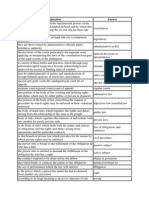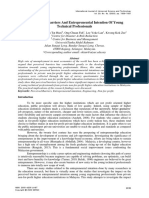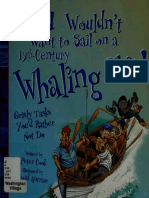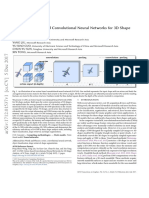Documenti di Didattica
Documenti di Professioni
Documenti di Cultura
Zebra Label Designer User Guide
Caricato da
Jayaraj SugumarCopyright
Formati disponibili
Condividi questo documento
Condividi o incorpora il documento
Hai trovato utile questo documento?
Questo contenuto è inappropriato?
Segnala questo documentoCopyright:
Formati disponibili
Zebra Label Designer User Guide
Caricato da
Jayaraj SugumarCopyright:
Formati disponibili
13991L-002
ZebraDesigner for XML
Us er Gu i d e
2
13991L-002 ZebraDesigner for XML User Guide 10/08/2009
2009 ZIH Corp. The copyrights in this manual and the software and/or firmware in the printer described
therein are owned by ZIH Corp. and Zebras licensors. Unauthorized reproduction of this manual or the software
and/or firmware in the printer may result in imprisonment of up to one year and fines of up to $10,000
(17U.S.C.506). Copyright violators may be subject to civil liability.
This product may contain ZPL
, ZPL II
, and ZebraLink programs; Element Energy Equalizer
Circuit; E
3
;
and Monotype Imaging fonts. Software ZIH Corp. All rights reserved worldwide.
ZebraLink, Element Energy Equalizer, E
3
and all product names and numbers are trademarks, and Zebra, the Zebra
head graphic, ZPL and ZPL II are registered trademarks of ZIH Corp. All rights reserved worldwide.
All other brand names, product names, or trademarks belong to their respective holders. For additional trademark
information, please see Trademarks on the product CD.
Proprietary Statement This manual contains proprietary information of Zebra Technologies Corporation and its
subsidiaries (Zebra Technologies). It is intended solely for the information and use of parties operating and
maintaining the equipment described herein. Such proprietary information may not be used, reproduced, or disclosed
to any other parties for any other purpose without the express, written permission of Zebra Technologies Corporation.
Product Improvements Continuous improvement of products is a policy of Zebra Technologies Corporation.
All specifications and designs are subject to change without notice.
Liability Disclaimer Zebra Technologies Corporation takes steps to ensure that its published Engineering
specifications and manuals are correct; however, errors do occur. Zebra Technologies Corporation reserves the right
to correct any such errors and disclaims liability resulting therefrom.
Limitation of Liability In no event shall Zebra Technologies Corporation or anyone else involved in the creation,
production, or delivery of the accompanying product (including hardware and software) be liable for any damages
whatsoever (including, without limitation, consequential damages including loss of business profits, business
interruption, or loss of business information) arising out of the use of, the results of use of, or inability to use such
product, even if Zebra Technologies Corporation has been advised of the possibility of such damages. Some
jurisdictions do not allow the exclusion or limitation of incidental or consequential damages, so the above limitation
or exclusion may not apply to you.
10/08/2009 ZebraDesigner for XML User Guide 13991L-002
Cont ent s
Contents . . . . . . . . . . . . . . . . . . . . . . . . . . . . . . . . . . . . . . . . . . . . . . . . . . . . . . . . . 3
1 Introduction . . . . . . . . . . . . . . . . . . . . . . . . . . . . . . . . . . . . . . . . . . . . . . . . . . . . 7
Welcome . . . . . . . . . . . . . . . . . . . . . . . . . . . . . . . . . . . . . . . . . . . . . . . . . . . . . . . . . . . . . . 8
Contents of the package . . . . . . . . . . . . . . . . . . . . . . . . . . . . . . . . . . . . . . . . . . . . . . . . . . 8
About this Manual . . . . . . . . . . . . . . . . . . . . . . . . . . . . . . . . . . . . . . . . . . . . . . . . . . . . . . . 9
About this Manual . . . . . . . . . . . . . . . . . . . . . . . . . . . . . . . . . . . . . . . . . . . . . . . . . . . . 9
Typographical Conventions . . . . . . . . . . . . . . . . . . . . . . . . . . . . . . . . . . . . . . . . . . . . . 9
2 Installation and Activation . . . . . . . . . . . . . . . . . . . . . . . . . . . . . . . . . . . . . . . 11
System and Software Requirements . . . . . . . . . . . . . . . . . . . . . . . . . . . . . . . . . . . . . . . . 12
ZebraDesigner for XML . . . . . . . . . . . . . . . . . . . . . . . . . . . . . . . . . . . . . . . . . . . . . . . 12
Install ZebraDesigner for XML . . . . . . . . . . . . . . . . . . . . . . . . . . . . . . . . . . . . . . . . . . . . . 12
Install Overview for ZebraDesigner for XML . . . . . . . . . . . . . . . . . . . . . . . . . . . . . . . 12
Close All Software Applications . . . . . . . . . . . . . . . . . . . . . . . . . . . . . . . . . . . . . . . . . 12
Run Installation . . . . . . . . . . . . . . . . . . . . . . . . . . . . . . . . . . . . . . . . . . . . . . . . . . . . . 13
Define Setup Options . . . . . . . . . . . . . . . . . . . . . . . . . . . . . . . . . . . . . . . . . . . . . . . . . 13
Install Printer Driver from within the ZebraDesigner Environment . . . . . . . . . . . . . . . 13
Activate ZebraDesigner for XML . . . . . . . . . . . . . . . . . . . . . . . . . . . . . . . . . . . . . . . . . . . 14
3 Set Up the ZebraDesigner Software . . . . . . . . . . . . . . . . . . . . . . . . . . . . . . . . 15
User Interface . . . . . . . . . . . . . . . . . . . . . . . . . . . . . . . . . . . . . . . . . . . . . . . . . . . . . . . . . 16
Main Window . . . . . . . . . . . . . . . . . . . . . . . . . . . . . . . . . . . . . . . . . . . . . . . . . . . . . . . 16
Using the Keyboard and Mouse Effectively . . . . . . . . . . . . . . . . . . . . . . . . . . . . . . . . 17
Interface Reference . . . . . . . . . . . . . . . . . . . . . . . . . . . . . . . . . . . . . . . . . . . . . . . . . . 17
System Folder . . . . . . . . . . . . . . . . . . . . . . . . . . . . . . . . . . . . . . . . . . . . . . . . . . . . . . . . . 31
Welcome Wizard . . . . . . . . . . . . . . . . . . . . . . . . . . . . . . . . . . . . . . . . . . . . . . . . . . . . . . . 31
Cont ents
4
13991L-002 ZebraDesigner for XML User Guide 10/08/2009
4 Design Labels . . . . . . . . . . . . . . . . . . . . . . . . . . . . . . . . . . . . . . . . . . . . . . . . . 33
Use Label Setup Wizard . . . . . . . . . . . . . . . . . . . . . . . . . . . . . . . . . . . . . . . . . . . . . . . . . 35
Use Label Setup Wizard . . . . . . . . . . . . . . . . . . . . . . . . . . . . . . . . . . . . . . . . . . . . . . 35
Select a Printer . . . . . . . . . . . . . . . . . . . . . . . . . . . . . . . . . . . . . . . . . . . . . . . . . . . . . 35
Select the Label Stock . . . . . . . . . . . . . . . . . . . . . . . . . . . . . . . . . . . . . . . . . . . . . . . . . . . 36
Define the Page Size . . . . . . . . . . . . . . . . . . . . . . . . . . . . . . . . . . . . . . . . . . . . . . . . . . . . 37
Select the Label Layout . . . . . . . . . . . . . . . . . . . . . . . . . . . . . . . . . . . . . . . . . . . . . . . 38
Define the Label Dimensions . . . . . . . . . . . . . . . . . . . . . . . . . . . . . . . . . . . . . . . . . . . 39
Define Custom Scripts . . . . . . . . . . . . . . . . . . . . . . . . . . . . . . . . . . . . . . . . . . . . . . . . 40
Design a Basic Label . . . . . . . . . . . . . . . . . . . . . . . . . . . . . . . . . . . . . . . . . . . . . . . . . . . . 41
Overview . . . . . . . . . . . . . . . . . . . . . . . . . . . . . . . . . . . . . . . . . . . . . . . . . . . . . . . . . . 41
Create a Basic Label . . . . . . . . . . . . . . . . . . . . . . . . . . . . . . . . . . . . . . . . . . . . . . . . . 41
Add Variable Fields . . . . . . . . . . . . . . . . . . . . . . . . . . . . . . . . . . . . . . . . . . . . . . . . . . 50
Design an RFID Smart Label . . . . . . . . . . . . . . . . . . . . . . . . . . . . . . . . . . . . . . . . . . . . . . 55
Overview . . . . . . . . . . . . . . . . . . . . . . . . . . . . . . . . . . . . . . . . . . . . . . . . . . . . . . . . . . 55
Create RFID Encoding Label . . . . . . . . . . . . . . . . . . . . . . . . . . . . . . . . . . . . . . . . . . . 56
Encode RFID Tag . . . . . . . . . . . . . . . . . . . . . . . . . . . . . . . . . . . . . . . . . . . . . . . . . . . 57
Support for RFID Tags . . . . . . . . . . . . . . . . . . . . . . . . . . . . . . . . . . . . . . . . . . . . . . . . 58
RFID Tag Locking . . . . . . . . . . . . . . . . . . . . . . . . . . . . . . . . . . . . . . . . . . . . . . . . . . . 59
RFID Tag Settings . . . . . . . . . . . . . . . . . . . . . . . . . . . . . . . . . . . . . . . . . . . . . . . . . . . 60
Change Printer Settings . . . . . . . . . . . . . . . . . . . . . . . . . . . . . . . . . . . . . . . . . . . . . . . . . . 62
Change Common Printer Settings . . . . . . . . . . . . . . . . . . . . . . . . . . . . . . . . . . . . . . . 62
Change Dithering Options . . . . . . . . . . . . . . . . . . . . . . . . . . . . . . . . . . . . . . . . . . . . . 63
Use Toolbars . . . . . . . . . . . . . . . . . . . . . . . . . . . . . . . . . . . . . . . . . . . . . . . . . . . . . . . . . . 64
Use the Standard Toolbar . . . . . . . . . . . . . . . . . . . . . . . . . . . . . . . . . . . . . . . . . . . . . 64
Use the Variable Toolbar . . . . . . . . . . . . . . . . . . . . . . . . . . . . . . . . . . . . . . . . . . . . . . 65
Use the Toolbox . . . . . . . . . . . . . . . . . . . . . . . . . . . . . . . . . . . . . . . . . . . . . . . . . . . . . 66
Use the Text Toolbar . . . . . . . . . . . . . . . . . . . . . . . . . . . . . . . . . . . . . . . . . . . . . . . . . 66
Use the Design Toolbar . . . . . . . . . . . . . . . . . . . . . . . . . . . . . . . . . . . . . . . . . . . . . . . 67
Work with Objects . . . . . . . . . . . . . . . . . . . . . . . . . . . . . . . . . . . . . . . . . . . . . . . . . . . . . . 68
Define Objects . . . . . . . . . . . . . . . . . . . . . . . . . . . . . . . . . . . . . . . . . . . . . . . . . . . . . . 68
Use Text Wizard . . . . . . . . . . . . . . . . . . . . . . . . . . . . . . . . . . . . . . . . . . . . . . . . . . . . . 71
Use Bar Code Wizard . . . . . . . . . . . . . . . . . . . . . . . . . . . . . . . . . . . . . . . . . . . . . . . . 77
Use Graphics Wizard . . . . . . . . . . . . . . . . . . . . . . . . . . . . . . . . . . . . . . . . . . . . . . . . . 81
Bar Code Type Selection . . . . . . . . . . . . . . . . . . . . . . . . . . . . . . . . . . . . . . . . . . . . . . 82
Select Objects . . . . . . . . . . . . . . . . . . . . . . . . . . . . . . . . . . . . . . . . . . . . . . . . . . . . . . 88
Edit Objects . . . . . . . . . . . . . . . . . . . . . . . . . . . . . . . . . . . . . . . . . . . . . . . . . . . . . . . . 89
Move Objects . . . . . . . . . . . . . . . . . . . . . . . . . . . . . . . . . . . . . . . . . . . . . . . . . . . . . . . 89
Align Objects . . . . . . . . . . . . . . . . . . . . . . . . . . . . . . . . . . . . . . . . . . . . . . . . . . . . . . . 90
Resize Objects . . . . . . . . . . . . . . . . . . . . . . . . . . . . . . . . . . . . . . . . . . . . . . . . . . . . . . 91
Rotate Objects . . . . . . . . . . . . . . . . . . . . . . . . . . . . . . . . . . . . . . . . . . . . . . . . . . . . . . 91
Supported Graphics Formats . . . . . . . . . . . . . . . . . . . . . . . . . . . . . . . . . . . . . . . . . . . 92
5
Contents
10/08/2009 ZebraDesigner for XML User Guide 13991L-002
Work with Variable Data . . . . . . . . . . . . . . . . . . . . . . . . . . . . . . . . . . . . . . . . . . . . . . . . . . 93
Dynamic Data Overview . . . . . . . . . . . . . . . . . . . . . . . . . . . . . . . . . . . . . . . . . . . . . . 93
Create Single-Line Variable . . . . . . . . . . . . . . . . . . . . . . . . . . . . . . . . . . . . . . . . . . . . 93
Create Multi-Line Variable . . . . . . . . . . . . . . . . . . . . . . . . . . . . . . . . . . . . . . . . . . . . . 94
Using Printer Real Time Clock (RTC) . . . . . . . . . . . . . . . . . . . . . . . . . . . . . . . . . . . . 94
Use Variable Wizard . . . . . . . . . . . . . . . . . . . . . . . . . . . . . . . . . . . . . . . . . . . . . . . . . 95
5 Export Labels . . . . . . . . . . . . . . . . . . . . . . . . . . . . . . . . . . . . . . . . . . . . . . . . . . 97
Test Print Labels . . . . . . . . . . . . . . . . . . . . . . . . . . . . . . . . . . . . . . . . . . . . . . . . . . . . . . . 98
XML Format Generation Wizard . . . . . . . . . . . . . . . . . . . . . . . . . . . . . . . . . . . . . . . . . . . 99
Export to Printer . . . . . . . . . . . . . . . . . . . . . . . . . . . . . . . . . . . . . . . . . . . . . . . . . . . . . 99
Use Current Location . . . . . . . . . . . . . . . . . . . . . . . . . . . . . . . . . . . . . . . . . . . . . . . . 102
Send to IP Address . . . . . . . . . . . . . . . . . . . . . . . . . . . . . . . . . . . . . . . . . . . . . . . . . 102
Search Types . . . . . . . . . . . . . . . . . . . . . . . . . . . . . . . . . . . . . . . . . . . . . . . . . . . . . . 104
Send to File . . . . . . . . . . . . . . . . . . . . . . . . . . . . . . . . . . . . . . . . . . . . . . . . . . . . . . . .111
Optimize the Printing Speed . . . . . . . . . . . . . . . . . . . . . . . . . . . . . . . . . . . . . . . . . . . . . .113
A Technical Support . . . . . . . . . . . . . . . . . . . . . . . . . . . . . . . . . . . . . . . . . . . . . 115
Online Support . . . . . . . . . . . . . . . . . . . . . . . . . . . . . . . . . . . . . . . . . . . . . . . . . . . . . . . . .116
Contact Information . . . . . . . . . . . . . . . . . . . . . . . . . . . . . . . . . . . . . . . . . . . . . . . . . . . . .117
Glossary . . . . . . . . . . . . . . . . . . . . . . . . . . . . . . . . . . . . . . . . . . . . . . . . . . . . . . . . 119
Index . . . . . . . . . . . . . . . . . . . . . . . . . . . . . . . . . . . . . . . . . . . . . . . . . . . . . . . . . . . 121
Cont ents
6
13991L-002 ZebraDesigner for XML User Guide 10/08/2009
Notes ___________________________________________________________________
__________________________________________________________________________
__________________________________________________________________________
__________________________________________________________________________
__________________________________________________________________________
__________________________________________________________________________
__________________________________________________________________________
__________________________________________________________________________
__________________________________________________________________________
__________________________________________________________________________
10/08/2009 ZebraDesigner for XML User Guide 13991L-002
1
I nt r oduc t i on
Contents
Welcome . . . . . . . . . . . . . . . . . . . . . . . . . . . . . . . . . . . . . . . . . . . . . . . . . . . . . . . . . . . . . . 8
Contents of the package . . . . . . . . . . . . . . . . . . . . . . . . . . . . . . . . . . . . . . . . . . . . . . . . . . 8
About this Manual . . . . . . . . . . . . . . . . . . . . . . . . . . . . . . . . . . . . . . . . . . . . . . . . . . . . . . . 9
About this Manual . . . . . . . . . . . . . . . . . . . . . . . . . . . . . . . . . . . . . . . . . . . . . . . . . . . . . 9
Typographical Conventions . . . . . . . . . . . . . . . . . . . . . . . . . . . . . . . . . . . . . . . . . . . . . . 9
Int roduct i on
Welcome
8
13991L-002 ZebraDesigner for XML User Guide 10/08/2009
Welcome
ZebraDesigner software is a family of labeling software products that brings a complete bar
code printing solution to desktop users. ZebraDesigner offers an easy-to-use interface and
meets any label design and printing requirement for efficient label printing solutions to users
in retail, logistics, health care, chemical, automotive, and other industries.
ZebraDesigner can be used with any of the following 32-bit or 64-bit Windowsoperating
systems: Windows 2000, Windows XP, Windows Vista, Windows Server 2003, and Windows
Server 2008.
ZebraDesigner for XML software is a label designer application. You can use ZebraDesigner
for XML to design your label templates, export the templates and parse them through the
Format Generation Wizard. The resulting label template is used for the off-line label printing
with data from different applications.
The latest software is available for download on the Zebra web site at
www.zebra.com/software.
Contents of the package
The latest software is available for download on the Zebra web site at
www.zebra.com/software
Before starting the installation of ZebraDesigner for XML software, check the contents of the
package to ensure it is complete. The package includes:
ZebraDesigner for XML CD
Software Activation key, located on label inside of CD case, or delivered via email if
purchased via www.zebrasoftware.com
If any of the mentioned items are missing, please contact your software vendor immediately
for package replacement.
9
Introduction
About this Manual
10/08/2009 ZebraDesigner for XML User Guide 13991L-002
About this Manual
About this Manual
The ZebraDesigner for XML User Guide helps you design and print labels quickly.
The User Guide contains the following sections:
Introduction: This chapter will introduce you to ZebraDesigner for XML.
Installation and Activation: This chapter will show you how to install and activate the
labeling software.
Set up the ZebraDesigner software: This chapter will show you how to set up and
customize software to your preferences.
Design Labels: This chapter will show you how to create labels. You should refer to this
chapter regularly while designing labels, until you have completely familiarized yourself with
the commands. By using the information contained in this chapter, you will able to use
labeling software quickly and efficiently.
Export Labels: This chapter will show you how to print and preview labels.
Technical Support: This chapter provides information on how to contact technical support.
Glossary of Terms: This chapter describes some of the technical terms used in the
document.
Typographical Conventions
Text that appears in bold refers to menu names, file names (SETUP.EXE), interface
buttons (OK), PC keyboard keys (Alt), and menu flows; menu flows have a > that
separates one menu to the next menu (Start > Programs > Zebra Technologies >
ZebraDesigner for XML).
Text that appears in italic refers to confirming actions, identifies graphic captions,
identifies text that you need to type, and locations such as Folder.
Int roduct i on
About this Manual
10
13991L-002 ZebraDesigner for XML User Guide 10/08/2009
Notes ___________________________________________________________________
__________________________________________________________________________
__________________________________________________________________________
__________________________________________________________________________
__________________________________________________________________________
__________________________________________________________________________
__________________________________________________________________________
__________________________________________________________________________
__________________________________________________________________________
__________________________________________________________________________
10/08/2009 ZebraDesigner for XML User Guide 13991L-002
2
I nst al l at i on and Ac t i vat i on
Contents
System and Software Requirements . . . . . . . . . . . . . . . . . . . . . . . . . . . . . . . . . . . . . . . . 12
ZebraDesigner for XML . . . . . . . . . . . . . . . . . . . . . . . . . . . . . . . . . . . . . . . . . . . . . . . . 12
Install ZebraDesigner for XML . . . . . . . . . . . . . . . . . . . . . . . . . . . . . . . . . . . . . . . . . . . . . 12
Install Overview for ZebraDesigner for XML . . . . . . . . . . . . . . . . . . . . . . . . . . . . . . . . 12
Close All Software Applications . . . . . . . . . . . . . . . . . . . . . . . . . . . . . . . . . . . . . . . . . . 12
Run Installation . . . . . . . . . . . . . . . . . . . . . . . . . . . . . . . . . . . . . . . . . . . . . . . . . . . . . . 13
Define Setup Options. . . . . . . . . . . . . . . . . . . . . . . . . . . . . . . . . . . . . . . . . . . . . . . . . . 13
Install Printer Driver from within the ZebraDesigner Environment. . . . . . . . . . . . . . . . 13
Activate ZebraDesigner for XML . . . . . . . . . . . . . . . . . . . . . . . . . . . . . . . . . . . . . . . . . . . 14
Instal l at i on and Act i vat i on
System and Software Requirements
12
13991L-002 ZebraDesigner for XML User Guide 10/08/2009
System and Software Requirements
ZebraDesigner for XML
To run the program, you need at least the following:
Pentium-based computer with at least 64 MB of RAM.
One of these 32-bit or 64-bit Windows operating systems: MicrosoftWindows2000,
XP, Vista, Server 2003, or Server 2008.
Hard disk with 75 MB of free disk space.
CD-ROM drive.
Administrator rights to the local computer during installation.
Install ZebraDesigner for XML
Install Overview for ZebraDesigner for XML
When you put the ZebraDesigner for XML CD in your CD-ROM drive, the
installation/demonstration program automatically starts. You can browse the directory of the
CD and look at the brochures, technical documentation, sample files, and other documents.
Note You must be logged on with operating system Administrator rights perform the
installation.
Close All Software Applications
To ensure complete installation of ZebraDesigner for XML, close all open software
applications before you start installing ZebraDesigner for XML.
13
Installation and Activation
Install ZebraDesigner for XML
10/08/2009 ZebraDesigner for XML User Guide 13991L-002
Run Installation
Use the installation wizard to install ZebraDesigner for XML on your desktop PC.
To install the software, do the following:
1. Put the ZebraDesigner for XML CD in your CD-ROM drive. An installation window
automatically opens.
Note If the installation wizard does not start automatically, go to the main CD directory
of your ZebraDesigner for XML CD and double-click the file START.EXE.
2. Click Install. A new window opens showing all ZebraDesigner editions
3. Click on the version of ZebraDesigner that you want to install, and follow the prompts.
Define Setup Options
To continue installation, do the following:
1. Click the Next button.
2. Specify the program group you want to use for ZebraDesigner for XML.
3. Specify if shortcuts to ZebraDesigner for XML should be created on the desktop or in the
Quick Launch area.
4. To finish installation, click the Install button.
After installation you will be asked to install a printer driver. It is necessary to install a
ZebraDesigner driver. If you do not install a printer driver while installing the software,
you will be asked to install one the first time you run the program.
5. Once the installation is complete, the Start menu in Windows shows a new program
group for ZebraTechnologies that contains shortcuts for all ZebraDesigner for XML
applications.
Install Printer Driver from within the ZebraDesigner Environment
To install the ZebraDesigner printer driver on your computer, do the following:
1. In ZebraDesigner environment, open the File Menu and click on Install Printer.
2. The printer installation wizard starts.
3. Follow the onscreen instructions.
The driver not only allows you to use all supported Zebra printers with the ZebraDesigner
software, but also provides a handy way of sending settings and commands straight to the
printer through the driver.
Instal l at i on and Act i vat i on
Activate ZebraDesigner for XML
14
13991L-002 ZebraDesigner for XML User Guide 10/08/2009
Activate ZebraDesigner for XML
Activate ZebraDesigner for XML to obtain all features. If you do not complete the activation
process, ZebraDesigner for XML only runs in DEMO mode.
To activate the software, do the following:
1. Start ZebraDesigner for XML.
The Warning dialog box appears.
2. Click the Activate button.
3. Enter the License Number.
10/08/2009 ZebraDesigner for XML User Guide 13991L-002
3
Set Up t he Zebr aDesi gner
Sof t w ar e
Contents
User Interface. . . . . . . . . . . . . . . . . . . . . . . . . . . . . . . . . . . . . . . . . . . . . . . . . . . . . . . . . . 16
Main Window. . . . . . . . . . . . . . . . . . . . . . . . . . . . . . . . . . . . . . . . . . . . . . . . . . . . . . . . 16
Using the Keyboard and Mouse Effectively. . . . . . . . . . . . . . . . . . . . . . . . . . . . . . . . . 17
Interface Reference . . . . . . . . . . . . . . . . . . . . . . . . . . . . . . . . . . . . . . . . . . . . . . . . . . . 17
RFID Tag . . . . . . . . . . . . . . . . . . . . . . . . . . . . . . . . . . . . . . . . . . . . . . . . . . . . . . . . . . . . . 26
System Folder . . . . . . . . . . . . . . . . . . . . . . . . . . . . . . . . . . . . . . . . . . . . . . . . . . . . . . . . . 31
Welcome Wizard . . . . . . . . . . . . . . . . . . . . . . . . . . . . . . . . . . . . . . . . . . . . . . . . . . . . . . . 31
Set Up t he ZebraDesi gner Soft ware
User Interface
16
13991L-002 ZebraDesigner for XML User Guide 10/08/2009
User Interface
Main Window
Start the software by clicking on the desktop icon or selecting it from the Start menu: Start >
All Programs > Zebra Technologies > ZebraDesigner for XML 2 > ZebraDesigner for
XML 2
This is the ZebraDesigner for XML main window.
17
Set Up the ZebraDesigner Software
User Interface
10/08/2009 ZebraDesigner for XML User Guide 13991L-002
Using the Keyboard and Mouse Effectively
When selecting objects, you can use the Ctrl key to adjust objects anchoring point by
clicking the object placeholders.
If you have a Wheel Mouse, you can use the wheel to scroll the label up and down.
Holding Ctrl when rotating the wheel adjusts zoom factor, and Shift scrolls the label left
or right.
Double-click on printers name in status bar to open printer properties dialog box in which
you can set various options for currently selected printer.
You can quickly move objects from one open label to another by dragging the desired
object to another window while holding Alt. If you want to copy objects instead, hold both
Alt and Ctrl . Note that you must have both label windows visible to do that.
You can select different objects on a label using the Tab and Shift +Tab keys.
Pressing the cursor keys while holding the Ctrl key can move the selected object. You can
use this to fine-tune the position of the object. Holding Shift while pressing cursor keys
will resize the object.
You can use the right mouse button almost anywhere on the label to access the most
common options for that area/object. For example, if you click an object with the right
mouse button, a pop-up menu appears that contains options and actions that can be
performed on the selected object. Similarly clicking other parts of the label produces
pop-up menus with options for that part of the label.
You can select multiple objects by holding Shift while clicking them.
Use the element shortcuts in toolbars whenever possible. Each label element that can be
connected to some Contents Provider has a shortcut enabled to quickly access existing
variables or define new ones. Click the elements shortcut handle, shown as a small arrow
by the side of some toolbox icons.
Interface Reference
Mouse Wheel support
If you have a mouse that has a wheel in place of the middle button, you can use it to speed up
zooming and scrolling:
Turning the wheel scrolls the label up or down.
Holding Shift and turning the wheel scrolls the label left or right.
Holding Ctrl and turning the wheel zooms the label in or out.
Set Up t he ZebraDesi gner Soft ware
User Interface
18
13991L-002 ZebraDesigner for XML User Guide 10/08/2009
Shortcuts
Delete Deletes selected object
Ctrl + X Cut
Ctrl + C Copy
Ctrl + V Paste
Alt + Backspace Undo
+ (on numeric pad) Zoom In
- (on numeric pad) Zoom Out
Alt + Shift + Backspace Redo
Ctrl + T Rotate 90
Ctrl + A Align
Ctrl + Z Undo
Ctrl + Y Redo
Ctrl + N New
Ctrl + O Open
Ctrl + S Save
Ctrl + P Print
Ctrl + R Print preview
Ctrl + move the object
with mouse
Parallel moving of the object by main axes only
Alt + move the object
with mouse
Objects snap to grid even if it is off
Ctrl + move the object
with cursor keys
Fine tuning the position of the object
Shift + cursor keys Fine tuning the dimensions of the object, resize width and
height in very small steps
Right-clicking the object Opens pop-up menu with shortcuts to commands. The
content of the pop-up menu depends on where you clicked
your mouse button and what was selected at that time
Enter F2 or
double-click
Opens properties dialog box of the selected element
Shift + resizing of the
variable text object
Allows you to resize the frame text container
19
Set Up the ZebraDesigner Software
User Interface
10/08/2009 ZebraDesigner for XML User Guide 13991L-002
File Menu
New Label
To create a new label and clear the application work area, select New Label command from
File menu. Clicking the button has the same effect.
The software supports opening multiple documents and they are named with the increasing
numbers: Document1, Document2... unless you save them to different filename.
The Label Setup Wizard dialog box will appear on your screen. Label Setup Wizard offers
defining dimensions of the label and changing printer setup.
Open
This command opens an existing label. You can also click the button in the standard
toolbar.
The default label folder is My Labels from My Documents. This folder also includes
shortcuts to folder with sample labels. When you need to open a label file, which has been
saved on a different folder or drive, you can use Windows browse function to access it.
When searching the existing label, the Preview option can help you. Using it, the label design
of an existing saved label can be seen on the left-bottom frame, accompanied with the label
details: its title and description.
Once you have found the appropriate label, you can open it by double clicking its name, or by
clicking the Open button.
Close
This command closes the active document. When you have made changes in the document and
have not saved them, the program will prompt you to save the label.
If the document has not been named yet, the software will also prompt you for the name (Save
As command will be executed).
Save
This command saves the active label in the current label file. If no file name has been defined
yet, you will enter the Save As dialog box.
The Save command can also be accessed directly by click the button.
Save As
Select this command when you want to name a new label or when you want to copy an
existing label under the new name or to another folder or drive.
The default folder to save the labels is My Label in My Documents. When you need to save
the label to a different folder or drive, you can use Windows browse function to define the
target folder.
Set Up t he ZebraDesi gner Soft ware
User Interface
20
13991L-002 ZebraDesigner for XML User Guide 10/08/2009
Export to Printer
Export the label to the printer so it is available for the stand-alone printing. During the
exporting process Format Generation Wizard dialog box will be shown allowing you to define
the properties of exported label.
Label Setup
Should you want to change the label parameters, such as dimensions or print orientation, use
the Label setup command from the File menu or double click the label. The Label Setup
Wizard dialog is shown.
Install Printer
Select this command when you want to run the printer installation wizard. After completing
the wizard, the printer becomes available, and Zebra Designer does not need to be restarted.
Remove Printer
Select this command when you want to remove one of your installed printers.
The printers that are currently used by the application are shown as disabled and cannot be
removed. The removal of the printer does not require a restart of the application.
Printer Settings
Specific printer settings are set here. The shortcut to this dialog is to double click the printer
name in a status bar in the bottom of the working window.
Note that all printer settings are saved with the label and are restored every time the label is
opened. Each label will store its own custom printer settings. In case you want to print the
label with a different printer, this other printer will have to be setup again to suit your needs.
When changing the printer used on the label, every custom setting is lost and have to be
re-configured.
When you change the printer on the label or when you create a new label the default printer
settings are used. These default settings can be set for each printer in Control Panel.
Test Print
The Test print command will print the current contents to the printer as defined on the label.
All variable fields on the label are automatically filled with the default values.
The label will be printed in one copy. The purpose of this command is to quickly print the
label, so you can verify if the label objects are positioned on the right place and aligned to each
other correctly.
21
Set Up the ZebraDesigner Software
User Interface
10/08/2009 ZebraDesigner for XML User Guide 13991L-002
Recently Used Files
At the bottom of the pull down menu, the file names of the four most recently edited labels are
shown, available for quick selection.
Selecting the file here is the same as choosing the Open command from the File menu and
selecting the file there.
Exit
Use this command to leave the labeling application. When using the keyboard, the shortcut to
this command can be invoked by pressing the Alt and F4 keys simultaneously. If the opened
labels havent been saved yet, you will be prompted to do so.
Edit Menu
Undo
The Undo command cancels up to 10 of the most recently carried out commands or actions. If
you do not like the results of a command, or accidentally delete some elements, choose the
Undo command as the next action to restore the previous mistake.
The Undo command can also be activated by clicking the button on the toolbar, or
pressing the Alt and Backspace key simultaneously.
Redo
The Redo command is used when you need to restore the last Undo action. It also has the
capability to store (and restore) up to 10 previously made steps.
The Redo command can be activated by clicking the button on the toolbar, or pressing
Shift, Alt, and Backspace keys simultaneously.
Cut
This command is used when you want to remove selected element(s) from the label. Note that
the first element is selected by clicking it. When you want to select additional elements, you
must press and hold down, the Shift key while clicking each additional element.
The cut elements are stored in the internal clipboard and can be re-inserted on the label with
the Paste command. The combination of Cut and Paste commands can be used to speed-up
label editing and designing.
The Cut command can be also activated by clicking the button on the toolbar, or by
pressing the Shift and Del keys or Ctrl and X keys simultaneously.
Copy
This command copies the selected elements to the Windows clipboard.
Set Up t he ZebraDesi gner Soft ware
User Interface
22
13991L-002 ZebraDesigner for XML User Guide 10/08/2009
Clicking the button or pressing Ctrl and Ins keys or Ctrl and C keys simultaneously can
also activate the Copy command.
Paste
The Paste command is used to paste the contents of the clipboard to a label. This command
can be used to paste the same information more than once.
It is very useful when you need to have multiple copies of the same element on the label.
Once the element has been designed, it can be copied to the clipboard and pasted on to the
label, in different places and multiple times.
You can also design objects in other Windows applications, copy them to the clipboard, and
place them on the label with the Paste command.
Clicking the button or pressing the Shift and Ins keys or Ctrl and V keys simultaneously
can also activate the Paste command.
Paste Link
Using the Paste link command establishes a link between labeling application and the source
application for the contents of the clipboard.
The link information is saved in the source file; only the location of the information in the
source file is saved. The link data shows in the graphic form.
Double clicking a Paste-link object will place you into the original source Windows
application for that object. The object is then edited in the application.
Delete
The command is used to delete selected elements. Deleted elements are not stored in the
clipboard. To restore deleted elements, the Undo command must be used before any further
actions. Delete command can also be activated using the Del button.
Select
This command allows you to select different objects on the label.
You can select all objects on the label, or selectively mark only objects from the same group
(i.e. all text objects, all bar code objects, all picture objects, etc).
Links
On the screen this command shows a list of all links between the active label and other
applications in your working environment. When you insert an object on the label with the
Paste Link command, you will see this link in the list.
The links can be interrupted. This means that the changes made in the source document will
not be made on the label.
23
Set Up the ZebraDesigner Software
User Interface
10/08/2009 ZebraDesigner for XML User Guide 13991L-002
View Menu
Normal View
Selects normal label view.
In this view type, variables are shown on screen as a series of question marks (?). The number
of question marks corresponds to the variable length. Use this view to precisely position the
elements on the label as you know their maximal possible length.
Data View
Selects the data label view.
The variable elements are shown as they will appear when printed. For example, counters will
show numbers.
Zoom In
Zoom in command shows a smaller section of the label. The + key of the numeric keypad can
also be used. Each time Zoom in is selected, the displayed picture becomes 10% bigger.
Zoom Out
Zoom out command shows a wider view of the label. The- key of the numeric keypad can
also be used. Each time Zoom out is selected, the displayed picture becomes 10% smaller.
Zoom
When using the Zoom command, you can define the optional zoom factor you need. You can
choose any zoom factor from 5 to 3000.
Figure 1 Zoom dialog box
Set Up t he ZebraDesi gner Soft ware
User Interface
24
13991L-002 ZebraDesigner for XML User Guide 10/08/2009
In the Zoom dialog box you can select the different ways of zoom.
Snap to Grid
Selecting this option enables the positioning of the objects to be based on the grid settings.
When you move the objects, they are placed on a grid position. De-selecting this option allows
elements to be freely moved on the label.
Upper left corner of the object is used for starting point of the grid.
Grid size cannot be modified.
Display Grid
Selecting this option makes the grid visible on the label. De-selecting the option hides the grid.
Toolbars
Standard Toolbar
Buttons in the standard toolbar provide shortcuts to frequently used commands for working
with the software.
Design Toolbar
The design toolbar provides you with the shortcuts to the frequently used design actions on the
label.
By default, the design toolbar is docked on the right side of the design window.
You can use the design toolbar to:
Change the color of label objects.
Align the objects relatively to each other or to the label.
Factor You can define your own factor of zoom (in %).
100% The size of the document on screen will be the same as the size of the
document on the label.
To page You will see the entire page on the screen.
To label You will see the entire label on the screen.
To objects You will see all the objects on the screen.Useful for displaying any objects
not on the printable area of a label.
25
Set Up the ZebraDesigner Software
User Interface
10/08/2009 ZebraDesigner for XML User Guide 13991L-002
Rotate the objects.
Change the order of the objects.
Text Toolbar
Shortcuts in the text toolbar enable you to format text objects with a single mouse click. You
can change font selection and style.
Variable Toolbar
Shortcuts in the variable toolbar enable you to work with variables on the label easier. You can
add new variables, edit and delete existing ones and also work with functions.
Toolbox
Select
Use this tool to enable the select tool.
Text
Use this tool to define the text object.
Click on the small arrow button for additional options.
Bar code
Use this tool to define the bar code object.
Click on the small arrow button for additional options.
Picture
Use this tool to define the picture object.
Rectangle
Use this tool to define the rectangle object.
Line
Use this tool to define the line object.
Ellipse
Use this tool to define the ellipse or circle object.
Set Up t he ZebraDesi gner Soft ware
User Interface
26
13991L-002 ZebraDesigner for XML User Guide 10/08/2009
Inverse
Use this tool to define the inverse object.
RFID Tag
Use this tool to program the RFID tag embedded in the label.
Object Properties
Printer Objects
Select this option to distinguish printer internal objects from other (graphical) objects on the
label. The printer internal objects are framed with the green dotted rectangle.
Printer Counters
Select this option to distinguish printer counters from other (graphical) objects on the label.
The printer counters are framed with the green dotted rectangle.
Object Menu
Select
After you select the Select command in the Object menu or click the
button in the Toolbox, the arrow cursor appears.
Use this command to select objects on the label.
Text
After you select the Text command in the Object menu or click the button
in the Toolbox, the cursor with the bar text appears.
Use this command to place text objects on the label.
Bar Code
After you select the Bar Code command in the Object menu or click the
button in the Toolbox, the cursor with the bar code symbol appears.
Move the mouse cursor to the desired position of the label and click to enter the Bar Code
Wizard dialog box.
Picture
After you select the Picture command in the Object menu or click the
button in the Toolbox, the cursor with the picture symbol appears.
Select this command to place a picture on the label.
27
Set Up the ZebraDesigner Software
User Interface
10/08/2009 ZebraDesigner for XML User Guide 13991L-002
Rectangle
After selecting the Rectangle command in the Object menu or clicking the
button in the Toolbox, the cursor with the rectangle symbol
appears.
Thickness: Defines the width of the object borders.
Note The valid values for thickness depend greatly on the printer being used on the label.
Not all values are acceptable for all printers.
Print as Graphics: This option lets you print the object as internal printer element, or as
graphic elements.
Note Printing will be faster if you do not check this option. However, if you have selected
some line or fill style options that your printer does not natively support, the printing will be
auto-set to Print as Graphics and you will not be able to disable it.
Rounded Rectangle: With this option you can define rounded corners of the rectangle. You
can select thickness and radius for the object.
Line
After you select the Line command in the Object menu or click the
button in the Toolbox, the cursor with the line symbol appears.
Use this command to draw lines on the label.
Ellipse
After you select the Ellipse command in the Object menu or click the
button in the Toolbox, the cursor with the ellipse symbol appears.
Thickness: Defines the width of the object borders.
Note The valid values for thickness depend greatly on the printer being used on the label.
Not all values are acceptable for all printers.
Print as Graphics: The option lets you print the object as internal printer element, or as
graphics element.
Note Printing will be faster if you do not click this option. However if you have selected
some line or fill style options that your printer does not natively support, the printing will be
auto-set to Print as Graphics and you will not be able to disable it.
Set Up t he ZebraDesi gner Soft ware
User Interface
28
13991L-002 ZebraDesigner for XML User Guide 10/08/2009
Inverse
After you select the Inverse command in the Object menu or click the
button in the Toolbox, the cursor with the inverse symbol appears.
Adds an inverted box to the label. The inverted box turns inverses the color of all underlying
objects.
Note The command Inverse is not available for all printers. If the printer does not support
Inverse functionally internally, the command cannot be selected.
RFID tag
The button is used to enable programming of RFID tags embedded
into the labels.
Tools Menu
Edit Memory Card
Select this command to start the application ZebraDesigner Font and Graphics
Downloader. Use the Downloader to store frequently used TrueType fonts and pictures into
the printer memory or memory cards for faster printing. Because the data is already pre-loaded
in the printer you need to send less data to the printer during printing, resulting in faster printed
labels.
Note For more information please refer to the user guide or help file for the ZebraDesigner
Font and Graphics Downloader.
User Interface
Toolbox
Bar codes
Display toolbar with bar codes for easier access to the available bar code types.
Captions
Display captions next to the icons in the Toolbox.
Large Icons
Use large icons in the toolbars.
Small Icons
Use small icons in the toolbars.
29
Set Up the ZebraDesigner Software
User Interface
10/08/2009 ZebraDesigner for XML User Guide 13991L-002
Menus Show Recently Used Commands First
Enable this option to show only recently used commands in the menus.
All other commands are hidden to minimize the length of the menus.
Printer Tools
Printer Tools allow you to send specific commands directly to the printer. These commands are
simply pre-programmed strings of commands that you would be able to enter in the Direct
Communication interface. The Printer Tools interface provides a user-friendly tool which
allows the sending common commands to the printer, without the need for the printer to
provide a reply to the user. The commands are divided into the following two categories:
Print includes commands which trigger printing
Action includes commands which alter a setting in the printer and do not trigger
printing
Language
Figure 2 Language dialog box
You can change the language used in the application with this option. For changes to take
effect application must be restarted.
Store Pictures into Label
This option allows you to store the images used in the label into the label file. This enables you
to transfer the label to a different computer by simply transferring the label file. If this option is
not selected, images are lost when the label file is transferred to a different computer.
Set Up t he ZebraDesi gner Soft ware
User Interface
30
13991L-002 ZebraDesigner for XML User Guide 10/08/2009
Windows Menu
Cascade
Use this command to cascade all open windows.
Note Make sure all the windows you want to display are open. Minimized windows cannot
be displayed.
Tile
Use this command to tile all open windows in working space.
Note Make sure all the windows you want to display are open. Minimized windows cannot
be displayed.
Arrange Icons
Use this command to arrange icons (minimized windows) in working space - to the bottom of
it. This has effect only if icons are not already arranged.
Close All
This command closes all open windows (documents) with prompting for all unsaved
documents. Use it to quickly close all windows with one command (otherwise you have to use
Close command in File menu for each window).
Window List
When one or more windows (documents) are open, they are all listed. You can quickly switch
between windows by selecting an appropriate one. If more than nine windows are opened,
more are accessible by choosing option More windows
Help Menu
Contents
This command opens the contents file for this help.
About
This command displays the application version information and name of the user that has
installed and registered the application.
31
Set Up the ZebraDesigner Software
System Folder
10/08/2009 ZebraDesigner for XML User Guide 13991L-002
System Folder
The labeling application uses its system folder for storing files needed to run the program. The
location of the folder varies depending on the Windows operating system used.
The location is C:\Documents and Settings\All Users\Application Data\Zebra
Technologies\ZebraDesigner for XML 2.
It is important to own the write/modify access to this folder on your computer system.
In these files, user data and user rights are stored, as well as custom settings, variable trace
logs, label usage logs, variable definition files *.LVR, stock file database and bar code
standards.
Welcome Wizard
When you start the labeling software, a Welcome Wizard will appear. It provides a quick
access to most-used commands when starting working on a label layout.
Create a new label A blank label will appear and Label Setup Wizardwill start. You
can then design a new label from a scratch.
Open recently used
label
A list of recently used labels will appear to provide a quick access
to commonly used labels.
Open some other
existing label
A common Windows dialog box opens to let you browse for the
appropriate label file.
Set Up t he ZebraDesi gner Soft ware
Welcome Wizard
32
13991L-002 ZebraDesigner for XML User Guide 10/08/2009
Notes ___________________________________________________________________
__________________________________________________________________________
__________________________________________________________________________
__________________________________________________________________________
__________________________________________________________________________
__________________________________________________________________________
__________________________________________________________________________
__________________________________________________________________________
__________________________________________________________________________
__________________________________________________________________________
10/08/2009 ZebraDesigner for XML User Guide 13991L-002
4
Desi gn Label s
Contents
Use Label Setup Wizard . . . . . . . . . . . . . . . . . . . . . . . . . . . . . . . . . . . . . . . . . . . . . . . . . 35
Use Label Setup Wizard . . . . . . . . . . . . . . . . . . . . . . . . . . . . . . . . . . . . . . . . . . . . . . . 35
Select a Printer . . . . . . . . . . . . . . . . . . . . . . . . . . . . . . . . . . . . . . . . . . . . . . . . . . . . . . 35
Select the Label Stock . . . . . . . . . . . . . . . . . . . . . . . . . . . . . . . . . . . . . . . . . . . . . . . . . . . 36
Select the Label Layout . . . . . . . . . . . . . . . . . . . . . . . . . . . . . . . . . . . . . . . . . . . . . . . . 38
Define the Label Dimensions. . . . . . . . . . . . . . . . . . . . . . . . . . . . . . . . . . . . . . . . . . . . 39
Define the Page Size. . . . . . . . . . . . . . . . . . . . . . . . . . . . . . . . . . . . . . . . . . . . . . . . . . . . 37
Define Custom Scripts . . . . . . . . . . . . . . . . . . . . . . . . . . . . . . . . . . . . . . . . . . . . . . . . . 40
Design a Basic Label . . . . . . . . . . . . . . . . . . . . . . . . . . . . . . . . . . . . . . . . . . . . . . . . . . . . 41
Overview . . . . . . . . . . . . . . . . . . . . . . . . . . . . . . . . . . . . . . . . . . . . . . . . . . . . . . . . . . . 41
Create a Basic Label . . . . . . . . . . . . . . . . . . . . . . . . . . . . . . . . . . . . . . . . . . . . . . . . . . 41
Add Variable Fields . . . . . . . . . . . . . . . . . . . . . . . . . . . . . . . . . . . . . . . . . . . . . . . . . . . 50
Design an RFID Smart Label . . . . . . . . . . . . . . . . . . . . . . . . . . . . . . . . . . . . . . . . . . . . . . 55
Overview . . . . . . . . . . . . . . . . . . . . . . . . . . . . . . . . . . . . . . . . . . . . . . . . . . . . . . . . . . . 55
Create RFID Encoding Label . . . . . . . . . . . . . . . . . . . . . . . . . . . . . . . . . . . . . . . . . . . . 56
Encode RFID Tag. . . . . . . . . . . . . . . . . . . . . . . . . . . . . . . . . . . . . . . . . . . . . . . . . . . . . 57
Support for RFID Tags . . . . . . . . . . . . . . . . . . . . . . . . . . . . . . . . . . . . . . . . . . . . . . . . . 58
RFID Tag Locking . . . . . . . . . . . . . . . . . . . . . . . . . . . . . . . . . . . . . . . . . . . . . . . . . . . . 59
RFID Tag Settings . . . . . . . . . . . . . . . . . . . . . . . . . . . . . . . . . . . . . . . . . . . . . . . . . . . . 60
Change Printer Settings. . . . . . . . . . . . . . . . . . . . . . . . . . . . . . . . . . . . . . . . . . . . . . . . . . 62
Change Common Printer Settings . . . . . . . . . . . . . . . . . . . . . . . . . . . . . . . . . . . . . . . . 62
Change Dithering Options . . . . . . . . . . . . . . . . . . . . . . . . . . . . . . . . . . . . . . . . . . . . . . 63
Use Toolbars . . . . . . . . . . . . . . . . . . . . . . . . . . . . . . . . . . . . . . . . . . . . . . . . . . . . . . . . . . 64
Use the Standard Toolbar . . . . . . . . . . . . . . . . . . . . . . . . . . . . . . . . . . . . . . . . . . . . . . 64
Use the Variable Toolbar . . . . . . . . . . . . . . . . . . . . . . . . . . . . . . . . . . . . . . . . . . . . . . . 65
Use the Toolbox. . . . . . . . . . . . . . . . . . . . . . . . . . . . . . . . . . . . . . . . . . . . . . . . . . . . . . 66
Contents (Continued)
Desi gn Label s
13991L-002 ZebraDesigner for XML User Guide 10/08/2009
34
Use the Text Toolbar . . . . . . . . . . . . . . . . . . . . . . . . . . . . . . . . . . . . . . . . . . . . . . . . . . 66
Use the Design Toolbar . . . . . . . . . . . . . . . . . . . . . . . . . . . . . . . . . . . . . . . . . . . . . . . . 67
Work with Objects . . . . . . . . . . . . . . . . . . . . . . . . . . . . . . . . . . . . . . . . . . . . . . . . . . . . . . 68
Define Objects . . . . . . . . . . . . . . . . . . . . . . . . . . . . . . . . . . . . . . . . . . . . . . . . . . . . . . . 68
Use Text Wizard. . . . . . . . . . . . . . . . . . . . . . . . . . . . . . . . . . . . . . . . . . . . . . . . . . . . . . 71
Use Bar Code Wizard . . . . . . . . . . . . . . . . . . . . . . . . . . . . . . . . . . . . . . . . . . . . . . . . . 77
Use Graphics Wizard. . . . . . . . . . . . . . . . . . . . . . . . . . . . . . . . . . . . . . . . . . . . . . . . . . 81
Bar Code Type Selection. . . . . . . . . . . . . . . . . . . . . . . . . . . . . . . . . . . . . . . . . . . . . . . 82
Select Objects . . . . . . . . . . . . . . . . . . . . . . . . . . . . . . . . . . . . . . . . . . . . . . . . . . . . . . . 88
Edit Objects . . . . . . . . . . . . . . . . . . . . . . . . . . . . . . . . . . . . . . . . . . . . . . . . . . . . . . . . . 89
Move Objects. . . . . . . . . . . . . . . . . . . . . . . . . . . . . . . . . . . . . . . . . . . . . . . . . . . . . . . . 89
Align Objects . . . . . . . . . . . . . . . . . . . . . . . . . . . . . . . . . . . . . . . . . . . . . . . . . . . . . . . . 90
Resize Objects. . . . . . . . . . . . . . . . . . . . . . . . . . . . . . . . . . . . . . . . . . . . . . . . . . . . . . . 91
Rotate Objects . . . . . . . . . . . . . . . . . . . . . . . . . . . . . . . . . . . . . . . . . . . . . . . . . . . . . . . 91
Supported Graphics Formats. . . . . . . . . . . . . . . . . . . . . . . . . . . . . . . . . . . . . . . . . . . . 92
Work with Variable Data. . . . . . . . . . . . . . . . . . . . . . . . . . . . . . . . . . . . . . . . . . . . . . . . . . 93
Dynamic Data Overview . . . . . . . . . . . . . . . . . . . . . . . . . . . . . . . . . . . . . . . . . . . . . . . 93
Create Single-Line Variable. . . . . . . . . . . . . . . . . . . . . . . . . . . . . . . . . . . . . . . . . . . . . 93
Create Multi-Line Variable . . . . . . . . . . . . . . . . . . . . . . . . . . . . . . . . . . . . . . . . . . . . . . 94
Using Printer Real Time Clock (RTC) . . . . . . . . . . . . . . . . . . . . . . . . . . . . . . . . . . . . . 94
Use Variable Wizard . . . . . . . . . . . . . . . . . . . . . . . . . . . . . . . . . . . . . . . . . . . . . . . . . . 95
35
Design Labels
Use Label Setup Wizard
10/08/2009 ZebraDesigner for XML User Guide 13991L-002
Use Label Setup Wizard
Use Label Setup Wizard
With the Label Setup Wizard you can define the dimensions of the label and change printer
setup. It consists of a few simple steps.
Select a Printer
Figure 3 Label Setup Wizard - Selecting printer
If you want to set the printer parameters, select the desired printer, and click the Properties
button . The printer properties dialog box appears, allowing you to set the printer parameters
such as print speed, print darkness, and print direction.
Note This is a standard Windows printer properties dialog box and its options may differ
from printer to printer because it is based on the printer driver.
To continue, click Next.
Desi gn Label s
Select the Label Stock
36
13991L-002 ZebraDesigner for XML User Guide 10/08/2009
Select the Label Stock
Figure 4 Label Setup Wizard - Selecting label stock
If you use one of the standard predefined label formats, you can specify it here.
Stock Type: Select the type of stock.
Stock name: Select the stock from the list.
Stock information: The information about label dimensions, printer settings, and
background images as defined by the selected stock.
Label linked to stock: If you enable this option, you cannot change the dimensions of the
label, because the stocks locks the dimensions.
Note Using pre-defined stocks simplifies the process of label creation because you do not
have to define the label dimensions manually.
To continue, click the Next button.
37
Design Labels
Define the Page Size
10/08/2009 ZebraDesigner for XML User Guide 13991L-002
Define the Page Size
Figure 5 Label Setup Wizard - Choosing label dimensions
Select the page size for your labels.
Automatically set from label dimensions: ZebraDesigner printer drivers will
automatically size the label dimensions.
Select page size: You can also manually define the page size.
To continue, click Next.
Desi gn Label s
Define the Page Size
38
13991L-002 ZebraDesigner for XML User Guide 10/08/2009
Select the Label Layout
Figure 6 Selecting label layout
Orientation: Select the label orientation. Look at the screen and printer layouts to see how the
label will be printed from the printer.
Print directions: Click the Rotated option to rotate the label 180 degrees, when printed.
To continue, click the Next button.
39
Design Labels
Define the Page Size
10/08/2009 ZebraDesigner for XML User Guide 13991L-002
Define the Label Dimensions
Enter the label dimensions in this dialog box.
Note If you selected the label stock in the previous step, the values for dimensions are
entered automatically.
Figure 7 Label Setup Wizard - Defining the label format
Width, height: Define the label dimensions.
Margins: Define the label margins.
Rows, columns: Define the number of labels in horizontal and vertical directions. Usually
you will design a label with only one row of labels and let the sensor in the printer determine
the start position of the next label.
Gaps: Define the gap between the labels.
Note Define gaps only if you changed the rows and columns options. If you have rolls of
labels, the gaps between the labels are auto-identified by the gap sensor in the printer.
Unit of measure: Change the unit of measure you want to use.
When you are satisfied with the label dimensions, click the Finish button to close the Label
Setup Wizard.
Desi gn Label s
Define the Page Size
40
13991L-002 ZebraDesigner for XML User Guide 10/08/2009
Define Custom Scripts
Use this dialog box to define the custom printer commands and include them in the printer
stream data. Normally, ZebraDesigner for XML will process your label file and export the
appropriate printer commands to the printer. Here you can define additional commands that
you want to send to the printer, as the first commands in the stream file, or the last commands
in the stream file.
Use Header Script: Click on this option to send the custom script to the printer in front of the
label data. Enter the script in the provided space.
Use Footer Script: Click on this option to send the custom script to the printer at the end of
the label data. Enter the script in the provided space.
Note This option is for advanced users. Make sure to enter the proper commands in your
scripts. The label might not print correctly, if you do not format your script correctly. Use
Zebra Programming Language (ZPL) to enter the script.
41
Design Labels
Design a Basic Label
10/08/2009 ZebraDesigner for XML User Guide 13991L-002
Design a Basic Label
Overview
In this section you will learn how to design a simple label file with fixed and variable objects.
The variable objects get values from several sources. You will learn how to:
Place objects on the label.
Link objects to the variables.
Preview the label on the screen.
The label you create will look like this:
Figure 8 Basic label
Create a Basic Label
Create a New Label
To create a basic label, do the following:
1. Open ZebraDesigner for XML.
2. From the File menu, select New or click the button in the Standard Toolbar.
Each time you create a new label, a Label Setup Wizard will start to help you set up the label
and connect to the printer.
Note You can leave the Wizard at any time and accept the default settings for the label by
clicking the Finish button.
Desi gn Label s
Design a Basic Label
42
13991L-002 ZebraDesigner for XML User Guide 10/08/2009
Select a Printer
1. Select the printer you want to use for label printing.
Note If you dont find your printer on the list, see Install Printer Driver for installation
instructions.
Figure 9 Selecting a printer
2. Click the Next button.
43
Design Labels
Design a Basic Label
10/08/2009 ZebraDesigner for XML User Guide 13991L-002
Define Label and Page Dimensions
1. If you want to use the label stock, select your choices in the Select Stock window.
2. Click the Next button. A new window opens to define the label dimensions manually.
3. Leave the Page Size option at User defined default and check Automatic Sizing.
4. Click the Next button. A new window opens.
5. Select label orientation and print direction.
Figure 10 Selecting label layout
6. Click the Next button. A new window opens.
Desi gn Label s
Design a Basic Label
44
13991L-002 ZebraDesigner for XML User Guide 10/08/2009
7. Enter 3 for label width and 2 for label height.
Note Dialog box differs for thermal and office printers.
Figure 11 Defining label dimensions
Note To change the unit of measure from centimeters to inches or other supported units,
click on the button with unit of measure below the label preview in the dialog box.
8. Click the Finish button. New empty label opens.
Enter Fixed Text
1. Click the button in the Toolbox. The text cursor appears on the screen.
Figure 12 Cursor for text object
2. Move the cursor to the location on the label where you want to place the text object and
click the mouse button.
The Text Wizard dialog box with object properties opens.
45
Design Labels
Design a Basic Label
10/08/2009 ZebraDesigner for XML User Guide 13991L-002
3. Type SAMPLE and click the Finish button.
Figure 13 Entering content for text object
4. Click on the text object to select the object.
5. Using the Text Toolbar, change the font for the text object .
Choose Arial font, 28 point size, and bold style.
Desi gn Label s
Design a Basic Label
46
13991L-002 ZebraDesigner for XML User Guide 10/08/2009
Using format options in the text toolbox:
6. To change the position and size of the text object, select the text object and drag the object
with your mouse to the position.
The screen should show the following:
Figure 14 The text object is placed on the label
Object Positioning Guidelines
Guidelines are available to assist you in positioning objects on the label. The functionality of
guidelines is similar to grid, but they allow you much more freedom regarding positioning,
moving, and combining positioning delimiters.
Although the guidelines may be visible while designing the label, they will not be printed on
the final product, regardless of whether the Display Guidelines setting is turned on or off.
Create Guidelines
Create vertical and horizontal guidelines:
Click anywhere in the ruler area and drag the line out of it (the top ruler contains
horizontal, and the side ruler contains vertical guidelines).
Finally, you can open the View menu and access the commands there.
Using Guidelines
The guidelines may be moved at any time with the drag of a mouse. If they are dragged back to
the ruler area, they are deleted. It is possible to toggle between displaying and hiding the
guidelines, either by using the menu or right clicking them.
The guidelines can be hidden with the Ctrl+H shortcut key combination, and when they are
hidden, the Snap to Guideline functionality is also disabled. The menu also includes a
"Remove all Guidelines" command, which removes all the guidelines on the label.
Holding down the SHIFT key while dragging objects allows you to temporarily turn on the
Snap to Guidelines function.
47
Design Labels
Design a Basic Label
10/08/2009 ZebraDesigner for XML User Guide 13991L-002
Guideline Properties
Double-click a guideline or right click a guideline and choose Edit Guideline Properties to
open the Guideline Properties dialog window. The dialog allows you to enter the numeric
positioning value, choose the horizontal or vertical guideline type, or remove the individual
guideline.
Note This functionality is only available in ZebraDesigner Pro and for XML.
Insert Bar Codes
Now you will add a non-changeable Code128 bar code on the label.
1. To insert the bar code, click the button in the Toolbox.
2. Move the cursor to the desired position on the label and click the mouse button. The
Barcode Wizard dialog box with object properties will open.
3. Enter the value 1234567890 for the bar code contents.
4. Click the Define button. Edit Bar Code dialog box opens.
5. Make sure you select bar code Code128 and click the OK button.
Figure 15 Selecting bar code type
6. To return to the label, click the Finish button.
7. Change the position of the bar code by selecting the bar code and dragging it to the desired
position.
Desi gn Label s
Design a Basic Label
48
13991L-002 ZebraDesigner for XML User Guide 10/08/2009
8. Change the object size by dragging the object handles. The handles are small rectangles
surrounding the object when it is selected.
The label should now show the following:
Figure 16 Label with text and bar code objects
Insert Pictures
The ZebraDesigner for XML works with BMP, PCX, GIF, WMF, J PEG and many other
popular graphic formats.
1. To insert the picture, click on the button in the Toolbox.
2. Move the cursor to the desired position on the label and click the mouse button.
3. The Open dialog box will open allowing you to browse for a picture on your hard drive.
Go to the folder Sample Graphics and select the picture LEISURE.WMF.
4. Click the Open button.
The screen should show the following:
Figure 17 Label with text, bar code, and picture objects
49
Design Labels
Design a Basic Label
10/08/2009 ZebraDesigner for XML User Guide 13991L-002
Save a Label
Always save your label during the design process.
To save a label, do the following:
1. Click the button.
2. Type in the name of the label. For example, type label for the name of the label.
The name of the label appears in the program caption.
Use Alignment Tools
You have placed the objects on the label. Now you want to make sure they are aligned on the
horizontal center of the label. You can align objects on the label by using the Align Toolbar
on the right side of the working window.
To align objects on the label, do the following:
1. In the Toolbox, choose a select arrow and draw a frame around all objects to select all
objects.
Note The first object you select determines the alignment orientation for all selected
objects.
Figure 18 Selecting the objects on the label
2. To arrange the objects, click the Center Align button in the Design toolbar. The
selected objects will be rearranged and positioned, centered to first object that was
selected.
Note Align Toolbar has other alignment commands available in the Align Toolbar.
You can also align the objects to the label grid. The option Snap to Grid is available in the
View menu.
Desi gn Label s
Design a Basic Label
50
13991L-002 ZebraDesigner for XML User Guide 10/08/2009
Use Drawing Tools
Now you will insert a line to separate a text object from other objects and a rectangle around
the picture object.
1. From the Toolbox, select the button and move the cursor to
the required starting point of the line.
2. While drawing the line, press and hold down the mouse button. Move the mouse to the
end position of the line and release the button. The Line object is placed on the label.
3. In the Toolbox, click the button and point the mouse to the
upper left corner of the picture.
4. While you stretch the rectangle to the lower right corner of the picture, click and hold the
mouse button.
5. To change the thickness of the vertical and horizontal line, double-click on the rectangle
object to open its properties. Select the thickness you want and click the Finish button.
6. To edit the drawing object, double-click on the line or rectangle to open the dialog box
with its properties.
The label should show the following:
Figure 19 Label with fixed objects
Add Variable Fields
Overview
You may want to print a label on which the data changes for each label. ZebraDesigner for
XML offers different variable fields (date/time fields, link to the variables) that you can use
with text, picture, and bar code objects.
For this example, a new label was created. The steps in the following topics explain how to
create a label that contains a variable field, and date/time fields.
51
Design Labels
Design a Basic Label
10/08/2009 ZebraDesigner for XML User Guide 13991L-002
Create Variable Fields linked to Variables
The object on the label that is linked to the variable can have different value for each printed
label.
To create a text object linked to the variable, do the following:
1. Click the button in the Toolbox.
2. Click the label where you want to place the text object.
A Text Wizard starts.
3. Select Variable text for the Contents.
4. Click the Next button.
5. Select Variable Field.
6. Click the Next button.
7. Select one of the existing variables in the list.
If no variable is available in the list, you will have to create some. See the topic Use
Variable Wizard.
8. Click the Finish button.
The text object is placed on the label and linked to the selected variable.
Note This example shows how to create a text field linked to the variable. You can use
the same approach to create and link variable to the Bar Code object.
Create Date and Time Variable Fields
Content of the variable field can be filled automatically with the date or time stamp from the
printers real time clock (for supported printer models).
To place a date field on the label, do the following:
1. Click the small arrow next to the button in the Toolbox.
2. From the list, select New Date Field.
Figure 20 Creating new variable date field
3. Click on the label where you want to place the object.
A dialog box with date properties opens.
Desi gn Label s
Design a Basic Label
52
13991L-002 ZebraDesigner for XML User Guide 10/08/2009
4. Leave everything as default, and the date will be used on the label using the selected
format.
5. Click Finish.
To place a time field on the label, do the following:
6. To display a list of available variable types, click the small arrow next to the
button in the Toolbox.
7. From the list, select New Time Field.
8. Click on the label where the object should be placed.
9. Leave everything as default and the time will be used on the label using the format as
defined in your Windows operating system.
10. Click Finish.
The new variable is linked to the text object on the label.
The date and time fields are updated when you preview or print the label. In this example, the
values come from your computers system clock.
Use Prefix or Suffix Options
You can add a prefix and suffix to each variable field on the label. Both are added to the value
when you preview and print the label.
To add the suffix to the variable field on the label, do the following:
1. Click the arrow in the button in the Toolbox.
2. From the list, select New Time Field.
3. Click on the label where you want to place the object.
A dialog box with time properties will open.
4. Click Next to advance to the next step.
53
Design Labels
Design a Basic Label
10/08/2009 ZebraDesigner for XML User Guide 13991L-002
5. Enter Time: for the Prefix option.
Figure 21 Defining the prefix and suffix
Figure 22 Defining the variable prefix
6. Click Finish.
The text object is placed on the label and linked to the new variable. When you print the
label, the prefix Time: will be appended to the time value on the left side.
Desi gn Label s
Design a Basic Label
54
13991L-002 ZebraDesigner for XML User Guide 10/08/2009
Resize Variable Fields (Shift-dragging)
The size of the variable fields on the label is determined by their sample data. The sample data
is defined during the variable creation process. The text object on the label is always as wide
as the width of the sample data formatted in the current Zebra font.
If the values for the variable will always occupy the same length or less as the sample data, the
label is printed correctly. But if the provided data will be longer than the sample data, the text
object can overlap the object to its right.
To avoid overlapping, you can resize the variable fields on the label.
To resize the variable fields on the label, do the following:
1. Select the variable text object on the label.
2. Press and hold the Shift key.
3. Resize the object to the right.
The new object frame defines the maximum extend to which the variable value can
occupy the space on the label.
Note You can resize the object only to the right side.
Resize Variable Field linked to Single-Line Variable
If you resize the object linked to the single-line variable, the contents for the object will be
visible to the end of the object frame only.
For example, you have entered "SAMPLE" for the sample data. You have then resized the
object for one additional character to the right side. When you will print the label with value
"DESIGNER", not the whole text is printed. The text that does not fit into the designed frame,
will be cut.
Resize Variable Field linked to Multi-Line Variable
If you resize the object linked to the multi-line variable, the contents of the object will
automatically reformat into the multi-lines. The printer will reformat the text to optimally fill
into the designed frame.
55
Design Labels
Design an RFID Smart Label
10/08/2009 ZebraDesigner for XML User Guide 13991L-002
Design an RFID Smart Label
Overview
The concept of RFID (Radio Frequency IDentification) can be simplified to that of an
electronic bar code. First emerging in the 1980s, RFID was primarily used to track objects in
industrial environments where bar codes were unable to sustain the harsh surroundings. Today,
RFID is being used to track proprietary assets, automate access control and has many more
additional fields of usage.
Some thermal printers have the ability to program a RFID tag at the same time as they are
printing the label. Two different technologies and their encoding methods are joined on the
same label. Of course a label must have embedded a RFID tag. The tag is paper thin, flexible
and small in size which allows it to be placed inconspicuously under the label. It consists of an
etched antenna and a tiny chip that can store ID number or your custom data in larger
quantities. This contrasts with a bar code label, which does not store any enhanced
information, but merely some code number.
RFID refers to technologies that use radio waves to automatically identify individual or groups
of items. The labeling software and ZebraDesigner driver support programming and printing
of RFID tags embedded in a label.
Note You can use RFID functionality in the labeling software only if you have installed a
Zebra Driver with RFID support. Make sure you install the Zebra Driver for your RFID printer
before you design and print an RFID smart label. RFID functionality is only available with
ZebraDesigner Pro.
Desi gn Label s
Design an RFID Smart Label
56
13991L-002 ZebraDesigner for XML User Guide 10/08/2009
Create RFID Encoding Label
1. In the Standard toolbar, click the button. The Label Setup Wizard will start.
2. Select the printer that supports RFID smart label printing.
3. Click the Finish button.
You will see that RFID tag command is enabled in the Toolbox on the left side of the
label design environment.
Figure 23 RFID tag is available for use
4. Click RFID Tag in the Toolbox and define the data you want to encode into the RFID tag.
57
Design Labels
Design an RFID Smart Label
10/08/2009 ZebraDesigner for XML User Guide 13991L-002
Encode RFID Tag
The RFID tags that are embedded into the label are usually one of these types:
ISO tags, which encode blocks of data
UHF and HF tags, which can encode one string of data.
1. In the Toolbox to begin encoding the data, click on .
The RFID tag dialog box opens.
Figure 24 Encoding contents for RFID tag
2. From the list box on the top of the dialog box, select the type of the RFID tag you want to
use.
3. Select the Write data to RFID tag option.
Note If you dont select this option, the definition of tag content is saved but not sent to
the printer.
4. In the section Data Block, from the Data Type drop-down, select HEX or ASCII.
5. Enable the Fixed or Variable radio button based on your desired variable.
Desi gn Label s
Design an RFID Smart Label
58
13991L-002 ZebraDesigner for XML User Guide 10/08/2009
6. Click the OK button.
A schematic view of the RFID Tag antenna will open in the label background identifying
the definition of the RFID data on the label.
Figure 25 RFID Tag antenna in the background
7. You can continue designing the smart label with non-RFID data as described in the
previous sections.
Note When you print the label, the RFID data will be sent to the printer. The printer
prints the RFID smart label and programs the RFID tag embedded into the label at the
same.
Note ZebraDesigner for XML can also work with Unique RFID tag numbers. Each
RFID tag has embedded a unique serial number. All RFID Zebra printers can read the
Unique RFID tag number from the RFID tag and use it on the label as data contents of
some label object.
Support for RFID Tags
With the labeling software you can program RFID tags of different manufacturers. It is
important to use a ZebraDesigner printer driver. You cannot program RFID tags, if you do not
use the ZebraDesigner Driver.
ZebraDesigner Driver will let the labeling software know which types of RFID tags the printer
supports.
Not all tag types are always available. The kind of RFID tags that will be available depends on
the selected printer model. There are generally two types of tags:
ISO tags (TagIt, iCode, ISO...): These are block oriented tags. The data can be encoded in
multiple blocks.
UHF tags (EPC): The data is encoded in one block of data.
You can input content for RFID tags using different methods, depending on the tag type (UHF
or ISO).
59
Design Labels
Design an RFID Smart Label
10/08/2009 ZebraDesigner for XML User Guide 13991L-002
For UHF tags
Data type: Data type of the selected tag can be specified here.
Data source: Incoming data that is encoded in the tag can be a fixed value or acquired from
some variable, defined in the label.
Data size: The currently used data is previewed here. You can see the amount of space still
available in the tag. The occupancy of the tag is seen graphically with growing bar and
numerically with the digit, explaining the number of already used bytes.
Block locked: If you set the block as locked, the data will be permanently encoded into the
tag. You will not be able to erase this block to re-program it with some other value. Use this
option with caution!
For ISO tags
The blocks that are dimmed and inaccessible are reserved blocks that cannot be used.
Block Number: The successive number of block in the tag.
Data source: Select where the data block will receive the data from. It can be Fixed, where
you will manually type in the data or can be Variable, where the value is acquired from some
variable defined in the label.
Data: Type in the tag value manually, if the selected data type is Fixed. Select the variable
defined in the label, if the selected data type is Variable. If your variable length is greater than
the block size, the next block will automatically be reserved for the data.
Size: The currently used data is previewed here. You can see the amount of space still
available in the tag. The occupancy of the tag is seen graphically with growing bar and
numerically with the digit, explaining the number of already used bytes.
Data type: The data can be encoded as ASCII string or as HEX encoded string.
Locked: If you set the block as locked, the data will be permanently encoded into the tag. You
will not be able to erase this block to re-program it with some other value. Use this option with
caution!
RFID Tag Locking
Tag locking is not available for all tag types, printers, and drivers. If the Locking Settings...
button is not displayed in the RFID tag dialog window, you may be using an unsupported
RFID tag type, printer, or driver. The locking settings are available for some GEN2 tag types.
For more information, see your printer and driver documentation.
RFID tag locking enables the user to lock the RFID tag, so that no changes can be made to it
without unlocking the tag first. If the tag is permanently locked, it is not possible to unlock it,
and the RFID tag can never be changed.
Preserve original locking setting: The original locking setting cannot be retrieved, but the
default option assumes that the tag setting should remain unchanged.
Lock: The RFIDtag is locked and further changes to it are prevented.
Desi gn Label s
Design an RFID Smart Label
60
13991L-002 ZebraDesigner for XML User Guide 10/08/2009
Unlock: The RFIDtag is unlocked, so that it can be changed.
Relock: The RFID tag is unlocked, the changes are applied, and the tag is locked immediately
after.
Permanent lock/unlock: Checking this box will apply your selection above permanently and
prevent later changes to it. This setting cannot be undone.
RFID Tag Settings
Tag Information: This section provides the information about the selected tag type. You can
see the structure of the selected RFID tag. The outlook of the information depends on the
selected type of the tag. For RFID Gen2 you will see table-like structure with the information
about the available data fields, number and size of the block, read or write support.
For other RFID tags, you can review the following structure:
Number of blocks: The number of blocks that are available in the RFID tag.
Reserved blocks: The number of blocks that cannot be accessed and used.
Block size: The size of each block (in bytes).
Unique RF Tag: This property is set to Yes, if you have the printer and/or the tag type that can
provide you with the Unique Tag ID. Each tag has a unique ID encoded already in the
production line. If your printer can read this information from the tag, you can use it with the
label objects using RFID Tag Contents contents provider.
For example: The printer scans Unique Tag ID, remembers it and prints it on the label encoded
in a bar code element. The value of Unique Tag is never returned to the labeling software. It is
handled internally by the printer.
RFID Tag Data Read: This property is set to Yes, if you have the printer and/or the tag type
that allows the extraction of the encoded data. You can extract all or part of the data encoded in
the RFID tag and use it with the label objects.
Tag Settings: This section provides more control for RFID programming.
Antenna offset: To achieve better programming accuracy use this option to define the offset
for the antenna in the printer. The Offset is the distance from the antenna to the embedded tag
on the label. This option will help you program the tags more accurately.
Maximum tags to stop: When the programming of the RFID tag fails, usually the word
"VOID" is printed on the label. With this option you can specify how many tags can be
programmed incorrectly. The option can be used as a precaution measure to prevent endless
consumption of labels.
Number of retries: The number of times the printer will try to program the tag if first attempt
fails. The parameter is sent to the printer with the rest of the data.
Check for a valid tag: Before the tag programming begins, the printer will verify if there is a
proper RFID tag available in the smart label. The printer will also verify if the tag can be
programmed at all. If the printer cannot check the currently selected RFID tag, the option will
not be accessible.
61
Design Labels
Design an RFID Smart Label
10/08/2009 ZebraDesigner for XML User Guide 13991L-002
Verify data write: Once the data has been encoded into the RFID tag, the printer will check if
the written data is equal to the original value.
Electronic Article Surveillance (EAS) settings
EAS is not available for all printers and drivers. If your RFIDTag Settings do not include EAS
Settings, you may need to update your printer driver or select a different printer. For more
information, see your printer and driver documentation.
Preserve original EAS setting: The original EAS setting cannot be retrieved, but the default
option assumes that the tag setting should remain unchanged.
Enable EAS: Enable Electronic Article Surveillance in the RFIDtag. If this was the original
setting, the tag will remain unchanged.
Disable EAS: Disable Electronic Article Surveillance in the RFIDtag. If this was the original
setting, the tag will remain unchanged.
Permanently lock EAS tag setting: Checking this box will permanently lock the chosen
setting for the EAS. This lock cannot be undone.
Desi gn Label s
Change Printer Settings
62
13991L-002 ZebraDesigner for XML User Guide 10/08/2009
Change Printer Settings
Change Common Printer Settings
When you start designing a label, tell ZebraDesigner for XML what printer to connect the
label to. Each label file remembers the printer settings for the selected printer driver on the
label.
This example shows you how to change the printing speed and darkness.
To change the printer settings, do the following:
1. From the File menu, select Printer Settings.
The window with the printer settings opens.
2. Open the Options tab.
3. Change the Speed and Darkness options.
4. Click the OK button.
5. To save the label, click the button in the Standard toolbar, or from the menu select
File > Save.
Figure 26 Printer Driver properties
Note Any changes in the printer settings dialog box will be saved to the label and applied to
future print actions.
63
Design Labels
Change Printer Settings
10/08/2009 ZebraDesigner for XML User Guide 13991L-002
Change Dithering Options
Dithering is a process of converting color or gray scale pictures to black and white pictures
that can be printed on thermal printers. Thermal printers normally cannot print color images
and can either print a dot on the label or not. There are no intermediate shades of gray.
During the dithering process all colors and shades of gray in the picture are converted to black
and white dots, creating the illusion of new colors and shades by varying the pattern of dots.
Different shades of gray are produced by varying the patterns of black and white dots. There
are no gray dots at all. In printing, dithering is usually called halftoning. Shades of gray are
called halftones.
To change the dithering settings, do the following:
1. From the File menu, select Printer Settings.
The window with the printer settings will open.
2. Open the Dithering tab.
3. Change the Dithering Type option to suit your needs. Look at the preview on the right
side to see the result of your selection on the label.
4. Click the OK button.
5. Save the label by clicking the button in the Standard toolbar or selecting Save in the
File menu.
Desi gn Label s
Use Toolbars
64
13991L-002 ZebraDesigner for XML User Guide 10/08/2009
Use Toolbars
Use the Standard Toolbar
Click on the buttons in the standard toolbar to execute the following actions:
Create new label.
Open existing label.
Save currently opened label.
Cut the selected objects to clipboard.
Copy the selected objects to clipboard.
Paste the objects from the clipboard.
Undo last action.
Redo last action.
Access to the test print functionality. The label is quickly printed.
You can review the positions of the objects. Click on the small
arrow in the toolbar for more commands.
Access the export functionality. The label template is parsed
through the Format Generation Wizard and prepared in a format for
off-line printing.
Access to the zoom functionality. Click on the small arrow in the
toolbar for more commands.
Access to the view functionality. Click on the small arrow in the
toolbar for more commands.
Open the help file.
65
Design Labels
Use Toolbars
10/08/2009 ZebraDesigner for XML User Guide 13991L-002
Use the Variable Toolbar
The list box contains the variables available on the label. If you have selected some variable
object, the list box displays variable linked to that object. If no object is selected, selecting a
variable then clicking on the label places new text object and links it to the variable.
There are several methods to connect a variable to some label element that should contain
variable values.
If you have the element already positioned on the label, select it, then choose the
appropriate variable in the list.
If the element is not already on the label, you can first select the variable in the list and
then click the label where you want the element positioned. Text element will appear there
and will be connected to the selected variable.
You can click on the small arrow button next to the object icon in the toolbox, select the
option Use Existing Variable, select the variable from the list and click on the label.
Variable toolbar always shows the name of the variable, which is attached to the current
selected element. If there are two or more elements selected, and do not have the same variable
attached to it, then the variable combo box is empty.
Create variable Create new variable using the Variable wizard. If you click on the
small arrow, you can specify the type of the new variable.
Edit variable Edit the properties of the selected variable.
Note If you select the variable object, the variable linked to the
object will be automatically listed in the list.
Delete variable Delete the selected variable.
Note If you want to delete the variable, you must not use it on the
label linked to label objects.
Import variables Imports variables from a saved file.
Export variables Exports variables on the label so that they can be imported to
another label.
Note Only prompted variables will be exported.
Disconnect variable Disconnects the variable from the object. The object becomes fixed,
but will preserve the formatting.
The number of characters in the object will be equal to the length of
the variable. This might be useful when you are changing the data
used with the label and want to conserve current positioning and
formatting of the objects on the label.
Desi gn Label s
Use Toolbars
66
13991L-002 ZebraDesigner for XML User Guide 10/08/2009
Use the Toolbox
To use the Toolbox, do the following:
1. Click on the icon in the Toolbox to select the object.
2. Move the mouse over the label. Notice how the cursor has changed.
3. To place the selected object, click on the label where you want to place the object.
Some objects have additional shortcuts on the right side of the icon. Using this shortcut, you
can quickly create a new object with fixed content, create a new variable and connect it to the
selected object, or connect the object to one already defined variable.
Use the Text Toolbar
You can use the text toolbar to quickly format the text objects on the label.
To format text objects, do the following:
1. Select the text object by clicking it.
2. Click the appropriate shortcut button in the text toolbar.
67
Design Labels
Use Toolbars
10/08/2009 ZebraDesigner for XML User Guide 13991L-002
3. To change the font, select the appropriate font from the list in the list box.
Note You can limit the display of fonts in the list. You can list all fonts on the system,
only graphic fonts (TrueType, opentype, type1, bitmap Windows fonts,) or only thermal
printer resident fonts. Click on the two icons next to the list of fonts.
4. To change the size of the text, click on the list with font sizes and select the appropriate
size. You can also click on the and buttons that will increase/decrease the size
of the font to the next size.
Note You can also change the fonts size directly on the label by resizing the text element
with a mouse.
5. To format the text bold, italic, or underline, click on the appropriate formatting buttons.
6. To change the alignment of the text object, click on the appropriate alignment buttons.
Note These buttons are accessible only for multi-line text objects.
Use the Design Toolbar
The design toolbar is used for:
Changing color of the objects.
Aligning objects.
Rotating objects.
Arranging objects.
Formats the selected text in bold style
Formats the selected text in italic style
Formats the selected text in underline style
Aligns text to the left edge
Aligns text to the horizontal center
Aligns text to the right edge
Desi gn Label s
Work with Objects
68
13991L-002 ZebraDesigner for XML User Guide 10/08/2009
Work with Objects
Define Objects
Define the Text Object
To place the text object on the label, do the following:
1. In the Toolbox, click the button.
2. Click the position on the label where you want to place the object.
The Text Wizard dialog box opens.
3. Define the contents for the text object.
4. To advance to the next step of the wizard, click the Next button.
5. Follow the onscreen instructions in the next steps.
6. Click the Finish button.
Note To edit the object, select it, then double-click it. The wizard with properties
appears.
Define the Bar Code Object
To place the bar code object on the label, do the following:
1. In the Toolbox, click the button.
2. Click the position on the label, where you want to place the object.
Bar Code Wizard dialog box opens.
3. Define the contents for the bar code object.
4. To advance to the next step of the wizard, click on the Next button.
5. Follow the onscreen instructions in the next steps.
6. Click the Finish button.
Note To edit the object, select it then double-click it. The wizard with properties
appears.
Define the Picture Object
To place the picture object on the label, do the following:
1. From the Toolbox, click on the object.
2. Click on the label where you want to place the picture.
The Open dialog box opens.
69
Design Labels
Work with Objects
10/08/2009 ZebraDesigner for XML User Guide 13991L-002
3. Browse for the picture on the hard disk, then click the Open button.
Note To edit the object later, select it, and then double-click it. The wizard or dialog box
with properties appears.
Define the Rectangle Object
To place the rectangle object on the label, do the following:
1. In the Toolbox, click the button.
2. Click the position on the label where you want the upper-left position of the object to be
set.
3. Drag in the bottom-right direction until the object size is correct.
4. The other method of positioning the rectangle object on the label is selecting the
Rectangle tool and then clicking the label. A default-sized rectangle will appear, and you
can resize it using handles around the object.
Note If you want to draw a square, grab a handle on one of the rectangle corners,
simultaneously press and hold the Shift key, then resize the rectangle. A square will be
drawn. For more useful shortcuts available in the software, see Shortcuts.
5. To move a rectangle to a different position, select it and drag it elsewhere on the label.
Note To edit the object, select it then double-click it. The dialog box with properties
appears.
Define the Line Object
To place the line object on the label, do the following:
1. In the Toolbox, click on the object.
2. Define the line starting point by clicking the mouse at the start position.
3. Move the cursor to the end point while holding down the mouse button.
A line will be drawn from the left to right side of the label.
Note To draw a vertical line, click the starting point and then drag the cursor in the up-
down direction.
Desi gn Label s
Work with Objects
70
13991L-002 ZebraDesigner for XML User Guide 10/08/2009
Define the Ellipse Object
To place the ellipse object on the label, do the following:
1. In the Toolbox, click the button.
2. Click the position on the label where you want the upper-left position of the object to be
set.
3. Drag to the bottom-right direction until the object size is correct.
4. The other method of positioning the object on the label is selecting the Ellipse tool and
then clicking the label. A default-sized ellipse will appear, and you can resize it using
handles around the object.
Note To draw a circle, grab a handle on one of the ellipse corners, simultaneously press
and hold Shift key, then resize the ellipse. A circle will be drawn. For more useful
shortcuts available in the software, see Shortcuts.
5. To move an ellipse to a different position, select it and drag it elsewhere on the label.
Define the Inverse Object
To place the inverse object on the label, do the following:
1. In the Toolbox, click on the button.
2. Click the position on the label where you want the upper-left position of the object to be
set.
3. Drag to the bottom-right direction until the object size is correct.
Note To draw a square, grab a handle a on one of the rectangle corners, simultaneously
press and hold the Shift key, then resize the rectangle. A square will be drawn. For more
useful shortcuts available in the software see Shortcuts.
4. To move an inverse object to a different position, select it and drag it elsewhere on the
label.
71
Design Labels
Work with Objects
10/08/2009 ZebraDesigner for XML User Guide 13991L-002
Use Text Wizard
Text Wizard
Figure 27 First screen of Text Wizard
The Text Wizard guides you to define all parameters for the text object. You can define the
object with fixed or variable contents.
Fixed text: Select this option if you would like to have a fixed non-changeable content of the
object. If you select this option, you can enter the text directly in this dialog box.
Variable text: Select this option if you would like to have variable content in the object.
Defining the content is defined in the next step.
Font: Currently selected font type is shown in this field.
Inverse: Enable this option to use the text in inverse.
Note The option is not available for all fonts/printers.
Select button: You can select different font types for this text object among available
fonts in the system.
Desi gn Label s
Work with Objects
72
13991L-002 ZebraDesigner for XML User Guide 10/08/2009
Text Wizard - Select Type of Variable Text
Figure 28 Text Wizard - Choosing variable text
Select the type of the variable field you want to use.
The next page of the wizard depends on your selection here.
73
Design Labels
Work with Objects
10/08/2009 ZebraDesigner for XML User Guide 13991L-002
Text Wizard - Time Field
Define the properties of the time field. The variable field will get the value from the
computers clock.
Figure 29 Dialog box for Text Wizard when Time field option is chosen
Format: Select the format for the time from the list. You can also enter a custom format.
Time Offset: The time offset settings allow the time field to be offset from the system clock.
Enter the duration for which you wish to increase or decrease the time on the label.
Preview: The printer will print the time as shown in the Preview field. This will allow you to
see how the selected date format will look on the label.
Use the printers internal clock: Enable this option to recall the time information from the
Real Time Clock (RTC) built in to the printer not the clock from the computer. The list of
available time formats changes accordingly to the capabilities of the selected printer.
Note You must format the current text object in an internal printer font to be able to use the
printers internal clock option.
Only the printer internal date formats can be used with ZebraDesigner for XML software.
Desi gn Label s
Work with Objects
74
13991L-002 ZebraDesigner for XML User Guide 10/08/2009
Text Wizard - Date Field
Define the properties of the date field. The field will get the value from the computers clock.
Figure 30 Dialog box for Text Wizard when Date field option is chosen
Format: Select the format for your date from the list. The list defines the formats available
internally in the printer.
Date offset: You can add a certain number of days, months, or years to a current date and
print that date instead of the current one.
Preview: The printer will print the date as shown on the Preview field. This allows you to see
how the selected date format will look on the label.
Use the printers internal clock: Enable this option to recall the date information from the
real time clock (RTC) built in to the printer not the clock from the PC computer. The list of
available date formats changes accordingly to the capabilities of the selected printer.
Note You must format the current text object in an internal printer font to be able to usethe
printers internal clock option.
Only the printer internal date formats can be used with ZebraDesigner for XML software.
75
Design Labels
Work with Objects
10/08/2009 ZebraDesigner for XML User Guide 13991L-002
Text Wizard - RFID Tag Contents
Printers with RFID functionality can program RFID tags embedded in the labels. Each RFID
tag has a unique ID number that was programmed into the tag during the manufacturing
process. The Unique number cannot be altered, but the RFID-enabled printer can read it.
RFID tag Unique ID functionality allows you to read the unique ID number from the RFID tag
and use the content with the selected bar code object. When the label is printed, the printer will
first read the unique ID from the tag and then immediately use the value with the bar code
object.
RFID tag Unique ID can only be used with the bar code objects that are printed as internal
printer objects. You must format the bar code object to use internal fonts not TrueType fonts.
Figure 31 RFID Tag dialog
Selected RFID tag: Select the tag from the list.
Note Only tags supported by the selected printer are listed. If you want to use some other tag
type make sure you have selected the proper Zebra printer driver.
Data Format: Select the format of the data.
Preview (WYSIWYG only): Because RFID tag Unique ID information is not returned to the
labeling software, you do not see the actual data. Enter the data in a format similar to the
format encoded in the RFID tag. This information will be used for preview on the label only.
Desi gn Label s
Work with Objects
76
13991L-002 ZebraDesigner for XML User Guide 10/08/2009
Text Wizard - Prefix and Suffix
The variable object can have prefix and suffix values. The prefix text is placed in front of the
variables value. The suffix text is placed at the end of the variables value.
Figure 32 Setting Prefix and Suffix string for the variable text element
Note If you leave the edit fields empty, the prefix/suffix will not be used.
Prefix and suffix can be used in situations where they are required only if the variable has a
value set. If the variable is empty, the prefix/suffix will not be printed.
Note When you use the printer Real Time Clock for date or time fields, the length of prefix
and suffix cannot exceed 31 characters.
77
Design Labels
Work with Objects
10/08/2009 ZebraDesigner for XML User Guide 13991L-002
Use Bar Code Wizard
Bar Code Wizard
Figure 33 First page of Bar Code Wizard
The Bar Code Wizard guides you to define all parameters for the text object. You can define
the object with fixed or variable contents.
Fixed bar code data: If you would like to have fixed non-changeable content for the text
object, select this option. If you select this option, you can enter the text directly in this dialog
box.
Variable bar code data: If you would like to have variable content for the text object, select
this option. Defining the content is defined in the next step.
Note When entering values for RSS composite bar codes, you need to provide the value for
the linear and composite (2D) parts at the same time.
Use the following syntax for entering values for RSS composite bar codes. The pipe character
(|) is used to distinguish between the components.
Note Syntax: <linear part>|<composite part>
Example 12345|description
Not Printable: If the object is marked as phantom, it is visible on the label during the label
design, but is not printed.
Desi gn Label s
Work with Objects
78
13991L-002 ZebraDesigner for XML User Guide 10/08/2009
Bar Code Type: Click on the Define button to select the bar code type you want to use on the
label.
Bar Code Wizard - Select Type of Variable Bar Code
Figure 34 Bar Code Wizard - Choosing variable text
Select the type of variable field you want to use.
The next page of the wizard depends on your selection.
Bar Code Wizard - Date Field
Define the properties of the date field. The variable field will get the value from the
computers clock.
Format: Select the format for your date from the list. You can also enter a custom format.
Date offset: You can add a certain numbers of days, months, or years to a current date and
print that date instead of the current one.
Preview: The printer will print the date as shown in the Preview field. You can see how the
selected date format will look on the label.
79
Design Labels
Work with Objects
10/08/2009 ZebraDesigner for XML User Guide 13991L-002
Use the printers internal clock: Enable this option to recall the date information from the
real time clock (RTC) built in to the printer not the clock from the PC computer. The list of
available date formats changes accordingly to the capabilities of the selected printer.
Note You must format the current text object in internal printer font to be able to use the
option Use the printers internal clock.
Only the printer internal date formats can be used with ZebraDesigner for XML software.
Bar Code Wizard - Time Field
Define the properties of the time field. The variable field will get its value from the computer
clock.
Format: Select the format for the time from the list. You can also enter a custom format.
Preview: The printer will print the time as shown in the Preview field. You can see how the
selected date format will look on the label.
Use the printers internal clock: Enable this option to recall the time information from the
Real Time Clock (RTC) built in to the printer not the clock from the PC computer. The list of
available time formats changes accordingly to the capabilities of the selected printer.
Note You must format the current text object in internal printer font to be able to use the
option Use the printers internal clock.
Only the printer internal date formats can be used with ZebraDesigner for XML software.
Bar Code Wizard - RFID Tag Contents
Printers with RFID functionality can program RFID tags embedded in the labels. Each RFID
tag has a unique ID number that was programmed into the tag during the manufacturing
process. The Unique number cannot be altered, but the RFID-enabled printer can read it.
RFID tag Unique ID functionality allows you to read the unique ID number from the RFID tag
and use the content with the selected bar code object. When the label is printed, the printer will
first read the unique ID from the tag and then immediately use the value with the bar code
object.
RFID tag Unique ID can only be used with the bar code objects that are printed as internal
printer objects. You must format the bar code object to use internal fonts not TrueType fonts.
Selected RFID Tag: Select the tag from the list.
Note Only tags supported by the selected printer are listed. If you want to use some other tag
type make sure you have selected the proper Zebra printer driver.
Read Source: Select the source of the RFID data. Click on the Detailed button to define the
data from the RFID tag you want to use.
Note The Detailed button is not accessible for all RFID printers.
Data Format: Select the format of the data.
Desi gn Label s
Work with Objects
80
13991L-002 ZebraDesigner for XML User Guide 10/08/2009
Preview (WYSIWYG only): Because the RFID tags Unique ID information is not returned to
the labeling software, you do not see the actual data. Enter the data in a format similar to the
format of the RFID tag. This information will be used for preview on the label only.
Bar Code Wizard - Prefix and Suffix
The variable object can have prefix and suffix values. The prefix text is placed in front of the
variables value. The suffix text is placed at the end of the variables value.
Note If you leave the edit fields empty, the prefix/suffix will not be used.
Prefix and suffix can be used in situations where they are required only if the variable has a set
value. If the variable is empty, the prefix/suffix will not be printed as well.
Note When you use the printer Real Time Clock for date or time fields, the length of prefix
and suffix cannot exceed 31 characters.
81
Design Labels
Work with Objects
10/08/2009 ZebraDesigner for XML User Guide 13991L-002
Use Graphics Wizard
Graphics Wizard
The graphics wizard helps you place the image on the label. You can place fixed image or
variable image on the label. If you use variable picture, the selected variable will have to
provide the path and filename of the picture.
Note The graphics wizard is not available with all ZebraDesigner editions. If there is no
support for variable graphics in your ZebraDesigner software, the graphics wizard will not
start. But you will be able to browse for some fixed graphics file from the disk.
Figure 35 The first step of the Graphics Wizard
Fixed: Select this option if you will use a fixed picture on your label. Click the Browse
button and point to the picture you want to use.
Graphics downloaded to printer: Click this option, if the selected picture has already been
downloaded to the printer using the application ZebraDesigner Font and Graphics
Downloader. When the label is exported, the generated file will include the reference to the
downloaded picture and not the whole picture.
Variable: Select this option, if one of the variables provides the path and name of the picture.
You must select the appropriate variable in the next step.
Desi gn Label s
Work with Objects
82
13991L-002 ZebraDesigner for XML User Guide 10/08/2009
Graphics Wizard - Variable Selection
If you want to use variable pictures on the label, select the appropriate variable in the list. The
variable must provide the name of the picture.
Note If no variables are available, click the New button and define a new variable.
Bar Code Type Selection
Settings for Advanced Bar Codes
PDF 417 2D Code
General tab
Y expansion factor
This option defines the height of the bar code symbol.
Security tab
According to the standard, you can select among 9 levels of security. Higher security levels
allow more reliable reading regardless of errors, but the bar code symbol is bigger.
Truncated bar codes can be used where label damage is unlikely and there is no demand for a
high level of security. The truncated symbol is smaller.
Aspect Ratio
It is the ratio between the number of columns and the number of rows.
Contents
PDF 417 code can encode:
Full 128 ASCII character set
All 128 Extended ASCII characters
8-bit binary data
DataMatrix Bar Code
General tab
Y expansion factor
This option defines the height of the bar code symbol.
Aspect Ratio
It is the ratio between the number of columns and the number of rows. Select one of the values
from the drop down menu.
83
Design Labels
Work with Objects
10/08/2009 ZebraDesigner for XML User Guide 13991L-002
Details tab
ECC Type
Error Correction Codes define the security level. You can select one from the standard levels
in the pull-down menu.
Format ID
This option defines which character set will be used in the bar code. You can select one of the
formats with the following filter.
The formats from 1 to 7 allow a data length up to 500 characters, while formats from 11 to 17
allow up to 2000 characters.
Border Size
Factors from 1 to 15 set the dimension of the border in the shape of the character L.
Data Matrix can encode:
Full 128 ASCII character set
All ISO characters
All EBCDIC characters
MaxiCode 2D Code
General tab
Y expansion factor
This option defines the height of the bar code symbol.
Details tab
When the option Structured is not selected, the content of the bar code is optional.
For Structured bar code you may encode only standard contents.
01 and 11 0..9, space
02 and 12 A..Z, space
03 and 13 A..Z, 0..9, space
04 and 14 A..Z, 0..9, space,.-/
05 and 15 7-bit ASCII lower part (from 0 to 127)
06 and 16 all
07 and 17 7-bit ASCII
Desi gn Label s
Work with Objects
84
13991L-002 ZebraDesigner for XML User Guide 10/08/2009
Edit Bar Code Dialog Box
This dialog box is displayed when you click the Define button on the bar code dialog box. On
this dialog box you specify the type of bar code you want to use on the label and all additional
advanced settings: how the bar code should be generated, if the check digit should be
automatically calculated or not, and various other options. If the Enable preview check box is
checked, a preview of a resulting bar code is displayed on the right side of the dialog box.
When you are satisfied with the bar codes properties, confirm the changes you made by
clicking the OK button or reject them and keep previous settings by clicking the Cancel
button.
The Edit Bar Code dialog box has several pages (tabs).
General Tab
On this tab, you can select the bar code type you want to use and the properties of the bar code.
Figure 36 Edit Bar Code dialog box General tab
Type of bar code: The required bar code symbology is selected from the tree list of available
bar codes.
Symbol height: The height dimension of a bar code can be specified either by entering a
value here or by resizing the bar code symbol directly on the label.
X-Expansion factor: The expansion factor defines the width of the bar code symbol.
85
Design Labels
Work with Objects
10/08/2009 ZebraDesigner for XML User Guide 13991L-002
Ratio: This is the ratio between narrowest and widest bar in the bar code. It is locked for the
majority of bar codes, but it can be changed for some.
Base object width: Shows the width of the narrowest bar in the bar code.
Print bar code as graphics: Select if bar code should be converted to a picture and sent to
the printer as image or should the printer print bar code as an internal element. Printing
internal bar codes will speed up label printing because less data must be transferred to the
printer.
Note If the printer does not support the selected bar code internally, the option Print bar
code as graphics will not be available. All office printers will print bar codes as pictures.
Check Digit Tab
This tab is used to specify if you want to use the check digit in the bar code or not. This option
can only be modified for the bar codes that allow you to enable and disable the check digit.
Some bar code standards include the check-digit by definition and it cannot be omitted. An
example of such bar codes are EAN and UPC bar codes, where the check digit cannot be
disabled at all. But some codes allow you to freely enable/disable the check-digit.
Note We recommend that you always include the check digit character in the bar code. It will
increase the scanning reliability.
Figure 37 Edit Bar Code dialog box Check digit tab
You can choose whether you want to input the check digit value, or let the program calculate it
for you:
Desi gn Label s
Work with Objects
86
13991L-002 ZebraDesigner for XML User Guide 10/08/2009
Auto-generate check digit: Check digit is calculated by the software. You enter the bar code
data only. For example: when using EAN-13 bar code, you enter the first 12 digits; check digit
on the 13th place will be calculated and added automatically.
Verify the provided check digit: Use this command when you want to enter the value for
the check-digit. At print time, the entered check digit will be verified for validity.
Enable custom check digit algorithm: You can set a custom algorithm for calculating the
check digit. Click on the button Select to choose the algorithm.
Human Readable Tab
On this tab, you can set the options regarding position and format of the bar code
interpretation.
No interpretation: Bar code object does not have any human interpretation.
Below bar code: All data encoded in the bar code is placed beneath the bar code symbol as
human readable characters.
Above bar code: All data encoded in the bar code is placed above the bar code symbol as
human readable characters.
Font: Using the Font button, you can choose the font for auto-translation text. The option
Auto font scaling will adjust the font of the auto translation text to the size of the bar code.
Note You can format the font for human interpretation only if the bar code is printed as a
graphic. When printing the bar code as an internal printer object, the printer will print the
interpretation using resident built-in fonts.
Contents mask sets the custom format of the human interpretation.
Figure 38 Edit Bar Code dialog box Human readable tab
87
Design Labels
Work with Objects
10/08/2009 ZebraDesigner for XML User Guide 13991L-002
Details Tab
On this tab, you can define advanced settings for the bar code.
Note Not all of these options are available for all bar codes and printers.
Include quiet zones: Check this field if you want the bar code to have some white space in
the front and in the end for increased readability.
Descender bars: Some bars of a bar code will be longer than others. This is typically used
with EAN and UPC bar codes that have longer bars in the beginning, in the middle and in the
end of the bar code.
Mirror horizontally/mirror vertically: The bar code can be mirrored vertically and
horizontally. The bar code will usually have to be printed as a graphic for this option to be
accessible.
Intercharacter gap: Some bar codes allow you to change the gap between characters in the
bar code (e. g. Code-39).
Include EAN white space: Before and after the bar code a white space is inserted or not, as
desired. It indicates the width of the bar code. If you put any other object in the area of the bar
code, it will reduce the readability of the bar code. This option is valid only for EAN bar
codes.
Figure 39 Edit Bar Code Details tab
Desi gn Label s
Work with Objects
88
13991L-002 ZebraDesigner for XML User Guide 10/08/2009
Supported Bar Code Types
Select Objects
To select the object on the label, do the following:
1. In the Toolbox, click the button.
2. Click on the object on the label that you want to select.
To select two or more objects, press the Shift key, and hold down, while clicking the object
with a mouse.
The objects can be selected, cut, copied, pasted, and edited with the right mouse button. If you
click the right mouse button on the object, the menu shows all the available commands. Note
that these commands are equivalent to correspondent menu commands.
You can also change the anchoring point of a selected object by holding Ctrl while clicking the
placeholders (corners of the bounding box) of the object.
Bar code Group Bar code Types
EAN and UPC EAN-8, EAN-8 +2-digit supplement, EAN-8 +5-digit supplement,
EAN-13, EAN-13 +2-digit supplement, EAN-13 +5-digit
supplement, EAN-14, DUN-14, UPC Case Code, UPC-A, UPC-A
+2-digit supplement, UPC-A +5-digit supplement, UPC-E, UPC-E
+2-digit supplement, UPC-E +5-digit supplement, UPC-E(1),
EAN.UCC 128, SSCC, Bookland, Addon 2, Addon 5
Linear Interleaved 2 of 5, ITF 14, ITF 16, Code 39, Code 39 Tri Optic,
Code 39 Full ASCII, Code 32, Code 93, CODE 128 (A, B and C
subsets), MSI, Codabar, Postnet-32, Postnet-37, Postnet-52,
Postnest-62, Kix, Pharmacode, Plessy, Anker
RSS Linear RSS symbologies
RSS14, RSS14 Truncated, RSS14
Stacked, RSS14 Stacked Omnidirectional, RSS Limited, RSS
Expanded
Composite RSS symbologies
RSS14, RSS14 Truncated, RSS14 Stacked, RSS14 Stacked
Omnidirectional, RSS Limited, RSS Expanded, UPC-A, UPC-E,
EAN-8, EAN-13, EAN.UCC 128 & CC-A/B, EAN.UCC 128 &
CC-C
Two-dimensional 2D-Pharmacode, PDF-417, DataMatrix, MaxiCode, Aztec, QR,
MicroQR, Codablock F, MicroPDF, InfoGlyph
89
Design Labels
Work with Objects
10/08/2009 ZebraDesigner for XML User Guide 13991L-002
Edit Objects
To edit the properties of the object, do the following:
1. Double-click the object on the label.
The dialog box with object properties opens.
Note You can also press the Enter key while the object is selected.
2. Make modifications to the object properties.
3. Click the Finish button.
Move Objects
To move the object on the label, do the following:
1. Select the object.
2. Click on the object with the left mouse button.
3. Hold the mouse key down.
4. Move the position of the cursor on the screen.
The object will move with the cursor.
Desi gn Label s
Work with Objects
90
13991L-002 ZebraDesigner for XML User Guide 10/08/2009
Align Objects
To align object on the label, do the following:
1. Select the objects that you want to align.
Note All objects are aligned relative to the first selected object.
2. Click appropriate buttons in the Design Toolbar to align selected objects to each other. If
Align toolbar is not visible (by default it is located on the very right side of the window),
enable the Design toolbar in the Toolbar option in the View menu.
Note Alternatively you can right-click the objects on the label and select Align
command.
You can align objects to:
You can also distribute objects evenly, so that spacing between them is equal:
Note If you hold the CTRL key while clicking the buttons, the selected objects are aligned
relative to the label and not to the first selected object.
Left
Right
Horizontal center
Top
Bottom
Vertical center
Horizontally
Vertically
91
Design Labels
Work with Objects
10/08/2009 ZebraDesigner for XML User Guide 13991L-002
Resize Objects
To resize the object on the label, do the following:
1. Select the object.
The selected object is framed with a rectangle.
2. Click on one of the small rectangles in the corners of the rectangle.
3. Hold the mouse key down.
4. Move the position of the cursor on the screen.
The object will resize with the cursor.
Rotate Objects
To rotate the object, do the following:
1. Select the object.
2. In the Design Toolbar, click the button.
The object will be rotated 90 clockwise.
Note If the Design toolbar is not visible in the application, enable the toolbar in the
Toolbars section in the View menu.
Desi gn Label s
Work with Objects
92
13991L-002 ZebraDesigner for XML User Guide 10/08/2009
Supported Graphics Formats
The following graphical formats are supported:
File extension Graphics type
BMP, DIB, RLE Windows Bitmap
GIF CompuServer Bitmap
J PG, J PEG, J PE J PEG Bitmap
TIFF, TIF, FAX, G3N, G3F TIFF Bitmap
PNG Portable Network Graphics
WMF Windows Metafile
EMF Enhanced Windows Metafile
TGA, TARGA, VDA, ICB, VST,
PIX
Targa Bitmap
PXM, PPM, PGM, PBM Portable Pixmap, GreyMap, BitMap
J P2 J PEG2000
J 2K, J PC J PEG2000 Code Stream
PCX Paintbrush
93
Design Labels
Work with Variable Data
10/08/2009 ZebraDesigner for XML User Guide 13991L-002
Work with Variable Data
Dynamic Data Overview
You may want to print labels on which the data changes for each label, for example, serial
numbers, date, and time. To accommodate changing data, ZebraDesigner for XML can be used
to format labels using the variable fields. Variable fields can be used with text and bar code
objects.
There are several types of variables you can choose. The data for the variables must be
provided before label can be exported:
You must provide the values for the variables before the label can be printed.
The data is provided from the printers clock for the date and time fields (internal printer
RTC).
The data is provided from the RFID tag embedded into the label (RFID tag Unique ID).
Create Single-Line Variable
As the name suggest, you can use single-line variable in one line of text on the label.
To create a single-line variable on your label, do the following:
1. Make sure the Variable Toolbar is visible. If it is not, select View > Toolbars > Variable.
2. In the Variable Toolbar, click the button. The Variable Wizard will start.
3. Enter the name of the variable. Use a descriptive name. It will help you know what is the
contents of the variable.
4. Click the Next button.
5. Enter the Sample data.
When you will link your variable to the label object, the sample data will be used for the
contents of the object. The sample data is shown during label design only.
Note When you will print the label, the variable will use the data you provide, not the
sample data.
6. Click the Finish button.
Desi gn Label s
Work with Variable Data
94
13991L-002 ZebraDesigner for XML User Guide 10/08/2009
Create Multi-Line Variable
As the name suggest, you can use multi-line variable with more lines of text in the text object
on the label. The variable can contain as many characters in each line as you specify. The total
amount of allowable characters is number of characters per line times number of lines. For
example, if you allow 20 characters in a line and have 5 lines, the total number of characters is
100.
To create a single-line variable on your label, do the following:
1. Make sure the Variable Toolbar is visible. If it is not, select View > Toolbars > Variable.
2. In the Variable Toolbar, click the button. The Variable Wizard will start.
3. Enter the name of the variable. Use a descriptive name. It will help you know what is the
contents of the variable.
4. Click the Next button.
5. Enable the option Multiline Variable.
6. Enter the Sample data.
When you will link your variable to the label object, the sample data will be used for the
contents of the object. The sample data is shown during label design only. Use Enter key
to advance to the next line of text.
Note When you will print the label, the variable will use the data you provide, not the
sample data.
7. Click the Finish button.
Using Printer Real Time Clock (RTC)
When the printer selected on the label has a built-in Real Time Clock (RTC), you can use the
time or date fields from the Real Time Clock with text objects on the label. The available time
and date formats are defined in the printer driver.
To use the time field from the printer RTC on the label, do the following:
1. In the Toolbox, click the button.
2. Click the position on the label, where you want to place the object.
Text Wizard dialog box will open.
3. Enable the Variable text option.
4. Click the Next button.
5. Select the Time Field option.
6. Click the Next button.
95
Design Labels
Work with Variable Data
10/08/2009 ZebraDesigner for XML User Guide 13991L-002
7. Select the appropriate time format from the list.
Printer driver provided the software with the list of available time formats. You cannot
define your own time format, they are determined by the printer functionality.
8. Click the Finish button.
Note When you are using a prefix and suffix with the Real Time Clock field on the label,
make sure that the length of the prefix and suffix does not exceed 31 characters.
When you are using a linked field and are merging a Real Time Clock field with other
fields, make sure that the length of fields surrounding Real Time Clock field does not
exceed 31 characters.
Use Variable Wizard
Variable Wizard
Use the variable wizard to create and manage the variables in the label file. When you assign
value to the variables the same value will be used with all objects on the label that are linked to
the variable.
The variables can be linked to Text and Bar Code objects.
To create a variable follow on-screen instructions in the variable wizard.
Define Variable Name
You can define the variable name and quantity information in this step of the variable wizard.
Variable Name: Type in the variable name. The variable name will be included in the
exported label. Make sure you use the proper variable name that is recognized by the Format
Generation Wizard.
Note Make sure you include the proper characters for the variable left and right tag
characters. These characters define the beginning and end of the variable name. Use the tag
characters as suggested by ZebraDesigner for XML software. For example; for the left tag
character % can be suggested, for right tag character & can be suggested.
Desi gn Label s
Work with Variable Data
96
13991L-002 ZebraDesigner for XML User Guide 10/08/2009
Define Variable Properties
You can define the variable data properties in this step of the variable wizard.
Sample data: Enter the appropriate data for the variable. The entered data will be used for
design and preview functionality. You will assign the variable with its proper value outside of
ZebraDesigner for XML software.
Multiline Variable: Click this option, if you want to enable the multi-line functionality for the
variable. You will be able to enter more than just one line of sample data.
Note To move to the next line of text press the key combination Ctrl+Enter.
Maximum number of characters: Define the maximum number of characters the variable
can occupy. The number defined here must correspond to the external application that will
actually set variable values.
Number of lines: Define the multi-line variable. Enter the number of lines the variable can
occupy.
To find out the total number of characters the variable can contain multiply the maximum
number of characters in a line with number of lines. For example: if you have 10 characters in
one line and have defined 3 lines of data, 30 characters can be set to the variable.
Define Script
You can define a script that will be included in the exported label format. This feature is
optional.
Format Generation Wizard in ZebraDesigner for XML will include the variable in the proper
formatting in the exported label file. You can override the default settings and include some
special parameters or commands with the variable name. Define a script and include not only
the variable name in the script, but other parameters and commands using the Zebra
Programming Language (ZPL).
Note This feature is for advanced users only. You have to be familiar with the ZPL to
successfully use the script option.
Use script: Click this option to enable the script option. Write your script in the provided
space. Make sure you include the variable name in the script.
10/08/2009 ZebraDesigner for XML User Guide 13991L-002
5
Ex por t Label s
Contents
Test Print Labels. . . . . . . . . . . . . . . . . . . . . . . . . . . . . . . . . . . . . . . . . . . . . . . . . . . . . . . . 98
XML Format Generation Wizard . . . . . . . . . . . . . . . . . . . . . . . . . . . . . . . . . . . . . . . . . . . 99
Export to Printer. . . . . . . . . . . . . . . . . . . . . . . . . . . . . . . . . . . . . . . . . . . . . . . . . . . . . . 99
Use Current Location. . . . . . . . . . . . . . . . . . . . . . . . . . . . . . . . . . . . . . . . . . . . . . . . . 102
Send to IP Address . . . . . . . . . . . . . . . . . . . . . . . . . . . . . . . . . . . . . . . . . . . . . . . . . . 102
Search Types. . . . . . . . . . . . . . . . . . . . . . . . . . . . . . . . . . . . . . . . . . . . . . . . . . . . . . . 104
Send to File . . . . . . . . . . . . . . . . . . . . . . . . . . . . . . . . . . . . . . . . . . . . . . . . . . . . . . . . .111
Optimize the Printing Speed . . . . . . . . . . . . . . . . . . . . . . . . . . . . . . . . . . . . . . . . . . . . . 113
Export Label s
Test Print Labels
98
13991L-002 ZebraDesigner for XML User Guide 10/08/2009
Test Print Labels
To test print the label, do the following:
1. Make sure you have your printer connected to the computer.
2. Make sure the printer is online and available for printing.
3. Click on icon in the Standard toolbar to quickly print your label to the
printer.
Note The variables will be assigned with a default values, but you will get an overview, if the
label is designed correctly and the objects fit on the label. You also see how the pictures are
processed and printed. When you place a picture on the label, in design mode it is always
shown in color-depth as defined in the picture.
When printing the labels, the preview of the pictures depends on the dithering option set in the
printer driver. All color pictures (except WMF and EMF files) are converted to monochrome
images. The illusion of colors and shades of grey is accomplished by varying the pattern of
dots. More dots close together will provide a darker shade of grey.
The test print of the label will show pictures in the same way as they will be printed according
to the dithering setting. If the picture is not printed as you would like to print it, change the
dithering setting in the printer driver.
99
Export Labels
XML Format Generation Wizard
10/08/2009 ZebraDesigner for XML User Guide 13991L-002
XML Format Generation Wizard
Export to Printer
During the label design make sure the label is printed correctly. To verify the printout of your
label, from the menu, select File > Test Print. When you are satisfied with the designed label,
you can export the label to the printer. During the export process, ZebraDesigner for XML
runs the XML Format Generation Wizard and converts the label format to a supported Zebra
printer.
The generated file includes commands from the Zebra Programming Language (ZPL) and is
ready to be used in the printer for off-line printing.
Note Off-line printing is a term that describes the type of label printing where the label
design application is not available at print time. Usually the label format is stored in the
memory of the printer and can be recalled. Off-line printing support is great for print
requirements where the PC computer cannot be included in the label printing process either
because of unacceptable working conditions or logistic issues. Off-line printing also provides
faster label printing because all variable objects on the label use internal printer functionality.
To export the label to printer, do the following:
1. From the menu, select File > Export to Printer.
TheStored Format Settings dialog box opens.
Export Label s
XML Format Generation Wizard
100
13991L-002 ZebraDesigner for XML User Guide 10/08/2009
2. Fill in thePrinter Storage Location and Format Name fields, and then click Next. The
Test XML File Settings dialog box opens.
3. Make your selections and then click Next.
101
Export Labels
XML Format Generation Wizard
10/08/2009 ZebraDesigner for XML User Guide 13991L-002
The Destination dialog box opens.
Your destination choices include:
Use Current Location
Send to IP Address
Send to File
Note For more detailed information and screenshots on the destination choices, click on
the links above.
Export Label s
XML Format Generation Wizard
102
13991L-002 ZebraDesigner for XML User Guide 10/08/2009
Use Current Location
If you choose Use Current Location, and click Next, this confirmation dialog box opens:
To send the files to the printer using the port that the ZebraDesigner driver is using,
do the following:
Click Send File.
Note If you click Cancel, the file will not be sent.
Send to IP Address
If you choose Send to IP Address, and click Next, the Select Network Destination dialog
box opens.
To complete the IP address search, you can enter an IP address or an address range.
Examples:
To send a discovery request to 10.3.5.20 only, enter: 10.3.5.20
To send a discovery request to printers in the address range of 10.3.5.20 through 10.3.5.47,
enter 10.3.5.20-47
The IP address search avoids sending unnecessary traffic to non-printing devices.
103
Export Labels
XML Format Generation Wizard
10/08/2009 ZebraDesigner for XML User Guide 13991L-002
To send to an IP address, do the following:
1. Enter either a valid IP Address or Network Name.
Note In the Enter an IP Address field, type in a valid IP address, or a partial address
using an *.
Note To search for a print server, see Search Types.
2. Click Next. This confirmation dialog box opens:
3. Click Send File. The file is sent.
4. Click Finish.
Export Label s
XML Format Generation Wizard
104
13991L-002 ZebraDesigner for XML User Guide 10/08/2009
Search Types
Search Type
If you select Search Print Server from the Select Network Destination dialog, the Search
Type dialog opens.
These are the search types you can choose from:
Local Broadcast
Subnet Search
Directed Broadcast
Multicast
IP Address xxx.xxx.xxx.xxx (-xxx)
To choose one of the options, do the following:
1. Select the option you want.
2. Click Next.
105
Export Labels
XML Format Generation Wizard
10/08/2009 ZebraDesigner for XML User Guide 13991L-002
Local Broadcast
Local broadcasts send a discovery request to the local broadcast address of 255.255.255.255.
This request finds printers in the same local network as the requesting computer.
The local broadcast search populates itself.
To perform a local broadcast search, do the following:
1. From the Select Network Destination dialog box, click Search Print Server.
2. In the Search Type dialog box, enable Local Broadcast. The Value field is automatically
populated.
3. Click Add. The Value field is added to Search type.
4. Click Next. The Select Print Server dialog box opens.
5. Using the buttons between the two panels, select the print servers you want.
6. When you are finished, click Next. This confirmation dialog box opens: The Format has
been transferred. The XML test file can now be sent.
7. To send, click Send File.
Export Label s
XML Format Generation Wizard
106
13991L-002 ZebraDesigner for XML User Guide 10/08/2009
Subnet Search
The subnet search sends a discovery request to each address in the specified subnet. This
feature is useful for networks that prevent broadcast packets from passing across routers. The
Subnet search requires you to type in the first three subnet octets.
Example: A request to 192.168.2.* sends a request to: 192.168.2.1 through 192.168.2.254.
To perform a subnet search, do the following:
1. From theSearch Type dialog, enable Subnet xxx.xxx.xxx.*.
2. In the Value field, type the first three subnet octets. Then type an *.
3. Click Add, and then click Next. The Select Print Server dialog opens.
4. Using the buttons between the two panels, select the print servers you want.
107
Export Labels
XML Format Generation Wizard
10/08/2009 ZebraDesigner for XML User Guide 13991L-002
5. When you are finished, click Next.
This confirmation opens:
1
6. To send, click Send File.
Directed Broadcast
Directed broadcasts send a discovery request to the broadcast address of the specified subnet.
Note If a broadcast search does not work, the broadcast packets might be disabled across
routers. Try multicast or subnet search.
Example: The directed broadcast search requires you to type in the first three subnet octets,
followed by 255, such as 192.168.2.255.
To perform a Directed Broadcast search, do the following:
1. In the Search Type dialog, enable Directed Broadcast. The Value field is automatically
populated.
2. Click Add.
Export Label s
XML Format Generation Wizard
108
13991L-002 ZebraDesigner for XML User Guide 10/08/2009
3. Click Next. The Select Print Server dialog opens.
4. Using the buttons between the two panels, select the print servers you want.
5. When you are finished, click Next.
This confirmation opens:
6. To send, click Send File.
109
Export Labels
XML Format Generation Wizard
10/08/2009 ZebraDesigner for XML User Guide 13991L-002
Multicast
Multicast uses the multicast address to send a discovery address to all Zebra printers across as
many routers as the hop count specifies. A multicast search may return a large number of
printers in some installations.
On some routers, this feature might be disabled. See your network administrator to determine
if a search failure was due to this feature being disabled.
1. In the Search Type dialog, enable Multicast (Hops). The Value field is automatically
populated.
2. Click Add.
3. Click Next. The Select Print Server dialog opens.
4. Using the buttons between the two panels, select the print servers you want.
Export Label s
XML Format Generation Wizard
110
13991L-002 ZebraDesigner for XML User Guide 10/08/2009
5. When you are finished, click Next.
This confirmation opens:
6. To send, click Send File.
IP Address xxx.xxx.xxx.xxx (-xxx)
The IP Address Search avoids sending unnecessary traffic to non-printing devices. You can
search for a range of IP addresses using this option.
1. In the Search Type dialog, enable IP Address xxx.xxx.xxx.xxx (-xxx).
2. Click Add.
3. Click Next. The Select Print Server dialog opens.
4. Using the buttons between the two panels, select the print servers you want.
5. When you are finished, click Next.
111
Export Labels
XML Format Generation Wizard
10/08/2009 ZebraDesigner for XML User Guide 13991L-002
This confirmation opens:
6. To send, click Send File.
Send to File
If you choose Send to File, and click Next, the File Destination dialog box opens.
To send a file to a specific destination, do the following:
1. Enter the destination path.
Note If you click Browse, the Browse for Folder dialog box opens, and you may select
the destination path.
Export Label s
XML Format Generation Wizard
112
13991L-002 ZebraDesigner for XML User Guide 10/08/2009
2. Click Next. This confirmation dialog box opens: The Format has been saved.
3. Click OK.
113
Export Labels
Optimize the Printing Speed
10/08/2009 ZebraDesigner for XML User Guide 13991L-002
Optimize the Printing Speed
There are many factors that affect the printing speed. By following the guidelines below you
can dramatically increase the speed of printing:
Use the printers internal fonts instead of Windows true-type fonts. True-type fonts must
be sent to the printer as graphics and the size of the file is much bigger (kilobytes). When
using internal fonts, only the text is sent to the printer (bytes). If you must use true-type
fonts, use the ZebraDesigner Font and Graphics Downloader program, to download these
fonts to the printers memory and access these fonts as internal printer fonts (only
available if your printer supports download of the fonts).
When using bar codes, make sure that you do not print bar codes as graphics if your
printer supports printing bar codes.
Set the printing speed to a higher value (if your printer supports it). Note that setting the
printing speed usually affects the quality of printing. The higher the speed, the lower the
quality.
Export Label s
Optimize the Printing Speed
114
13991L-002 ZebraDesigner for XML User Guide 10/08/2009
Notes ___________________________________________________________________
__________________________________________________________________________
__________________________________________________________________________
__________________________________________________________________________
__________________________________________________________________________
__________________________________________________________________________
__________________________________________________________________________
__________________________________________________________________________
__________________________________________________________________________
__________________________________________________________________________
10/08/2009 ZebraDesigner for XML User Guide 13991L-002
A
Tec hni c al Suppor t
Contents
Online Support. . . . . . . . . . . . . . . . . . . . . . . . . . . . . . . . . . . . . . . . . . . . . . . . . . . . . . . . 116
Contact Information . . . . . . . . . . . . . . . . . . . . . . . . . . . . . . . . . . . . . . . . . . . . . . . . . . . . 117
Techni cal Support
Online Support
116
13991L-002 ZebraDesigner for XML User Guide 10/08/2009
Online Support
You can find the latest builds, updates, workarounds for problems and Frequently Asked
Questions (FAQ) under the Support section on the Zebra Web site. If you cannot solve the
problem on your own, please contact your local vendor or representative offices listed in the
topic Contact Information.
117
Technical Support
Contact Information
10/08/2009 ZebraDesigner for XML User Guide 13991L-002
Contact Information
Technical Support via the Internet is available 24 hours per day, 365 days per year.
Web Site: www.zebra.com
E-mail Back Technical Library:
E-mail address: emb@zebra.com
Subject line: Emaillist
Self Service Knowledge Base: www.zebra.com/knowledgebase
Online Case Registration: www.zebra.com/techrequest
Which Department
Do You Need?
The Americas
Europe, Middle East,
and Africa
Asia Pacific
and India
Regional Headquarters
Zebra Technologies Corporation
475 Half Day Road, Suite 500
Lincolnshire, IL 60069 USA
T: +1 847 634 6700
Toll-free +1 866 230 9494
F: +1 847 913 8766
Zebra Technologies Europe Limited
Dukes Meadow
Millboard Road
Bourne End
Buckinghamshire, SL8 5XF
United Kingdom
T: +44 (0) 1628 556000
F: +44 (0) 1628 556001
Zebra Technologies Asia Pacific
Pte. Ltd.
120 Robinson Road
#06-01 Parakou Building
Singapore 068913
T: +65 6858 0722
F: +65 6885 0838
Technical Support
For questions on the
operation of Zebra
equipment and software,
please call your distributor.
For additional assistance,
contact us.
Please have your model and
serial numbers available.
T: +1 877 ASK ZEBRA (275 9327)
F: +1 847 913 2578
Hardware: ts1@zebra.com
Software: ts3@zebra.com
Kiosk printers:
T: +1 866 322 5202
E: kiosksupport@zebra.com
T: +44 (0) 1628 556039
F: +44 (0) 1628 556003
E: Tseurope@zebra.com
T: +65 6858 0722
F: +65 6885 0838
E: China: tschina@zebra.com
All other areas:
tsasiapacific@zebra.com
Repair Service
Department
For back-to-base service and
repair.
T: +1 877 ASK ZEBRA (275 9327)
F: +1 847 821 1797
E: repair@zebra.com
To request a repair in the U.S.,
go to www.zebra.com/repair.
T: +44 (0) 1772 693069
F: +44 (0) 1772 693046
New requests: ukrma@zebra.com
Status updates:
repairupdate@zebra.com
T: +65 6858 0722
F: +65 6885 0838
E: China: tschina@zebra.com
All other areas:
tsasiapacific@zebra.com
Technical Training
Department
For Zebra product training
courses.
T: +1 847 793 6868
T: +1 847 793 6864
F: +1 847 913 2578
E: ttamerica@zebra.com
T: +44 (0) 1628 556000
F: +44 (0) 1628 556001
E: Eurtraining@zebra.com
T: +65 6858 0722
F: +65 6885 0838
E: China: tschina@zebra.com
All other areas:
tsasiapacific@zebra.com
Inquiry Department
For product literature and
distributor and dealer
information.
T: +1 877 ASK ZEBRA (275 9327)
E: inquiry4@zebra.com
T: +44 (0) 1628 556037
F: +44 (0) 1628 556005
E: mseurope@zebra.com
E: China: GCmarketing@zebra.com
All other areas:
APACChannelmarketing@zebra.com
Customer Service
Department (US)
Internal Sales
Department (UK)
For printers, parts, media,
and ribbon, please call your
distributor or contact us.
T: +1 877 ASK ZEBRA (275 9327)
E: clientcare@zebra.com
T: +44 (0) 1628 556032
F: +44 (0) 1628 556001
E: cseurope@zebra.com
T: +65 6858 0722
F: +65 6885 0836
E: China: order-csr@zebra.com
All other areas:
csasiapacific@zebra.com
Key: T: Telephone
F: Facsimile
E: E-mail
Techni cal Support
Contact Information
118
13991L-002 ZebraDesigner for XML User Guide 10/08/2009
Notes ___________________________________________________________________
__________________________________________________________________________
__________________________________________________________________________
__________________________________________________________________________
__________________________________________________________________________
__________________________________________________________________________
__________________________________________________________________________
__________________________________________________________________________
__________________________________________________________________________
__________________________________________________________________________
10/08/2009 ZebraDesigner for XML User Guide 13991L-002
Gl ossar y
Auto translation
Bar code interpretation in human readable characters.
Darkness
The print-head temperature defines the print darkness. The higher is the temperature, the
darker is the printout. (thermal printers only)
Descender bars
Longer first and last bar in the EAN 13 bar codes.
Quiet zone
The empty place before and after the bar code symbol. This is necessary for the bar code
reader to properly read the bar code.
Security
The definition of the control check-digit with some bar code types.
Gl ossary
120
13991L-002 ZebraDesigner for XML User Guide 10/08/2009
Notes ___________________________________________________________________
__________________________________________________________________________
__________________________________________________________________________
__________________________________________________________________________
__________________________________________________________________________
__________________________________________________________________________
__________________________________________________________________________
__________________________________________________________________________
__________________________________________________________________________
__________________________________________________________________________
10/8/09 ZebraDesigner for XML User Guide 13991L-002 Rev. 1
I ndex
Numerics
12345|description 77
13th 86
2D 77
2-digit 88
2D-Pharmacode 88
32-bit Windows 12
32-bit Windows 8
5-digit 88
7-bit ASCII 83
8-bit 82
A
A.Z 82
About 9, 30
Activate 22
Copy 21
Paste 22
Activate the software 14
Activation 9
Addon 88
Administrator 12
Align 90
Align Objects 90
Align toolbar 49, 90
All 128 Extended ASCII 82
All EBCDIC 83
All ISO 83
Alt 17, 21
holding 17
pressing 21
Alt +Backspace 18
Alt +Shift 18
Always 35
Anker 88
Area/object 17
Arrange Icons 30
Aspect Ratio 82
Auto 86
Auto-identified 39
Automatic Sizing 37, 43
Auto-translation 86
Aztec 88
B
Backspace 18, 21
Backspace key 21
Bar
Define button 84
Bar code 26, 51, 95
select 26
Bar Code Object 68
Define 68
Bar Code Wizard 77
BitMap 92
Bitmap Windows 66
BMP 48, 92
Bookland 88
Border Size 83
Browse button 81
C
Cancel button 84
clicking 84
Captions 28
Cascade 30
Index
122
13991L-002 Rev. 1 ZebraDesigner for XML User Guide 10/8/09
CC-A/B 88
CC-C 88
CD 12, 13
CD-ROM 12, 13
Change 62, 63
Dithering Type 63
Speed 62
Change Common Printer Settings 62
Change Dithering Options 63
Check 85
Check Digit Tab 85
Choose Arial 45
Choosing 21, 72, 78
Open 21
Undo 21
Clicking 19, 22, 41, 84
Cancel button 84
Finish button 41
OK button 84
Open button 19
Paste-link 22
Close 19, 30
Close All 30
Close All Software Applications 12
Codabar 88
Codablock 88
CODE 128 88
Code 32 88
Code 39 88
Code 39 Full ASCII 88
Code 39 Tri Optic 88
Code 93 88
Code Type 78
Code Wizard 77, 78, 79, 80
Code Wizard dialog 68
Code128 47
Code128 bar 47
Code-39 87
Codes 25, 26, 28
Composite RSS symbologies 88
CompuServer Bitmap 92
Contact Information 117
Contents 8, 30, 51
package 8
Contents Provider 17
Control Panel 20
Copy 21
activate 22
Create 41
New Label 41
Create Date 51
Create Variable Fields linked 51
Variables 51
Ctrl 17, 18, 21, 22, 88
Holding 17, 88
pressing 22
Ctrl key 17, 90
holding 17
use 17
Ctrl+Enter 96
Cut 21
D
Darkness 62
Data Format 75, 79
Data Matrix 83
Data View 23
DataMatrix 88
DataMatrix Bar Code 82
Date 74
Date Field 74, 78
Date/time 50
Define 37, 39, 68, 69, 70
Bar Code Object 68
Ellipse Object 70
Inverse Object 70
Label Dimensions 39
Line Object 69
Page Size 37
Picture Object 68
Rectangle Object 69
Text Object 68
Define button 47, 77, 84
bar 84
Define Label 43
Define Script 96
Define Setup Options 13
Define Variable Name 95
Define Variable Properties 96
Del 21
Del button 22
Delete 22
DEMO 14
DEMO dialog 14
Depending
Windows 31
Descender 87, 119
Design toolbar 24, 67, 91
Use 67
Design window 24
Designing 9
Labels 9
Details 87
123
Index
10/8/09 ZebraDesigner for XML User Guide 13991L-002 Rev. 1
Details Tab 87
DIB 92
Display Grid 24
Dithering 63
Open 63
Dithering Type 63
Change 63
Document1 19
Document2 19
Downloader 28
Use 28
DUN-14 88
E
EAN 85, 87, 88
EAN 13 bar 119
EAN.UCC 128 88
EAN-13 88
EAN-13 bar 86
EAN-14 88
EAN-8 88
ECC Type 82
Edit bar 84
Edit Bar Code dialog 47
Edit Bar Code Dialog Box 84
Edit Memory Card 28
Edit Objects 89
Ellipse 25, 27
Ellipse Object 70
Define 70
Ellipse tool 70
selecting 70
EMF 92, 98
Enable 84, 94
Variable 94
Enable/disable 85
Enhanced Windows Metafile 92
Enlarge/reduce 67
Enter 89
press 89
Enter Non-Changing Text 44
Enter Time 52
Error Correction Codes 83
Exit 21
Export 20, 99
Printer 20, 99
F
F2 18
F4 21
FAQ 116
FAX 92
File menu 19, 20, 21, 30, 41, 62, 63
Finish button 39, 41, 43, 44, 47, 50, 51, 52, 68, 89,
94
clicking 41
Folder 9
Follow 13, 68
onscreen 13, 68
Font button 86
Fonts/printers 71
Format ID 83
Frequently Asked Questions 116
Full 128 ASCII 82, 83
G
G3F 92
G3N 92
General 84
General Tab 84
GIF 48, 92
Glossary 119
Terms 119
Graphics 27
Graphics Downloader 28, 81, 113
Graphics Wizard 81, 82
GreyMap 92
Grid 24
Snap 24
Group 13, 88
H
Halftoning 63
Holding 17, 69, 70, 88, 90
Alt 17
Ctrl 17, 88
Ctrl key 17, 90
Shift 17
Shift key 69, 70
Human 86
Human Readable Tab 86
I
ICB 92
Include EAN 87
InfoGlyph 88
Ins 22
Insert Bar Codes 47
Insert Pictures 48
Install button 13
Install Overview 12
Install Printer Driver 13, 42
Index
124
13991L-002 Rev. 1 ZebraDesigner for XML User Guide 10/8/09
Installation/demonstration 12
Installed 12, 13
Software 12
Intercharacter 87
Inverse 26, 28
select 28
Inverse Object 70
Define 70
ISO 57
ITF 14 88
ITF 16 88
J
J 2K 92
J P2 92
J PC 92
J PE 92
J PEG 48, 92
J PEG Bitmap 92
J PEG2000 92
J PEG2000 Code Stream 92
J PG 92
K
Keyboard 17
Using 17
Kix 88
L
L 83
Label 9, 20, 39, 49
Designing 9
Save 49
use 20
Label Dimensions 37, 39
Define 39
Label Orientation 38
Select 38
Label Setup 20
Label Setup Wizard 19, 31, 35, 41, 56
Label Stock 36
Select 36
Language 29
Large Icons 28
Leave 41, 43
Page Size 43
Wizard 41
LEISURE.WMF 48
liability 2
Line 25, 27, 50
Line Object 69
Define 69
Linear RSS symbologies 88
Links 22
M
Main Window 16
Manual 9
MaxiCode 88
MaxiCode 2D Code 83
MB 12
RAM 12
ME 12
Menus Show Recently Used Commands First 29
Merging 95
Real Time Clock 94
MicroPDF 88
MicroQR 88
MicrosoftWindows98 SE 12
Mirror horizontally/mirror 87
More windows 30
Mouse Effectively 17
Mouse Wheel 17
Mouse Wheel support 17
Move Objects 89
MSI 88
Multiline Variable 96
My Documents 19
My Labels 19
N
New 41
New Date Field 51
New Label 19, 41
Create 41
New Time Field 51, 52
Next 52
Next button 13, 35, 36, 37, 38, 42, 43, 51, 68, 82, 94
Non-RFID 58
Normal View 23
NT 12
O
Object menu 26, 27, 28
OK 9
OK button 47, 62, 63, 84
clicking 84
OLE DB 12
Support 12
Online Support 116
125
Index
10/8/09 ZebraDesigner for XML User Guide 13991L-002 Rev. 1
Onscreen 13, 68
Follow 13, 68
Open 19, 21, 62, 63
choosing 21
Dithering 63
Options 62
software 41
Open button 19, 48, 68
clicking 19
Open dialog 48, 68
Opentype 67
Optimize 113
Printing Speed 113
Options 62
Open 62
Overview 41, 50, 55
P
Package 8
Contents 8
Page Dimensions 43
Page Size 37, 43
Define 37
Leave 43
Part>| 77
Paste 21, 22
activate 22
Paste Link 22
Paste-link 22
clicking 22
PBM 92
PC 9, 13, 73, 74, 79, 99
PCX 48, 92
PDF 417 82
PDF 417 2D Code 82
PDF-417 88
Pentium-based 12
PGM 92
Pharmacode 88
Picture 25, 26, 51, 95
Picture Object 68
Define 68
PIX 92
Plessy 88
PNG 92
Portable Network Graphics 92
Portable Pixmap 92
Postnest-62 88
Postnet-32 88
Postnet-37 88
Postnet-52 88
Post-processors 8, 96
PPM 92
Prefix 52, 76, 80
Setting 76
Prefix/suffix 76, 80
Pressing 21, 22, 88, 89
Alt 21
Ctrl 22
Enter key 89
Shift 21, 22
Shift key 88
Preview 19, 73, 74, 78, 79
Previewing Labels 9
Print 27, 55, 57, 62
RFID 55
Print bar 85
Printer 20, 35, 42, 62, 99
Export 20, 99
Select 35, 42
Printer Driver
Install 13
Printer Objects 26
Printer Settings 20, 62, 63
Printers
Real Time Clock 93
Printing Speed 113
Optimize 113
Program 26, 58
Program Group 13
Programming 28
Properties button 35
PXM 92
Q
QR 88
Quick Launch 13
R
Radio Frequency Identification 55
RAM 12
MB 12
Read 58
Read Source 79
Real Time Clock 73, 76, 79, 80, 94
merging 95
surrounding 95
Recent Windows 12
Recently Used Files 21
Rectangle 25, 27
Rectangle Object 69
Define 69
Index
126
13991L-002 Rev. 1 ZebraDesigner for XML User Guide 10/8/09
Rectangle tool 69
selecting 69
Redo 21
Refer
Related Topics button 50
Register button 14
Register the software 14
Related Topics button 35, 50
Resize Objects 91
RFID 55
printing 55
prints 58
programs 58
RFID Tag
view 58
RFID-enabled 75, 79
RLE 92
Rotate Objects 91
Rotated 38
Rounded Rectangle 27
RSS 77, 88
RSS Expanded 88
RSS Limited 88
RSS14 88
RSS14 Stacked 88
RSS14 Stacked Omnidirectional 88
RSS14 Truncated 88
RTC 73, 74, 79, 93, 94
Run Installation 13
S
Sample Graphics 48
Save 19, 49, 62, 63
Label 49
selecting 63
Screen 71
Text Wizard 71
Select 22, 25, 26, 28, 35, 36, 38, 42, 57, 63, 69, 70,
86, 94
Bar Code 26
Ellipse 27
Ellipse tool 70
Inverse 28
Label Orientation 38
Label Stock 36
Line 27
Picture 26
Printer 35, 42
Rectangle 27
Rectangle tool 69
Save 63
Select 26
Text 26
Time Field 94
Select Objects 88
Select Stock window 43
Select Type 72, 78
Variable Bar Code 78
Variable Text 72
Select Variable 51
Select Variable Field 51
Selected RFID Tag 79
Set 76
Prefix 76
Settings/All Users/Application Data/Zebra
Technologies 31
SETUP.EXE 9
Shift 17, 21, 22
Holding 17
pressing 21, 22
Shift key 21, 69, 70, 88
hold 69, 70
127
Index
10/8/09 ZebraDesigner for XML User Guide 13991L-002 Rev. 1
Snap 24
Grid 24
Software 8, 12
Installation 13
Installing 12
Latest version 8
Software Edition 12
Speed 62
Change 62
SSCC 88
Stacked, RSS14 Stacked Omnidirectional 88
Standard toolbar 24, 41, 62, 63, 64, 99
Use 64
Start >Programs 9
Start menu 13
Start the software 14
START.EXE 13
Stock Type 36
Structure 83
Structured bar 83
Suffix 76, 80
Suffix Options 52
Support 12, 116
OLE DB 12
Supported Bar Code Types 88
Supported Graphics Formats 92
Surrounding 95
Real Time Clock 94
Symbology 84
System folder 31
T
Tab 17
TARGA 92
Targa Bitmap 92
Technical Support 9
Terms 119
Glossary 119
Test 20
Test Print 20, 98
Test Print Labels 98
Text 25, 26, 95
Text Object 68
Define 68
Text Toolbar 25, 44, 66
Use 66
Text Wizard 51, 71, 72, 73, 74, 76
screen 71
Text Wizard dialog 68, 94
TGA 92
TIF 92
TIFF 92
TIFF Bitmap 92
Tile 30
Time 52, 73
Time Field 73, 79, 94
Select 94
Time Variable Fields 51
Toolbars 17, 28, 91
Toolbox 26, 27, 28, 44, 47, 48, 49, 50, 51, 52, 56,
57, 66, 68, 69, 70, 88, 94
Use 66
Truetype 28, 67, 75, 79
Two-dimensional 88
Type SAMPLE 44
Type1 67
Types 88
Typographical Conventions 9
U
UHF 57
Undo 21
choose 21
Unique 75, 79
UPC 88
UPC bar 85, 87
UPC Case Code 88
UPC-A 88
UPC-E 88
Use 17, 20, 28, 64, 65, 66, 67, 73, 74, 79, 113
Ctrl key 17
Design Toolbar 67
Downloader 28
Label 20
Standard Toolbar 64
Text Toolbar 66
Toolbox 66
Variable Toolbar 65
ZebraDesigner Font 113
Use Alignment Tools 49
Use Drawing Tools 50
Use Existing Variable 65
Use Label Setup Wizard 35
Use Prefix 52
User 43
User Guide 9
Using 17
Keyboard 17
Using Printer Real Time Clock 94
Index
128
13991L-002 Rev. 1 ZebraDesigner for XML User Guide 10/8/09
V
Variable Bar Code 78
Select Type 78
Variable Name 95
Variable Selection 82
Variable Text 72
Select Type 72
Variable Toolbar 25, 65
Use 65
Variable Wizard 51, 95
Variables 51, 65, 94
Create Variable Fields linked 51
Enable 94
VDA 92
View 58
View Menu 90, 91
VST 92
W
Welcome 8
Welcome Wizard 31
Windows 13, 19, 21, 22, 31, 35, 113
depending 31
Windows 2000 8
Windows 98 SE 8
Windows application 22
Windows Bitmap 92
Windows dialog 31
Windows ME 8
Windows Metafile 92
Windows NT 12
Windows NT 4.0 8
Windows Server 2003 8
Windows XP 8
Wizard 35, 37, 39, 41, 77
leave 41
WMF 48, 92, 98
Workarounds 116
WYSIWYG 75, 80
X
X-Expansion 84
XP 12
Z
Zebra 51, 75, 79
Zebra Programming Language 96
Zebra Technologies Corporation 117
Zebra Web site 116
ZebraDesigner Font 81, 113
use 113
ZebraDesigner for XML
Install Overview 12
ZebraDesigner for XML CD 8, 12
ZebraDesigner Printer Driver 37
Zoom 23
Zoom dialog 23
Zoom In 18, 23
Zoom Out 18, 23
ZPL 96
Zebra Technologies Corporation
Zebra Technologies Corporation
475 Half Day Road, Suite 500
Lincolnshire, IL 60069 USA
T: +1 847 634 6700
Toll-free +1 866 230 9494
F: +1 847 913 8766
Zebra Technologies Europe Limited
Dukes Meadow
Millboard Road
Bourne End
Buckinghamshire, SL8 5XF, UK
T: +44 (0)1628 556000
F: +44 (0)1628 556001
Zebra Technologies Asia Pacific, LLC
120 Robinson Road
#06-01 Parakou Building
Singapore 068913
T: +65 6858 0722
F: +65 6885 0838
http://www.zebra.com
2009 ZIH Corp.
13991L-002
Potrebbero piacerti anche
- Hidden Figures: The American Dream and the Untold Story of the Black Women Mathematicians Who Helped Win the Space RaceDa EverandHidden Figures: The American Dream and the Untold Story of the Black Women Mathematicians Who Helped Win the Space RaceValutazione: 4 su 5 stelle4/5 (895)
- The Subtle Art of Not Giving a F*ck: A Counterintuitive Approach to Living a Good LifeDa EverandThe Subtle Art of Not Giving a F*ck: A Counterintuitive Approach to Living a Good LifeValutazione: 4 su 5 stelle4/5 (5794)
- The Yellow House: A Memoir (2019 National Book Award Winner)Da EverandThe Yellow House: A Memoir (2019 National Book Award Winner)Valutazione: 4 su 5 stelle4/5 (98)
- Elon Musk: Tesla, SpaceX, and the Quest for a Fantastic FutureDa EverandElon Musk: Tesla, SpaceX, and the Quest for a Fantastic FutureValutazione: 4.5 su 5 stelle4.5/5 (474)
- Shoe Dog: A Memoir by the Creator of NikeDa EverandShoe Dog: A Memoir by the Creator of NikeValutazione: 4.5 su 5 stelle4.5/5 (537)
- The Little Book of Hygge: Danish Secrets to Happy LivingDa EverandThe Little Book of Hygge: Danish Secrets to Happy LivingValutazione: 3.5 su 5 stelle3.5/5 (399)
- On Fire: The (Burning) Case for a Green New DealDa EverandOn Fire: The (Burning) Case for a Green New DealValutazione: 4 su 5 stelle4/5 (73)
- Never Split the Difference: Negotiating As If Your Life Depended On ItDa EverandNever Split the Difference: Negotiating As If Your Life Depended On ItValutazione: 4.5 su 5 stelle4.5/5 (838)
- Grit: The Power of Passion and PerseveranceDa EverandGrit: The Power of Passion and PerseveranceValutazione: 4 su 5 stelle4/5 (588)
- A Heartbreaking Work Of Staggering Genius: A Memoir Based on a True StoryDa EverandA Heartbreaking Work Of Staggering Genius: A Memoir Based on a True StoryValutazione: 3.5 su 5 stelle3.5/5 (231)
- Devil in the Grove: Thurgood Marshall, the Groveland Boys, and the Dawn of a New AmericaDa EverandDevil in the Grove: Thurgood Marshall, the Groveland Boys, and the Dawn of a New AmericaValutazione: 4.5 su 5 stelle4.5/5 (266)
- The Hard Thing About Hard Things: Building a Business When There Are No Easy AnswersDa EverandThe Hard Thing About Hard Things: Building a Business When There Are No Easy AnswersValutazione: 4.5 su 5 stelle4.5/5 (344)
- The Emperor of All Maladies: A Biography of CancerDa EverandThe Emperor of All Maladies: A Biography of CancerValutazione: 4.5 su 5 stelle4.5/5 (271)
- Team of Rivals: The Political Genius of Abraham LincolnDa EverandTeam of Rivals: The Political Genius of Abraham LincolnValutazione: 4.5 su 5 stelle4.5/5 (234)
- The Gifts of Imperfection: Let Go of Who You Think You're Supposed to Be and Embrace Who You AreDa EverandThe Gifts of Imperfection: Let Go of Who You Think You're Supposed to Be and Embrace Who You AreValutazione: 4 su 5 stelle4/5 (1090)
- The Unwinding: An Inner History of the New AmericaDa EverandThe Unwinding: An Inner History of the New AmericaValutazione: 4 su 5 stelle4/5 (45)
- The World Is Flat 3.0: A Brief History of the Twenty-first CenturyDa EverandThe World Is Flat 3.0: A Brief History of the Twenty-first CenturyValutazione: 3.5 su 5 stelle3.5/5 (2259)
- The Sympathizer: A Novel (Pulitzer Prize for Fiction)Da EverandThe Sympathizer: A Novel (Pulitzer Prize for Fiction)Valutazione: 4.5 su 5 stelle4.5/5 (120)
- Her Body and Other Parties: StoriesDa EverandHer Body and Other Parties: StoriesValutazione: 4 su 5 stelle4/5 (821)
- Techgig Open Round CompetitionDocumento6 pagineTechgig Open Round CompetitionAnil Kumar GodishalaNessuna valutazione finora
- Q3 Week 1 Homeroom Guidance JGRDocumento9 pagineQ3 Week 1 Homeroom Guidance JGRJasmin Goot Rayos50% (4)
- Negative Sequence Current in Wind Turbines Type 3 1637954804Documento6 pagineNegative Sequence Current in Wind Turbines Type 3 1637954804Chandra R. SirendenNessuna valutazione finora
- Collection of Solid WasteDocumento38 pagineCollection of Solid WasteMuhammad UsmanNessuna valutazione finora
- BSDC CCOE DRAWING FOR 2x6 KL R-1Documento1 paginaBSDC CCOE DRAWING FOR 2x6 KL R-1best viedosNessuna valutazione finora
- Sample Pilots ChecklistDocumento2 pagineSample Pilots ChecklistKin kei MannNessuna valutazione finora
- CPI As A KPIDocumento13 pagineCPI As A KPIKS LimNessuna valutazione finora
- MODULE 5 - WeirDocumento11 pagineMODULE 5 - WeirGrace MagbooNessuna valutazione finora
- Important Terms in ObliconDocumento4 pagineImportant Terms in ObliconAriana Cristelle L. Pagdanganan100% (1)
- The Perceived Barriers and Entrepreneurial Intention of Young Technical ProfessionalsDocumento6 pagineThe Perceived Barriers and Entrepreneurial Intention of Young Technical ProfessionalsAnatta OngNessuna valutazione finora
- International Business EnvironmentDocumento5 pagineInternational Business EnvironmentrahulNessuna valutazione finora
- Lecture 3 - Marriage and Marriage PaymentsDocumento11 pagineLecture 3 - Marriage and Marriage PaymentsGrace MguniNessuna valutazione finora
- Pa 28 151 161 - mmv1995 PDFDocumento585 paginePa 28 151 161 - mmv1995 PDFJonatan JonatanBernalNessuna valutazione finora
- Summative-Test-3-5 Tve ExploratoryDocumento3 pagineSummative-Test-3-5 Tve ExploratoryMjnicole MartejaNessuna valutazione finora
- Claim Age Pension FormDocumento25 pagineClaim Age Pension FormMark LordNessuna valutazione finora
- You Wouldnt Want To Sail On A 19th-Century Whaling Ship 33 Grisly EnglishareDocumento36 pagineYou Wouldnt Want To Sail On A 19th-Century Whaling Ship 33 Grisly EnglishareDušan MićovićNessuna valutazione finora
- Mittal Corp LTD 22ND November 2022Documento4 pagineMittal Corp LTD 22ND November 2022Etrans 9Nessuna valutazione finora
- Freelance Contract TemplateDocumento7 pagineFreelance Contract TemplateAkhil PCNessuna valutazione finora
- Module 2 Lesson 2 Communication and TechnologyDocumento7 pagineModule 2 Lesson 2 Communication and TechnologyClarence EscopeteNessuna valutazione finora
- Easy Pictionary Words: Angel Eyeball PizzaDocumento3 pagineEasy Pictionary Words: Angel Eyeball Pizzakathy158Nessuna valutazione finora
- CIE Physics IGCSE: General Practical SkillsDocumento3 pagineCIE Physics IGCSE: General Practical SkillsSajid Mahmud ChoudhuryNessuna valutazione finora
- LaMOT Rupture DiscsDocumento20 pagineLaMOT Rupture Discshlrich99Nessuna valutazione finora
- Mitsubishi Forklift Fg30nm Service ManualDocumento22 pagineMitsubishi Forklift Fg30nm Service Manualbridgetsilva030690rqd100% (130)
- 25 - Marketing Channels - Value Networks.Documento2 pagine25 - Marketing Channels - Value Networks.zakavision100% (1)
- PDFDocumento18 paginePDFDental LabNessuna valutazione finora
- Mio Digiwalker c220/c220sDocumento32 pagineMio Digiwalker c220/c220sTNessuna valutazione finora
- Kudla Vs PolandDocumento4 pagineKudla Vs PolandTony TopacioNessuna valutazione finora
- Supply DemandProblems With Solutions, Part 1Documento16 pagineSupply DemandProblems With Solutions, Part 1deviNessuna valutazione finora
- Computer Graphics Mini ProjectDocumento25 pagineComputer Graphics Mini ProjectGautam Singh78% (81)
- O-CNN: Octree-Based Convolutional Neural Networks For 3D Shape AnalysisDocumento11 pagineO-CNN: Octree-Based Convolutional Neural Networks For 3D Shape AnalysisJose Angel Duarte MartinezNessuna valutazione finora