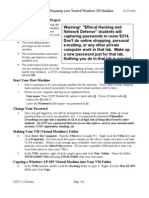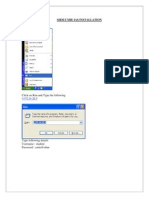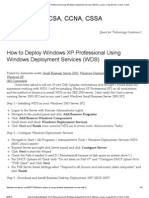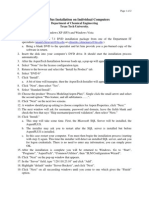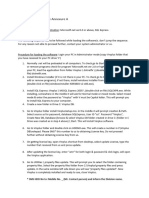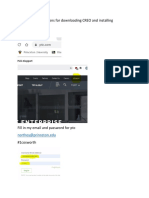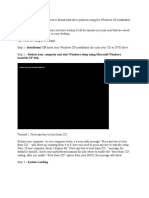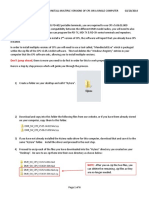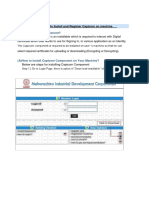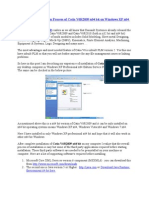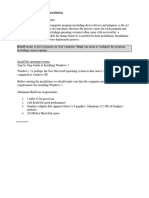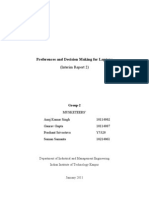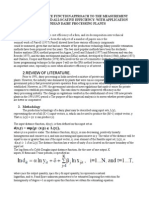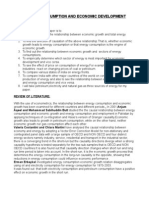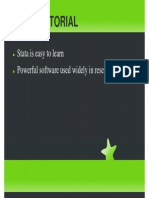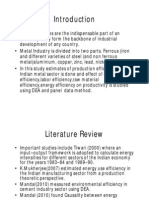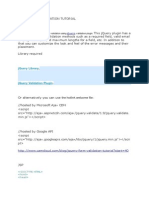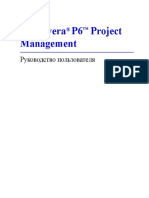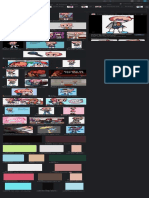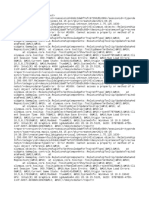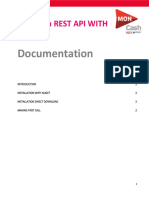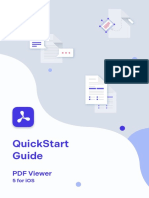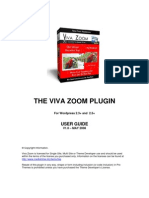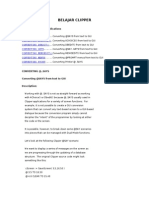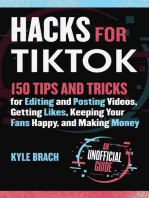Documenti di Didattica
Documenti di Professioni
Documenti di Cultura
HSS - How To Access CMIE Database
Caricato da
Surabhi K Srivastava0 valutazioniIl 0% ha trovato utile questo documento (0 voti)
144 visualizzazioni6 pagineThe document provides instructions for accessing 8 different databases (Alpha, Prowess, Business Beacon, Capex, EIS, First Source, Indian Trade, Indian Harvest) from within campus. The instructions are nearly identical for each database - they involve opening a browser to a server address, logging in with provided credentials, navigating to the appropriate folder, running an installation file, and then accessing the client software. Users are asked to contact cprasad@iitk.ac.in if they experience any issues.
Descrizione originale:
cmie database guide
Titolo originale
HSS_How to Access CMIE Database
Copyright
© © All Rights Reserved
Formati disponibili
PDF, TXT o leggi online da Scribd
Condividi questo documento
Condividi o incorpora il documento
Hai trovato utile questo documento?
Questo contenuto è inappropriato?
Segnala questo documentoThe document provides instructions for accessing 8 different databases (Alpha, Prowess, Business Beacon, Capex, EIS, First Source, Indian Trade, Indian Harvest) from within campus. The instructions are nearly identical for each database - they involve opening a browser to a server address, logging in with provided credentials, navigating to the appropriate folder, running an installation file, and then accessing the client software. Users are asked to contact cprasad@iitk.ac.in if they experience any issues.
Copyright:
© All Rights Reserved
Formati disponibili
Scarica in formato PDF, TXT o leggi online su Scribd
0 valutazioniIl 0% ha trovato utile questo documento (0 voti)
144 visualizzazioni6 pagineHSS - How To Access CMIE Database
Caricato da
Surabhi K SrivastavaThe document provides instructions for accessing 8 different databases (Alpha, Prowess, Business Beacon, Capex, EIS, First Source, Indian Trade, Indian Harvest) from within campus. The instructions are nearly identical for each database - they involve opening a browser to a server address, logging in with provided credentials, navigating to the appropriate folder, running an installation file, and then accessing the client software. Users are asked to contact cprasad@iitk.ac.in if they experience any issues.
Copyright:
© All Rights Reserved
Formati disponibili
Scarica in formato PDF, TXT o leggi online su Scribd
Sei sulla pagina 1di 6
Note: The following program could be run form the IME LAB as well as Hostel also.
FAQ 1: How to access Alpha?
It can be accessible from anywhere within campus. The steps are given below: Note: Please, dont save the username and password in your PC Open your browser and type address \\172.26.34.1 and press Enter Type username newprowess and Password cmie@2009 Navigate on folder cmie Alpha client. Double click on the setup.exe (Click on run, If your Operating system is Windows XP SP2 version ) It will start installation. Please, follow the screen carefully install shield wizard Click on the next button and click on the Yes button to accept the term and condition Click on the next button up to following window. Check in the Choose Destination Location-window \\172.26.34.1\CMIE\Alpha\db and Click on the next button and OK up to Finish button. 9. Now your installation has completed. Go to your desktop and double click on the Alpha (client) icon and click on run button (on Win XP OS) and start your work. 10. After log off your system, if you are logon the system then you need Username and password again (username newprowess and Password cmie@2009). 11. If you have any problems. Please. Mail me at the cprasad@iitk.ac.in with information of the problem. 1. 2. 3. 4. 5. 6. 7. 8.
FAQ 2: How to access Prowess?
It can be accessible from anywhere within campus. The steps are given below: Note: Please, dont save the username and password in your PC Open your browser and type address \\172.26.34.1 and press Enter Type username newprowess and Password cmie@2009 Navigate on folder cmie Prowess client. Double click on the setup.exe (Click on run, If your Operating system is Windows XP SP2 version ) It will start installation. Please, follow the screen carefully install shield wizard Click on the next button and click on the Yes button to accept the term and condition Click on the next button upto following window. Check in the Choose Destination Location-window \\172.26.34.1\CMIE\prowess\db and Click on the next button and OK upto Finish button. 9. Now your installation has completed. Go to your desktop and double click on the Prowess (client) icon and click on run button (on Win XP OS) and start your work. 10. After logg off your system, if you re-logon the system then you need Username and password again (username newprowess and Password cmie@2009). 11. If you have any problems. Please. Mail me at the cprasad@iitk.ac.in with information of the problem. 1. 2. 3. 4. 5. 6. 7. 8.
FAQ 3: How to access Business Beacon?
It can be accessible from anywhere within campus. The steps are given below: Note: Please, dont save the username and password in your PC Open your browser and type address \\172.26.34.1 and press Enter Type username newprowess and Password cmie@2009 Navigate on folder cmie BB client. Double click on the setup.exe (Click on run, If your Operating system is Windows XP SP2 version ) It will start installation. Please, follow the screen carefully install shield wizard Click on the next button and click on the Yes button to accept the term and condition Click on the next button upto following window. Check in the Choose Destination Location-window \\172.26.34.1\CMIE\BB\db and Click on the next button and OK upto Finish button.. 9. Now your installation has completed. Go to your desktop and double click on the Business Beacon (client) icon and click on run button (on Win XP OS) and start your work. 10. After logg off your system, if you re-logon the system then you need Username and password again (username newprowess and Password cmie@2009). 11. If you have any problems. Please. Mail me at the cprasad@iitk.ac.in with information of the problem. 1. 2. 3. 4. 5. 6. 7. 8.
FAQ 4: How to access Capex?
It can be accessible from anywhere within campus. The steps are given below: Note: Please, dont save the username and password in your PC Open your browser and type address \\172.26.34.1 and press Enter Type username newprowess and Password cmie@2009 Navigate on folder cmie Capex client. Double click on the setup.exe (Click on run, If your Operating system is Windows XP SP2 version ) It will start installation. Please, follow the screen carefully install shield wizard Click on the next button and click on the Yes button to accept the term and condition Click on the next button upto following window. Check in the Choose Destination Location-window \\172.26.34.1\CMIE\CAPEX\db and Click on the next button and OK upto Finish button.. 9. Now your installation has completed. Go to your desktop and double click on the Capex (client) icon and click on run button (on Win XP OS) and start your work. 10. After logg off your system, if you re-logon the system then you need Username and password again (username newprowess and Password cmie@2009). 11. If you have any problems. Please. Mail me at the cprasad@iitk.ac.in with information of the problem. 1. 2. 3. 4. 5. 6. 7. 8.
FAQ 5: How to access EIS?
It can be accessible from anywhere within campus. The steps are given below: Note: Please, dont save the username and password in your PC 1. 2. 3. 4. 5. 6. 7. 8. Open your browser and type address \\172.26.34.1 and press Enter Type username newprowess and Password cmie@2009 Navigate on folder cmie EIS client. Double click on the setup.exe (Click on run, If your Operating system is Windows XP SP2 version ) It will start installation. Please, follow the screen carefully install shield wizard Click on the next button and click on the Yes button to accept the term and condition Click on the next button upto following window. Check in the Choose Destination Location-window \\172.26.34.1\CMIE\EIS\db and Click on the next button and OK upto Finish button.. 9. Now your installation has completed. Go to your desktop and double click on the EIS (client) icon and click on run button (on Win XP OS) and start your work. 10. After logg off your system, if you re-logon the system then you need Username and password again (username newprowess and Password cmie@2009). 11. If you have any problems. Please. Mail me at the cprasad@iitk.ac.in with information of the problem.
FAQ 6: How to access First Source?
It can be accessible from anywhere within campus. The steps are given below: Note: Please, dont save the username and password in your PC Open your browser and type address \\172.26.34.1 and press Enter Type username newprowess and Password cmie@2009 Navigate on folder cmie FS client. Double click on the setup.exe (Click on run, If your Operating system is Windows XP SP2 version ) It will start installation. Please, follow the screen carefully install shield wizard Click on the next button and click on the Yes button to accept the term and condition Click on the next button upto following window. Check in the Choose Destination Location-window \\172.26.34.1\CMIE\FS\db and Click on the next button and OK upto Finish button.. 9. Now your installation has completed. Go to your desktop and double click on the First Source (client) icon and click on run button (on Win XP OS) and start your work. 10. After logg off your system, if you re-logon the system then you need Username and password again (username newprowess and Password cmie@2009). 11. If you have any problems. Please. Mail me at the cprasad@iitk.ac.in with information of the problem. 1. 2. 3. 4. 5. 6. 7. 8.
FAQ 7: How to access Indian Trade?
It can be accessible from anywhere within campus. The steps are given below: Note: Please, dont save the username and password in your PC 1. 2. 3. 4. 5. 6. 7. 8. Open your browser and type address \\172.26.34.1 and press Enter Type username newprowess and Password cmie@2009 Navigate on folder cmie IT client. Double click on the setup.exe (Click on run, If your Operating system is Windows XP SP2 version ) It will start installation. Please, follow the screen carefully install shield wizard Click on the next button and click on the Yes button to accept the term and condition Click on the next button upto following window. Check in the Choose Destination Location-window \\172.26.34.1\CMIE\IT\db and Click on the next button and OK upto Finish button.. 9. Now your installation has completed. Go to your desktop and double click on the Indian Trade (client) icon and click on run button (on Win XP OS) and start your work. 10. After logg off your system, if you re-logon the system then you need Username and password again (username newprowess and Password cmie@2009). 11. If you have any problems. Please. Mail me at the cprasad@iitk.ac.in with information of the problem.
FAQ 8: How to access Indian Harvest?
It can be accessible from anywhere within campus. The steps are given below: Note: Please, dont save the username and password in your PC Open your browser and type address \\172.26.34.1 and press Enter Type username newprowess and Password cmie@2009 Navigate on folder cmie Harvest client. Double click on the setup.exe (Click on run, If your Operating system is Windows XP SP2 version ) It will start installation. Please, follow the screen carefully install shield wizard Click on the next button and click on the Yes button to accept the term and condition Click on the next button upto following window. Check in the Choose Destination Location-window \\172.26.34.1\CMIE\Harvest\db and Click on the next button and OK upto Finish button.. 9. Now your installation has completed. Go to your desktop and double click on the Indian Harvest (client) icon and click on run button (on Win XP OS) and start your work. 10. After logg off your system, if you re-logon the system then you need Username and password again (username newprowess and Password cmie@2009). 11. If you have any problems. Please. Mail me at the cprasad@iitk.ac.in with information of the problem. 1. 2. 3. 4. 5. 6. 7. 8.
FAQ 9: How to access IAS?
It can be accessible from anywhere within campus. The steps are given below: Note: Please, dont save the username and password in your PC Open your browser and type address \\172.26.34.1 and press Enter Type username newprowess and Password cmie@2009 Navigate on folder cmie IAS client. Double click on the setup.exe (Click on run, If your Operating system is Windows XP SP2 version ) It will start installation. Please, follow the screen carefully install shield wizard Click on the next button and click on the Yes button to accept the term and condition Click on the next button upto following window. Check in the Choose Destination Location-window \\172.26.34.1\CMIE\IAS\db and Click on the next button. 9. Check in the Choose Destination Location-window \\172.26.34.1\CMIE\IAS\dat and Click on the next button and OK upto Finish button.. 10. Now your installation has completed. Go to your desktop and double click on the IAS (client) icon and click on run button (on Win XP OS) and start your work. 11. After logg off your system, if you re-logon the system then you need Username and password again (username newprowess and Password cmie@2009). 12. If you have any problems. Please. Mail me at the cprasad@iitk.ac.in with information of the problem. 1. 2. 3. 4. 5. 6. 7. 8.
FAQ 11: How to access IECO?
It can be accessible from anywhere within campus. The steps are given below: Note: Please, dont save the username and password in your PC Open your browser and type address \\172.26.34.1 and press Enter Type username newprowess and Password cmie@2009 Navigate on folder cmie IECO client. Double click on the setup.exe (Click on run, If your Operating system is Windows XP SP2 ) It will start installation. Please, follow the screen carefully install shield wizard Click on the next button and click on the Yes button to accept the term and condition Click on the next button upto following window. Check in the Choose Destination Location-window \\172.26.34.1\CMIE\IECO\db and Click on the next button and OK upto Finish button.. 9. Now your installation has completed. Go to your desktop and double click on the IECO (client) icon and click on run button (on Win XP OS) and start your work. 10. After logg off your system, if you re-logon the system then you need Username and password again (username newprowess and Password cmie@2009). 11. If you have any problems. Please. Mail me at the cprasad@iitk.ac.in with information of the problem. 1. 2. 3. 4. 5. 6. 7. 8.
FAQ 12: How to access SAS?
Note: Please, dont save the username and password in your PC Open your browser and type address \\172.26.34.1 and press Enter Type username newprowess and Password cmie@2009 Navigate on folder cmie SAS client. Double click on the setup.exe(Click on run, If your Operating system is Win XP SP2 ) It will start installation. Please, follow the screen carefully install shield wizard Click on the next button and click on the Yes button to accept the term and condition Click on the next button upto following window. Check in the Choose Destination Location-window \\172.26.34.1\CMIE\SAS\db and Click on the next button. 9. Check in the Choose Destination Location-window \\172.26.34.1\CMIE\SAS\dat and Click on the next button and OK upto Finish button.. 10. It will create a State Analysis Service icon. 11. Now your installation has completed. Go to your desktop and double click on the SAS (client) icon and click on run button (on Win XP OS) and start your work. 12. After logg off your system, if you re-logon the system then you need Username and password again (username newprowess and Password cmie@2009). 13. If you have any problems. Please. Mail me at the cprasad@iitk.ac.in with information of the problem. 1. 2. 3. 4. 5. 6. 7. 8.
Potrebbero piacerti anche
- Windows Operating System: Windows Operating System (OS) Installation, Basic Windows OS Operations, Disk Defragment, Disk Partitioning, Windows OS Upgrade, System Restore, and Disk FormattingDa EverandWindows Operating System: Windows Operating System (OS) Installation, Basic Windows OS Operations, Disk Defragment, Disk Partitioning, Windows OS Upgrade, System Restore, and Disk FormattingNessuna valutazione finora
- 123 Projects For 124 Sum 09Documento192 pagine123 Projects For 124 Sum 09andrewiles88Nessuna valutazione finora
- 124 Projects Sum 09Documento133 pagine124 Projects Sum 09andrewiles88Nessuna valutazione finora
- MCTS 70-680 Exam Questions: Microsoft Windows 7, ConfiguringDa EverandMCTS 70-680 Exam Questions: Microsoft Windows 7, ConfiguringValutazione: 3.5 su 5 stelle3.5/5 (2)
- WFH DocumentDocumento18 pagineWFH DocumentBach TruongNessuna valutazione finora
- Today Am Going To Teach You How To Install Windows XP in Vmware WorkstationDocumento23 pagineToday Am Going To Teach You How To Install Windows XP in Vmware WorkstationNeekesh PandeyNessuna valutazione finora
- Guide ISCSDocumento20 pagineGuide ISCSflashari5358Nessuna valutazione finora
- Install Windows Server 2003 & SQL ServerDocumento7 pagineInstall Windows Server 2003 & SQL Serverw4nd1_subandiNessuna valutazione finora
- Configure Windows Server and Add RolesDocumento14 pagineConfigure Windows Server and Add Rolesbernadette domoloanNessuna valutazione finora
- Aprotec DMS2019 Install Instruct Win 10Documento9 pagineAprotec DMS2019 Install Instruct Win 10Hakim SabRiNessuna valutazione finora
- Windows XP InstallationDocumento52 pagineWindows XP InstallationJeph PedrigalNessuna valutazione finora
- Maxdna InstallationDocumento19 pagineMaxdna InstallationDeepak Gupta100% (1)
- Install Aspen Plus and Fix SQLEXPRESS AuthenticationDocumento23 pagineInstall Aspen Plus and Fix SQLEXPRESS AuthenticationcincaohijauNessuna valutazione finora
- Ict 9 q4 w1Documento4 pagineIct 9 q4 w1WINSLET VILLANUEVANessuna valutazione finora
- Installation Instructions Your Guide To Installing and Getting Started With WinsteamDocumento7 pagineInstallation Instructions Your Guide To Installing and Getting Started With WinsteamtpplantNessuna valutazione finora
- SIBM CMIE IAS Installation GuideDocumento10 pagineSIBM CMIE IAS Installation GuideRAVI_falcomNessuna valutazione finora
- Install InstructionDocumento2 pagineInstall InstructionJP Caballero JaoNessuna valutazione finora
- Download and Install IBM SPSS Statistics Free TrialDocumento6 pagineDownload and Install IBM SPSS Statistics Free TrialnovitaNessuna valutazione finora
- Os SimulationDocumento2 pagineOs Simulationnesto chetaNessuna valutazione finora
- SCS Installation Instruction for Geode and ES-3000 SeismographsDocumento6 pagineSCS Installation Instruction for Geode and ES-3000 SeismographslutfiNessuna valutazione finora
- AS - GuideDocumento24 pagineAS - GuideTilsmary AbrilNessuna valutazione finora
- CyberAces Module1-Windows 1 InstallingWindowsDocumento40 pagineCyberAces Module1-Windows 1 InstallingWindowsAbiodun AmusatNessuna valutazione finora
- A-S-P-E-N-O-N-E V7.1Documento14 pagineA-S-P-E-N-O-N-E V7.1Surya Budi WidagdoNessuna valutazione finora
- How To Deploy Windows XP Professional Using Windows Deployment Services (WDS)Documento4 pagineHow To Deploy Windows XP Professional Using Windows Deployment Services (WDS)Prasath SubbuNessuna valutazione finora
- Introduction to Setting Up a Client/Server NetworkDocumento60 pagineIntroduction to Setting Up a Client/Server NetworkBernadeth Dusal GuiasilonNessuna valutazione finora
- Mitchell Plus 5.9 Manual de Instalacion SoftwareDocumento51 pagineMitchell Plus 5.9 Manual de Instalacion SoftwareSergio OrozNessuna valutazione finora
- Aspen 7.1 InstallationDocumento2 pagineAspen 7.1 InstallationJèfrì PìnémNessuna valutazione finora
- New Microsoft Word DocumentDocumento1 paginaNew Microsoft Word Documentindra singh pariharNessuna valutazione finora
- Instructions - What You Have To Do NowDocumento3 pagineInstructions - What You Have To Do NowRavi KiranNessuna valutazione finora
- Instructions For Downloading CREO and InstallingDocumento14 pagineInstructions For Downloading CREO and InstallingJohnny AppleseedNessuna valutazione finora
- Note: Quick Format: It Will Format The Partition With Out Checking The Bad Sector. Normal Format: It Will Scan The Partition For Bad Sector Before FormattingDocumento39 pagineNote: Quick Format: It Will Format The Partition With Out Checking The Bad Sector. Normal Format: It Will Scan The Partition For Bad Sector Before FormattingNaren Reddy MinukuriNessuna valutazione finora
- How To Install Active Directory On Windows 2003Documento55 pagineHow To Install Active Directory On Windows 2003Ias Aspirant AbhiNessuna valutazione finora
- Installation ProcedureDocumento24 pagineInstallation Procedurezubair1951Nessuna valutazione finora
- How To Install and Setup SQL Server 2005 ManuallyDocumento31 pagineHow To Install and Setup SQL Server 2005 Manuallyvishal_2000Nessuna valutazione finora
- ConMIS Installation ProcedureDocumento6 pagineConMIS Installation ProceduredutamoNessuna valutazione finora
- InstallDocumento3 pagineInstalljitendertalwar1603Nessuna valutazione finora
- Configuring Virtualization On Single Linux MachineDocumento24 pagineConfiguring Virtualization On Single Linux MachineBHUSHAN GAJARENessuna valutazione finora
- Os Installation: by Prince Allyson P Alvior GRADE-10 OlhrDocumento23 pagineOs Installation: by Prince Allyson P Alvior GRADE-10 OlhrPrince isantaNessuna valutazione finora
- VirtualBox Windows 7 EngDocumento24 pagineVirtualBox Windows 7 EngbvnageshaNessuna valutazione finora
- Configure ZeroShell WPA Enterprise Step-by-Step GuideDocumento16 pagineConfigure ZeroShell WPA Enterprise Step-by-Step GuidezachwormsNessuna valutazione finora
- 2012 12-19-21!48!21 GCafePro PH Installation ManualDocumento14 pagine2012 12-19-21!48!21 GCafePro PH Installation ManualǍlďǐ ŘǎyNessuna valutazione finora
- Bootable XP DiskDocumento9 pagineBootable XP DiskeieieieieieNessuna valutazione finora
- ElsaWin Installation ManualDocumento8 pagineElsaWin Installation ManualFercalo AndreiNessuna valutazione finora
- Lab1a Ubuntu AWS Sandbox v2.0Documento11 pagineLab1a Ubuntu AWS Sandbox v2.0Anu ramadasNessuna valutazione finora
- Hytera ProgrammingDocumento6 pagineHytera ProgrammingChrisNessuna valutazione finora
- GoldenGate Server Setup for Oracle 11gDocumento55 pagineGoldenGate Server Setup for Oracle 11gNainika KedarisettiNessuna valutazione finora
- How To InstallDocumento12 pagineHow To InstallAmol AherNessuna valutazione finora
- Find HOSTID or System IDDocumento3 pagineFind HOSTID or System IDfreannNessuna valutazione finora
- Step by Step Installation Process of Catia V6R2009 x64 Bit On Windows XP x64 BitDocumento14 pagineStep by Step Installation Process of Catia V6R2009 x64 Bit On Windows XP x64 BitBudy SinagaNessuna valutazione finora
- Setting Up A BizAgi Xpress Server On AWSDocumento7 pagineSetting Up A BizAgi Xpress Server On AWSolse_n_tim8895Nessuna valutazione finora
- Installing vs Code on Windows-3254Documento7 pagineInstalling vs Code on Windows-3254kunalpandit7992Nessuna valutazione finora
- Sigma Installation InstructionsDocumento38 pagineSigma Installation InstructionsAlexandre HesslerNessuna valutazione finora
- Windows XP Installation StepsDocumento18 pagineWindows XP Installation StepsGirish Kumar NistalaNessuna valutazione finora
- Win 7 SetupDocumento28 pagineWin 7 SetupNikholaiZartigaElveñaNessuna valutazione finora
- UntitledDocumento28 pagineUntitledritchie abianNessuna valutazione finora
- Hardware and Software InstallationDocumento7 pagineHardware and Software Installationkevinkingili450Nessuna valutazione finora
- Install Oracle Linux On Virtual BoxDocumento32 pagineInstall Oracle Linux On Virtual BoxArshad HussainNessuna valutazione finora
- Aspen 7.2 InstallationDocumento18 pagineAspen 7.2 InstallationSampathkumar Attuluri0% (1)
- Simoco Trax Basic OparetionDocumento4 pagineSimoco Trax Basic OparetionanimoyNessuna valutazione finora
- Current May To AugDocumento42 pagineCurrent May To AugSurabhi K SrivastavaNessuna valutazione finora
- Marketing Research ProjectDocumento8 pagineMarketing Research ProjectSurabhi K SrivastavaNessuna valutazione finora
- This Tells How To Write SynopsisDocumento4 pagineThis Tells How To Write SynopsisSurabhi K SrivastavaNessuna valutazione finora
- Marketing Research ProjectDocumento8 pagineMarketing Research ProjectSurabhi K SrivastavaNessuna valutazione finora
- Infra Structur 1Documento9 pagineInfra Structur 1Surabhi K SrivastavaNessuna valutazione finora
- Project ProposalDocumento2 pagineProject ProposalSurabhi K SrivastavaNessuna valutazione finora
- Stat A TutorialDocumento54 pagineStat A TutorialSurabhi K SrivastavaNessuna valutazione finora
- Review of LiteratureDocumento4 pagineReview of LiteratureSurabhi K SrivastavaNessuna valutazione finora
- Effeiciancy of Basic Metal Industries in IndiaDocumento37 pagineEffeiciancy of Basic Metal Industries in IndiaSurabhi K SrivastavaNessuna valutazione finora
- World Wide WebDocumento15 pagineWorld Wide WebAlden Badango MacahiligNessuna valutazione finora
- Creating A Working SREC Bootloader SDK Project For Version 12Documento7 pagineCreating A Working SREC Bootloader SDK Project For Version 12mikiiieNessuna valutazione finora
- How to Run DMS on Windows 7 (64-bitDocumento3 pagineHow to Run DMS on Windows 7 (64-bitselvaraj.gNessuna valutazione finora
- How To Activate Windows 10 Without Product Keys: CongratulationsDocumento4 pagineHow To Activate Windows 10 Without Product Keys: Congratulationsjack percyNessuna valutazione finora
- Jquery ValidationDocumento4 pagineJquery ValidationmohaideenNessuna valutazione finora
- -Primavera P6 Project Management. Руководство ПользователяDocumento612 pagine-Primavera P6 Project Management. Руководство ПользователяMurad71% (7)
- Sayori FNF: Showing Results ForDocumento1 paginaSayori FNF: Showing Results ForLeighla HallNessuna valutazione finora
- CSS Selectors Guide for Selenium with ExamplesDocumento6 pagineCSS Selectors Guide for Selenium with Exampleschakri406kNessuna valutazione finora
- Indra Operation ManualDocumento34 pagineIndra Operation ManualAswin Lorenso Gultom NamoralotungNessuna valutazione finora
- Splunk Administration PDFDocumento2 pagineSplunk Administration PDFAbdul RahimNessuna valutazione finora
- Disks and Cloud StorageDocumento12 pagineDisks and Cloud StoragePradeepKumarMandavaNessuna valutazione finora
- NewDocumento97 pagineNewPetsucaNessuna valutazione finora
- Using The ETA Cryptographic Audit Application (7.0)Documento8 pagineUsing The ETA Cryptographic Audit Application (7.0)khushal ametaNessuna valutazione finora
- 2-Advanced UI Patterns PDFDocumento20 pagine2-Advanced UI Patterns PDFManisha KharayatNessuna valutazione finora
- Technical Overview Smarter Business SolutionsDocumento12 pagineTechnical Overview Smarter Business SolutionsgreenbizcheckNessuna valutazione finora
- CA04CA3401Software Life Cycle and Case StudyDocumento19 pagineCA04CA3401Software Life Cycle and Case StudysyedNessuna valutazione finora
- CSS & HTML Superhero ExercisesDocumento8 pagineCSS & HTML Superhero ExercisesWarnnie MusahNessuna valutazione finora
- Understanding The Deep Web in 10 MinutesDocumento11 pagineUnderstanding The Deep Web in 10 MinutesRamanan KumaranNessuna valutazione finora
- Javascript Object Model Ecma Programming in Sharepoint 2016 and Office 365Documento318 pagineJavascript Object Model Ecma Programming in Sharepoint 2016 and Office 365Bruno Alonso Palma ÁvilaNessuna valutazione finora
- Online Platform Tools For ICT Content DevelopmentDocumento19 pagineOnline Platform Tools For ICT Content DevelopmentBee NeilNessuna valutazione finora
- Book LibraryDocumento12 pagineBook LibraryairlaceeNessuna valutazione finora
- lastUIException 63760561425Documento6 paginelastUIException 63760561425SÄD B0YSNessuna valutazione finora
- Comparing ASM and ZFS File SystemsDocumento19 pagineComparing ASM and ZFS File SystemsNerone2013Nessuna valutazione finora
- Install Mikhmon Dan Mikbotam Pada STB (Hg860p b860h) ArmbianDocumento2 pagineInstall Mikhmon Dan Mikbotam Pada STB (Hg860p b860h) Armbianhuda33% (3)
- MonCash REST API C# GuideDocumento4 pagineMonCash REST API C# GuideWoodNessuna valutazione finora
- SSD Toolbox/Firmware Update Guide For Windows: Supported SsdsDocumento9 pagineSSD Toolbox/Firmware Update Guide For Windows: Supported SsdsNAMENessuna valutazione finora
- PDF Viewer Quick StartDocumento12 paginePDF Viewer Quick StartOrwin Manuel Zavaleta VillanuevaNessuna valutazione finora
- Acme Packet SBC Provisioning Scripting PlatformDocumento9 pagineAcme Packet SBC Provisioning Scripting PlatformMislav Petričević0% (1)
- Viva Zoom TutorialDocumento20 pagineViva Zoom TutorialWelington Donizete GonzagaNessuna valutazione finora
- Belajar ClipperDocumento61 pagineBelajar Clipperh4n_h4nNessuna valutazione finora
- Learn Power BI: A beginner's guide to developing interactive business intelligence solutions using Microsoft Power BIDa EverandLearn Power BI: A beginner's guide to developing interactive business intelligence solutions using Microsoft Power BIValutazione: 5 su 5 stelle5/5 (1)
- NFT per Creators: La guida pratica per creare, investire e vendere token non fungibili ed arte digitale nella blockchain: Guide sul metaverso e l'arte digitale con le criptovaluteDa EverandNFT per Creators: La guida pratica per creare, investire e vendere token non fungibili ed arte digitale nella blockchain: Guide sul metaverso e l'arte digitale con le criptovaluteValutazione: 5 su 5 stelle5/5 (15)
- Excel Essentials: A Step-by-Step Guide with Pictures for Absolute Beginners to Master the Basics and Start Using Excel with ConfidenceDa EverandExcel Essentials: A Step-by-Step Guide with Pictures for Absolute Beginners to Master the Basics and Start Using Excel with ConfidenceNessuna valutazione finora
- Blender 3D for Jobseekers: Learn professional 3D creation skills using Blender 3D (English Edition)Da EverandBlender 3D for Jobseekers: Learn professional 3D creation skills using Blender 3D (English Edition)Nessuna valutazione finora
- How to Create Cpn Numbers the Right way: A Step by Step Guide to Creating cpn Numbers LegallyDa EverandHow to Create Cpn Numbers the Right way: A Step by Step Guide to Creating cpn Numbers LegallyValutazione: 4 su 5 stelle4/5 (27)
- The Designer’s Guide to Figma: Master Prototyping, Collaboration, Handoff, and WorkflowDa EverandThe Designer’s Guide to Figma: Master Prototyping, Collaboration, Handoff, and WorkflowNessuna valutazione finora
- 2022 Adobe® Premiere Pro Guide For Filmmakers and YouTubersDa Everand2022 Adobe® Premiere Pro Guide For Filmmakers and YouTubersValutazione: 5 su 5 stelle5/5 (1)
- iPhone X Hacks, Tips and Tricks: Discover 101 Awesome Tips and Tricks for iPhone XS, XS Max and iPhone XDa EverandiPhone X Hacks, Tips and Tricks: Discover 101 Awesome Tips and Tricks for iPhone XS, XS Max and iPhone XValutazione: 3 su 5 stelle3/5 (2)
- Mixing Edm Music: The Spectacular Mixing Secrets of the Pros to Make Mind-blowing EDM Songs on Your Computer (Biggest Mixing Mistakes to Avoid for EDM Production, Mixing Heavy Music & Mastering)Da EverandMixing Edm Music: The Spectacular Mixing Secrets of the Pros to Make Mind-blowing EDM Songs on Your Computer (Biggest Mixing Mistakes to Avoid for EDM Production, Mixing Heavy Music & Mastering)Nessuna valutazione finora
- Hacks for TikTok: 150 Tips and Tricks for Editing and Posting Videos, Getting Likes, Keeping Your Fans Happy, and Making MoneyDa EverandHacks for TikTok: 150 Tips and Tricks for Editing and Posting Videos, Getting Likes, Keeping Your Fans Happy, and Making MoneyValutazione: 5 su 5 stelle5/5 (3)
- Windows 11 for Beginners: The Complete Step-by-Step User Guide to Learn and Take Full Use of Windows 11 (A Windows 11 Manual with Useful Tips & Tricks)Da EverandWindows 11 for Beginners: The Complete Step-by-Step User Guide to Learn and Take Full Use of Windows 11 (A Windows 11 Manual with Useful Tips & Tricks)Valutazione: 5 su 5 stelle5/5 (1)
- Mastering YouTube Automation: The Ultimate Guide to Creating a Successful Faceless ChannelDa EverandMastering YouTube Automation: The Ultimate Guide to Creating a Successful Faceless ChannelNessuna valutazione finora
- Google Certification: Learn strategies to pass google exams and get the best certifications for you career real and unique practice tests includedDa EverandGoogle Certification: Learn strategies to pass google exams and get the best certifications for you career real and unique practice tests includedNessuna valutazione finora
- SketchUp Success for Woodworkers: Four Simple Rules to Create 3D Drawings Quickly and AccuratelyDa EverandSketchUp Success for Woodworkers: Four Simple Rules to Create 3D Drawings Quickly and AccuratelyValutazione: 1.5 su 5 stelle1.5/5 (2)
- Skulls & Anatomy: Copyright Free Vintage Illustrations for Artists & DesignersDa EverandSkulls & Anatomy: Copyright Free Vintage Illustrations for Artists & DesignersNessuna valutazione finora
- The Basics of User Experience Design by Interaction Design FoundationDa EverandThe Basics of User Experience Design by Interaction Design FoundationValutazione: 4 su 5 stelle4/5 (6)
- iPhone 15 Pro User Guide for Beginners and SeniorsDa EverandiPhone 15 Pro User Guide for Beginners and SeniorsNessuna valutazione finora