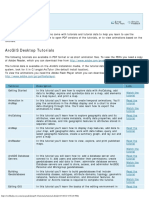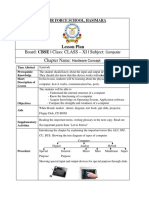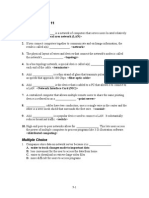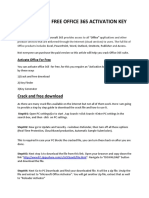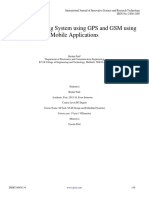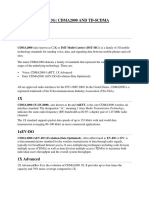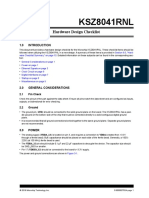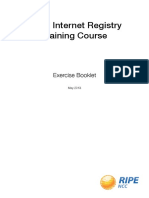Documenti di Didattica
Documenti di Professioni
Documenti di Cultura
E Reg Manual
Caricato da
Prashant SaxenaTitolo originale
Copyright
Formati disponibili
Condividi questo documento
Condividi o incorpora il documento
Hai trovato utile questo documento?
Questo contenuto è inappropriato?
Segnala questo documentoCopyright:
Formati disponibili
E Reg Manual
Caricato da
Prashant SaxenaCopyright:
Formati disponibili
Commercial Tax Department Government Of Uttarakhand
Online Application for e-Registration
User Manual
Main Menu
1.0: Apply Online for new application for Registration of Dealer
1.1
Click here to apply for new Registration of dealer
1.2 Select City Name and jurisdiction sector under which your business is/will be established
On selecting City and Sector names jurisdiction area of that city and sector will be displayed as follows:
Press here to move forward
Check your business area from here
1.3 Filling up of Part-I of the application (All fields with light yellow background are Compulsory to be filled)
Compulsory data
PAN no. will be your application ID
Compulsory data
Compulsory data
Type characters as shown in the image before submission of application
Press here to save Part-I and Go to Part-II
1.4 Allocation of Application-ID after saving of Part-I On Saving Part-I of the application, you will be allocated PAN no as your Application-ID. Part-II of the application will be displayed as below.
2.0 Filling up of Part-II of the application (All fields with light yellow background are Compulsory to be filled)
Select Commodity Name
Press here to save Commodity
Press here to save Bank details
Click atleast one Nature of Business
Compulsory data
Press here to save Part-II and Go to Part-III
3.0 Filling up of Part-III of the application (All fields with light yellow background are Compulsory to be filled)
Compulsory data
Compulsory data
Press here to save Part-III and Go to Part-IV
3.1 Part-III - Filling information about Depots Inside Uttarakhand
3.2 Part-III - Filling information about Depots outside Uttarakhand
3.3 Part-III - Filling information about Factories and workshops
4.0 Filling up of Part-IV of the application (All fields with light yellow background are Compulsory to be filled)
Click here to fill Annexure-1
4.1 Filling up of Annexure-1 New browser window will be opened on clicking Annexure1 Link
Click here to upload your photo (optional)
Click here to Save Annexure-1
You can Add as many Annexure-1 by clicking Add More button after saving First Annexure-1
After filling all Annexure-1, click on Back to Application Form to return to main application form. 4.2 Applying for CST Registration If an applicant wants to apply for CST Registration as well, Click on Yes Button.
Click on yes if you want to apply for CST Registration also
After clicking on Yes button, Select Type of CST to be applied as below:
Select type of CST registration as below.
After Selecting appropriate CST registration type, Click on Fill FORM-A(For CST Details link as below
Click here to fill CST details
4.3 Filling-Up of CST Details
4.3.1 Filling up of Commodity details in CST Form-A CST commodities can be added in respective category as follows:
Select category Select Commodity in that category
Click to Add commodity in that category All the category wise commodities added are displayed here
4.4 Saving of CST Details
Click here to enable Save CST Application Button After Filling CST Details, Click here to Save CST Details
5.0 Uploading of scanned documents
Click here to upload scanned documents Optional)
5.1 Selecting scanned documents as pdf file from your computer
6.0 Final Submission of application for e-Registration
After final submission of complete application, you will receive an SMS alert on your registered mobile number. If you have provided your email-id while filling up of the form, you will be sent email from Commercial Tax Department UK.
Section B: Modifying Application for e-Registration Important: Application for e-registration can only be modified if it is not submitted finally. That is, if all four Parts of the application has been filled and submitted, it can not be modified.
Click here to Modify application for e-Registration
Enter your Application-ID as below to modify partially filled application.
Section C: Know your Application Status The current status of your application can be checked using Know your application Status from main menu as below
Section D: Print filled application The Part-I of the application can be printed by selecting Print Part-I of your application option from main menu
Potrebbero piacerti anche
- The Subtle Art of Not Giving a F*ck: A Counterintuitive Approach to Living a Good LifeDa EverandThe Subtle Art of Not Giving a F*ck: A Counterintuitive Approach to Living a Good LifeValutazione: 4 su 5 stelle4/5 (5794)
- The Little Book of Hygge: Danish Secrets to Happy LivingDa EverandThe Little Book of Hygge: Danish Secrets to Happy LivingValutazione: 3.5 su 5 stelle3.5/5 (400)
- Shoe Dog: A Memoir by the Creator of NikeDa EverandShoe Dog: A Memoir by the Creator of NikeValutazione: 4.5 su 5 stelle4.5/5 (537)
- Hidden Figures: The American Dream and the Untold Story of the Black Women Mathematicians Who Helped Win the Space RaceDa EverandHidden Figures: The American Dream and the Untold Story of the Black Women Mathematicians Who Helped Win the Space RaceValutazione: 4 su 5 stelle4/5 (895)
- The Yellow House: A Memoir (2019 National Book Award Winner)Da EverandThe Yellow House: A Memoir (2019 National Book Award Winner)Valutazione: 4 su 5 stelle4/5 (98)
- The Emperor of All Maladies: A Biography of CancerDa EverandThe Emperor of All Maladies: A Biography of CancerValutazione: 4.5 su 5 stelle4.5/5 (271)
- A Heartbreaking Work Of Staggering Genius: A Memoir Based on a True StoryDa EverandA Heartbreaking Work Of Staggering Genius: A Memoir Based on a True StoryValutazione: 3.5 su 5 stelle3.5/5 (231)
- Never Split the Difference: Negotiating As If Your Life Depended On ItDa EverandNever Split the Difference: Negotiating As If Your Life Depended On ItValutazione: 4.5 su 5 stelle4.5/5 (838)
- Grit: The Power of Passion and PerseveranceDa EverandGrit: The Power of Passion and PerseveranceValutazione: 4 su 5 stelle4/5 (588)
- On Fire: The (Burning) Case for a Green New DealDa EverandOn Fire: The (Burning) Case for a Green New DealValutazione: 4 su 5 stelle4/5 (74)
- Elon Musk: Tesla, SpaceX, and the Quest for a Fantastic FutureDa EverandElon Musk: Tesla, SpaceX, and the Quest for a Fantastic FutureValutazione: 4.5 su 5 stelle4.5/5 (474)
- Devil in the Grove: Thurgood Marshall, the Groveland Boys, and the Dawn of a New AmericaDa EverandDevil in the Grove: Thurgood Marshall, the Groveland Boys, and the Dawn of a New AmericaValutazione: 4.5 su 5 stelle4.5/5 (266)
- The Unwinding: An Inner History of the New AmericaDa EverandThe Unwinding: An Inner History of the New AmericaValutazione: 4 su 5 stelle4/5 (45)
- Team of Rivals: The Political Genius of Abraham LincolnDa EverandTeam of Rivals: The Political Genius of Abraham LincolnValutazione: 4.5 su 5 stelle4.5/5 (234)
- The World Is Flat 3.0: A Brief History of the Twenty-first CenturyDa EverandThe World Is Flat 3.0: A Brief History of the Twenty-first CenturyValutazione: 3.5 su 5 stelle3.5/5 (2259)
- The Gifts of Imperfection: Let Go of Who You Think You're Supposed to Be and Embrace Who You AreDa EverandThe Gifts of Imperfection: Let Go of Who You Think You're Supposed to Be and Embrace Who You AreValutazione: 4 su 5 stelle4/5 (1090)
- The Hard Thing About Hard Things: Building a Business When There Are No Easy AnswersDa EverandThe Hard Thing About Hard Things: Building a Business When There Are No Easy AnswersValutazione: 4.5 su 5 stelle4.5/5 (344)
- The Sympathizer: A Novel (Pulitzer Prize for Fiction)Da EverandThe Sympathizer: A Novel (Pulitzer Prize for Fiction)Valutazione: 4.5 su 5 stelle4.5/5 (121)
- Her Body and Other Parties: StoriesDa EverandHer Body and Other Parties: StoriesValutazione: 4 su 5 stelle4/5 (821)
- Terminals GALILEOSKY Glonass/Gps V5.1 User's Manual: Quality Reliability SimplicityDocumento93 pagineTerminals GALILEOSKY Glonass/Gps V5.1 User's Manual: Quality Reliability SimplicityNikos PapadakisNessuna valutazione finora
- ArcGIS Tutorials PDFDocumento3 pagineArcGIS Tutorials PDFVaneet GuptaNessuna valutazione finora
- 1Documento16 pagine1Aircc AirccseNessuna valutazione finora
- VOS COBOL User GuideDocumento195 pagineVOS COBOL User Guideanand_cse38100% (1)
- Secugen Help Document For Windows 8Documento16 pagineSecugen Help Document For Windows 8Gangadhar SatyaNessuna valutazione finora
- ACL9 Getting Started Guide PDFDocumento84 pagineACL9 Getting Started Guide PDFallenchiNessuna valutazione finora
- h12 261 PDFDocumento5 pagineh12 261 PDFdiegocont7Nessuna valutazione finora
- Java ProjectDocumento12 pagineJava ProjectAbhishek SharmaNessuna valutazione finora
- Student Information System ReportDocumento27 pagineStudent Information System ReportAnshu Vyas100% (12)
- Rev G11Documento4 pagineRev G11Ihab Hosny AhmedNessuna valutazione finora
- S4 HIS FunctionsDocumento41 pagineS4 HIS Functionsplim5oll100% (1)
- Office 365 Activation Key and Crack Free Download Full VersionDocumento7 pagineOffice 365 Activation Key and Crack Free Download Full VersionMycah Sings -Acapella100% (1)
- Lecture 9 2 5g by Rab Nawaz Jadoon PDFDocumento13 pagineLecture 9 2 5g by Rab Nawaz Jadoon PDFShahbaz JadoonNessuna valutazione finora
- Annex 10 Vol.1 - 6th Edition, July 2006Documento303 pagineAnnex 10 Vol.1 - 6th Edition, July 2006Tianlei GengNessuna valutazione finora
- Manual Placa Mãe M861G - V1.6ADocumento53 pagineManual Placa Mãe M861G - V1.6AMarcos RobertoNessuna valutazione finora
- Vijeo Citect Programming With Cicode v7.30 Exam Study GuideDocumento16 pagineVijeo Citect Programming With Cicode v7.30 Exam Study GuideRelativity81Nessuna valutazione finora
- Vehicle Tracking System Using GPS and GSM Using Mobile ApplicationsDocumento10 pagineVehicle Tracking System Using GPS and GSM Using Mobile ApplicationsInternational Journal of Innovative Science and Research TechnologyNessuna valutazione finora
- Sekolah Menengah Kebangsaan Laki-Laki Methodist Kuala LumpurDocumento4 pagineSekolah Menengah Kebangsaan Laki-Laki Methodist Kuala LumpurkriizNessuna valutazione finora
- AON vs. PON (White Paper)Documento14 pagineAON vs. PON (White Paper)Tan HuynhNessuna valutazione finora
- (Core 2) Prepare Computer-Aided DrawingsDocumento116 pagine(Core 2) Prepare Computer-Aided DrawingsOliver Sanchez82% (11)
- NetApp - TR3505Documento40 pagineNetApp - TR3505marcianocalviNessuna valutazione finora
- PR 1Documento28 paginePR 1andrea marellaNessuna valutazione finora
- Qu MIDI Protocol V1.3Documento12 pagineQu MIDI Protocol V1.3Giannis KritsotakisNessuna valutazione finora
- 3G: Cdma2000 and Td-Scdma: CDMA2000 (Also Known As C2K or IMT Multi-Carrier (IMT-MC) ) Is A Family of 3GDocumento3 pagine3G: Cdma2000 and Td-Scdma: CDMA2000 (Also Known As C2K or IMT Multi-Carrier (IMT-MC) ) Is A Family of 3GAdarsh VenugopalNessuna valutazione finora
- KSZ8041RNL Hardware Design Checklist 00002702ADocumento14 pagineKSZ8041RNL Hardware Design Checklist 00002702ArajasekaranNessuna valutazione finora
- Running Dea SolverDocumento6 pagineRunning Dea SolverFuyenNessuna valutazione finora
- LIR Training Exercises PDFDocumento10 pagineLIR Training Exercises PDFDenis CalinNessuna valutazione finora
- SAP Query: How To Use and Expand Use SAP Query: How To Use, and Expand UseDocumento77 pagineSAP Query: How To Use and Expand Use SAP Query: How To Use, and Expand UseGabor Havasi100% (2)
- Pic Micro Controller Based Led Moving Message DisplayDocumento10 paginePic Micro Controller Based Led Moving Message Displays_k_sahoo100% (2)