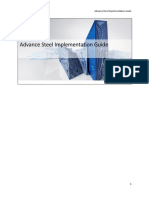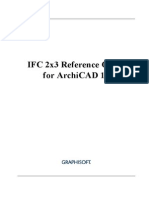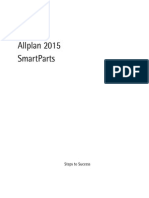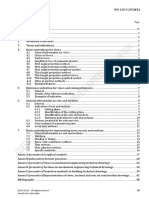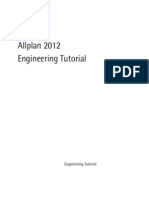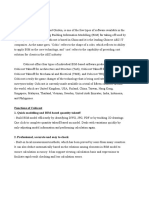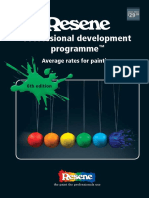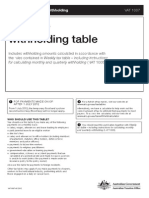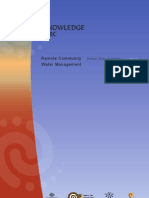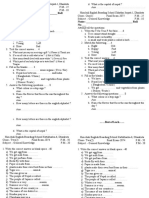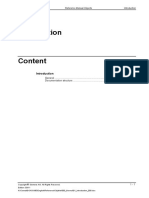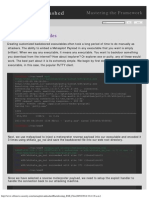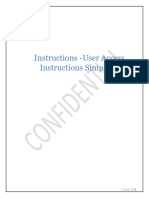Documenti di Didattica
Documenti di Professioni
Documenti di Cultura
DRofus User-Guide Version 1.6
Caricato da
nini26Titolo originale
Copyright
Formati disponibili
Condividi questo documento
Condividi o incorpora il documento
Hai trovato utile questo documento?
Questo contenuto è inappropriato?
Segnala questo documentoCopyright:
Formati disponibili
DRofus User-Guide Version 1.6
Caricato da
nini26Copyright:
Formati disponibili
USERS' GUIDEERSION 1.1.
USERS' GUIDE
Version 1.6
DOCUMENT DATE: 2013-09-30
dRofus AS Rdhusgata 17 NO-0158 Oslo Email: support@drofus.com developers@drofus.com Web: www.drofus.com Telephone: + 47 22 33 15 70
USERS' GUIDE, DROFUS
Table of Contents PART 1: General ............................................................................................................... 8 1.
1.1. 1.2.
Introduction............................................................................................................ 9
This document ................................................................................................................... 9 What is dRofus ................................................................................................................... 9
2.
2.1.
Installation ............................................................................................................11
System requirements...................................................................................................... 11
General requirements .............................................................................................................................. 11 Other programs ........................................................................................................................................ 11
2.2.
Installation ....................................................................................................................... 11
Download the most recent version of dRofus.......................................................................................... 11 Install dRofus ........................................................................................................................................... 12 Uninstall.................................................................................................................................................... 12
2.3.
Automatic software updates .......................................................................................... 12
3.
3.1. 3.2. 3.3.
General information on utilisation of the program ..................................13
Log in................................................................................................................................. 13 Language .......................................................................................................................... 13 Navigation......................................................................................................................... 13
Menus and toolbars.................................................................................................................................. 13 Use of lists ................................................................................................................................................ 14 Navigation backwards and forwards........................................................................................................ 15 Export of lists to Excel/Word .................................................................................................................... 15
3.4. 3.5. 3.6.
Formatted text and use of hyperlinks ........................................................................... 16 Short-cut keys ................................................................................................................. 16 Settings ............................................................................................................................ 17
PART 2: Room and functions .....................................................................................18 4.
4.1. 4.2. 4.3.
Room and room core information.................................................................19
Introduction and definitions ........................................................................................... 19 Create room and function structure ............................................................................. 19 Room overview ................................................................................................................. 20
Manual creation of room and function structure .................................................................................... 20 Note/"Post-it" for room ........................................................................................................................... 22 Search ...................................................................................................................................................... 22 Quick search in the room list.................................................................................................................... 23 Printing ..................................................................................................................................................... 23
4.4.
Room core information ................................................................................................... 23
Room name and room name description ................................................................................................ 24 Areas and measurements........................................................................................................................ 24 Change room core information in several rooms .................................................................................... 24
2
USERS' GUIDE, DROFUS
4.5. 4.6.
Room name manager...................................................................................................... 24 Groups ............................................................................................................................... 26
Merge room names .................................................................................................................................. 25 Create group type..................................................................................................................................... 26 Create group............................................................................................................................................. 26 Group overview ......................................................................................................................................... 26 Link rooms to groups ............................................................................................................................... 26 Groups in reports...................................................................................................................................... 27
4.7.
Area overview ................................................................................................................... 27
5.
5.1.
Requirements for rooms and functions ......................................................29
General information on setting requirements in dRofus ............................................ 29
Function program .................................................................................................................................... 29 Room data sheet ...................................................................................................................................... 29
6.
6.1.
Room templates .................................................................................................30
Introduction and definitions ........................................................................................... 30
Room templates....................................................................................................................................... 30 Templates................................................................................................................................................. 30
6.2. 6.3.
Room templates/templates in dRofus ......................................................................... 30 Templates in dRofus ....................................................................................................... 31
7.
7.1. 7.2. 7.3. 7.4. 7.5. 7.6.
Room data sheet (RDS)....................................................................................33
RDS from room templates.............................................................................................. 33 Derived RDS...................................................................................................................... 34 Unique RDS....................................................................................................................... 35 Creating and deleting RDS connection ......................................................................... 35 Open RDS window for editing or reading ...................................................................... 35 The RDS screen ................................................................................................................ 36
Pictures/Documents ................................................................................................................................ 38 Equipment ................................................................................................................................................ 38
7.7.
Groups ............................................................................................................................... 38
Group types .............................................................................................................................................. 38 Rooms linked to a group .......................................................................................................................... 39
7.8. 7.9. 7.10.
Use of room templates and groups ............................................................................... 40 Rules for / restrictions on the use of groups ............................................................... 41 Use of groups in dRofus .............................................................................................. 41
Link groups to rooms ............................................................................................................................... 42 Link room templates to groups................................................................................................................ 43
8.
8.1. 8.2. 8.3.
Function program ..............................................................................................44
Introduction...................................................................................................................... 44 Overview ............................................................................................................................ 44 Change data ..................................................................................................................... 44
3
USERS' GUIDE, DROFUS
8.4. 8.5. 8.6. 8.7.
View and change data for several fields at a time ....................................................... 45 Navigation......................................................................................................................... 45 Views ................................................................................................................................. 45 Reports ............................................................................................................................. 46
9.
9.1. 9.2. 9.3. 9.4. 9.5. 9.6.
Graphical function planner ..............................................................................48
Background ...................................................................................................................... 48 Concepts ........................................................................................................................... 48 User interface .................................................................................................................. 49 Tabs on the left ................................................................................................................ 49 Diagram view .................................................................................................................... 50 Properties view ................................................................................................................ 50
Function planner areas ............................................................................................................................ 51 Sum areas ................................................................................................................................................ 51 Figure size ................................................................................................................................................ 51
9.7. 9.8.
Viewing room properties ................................................................................................. 52 Viewing requirement properties .................................................................................... 52
PART 3: FF&E..................................................................................................................54 10. FF&E .......................................................................................................................55
10.1. 10.2. Introduction and definitions ....................................................................................... 55 FF&E overview .............................................................................................................. 55
Changes to function structure ................................................................................................................. 57 Change, move and add FF&E ................................................................................................................... 57 FF&E screen ............................................................................................................................................. 57
10.3. 10.4. 10.5.
Pictures and documents for FF&E ............................................................................ 58 Sub FF&E ...................................................................................................................... 58 Parent / Child FF&E ..................................................................................................... 59
Inheritance of specification ..................................................................................................................... 59 Many to many link with model.................................................................................................................. 60
10.6.
FF&E and Equipment list user rights by responsibility group ................................ 61
11. Equipment in room ............................................................................................62
11.1. Introduction and definitions ....................................................................................... 62
Equipment lists from templates .............................................................................................................. 62 Equipment lists linked to room ................................................................................................................ 62
11.2. 11.3. 11.4. 11.5. 11.6.
Creating and deleting equipment lists to rooms ..................................................... 63 Editing equipment lists ............................................................................................... 63 Changes from FF&E overview..................................................................................... 65 Occurrence data in room ............................................................................................ 65 Multiple equipment list types ..................................................................................... 66
4
Icons and status in the equipment list..................................................................................................... 65
USERS' GUIDE, DROFUS
Manage Equipment List Types ................................................................................................................. 66 Room Templates and Equipment Templates .......................................................................................... 66 Equipment List Types and Access Rights ................................................................................................ 66 Reports ..................................................................................................................................................... 67 Multiple Equipment Lists from Revit / ArchiCAD...................................................................................... 67 Incompatibility with previous versions of dRofus (< 1.6)......................................................................... 67
12. Existing equipment ............................................................................................68
12.1. 12.2. 12.3. 12.4. 12.5. Introduction .................................................................................................................. 68 Overview ........................................................................................................................ 68 Registration .................................................................................................................. 69 Copying and registration of several equal components ......................................... 69 Import from MS-Excel ................................................................................................. 69
13. Check for under-specified and over-specified .........................................70
13.1. 13.2. 13.3. Introduction .................................................................................................................. 70 Creating and deleting rules ........................................................................................ 70 Run rules ....................................................................................................................... 71
PART 4: Finishes ............................................................................................................73 14. Finishes .................................................................................................................74
14.1. 14.2. 14.3. 14.4. 14.5. Introduction .................................................................................................................. 74 Creating and deleting finishes ................................................................................... 74 Open finishes for editing/reading .............................................................................. 75 Finishes ......................................................................................................................... 75 Reports and exports .................................................................................................... 76
Add finishes .............................................................................................................................................. 76
PART 5: Logs and reports ...........................................................................................77 15. Logs ........................................................................................................................78
15.1. 15.2. 15.3. 15.4. General information on logs ....................................................................................... 78 Log window ................................................................................................................... 78 Log with change list..................................................................................................... 79 Log with log note.......................................................................................................... 80
16. Pictures/Documents .........................................................................................81
16.1. 16.2. Pictures ......................................................................................................................... 81 Documents ................................................................................................................... 82
17. Reports ..................................................................................................................83
17.1. Report restrictions/expansions ................................................................................. 83
Restrictions .............................................................................................................................................. 83 Expansions ............................................................................................................................................... 84
5
USERS' GUIDE, DROFUS
17.2.
Overview of reports ...................................................................................................... 84
Room template ........................................................................................................................................ 85 Templates................................................................................................................................................. 85 Room ........................................................................................................................................................ 85 FF&E ......................................................................................................................................................... 85 Procurement ............................................................................................................................................ 85 Calculations .............................................................................................................................................. 85
17.3. 17.4. 17.5. 17.6. 17.7.
Reports on selected RDS information / FF&E specifications ................................ 85 Printing and saving reports ........................................................................................ 86 Editing and saving reports in other formats ............................................................ 86 Other reports in MS-Excel .......................................................................................... 87 Save report setup as project report .......................................................................... 87
Export saved report to xml ....................................................................................................................... 88 Copy a project report ................................................................................................................................ 89
17.8. 17.9.
PDF Batch reporting .................................................................................................... 89 Project/custom PDF reports in room windows ........................................................ 90
18. Exporting data .....................................................................................................92
18.1. Exporting data to MS-Excel and MS-Word ............................................................... 92
Save Excel exports ................................................................................................................................... 92 Excel export with template ...................................................................................................................... 94 Lists for Excel ........................................................................................................................................... 94 Lists for Word ........................................................................................................................................... 95 Tabs for Excel/Word ................................................................................................................................. 95
18.2. 18.3. 18.4.
Export to XML ............................................................................................................... 95 Export to IFC ................................................................................................................. 95 Export to NS3459 ........................................................................................................ 95
19. Import and export of data................................................................................96
19.1. 19.2. 19.3. 19.4. 19.5. 19.6. 19.7. 19.8. 19.9. Import rooms from MS Excel...................................................................................... 96 Import dynamic data (RDS/Equipment specifications) .......................................... 97 Updating rooms from MS-Excel................................................................................. 97 Import and update of equipment in room from MS-Excel ..................................... 98 Import and update of room templates from MS-Excel ........................................... 99 Import and update of equipment to room templates from MS-Excel .................. 99 Import of FF&E from MS-Excel ................................................................................100 Updating FF&E from MS-Excel ................................................................................100 Import of existing equipment...................................................................................101
19.10. Import documents to FF&E ......................................................................................101
20. IFC (Industry Foundation Classes) ............................................................. 102
20.1. 20.2. Information on IFC .....................................................................................................102 Use of IFC in dRofus ..................................................................................................102
6
USERS' GUIDE, DROFUS
21. User support ..................................................................................................... 103
21.1. 21.2. User support ...............................................................................................................103 Reporting errors and defects ...................................................................................103
USERS' GUIDE, DROFUS
PART 1: GENERAL
GENERAL INFORMATION ON UTILISATION OF THE PROGRAM AND INSTALLATION
USERS' GUIDE, DROFUS
1. INTRODUCTION
1.1. This document
This document provides an introduction to the utilization of the dRofus program: installation, central terminology and navigation. The reader is expected to be familiar with navigation and use of Windows programs and with the working process for which the program is to be used. We recommend that all users of dRofus read through the entire document, or those parts which deal with the functionality the reader intends to use. We also recommend reading this guide at the same time as you have access to dRofus so that you can follow the explanations physically in the system and start trying out the different functions. The document is divided into parts which correspond to the program's functionality modules. You should read the parts which deal with the modules you intend to use. The first chapters contain general information such as installation and tips. The subsequent parts describe the following: 1. General This part provides general tips on the use and installation of the program. Recommended for everyone. 2. Room and functions This part describes central concepts such as room, room core information and functions. It also goes on to describe the requirements we place on functions (function program) and room (room data sheet). 3. FF&E (Furniture, Fixtures & Equipment) This part deals with the module for FF&E planning, including existing equipment and rule checking for room data sheet (RDS). 4. Finishes This part deals with use of the module for covering schemes. 5. Logs and reports Joint functionality for the above-mentioned modules. Describes e.g. use of logs, reports and data export. A separate users' guide has been compiled for the procurement module: Procurement in dRofus. A separate guide has also been prepared for the technical information database (TIDA). In addition, a users' guide has been prepared for users with administration rights in dRofus. The most recent version of these documents can be downloaded from our website http://www.drofus.no. If you should find any errors in the document or any elements you feel are lacking, please do not hesitate to contact us!
1.2.
What is dRofus
dRofus is an application and a database tool designed to support the room data sheet process and planning of FF&E. The basic concept is to allow links between information on room data, room function data, finishes data and FF&E data in one common database. dRofus is a program which is independent of project and sector, and can be utilized for all types of building, irrespective of complexity. dRofus has been designed to allow major adaptations to an individual project, such that the program's functionality and appearance can vary from project to project. The program also adapts to the rights of an individual within a project, and will therefore look different for an equipment consultant and a room data sheet technician.
9
USERS' GUIDE, DROFUS
dRofus is a client-server application where users work towards a central database server over the Internet. As such, several users can work on the same data at the same time, irrespective of geographical location and providing a highly flexible choice of workplace for users.
10
USERS' GUIDE, DROFUS
2. INSTALLATION
2.1. System requirements
General requirements
Minimum Operating system Memory Free disk space Internet access Other programs Windows XP 128 MB 50 MB Yes Adobe Reader ADSL/SDSL or other permanent Internet connection. MS-Excel for Excel export MS-Word for Word export. Windows 7/8 512 MB Recommended
The program has been designed and tested for the more recent versions of Windows. All functionality will therefore not be available in the older versions of Windows. No data is stored locally on PCs, but on a server so that all users can immediately view any changes made to data. This implies a lot of data transfer by Internet the quicker the connection you have, the faster the data is transferred. As a user, you will have to remain connected to the Internet at all times while using the program.
Ports 5432, 80 and 8180 must remain open if the program is to function properly. Certain firewalls may therefore obstruct the program. Contact your local IT Administrator if you experience problems with log in. Other programs All reports generated by dRofus are created as PDF (Portable Document Format). You will therefore need Adobe Reader to read and print these reports.
Adobe Reader is free software and can be downloaded from Adobe's website: http://www.adobe.com/products/acrobat/readstep2.html In order to utilize the data export function to Microsoft Excel and Microsoft Word format, you will need to have these two programs installed on your PC. Ref. paragraph 18.1
2.2.
Installation
Download the most recent version of dRofus
The most recent version of dRofus is available at all times from Nosyko's website for dRofus: www.drofus.com
11
USERS' GUIDE, DROFUS
Install dRofus After the download has completed, you run the installation program (double-click the downloaded file entitled drofus-setup.exe) and follow the onscreen instructions. Once this has been completed, you can start the program from the start menu. Uninstall If you want to uninstall dRofus, you just choose "Uninstall dRofus" from the dRofus directory in the start menu.
2.3.
Automatic software updates
Every time you log in to the program, dRofus will check whether new versions of the program are available. If so, you will be given the option to install the most recent version. We recommend that you click "Yes" when given this option, as the most recent versions will contain new functionality and error recovery. Please note that if you have Windows Vista installed, you will have to start dRofus as an Administrator in order to update the program. Downloads of the most recent version do not normally take a long time.
12
USERS' GUIDE, DROFUS
3. GENERAL INFORMATION ON UTILISATION OF THE PROGRAM
3.1. Log in
When you start the dRofus, you will be asked to log in to a project. You need the following information to do this: User name/password: You will receive a personal user name/password from dRofus or the project administrator. Please do not utilize user name/password or allow others access to your user name/password. They are required for reasons of security and because the program provides functionality according to user rights. In addition, the amendment log is based on your private identity. Once you have logged in, you can change your password by going to the menu for dRofus -> Change password. Or go to http://www.drofus.no/en/support-services/forgot-yourpassword.html to generate a new password (if forgotten). Server: This is the IP address or name of the server to which you want to connect. Normally, this will be db2.nosyko.no or db.drofus.com, unless your project has installed dRofus on its own server. Please refer to the server information in the email you received when you were set up as a user in the project. Database: This is the name of the project database you want to log in to. You will have received this information together with your user name/password. It is most likely to be an abbreviation of the project name. Please remember that you have to remain connected to the Internet at all times when using the program.
3.2.
Language
dRofus supports several languages. When you install dRofus, you have the choice of standard language for the program. You can also change standard language by going to dRofus>Settings. However, in dRofus each project has its own standard language, irrespective of the language you have selected as a user, as most projects require background text and data entered in the program to be in the same language. When you log in to a project which has a different language than that chosen by you as user, the program will ask if you want to change to the project language. We recommend that you accept this choice.
3.3.
Navigation
In general, navigation in the program is very similar to normal Windows navigation. However, below are a few helpful tips to remember: Menus and toolbars The menu bar will show you all current functionality for the window you have open. The main parts of the project, such as room list and room templates list, are located in the Project menu. Right-click: When working in lists,
13
Figure 1: Example of options in right-click menu
USERS' GUIDE, DROFUS
e.g. room lists, the quickest way to access functionality for a specific room is to right-click on the room in question. All functionality is also available from the main menu bar and some functionality has short-cut keys. You can often open the right-click menu by pressing down SHIFT+F10 or using the special key for this on a Windows keyboard (often between CTRL and the Windows key on the right-hand side of the keyboard). Use of lists When working with large lists (such as the room list), it is often beneficial to sort the data by a specific column. You do this by clicking on the title at the top of the list in the field you want to sort by. If you click on the same title once more, the list will sort in the reverse order. For example, you can sort a room list in alphabetic order by room name by clicking on the title at the top of the room name column. You can also reorganize the column order in all lists. To do this, click on the title of the column and drag and drop it into a new position. This will be saved by dRofus and displayed every time you use the system. If you want to reset to the original column order, all you have to do is right-click and select Add/Remove columns and Restore default. Some of the lists (such as the room list) allow you to select several rows at a time then run a function on all simultaneously.
Figure 2: Example of link between room and room templates
It is also possible to select several rows at a time by clicking on the first row you want to select, then press down and hold the Shift key and click on the last row you want to select. If you want to select several rows which are not necessarily in consecutive order, you can press down and hold the Ctrl key while you click on the rows you want to select. This can also be combined with the method above. Once you have selected a number of rows, you can rightclick on one of the selected rows and choose the function to be run. The example above shows a user who wants to link five rooms so they have the same RDS from the same room template. Instead of performing this operation for each office at a time, the user selects all the rooms and then runs the function as normal. When working in lists, the most common selection is normally opened by clicking RETURN when an element is highlighted. There are a number of short-cut keys in special windows (ref. 3.5) All lists in the program can be exported to MS-Excel by pressing Ctrl+E while elements are highlighted in the list. Users can also adapt a number of the most important lists in the program by right-clicking on the list and selecting Add/Remove columns.
14
USERS' GUIDE, DROFUS
This will open a dialogue box similar to the one on the right, depending on which list you are working in. The system will remember the choices you make here and save them until new changes are made. The "Restore default" alternative will reset your changes back to the predefined columns. Some of the columns may result in slow searching and navigation in the lists. These are marked in orange. This will not always be that noticeable, but if you have a high number of FF&E in the FF&E window, the list may be slower. Navigation backwards and forwards Most detail windows (RDS, equipment in room, FF&E specification, sub FF&E etc.) have buttons for navigation forwards and backwards. These allow the user to open information in the next or previous room/FF&E in the underlying list - the list from which you opened the window. If, however, you click on the small arrows at the bottom on the left and right hand sides of the window, you can choose to move up to four steps in each direction (see figure). You can also use the ALT+Right/Left keys to navigate without using your mouse. For example: Two detail windows can be opened from the room list; equipment in room and RDS. These both have navigation keys for backwards and forwards, but will have different significance. Both will take you forwards and backwards, depending on how the room list has been sorted (ref. paragraph above). The Next button will take you to the next item in the room list. If the list is sorted by room function number, the next room will be the next "valid room" in accordance with the Figure 4: Rooms without RDS are not available room function number. If however you choose to sort the room list by e.g. room name, the previous/next buttons will take you alphabetically through the rooms displayed in the room list. The term "valid room" is defined as the next room with the requirements for which you are searching. For Equipment in room, you can navigate between the rooms for which an equipment list has been established. However, in a RDS window, the Next button will take you to the next room in the room list for which RDS has been established. When you click on the small arrow beside the previous /next button, you will see a drop-down menu where all "non-valid" rooms are grey and not available. When you close the underlying window, you will no longer be able to navigate forwards and backwards and these buttons are no longer available. Export of lists to Excel/Word All lists in the program can be exported to MS-Excel and MS-Word. Highlight the list you want to export and press either CTRL+E or CTRL+W for Excel or Word respectively. You will need to have Excel/Word installed on your PC to do this.
Figure 3: Add/Remove columns
15
USERS' GUIDE, DROFUS
3.4.
Formatted text and use of hyperlinks
dRofus provides the option for use of formatted text for all text fields. A formatted text field differs from an ordinary text field in that you can see the formatting choices above the actual text field. These formatting choices include bold, italic, underline, bulleted list, numbered list and color. You can also enter hyperlinks for websites and local files. Please note that you have The hyperlinks will also be active in the PDF reports generated by dRofus. Formatted text fields can be implemented in all forms in dRofus such as RDS form, FF&E window, function program, finishes and procurement module. If you want help in entering formatted text fields, please contact the project administration or Nosyko AS.
3.5.
Short-cut keys
The majority of windows, particularly trees and lists, allow navigation without using your mouse. Below is a list of general short-cut keys and short-cut keys for special windows.
General F5 TAB SHIFT+TAB CTRL+P RETURN ALT+right/left Arrow keys in a tree window SHIFT+arrow keys SHIFT+F10 CTRL+F4 CTRL+TAB ALT+F4 CTRL+E CTRL+W The room list SHIFT+arrow keys RETURN SHIFT+RETURN CTRL+RETURN F3 FF&E list RETURN SHIFT+arrow keys F3 RDS/FF&E window ALT+Up/down ALT+right/left Move to previous/next flag/tab in RDS/FF&E specification Move to previous/next room Open FF&E Navigate in the tree window without refreshing the room list Go to search field Navigate in the tree window without refreshing the room list Open RDS Open room core Open equipment list Go to search field Refresh the list Go to next field/window Go to previous field/window Print Open highlighted element in a list In windows which have navigation forwards and backwards, move to previous/next Navigate in the tree window Navigate in the tree window without refreshing the list (quicker!!!) Open the right-click menu in lists (can also use special keys) Close active window Change active window (circulates between open windows) Close program Export a list to MS-Excel Export a list to MS-Word
16
USERS' GUIDE, DROFUS
3.6.
Settings
Users can specify a number of their own settings from the program. You may not have to change these settings, but it is useful to know about them. Open dRofus -> Settings. In this menu, you can change the following:
Confirm on exit: If this is marked, you will be asked to confirm when you close or end the program. Language: Choose the standard language you want dRofus to start in. Please note that the program will ask you to change to the project language, irrespective of this setting. Clear user settings: You can delete all saved settings such as advance selections for server and database when you log in. Clear saved window sizes: Delete the window size setting which is "stored" from time to time. This will also restore settings for recommended/predefined column width, position and which columns are to be displayed. Delete local IFC models and 3D files for this project: Deletes pre-loaded models and viewer files in the project you have logged in to from your computer. Delete all local models and 3D files, including downloaded 3D models: Deletes all pre-loaded models and viewer files from your computer. Skip confirmation when adding room: Eliminates the security question when you create new rooms in the room list.
17
USERS' GUIDE, DROFUS
PART 2: ROOM AND FUNCTIONS
MODULES FOR ROOMS AND AREA PLANNING, AND ROOM DATA SHEET
18
USERS' GUIDE, DROFUS
4. ROOM AND ROOM CORE INFORMATION
4.1. Introduction and definitions
The most central concept in the program is a room. The rooms are placed within a functional structure, as parts assembled to make up functional units. This structure most often has two or three levels. The functional position of the room is not directly linked to the room's geographical position and location. The room is identified using a unique room function number. This number stays with the room throughout the building project, and the number is never re-used within the same project for another room. The room function number is composed of the room's position within the functional structure in addition to a serial number, e.g. room no. 01.01.001 will be positioned as follows:
Only users with administration rights are permitted to permanent delete a room. In general, rooms which have been created are seldom deleted, but can be marked as deleted if they are no longer to form part of the project. If a room is to be moved to another part of the structure, the user will be asked whether he/she wants to mark the original room as deleted and create a new room with a new room function number. You will also have the choice to move the room. This operation should not be utilized when the room function number is being used by the project, as the old numbers may be re-used. The room has a number of central qualities which are described in the room core information. This is information such as: Room function number, name of room, description of room, other room numbers (drawing number, designed/geographical room number and use room number), the programmed area (the planned size of the room) and the designed area (the final size of the room as drawn by the architect). Changes to the room's core information and other significant changes to the room are entered in a log known as a room log. The room is linked to other information, such as room data sheet (RDS) and equipment list. This is information not normally assigned to a room, but which has to be created for each room. These concepts are explained later in this document.
4.2.
Create room and function structure
There are several ways in which to create a room list in dRofus. You can manually create a function structure and room from the room overview, you can import from Excel or Revit, or you can create a room from an IFC model. The program's IFC functionality is described in
19
USERS' GUIDE, DROFUS
detail in a separate users' guide available at www.drofus.no. The process to import a room list from Excel is described in chapter 19. Manual creation of room and function structure Before you can create a room, you have to create a level (function) under which the room can be entered. To create a level in the function structure, right-click on the project name in the room overview and select New department (ref. figure 5). This selection may have different names depending on the project. You can also carry out this operation to create sub-levels. You will need the necessary rights to perform this operation. The depth (how many levels on top of each other) of the structure and the names of the different levels (department, section etc.) are set by the project administrator.
Figure 5: Create function structure
Rooms can only be created in levels which do not have sub-levels - i.e. you have to be at the lowest level to create a room. When you add a room (Add room from the toolbar), you will see a room core window where you enter core information under the list of rooms. The next chapter contains more detailed information on the interface in the room list. All other functions available for a room can be found by right-clicking in the room. If you mark a room as deleted, the rooms' designed area will be set to zero and all linked information (RDS, equipment, finishes) will be deleted.
4.3.
Room overview
The primary mode of access to a room is via the room list, which can be opened from the Project -> Rooms menu or the start window. On the left-hand side of the window, you can see the project's function structure (functions and sub-functions). If you select a level, you will see all the rooms under this level and its sub-levels in the list on the right. This list displays the room's function number and name, area and status for RDS, equipment and finishes. This is explained later in this document.
20
USERS' GUIDE, DROFUS
Figure 6: Example of interface in the room overview
On the left-hand side of the room overview, you will see two tabs; Functions and Groups. The Functions tab contains the function structure while the Groups tab displays the room groups defined for the project. The method for linking rooms to groups is described later on in this chapter. By marking a function in the function structure, you will see all the rooms under this function in the list on the right. If you click on Open, just above the rooms, you can choose to view the room's RDS, Equipment in room, Room core information. If you select RDS or Equipment in room, the system will open the respective windows for RDS and equipment. However, if you select room core, the screen will split into two. At the top of the screen you will see the rooms from the function selected. At the bottom, you will see the room core information for the room selected in the room list. The number of rooms and area number are displayed in the status bar at the bottom of the screen. If you select multiple rooms in the list the status bar will summarize the selected rooms showing number of rooms selected and total of programmed and designed area for the selected rooms. A status icon is displayed in front of each room. These have the following definitions:
Icon Definition The room is not linked to any RDS form The room is linked to an RDS form A comment/note has been registered for this room The room has been marked as deleted
In general, the room list does not display deleted rooms. If you want to view deleted rooms in the list, select Show deleted rooms on the toolbar.
21
USERS' GUIDE, DROFUS
Note/"Post-it" for room Users can attach a comment/note to a room. If a comment has been attached to a room, it is displayed by an icon ( ) in the room overview. The note is also displayed in the RDS window and equipment list. A note can be changed, deleted or created by right-clicking on the room and selecting "Note" or by going to the "Note" tab in the room core information. Search The "Search" button opens a search dialogue box. If you want to perform a simple search by e.g. room or room function umber, you can use the quick search function, see below.
Figure 7: Search dialogue box
In the search dialogue box, first select the field you want to search in by opening the first drop-down menu. If you select RDS or covering specification, you can also select individual fields in RDS or finishes. Once you have selected the field, you then go on to select the search criteria and values, such as Greater than 100 or Equals Yes. You will be provided with a number of choices, depending on whether the field is a digit, Yes/No field or text. You can add more criteria by clicking on the plus sign beside the bottom criteria. If you want to remove a criterion, you can click on the minus sign. At the top of the screen, you can specify whether you want all the criteria to be met or if it is sufficient with just one. You can save a search to be used later. Click on the Save button and give the search a name you will recognize. You can then re-open the search from the drop-down menu at the bottom of the screen or directly from the room list by clicking on the search button drop-down menu.
There are two types of criteria for text which require detailed explanation: Pattern: The pattern option allows you to create a more precise search function where you can use the ? and * characters as wildcards to represent a random character or several random characters. You use the | character to denote or group expressions with brackets. The search code S1??(N|M)* will provide all results which start with S1 and have either N or M as 5 characters. Not pattern means everything with the exception of search results. For example, *BA will return all which do not end in BA. Regular expression: Using regular expressions, you can create extremely advanced search expression using pattern in text. Documentation of this is available: here:
22
USERS' GUIDE, DROFUS
You can also search for rooms that om their equipment. In the Choose search fields drop down you can search for equipment status, last modified, as well as FF&E specifications. Quick search in the room list At the top of the toolbar is a search field where you can search for rooms (you can also press F3 to open this field). When you use this search function, rooms which contain the word you search for either in the room name, room name description, room function number, designed/geographic room number, room use number will be part of the result. In other words, if you search for "office", the result will include "Office workplace", "Workplace, office" etc. If you search for "01", the result will be rooms which for example have room function number "01.01.001" or "02.03.012" or geographic number "042101". Printing The room list can be printed out by clicking on the print button on the toolbar. This prints out the function you have currently selected. If you want to print out all rooms, right-click in the function structure and select Print. This will open a dialogue box as shown in figure 8. The dialogue box allows you to enter limitations at room level, and if necessary, to add rooms and areas. The sorting and selections you have made in the list will not be made to the report. If you want to make other selections and sorting, go to the report overview and select Room>Room list. You can also use the Room>Function structure report to obtain the area number under each function.
Figure 8: Dialogue box for printing rooms to PDF
4.4.
Room core information
Room core information is displayed and can be changed by selecting Open->Room core from the menu or selecting a room and using the short-cut keys SHIFT+ENTER.
Figure 9: Fields in the room core may differ from project to project.
The room core contains a set of information which is unique for each room in the project. The room's function number is automatically assigned by the system according to the function under which you have placed the room. The room function number is the most important
23
USERS' GUIDE, DROFUS
piece of information in the room core and identifies the room. This number will never be reused and follows the room for its entire life cycle. Room name and room name description It is essential for a project to maintain consistency when naming rooms. dRofus has functionality to help with this. A room can be named using two fields, name and name description. The intention here is to provide the room with a general name, such as "Office", "WC" etc. to allow simple searches for rooms of the same type. Subsequently, a room is assigned a more specific description, such as "1 person" and "Ladies" so that the complete room name is "Office, 1 person" and "WC, Ladies". The rooms will be displayed like this in all lists and reports, i.e. "room name, room name description". Room names are selected from the drop-down list. If you do not find the room name in the list, check whether the project has other names in use. If not, type it in. When you save, you will receive a message stating that the name will be entered in the list of permitted room names. When you have selected a room name, the list of room name descriptions will display the descriptions which are relevant for the room name chosen. Choose one of these or type in a new one. If you enter a name description which has not been used before together with the selected room name, you will be asked if you want to add the description to the list of suggestions. Ref. also chapter 4.5 Room name manager. Areas and measurements A room has a number of unique areas and dimensions. The project will define which and how many of these are to be used in addition to the standard: Programmed and designed area, perimeter and ceiling height. Note that the parameter Programmed Gross Area is a read-only parameter showing the programmed area multiplied by Programmed area Gross/Net factor 4.7). Change room core information in several rooms If you want to change room core information in several rooms, you can perform this as one operation. Select the rooms in the room list you want to change by holding the SHIFT or CTRL keys down while you select with the mouse. Once you have done this, you will see check boxes in front of the fields in the room core. To change a field, you have to check the field you want to change and type in the required value. Then click on the Save button. You have now specified a new value for the rooms you have selected.
NB! When you change room core fields for several rooms at a time, you enter the same value for this field for all rooms. If you are uncertain what the old value was, select a room, right-click and go to room log.
4.5.
Room name manager
You can use the room name manager to view and change the room names, room name descriptions and drawing names used in the project. Go to the Project->Room name manager menu.
24
USERS' GUIDE, DROFUS
Figure 10: Room name manager
As described in chapter 4.4, the name of a room is composed of the combination of room name and room name description. At the top left, a list of the room names utilized is displayed, with the number of rooms and number of room name descriptions in addition to the drawing names. When you click on a room name, the room name descriptions registered under the room name are displayed in the list at the top right. When you click on a room name or a room name description, you can see the room with this room name and any room name description in the list at the bottom. Right-click on a room name or a room name description to view the following options:
Edit - Allows you to change room name and drawing name. All rooms which make use of this name will automatically be assigned the new name. Add Allows you to add new names which come as suggestions when creating a room. Delete Deletes the name. If the name is used by a room, these will have a blank name or name description. Update Updates the list from the database. This can be useful if you make a lot of changes to names or merge names.
If you select several names, the only option available is Delete. This can be useful in connection with sorting a number of rooms in order to delete names which are no longer in use. Room names which are only different because of blank (space) or different use of upper case and lower case letters will appear as orange in the name list. This is to enable you to detect errors which have occurred in name use. By selecting and right-clicking on one or more rooms, you are also able to change the room name and room name description used for the selected rooms. Merge room names If you change a room name to one which already exists, the system will ask you if you want to merge these room names. If you answer Yes, all the rooms will have the same name and any
25
USERS' GUIDE, DROFUS
name descriptions assigned to the room name you changed will be transferred to the new room name.
4.6.
Groups
There are two tabs in the room list; Functions and Groups. Under the Functions tab, the rooms are structured according to function. Under the Groups tab, there is the option to group rooms according to other criteria such as user groups, safety zones, leases. Other examples of group types may be building phase, floor level, wing etc. There are no limits in the program for the number of group types created or the types of groups created. Groups are therefore a flexible tool for projects where it is preferable to group and maintain an overview of rooms based on other criteria than the function structure. Create group type Group types and groups are created under the tab "Groups" which you will find beside the "Functions" tab in the room list. To create a new group type, right-click on "Groups" and select "New group type". You then have to assign a name to the group type. There are two tabs in the window on the right; Group type and Room. Under Group type, you can add a description of the group type, classification (see IFC user guide). In the field below, you can link RDS requirements to the group. Room groups and requirements are described in detail in chapter 7.7. Create group To create a group, right-click on the group type and select New group, then give it a name. You will now see two different tabs in the window on the right. The Room tab provides you with an overview of the rooms linked to the group you have selected. At the bottom of the window, you will see a summary of the number of rooms and total area for the rooms linked to the group. The next tab displays the RDS fields defined for the group. Chapter 7.7 provides more detailed information on groups and requirements. Group overview When you select a group type in the tree structure, you will see both the properties of the group type and a list of groups on the right side. This sums the number of rooms and spaces for all the groups and gives possibility to set a reference and color for each group. This is most interesting when used in combination with the IFC / BIM (see separate guidance for IFC support in dRofus-> Groups) Link rooms to groups Once the groups have been created, you can start linking rooms to the different groups. You can do this in a number of ways: The Add room button is in the menu under the Room tab. You can pick a room from the room list or search for a room using the search field. Another option is to search for a room using the Quick search or dialogue box for more advanced searches (ref. chapter 4.3). Once you have found the room, you can select it by using the SHIFT and/or CTRL keys then right-clicking on one of the selected rooms and selecting Add to group. The last option is to link rooms to groups from the room core window. The group types created will be displayed in the room core window under Groups. You can select one or more rooms and link them to a group in one operation.
26
USERS' GUIDE, DROFUS
NB! A room can only be linked to one group within the same group type, but can be linked to several different groups as long as the groups are in different group types. Groups in reports Once you have grouped rooms, there are several different reports which can be generated for the different groups. This applies for example to the report for Equipment in room, RDS Room data sheet, Finishes, Cost calculations per room group etc.
For example: A project has to find the budgeted value for FF&E in different areas in the building. You can create a group type with the name "Budget" for example, create groups under this group type with the names of the different areas and then link the rooms to the groups. You then go to Reports and exports ->Calculations->Cost calculations per room, select group type "Budget" and generate.
4.7.
Area overview
The room overview also has the Areas tab which provides a summary of all areas, depending on your position in the tree on the left-hand side. If you are in the project, it will provide you with a summarized overview of all functions, with sums of programmed area, designed area and difference between the two. When connected to an IFC model you can use assign different levels to a color of your choice. The image beneath shows the areas tab.
Figure 11: Area overview with model connection
When you select a function/level in the area tab you will see additional area fields below the area overview. Here you can edit the area values for the function/level you have selected. This works similar to the Graphical function planner which is described in chapter 9.6 ist.
27
USERS' GUIDE, DROFUS
project areas will not show, only areas for underlying functions/levels. When you select a function a menu appears beneath with the possibilities to edit area values for the selected function. There are three different area values:
Function planner areas: Used for planning of functional areas before a room list is created. Values can be set in the area tab or be transferred from the Graphical function planner (chapter 9.6) Programmed areas Gross: Calculated from the net programmed area for the rooms multiplied with the Gross/Net factor Net: Sum of net areas for the rooms in the function Gross/Net factor: Used for calculation of gross programmed area. Designed areas Gross: Can be set manually or synchronized from model Net: Sum of designed areas for the rooms Gross/Net factor: Used for calculation of gross designed area.
You can apply a color for each function. When attached a 3D model colors help identify rooms connected to the function.
28
USERS' GUIDE, DROFUS
5. REQUIREMENTS FOR ROOMS AND FUNCTIONS
5.1. General information on setting requirements in dRofus
dRofus allows users to set requirements at different levels. Function program This is where you can set requirements for the project and functions/departments. These requirements have no direct link with the requirements at room level and cannot be inherited downwards. These are requirements on the function in total and not directly for all rooms. The current mode of utilization involves a number of text fields or formatted text fields (ref. chapter 3.4). Function program is described in chapter 8. Room data sheet This is where you set requirements for the individual rooms by using: Room templates Templates (we recommend using room templates, use of templates must be activated by the project administrator) Groups Unique RDS A common feature for room templates, templates and groups is that they provide tools for setting requirements for rooms (which apply to individual rooms), but which can be changed at a principal level. If you make a change to a room template, template or requirement group, you are actually making a change to numerous rooms. Another major benefit when using room templates and requirement groups is that you can start to work on these concepts at an early stage of the project, even if the room list has not been compiled. This is also information which can be extensively re-used by multiple builders. Room templates: You can set joint requirements for several rooms by using room templates. You would use this if you need several rooms of one type for a project, possibly for several functions. Room templates are described in chapters 6.1 and 6.2. Requirement group: You can set joint requirements for parts of the room (parts of the RDS form) which are common for several rooms, possibly for just one discipline, applicable to all room templates. The use of requirement groups is described in chapter 7.7. Unique RDS: This means that the room's requirements are unique, i.e. not linked to a room template or template. Please note that a unique room may still be subject to requirements from a requirement group. More information on RDS is provided in chapter 7.
29
USERS' GUIDE, DROFUS
6. ROOM TEMPLATES
6.1. Introduction and definitions
Room templates Room templates are fictive rooms which are used to create templates for information to be linked to rooms, allowing for re-use of RDS and FF&E information when rooms are identical or practically identical. The room templates contain key information just as a room has core information, but this is never used directly as the room template is not an actual room. The information is intended as descriptive for links to the room. If you create two standard meeting rooms, one covering 20 square meters and one covering 80 square meters, the area defined will provide information on the difference between any RDS and equipment information linked to these rooms and what type of room this information is intended for. Room templates are described by a name, a description and a programmed area. As they are fictive rooms, they will not have a designed area. They have room history and status information just as with normal rooms. Room templates are not placed in any type of level structure but have a unique room template number just as with normal rooms. This is only a serial number. Room templates are used to create templates for:
Room data sheet - RDS Equipment in room Finishes
RDS, finishes and equipment information are automatically linked to the room templates. They do not have to be generated as for normal rooms. A room can be linked to e.g. an RDS template. This can be performed in a number of ways, described in more detail under RDS in this document. If a room has RDS information directly from a room template, the changes to the room template's RDS will be reflected in all rooms linked to the template. Templates As previously mentioned, room templates are used to create standardized RDS, finishes and equipment lists for the entire project, such as offices, toilets etc. However, major projects may require numerous rooms which are identical but are not to be known as room templates as they are not standardized throughout the project. These could for example be special rooms within a specific department. Despite this, a template is still required when you have two identical rooms because you can then update the template and know that all rooms which are meant to be alike will be alike. To do this, you can create templates, either equipment templates, covering templates or RDS templates. As opposed to room templates, templates are of a specific type and no equipment is linked to an RDS template or vice versa. Neither do templates have other core information than a code and a name. Templates are primarily used for major projects, where the number of room templates will be high and difficult to maintain in an overview.
6.2.
Room templates/templates in dRofus
Room templates are normally accessed from the room templates list (Project -> Room templates). An example is illustrated in the image below. As in the room overview, you can
30
USERS' GUIDE, DROFUS
access all functionality regarding the room templates by right-clicking on a room template. The core information on the room templates is displayed on the right-hand side and the subsequent tab windows display a list of rooms which have RDS, finishes or equipment from this room template. The Print button provides a list of all room templates. From the room templates window, you can also link the individual room templates to different requirement groups which are defined for the project. The yellow note field can be used by users without writing access.
Figure 12: Room templates window
You can also search in the room template list using the search field. From the room template menu you have following options;
New Room template: Create new room template Delete room template: Will delete selected room template RDS: Opens the room template room data sheet (Will only show if you have access to rooms) Equipment: Opens the room template equipment in room (Will only show if you have at least read access to equipment) Finish: Opens the room template finishes (Will only show if you have at least read access to Finishes) Room log: Opens the log for selected room template Print: Exports a list of the room templates to PDF.
To copy a room template, right click on the template you want to cop template .
6.3.
Templates in dRofus
Templates are accessed via the RDS template window (Project -> RDS templates) and the equipment template window (Project -> Equipment templates).
31
USERS' GUIDE, DROFUS
These windows have a list of all templates on the left-hand side. You can add new templates and delete templates in this window. When you add a new template, the system will ask you to specify a prefix and a name for the new template. The prefix is the letter or number in front of the template's serial number, .e.g. for K.020 the prefix will be K. It can be beneficial to assign different prefixes to different rooms, making it easier to distinguish between them. The serial number will be generated automatically by the system. If you right-click on a template and select Dependent rooms, you will see a list of the rooms which are connected with this template. On the right-hand side of the same window, you have access to editing the RDS and equipment list for the relevant templates.
32
USERS' GUIDE, DROFUS
7. ROOM DATA SHEET (RDS)
RDS information describes functional and constructional engineering requirements for a room. RDS information will be linked to a room or a room template. A room template will always be linked to RDS. This implies that a room template can be utilized as a template by creating RDS for a room. For more information on room templates, read the chapter above. In dRofus, a room can have four different statuses for RDS: Not created i.e. no requirements set for the room From room template - the room has the requirements from a room template Derived from template- the room has the requirements from a room template but with deviations Unique - the room has unique requirements
It is possible to switch between these different types for use of room templates throughout a project. The chapters below describe the different statuses for RDS.
7.1.
RDS from room templates
The fact that a room has RDS from a room template implies that a room has all its RDS information from a room template. These are rooms of which you will need several in a project, possibly used in several functions. It implies that it is not possible to edit RDS directly from the prevailing room, but RDS must be edited in the room templates for which it is inherited. This means that when you change information in RDS connected to a room template, the RDS will change for all rooms which have RDS from this room template. RDS from a room template will therefore be used for rooms which have common constructional engineering requirements. One of the major benefits with room templates is that they are standard. In other words, a room template defines all the requirements for a room. For a major project with numerous rooms, the system will allow users to recognize and remember normal room templates. If you note that an office has RDS from room template RT.001, you then know the requirements which apply for that room - you don't need to dig into the details. Moreover, this is a quick way of programming and for quality assurance to ensure that all rooms intended to be identical are identical. The illustration below displays how the functionality for use of room templates (in this case an office) works.
33
USERS' GUIDE, DROFUS
Temp. max: 25 c Temp. mim: 19 c Description: Work space for one person Min.door opening: Wheelchair Occupancy: 2 persons Permanent workspace: Yes Daylight: Outer wall Single outlets: 4 Wireless network: Yes 01.02.003 Office RDS: From RT.001
RT.001 Office, 1 person (Room template)
01.03.050 Office RDS: From RT.001
01.03.004 Office RDS: From RT.001
Figure 13: RDS template
7.2.
Derived RDS
If you have a room which has all the requirements connected as in the room template, but you want to make some changes to the actual room, you can create a derived RDS. This means that the requirements still come from the room template, but that it is possible to overwrite the data you want to be unique. This is displayed in the program when you open the RDS. The unique requirement is only displayed for the selected room, while the other requirements come from the room template. If you make a change to the room template, this will also be updated for the room as long as it is not one of the values you have overwritten. The figure below attempts to illustrate this, where a room has the majority of requirements from the room template (in purple) but certain unique values have been overwritten (in white).
Temp. max: 25 c
RT.001 Office, 1 person (Room template)
Temp. mim: 19 c 01.03.004 Office RDS: Derived from RT.001 Description: Work space for on pe Min.door opening: Wheelchair Occupancy: 2 persons Permanent workspace: Yes Daylight: Outer wall Single outlets: 3 Wireless network: No Figure 14: Derived RDS
Example of difference between derived RDS and RDS template: Take a room template SR.001 which only has two pieces of information: The number of telephone sockets is 1 and the number of fax sockets is 1. We then let room R1 have RDS information derived from S1 and R2 have RDS information from S1. In R1, we then set the number of fax sockets to 0. Then we set the number of telephone sockets and the number of fax sockets to 3 in S1. The result is that room R1 (derived) will have 0 fax sockets and 3 telephone sockets, while room R2 will have 3 telephone and fax sockets.
34
USERS' GUIDE, DROFUS
7.3.
Unique RDS
This implies that the room has links to RDS requirements, but that these are unique for this room. If you want to make a change to 10 rooms which have unique RDS, you have to make the change to each of the 10 rooms. This applies to rooms which have such special constructional engineering requirements that it is not appropriate (time saving) to share information with other rooms.
Temp. max: 25 c Temp. mim: 19 c
03.07.010 Laboratory RDS: Unique
Description: Work space for one person Min.door opening: Wheelchair Occupancy: 2 persons Daylight: Outer wall Single outlets: 3 Wireless network: No 500 lux for workstation Figure 15: Unique RDS
7.4.
Creating and deleting RDS connection
From the room list (Project -> Rooms), you can link RDS to a room as follows:
Select the actual room in the room list, or select several rooms by using the Ctrl/Shift keys as described in chapter 3.3 Right-click then go to RDS and choose the connection you want, or choose Room -> RDS from the menu then choose the connection you want. You can copy RDS status and values y RDS from If you want to delete RDS, follow the procedure above but choose "Delete RDS".
When you create a room template, RDS is automatically linked to the room.
7.5.
Open RDS window for editing or reading
From the room templates list (Project -> Room templates):
Double-click the room template Or right-click and select RDS
From the room list (Project -> Rooms):
Double-click the room. Or right-click and select RDS Or go to the menu and click Room -> RDS. Or choose RDS from the toolbar.
35
USERS' GUIDE, DROFUS
Tip: The menu for both room templates and room has an additional option to Open RDS which is called Open RDS in new window. Normally, when you already have an RDS window open and choose to open RDS for another room, this will open in the window you already have on screen. If you prefer to have two windows open at the same time (for e.g. to compare RDS for two rooms), you should select Open RDS in new window.
7.6.
The RDS screen
Figure 16: Example of the appearance of an RDS screen. The form may vary from project to project.
The toolbar has the following options:
The Next and Previous buttons provide you with RDS information for the next and previous room for which RDS is created in the level you have currently selected in the room list (ref. chapter 3.3 for more information on navigating using Next/Previous). You can also use the drop-down menu /by clicking on the small arrow beside the button) to jump directly to rooms further forward or backward in the list. The Save button saves RDS changes to the database. The Copy from button allows you to copy RDS information from another room into the room you are working with. Possibilities will alter depending on the RDS status of the room (unique/from room template). Copy from: Copies all RDS values from another room. They will be unique values in the room you are copying to. Copy parts of RDS from: as above but this option gives you possibility to only copy specific tabs or data fields to the room. Copy to: Copies all RDS values from the room you are working on to another room. Copy parts of RDS to: As above, but this option allows you to only copy specific tabs or data fields to another room. Copy status and values from room: In this option you can select another room and copy both RDS status and values to the room you are working with. The Print button generates a report of RDS information for the selected room.
36
USERS' GUIDE, DROFUS
Equipment in room: Opens the equipment list for this room. View. Allows you to choose between different views. This limits the fields and tabs you can
see on screen. The different views are defined by the project administrator. The RDS log button displays changes made to the room. If the project has initiated logging of RDS changes, all changes will be stored and users can view the changes in the RDS log. Note: Displays and allows editing of a comment/note to this RDS form. Date: This field is available if there is a log for this room. You will then be able to view RDS for a specific date. It is not possible to choose dates which come before or after the log input was made. After you have chosen the date, fields which have been changed since that date will be marked with a blue asterisk. You can hold the mouse over the field to view the current value.
NOTE: The difference between the Copy from and Copy status and values from room. Copy from will not do anything with the RDS status in the room. I.e. if you are working in room with unique RDS and select Copy from a room with RDS from template, like, the room will still be unique but all RDS values will be identical as the room you copied from. If you select Copy status and values from room and select the same room the RDS status will change so it will be identical as the room you copied from, and all values be equal. The status field shows you when an RDS link was created for the room, and when RDS data for the room was last amended. It also shows the rooms' RDS link. For derived rooms, fields which deviate from the template are marked with a red * (asterisk). The tabs where derivations occur will also be marked with a red *. You can hold the mouse over the field to view the original value. In rooms with derived RDS you will also be able to see a summary of all derived values by selecting
Figure 17: Derived values
This option will open a window that will show all derived values and set them back to template values.
37
USERS' GUIDE, DROFUS
Figure 18: Derived values
To set values back to template values, select the fields using the tick box on the left side and menu. Pictures/Documents The RDS screen has a separate tab for pictures and documents. You can use this tab to add illustrations and other pictures in addition to documents you want to link to the room. For more information, see chapter 16. Rooms with RDS templates and derived RDS will also receive pictures and documents from the room templates. Equipment If you have equipment rights, you will see an extra tab in the window displaying the equipment added in the equipment list for the room - if this has been activated for the project.
7.7.
Groups
The disadvantage (and advantage) with room templates is that they apply for all RDS fields to be set for a room. In a project, it is not uncommon to have several room templates for the different offices required, group rooms etc. For certain disciplines or fields in the RDS form, this may represent an unnecessary division and requirements may only be needed for certain fields, but which should also apply for numerous rooms within the project. The number of rooms which should naturally have the same requirements (belong to the same group) may also vary according to the relevant fields. In order to solve this issue, you can make use of requirement groups (or groups). Conceptually, this works in the same way as for room templates, but only applies to some of the fields in the RDS. Requirement groups are grouped from one group type. Group types Group types allow the user to organize groups. The group type defines the fields for which the group is to provide information. If, for example, you have a "Room temperature" group type for which you want to provide information on temperature requirements, you define that the RDS field maximum and minimum temperature are the fields on which the group type is to provide information. You can then assign the actual values for the groups in this group type. Other group types can apply for other fields. However, a field can only be assigned requirements from one group type, so for example, maximum temperature can only be assigned to groups in the "Room temperature" group type.
38
USERS' GUIDE, DROFUS
Group type: Define which fields in the RDS form on which groups shall make requirements
Climate
Group: Linked to room and contains the actual requirements (values)
Acoustics
Work areas
Group rooms
Corridors
Etc.
Offices
Computer rooms
Toilets
Etc.
Figure 19: Example of Group types and Groups
Rooms linked to a group A group can, as for room templates, be linked to many rooms. In the example below, you can see that three rooms have the same temperature requirements from the same group. If you update the value for the group, then this is updated for all the rooms. It is not possible to overwrite the requirements which come from a group for an individual room. If you require unique values for one room, you will have to remove the link to the group.
01.03.050 Office Climate group, Work areas 01.02.003 Meeting room 01.03.004 Laboratory
Figure 20: Link rooms to a group
Temp. max: 25 c Temp. mim: 19 c
However, as opposed to room templates, a room can also be linked to several groups which are organized under different group types. This is because we know that two groups in two different group types cannot have requirements within the same fields. The example below shows a room which has unique RDS, but requirements from two groups. These colored fields are from the group and can only be changed within the group, while the white fields are unique to the room.
39
USERS' GUIDE, DROFUS
Climate group, Work areas
Acoustic group, Offices
Temp. max: 25 c Temp. min: 19 c 500 lux for workstation Facilities for use of PC
01.02.003 Office, management RDS:Unique
Sound insulation: Personal, sensitive information Reverberation time: X sec Maximum no. persons: 5 for short
meetings Card reader/access card: Yes
Figure 21: A room can be linked to two or more groups in different group types
7.8.
Use of room templates and groups
Requirement groups and room templates have slightly different applications and it is often advantageous to use these simultaneously. A room template can also be linked to a group. This means that all the rooms linked to the room template are also linked to this group. As the room template shall apply for all requirements in RDS, a room which has RDS from a room template cannot be linked to other requirement groups than those to which the room template is linked. The figure below shows an example of a room which has RDS from a room template. In turn, the room template has parts of its requirements from the group and these are transferred to the room.
40
USERS' GUIDE, DROFUS
Temp. max: 25 c Temp. min: 19 c
Sound insulation: Personal, sensitive.. Reverberation time: X sec
Climate group, Work areas
Acoustic group, Offices
RT.001 Office, 1 person (Room Template)
Temp. max: 25 c Temp. min: 19 c 500 lux for workstation Facilities for use of PC Sound insulation: Personal, sensitive Reverberation time: X sec Maximum no. persons: 5 for short
01.02.003 Office, management RDS:From RT.001
meetings Card reader/access card: Yes
Description, this is where
meetings Permanent workstation: Yes
Figure 22: Use of both room templates and requirement groups
are connected to groups. Open Room overviewGroups and select a group within a group type. Press the to see what templates are connected to groups.
7.9.
Rules for / restrictions on the use of groups
The following rules therefore apply for the use of requirement groups, with or without room templates.
If a group is to be directly linked to a room, the room needs a unique RDS. If a room has derived RDS, you will only be able to overwrite the data which does not originate from the groups, but from the room template (purple in the figure above). Individual rooms (or room templates) can only be linked to one group in a group type (cannot be linked to climate groups 1 and 2). The requirements from one group cannot be overwritten either for room or room template.
7.10.
Use of groups in dRofus
Group types and groups are created under the tab "Groups" which you will find beside the "Functions" tab in the room list. To create a new group type, right-click on "Groups" and select "New group type". You will now be able to assign a name to the new group type, for example "Climate zone". On the right of the screen, you will see two tabs. One is called "Room" and the other "Group type". Under the Room tab, you will see a list of the rooms which are linked to this group type. Under "Group type", you can add descriptions of the group type in the text field for "Description" and you can define the requirements to apply for this group type. When you click on "Change fields", you will see a dialogue box which allows you to choose the RDS fields to be included. You can choose to include entire tabs or individual fields by either double-clicking on the tab/fields or using the arrow in the middle of the dialogue box. Fields which have been included will be listed on the right-hand side. Once you have selected all relevant fields, you save your changes by clicking on the "Save" button. You have now defined the requirement fields to be included in this group type.
41
USERS' GUIDE, DROFUS
To create a new group, you right-click on the group type and select "New group", then give the new group a name. In the example below, two groups have been created under the group type "Climate zone" and named "Offices" and "Meeting rooms". On the right-hand side of the group window, there are two tabs; "Room" and "RDS". The room tab lists the rooms which are linked to this group. This tab also provides a number of options:
Add room: Allows you to choose rooms which you want to link to the group. Ref. chapter
7.9 for rules/restrictions when using groups. Open: Allows you either to open RDS room core, equipment in room or finishes for the selected room. Print: Prints out all rooms linked to the group in Excel, Word or PDF format. Search: Allows you to perform searches in the room list. For more information on the use of the search function, ref. chapter 4.3.
Under the "RDS" tab, you will see the RDS fields you have selected for the group type in question. This is where you enter the actual values in the RDS fields.
Group type
RDS fields included
Figure 23: Example of a group type window
Group RDS values from group
Figure 24: Example of group window
Link groups to rooms As previously mentioned, you can link rooms to a group directly from the "Room" tab under the group in question. Another way of performing this link is to go to the Rooms window and
42
USERS' GUIDE, DROFUS
select the rooms you want to link to a group. In the room core, you can see the different group types which have been defined. The actual groups will be listed as options in the drop-down menu for each group type. You can also link rooms to a group by selecting one or more rooms and right-clicking and selecting "Add to group".
Values from group
Figure 25: RDS form with temperature requirements from a group
Once you have opened an RDS with requirements from a group, these fields will be marked in yellow. You cannot make changes to these fields uniquely for one room. If you want to make changes to these fields, you have to change/add values under the Group tab in the Rooms window. Link room templates to groups To link a room template to a group, go to the room templates window; Project->Room templates. The group types are listed in the core information for the room templates. Select a room template and choose a group from the drop-down menu beside the group type. If you want to link a room template to a group, the fields within the group have to be free of information in the room template. You therefore have to delete the information in the fields in the room template before performing the link.
43
USERS' GUIDE, DROFUS
8. FUNCTION PROGRAM
8.1. Introduction
As with rooms, technical requirements for functions (departments and sections) can be described. As opposed to RDS, users can choose the information to be described and it is not necessary in principle to work your way through the entire form. The purpose of the function program is to provide a principal description or to describe requirements which apply for all rooms under a function. This is particularly beneficial during the early stages when, for example, the room list has not yet been completed and before you start on the RDS work, but can be used for all types of information and during all phases of the project. The type of information to be registered can be determined individually for different projects, as with the RDS form.
8.2.
Overview
The function program is available from the "Function program" tab beside the room list in the Rooms window. New functions in version 0.8.8 include:
How the data is displayed and how to navigate The option to add notes and pictures for individual fields The different fields/titles are now organized in a tree structure which you use for navigation. This tree is made up of the fields which are actually used under the selected level in the room structure (i.e. as a type of table of contents). When you view data from several fields at a time, the size also adjusts so that the field has the same number of lines as the text, but with a maximum limit. If one field has a lot of data, you will have to scroll. Improved access to reports A number of error recoveries (e.g. improved function for the mouse wheel).
8.3.
Change data
In order to work with data in the function program, you have to navigate to the field you want to change by using the tree. If the field is a text field, you will then have all the space available to edit data. You can also use the toolbar, and click on "Show/Hide note" and "Show/Hide pictures" in order to change or add notes or pictures. Any fields which have notes or pictures will then be specified as such in the tree. If you want to add new fields, you can use the "Add ..." button on the toolbar or right-click on the overview where you want to add data and click on "Add". This provides access to the fields under the title you clicked on. If there are no fields available, this option will not be shown. You can delete data on a field either by clicking on the red cross when you see numerous fields, or choosing "Delete" from the toolbar when you are in a specific field or right-clicking a field in the tree.
44
USERS' GUIDE, DROFUS
Figure 26: Interface in the function program (N.B.Norwegian text)
8.4.
View and change data for several fields at a time
Instead of just viewing and working with one field at a time, you can right-click a level and choose "Show all data under this level" (the same as double-clicking). You can also view all data by selecting "Show all data". As before, you will see an overview of several fields at a time, but in a more compressed view as text fields expand and shrink according to the volume of data in the field. If you want to view/change pictures or notes, you have to select a specific field.
8.5.
Navigation
You can make use of short-cut keys to navigate. Use ALT+RIGHT ARROW and ALT+LEFT ARROW to move focus between room level, field tree and data field. You can also use the popup menu button on the keyboard to open the right-click menu in order to add and delete fields etc. If you do not have a pop-up key on your keyboard, you can press SHIFT+F10. Once you have opted to go down to a field, the system will "remember" your choice if you then navigate to a new room level. If, for example, you are in Function requirement, general and decide to navigate to a new level, you will see data under the Function requirement, general for the new level also (if this level has such data). Correspondingly, if you have opted to view all data under the electric power chapter via "Show all data under this level", and then navigate to a new level, you will see data regarding electric power for this level also. The field that the system "remembers" is marked in bold in the tree.
8.6.
Views
The function program also has a number of options for viewing.
If you click on "Switch view" in the toolbar, you can decide whether the navigation tree shall be displayed above or to the left of the data. "Expand tree" can also be turned on and off using the toolbar, if you would prefer the navigation tree to show all fields utilized under a certain level.
45
USERS' GUIDE, DROFUS
Examples:
Figure 27: View with expanded navigation tree on the left-hand side
Figure 28: View without expanded navigation tree at top
8.7.
Reports
The toolbar also has an option which allows you to generate reports directly from the toolbar. Two formats are recommended for reports: PDF is the recommended format whereas RTF is more experimental but can be opened in Word:
46
USERS' GUIDE, DROFUS
Building program: Generates a report which has been set up according to the preferences of the Directorate of Public Construction and Property (Statsbygg), where data is grouped according to the fields in the database (per discipline). Simplified building program: As above, but only with function requirements, room list and chapter 1. Function program: Generates data per room level. In other words, all data entered for the project, and all data under the different sub-levels (not per discipline).
There is also the option to export to MS-Word and MS-Excel. This only extracts the data which is currently displayed in the data window.
47
USERS' GUIDE, DROFUS
9. GRAPHICAL FUNCTION PLANNER
9.1. Background
The graphical function planner is a diagram editor used to visually plan functions and rooms in a project. You can use this to create, edit and delete functions and rooms, define programmed areas and the requirements between these. Diagrams are created as images which can be displayed in other parts of the dRofus program and included in reports.
9.2.
Concepts
The editor utilizes the same functions and rooms as the rest of dRofus. As a result, each function and each room created in the editor will be shown in the room list and vice versa. The editor allows you to create requirements between functions and rooms. A requirement is a relation between two objects. There is a set of predefined requirements which you can use, such as "Nearness requirement: Same building", but you can also set up your own requirements. A requirement type has a specific style which defines the appearance of all requirements within that type. A requirement type can also be inverted, for example "Nearness requirement: Not same building", and the inverted requirement type has its own style. A diagram comprises a set of visual elements. It has a name, a description and a scale. The scale defines the relative size of the elements in the diagram. A diagram either belongs to a project or a function, and each of these may have zero or several diagrams. The editor utilizes the same access rights as the rest of dRofus. You need read access for rooms in order to start the editor. You need write access for rooms in order to set up new diagrams, functions, rooms and requirements.
48
USERS' GUIDE, DROFUS
9.3.
User interface
Figure 29: Screen shot of the function planner
The image above shows a screen shot of the graphical function planner. The editor comprises a main window with three parts; a set of tabs on the left-hand side, a diagram view in the center and a Properties view on the right-hand side.
9.4.
Tabs on the left
Function and Room view The first tab displays all the functions and rooms which have been created for the project. It displays the same functions and rooms as those displayed in the dRofus room list. When you double-click on a project or function, all the diagrams created for the object selected will be displayed. You can create a function by right-clicking either on a project or another function then clicking on "New <level>". You can delete a function by right-clicking on a level and clicking on "Delete <level>". You can create a room by right-clicking on a level and clicking on "Add room". You can delete a room by right-clicking on a room and clicking on "Delete room". Please note that you cannot create a level under another level if it has one or more rooms. Likewise, you cannot create a room under another level if it has one or more sub-functions. Viewing figure properties The editor has a large set of predefined figures under the second tab. You can add a figure by dragging it from the tab and dropping it into a diagram. You can change the size of a figure by clicking and dragging the toggles. When you select a figure in a diagram, its properties are shown in the property view on the right. A text figure is just a square figure so the same applies to this. Viewing requirement definitions
49
USERS' GUIDE, DROFUS
The last tab displays the properties of a requirement type. Here you can create, edit and delete requirement types. You can change the normal and inverted style for a requirement type and define whether a requirement type can be inverted. You can only define that a requirement type cannot be inverted if no requirements are utilizing the inverted version of the requirement type.
9.5.
Diagram view
The diagram view displays all the diagrams for a project or a function. You add functions and rooms to a diagram by clicking and dragging them from the room and function view on the left. If a function or a room has already been added to a diagram, neither its principal functions nor sub-functions can be added to the same diagram. By way of example, function A has a sub-function B which in turn has a room R. If A has been added to a diagram, neither B nor R can be added to the same diagram. If R has been added to a diagram, neither A nor B can be added to the same diagram. The editor has four modes; select, function, room and text figure. You can switch between these four by clicking on one of the four buttons on the toolbar, illustrated below. In the Select mode, you cannot draw elements in a diagram but one or more elements can be selected, moved and resized. In the Function mode, a function is created if you draw a square in the diagram. In the Room mode, a room is created and in the Text figure mode, a text figure created if you draw a square in the diagram.
Figure 30: Mode buttons
Draw a line from a function or room to another function or room to set up a requirement between them. You can create requirements in all modes with the exception of Select.
9.6.
Properties view
When you select a function in the function and room view or in a diagram, its properties will be displayed in the properties view as described in the figure below. If you click on the colored button under the function name, a dialogue box will open where you can choose a color for the function. This color is used as the background color for all figures for the function in all diagrams in order to provide a consistent look.
50
USERS' GUIDE, DROFUS
Figure 31: Level properties
Function planner areas Planned areas are used in the early phase of a project to plan the area of a function/department. These values are independent of the values of other functions and are not summarized in any way. Planned gross indicates the planned gross area of the function. Planned net specifies the planned net area of the function. Planned gross / net factor indicates the value of the planned gross floor area divided by the planned net area. You can specify the planned gross area and have calculated the planned gross / net factor, or set factor and have calculated the planned gross area. Click on the padlock icon to lock or unlock values. A locked value is automatically calculated based on the two other values Sum areas Summed areas are calculated based on the values of any sub-functions and rooms. Summed net area specifies the summed net area of the function. If the function has one or more sub-functions, the summed net specifies the sum of the net areas of all the subfunctions. If the function has one or more rooms, the summed net area specifies the sum of the programmed area of all the rooms. If the function does not have rooms or sub-functions, the summed net area specifies the total of programmed net area. Summed gross area is sum net multiplied by the gross / net factor. If you change the aggregated gross / net factor and the function has sub functions it will also change the summed gross / net factor corresponding to all the functions. Figure size The size of a function figure in a diagram depends on the function summed net area. This can only be changed if the function does have neither rooms nor functions. If so, you can either
51
USERS' GUIDE, DROFUS
enter a number programmed net or dragging the handles to the function figure in the diagram. The 'Lock button controls whether you can change the shape of the function in the diagram without changing its summed net area or not. Once the area is locked, you can only change either the height or width of the function figure. The list at the bottom of the property view displays all of the requirements between the function and another function or room. By right-clicking on a requirement in which you can add to the requirement in the current diagram, remove it from the current diagram or delete it. A requirement will s and can still be added again in the same or another diagram.
9.7.
Viewing room properties
When you select a room in the function and room view or in a diagram, its properties will be displayed in the properties view as shown in the figure below. The background color for the room originates from the function to which it belongs.
Figure 32: Room properties
The "Programmed" and "Designed" text fields show the room's programmed area and designed area respectively. You can change the size of the room either by dragging the toggles around the room figure in a diagram or typing a number in the "Programmed" text field. The "Lock shape area" button controls whether you can change the room's shape in the diagram without changing its net area. Once this is locked, you will only be able to change the height or width of the room's shape. The list at the bottom of the Properties view shows all the requirements between the room and a function or another room. When you right-click on a requirement in the list, you can add the requirement to the prevailing diagram, remove it from the prevailing diagram or delete it. When a requirement is deleted from a diagram, it will still exist and can be re-added to the same or a different diagram.
9.8.
Viewing requirement properties
When you select a requirement in a diagram, its properties will be displayed in the properties view. This shows all the objects to which the requirement belongs, for example two functions, and you can change the requirement type. You can only choose one requirement with the same requirement type as the prevailing requirement.
52
USERS' GUIDE, DROFUS
Figure 33: Requirement properties
53
USERS' GUIDE, DROFUS
PART 3: FF&E
MODULE FOR FF&E PLANNING
54
USERS' GUIDE, DROFUS
10. FF&E
10.1. Introduction and definitions
FF&E is an equipment unit with such a detailed level of description that its functional requirements and utilization are determined, but where the description does not indicate a specific type or supplier. FF&E is specified and can be used later for several rooms and other projects. FF&Es are listed in an FF&E register which is often shared among several projects. FF&Es are positions within a function structure, just as with rooms, ref. 4.1. The function structure normally has two levels, but may have more. The structure shall group FF&E functionally so that they are easy to find. The position within the function structure also forms the foundations for the FF&E number assigned to FF&E when created. This also follows the same pattern as when rooms are assigned room function numbers, ref. 4.1. However, there is a significant difference between numbering of FF&E and of rooms. While the room function number follows the room throughout the entire project, FF&E numbers may be changed and the number can also be re-used. This is because FF&E can be moved to other groups once they have been created, implying a need to change the number. FF&E can also be deleted. There is a certain amount of basic information for FF&E. This includes budget price, which subsequently forms the basis for cost estimates, date for when price was obtained or stipulated and a price comment for where the price was obtained, and name to describe the FF&E. Each FF&E can also be linked to a responsibility group which describes the consultancy group with responsibility for planning the FF&E, and a tender group which groups FF&E to be purchased simultaneously. Moreover, FF&E has a specification which specifies the FF&E functionally.
10.2.
FF&E overview
The FF&E overview contains an overview of the entire FF&E register. You can open the overview from the Project -> FF&E Overview menu or from FF&E in the start window. An example of an FF&E overview is illustrated in the image below. You can navigate in the FF&E structure on the left-hand side in the same way as in the room structure. If you place your cursor on a main level, the list on the right will show all the FF&E available in its sub-levels. Therefore, the list on the right shows the FF&E available under the level selected, with certain information. Below this is an overview of the rooms in which the FF&E selected exists (or the first FF&E if no special FF&E has been selected). Under this are any sub FF&E to this FF&E. This is described in more detail in 0 and 10.3 respectively.
Tip: These two extra windows can be activated and deactivated by clicking on Occurrences or Sub FF&E on the toolbar. If these windows are deactivated, you have more space for the FF&E database. Moreover, it is quicker to navigate as the program no longer has to find this information. Tip: You can open equipment lists and sub FF&E windows and print out lists and open FF&E by right-clicking on an FF&E in the Occurrences or the Sub FF&E window.
55
USERS' GUIDE, DROFUS
Figure 34: FF&E overview
The status bar shows you how many FF&E are available in the selected level, how many occurrences (or more specifically, how many rooms the FF&E is found in) and how many sub FF&Es the FF&E has. The FF&E in the overview is represented by the following icons:
Icon Definition A comment/note has been registered for this FF&E An picture exists for this FF&E
You can perform searches in the FF&E overview by using the search field at the top right. Type in your search word and press Enter. This will open a list of all the FF&E where the FF&E name or FF&E number contains the word you have typed in. You can also carry out a more advanced search of all available fields in the FF&E by clicking on the Search" button. Ref. information on searching for rooms in paragraph 4.3. Searches can be saved and remain available when you click on the drop-down arrow by the Search button. A print-out of the FF&E overview provides you with an FF&E list for the level you have selected, or the entire list if you are at project level. For other reports, go to Project ->Reports. The Show IFC Data button shows the FF&E overview in IFC mode, with the option to view the FF&E and occurrences drawn and those which are lacking on the drawing. This is described in a separate users' guide on IFC, available at http://www.drofus.no/supportservices/documentation.html. (Norwegian only)
56
USERS' GUIDE, DROFUS
You can also change one or more Occurrences by selecting them and clicking on Change. Ref. 11.3 for more information.
TIP: You can change the columns to be displayed in the lists by right-clicking in the list and clicking on Add/Remove columns. Changes to function structure The function structure can be changed by right-clicking in the level required. This allows you to delete the level (as long as it has no FF&E), add a new sub-level or change the name and number of the level. Please note that if you change the number of a level which has FF&E, all the FF&E will also have a new number. Change, move and add FF&E You create FF&E by clicking on New FF&E on the toolbar or opening the FF&E menu from the main menu bar, or the menu which is available when you right-click the FF&E list. This creates an FF&E in the current level, which is then assigned an FF&E number. You will then see an FF&E window where you fill in the information on the FF&E. You can change this information at a later date by double-clicking on the FF&E or clicking on Open FF&E from the menu. You can also move an FF&E from one level (group) to another. Click on the FF&E and drag it over to the group you want to move it to then drop (Drag'n Drop). Please note that this will result in a new number for the FF&E. FF&E screen The screen where you can change basic information and specifications for FF&E may look like figure 30.
Figure 35: The screen may vary from project to project.
57
USERS' GUIDE, DROFUS
Basic information for the FF&E is shown at the top with the specification below. The toolbar has the following options:
You can navigate to the previous/next FF&E in the list. The FF&E log provides an overview of changes to the FF&E. The Copy from/to function copies the specification only for the FF&E from another FF&E to the current one, or from the current FF&E to other FF&E. For a more detailed procedure for the above, ref. copying RDS information, paragraph 7.6. Please note that all existing specification information will be deleted in the FF&E to which you copy. The Print button generates a specification report for the FF&E. The Note button displays comments related to the FF&E.
10.3.
Pictures and documents for FF&E
It is possible to link one or more pictures to an FF&E. This can be utilized to illustrate for an architect the appearance of FF&E. To view or add pictures linked to FF&E, click on the last tab in the FF&E specification, entitled "Picture/Documents". You can also add documents/files under this tab. Ref. chapter 16 for more information on the use of pictures and documents.
10.4.
Sub FF&E
FF&E may comprise other FF&E if you add sub FF&E. This is to allow users to build up a main FF&E of several other independent FF&E so that you can specify and use the parts, and merge several FF&E which are to be defined as and make up one unit. When you later place the main FF&E in a room, all the sub FF&E will automatically follow. When you add sub FF&E to a main FF&E, you have the option whether to calculate quantity for sub FF&E or not. If you choose to calculate quantity for the sub FF&E, it will be calculated as a net occurrence in the room. Consequently, the price of the sub FF&E will be included in the cost calculation for the room, in addition to the price for the main FF&E. In most cases, it is appropriate to stipulate the price for the main FF&E as zero. However, if you choose not to calculate quantity for the sub FF&E, the FF&E will not have any occurrences and will only be gross, which in turn implies that its cost will not be included in the calculation. This is to allow pricing of the main FF&E without having to price sub FF&E in detail. It will also imply that the main FF&E is procured as a unit, and not in parts as the parts do not have any net occurrences. If you prefer to procure and price the parts, you have to choose the option to calculate quantity. You can also choose to calculate quantity for some of the sub FF&E only and not all. If you want to change, add and delete sub FF&E, you select the sub FF&E from the FF&E Menu (either from the main menu bar or by right-clicking on the specific FF&E in the FF&E window). Figure 31 provides an example of such a window.
58
USERS' GUIDE, DROFUS
Figure 36: Sub FF&E
Some of the options in this window are available from the toolbar, the remainder are available in the Sub FF&E menu from the main menu bar or by right-clicking in the window. When you change, delete or add any of the sub FF&E, the relevant lines are marked in red and the status bar shows the changes made. The following functionality is available either from the toolbar or the menu. The options available vary according to whether you have selected a specific FF&E or not:
The New FF&E button adds sub FF&E to the list This dialogue box allows you to add several FF&E from the FF&E database at one time. You can find these either by scrolling through the FF&E structure or by searching by FF&E name or number. On the right-hand side of the screen is a list with the FF&E you want to add to the list. To move an FF&E from the left to the right, double-click on it or select it and click on the > button. If you want to delete FF&E from this list, click on < or double-click on the FF&E you want to remove. The << button removes all the selected FF&E. Once you have selected all the FF&E you want to add, click on OK. Click on Change or double-click an FF&E to change the number and choose whether you want calculation of quantity for the FF&E or not. Click on Open FF&E to open the FF&E window for the FF&E selected. Click on Delete FF&E to flag sub FF&E for deletion from the list. Click on Delete all to flag all FF&E in the list for deletion. Click on Undo delete to remove flagging for deletion for FF&E. Please remember to do this before saving. If you save first, the delete function will be performed and you will not be able to undo. Click on Copy to copy the list with sub FF&E to one or more other FF&E. Click on Copy from to copy the list with sub FF&E from another FF&E to the current one. Click on Print to print out the list of sub FF&E.
10.5.
Parent / Child FF&E
Inheritance of specification Type data on FF&E allows you to have consistent data for all your occurrences in room (instances). Using a dynamic GUI it is not uncommon to have several dozen requirement parameters for an FF&E. If you have many different types/variances of an FF&E and would like to share requirements you can use the parent/child relationship.
59
USERS' GUIDE, DROFUS
You can create a new child FF&E from any FF&E by selecting it in the FF&E overview and selecting . The new child FF&E will share the first part of the FF&E number rom the parent. E.g. name, price, but this information is not dependent on the parent and can/must be set unique for each child. The dynamic GUI specification follows the parent so any data you set on the parent will show on the child unless you overwrite / specify on the child (like derived RDS). You can use this for infinite depth. For example if you have a Workshop bench with different variants, but mainly for dimensions, you can create one parent FF&E and specify a description and other common data. You can then create children for the different sizes you are using in the project. Any later updates to description will be updated for all the children, unless this value is overwritten on the child. For the mobile variant the child 101.08.007:1 has a child of it selves 101.08.007:1:1.
The specification is then inherited down so you can add general descriptions and or even the depth on the Workshop bench, general. You can then give different widths for the children and for the grand child you can overwrite some additional data from that of either the parent or grandparent thus creating a mobile version. When looking at the FF&E overview you will see the inherited values as normal values and the unique values for the child will be marked by a red star. If you hover your mouse over any of the inherited values you will see from what parent FF&E the value is from (parent, grandparent, great grandparent etc).
Inherited values
Unique values
Ifat any stage you would like to remove a unique value for a child FF&E and instead let the value be inherited you can click on the overwritten value you would like to clear and press delete. Many to many link with model When using parent and child FF&Es this can also be used to support many to many relationships between dRofus and the model (Revit/ArchiCAD):
Many-to-one relationship with model if you would like to have a higher level of type detail in dRofus than in the model. E.g. if you in dRofus have different versions of a laboratory bench that is important for the user and costs and see in reports, but the geometry is the same so you would only like to use a generic object in the model. You can link the parent FF&E to the model and any FF&E in rooms checks will report no errors if the count of the parent match.
60
USERS' GUIDE, DROFUS
One-to-many relationship with model (Revit/ArchiCAD) if you would like to have a higher level of type detail in the model than in dRofus. E.g. if you have different colors on an object (as type information), but for checks with dRofus you only would like to compare count and make sure it is in the correct rooms you create the different variants as child FF&E in dRofus and link them to the model, but in dRofus you place the generic parent object in rooms.
See the user manual for the different add-ons and on how to do this with the add-on.
10.6.
FF&E and Equipment list user rights by responsibility group
Each FF&E item in dRofus can be assigned a, project defined, responsibility group (e.g. ARC, IT, INT etc). In the web administration site adminstrators can then set different levels of access rights, from full write access on the FF&E too not see at all, for each responsibility group. This means that you can set very specific user access levels for each user. Users can have different access rights to FF&E depending on what responsibility group they are assigned, both in the FF&E overview and in the equipment list in the room.This is shown visually by greying out the one the user cannot edit:
These user rights are not only enforced when working in the dRofus client, but also when using any of the add-ins, admin operations (import/export), reports and even direct SQL access. Please look in the administration guide for how to set the different access rights.
61
USERS' GUIDE, DROFUS
11. EQUIPMENT IN ROOM
11.1. Introduction and definitions
Equipment lists can be linked to rooms and room templates, i.e. lists of the FF&E to be included in a room. When an FF&E is entered for a room, we say that the FF&E is an occurrence in the room. Such occurrences are linked to information.
Quantity - how many of the FF&E are to be included in the room. Existing quantity - If any of the equipment already exists so that procurement is not necessary, this can be specified here. This quantity will then be deducted from the net accounts for this FF&E. Priority - Priority for how important the equipment is. Owner - If one or more parties own the equipment, the party to be specified as owner of the equipment can be defined here. Occurrence data - Project defined properties/specification. See section below.
The quantity of each FF&E forms the basis for the gross quantity of this FF&E in the room. The net quantity is the quantity minus the existing quantity. In addition, there are sub FF&E which are not to be included in the quantity calculation and deducted so that they are not part of the net quantity. Net quantity together with the FF&E budget price provides an estimate of how much an equipment list for a room will cost. This total figure will be presented in budget reports and reports on equipment in room. Equipment lists from templates When you create a room template, an empty equipment list will also be generated. This can then be used to create an equipment list template which can be subsequently linked to a room. Equipment lists linked to room There are different methods of linking equipment lists to a room, depending on whether you intend to use a room template or not. You decide this when you create the equipment list for the room, see below. A room can therefore have the following status in terms of equipment list:
Equipment list not created means that the room is not connected to an equipment list. Equipment list from room template means that the room has an equipment list from a
room template. This implies that it is not possible to edit the equipment list directly in the room, but the equipment list must be edited in the room templates from which it originates. This means that when you change something in the template list, the equipment list will change for all rooms which have equipment lists from the room template.
Equipment list derived from room template means that the room has an equipment list
from a room template, as above, but that it is possible to add new equipment to that already on the template list. However, it is not possible to edit or remove equipment from the template list.
Unique equipment list If the equipment list for the room does not have any features in
common with other rooms, such that it is not beneficial to create it from a template list, the room can have a unique equipment list. In such a case, you start with an empty list where all changes are permitted.
62
USERS' GUIDE, DROFUS
11.2.
Creating and deleting equipment lists to rooms
You create and delete equipment lists for rooms from the room window (Project->Rooms) as follows.
Select the room for which you want to create an equipment list, or select several by holding down Ctrl or Shift. Right-click and select "Equipment" then choose the link you need. If you want to delete equipment lists, follow the procedure above but choose "Delete equipment list".
A room template is automatically linked to an empty equipment list when a room is created.
11.3.
Editing equipment lists
To open an equipment list: From the room list (Project->Rooms or room template list (Project->Room templates).
Select the room you want. Right-click on the room and click on "Equipment in room", using the toolbar button or CTRL+RETURN.
An example of an equipment list is illustrated in figure 32. All the options in this window are available by right-clicking in the window or from the "Equipment in room" menu from the main menu bar. Some of the options are also available from the toolbar. You now have the following options (the majority of which are also available as short-cut keys):
Next and Previous buttons for navigation to next/previous equipment list. Edit (open by double-clicking an FF&E) opens a dialogue box where you can edit quantity
and existing quantity for this FF&E (Figure 33). Click on Open FF&E to open the FF&E specification for the FF&E selected. Click on Sub FF&E to show the list of sub FF&E for the FF&E selected. Click on Existing equipment to show any existing equipment linked to this occurrence (ref. chapter 12). Select one of these to open the component in question. Click on New FF&E to open a dialogue box where you can select FF&E which can be added to the list. This dialogue box allows you to add several FF&E from the FF&E database at one time. You can find these either by scrolling through the FF&E structure or by searching by FF&E name or number. On the right-hand side of the screen is a list with the FF&E you want to add to the list. To move an FF&E from the left to the right, double-click on the FF&E. If you want to delete FF&E from this list, double-click again on the FF&E you want to remove. Once you have selected all the FF&E you want to add, click on OK. Click on Delete FF&E to delete the FF&E selected from the list.
63
USERS' GUIDE, DROFUS
Figure 37: Example of an equipment list
Figure 38: Edit quantity, existing quantity, priority and owner for the occurrence.
Delete all deletes all FF&E in the equipment list. Undo delete removes the selection for deletion for the FF&E. Please remember to do this
before saving. If you save first, the delete function will be performed and you will not be able to undo. Click Copy from/to to copy the equipment list from or to another room. If you choose Copy from, you will see a list of other rooms. Select the room you want and click OK. If you choose Copy to, you will be able to copy the equipment list to one or more other rooms. Select the rooms you want to copy to by clicking them over to the list on the right side. In both cases the room will get the exact same equipment list and equipment status as the room you are coping from/to. The Equipment in room log option displays a log of changes to the equipment list. The Print button gives you different report options to generate to Word, Excel or PDF. Click RDS FF&E to check all defined rules for a room, see chapter 12. The Show IFC Data button shows the FF&E overview in IFC mode, with the option to view the FF&E and occurrences drawn and those which are lacking on the drawing. This requires import of IFC data from the drawing program described in chapter 20.
64
USERS' GUIDE, DROFUS
Tip: You can also change a number of occurrences at one time by selecting several (with the SHIFT or CTRL keys and mouse). You have to choose the field you want to overwrite by flagging it in the check-box in front of the field and typing in the value you want. In the example below, the quantity for all selected occurrences will be 2.
Icons and status in the equipment list If a note has been attached to the occurrence, this will be shown by a note icon (the same as that used in the room list, ref. 4.3). Other icons displayed refer to phase for the occurrence. For a definition of the individual symbols, ref. the users' guide for the procurement. You can also see the phase for the occurrence and the quantity in the status bar. This quantity is either stated as purchase/option or just a number.
11.4.
Changes from FF&E overview
The equipment list can also be changed from the Occurrences window in the FF&E overview. This can be practical if you want to change numerous occurrences of the same FF&E. You can also select several occurrences and change them at the same time. With the FF&E overview, you can also move all occurrences from one FF&E to another using the right-click menu.
11.5.
Occurrence data in room
In addition to quantity, priority, owner and comment you can also create your own occurrence properties. This can be anything from numbers needed in the project to the color of a chair. Unlike the other properties, the occurrence data is always unique to the specific FFE item in a room and is not inherited from the template (the template cannot have occurrence data). This means that even though two rooms have the same equipment list from a room template they can have different values between the each individual occurrence in each room (e.g. color or number). There are numerous use cases where this can be utilized, but there is always a trade of between choosing to storing data on the occurrence vs. storing it on the FF&E (type). You can use occurrence data to allow for small variances that should not affect the room templates or in cases where there is a property more related to where depending on floor level, but the quantity of each type should be the same. If you use occurrence data you cannot use templates to save you from updating each record.
65
USERS' GUIDE, DROFUS
When changing multiple occurrences you can also update custom occurrence data, but note that it would only allow you to change properties that are available on all the occurrences. See admin guide for how to create new properties (dynamic GUI) and how to control on what FF&E the property is shown (FF&E view filter).
11.6.
Multiple equipment list types
The default behavior is the recommended way if the same group of user are responsible for working with all the equipment in dRofus. This workflow allows to enforce that only one template can be assigned to a room, this is But if more than one group is working with equipment in dRofus and/or you would like to use templates that span different types of rooms and/or you would like to limit access rights to different FF&E lists using multiple equipment lists allows for this. One example might be that furniture and medical equipment could be placed in different lists so that they can utilize different templates and perhaps have different workflows for creating the content. Manage Equipment List Types You can modify what equipment lists to use as an administrator from within dRofus: Administration -> Settings -> Equipment -> Equipment Lists. When you create more than one equipment list type in the project they all work as independent lists for the room. If you e.g. create equipment list types Furniture and Medical Equipment, each room will have independent status for each list type. So room A can have a unique Furniture list, but have a Medical Equipment list from a room template. Room Templates and Equipment Templates A room template will always have all the equipment lists defined, but when you relate a room emplate for all lists and can even let the room use different room templates for the different equipment list types. If you have enabled equipment list types (Administration -> Settings -> Room Templates -> Settings) you get one list of equipment templates per equipment list type and they can therefore only be used as templates for equipment lists of that type. Equipment List Types and Access Rights An equipment list type can be assigned to one or more responsibility groups. If a list type is limited to one or more responsibility groups this means:
Only FF&E with any of the responsibility groups set can be added to a room. This implies to all subs FF&Es of the FF&E are added to the room as well. This will prevent an FF&E that has been placed in an equipment list from changing to an illegal responsibility group (or add violating sub-FF&E) later. Only users with proper permissions to all the responsibility groups for the listcan do list operations on the room (e.g. create, delete and attach to template). Users with read permissions to any of the responsibility groups will see the lists. In other a user which has equipment rights non even exists in the database and not see status etc. When adding new occurrences from model (Revit/ArchiCAD) they can automatically be placed in the correct equipment list if the responsibility group is correct set. See section below.
66
USERS' GUIDE, DROFUS
If an equipment list type is not limited to one or more article responsibility groups this means:
List operations on the room are available for any user that has at least limited write access to any article group, but will fail if any equipment in the list is read only for the user. The list (and list status etc.) are visible to any user with any equipment rights *). Note: You should be careful with limiting all your equipment list types to responsibility groups. This is because you then potentially can have FF&E in your database that you cannot add to a room! E.g. FF&E without any responsibility set can only be added to equipment lists types not limited to any responsibility group.
Even though an equipment list type is visible to a user does not necessarily mean she can see all FF&E occurrences in that list if she is limited to not see some responsibility groups in both cases. Reports When using multiple equipment lists the default report prints all the equipment lists after each other in the order you define in the settings for the equipment list type. The user can also limit it to print one or more equipment lists for each room. If you make your own custom report using XF designer the room has multiple <occurrencelist> nodes with an attribute equipment_list_id. You can then decide if you would like to iterate over all occurrences or each list and then occurrences or only one specific equipment list type. Multiple Equipment Lists from Revit / ArchiCAD When wor all equipment lists in dRofus are combined. You can use the options filter to limit what to see. When adding new occurrences from Revit/ ArchiCAD to dRofus it is automatically added to the If the FF&E to add has a responsibility group: it will look first for anequipment list type that is limited to this responsibility group and add to it. If none are found or FF&E does not have a responsibility group it will be added to first equipment list that is not limited to any responsibility group.
For example if you have three equipment list types: Doors (limited to responsibility group D), Medical equipment (limited to responsibility group M) and Furniture (with no limitation). All doors and medical equipment will be added to Doors and Medical equipment lists, and the rest will be added as Furniture. Incompatibility with previous versions of dRofus (< 1.6) It is important to note that if your project uses more than one equipment list, users logging into dRofus with a client older than 1.6 will not be able to use the room and equipment module and will
67
USERS' GUIDE, DROFUS
12. EXISTING EQUIPMENT
12.1. Introduction
Existing or transferable equipment can be registered in a separate register in dRofus. The equipment can then be linked to planned equipment in room. Normally, you would first register all equipment which may be moved, then decide whether the equipment can be used. You can then form a link to an FF&E which this equipment is to replace, and then an occurrence of the FF&E in a room.
12.2.
Overview
The register of existing equipment can be opened from the Project->Existing equipment menu. This list includes the name of the device and its status (such as whether the device is worthless or could be used), any links to FF&E and room if registered and other central information.
Figure 39: Existing equipment window
The overview will initially be empty. You can then choose whether to register a new component by clicking on Add or searching for an existing component/device. The figure at the bottom right-hand corner of the window shows how many components there are in the database and how many which are now displayed in the list. You can choose to view all components by selecting Show all from the toolbar. Please note that this may take some time if a lot of devices have been registered. At any time, you can transfer the active list of devices to MS-Excel by pressing CTRL+E when in the list. When performing searches in the register, you can search for parts of the word in the device name, current department, registration number and status.
TIP: Press F3 when in the list to go to the search field. The search you performed will be shown in the status bar at the bottom of the window.
68
USERS' GUIDE, DROFUS
12.3.
Registration
You can register information on individual components under the Details tab. You can add pictures of the component and any documents using the Pictures/Documents tab. Ref. 16 for a description. If you want to link a device to a room, you first have to specify the FF&E to which the equipment component corresponds. You can then link the device to a room where the FF&E occurs in the equipment list. Once you have done this, any data registered for the existing occurrences in the FF&E (ref. 11.1), will be removed and replaced by the quantity of actual devices linked to this occurrence. The total net quantity of this FF&E will therefore be reduced.
The program does not prevent you from registering an excess amount of existing FF&E for an occurrence, so you have to take care that the net quantity is not negative. The equipment list
will display information that existing equipment is linked. Once you have linked existing FF&E to an occurrence in a room, you can no longer delete this occurrence from the room without first removing the existing equipment. If the room has occurrences from a room template or template, you will not be able to change these until any existing FF&E have been removed from the rooms which utilize this list. Consequently, you cannot delete or redo the list until this has been done.
12.4.
Copying and registration of several equal components
From the list, it is simple to copy one or more components to one or more copies. Select the components you want to copy then click on Copy in the right-click menu. This creates one copy of the selected components. If you want to create several copies, click on Make multiple copies and type in the number of copies you want. Please note that the copied components will have the same registration number (you will most likely want to change this) and the room links will not be copied. You have to do this individually for each component.
12.5.
Import from MS-Excel
Ref. 19.7
69
USERS' GUIDE, DROFUS
13. CHECK FOR UNDER-SPECIFIED AND OVER-SPECIFIED
13.1. Introduction
When both rooms and FF&E have been specified in detail, the correlation between these specifications can be checked by defining a set of rules. When an FF&E is entered for a room and this is governed by constructional requirements, the rules set up can check whether the room data sheet for this room meets the requirements. Say that 3 computers are to be placed in a room and all require power supply. If only 2 sockets have been set up in the room, then there is a probable error. If 30 sockets are set up in the room, and no other equipment in the room requires power, this is also a probable error. This is an example of a resource in the room you want to include, but other rules are also possible; for example, certain types of equipment may require a minimum/maximum temperature in the room in order to function properly, or require noise insulation as the equipment generates a lot of noise. The set-up of rules can be complex and is normally carried out by the project administrator.
13.2.
Creating and deleting rules
You can create rules which can check between all logical (Yes/No) and numerical (digits) fields in RDS and the FF&E specification. The type is automatically determined when you choose the fields between which you want to set up the rule. Table 1 illustrates the correlation between field type and the type of rules which can be created.
RDS field: FF&E field: Can be counted down: No Under-specified If the FF&E field is "Yes", the RDS field must also be "Yes". Result:
Logical
Logical
Example: If the FF&E is flagged for vacuum, the RDS field "vacuum" must
also be flagged. Over-specified: If there are no FF&E in the room with the "Yes" field, neither shall the RDS field have "Yes".
Example: If no FF&E in the room require vacuum, the RDS field "vacuum"
shall not be flagged. Numerical Logical Yes Under-specified The RDS field must be equal to or greater than the number of FF&E in the room where the FF&E field is flagged.
Example: If the FF&E is flagged for power supply, the number of sockets in
the room must be greater than or equal to the total of all these FF&E which require power supply. Over-specified: The RDS field must not be greater than the number of FF&E in the room where the FF&E field is flagged.
Example: The number of power sockets in the room must not be greater
than the number of FF&E which require power. Logical Numerical No Under-specified If an FF&E in the room has a field greater than 0, the RDS field must be flagged. Over-specified: If no FF&E in the room has a field greater than 0, the RDS field must not be flagged.
70
USERS' GUIDE, DROFUS
Numerical
Numerical
No
Under-specified You can choose an operator with which to compare values. If you choose greater than or equal to the value in the RDS field. If you choose FF&E field must be less than or equal to the RDS field.
Example: The minimum temperature for the FF&E must be greater than or
equal to the minimum temperature in the room. Over-specified: Reverse the operator selected (for under-specified).
For example: The minimum temperature for the FF&E must not be less
than the minimum temperature in the room.
Check whether over-specified for this type of rule actually has any practical significance.
Numerical Numerical Yes Under-specified The sum of the FF&E field for all FF&E in the room must be less than or equal to the value in the RDS field.
Example: The number of data connections for all equipment in the room
must be less than or equal to the number of data outlets in the room. Over-specified: The value in the RDS field must not be greater than the total of the FF&E field for all FF&E in the room.
For example: The number of data connections for all equipment in the
room must not be greater than the number of data outlets in the room.
Table 1
Go to Project-> RDS-> FF&E check to create and delete rules. This provides you with an overview of all rules defined. Click on "Add" to add a rule. There is a tree on the left-hand side of the screen with all the RDS fields and one on the right-hand side with all the FF&E fields. Choose one field in each of these by double-clicking on the field you want. Depending on the type of field you have selected, you will have options as to whether the resource is to be counted down and the operator you want to use. Once you have completed defining the rule, its definition will be shown in the text fields for under-specified and over-specified respectively. You then select a priority and click OK. If you want to delete a rule, select the rule and click Delete.
13.3.
Run rules
You can do this in a number of ways:
One rule for all rooms All rules for one room (only under-specified)
For an overview of rules, go to Project-> RDS-> FF&E check. The list contains an overview of the fields to be checked by the rule and whether the resource is to be counted down or not in addition to the comparison operators to be used. Double-click on a rule or choose "Properties" to view a textual description of the rule. You can then choose to run the rule to check for under-specified or over-specified. If you do not want to run the rule, you can close the window by clicking in the left-hand corner or pressing ESC. Once the program has checked all the rooms, you will see a result window as illustrated below. This contains a list of which rooms have breach of rules (at top level), the FF&Es in the room which breach the rule and finally which rules are breached by this FF&E in the room. There can be several FF&E in a room which are in breach of the rules, and several FF&E may be in breach of several rules, even though this is not displayed in this screen. The rule being breached in this example informs us that the FF&E field for "Water supply" (on the left) is "Yes", while the RDS field (on the right) is not.
71
USERS' GUIDE, DROFUS
Figure 40: RDS<-> FF&E check
You can right-click on one of the results and then open RDS FF&E or equipment list to correct the error. The rule has to be run once again to view the results of your corrections. If you want to run all rules for a room, open an equipment list (ref. chapter 11.3) and then select RDS<->FF&E check.
72
USERS' GUIDE, DROFUS
PART 4: FINISHES
MODULE FOR FINISHES
73
USERS' GUIDE, DROFUS
14. FINISHES
14.1. Introduction
The finishes form allows you to link project information to a room. This is in principal a function intended for covering information from the architect. However, as the form can be freely defined, there are no limits to what can be registered. The form can contain fields which are calculated on the basis of certain room core information such as area and ceiling height. The method of calculation for these fields can be determined project by project. It is common, for example, to create a tab for ceiling or floor and for all fields calculated in this tab to be set as equal for the designed area in the room core. You can also have fields in a tab for wall which are calculated on the basis of ceiling height, room periphery and deduction for wall area. All this area information must be updated in the room core and updated for each room. As with RDS, the room is either linked to a unique form or a template form. Finishes can be linked to both room templates and to covering templates which are later linked to rooms. A room may have the following covering status: Form not created: The room is not linked to any finishes. Unique finishes: The room has unique finishes which only apply to this room. Finishes template: The room has finishes from a room template and changes to the template are therefore reflected in the room. Derived finishes: The room is linked to a form template, but has some fields which do not concur with the template. All fields/finishes which are defined in the template must also be displayed on the derived form, but may have other values. You can also choose to provide information on other finishes than those in the template. Data which deviates from the template will be marked with a red asterisk in front of the field. If you hold the mouse cursor over the field, you will be able to read any template value set for this field. Copied finishes: The room has a unique form, but this has been in principal copied from a room template or a template. Finishes can be regarded as a hybrid between RDS form and equipment list. Finishes comprise the same types of fields as an RDS form but, as with equipment lists, you have to choose the fields for which you want to provide information. All fields are displayed at all times in the RDS form. However, there are some differences from the RDS form which are worthy of notice. Even if you create a room with template or derived finishes, the fields calculated will always be based on the room core values for the room in question. These calculated fields do not have any significance in a template form, so will be empty or zero for room templates and templates.
14.2.
Creating and deleting finishes
From the room list (Project -> Rooms), you can link finishes to a room as follows:
Select the actual room in the room list, or select several rooms by using the Ctrl/Shift keys. Right-click then go to finishes and choose the link you want, or choose Room -> Finishes from the menu then choose the link you want. If you want to delete a form, follow the procedure above but choose "Delete covering".
74
USERS' GUIDE, DROFUS
When you create a room template, finishes are automatically linked to the room.
14.3.
Open finishes for editing/reading
From the room templates window (Project -> Room templates):
Right-click on the room template you want and choose finishes.
From the room list (Project -> Rooms):
Right-click and choose Finishes. Or go to the menu and click Room -> Finishes. Or choose finishes from the toolbar.
Or covering templates (Project-> Finishes templates).
14.4.
Finishes
The illustration below shows an example of a finishes form.
Figure 41: Example of Finishes form (N.B. Norwegian text)
The toolbar has the following options:
The Next/Previous button displays the finishes for the next and previous room which has this type of form at the level you have selected in the room list. You can also use the drop-down menu (by clicking on the small arrow beside the button) to jump directly to rooms further forward or backward in the list. Add finishes. Ref. explanation below. Print - to generate a report with this form. The Finishes log button displays changes made to the room.
75
USERS' GUIDE, DROFUS
The Copy from button (only available for unique and copied rooms) allows you to copy a form from another room. With this menu, you can also choose to copy the form to other rooms which either have a unique form or do not have a form. In the latter case, a unique form will be created. To choose the room you want to copy the form to, open the dialogue box with rooms. Select the rooms you want to copy to by scrolling through the function structure to find the rooms you want. Note: Displays and allows for editing of a comment/note to this form. Date: This field is available if there is a log for the room. You will then be able to view the form for a specific date. It is not possible to choose dates which come before or after the log input was made. After you have chosen the date, fields which have been changed since that date will be marked with a blue asterisk.
The status field shows you when a form link was created for the room and when form data, for the room, was last amended. You can also read what kind of link the form has to the room. Add finishes As opposed to the RDS form, when in finishes mode you have to choose the fields for which you want to provide information. This is because there are often numerous finishes and in general you only want information on the finishes to be used in the room. Add finishes either from the toolbar, by rightclicking in the window or clicking on . You then choose fields/finishes from a dialogue box, as illustrated on the right. The fields you can use are defined project by project. The top drop-down menu defines tabs or main groups. These are often floor, ceiling, wall etc. You can select more than one by using the Ctrl or Shift keys. button used to remove a covering which is no longer relevant for the room.
Figure 42
NB! If you make use of a derived covering for a room, you are only able to remove the finishes which are entered as unique for this room. You can enter other values for finishes which originate from the template. If you therefore want to change a covering in a derived room, you have to add the new covering and set values which show that the template is not utilized (e.g. set area to 0).
14.5.
Reports and exports
Not only can you read information on finishes from the program, you can also prepare two reports/exports: 1. You can generate a finishes form per room by the persons carrying out the work on the room. This report is available from the report overview or by using the Print button directly from the finishes form. You can extract all data from the finishes and export directly to MS-Excel. Using Excel, you can filter, sort and total the information as required. There is no special function to sum up the use of e.g. a material in dRofus. The program is designed so that this is performed using the export function.
76
2.
USERS' GUIDE, DROFUS
PART 5: LOGS AND REPORTS
SHARED FUNCTIONALITY FOR ALL MODULES
77
USERS' GUIDE, DROFUS
15. LOGS
15.1. General information on logs
All changes to information in the program are logged. This provides a complete control of change history. The logs are divided according to their contents, i.e. room core information is logged in one log, RDS in another, changes to equipment in room in another log etc. The system administrator can choose to deactivate and activate logging for the different parts of the program.
15.2.
Log window
The log can be opened from the majority of windows where changes are logged. The log will then be displayed for the room/FF&E in question etc. The log can also be opened from the top menu Log-> Logs. In this window, the log is divided into 7 parts;
Room Room template Groups Function program FF&E Existing equipment TIDA
Once you have chosen the type of log you want to search in, you can filter further using Logs/Events. If for example you only want to see changes to RDS, then you select RDS. You can also filter data from a specific tab in the RDS form and finally a specific field under this tab. If you want, for example, to view all the changes to RDS over the past month for room in function 15 for fields which involve Electro, you do the following: Choose RDS log in the Log field, type in 15 in the no. field to limit the filter to the rooms you want. Enter "El" in field to choose the correct fields then finally enter the last month under from date. Figure 34 below provides an example of the above. You can use Log data filter to search for the log entries in which you are interested. You can use * as a wildcard to allow searches for free text. Text can be linked to all log entries. The text may be for example a comment to why the change was made or the minutes of the meeting when the change was adopted. You can choose one or more log entries and type in comments in the comment field. You can then search for this text if you want, for example, to view all changes related to a specific reason or set of minutes.
Tip: You can also search through all the logs at the same time. To do so, choose "Search in all" then choose log type. The logs in which the different log entries are displayed are shown in the Log column.
78
USERS' GUIDE, DROFUS
Figure 43: Example of change log for a specific RDS field
The quick diff option in the lower right section of the log window allows you to see only the text that has been changed. This is especially useful when changes are made to long strings of text so you can easily see what has been changed. Deleted text will be highlighted with a red line through the deleted text. Additional text will show in green. If you want to see the full string of text with changes highlighted select the tab value and new vale can also be viewed in tabs. . Old
15.3.
Log with change list
You can use change lists to structure the changes made in dRofus. Changes will be automatically linked to a change list in which information is easily filtered in the log window. If, for example, you want to make a set of changes related to a user meeting, design meeting, building meeting etc., it may be beneficial to link these changes to a change list so that you can easily search for the data in the log window. To start a log with a change list, go to Log-> Start logging with change list.
Figure 44
The window which appears will show you all change lists previously created for the project. You can either choose to link the changes you are about to make to an existing change list or create a new change list. To create a new change list, click on New and type in a name or number for the change list.
79
USERS' GUIDE, DROFUS
Figure 45
This name will then appear in the log window under Change list. You also have the option to type in a log note which is automatically saved in the note field in the log for all changes you make for this change list. Then click OK. Please note that only changes to function program, room, RDS and finishes are logged in the change list, not equipment. All changes you now make will be marked with the name you assigned to the change list, and this will continue until you decide to end logging with change list. Go to Log->Stop logging with change list to close the change list. Now that you have a set of changes marked with a change list, you can go to the log window, choose the log you want to view, go down to Change list and choose the one you have created. All changes related to the change list will be displayed in the list on the left (figure 41).
Figure 46: Filtering a change list
15.4.
Log with log note
As with logging with change list, you can also make changes where you automatically include a log note for the changes made to the database. To start a log with a log note, go to Log-> Start logging with log note. In the new window, type in the note you want to appear in the log note in the log. To stop this operation, go to Log-> Stop logging with log note.
80
USERS' GUIDE, DROFUS
16. PICTURES/DOCUMENTS
16.1. Pictures
Pictures can be moved to different parts of the program. This applies to FF&E, existing equipment, rooms and in the function program. Pictures can be used to explain the appearance of FF&E, provide sketches or drawings of rooms or photographs of equipment to be transferred.
Figure 47: Extract from the FF&E window, with the "Pictures/Documents" tab selected
The table below explains what the buttons on the right-hand side mean. The same options are also available by right-clicking in the Pictures/Documents tab.
Icon Definition Go to next picture. This will only be available if more than one picture is registered. Go to previous picture. Delete current picture. Add pictures. You can choose to add pictures with the following formats: GIF, JPG, TIF, PNG and BMP. You can add several pictures at one time. If the pictures are very large, or in another format than GIF or JPG, they will be converted before being downloaded to the database. See also tips below. Copy to the clipboard. The picture selected is copied to the clipboard so that you can copy it into other programs such as Word or image processing programs (instead of using Edit-> Paste or Ctrl-V). Allows you to save the picture which is displayed as a separate file. Displays the picture in a new window for full size display. This also occurs if you double-click the picture.
81
USERS' GUIDE, DROFUS
Tip: Pictures can also be added by using the drag and drop technique. To make work quicker, you can use a file manager and click on the pictures you want to create links for, hold down the mouse button, then drag and drop over the picture tab. Tip: The above technique can be used directly from web pages. If you want to add a picture from a website, you can click on the picture in Internet Explorer or other browser then drag and drop it over into the Pictures/Documents tab. If you have problems uploading certain pictures, it may be that they are in a format which the program does not recognize. You can try opening the picture in the file manager function then save it as a JPEG before trying to upload it once more.
16.2.
Documents
Documents and files can be linked to different data in dRofus, such as rooms, FF&E, tenders etc. Documents linked will be saved to the database on the central server so that they are available to all those who log in, irrespective of location. Depending on the speed of your Internet connection, it may take some time to upload and download large documents. Try therefore to minimize the size of the documents you upload. You can upload documents either by dragging and dropping them over the window, or clicking on "New" from the right-click menu or toolbar. You can change the document name and add a description of the document by double-clicking on it or clicking on "Properties". In order to save one or more documents to your local hard disc, you select the documents you want and choose "Save". You can also choose to open a file directly if you have a program which supports displaying the document, and choose "Open".
Icon New document Open document directly Save the document(s) to your local hard drive Delete the document from the server Show document properties Change view for document list Definition
WARNING: If you want to change a document, you have to save it first, change the document then upload it once more. Changes to documents you have opened directly will not be saved on the server if you do not upload the document once more.
82
USERS' GUIDE, DROFUS
17. REPORTS
dRofus offers several types of reports which are suited for print-out, storage or distribution via email. All reports are generated in PDF format. All data in dRofus is stored on a central server, which also generates reports and sends these back over the Internet. It is advantageous to limit the number of reports generated if possible. The reports generated for e.g. all rooms in the project naturally take a much longer time than reports for individual rooms. When you request a report, an Internet browser will automatically open showing the status for report generation and, finally, the report itself. If this takes a long time, you can continue working with dRofus while you wait. The majority of reports are available directly from most windows (e.g. room list and RDS window). For more information on this, read the respective chapters. All the reports are available from the report window, which can be opened from the following menu: Project->Reports->Reports. This excludes reports for specific RDS information and FF&E specifications (ref. 17.3) which are opened from Project->Reports->Report, selected RDS information and Project->Reports->Report, chosen FF&E specifications. On the left-hand side of the window, the reports are categorized in a tree structure. Paragraph 17.1 provides a general overview of the restrictions and potential for expansion for reports. Paragraph 17.2 provides a brief overview of the different reports. Please note that not all reports may be available for each project, and that new reports and restrictions may emerge.
17.1.
Report restrictions/expansions
For most reports, you have options to expand a report and introduce restrictions to the selection you want. Restrictions Many of the restriction options exist for a number of reports. An overview of restriction options is provided below.
Figure 48
Level restriction, allows you to limit the report to only apply to selected levels. To do so, click on the folder ( ) then make your selection in the tree window. Click on the cross ( ) to remove your selection. NB! It is not sufficient to just select one level, you have to click in the box beside it so that a cross appears. Tip: If you want to select an entire level with sub-levels, all you have to do is select it (do not need to click on all sub-levels). The figure provides an example.
83
USERS' GUIDE, DROFUS
FF&E/Room restrictions, allows for restrictions according to individual FF&E or room. Click on the folder ( ) to open the same window as when copying RDS/equipment. As opposed to level restrictions, you can type in the function number(s) for the rooms/FF&E for which you want to introduce restrictions. Please note that you have to click on the level under which you want to find the room first, then the program will display the rooms under this level. If you want to enter more than one function number, use commas to separate. You can also type in a series of numbers and separate them with a
Figure 49
hyphen or a combination of characters. For example, 01.01.001,01.02.001-01.02.004 is a restriction for 01.01.001 from and including 01.02.001 to and including 01.02.004. Click on the cross ( ) to remove your selections. NB! Remember to make sure there is a cross in front of the FF&E/rooms you want to include. Date restriction You can also introduce restrictions by date for all log reports. You choose this option from the calendar. Specification restriction Under Choose specification, you can restrict according to certain fields within the FF&E specification, RDS or finishes. For more information, ref. 17.3. Limit fields This allows you to limit the groups of fields to be included in RDS, FF&E specification and finishes report. Other restrictions In addition, there are a number of other restrictions available, e.g. only utilized FF&E in the project, restriction according to RDS type, responsibility group, priority and budget group.
Expansions In addition to carrying out restrictions, the majority of reports can also be expanded in the sense that you "merge" several reports into one. This applies to two areas in the main: With log When you click on this option, you can choose to merge a log with a report; for example, you can click on this option in the RDS report so that the RDS log for a room will be merged with and will be displayed after the RDS for a room. With FF&E/room In the function structure, cost of equipment in room and FF&E per function group, you can choose to include rooms and FF&E in the function structure. With occurrences Includes occurrences of equipment in a room in the FF&E specification report.
17.2.
Overview of reports
Numerous reports are available and it is easy to lose control of the different types and from where they are generated. As the reports change and new reports constantly emerge, we do not have a complete list of available reports. Below are some examples of the reports
84
USERS' GUIDE, DROFUS
available in the different categories in the report overview. The best method is to try out the different reports so that you can become familiar with them. Room template This report provides a list of room templates and contains information related to room template. It includes RDS templates, equipment list templates, covering templates. The program also has separate log reports for room templates. You will also find lists of the rooms which are, in one way or another, linked to a room template. A special report is also available for listing rooms with derived RDS values and their original standard values. Templates The same reports as for room templates, but for the different types of template. Room All the reports on rooms and related information. Room lists with total area, RDS, finishes, equipment lists and logs. FF&E Reports regarding FF&E and equipment, e.g. different types of FF&E lists, FF&E specifications, occurrences of FF&E in rooms, existing equipment linked to a room, sub FF&E and logs. Procurement Reports related to procurement and purchasing of equipment. Calculations The calculation reports summarize the costs of equipment in room grouped in a number of different ways.
17.3.
Reports on selected RDS information / FF&E specifications
Certain reports allow you to specify values for RDS information / FF&E specifications and generate reports on the rooms/FF&E which meet these requirements. You can, for example, generate a room list for all rooms which have the RDS field "Other requirements for door opening: YES". In the restrictions window for a selected report, e.g. RDS report, click on Choose specification. This screen displays all the fields grouped under the tab in the tree on the left. Do the following: 1. Choose one of the fields by clicking on/in it. The field will then be displayed on the right. 2. You also have two options for restrictions. First, choose the type of restriction, e.g. "Equals", "Not equals", "Greater than" etc. and the value to be checked against. If you have chosen a logical field, you have the option to restrict withdrawal for the rooms which have Yes or No for this field. If you chose a numerical field however, you can specify if the field shall be greater than, less than, equal to or not equal to a specific numerical value. Choose the value you want.
85
USERS' GUIDE, DROFUS
3. You can now choose to select several fields in order to further restrict/expand your selection. To do so, click on the plus sign at the very far right. If you want to remove a restriction, you can click on the minus sign. You can specify whether you want all the criteria to be met or if it is sufficient with just one. 4. Click OK to generate the report.
Figure 50
Requests of this type can also be saved for later use. To do so, click on Save. You can then reopen this later by going to "Saved filter".
17.4.
Printing and saving reports
Once a report has been generated, the report is opened in your default PDF reader, e.g. Adobe Acrobat Reader. From here, you can print it out by clicking on the printer icon or going to the menu File-> Print. If you want to save the report so you can, e.g. send it by email to others or read it a later date, you click on the diskette icon .
17.5.
Editing and saving reports in other formats
As previously mentioned, all reports are generated in PDF format and can be read in Adobe Reader or other document readers which support this format. There are also programs in which you can edit and export PDF files. These are not free however. The most commonly used is Adobe Acrobat. With this program, you can edit and change PDF documents, merge several documents and a number of other functions. In version 6 of Adobe Acrobat, you can export PDF files to e.g. Word or Excel format. To do so, go to Save as from the menu and choose the format you want. Please note that the documents will probably not retain the same appearance as the PDF format, unfortunately. If you want to extract certain data to an Excel spreadsheet, you can do the following: Select Table selection tool from the toolbar and select the table/data you want to export to Excel. Then you can either double-click the selected area (which will start Excel), or right-click and save the selected area in Excel format. For users with Adobe Reader, the potential for export is more limited. You can save the documents as plain text by selecting File->Save as text. You can also use Copy and Paste. Go
86
USERS' GUIDE, DROFUS
to Select text from the toolbar and select the text you want to copy into another program. Then go to Edit->Copy or press CTRL+C. Then open the program you want to copy the data into, e.g. MS Word and go to Edit->Paste or press CTRL+V. This will not retain the text format. For that, you need a full version of Acrobat (standard version 6 or 5).
17.6.
Other reports in MS-Excel
dRofus AS has, on request from the project, created a number of reports particularly for finance and costs. These are based on MS-Excel and data generation from a dRofus server. They are not generated directly in dRofus but are separate spreadsheets which identify and upload the data needed. You will find the spreadsheets here: http://www.drofus.no/index.php?page=excel
17.7.
Save report setup as project report
You can save your frequently used PDF reports as a new project report. After setting your desired limitation and expansions to the setup you can chose to save the report by clicking
Save report
After you have done your selection you can give your report a new name and description and decide whether or not you want to share the report with other dRofus users.
http://drofus.no/assets/files/Documents/user%20documentation/dRofus-XFDesignerUserGuide.pdf.
87
USERS' GUIDE, DROFUS
Give your report name and description
Your and description:
m report name
Saved reports are place in the folder Project reports
Export saved report to xml When you select a saved report and check the More options checkbox, you are able to select another format than PDF for the report. If you select XML you are able to generate an xml file that contains the same data as the one used when generating the PDF report. This is useful if you are using a custom template and you want to alter it. You can then get an updated version of data from the database without having to first configure the built-in report the same way as the saved report is configured.
88
USERS' GUIDE, DROFUS
Copy a project report After creating a saved report you can make a copy of it. To do that, right click on a saved copy will be placed as an additional report under the Project report folder.
Image 51: Make copy of project report
17.8.
PDF Batch reporting
PDF batch reporting allows you to easily create individual reports for one or more items. An item can be a room, room template, template, FF&E or finish. Say you want to create one PDF report for each room in a room function. You select the Room Data Sheet report, select the room function and then change the format from PDF to PDF Batch.
Figure 1: Shows how to start a PDF Batch report
89
USERS' GUIDE, DROFUS
When the PDF Batch report is started, a web page showing you the progress will be shown in your default browser. All the individual PDF files will be created on the server and added to a zip file. The zip file will be automatically opened when the report is finished.
Figure 2: The result of a PDF Batch report
Customizing the naming of files It is possible to configure the naming of the individual files. The default naming is using the item number, such as room function number for rooms, room templates and finishes and FF&E number for FF&E. However, this can be changed. If the project is using a special numbering scheme for rooms, e.g. by using an extra room core field, you can create a saved report and configure it to use this numbering scheme. The procedure for this can be error prone so we recommend you contact your dRofus support for help regarding this.
17.9.
Project/custom PDF reports in room windows
When you create and save a project defined report, the saved reports will also show in different room windows in dRofus so they can be used directly for e.g. an open room data rts are added to the list;
90
USERS' GUIDE, DROFUS
Figure 52 (above): Saved report in "Reports and exports" available directly in room RDS window
Where the saved reports are shown depends on what type of report is being saved. E.g. all Room Data Sheet reports will show in the room RDS. All Template Room Data Sheet reports will show in the template RDS. Saved equipment reports will show in Equipment in room etc.
91
USERS' GUIDE, DROFUS
18. EXPORTING DATA
18.1. Exporting data to MS-Excel and MS-Word
The program can export certain data to Excel format so that it is easier to sort and filter data yourself. Exporting data implies that you save data in a different data format than that originally saved in the system. Please note that exported data cannot be imported back to the program. The following data can be exported to Excel: Rooms and room data sheets Function program FF&E specifications Equipment in room Finishes in room All lists in the program (see below)
The export is carried out by an export wizard which guides you through the options you have and restrictions you have to make. You start the wizard by going to the Project->Reports and exports menu or Reports and exports directly from the start window. You then select the required type and export. Please note that export may take some time and it may be beneficial to make some restrictions if you are not interested in all the data. Save Excel exports After you have done your selections you can save the setup in your Excel export. This can be done if you have data that you are exporting frequently. You can decide whether or not you want to share the saved export setup. export with some modifications to the data fields. I.e. we have added a few RDS fields. You can To save your Excel export, first do all your selections and data field
92
USERS' GUIDE, DROFUS
Figure 53: Save Excel export
Give your custom Excel export a name and description, and decide to share it with other dRofus users or not:
Figure 54: Enter name and description
Title: Title of the Export Description: Written description of the export Shared: If you tick this option all dRofus users in the project will be able to access the export. If not the export is stored locally.
window.
93
USERS' GUIDE, DROFUS
Figure 55: New export under "MS Excel Project exports"
To run your new export, select it under MS Excel Project exports. All predefined selections will Excel export with template The Excel export supports use of templates. You can create your own custom Excel template and upload it to the server. dRofus can export data to the custom template. An Excel template file can be any Excel file format (xls, .xlsx, .xlt, .xltx). You can decide in what cell you want to start to write in the spreadsheet and whether or not you want to export dRofus headings. If
An excel template file can contain one or more pivot tables. When an excel export is generated using a template file, all pivot tables in the template file are automatically refreshed. Note that the pivot table must be in another sheet than the one you select to write data to.
Figure 56: Export to Excel with template
Lists for Excel All list windows in the program can be exported to Excel, such as room list, FF&E list, log etc. When the cursor is in the list, press CTRL+E. This exports the data in the list to Excel format. You will need to have Excel installed on your PC to do this.
94
USERS' GUIDE, DROFUS
Lists for Word Similarly, you can also export tables to MS-Word. To do so, place your cursor in a list and press CTRL+W. You will need to have Word installed on your PC to do this. Tabs for Excel/Word Certain windows with tabs and windows allow export of all values to Excel or Word. This applies e.g. to the RDS window, FF&E specification and procurement windows. Right-click in the window and select export to Word or Excel. In windows with several tabs, you can also choose to click in the window in which the tab is located and then export all tabs to the same document/spreadsheet. You will also have the option to select the tabs you want to export.
Figure 57
18.2.
Export to XML
The reports are generated on the basis of XML, so that all data in the reports can also be produced in XML format. XML is well suited for import to other computer systems. It is not as suited for import to user software such as Office applications etc. XML of data can be produced on request, for example when concluding a project.
18.3.
Export to IFC
dRofus supports export of data to the international IFC standard. IFC support in dRofus is described in a separate document, IFC Support in dRofus, which is available from http://www.drofus.no.
18.4.
Export to NS3459
dRofus supports export of FF&E to NS3459. This is available under the following menu: Project-> Reports and exports-> Other exports. Exports can be utilized in programs such as G-PROG and Focus Anbud. The export is best suited if you make use of the potential for NS3420 coding of FF&E, ref. Wrong! Reference source not found...
95
USERS' GUIDE, DROFUS
19. IMPORT AND EXPORT OF DATA
19.1. Import rooms from MS Excel
You can import rooms, room data structures, room core information, groups and RDS data into dRofus from Excel by going to dRofus->Import/update and choosing Import room. This will open a window where you can choose an Excel file from your computer. Once you have done this, dRofus will automatically suggest the first row of data and check whether the program recognizes the column name which matches either with room core fields, group names or RDS fields in dRofus. This is only intended as a suggestion and must be double checked with the Excel spreadsheet before running the import. You must also check that the correct worksheet has been specified. The Excel spreadsheet must have a specific structure to allow import. It is important that the number and name of functions and sub-functions are entered in different columns, although they do not have to be in a sorted sequence - if a level is repeated later in the document, dRofus will see if it is found and then make use of the existing one. It does not matter which columns contain data, but you have to specify this yourself in the import dialogue box. Only the columns specified for import will be read. Even if you have other information in the spreadsheet, it will not be read. You can specify which rooms to import in two ways: If you have more than one room per row, you have to specify this in a separate column and cross off number of rooms. dRofus will then only import the rooms which have a number greater than or equal to 1. Rows with blank numbers of numbers less than 1 will be ignored. If you cross off for number of rooms, the import function will check the entry in the name column and then import the rows which do not have a blank/empty name. An example of how this process works is provided in the illustration below.
Excel spreadsheet
The "import room" dialogue box where the columns from the Excel spreadsheet are mapped with the room core fields in dRofus. Only the columns which have been marked and given a value will be imported.
The result shown in the room overview in dRofus.
Figure 58: Explanation of the process to import rooms
96
USERS' GUIDE, DROFUS
The fields for Function level illustrated in his example in the Import room window may vary from project to project, depending on how many function levels are defined for the project and their names. Click the RDS button to import RDS fields. This will open a dialogue box with all defined RDS fields and you can choose which fields you want to import. The program tries automatically to match column name to RDS fields. This will succeed if the column name is written in the following format: <tab name> - <group name> - <group element name> - <field name>. It is important here to check the RDS tabs in dRofus to make sure that the text is entered correctly. For example, the column name "Description - Personal load - Persons, maximum" is mapped to the Description tab, the Personal load group and the Persons, maximum group element.
19.2.
Import dynamic data (RDS/Equipment specifications)
If you want to include i.e. RDS data in a room import, press the database. You can import data to all of these by inserting the Excel column letter in the from dRofus, the mapping dialogue window will automatically map data fields to the correct column in Excel.
Note that dRofus uses different types of data fields for different kind of information. I.e. (Yes/No) field in dRofus.
19.3.
Updating rooms from MS-Excel
Room information can be updated directly from an Excel spreadsheet, such as a list of updated areas exported from a CAD program. The room data sheet number must be entered in the Excel spreadsheet. New rooms cannot be imported but must be created manually first in order to have a room data sheet number assigned.
97
USERS' GUIDE, DROFUS
In order to start the import, go to the menu for dRofus->Update rooms from MS-Excel.
Figure 59
Click on the first file you want, or a spreadsheet if the data is not in the first spreadsheet. You must also specify the row in the Excel sheet from which you want to start importing the data. The next step to take is to specify which columns in the Excel spreadsheet contain the data you want to update. You must specify the Excel column (A-IV) which contains the room data sheet number as this is used as the entry key in dRofus. After that, you can choose the data you want to be updated (mark the check box). The other columns in the Excel spreadsheet will be ignored. They will only be updated as a change if the value is not equal to the value already in dRofus. Then choose Start. After the import has completed, you will receive a report of any errors and how many rooms have been updated. You can also open the room history log to see changes made. Click the RDS button to import RDS fields. This will open a dialogue box with all defined RDS fields and you can choose which fields you want to import. The program tries automatically to match column name to RDS fields. This will succeed if the column heading is written in the
Tip: If you make use of the same background text as in dRofus (use Excel export as template), the program will automatically recognize what data is located in which column. You have to flag columns to specify what is to be updated. Tip: If you only specify room data sheet number and no other columns, the import will only go through the Excel spreadsheet to see if it finds the room or not, e.g. to check valid function number in relation to export from drawing. NB! Areas and sizes in dRofus are specified in meters. Exports from CAD often specify in millimeters. You must therefore remember to convert these two meters before importing.
19.4.
Import and update of equipment in room from MS-Excel
You can both import and update equipment in room into dRofus from Excel by going to dRofus->Import/update and choosing Import/update equipment in room. This will open a window where you can choose an Excel file from your computer. The file must contain data to identify existing rooms and existing FF&E and data to create a new or update an existing occurrence.
98
USERS' GUIDE, DROFUS
You can choose to either just import equipment which does not already exist, only update existing equipment or both. When you only import new equipment, all occurrences which already exist are ignored. When you only update equipment, all occurrences which do not exist are ignored. You have to select the way in which the rooms are to be identified, for example, by specifying their room data sheet number. You also have to select the way in which the FF&E are to be identified, for example, by specifying their FF&E number. Once you have specified the Excel file, dRofus will automatically suggest the first row of data and check if the program recognizes the column name which matches the selected identification type for room and for FF&E. This is only intended as a suggestion and must be double checked with the Excel spreadsheet before running the import. You must also check that the correct worksheet has been specified. It does not matter which column the data is entered in. Only the columns specified for import will be read. Even if you have other information in the spreadsheet, it will not be read.
19.5.
Import and update of room templates from MS-Excel
You can both import and update room templates, room template core information, groups and RDS data into dRofus from Excel by going to dRofus->Import/update and choosing Import/update room template. This will open a window where you can choose an Excel file from your computer. Once you have done this, dRofus will automatically suggest the first row of data and check whether the program recognizes the column name which matches either with room core fields, group names or RDS fields in dRofus. This is only intended as a suggestion and must be double checked in the Excel spreadsheet before running the import. You must also check that the correct worksheet has been specified. It does not matter which columns contain the data, but you have to specify this yourself in the import dialogue box. Only the columns specified for import will be read. Even if you have other information in the spreadsheet, it will not be read. You can choose to either just import a room template which does not already exist, only update existing room templates or both. You also have to choose how to identify the room templates if they are to be updated, for example via their code. If you only import new room templates, all room templates which match existing room templates in dRofus will return an error message and the operation will be terminated without the data in dRofus being changed. The same will occur if you only want to update room templates but one or more room templates do not match the existing room templates in dRofus. Click the RDS button to import RDS fields. This will open a dialogue box with all defined RDS fields and you can choose which fields you want to import. The program tries automatically to match column name to RDS fields. This will succeed if the column name is written in the
19.6.
Import and update of equipment to room templates from MS-Excel
You can both import and update equipment to room templates into dRofus from Excel by going to dRofus->Import/update and choosing Import/update equipment to room templates. This will open a window where you can choose an Excel file from your computer. The file must contain data to identify existing room templates and existing FF&E and data to create a new or update an existing occurrence. You can choose to either just import equipment which does not already exist, only update existing equipment or both. When you only import new equipment, all occurrences which
99
USERS' GUIDE, DROFUS
already exist are ignored. When you only update equipment, all occurrences which do not exist are ignored. You have to select the way in which the room templates are to be identified, for example, by specifying their code. You also have to select the way in which the FF&E are to be identified, for example, by specifying their FF&E number. Once you have specified the Excel file, dRofus will automatically suggest the first row of data and check if the program recognizes the column name which matches the selected identification type for room template and for FF&E. This is only intended as a suggestion and must be double checked in the Excel spreadsheet before running the import. You must also check that the correct worksheet has been specified. It does not matter which column the data is entered in. Only the columns specified for import will be read. Even if you have other information in the spreadsheet, it will not be read.
19.7.
Import of FF&E from MS-Excel
You can also import a list of FF&E to dRofus in the same way as you import rooms. This may be beneficial when there are numerous FF&E to be created. The Excel spreadsheet requires a specific structure if dRofus is to place the FF&E correctly in the FF&E structure. The number and name of the main level and sub levels must be entered in separate columns such as for rooms (ref. chapter 18.1), followed by a list of FF&E below. To view the fields which can be imported from Excel, go to dRofus->Import/update->Import FF&E. Follow the same procedure as for rooms by mapping the fields you want to include in the import to the columns in the Excel spreadsheet. Click the Specification button to import FF&E specification fields. This will open a dialogue box with all defined FF&E specification fields and you can choose which fields you want to import. The program tries automatically to match column name to FF&E specification fields. This will succeed if the column name is written in the same way as in the dialogue window.
19.8.
Updating FF&E from MS-Excel
FF&E information can be updated from Excel. To view the fields which can be updated, go to dRofus->Import/update->Update FF&E. First, generate a list of FF&E by searching in the FF&E register, or by selecting a main level or sub level. You use the * wildcard in the quick search function then press Enter to generate a list of FF&E. If you want to include several fields in the export, right-click in the room list and select Add/Remove columns. Select the fields you want to see and click OK. Once you are satisfied with the display in the FF&E register, select a line in the list and export to Excel by pressing Ctrl+E. You can now make changes to the fields in question, save the document and update it by using the Update FF&E function. You can decide either to use the FF&E number, FF&E name or BIM-id as an identifier to find a FF&E in dRofus. You update FF&E specification fields in the same way as for import of FF&E (ref. chapter 19.6). To import FF&E specification fields press the Specification button. A dialogue with all defined fields will then appear and you can choose which fields you want to import. The program tries to automatically match the column names to AS fields. This will work if the column name is similar to the text shown in the column called 'Excel label' in the dialogue window.
100
USERS' GUIDE, DROFUS
19.9.
Import of existing equipment
Existing equipment is imported from Excel in practically the same manner as for rooms (above). Data from the Excel spreadsheet will be added to the register. You cannot update data from Excel, only add new equipment. To start the import, right-click in the overview of existing equipment and select Import from MS-Excel. Follow the same procedures as for rooms.
19.10. Import documents to FF&E
You can import documents to FF&E by selecting dRofusImport/UpdateImport FF&E documents. You must have your documents in a folder which you select using the browser must be named either with FF&E number, Name, BIM ID or Reference. So you need to name your documents like this (If you use FF&E number as identification): 01.01.001.doc. If you use a character to separate name and number in the document name, you can identify document nameand number: nsert a hyphen (dash) character to separate name
101
USERS' GUIDE, DROFUS
20. IFC (INDUSTRY FOUNDATION CLASSES)
20.1. Information on IFC
Industry Foundation Classes (IFC) is an international standard for exchange of data in building projects between different computer programs. This provides new potential for data exchange and interaction between all types of programs involved in the building process. Examples of areas of utilization are data exchange between different CAD programs, checking building regulations directly from drawing data, calculation of design information and delivery of documentation. For more information on the standard and standardization work, and for documentation of the standard, go to http://www.iai-international.org or http://www.iai.no. Although the standard does not focus on early stage and programming, rather on design and drawing, dRofus has the capacity to export a certain amount of key data which can be imported to other programs and for consistency checks with other data used in a building project. Data exported from dRofus may be used by all programs which support IFC; a growing number. The most interesting area of utilization for such checks is the control and update of plan data in dRofus in relation to drawings in CAD, during the design period. This may comprise control of a room which has been drawn, updating a designed area in dRofus in relation to drawings, and checking that equipment drawn complies with the plan. dRofus can import data from IFC files (STEP part 21 format) and carry out such controls and updates.
20.2.
Use of IFC in dRofus
The use of IFC and dRofus is described in a separate users' guide, IFC support in dRofus.
102
USERS' GUIDE, DROFUS
21. USER SUPPORT
21.1. User support
This document has been prepared to answer the majority of questions regarding program functionality. If you still have questions after having read the chapter you are interested in, or you feel the document is incorrect or lacking, please let us know: Email: support@dRofus.com Telephone: +1.800.541.4890 All user support not included in this document requires clarification with individual projects. If the project has its own user support function/system supervisor, please contact them first.
21.2.
Reporting errors and defects
You can report errors, defects and preferences regarding functionality in dRofus from the Help->Submit error report menu. You can also follow-up the development and status for the error reports within your project from the Help->List of errors/bugs menu.
103
Potrebbero piacerti anche
- PrintJet ADVANCED Servicemanual Ver 1.7 ENDocumento113 paginePrintJet ADVANCED Servicemanual Ver 1.7 ENCovei Gabriel100% (1)
- Step by Step ALLPLAN 2019: Bridge and Civil EngineeringDocumento68 pagineStep by Step ALLPLAN 2019: Bridge and Civil EngineeringMilan UljarevicNessuna valutazione finora
- BPP TutorialDocumento38 pagineBPP TutorialBalaj Gabriel0% (1)
- Biesse RoverDocumento54 pagineBiesse RoverDIEGO ESPINOZANessuna valutazione finora
- Wis Asra User Manual eDocumento144 pagineWis Asra User Manual enolascoNessuna valutazione finora
- Medical Gas Pipeline SizingDocumento6 pagineMedical Gas Pipeline Sizingnini26100% (3)
- Computer Systems Servicing (CSS) : Flexible Instructional Delivery Plan (Fidp)Documento5 pagineComputer Systems Servicing (CSS) : Flexible Instructional Delivery Plan (Fidp)Hanzel Dy Nietes67% (3)
- GobetwinoDocumento3 pagineGobetwinoSandro EduardoNessuna valutazione finora
- Drofus XFDesigner UserGuideDocumento43 pagineDrofus XFDesigner UserGuidemtfsfernandezNessuna valutazione finora
- Allplan 2015 SBS UrbanPlanningDocumento169 pagineAllplan 2015 SBS UrbanPlanningAna Mocanu100% (2)
- Your complete 3D CAD/CAM solution for wood constructionDocumento16 pagineYour complete 3D CAD/CAM solution for wood constructionLuisMorgadoNessuna valutazione finora
- Allplan 2014 EL LabelStyles 3Documento48 pagineAllplan 2014 EL LabelStyles 3Tran DtrungNessuna valutazione finora
- AutoCAD Architecture 2008 User GuideDocumento2.268 pagineAutoCAD Architecture 2008 User GuideSanjay KumarNessuna valutazione finora
- Allplan 2016 SBS GeodesyDocumento130 pagineAllplan 2016 SBS Geodesysebi270Nessuna valutazione finora
- Advance Steel 2017 Implementation GuideDocumento155 pagineAdvance Steel 2017 Implementation GuideSoufian BelfadilNessuna valutazione finora
- Structural Modelling and Analysis using BIM ToolsDocumento137 pagineStructural Modelling and Analysis using BIM ToolsManuel Solís López100% (1)
- Scheduling Steel Weight in Autodesk Revit 2015 PDFDocumento9 pagineScheduling Steel Weight in Autodesk Revit 2015 PDFRonnie SmithNessuna valutazione finora
- REVIT18EN0000 - FINALEssentials 200317 003209Documento322 pagineREVIT18EN0000 - FINALEssentials 200317 003209Sahar Mohammed AlakramNessuna valutazione finora
- Import-Export Excel - User GuideDocumento7 pagineImport-Export Excel - User GuideprijadyNessuna valutazione finora
- ArchiCAD - Step 1 - Creating A Building ModelDocumento43 pagineArchiCAD - Step 1 - Creating A Building ModeldpNessuna valutazione finora
- CADtools 8 User GuideDocumento51 pagineCADtools 8 User GuidedieselakiasNessuna valutazione finora
- Basis2 Steel enDocumento107 pagineBasis2 Steel enNguyen HaiNessuna valutazione finora
- The Best Rebar Detailing Tools For Revit: Learning ObjectivesDocumento99 pagineThe Best Rebar Detailing Tools For Revit: Learning ObjectivesAdriano EtcheverryNessuna valutazione finora
- Autocad 2000 ManualDocumento37 pagineAutocad 2000 ManualAlexNessuna valutazione finora
- Construction Planning and Programming: Course NotesDocumento155 pagineConstruction Planning and Programming: Course NotesMohamedNessuna valutazione finora
- IFC 2x3 Reference GuideDocumento92 pagineIFC 2x3 Reference GuideGrozav NicolaeNessuna valutazione finora
- ArchiCAD Essentials ITG E-GuideDocumento236 pagineArchiCAD Essentials ITG E-GuideGediminas PetrauskasNessuna valutazione finora
- Allplan 2015 StepsToSmartPartsDocumento158 pagineAllplan 2015 StepsToSmartPartsjeacovjece100% (1)
- ISO 128-3:2020 (E) : © ISO 2020 - All Rights ReservedDocumento5 pagineISO 128-3:2020 (E) : © ISO 2020 - All Rights ReservedYair Eduardo Mendoza AguilarNessuna valutazione finora
- Risa-3D: Rapid Interactive Structural Analysis - 3-DimensionalDocumento382 pagineRisa-3D: Rapid Interactive Structural Analysis - 3-DimensionaldvegaucentralNessuna valutazione finora
- Revit Structure 2011 User GuideDocumento1.848 pagineRevit Structure 2011 User Guidegerabaldismith100% (2)
- INT AC19 Training Series Vol 1Documento35 pagineINT AC19 Training Series Vol 1許勝富Nessuna valutazione finora
- Allplan 2012 Tutorial Engineering 68879A58Documento342 pagineAllplan 2012 Tutorial Engineering 68879A58gaznarzsolt100% (1)
- V10 12d NZ - W03 Network AnalysisDocumento13 pagineV10 12d NZ - W03 Network AnalysisrenandNessuna valutazione finora
- Autodesk Navisworks Manage 2012 User Guide EspDocumento934 pagineAutodesk Navisworks Manage 2012 User Guide Espagustin_eliasNessuna valutazione finora
- PREČICEDocumento7 paginePREČICEBojanaNessuna valutazione finora
- Handout - 20475 - AU 2016 Class Handout - Revit and Dynamo For Landscape ArchitectureDocumento58 pagineHandout - 20475 - AU 2016 Class Handout - Revit and Dynamo For Landscape ArchitectureKelvinatorNessuna valutazione finora
- Advance Steel 2019 Getting Started Guide Metric enDocumento54 pagineAdvance Steel 2019 Getting Started Guide Metric enhevertonpereira3019Nessuna valutazione finora
- CubicostDocumento3 pagineCubicostDarren LoongNessuna valutazione finora
- NBS LODGuide PR - 45Documento24 pagineNBS LODGuide PR - 45BranZzZzZNessuna valutazione finora
- Painters RatesDocumento82 paginePainters RateskumaravajiraNessuna valutazione finora
- Autocad Structural Detailing BenefitsDocumento6 pagineAutocad Structural Detailing BenefitsJay AquinoNessuna valutazione finora
- Cad & Bim:: Is There A Free Pass? A Report On Graphisoft Archicad'S DWG WorkflowDocumento32 pagineCad & Bim:: Is There A Free Pass? A Report On Graphisoft Archicad'S DWG WorkflowAndreia RocaNessuna valutazione finora
- 30 Reasons For Universalplantviewer: Free and Easy Viewer For The Plant IndustryDocumento8 pagine30 Reasons For Universalplantviewer: Free and Easy Viewer For The Plant IndustryicetesterNessuna valutazione finora
- Manual Allplan BCM QuantitiesDocumento193 pagineManual Allplan BCM Quantitiessectiune79Nessuna valutazione finora
- ArchiCAD Light Works OptionsDocumento6 pagineArchiCAD Light Works OptionsedeethreeNessuna valutazione finora
- Ms Adminguide v8 5 PDFDocumento490 pagineMs Adminguide v8 5 PDFPatricio AcuñaNessuna valutazione finora
- Master Revit ParametersDocumento21 pagineMaster Revit Parametersfelicity.leclaireNessuna valutazione finora
- Advanced Topics in Estimating Prepared by Said FawzyDocumento52 pagineAdvanced Topics in Estimating Prepared by Said FawzyAmin ZaatrehNessuna valutazione finora
- Ref: Description Unit Qty Rate Amount: Gakuya Associates SMM BillsDocumento46 pagineRef: Description Unit Qty Rate Amount: Gakuya Associates SMM BillsKevin ApondoNessuna valutazione finora
- Pro Scan User ManualDocumento39 paginePro Scan User Manualjesusalejandro.alvarezNessuna valutazione finora
- HT28 Technical Manual - Release 10-2002 - enDocumento47 pagineHT28 Technical Manual - Release 10-2002 - envijayrajpandeyNessuna valutazione finora
- Database System Design Term Project12Documento99 pagineDatabase System Design Term Project12Rana Adnan SaifNessuna valutazione finora
- Akuvox SP-R50 ManualeDocumento79 pagineAkuvox SP-R50 ManualeMartin ReparazNessuna valutazione finora
- Modbus/TCP OPC Server: Technical DescriptionDocumento30 pagineModbus/TCP OPC Server: Technical DescriptionPurwanto ritzaNessuna valutazione finora
- Atlas Copco Elektronikon mk5 Operation User S Manual 24Documento24 pagineAtlas Copco Elektronikon mk5 Operation User S Manual 24Ahmad MarzukiNessuna valutazione finora
- PR3100 TSC User Manual EN (English)Documento149 paginePR3100 TSC User Manual EN (English)shaimaa11133Nessuna valutazione finora
- Manual de Operación Densimetro Mettler Toledo DE40Documento96 pagineManual de Operación Densimetro Mettler Toledo DE40Laura GuarguatiNessuna valutazione finora
- Mtg18a PDFDocumento85 pagineMtg18a PDFFIRMANSYAHNessuna valutazione finora
- FSWP UserManual en 12Documento662 pagineFSWP UserManual en 12wesNessuna valutazione finora
- Pem 533Documento96 paginePem 533Thịnh NguyễnNessuna valutazione finora
- Fusion 3 F410 3D Printer ManualDocumento115 pagineFusion 3 F410 3D Printer ManualWES ATKINSONNessuna valutazione finora
- Facility Management: Business Process IntegrationDa EverandFacility Management: Business Process IntegrationNessuna valutazione finora
- BUS00320360N10070512 Monthly Witholding Tax TableDocumento8 pagineBUS00320360N10070512 Monthly Witholding Tax Tablenini26Nessuna valutazione finora
- DKCRC Report 27 Remote Community Water Management Web 2Documento102 pagineDKCRC Report 27 Remote Community Water Management Web 2nini26Nessuna valutazione finora
- Further Questions AnswersDocumento14 pagineFurther Questions Answersnini26Nessuna valutazione finora
- Current LogDocumento4 pagineCurrent LogMauricioNessuna valutazione finora
- Software ListingDocumento5 pagineSoftware ListingStefan RadaNessuna valutazione finora
- GK EXAM TITLEDocumento11 pagineGK EXAM TITLETekg KarkiNessuna valutazione finora
- 2 - Introduction To Huawei Quidway LAN Switches ISSUE1.01Documento48 pagine2 - Introduction To Huawei Quidway LAN Switches ISSUE1.01Jose Luis ArmandoNessuna valutazione finora
- BACnet BasicsDocumento21 pagineBACnet Basicsxuyen tranNessuna valutazione finora
- Components of Is: Information SystemDocumento8 pagineComponents of Is: Information SystemPeneena FloyNessuna valutazione finora
- Dse Gencomm enDocumento38 pagineDse Gencomm enbaguspermana7Nessuna valutazione finora
- Intro CH 01BDocumento17 pagineIntro CH 01BJohn CredoNessuna valutazione finora
- Binary To BCD C-WPS OfficeDocumento5 pagineBinary To BCD C-WPS OfficestephenNessuna valutazione finora
- McAfee VirusScan Enterprise 8 8 Patch 8 RepostDocumento8 pagineMcAfee VirusScan Enterprise 8 8 Patch 8 RepostceragonNessuna valutazione finora
- ATM Security System Using GSM and MEMS ModuleDocumento82 pagineATM Security System Using GSM and MEMS ModuleKrishna Prabhu80% (10)
- GPONDocumento16 pagineGPONRoberto CardosoNessuna valutazione finora
- Spinner ComboBox DropDown List Android Example CodeDocumento6 pagineSpinner ComboBox DropDown List Android Example CodeimsukhNessuna valutazione finora
- Home Assistant InstallationDocumento6 pagineHome Assistant Installationawankilat100% (1)
- BCS-041 No. of Printed Pages: 3 Bachelor of Computer Applications (BCA) (Revised)Documento3 pagineBCS-041 No. of Printed Pages: 3 Bachelor of Computer Applications (BCA) (Revised)natasha-elisabeth-8530Nessuna valutazione finora
- Cem V8 Objects 000 enDocumento705 pagineCem V8 Objects 000 enHammad AshrafNessuna valutazione finora
- Backdooring EXE Files - Metasploit UnleashedDocumento2 pagineBackdooring EXE Files - Metasploit UnleashedCarol MoyaNessuna valutazione finora
- CABLSTMEDocumento107 pagineCABLSTMEgnohmNessuna valutazione finora
- EM Pro USB Driver Installation Manual - 03Documento10 pagineEM Pro USB Driver Installation Manual - 03mac_scribdNessuna valutazione finora
- Optimize CPU time with 8279 keyboard display controllerDocumento37 pagineOptimize CPU time with 8279 keyboard display controllerNihar PandaNessuna valutazione finora
- Implementation of Cisco Physical Access Control SolutioDocumento114 pagineImplementation of Cisco Physical Access Control Solutiowong vui torngNessuna valutazione finora
- SVN (Subversion) Cheat SheetDocumento2 pagineSVN (Subversion) Cheat Sheeteloy_hernandez2032Nessuna valutazione finora
- Ch.3 - Configuring A Router: CCNA 1 Version 3.0 Rick Graziani Cabrillo CollegeDocumento52 pagineCh.3 - Configuring A Router: CCNA 1 Version 3.0 Rick Graziani Cabrillo CollegesumansanjivNessuna valutazione finora
- CDOT 8.2.1 NAS Command LayoutDocumento1 paginaCDOT 8.2.1 NAS Command LayoutOwenNessuna valutazione finora
- APC Ap9606 Installation GuideDocumento20 pagineAPC Ap9606 Installation GuiderealchechaNessuna valutazione finora
- POS - Simphony User Manual (Modified)Documento8 paginePOS - Simphony User Manual (Modified)Arnab DattaNessuna valutazione finora
- Data Types NotesDocumento9 pagineData Types NotesSanthanaNessuna valutazione finora
- Serveraid M5014/M5015 Sas/Sata Controllers: User'S GuideDocumento92 pagineServeraid M5014/M5015 Sas/Sata Controllers: User'S GuideAntonNessuna valutazione finora