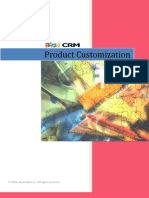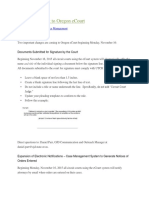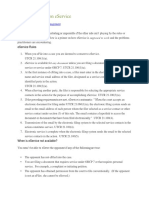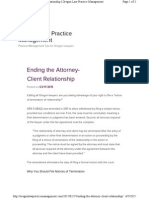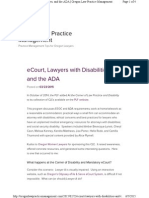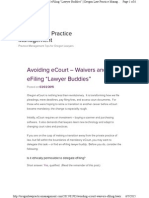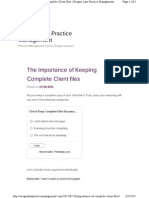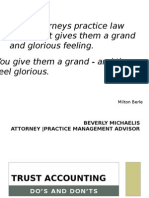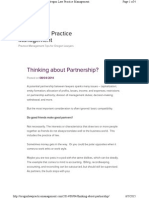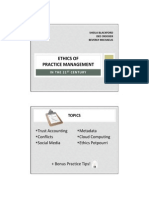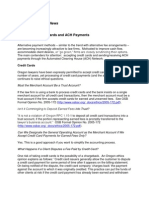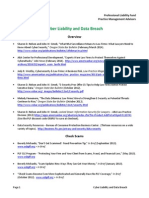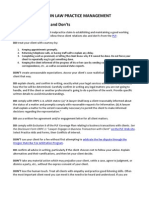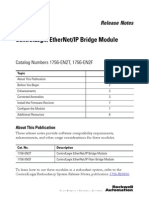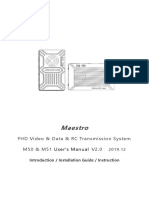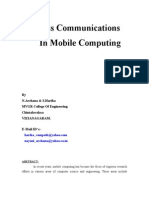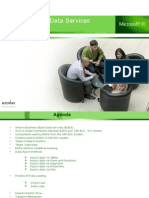Documenti di Didattica
Documenti di Professioni
Documenti di Cultura
How To Auto Forward Oregon ECourt Messages in Outlook 2010
Caricato da
Beverly MichaelisTitolo originale
Copyright
Formati disponibili
Condividi questo documento
Condividi o incorpora il documento
Hai trovato utile questo documento?
Questo contenuto è inappropriato?
Segnala questo documentoCopyright:
Formati disponibili
How To Auto Forward Oregon ECourt Messages in Outlook 2010
Caricato da
Beverly MichaelisCopyright:
Formati disponibili
How to Auto-Forward Oregon eCourt Messages and Mark them as High in Importance Using Outlook 2010 as an Example
In the Oregon eCourt system, court notices (hearings, trial dates, entry of judgment) are sent from the Oregon Judicial Department using the domain @ojd.or.state.us. Notices regarding submitted, accepted, or rejected fillings are sent from the Tyler Technologies File and Service system using the domain @tylerhost.net. In order to copy staff or other lawyers on all eCourt notices, create rules for both domains. Here are step-by-step instructions for creating a rule in Outlook 2010 to mark all messages sent from @ojd.state.or.us as important and auto forward copies to specific people (staff, other lawyers). Repeat these steps to create the a second rule for messages sent from @tylerhost.net. The concepts for rule creation set out in this example will apply when auto-forwarding e-mail in other versions of Outlook, in Gmail, or in other e-mail programs such as Windows Live Mail, Thunderbird or Apple Mail. 1. 2. 3. 4. 5. 6. 7. 8. Click the Home tab in the ribbon. From the toolbar, select Rules Manage Rules & Alerts Select the New Rule button. The Rules Wizard launches. Locate the heading Start from a blank rule. Select Apply rule to messages I receive. Click Next In Step 1 - Select condition(s) find the condition with specific words in the senders address and check the box. 9. In Step 2, Edit the rule description by clicking on the specific words link. 10. The Search Text box appears. In the top line, enter @ojd.state.or.us. (without the period) 11. Click Add, click OK, then click Next 12. In Step 1 Select conditions(s) find the condition mark it as importance and check the box. 13. In Step 1 Select conditions(s) find the condition forward it to people or public group and check the box. 14. In Step 2, Edit the rule description. Click first on the importance link. Specify the importance to set appears. Select High from the pull-down menu and click OK. 17. Next, click on the people or public group. In the To box, type the e-mail address(es) of the person(s) to whom you wish to forward the e-mail. Separate multiple e-mail addresses by semi-colons. Tip: you can also select e-mail addresses from your Address Book list. 18. At this stage, you can also elect to move eCourt messages to a specified folder. If you choose this condition, be sure to edit the rule description to select the folder destination. 19. When done adding e-mail addresses, click OK, and then click Next. 20. The next step in the Rule allows you to set exceptions. There are none. Click Next. 21. In Step 1 Specify a name for this rule, such as Forwarding Oregon eCourt messages. 22. In Step 2 Setup rule options. Turn on this rule is checked by default. Check other boxes as desired. 23. In Step 3 Review the rule description and edit if necessary. Select Finish to complete the rule. Click OK to close the Rules and Alerts box. 24. REPEAT THESE STEPS TO CREATE A SECOND RULE FOR @tylerhost.net. Notices from File and Serve (submitted, accepted, and rejected filings) come from Tyler Technologies @tylerhost.net. Court notices (hearings, trial dates, entry of judgment) are sent from @ojd.or.state.us.
Tips
If using Microsoft Exchange Server or Exchange Online set up rules only when you are connected to your Exchange server, not when you are offline. It should not be necessary at Step 8 to choose the conditions sent only to me or where my name is in the To box. The rule will automatically mark all messages received from @ojd.state.or.us or @tylerhost.net as important and auto-forward them to the persons specified.
Potrebbero piacerti anche
- A Heartbreaking Work Of Staggering Genius: A Memoir Based on a True StoryDa EverandA Heartbreaking Work Of Staggering Genius: A Memoir Based on a True StoryValutazione: 3.5 su 5 stelle3.5/5 (231)
- The Sympathizer: A Novel (Pulitzer Prize for Fiction)Da EverandThe Sympathizer: A Novel (Pulitzer Prize for Fiction)Valutazione: 4.5 su 5 stelle4.5/5 (119)
- Never Split the Difference: Negotiating As If Your Life Depended On ItDa EverandNever Split the Difference: Negotiating As If Your Life Depended On ItValutazione: 4.5 su 5 stelle4.5/5 (838)
- Devil in the Grove: Thurgood Marshall, the Groveland Boys, and the Dawn of a New AmericaDa EverandDevil in the Grove: Thurgood Marshall, the Groveland Boys, and the Dawn of a New AmericaValutazione: 4.5 su 5 stelle4.5/5 (265)
- The Little Book of Hygge: Danish Secrets to Happy LivingDa EverandThe Little Book of Hygge: Danish Secrets to Happy LivingValutazione: 3.5 su 5 stelle3.5/5 (399)
- Grit: The Power of Passion and PerseveranceDa EverandGrit: The Power of Passion and PerseveranceValutazione: 4 su 5 stelle4/5 (587)
- The World Is Flat 3.0: A Brief History of the Twenty-first CenturyDa EverandThe World Is Flat 3.0: A Brief History of the Twenty-first CenturyValutazione: 3.5 su 5 stelle3.5/5 (2219)
- The Subtle Art of Not Giving a F*ck: A Counterintuitive Approach to Living a Good LifeDa EverandThe Subtle Art of Not Giving a F*ck: A Counterintuitive Approach to Living a Good LifeValutazione: 4 su 5 stelle4/5 (5794)
- Team of Rivals: The Political Genius of Abraham LincolnDa EverandTeam of Rivals: The Political Genius of Abraham LincolnValutazione: 4.5 su 5 stelle4.5/5 (234)
- Shoe Dog: A Memoir by the Creator of NikeDa EverandShoe Dog: A Memoir by the Creator of NikeValutazione: 4.5 su 5 stelle4.5/5 (537)
- The Emperor of All Maladies: A Biography of CancerDa EverandThe Emperor of All Maladies: A Biography of CancerValutazione: 4.5 su 5 stelle4.5/5 (271)
- The Gifts of Imperfection: Let Go of Who You Think You're Supposed to Be and Embrace Who You AreDa EverandThe Gifts of Imperfection: Let Go of Who You Think You're Supposed to Be and Embrace Who You AreValutazione: 4 su 5 stelle4/5 (1090)
- Her Body and Other Parties: StoriesDa EverandHer Body and Other Parties: StoriesValutazione: 4 su 5 stelle4/5 (821)
- The Hard Thing About Hard Things: Building a Business When There Are No Easy AnswersDa EverandThe Hard Thing About Hard Things: Building a Business When There Are No Easy AnswersValutazione: 4.5 su 5 stelle4.5/5 (344)
- Hidden Figures: The American Dream and the Untold Story of the Black Women Mathematicians Who Helped Win the Space RaceDa EverandHidden Figures: The American Dream and the Untold Story of the Black Women Mathematicians Who Helped Win the Space RaceValutazione: 4 su 5 stelle4/5 (890)
- Elon Musk: Tesla, SpaceX, and the Quest for a Fantastic FutureDa EverandElon Musk: Tesla, SpaceX, and the Quest for a Fantastic FutureValutazione: 4.5 su 5 stelle4.5/5 (474)
- Cyberbullying ResearchDocumento14 pagineCyberbullying ResearchChynnade Phillips74% (50)
- The Unwinding: An Inner History of the New AmericaDa EverandThe Unwinding: An Inner History of the New AmericaValutazione: 4 su 5 stelle4/5 (45)
- The Yellow House: A Memoir (2019 National Book Award Winner)Da EverandThe Yellow House: A Memoir (2019 National Book Award Winner)Valutazione: 4 su 5 stelle4/5 (98)
- Genius Hour PacketDocumento13 pagineGenius Hour Packetjoburkholder100% (3)
- On Fire: The (Burning) Case for a Green New DealDa EverandOn Fire: The (Burning) Case for a Green New DealValutazione: 4 su 5 stelle4/5 (73)
- Advertiser's Crash Course in Affiliate Marketing PDFDocumento210 pagineAdvertiser's Crash Course in Affiliate Marketing PDFwNessuna valutazione finora
- ZohoCRM Product Customization 1Documento75 pagineZohoCRM Product Customization 1Leonel João SilvaNessuna valutazione finora
- SSL CaseDocumento16 pagineSSL Caseأحمد العربى100% (1)
- Intro To Dashboard22Documento36 pagineIntro To Dashboard22gabrielNessuna valutazione finora
- Chapter 8 - Securing Information SystemsDocumento16 pagineChapter 8 - Securing Information SystemsHASNAT ABULNessuna valutazione finora
- 5G Core 21.1 Session Management ISSUE 1.0Documento59 pagine5G Core 21.1 Session Management ISSUE 1.0Mohamed EldessoukyNessuna valutazione finora
- Changes Coming To Oregon ECourtDocumento2 pagineChanges Coming To Oregon ECourtBeverly MichaelisNessuna valutazione finora
- Oregon ECourt and ArbitrationDocumento2 pagineOregon ECourt and ArbitrationBeverly MichaelisNessuna valutazione finora
- Online Banking and IOLTADocumento2 pagineOnline Banking and IOLTABeverly MichaelisNessuna valutazione finora
- Glitches in Oregon EServiceDocumento2 pagineGlitches in Oregon EServiceBeverly MichaelisNessuna valutazione finora
- The Ethics of CrowdfundingDocumento1 paginaThe Ethics of CrowdfundingBeverly MichaelisNessuna valutazione finora
- Ending The Attorney Client RelationshipDocumento2 pagineEnding The Attorney Client RelationshipBeverly MichaelisNessuna valutazione finora
- ECourt, Lawyers With Disabilities, and The ADADocumento3 pagineECourt, Lawyers With Disabilities, and The ADABeverly MichaelisNessuna valutazione finora
- Why Hiring Staff Pays YOUDocumento2 pagineWhy Hiring Staff Pays YOUBeverly MichaelisNessuna valutazione finora
- Commingling and Lawyer Trust AccountsDocumento3 pagineCommingling and Lawyer Trust AccountsBeverly MichaelisNessuna valutazione finora
- Oregon Civil Procedure - Amendments Coming To UTCR 5.100Documento2 pagineOregon Civil Procedure - Amendments Coming To UTCR 5.100Beverly MichaelisNessuna valutazione finora
- Avoiding ECourt Waivers and EFiling Lawyer BuddiesDocumento5 pagineAvoiding ECourt Waivers and EFiling Lawyer BuddiesBeverly MichaelisNessuna valutazione finora
- Family Leave For Solos and Small Firm LawyersDocumento4 pagineFamily Leave For Solos and Small Firm LawyersBeverly MichaelisNessuna valutazione finora
- Online Banking and IOLTADocumento2 pagineOnline Banking and IOLTABeverly MichaelisNessuna valutazione finora
- The Importance of Keeping Complete Client FilesDocumento4 pagineThe Importance of Keeping Complete Client FilesBeverly MichaelisNessuna valutazione finora
- The Standard For Email CommunicationsDocumento3 pagineThe Standard For Email CommunicationsBeverly MichaelisNessuna valutazione finora
- Trust Accounting Dos and Dont's Oregon ALA ChapterDocumento39 pagineTrust Accounting Dos and Dont's Oregon ALA ChapterBeverly MichaelisNessuna valutazione finora
- Common Malpractice Traps in A Personal Injury PracticeDocumento3 pagineCommon Malpractice Traps in A Personal Injury PracticeBeverly MichaelisNessuna valutazione finora
- Crowdfunding Your Law PracticeDocumento6 pagineCrowdfunding Your Law PracticeBeverly MichaelisNessuna valutazione finora
- Oregon ECourt Week - Filing Fees and IOLTADocumento5 pagineOregon ECourt Week - Filing Fees and IOLTABeverly MichaelisNessuna valutazione finora
- The Five Cs of Hybrid Fee AgreementsDocumento5 pagineThe Five Cs of Hybrid Fee AgreementsBeverly MichaelisNessuna valutazione finora
- Thinking About PartnershipDocumento3 pagineThinking About PartnershipBeverly MichaelisNessuna valutazione finora
- Ethics of Practice Management in The 21st CenturyDocumento32 pagineEthics of Practice Management in The 21st CenturyBeverly MichaelisNessuna valutazione finora
- FAQ About Credit Cards and ACH PaymentsDocumento5 pagineFAQ About Credit Cards and ACH PaymentsBeverly MichaelisNessuna valutazione finora
- Searching ECourt Calendars Oregon ECourt WeekDocumento5 pagineSearching ECourt Calendars Oregon ECourt WeekBeverly MichaelisNessuna valutazione finora
- Oregon ECourt EFiling UTCRs AmendedDocumento4 pagineOregon ECourt EFiling UTCRs AmendedBeverly MichaelisNessuna valutazione finora
- Cyber and Data Breach Resources For LawyersDocumento3 pagineCyber and Data Breach Resources For LawyersBeverly MichaelisNessuna valutazione finora
- Leaving Your FirmDocumento2 pagineLeaving Your FirmBeverly MichaelisNessuna valutazione finora
- Washington Approves Limited License Legal TechniciansDocumento1 paginaWashington Approves Limited License Legal TechniciansBeverly MichaelisNessuna valutazione finora
- Client Relations Dos and Don'tsDocumento2 pagineClient Relations Dos and Don'tsBeverly MichaelisNessuna valutazione finora
- Open Replicator DesignDocumento46 pagineOpen Replicator DesignPavan KamishettiNessuna valutazione finora
- Cap140 - G Suite FoundationDocumento5 pagineCap140 - G Suite FoundationThapaswin ReddyNessuna valutazione finora
- AU StyleguideDocumento213 pagineAU Styleguide34ramsNessuna valutazione finora
- Itproj - SRS1Documento9 pagineItproj - SRS1John Paul BautistaNessuna valutazione finora
- Certification Study Guide Series IBM Tivoli Federated Identity Manager 6.1 Sg247783Documento228 pagineCertification Study Guide Series IBM Tivoli Federated Identity Manager 6.1 Sg247783bupbechanhNessuna valutazione finora
- Urban Indian Voter Study 2013Documento23 pagineUrban Indian Voter Study 2013FirstpostNessuna valutazione finora
- r5000 Technical User Manual v1 PDFDocumento129 paginer5000 Technical User Manual v1 PDFRaziel VelazquezNessuna valutazione finora
- Error PDF Structure 40 Insufficient MemoryDocumento2 pagineError PDF Structure 40 Insufficient MemoryDezzNessuna valutazione finora
- Ad Hoc BtmaDocumento4 pagineAd Hoc Btmaal-amin shohag0% (1)
- Aws GeneralDocumento471 pagineAws GeneralAnonymous P3sQECwNessuna valutazione finora
- 1756-En2T (EN2F) ControlLogix EtherNet-IP Bridge Module Release NotesDocumento8 pagine1756-En2T (EN2F) ControlLogix EtherNet-IP Bridge Module Release NotesJoshua PattersonNessuna valutazione finora
- Headquarters Company Website Phone Number Email: Packaging Material Company Database Company Name Southern AfricaDocumento1 paginaHeadquarters Company Website Phone Number Email: Packaging Material Company Database Company Name Southern AfricasandeepNessuna valutazione finora
- Easy Setup Guide: '!0C22GF-bcjceh!Documento41 pagineEasy Setup Guide: '!0C22GF-bcjceh!leon3003Nessuna valutazione finora
- Data Communications Notes Unit 4Documento13 pagineData Communications Notes Unit 4narradoNessuna valutazione finora
- Smart Telecom Marketing Strategy 1Documento11 pagineSmart Telecom Marketing Strategy 1Kamana Thp MgrNessuna valutazione finora
- Maestro: FHD Video & Data & RC Transmission System M50 & M51 V2.0Documento45 pagineMaestro: FHD Video & Data & RC Transmission System M50 & M51 V2.0prakistaoNessuna valutazione finora
- Smart visitor management system optimized for securityDocumento28 pagineSmart visitor management system optimized for securityMadhankumarNessuna valutazione finora
- Ha VCS 410 201a 2 12 SRT - PGDocumento422 pagineHa VCS 410 201a 2 12 SRT - PGssasi_3Nessuna valutazione finora
- Wireless Communications in Mobile ComputingDocumento12 pagineWireless Communications in Mobile Computingapi-19799369Nessuna valutazione finora
- Tugas MultiDocumento33 pagineTugas MultiQi Nam WowwhstanNessuna valutazione finora
- SAP R3 UpgradeDocumento26 pagineSAP R3 UpgradeKumarReddyNessuna valutazione finora
- Bodi Connect With Sap Ecc or R 3 NewDocumento27 pagineBodi Connect With Sap Ecc or R 3 NewNikunj DuaNessuna valutazione finora