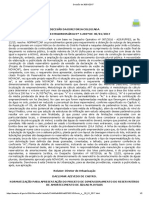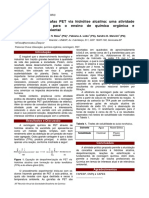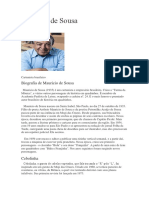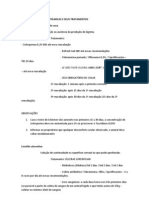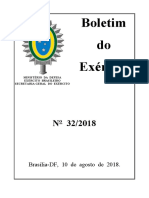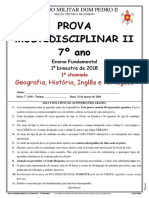Documenti di Didattica
Documenti di Professioni
Documenti di Cultura
MS Project 2007 - 2
Caricato da
Andre Luiz DuarteCopyright
Formati disponibili
Condividi questo documento
Condividi o incorpora il documento
Hai trovato utile questo documento?
Questo contenuto è inappropriato?
Segnala questo documentoCopyright:
Formati disponibili
MS Project 2007 - 2
Caricato da
Andre Luiz DuarteCopyright:
Formati disponibili
UNISUL - UNIVERSIDADE DO SUL DE SANTA CATARINA Curso de Engenharia Civil
INTRODUO AO MICROSOFT PROJECT
Prof. Dr. Oscar Ciro Lpez (oscar.lopez@unisul.br)
Esta apostila foi baseada e contm trechos de diversos documentos e livros
Florianpolis, 2008
INTRODUO AO MICROSOFT PROJECT
SUMRIO
APRESENTAO ......................................................................................................................................3 GERENCIAMENTO DE PROJETOS .........................................................................................................3 PLANEJAMENTO DE PROJETOS COM PERT/CPM..............................................................................5 ESTABELECENDO OS REQUISITOS ..............................................................................................................6 REPRESENTAO AMERICANA OU REDE I-J ..............................................................................................7 REPRESENTAO FRANCESA OU REDE DE PRECEDNCIAS ........................................................................8 CONSTRUINDO REDES PELO MTODO AMERICANO ..................................................................................9 MICROSOFT PROJECT ...........................................................................................................................11 CARACTERSTICAS BSICAS DO MICROSOFT PROJECT ............................................................................11 TRINGULO DO PROJETO .........................................................................................................................12 O PROCESSO DE PLANEJAMENTO NO MICROSOFT PROJECT......................................................................13 O AMBIENTE DE TRABALHO DO MICROSOFT PROJECT .............................................................................14 ALGUNS MODOS DE VISUALIZAO .........................................................................................................15 Modo Grfico de Gantt / Gantt de Controle ......................................................................................16 O modo Grfico PERT .......................................................................................................................17 O modo Uso da Tarefa .......................................................................................................................18 O modo Uso do Recurso.....................................................................................................................19 O modo Planilha de Recursos ............................................................................................................20 O modo Grfico de Recursos..............................................................................................................20 Parametrizao inicial do MS Project: A tela Opes.......................................................................21 Configurar o Calendrio de Trabalho de projeto ..............................................................................22 COMEANDO UM PROJETO DO COMEO ...................................................................................................23 Criar e organizar uma lista de tarefas ...............................................................................................24 Estabelecer as duraes das tarefas...................................................................................................24 Algumas aes freqentes sobre as tarefas ........................................................................................24 Estabelecendo Relaes entre Tarefas ...............................................................................................25 Criando Tarefas Resumidas: indentando atividades..........................................................................27 Alocao de recursos .........................................................................................................................28 Definies Preliminares..................................................................................................................28 Criar Planilha de Recursos .............................................................................................................31 Editar um Recurso ..........................................................................................................................31 Associar Recursos s Tarefas .........................................................................................................32 Superalocao de Recursos ............................................................................................................32 Perfis de Alocao de Recursos nas Atividades .............................................................................36 Trabalhando com os custos ................................................................................................................37 Salvando o Projeto .............................................................................................................................38 Acompanhando o Projeto ...................................................................................................................39 Mltiplos Projetos ..............................................................................................................................41 Relatrios ...........................................................................................................................................42 Durao do Projeto............................................................................................................................42 Modelo Probabilstico ........................................................................................................................45 EXERCCIOS .............................................................................................................................................46 BIBLIOGRAFIA .........................................................................................................................................53
INTRODUO AO MICROSOFT PROJECT
APRESENTAO
O objetivo deste documento apresentar os conceitos introdutrios para o emprego dos recursos do MS Project. O contedo foi elaborado de forma a ser usada como um tutorial que apresenta os principais recursos para que pretende trabalhar com gerencia informatizada de projetos, desde a sua criao, edio e controle. Portanto, diversos recursos avanados do MS Project no fazem parte do escopo do presente documento. Recomendamos, portanto, queles que pretendem trabalhar com gerncia de projetos, a complementao do conhecimento atravs da consulta livros que tratam do assunto.
GERENCIAMENTO DE PROJETOS
O entendimento do termo gerenciamento de projetos envolve conceitos relacionados com o conhecimento amplamente utilizado na viabilizao e aperfeioamento de negcios e empreendimentos, nos mais diversos setores da economia, bem como, com o que realmente se compreende por projetos. O gerenciamento entendido como o processo de planejar, organizar, liderar e controlar os esforos realizados pelos membros de uma organizao e o uso de todos os recursos organizacionais para alcanar os objetivos estabelecidos - se torna um instrumento de grande valia quando utilizado em todo o ciclo de vida de um empreendimento, desde a sua concepo at seu ciclo de operao. Na viso do PMI - Project Management Institute (2004), o projeto entendido como sendo um empreendimento temporrio conduzido para criar um produto ou servio nico. Essa definio, no entanto, ressalta que o projeto, caracterizado como empreendimento, almeja alcanar objetivos, envolve desafios e incertezas, em funo de serem executados dentro de prazos definidos (para atender a caracterstica de temporaneidade) e com caractersticas de singularidade, no sentido de serem diferentes de qualquer outro empreendimento anterior. Portanto, temporrio significa que cada projeto tem um comeo e um fim bem definidos. Chega-se ao fim do projeto quando os seus objetivos foram alcanados ou quando torna-se claro que os objetivos do projeto no sero ou no podero mais ser atingidos. O projeto ento encerrado. O termo nico significa que o produto ou servio produzido de alguma forma diferente de todos o dos outros produtos ou servios semelhantes. Os projetos envolvem o desenvolvimento de algo que nunca foi feito antes, e que , portanto, nico. Um produto ou servio pode ser nico, mesmo considerando que j tenha sido desenvolvida uma infinidade de produtos/servios em sua categoria. Por exemplo, muitos e muitos edifcios j foram construdos, mas cada nova unidade lanada, nica com um proprietrio diferente, projeto prprio, localizao especfica, construtor diferente, e assim por diante. Nesse sentido, o gerenciamento de projetos pode ser entendido como o processo de planejar, organizar e administrar tarefas e recursos para alcanar algum objetivo gerencial concreto, geralmente submetido restries de tempo, recursos ou custos. Segundo o PMI (2004), o gerenciamento de projetos aplicao do conhecimento, habilidades, ferramentas e tcnicas s atividades do projeto, de forma a atingir as necessidades e expectativas dos interessados pelo projeto. O ato de atingir ou exceder as necessidades e expectativas das partes envolvidas, invariavelmente envolve o equilbrio entre demandas concorrentes, como: Escopo, prazo, custo e qualidade; Diferentes necessidades e expectativas das partes envolvidas; Necessidades concretas e expectativas.
Essas duas definies envolvem a necessidade de desenvolver competncias especficas do contexto de projetos, desenvolver habilidades humanas e conceituais, dominar e aplicar tcnicas, bem como o domnio de ferramentas que possibilitem cumprir os objetivos
INTRODUO AO MICROSOFT PROJECT
estabelecidos. Portanto, responsabilidade do gerente do projeto conduzi-lo na direo das metas almejadas, com base nos parmetros estabelecidos, como tempo, custo e recursos; enquanto se mantm um padro de qualidade especificado. O PMI - Project Management Institute, no seu Guia do Conjunto de Conhecimentos em Gerenciamento de Projetos, identifica 09 (nove) reas de conhecimento (Figura 1) em gerenciamento de projetos, a saber: Gerenciamento de Integrao entre os elementos do projeto; Gerenciamento de Escopo de Projeto; Gerenciamento de Tempo do projeto; Gerenciamento do Custo; Gerenciamento da Qualidade; Gerenciamento de Recursos Humanos; Gerenciamento de Comunicao; Gerenciamento de Risco; Gerenciamento das aquisies do Projeto.
Gerncia da Integrao do Projeto: descreve os processos necessrios para assegurar que os diversos elementos do projeto sejam adequadamente coordenados. Ele composto pelo desenvolvimento do plano do projeto, execuo do plano do projeto e controle geral de mudanas. Gerncia do Escopo do Projeto: descreve os processos necessrios para assegurar que o projeto contemple todo o trabalho requerido, e nada mais que o trabalho requerido, para completar o projeto com sucesso. Composto pela iniciao, planejamento do escopo, detalhamento do escopo, verificao do escopo e controle de mudanas do escopo. Gerncia do Tempo do Projeto: descreve os processos necessrios para assegurar que o projeto termine dentro do prazo previsto. Composto pela definio das atividades, seqenciamento das atividades, estimativa da durao das atividades, desenvolvimento do cronograma e controle do cronograma. Gerncia do Custo do Projeto: descreve os processos necessrios para assegurar que o projeto seja completado dentro do oramento previsto. Composto pelo planejamento dos recursos, estimativa dos custos, oramento dos custos e controle dos custos. Gerncia da Qualidade do Projeto: descreve os processos necessrios para assegurar que as necessidades que originaram o desenvolvimento do projeto sero satisfeitas. Composto pelo planejamento da qualidade, garantia da qualidade e controle da qualidade. Gerncia dos Recursos Humanos do Projeto: descreve os processos necessrios para proporcionar a melhor utilizao das pessoas envolvidas no projeto. Composto pelo planejamento organizacional, montagem da equipe e desenvolvimento da equipe. Gerncia das Comunicaes do Projeto: descreve os processos necessrios para assegurar que a gerao, captura, distribuio, armazenamento e pronta apresentao das informaes do projeto sejam feitas de forma adequada e no tempo certo. Composto pelo planejamento das comunicaes, distribuio das informaes, relato de desempenho e encerramento administrativo. Gerncia dos Riscos do Projeto: descreve os processos que dizem respeito identificao, anlise e resposta a riscos do projeto. Composto pela identificao dos riscos, quantificao dos riscos, desenvolvimento das respostas aos riscos e controle das respostas aos riscos. Gerncia das Aquisies do Projeto: descreve os processos necessrios para a aquisio de mercadorias e servios fora da organizao que desenvolve o projeto. Composto pelo planejamento das aquisies, preparao das aquisies, obteno de propostas, seleo de fornecedores, administrao dos contratos e encerramento do contrato. Todas essas disciplinas, aliadas s tcnicas, mtodos e ferramentas que compem cada uma, apiam a conduo do projeto de forma a garantir qualidade, atendimento aos prazos, custos e requisitos desejados.
INTRODUO AO MICROSOFT PROJECT
Cabe ao gerente de projetos integrar todas essas disciplinas, cuidando de todos esses aspectos desde o incio do projeto, passando pelo planejamento e outras fases do projeto, at a sua concluso.
No contexto do gerenciamento de projetos, o aprendizado do MS Project deve ser entendido como uma ferramenta que vem auxiliar a gesto de empreendimentos, portanto, no suficiente possuir domnio dos recursos que o software oferece, mas, torna-se indispensvel, entender e aprofundar o conhecimento em torno da prtica de gerenciamento de projetos.
PLANEJAMENTO DE PROJETOS COM PERT/CPM
O planejamento em qualquer atividade de uma organizao sempre encarado como uma rotina essencial. Entretanto, em grande parte dos projetos existentes, pouco se planeja, muito se executa e muito tempo gasta-se refazendo um trabalho que, com um devido planejamento, poderia ter sido evitado.
INTRODUO AO MICROSOFT PROJECT
Normalmente, parte-se do princpio que todos os participantes de um projeto tem, como princpio, um claro entendimento de que planejar essencial. A realidade bem distante desta viso Nos dias de hoje, o administrador de projetos conta com diversas tcnicas e ferramentas de planejamento, tais como Controle de Qualidade, Mtodos de Controle Estatstico, Tcnicas baseadas em rede, grficos de barras, cronogramas, oramentos etc. que facilitam a sua tarefa de gesto. Embora exista uma grande variedade de tcnicas baseadas em rede, a indstria desde a segunda metade da dcada de 50, vm tradicionalmente usando dois mtodos para o planejamento e controle de projetos. O primeiro deles, denominado Critical Path Method CPM, que pode ser traduzido como Mtodo do Caminho Crtico, surgiu entre 1956 e 1958 e foi desenvolvido pela companhia E. I. Du Pont de Nemours em parceria com o Centro de Pesquisa Aplicada UNIVAC da Remington Rand Division. Quase que simultaneamente, em 1958 o governo norte-americano estava planejando construir uma srie de submarinos atmicos e msseis balsticos, cujo projeto foi denominado Projeto Polaris. As equipe de projetos da Marinha dos Estados Unidos, trabalhando em conjunto com as empresa Lokheed e a Booz, Allen & Hamilton International, Inc., desenvolveram um sistema computacional que foi denominado de Program Evaluation and Review Technique - PERT, cuja traduo Tcnica de Avaliao e Controle de Programas. Tanto o CPM quanto o PERT foram desenvolvidos baseados nos conceitos da teoria de grafos, da Pesquisa Operacional. Originalmente, no existia uma diferena conceitual entre ambos mtodos. A maior diferena residia no clculo das duraes das atividades. A partir do incio dos anos 60, a aplicao do mtodo PERT, quando havia aspectos probabilsticos na determinao das duraes das atividades, e do mtodo CPM, quando as duraes das atividades eram consideradas determinsticas, passou a ser conhecida com a sigla PERT-CPM.
Estabelecendo os requisitos
Normalmente, para iniciar o planejamento de um projeto h necessidade de se estabelecer: A lista das atividades a serem executadas; A relao de precedncia das atividades, ou seja, a identificao de quais so as tarefas antecessoras e quais as sucessoras; O tempo necessrio para a execuo das tarefas, isto a durao de cada uma das atividades, adotada sempre numa nica unidade, de acordo com o bom senso e a preciso desejada para o planejamento. Uma rede PERT-CMP a representao grfica de um projeto. Na rede so apresentadas as interdependncias das atividades e as suas duraes. Os objetivos bsicos pretendidos ao elaborar uma rede PERT-CPM so dois: executar um projeto na menor durao e com o menor custo. Em outras palavras, o mtodo PERT-CPM possibilita uma anlise de otimizao de tempo e custo. O que se pretende, nesta fase preliminar do planejamento, montar uma estrutura lgica de tarefas a serem executadas, suas interdependncias e suas duraes normais. Estas informaes possibilitaro a montagem grfica do projeto na forma de uma rede. Uma rede uma representao grfica composta de ns e arcos, como ilustrado na figura 2.
Figura 2 Representao grfica de uma rede
As redes PERT-CMP podem ser representadas de duas maneiras: a primeira com as atividades nos arcos, tambm denominadas de redes I-J ou representao americana e a
INTRODUO AO MICROSOFT PROJECT
segunda, com as atividades nos ns, denominadas de redes de precedncia ou representao francesa.
Representao Americana ou rede I-J
Um projeto, representado atravs do Mtodo Americano, uma rede composta de: Arcos, que so Setas ou Linhas orientadas, que representam as Atividades; Crculos ou Ns, que representam os Eventos. Esta representao denominada de rede I-J porque a seta que representa a atividade caracteriza-se por um n inicial I, denominado evento inicial, e por um n final J, chamado evento final. Os eventos so numerados. A seta orientada de I para J e leva na parte superior a identificao (designao) da atividade e embaixo a sua durao, como ilustrado na Figura 3.
Uma atividade (ou Tarefa) representa a execuo efetiva de uma operao e consome tempo e recursos. Por exemplo: fundaes, baldrames; reboco, etc. Os RECURSOS podem ser de quatro tipo: recursos materiais, mo-de-obra, equipamentos e dinheiro. Um evento representa um marco (ou instante) importante de um projeto e caracteriza-se por no consumir nem tempo nem recursos. Por exemplo: incio da sondagem, fim da pintura.
Figura 3 - Representao pelo Mtodo Americano
As atividades, originalmente, eram identificadas colocando por extenso o seu nome. Entretanto hoje em dia, com o uso intensivo do computador, a identificao simblica a mais usada (veja Figura 1.4). Uma representao simblica identifica uma atividade por um cdigo ou smbolo que substitui o registro do nome por extenso que consta da base de dado (veja Quadro 1). Didaticamente, este tipo de identificao torna mais simples e rpido o entendimento e aprendizagem da construo de uma rede.
Figura 4 Projeto com representao simblica das atividades
INTRODUO AO MICROSOFT PROJECT
Quadro 1 Representao tabular para o projeto da Figura 4
(N INICIAL, N FINAL) (1, 2) (1, 3) (2, 5) (2, 4) (3, 4) (3, 6) (5, 7) (4, 5) (4, 7) (6, 7)
ATIVIDADE Anlise de Viabilidade Tramites legais Projetos: arquitetnico, estrutural etc. Demolies Instalaes provisrias Sondagens Marcao e gabarito Fantasma Tapumes e sinalizao Projeto de fundaes
DURAO 2 3 5 4 1 6 2 8 7
Representao Francesa ou Rede de Precedncias
O Mtodo Francs, tambm chamado de Rede de Precedncias, representa um projeto na forma de uma rede (veja a Figura 1.5a) composta de: Arcos ou linhas Orientadas, que representam a relao de precedncia atividades; Blocos (quadrados ou retngulos), que representam as Atividade. No mtodo Francs h a necessidade de introduzir duas tarefas fictcias que so: INCIO e FIM (veja Figura 5b). As atividades no Mtodo Francs se interligam por meio de setas que representam 4 (quatro) tipos de relaes de dependncia, como mostra a Figura 6
a) Representao Francesa
b) Representao Francesa para o projeto da Figura 4 Figura 5 - Representao pelo Mtodo Francs
INTRODUO AO MICROSOFT PROJECT
Figura 6 Relaes de Dependncia para o Mtodo Francs
Fim-Incio: Para que uma atividade possa iniciar TODAS as sua atividades ANTECESSORAS devem haver concludo. Esta a situao mais comum; Incio-Incio: Para o incio de uma atividade necessria a realizao parcial do trabalho das atividades ANTECESSORAS, ou seja, estabelecida uma defasagem (d), positiva, negativa ou nula, entre o incio das atividades; Fim-Fim: representa a ligao do fim de uma atividade com o fim da atividade sucessora; Incio-Fim: representa a ligao do incio de uma atividade com o fim da atividade sucessora;
Figura 7 Representao de atividades em srie e em paralelo
Esse tipo de relaes de precedncia so teis em casos reais, fazendo com que uma atividade inicie depois (defasagem positiva), simultaneamente (defasagem nula) ou antes (defasagem negativa).
Construindo Redes Pelo Mtodo Americano
Para se elaborar uma representao grfica de um projeto pelo mtodo americano necessrio conhecer alguns fatores: 1. As atividades podem ser realizadas em srie (veja Figura 7a), ou seja, atividades executadas seqencialmente ou, em paralelo (Figura 7b), que so atividades que podem ser executadas simultaneamente.
Figura 8 Atividades que nascem ou chegam a um evento
INTRODUO AO MICROSOFT PROJECT
10
2. De um evento podem nascer vrias atividades (Figura 8a) e, para um evento, podem convergir vrias atividades (Figura 8b). 3. Uma atividade somente pode iniciar se TODAS (relao fim-incio) as suas atividades ANTECESSORAS concluram. 4. Entre dois eventos sucessivos somente pode existir uma nica atividade (veja a explicao no Quadro 2).
Quadro 2 - Atividade Fantasma (exemplo e explicao extrados de HIRSCHFELD, pg. 36)
Figura 1.9 Atividades Paralelas Para a Figura 2.8, temos as seguintes atividades e duraes: A Pedro toma banho - durao: 10 minutos B Maria prepara caf - durao: 20 minutos C Pedro l o jornal - durao: 15 minutos D Pedro toma caf - durao: 10 minutos Vemos nesta rede duas atividades paralelas: B - Maria prepara caf C - Pedro l o jornal Elas so chamadas paralelas porque acontecem paralelamente entre os eventos 2 e 3 (representao i- j ), ou melhor, enquanto "Pedro l o jornal" temos que "Maria prepara caf". A atividade "Pedro l o jornal" poderia ser representada por "atividade 2 - 3". A atividade "Maria prepara caf" poderia tambm ser representada por "atividade 2 - 3". Vemos, por tanto, que as duas atividades poderiam ser designadas por " 2-3", o que originaria confuso, principalmente porque um projeto representado computacionalmente como uma base de dados. A fim de evitar a confuso apontada no Mtodo Americano, usa-se um artifcio. Este artifcio consiste na introduo de um Evento Fictcio e de uma Atividade Fantasma. A Atividade Fantasma, tambm chamada Atividade Fictcia, Muda ou Virtual,e representada por uma seta tracejada. A Atividade Fantasma no consome tempo nem recursos. Veja na Figura 10 como a rede anterior poderia de forma certa ser apresentada, com a introduo de um Evento Fictcio e, por conseguinte, de uma Atividade Fantasma:
Figura 10 Atividade Fantasma e Evento Fictcio O evento 5 um evento fictcio , pois foi introduzido para resolver o dilema da representao i - j e permitir ao computador identificar corretamente a atividade em questo.. A atividade 5-3 Fantasma, no consumindo tempo nem recursos. As atividades fantasmas devem ser evitadas quando for possvel.
INTRODUO AO MICROSOFT PROJECT
11
MICROSOFT PROJECT
O Microsoft Project um software desenvolvido pela Microsoft para o gerenciamento de projetos. Esse aplicativo possibilita organizar a informao sobre a atribuio de tempos s tarefas, a associao de custos tanto de mo de obra quanto de materiais, de forma a propricial o gerenciamento dos prazos, sem exceder o oramento, objetivando alcanar as metas propostas para o projeto. O Microsoft Project uma ferramenta eficaz e flexvel, cuja primeira verso foi lanada em 1985 que, alm de contar com interface grfica e amigvel, vem sofrendo melhorias e dispondo de novos e poderosos recursos para permitir a administrao de projetos, sejam simples ou complexos. O Microsoft Project uma ferramenta de planejamento para: Organizar o plano e ajud-lo a organizar os detalhes que devem ser feitos; Agendar metas que devem ser alcanadas; Agendar as tarefas nas seqncias corretas; Alocar recursos e custos e agend-los de forma correta sem sobre aloc-los; Fazer uma sintonia fina no plano satisfazendo o oramento; Preparar relatrios explicativos para os clientes, gerentes, trabalhadores fornecedores.
Uma vez que o trabalho tenha sido iniciado o Microsoft Project pode ajud-lo em: Acompanhar o progresso e comparar o "realizado" com o "planejado" para verificar se tudo ficar dentro do oramento e tempo; Revisar o agendamento para acomodar mudanas no previstas; Testar diversos cenrios antes de mudar o plano; Comunicar automaticamente os afetados por mudanas feitas no projeto e solicitar feedback sobre os seus progressos; Colocar atualizaes instantneas do seu projeto na Internet ou intranet; Produzir relatrios sobre o sucesso do projeto e sobre problemas que venham afetando o mesmo.
Caractersticas Bsicas do Microsoft Project
O Microsoft Project armazena todas as informaes de um projeto na sua base de dados. Emprega essa informao para calcular e controlar a programao, os custos e os outros elementos do projeto atravs de um planejamento. Quanto mais informao seja disponibilizada, mais ser preciso o planejamento. De forma similar a uma planilha de clculo, o Microsoft Project mostra os resultados dos clculos de forma imediata. Para tanto, necessria a insero das informaes essenciais das tarefas que compem o projeto. Dentre os diversos recursos disponveis no MS Project, destacamos: Em termos gerais Baseia-se no modelo Diagrama de Rede (ou diagrama de precedncias): as tarefas do projeto so criadas na forma de blocos interligados, formando uma rede. Portanto, ele no trabalha com o Diagrama de Setas, muito popular em programas da dcada de 60 mas totalmente superados; Utiliza tabelas no processo de entrada de dados. Existe um conjunto padro de tabelas e o usurio pode criar suas prprias tabelas. Em muitas situaes, um Grfico de Gantt gerado automaticamente, auxiliando o processo de entrada de dados; Aceita relaes de precedncias entre tarefas tipo Fim-Incio, Incio-Incio, Fim-Fim, e Incio-Fim;
INTRODUO AO MICROSOFT PROJECT
12
Permite tarefas recorrentes (ocorrem de forma repetitiva). Por exemplo, em um projeto pode-se planejar a realizao de reunies todas as segundas-feiras; Permite estabelecer nveis hierrquicos atravs de tarefas de resumo. Este aspecto muito til na criao da Estrutura de Decomposio do Trabalho; Permite uso de subprojetos; Possui recursos para agrupar, filtrar e classificar tarefas; Possui um conjunto padro de relatrios e o usurio pode criar seus prprios relatrios; Permite a incluso de campos do usurio, que aceitam diversos tipos de operao; O clculo da rede feito automaticamente com a entrada de dados. Esta opo pode ser desativada, caso conveniente; Permite definio de semana de trabalho, expediente de trabalho e feriados; O clculo da rede pode ser feito do incio para o fim ou do fim para o incio; Permite o uso de datas programadas para as tarefas; Permite o uso do modelo probabilstico Os recursos so ligados diretamente s tarefas; Permite redistribuio de recursos (ou nivelamento de recursos), manual ou automtica. Os custos so ligados diretamente s tarefas na forma de custos fixos ou de custos dos recursos alocados.
Quanto ao tempo (Datas e Folgas)
Em relao aos recursos
Em relao aos custos
Tringulo do projeto
No processo de gerenciamento de um projeto atravs do MS Project, trs fatores desempenham papeis determinantes, a saber: Durao: o tempo necessrio para completar o projeto, que se reflete na sua prpria programao. Dinheiro: representa o oramento do projeto, baseado no custo dos recursos humanos, materiais e de equipamento necessrio realizao das tarefas. Escopo: os objetivos e tarefas do projeto, bem como o trabalho necessrio para realiz-los.
Essa trade forma o denominado tringulo do projeto. Os trs fatores so interdependentes e sujeitos a alteraes no decorrer do processo, isto , o ajuste de um dos elementos afeta os outros dois. Isto significa que muitas vezes a reduo, por exemplo, da varivel tempo acarretar em um incremento na varivel recurso ou implicar na alterao de alguma especificao do produto. Embora os trs elementos sejam importantes, normalmente um deles poder ter maior influncia no mbito do projeto. A relao de importncia entre os elementos difere de um projeto para outro e, geralmente, determina a classe de problemas que o gerente do projeto encontrar e guia as solues que podem ser implementadas. Em outras palavras, qualquer que seja a mudana que ocorra em uma das variveis, o gerente deve ter um modelo que permita uma rpida tomada de deciso que corrija a mudana de curso, garantindo a continuidade do processo. Se o gerente sabe onde encontrar limitaes e onde poder flexibilizar o processo, lhe ser muito mais fcil planejar e administrar o projeto.
INTRODUO AO MICROSOFT PROJECT
13
O processo de planejamento no Microsoft Project
Para realizar o planejamento de um projeto tpico, usando Microsoft Project, devem ser levados em considerao trs componentes bsicos: Tarefas as etapas necessrias para completar um projeto so chamadas tarefas. As tarefas so executadas em uma seqncia determinada pela natureza do projeto. Algumas tarefas ocorrem seqencialmente, uma aps a outra, ao passo que outras podem ocorrer paralelamente. Marcos um marco representa um evento ou condio que marca a execuo de um grupo de tarefas relacionadas ou o trmino de uma fase do projeto. Quando voc completa um grupo de tarefas relacionadas, alcana um marco do projeto. Recursos para executar uma tarefa, preciso de recursos, os quais podem incluir pessoas, equipamentos e instalaes especiais necessrias execuo da tarefa. Como os recursos raramente se encontram disponveis 24 horas por dia, sete dias por semana, freqentemente necessrio levar em conta a sua disponibilidade. Importante tambm definir os custos destes recursos. Os recursos no MS Project sero alocados as atividades.
O Microsoft Project planeja o inicio e o final de uma tarefa tomando em conta diversos fatores, incluindo as dependncias entre as tarefas, as delimitaes e as interrupes, como dias festivos, feriados e frias. O Microsoft Project programa cada tarefa utilizando a relao durao = trabalho / esforo do recurso, onde: Durao representa a quantidade de tempo que transcorre ante de a tarefa esteja realizada. Trabalho o esforo necessrio durante um perodo de tempo para realizar uma tarefa. Esforo do recurso a quantidade de esforo dos recursos alocados tarefa.
POR EXEMPLO: Se trs pintores trabalham dos dias numa tarefa, com um esforo de 8 horas por dia, o trabalho de cada recurso de 16 horas (2 dias * 8 horas). O esforo total dos recursos de 24 horas ao dia (3 pintores * 8 horas) O trabalho total na tarefa de 48 horas (2 dias * 8 horas * 3 pintores).
O entendimento desta frmula muito importante para saber de que maneira as mudanas realizadas nas tarefas afetam a programao do projeto. Uma vez criada a lista de atividades ou tarefas e fornecida toda a informao para a programao, o plano gerado. Voc poder visualizar um modelo completo do projeto, com sua data de trmino e as datas de inicio e trmino de cada uma das tarefas que o compem. O processo envolve: Reviso do caminho crtico para detectar possveis problemas. Um caminho crtico um srie de tarefas vinculadas que deve realizar-se em tempo para que projeto termine na data programada. Se qualquer tarefa do caminho critico atrasa, poder atrasar a finalizao do projeto. Avaliar e otimizar o plano. Antes de iniciar o projeto e de forma peridica ao longo da sua execuo, dever se avaliar e ajustar o planejamento do projeto, levando em considerao o mbito, os recursos e a programao. Atualizar o planejamento em relao ao progresso das tarefas. Isso permite que sejam respondidas perguntas tais como: est o projeto dentro do oramento previsto? H necessidade de trabalho em horas extras? O projeto ir sofrer atraso?
INTRODUO AO MICROSOFT PROJECT
14
Fechamento do projeto. Avaliar as lies aprendidas e as melhores praticas observadas.
O ambiente de trabalho do Microsoft Project
Quando voc instala o Microsoft Project para a verso Windows, o programa de instalao coloca o MS Project no menu <Iniciar>, em <Programas>. Para iniciar o MS Project, escolha <Iniciar>, <Programas>, <MicrosoftProject>. Na primeira vez que o programa est sendo aberto, ser mostrado, no fundo da tela, um novo projeto denominado Projeto 1, e na frente da tela, a janela de dilogo em vindo ao Microsoft Project. Ao fechar a janela de dilogo Bem-Vindo!, o MS Project apresentar um o novo projeto em branco num ambiente de trabalho como o ilustrado na figura 11.
Figura 11 Conhecendo a rea de trabalho Menu Principal: a barra tradicional dos produtos da Microsoft e contm comandos tipo cortina, tais como: Arquivo: trata das operaes com arquivos; Editar: cuida da edio; Exibir: fornece as diversas vises do projeto; Inserir: trata da insero de dados, colunas etc; Formatar: cuida da formatao de textos, tabelas, fontes, etc; Ferramentas: disponibiliza ferramentas adicionais de trabalho;
INTRODUO AO MICROSOFT PROJECT
15
Projeto: trata da insero e ordenamento das informaes relativas s tarefas e ao projeto; Janela: trata da visualizao da tela, projetos, etc; Ajuda: permite tirar dvidas on-line
Barras de Ferramentas: Contm cones para os comandos mais utilizados pelo usurio, ou seja, contm uma srie de botes que servem de atalho para comandos que normalmente seriam acessados pela Barra de menus. Barra de Modos: Contm cones para as visualizaes mais utilizadas pelo usurio. Barra de Edio: Ao se entrar com dados nas tabelas do programa, eles aparecem tambm nesta barra (igual que na planilha Excel) Tabela de Tarefas: Espao onde so inseridos os dados de entrada para o banco de dados do MS Project. rea do Grfico de Gantt: Espao onde aparecem as visualizaes grficas, como por exemplo o grfico de Gantt. Escala de Tempo: Algumas visualizaes possuem uma escala de tempo que est composta de duas partes: uma escala de tempo principal, na parte superior e uma escala secundria, na parte inferior. Ambas escalas podem ser reduzidas ou ampliadas pelo usurio. Barra separadora vertical: pode ser movida para esquerda ou para direita, possibilitando uma visualizao melhor a parte grfica ou as colunas da tabela de tarefas. A seguir, algumas as opes mais importantes sero apresentados em maiores detalhes.
Alguns modos de visualizao
A base de dados do projeto contm grande quantidade de informao cuja visualizao, no entanto, necessria somente em determinados instantes de tempo do processo de planejamento. A Barra de modos exibe cones de atalho com os modos de exibio mais freqentemente usados no MS Project, entre os quais voc pode selecionar o modo de visualizao desejado para o seu projeto. O MS Project possui trs maneira bsicas para exibir as informaes. So eles: Os Grficos - que representam graficamente as informaes. So grficos os modos de exibio Grficos de Gantt, Diagrama de Rede, Grfico de Recursos e Calendrio. As Planilhas - que representam informaes em linhas e colunas. Cada linha contm informaes sobre uma tarefa ou recurso individual. Cada coluna contm um campo onde voc insere informaes especficas sobre tarefas ou recursos. (As colunas no Microsoft Project so, em geral, chamadas de campos.)
Os Formulrios que representam informaes em um formato semelhante a um formulrio em papel. Eles mostram informaes sobre apenas uma tarefa ou recurso de cada vez. Entretanto, como o MS Project possui varias formas de visualizar as informaes de um projeto e nem sempre estas so sempre necessrias, as formas de visualizao que so essenciais para a elaborao e conduo de projetos, na sua fase introdutria, so: O Grfico de Gantt; A Planilha de Recursos; O Grfico de Recursos; A Planilha de Uso do Recurso; A Planilha de Uso da Tarefa; Diagrama de Rede.
INTRODUO AO MICROSOFT PROJECT
16
Modo Grfico de Gantt / Gantt de Controle Os modos de visualizao do Grfico de Grantt e Gantt de Controle so alcanados clicando sobre esses cones situados na barra de modos. A opo Gantt de Controle apresenta o grfico de Gantt original do projeto (Figura 12), acrescido automtica de algumas informaes, tais como tarefas criticas e percentual de trabalho concludo, que sero teis na fase de controle fsico do projeto. Na elaborao e conduo de projetos o Grfico de Gantt , sem dvida, o mais utilizado e a mais importante visualizao no MS Project. Ele o padro de visualizao quando incializamos o software. O modo de exibio Grfico de Gantt exibe as informaes sobre as tarefas relativas ao seu projeto tanto como texto quanto como grfico de barras. Todas as informaes que so inseridas como texto so tambm exibidas no formato de grfico de barras. Use o Grfico de Gantt para: Criar e editar um projeto inserindo tarefas e duraes de tarefas; Estabelecer relaes seqenciais entre suas tarefas; Atribuir pessoal e outros recursos s tarefas; Controlar o andamento do seu projeto; Alterar as informaes exibidas; Alterar as unidades de tempo que so exibidas;
Figura 12 Modo de visualizao do Grfico de Gantt Para mover-se no Grfico de Gantt voc pode utilizar as barras de rolagem verticais e as barras de rolagem horizontais. Na barra de tarefas tambm existe a funo Zoom + e Zoom com elas voc pode visualizar o grfico de Gantt com mais ou menos detalhes. Perceba que o grfico de Gantt possui no alto uma escala do tempo, esta escala varia conforme voc aumenta ou diminui o Zoom.
INTRODUO AO MICROSOFT PROJECT
17
muito comum o seu projeto possuir muitas tarefas ou mesmo ser muito grande. Normalmente, quando se deseja olhar uma tarefa especfica do projeto utiliza-se a funo <Ir para a tarefa selecionada>. Para isso: 1. Seleciona-se a tarefa na visualizao de planilha 2. Na barra de ferramentas seleciona-se a funo ir para a tarefa selecionada. 3. Ao clicar na funo o Microsoft Project desloca o grfico de Gantt at a data de incio da tarefa. Clicando sobre o grfico possvel realizar diversas aes, tais como alterar a relao de precedncia entre as tarefas, modificar a escala de tempo etc. Alm disso, vrias opes podem ser acessadas clicando-se com o boto direito do mouse sobre a rea do grfico. Para imprimir o Grfico de Gantt, no <Menu Principal>, selecione a opo <File> (Arquivo), depois <Print>... (Imprimir...). Voc poder imprimir o grfico de todo o projeto ou apenas parte dele, de acordo com as pginas ou a escala de tempo. O modo Grfico PERT Alm do Grfico de Gantt, pode-se visualizar o projeto atravs do Diagrama da Rede, que apresenta a precedncia entre as tarefas (este diagrama tambm chamado Diagrama de Precedncias). Para acessar o modo do Grfico PERT, na Barra de Modos clique no boto <Diagrama da Rede>. O modo Grfico PERT ou Diagrama de Rede (Figura 13) a opo que mostra o fluxo geral do projeto e o relacionamento das tarefas, i.e, um modo de visualizao que mostra as dependncias entre as tarefas do projeto como um grfico de fluxo de rede. As tarefas so representadas por caixas ou ns e as dependncias de tarefa so representadas por linhas que conectam as caixas. As caixas, que representam cada tarefa, contm o nome da tarefa, o nmero da sua identificao (ID), a durao, a data de incio e de trmino.
Figura 13 Digrama de rede de precedncia
INTRODUO AO MICROSOFT PROJECT
18
Voc pode alterar a aparncia do modo de Gantt, com um duplo clique em qualquer lugar da rea do grfico, escolhendo novas definies dentre as disponveis na caixa de dialogo Estilo de Caixa. O Diagrama de Rede til para: Criar e ajustar a sua agenda; vincular tarefas para especificar a seqncia das tarefas e determinar as datas de incio e trmino; Mostrar graficamente tarefas concludas, em andamento ou ainda no iniciadas; Identificar o Caminho Crtico do projeto; Atribuir pessoas e outros recursos (como um equipamento) a tarefas especficas.
O modo Uso da Tarefa O modo de exibio Uso da tarefa, apresentado na figura 14, possibilita a visializao da distribuio do trabalho no perodo considerado de cada tarefa, exibindo as tarefas do projeto com os recursos atribudos agrupados abaixo delas.
Figura 14 Modo Uso da Tarefa Voc pode alterar a aparncia do modo Uso da Tarefa, com um duplo clique em qualquer lugar da rea da planilha, escolhendo novas definies para a mesma na caixa de dilogo <Estilo de Detalhe>. Use a Planilha de Uso da Tarefa para: Atribuir pessoas e outros recursos s tarefas. Inserir e editar informaes sobre tarefas e recursos, como, por exemplo, trabalho, datas de incio e de trmino, custo, alocao de trabalho e disponibilidade de trabalho. Distribuir as atribuies de tarefas de maneira mais uniforme entre os recursos. Verificar quantas horas cada recurso est agendado para trabalhar em tarefas especficas.
INTRODUO AO MICROSOFT PROJECT
19
Variar a quantidade de trabalho que uma pessoa gasta em uma tarefa definindo delimitaes do trabalho. Dividir uma tarefa para que a sua segunda parte seja iniciada em uma data posterior.
O modo Uso do Recurso O modo Uso do Recurso, ilustrado na Figura 15, permite a verificao de quanto, como e quando est sendo usado cada recurso, ou seja, exibe os recursos do projeto com as tarefas atribudas agrupadas abaixo deles. Ela relaciona cada recurso ao trabalho que eles tero que desempenhar no projeto. Para visualizar a opo Uso do recurso, clique no cone correspondente da Barra de Modos.
Figura 15 Modo Uso do Recurso Voc pode alterar a aparncia do modo Uso do Recurso, com um duplo clique no lado direito da planilha, escolhendo novas definies para a mesma na caixa de dilogo <Estilo de Detalhe>. Use a Planilha de Uso do Recurso para: Inserir e editar informaes sobre as atribuies de tarefas de um recurso; Ver quais recursos esto superalocados e a porcentagem de superalocao; Distribuir as atribuies entre os recursos de maneira mais uniforme; Determinar quanto tempo cada recurso tem disponvel para atribuies de trabalho adicionais; Verificar quantas horas cada recurso est agendado para trabalhar em tarefas especficas; Analisar os custos do recurso em uma tarefa especfica. Variar a quantidade de trabalho que uma pessoa gasta em uma tarefa definindo delimitaes do trabalho.
INTRODUO AO MICROSOFT PROJECT
20
O modo Planilha de Recursos O modo de exibio Planilha de Recursos, mostrado na Figura 16, possibilita definir cada recurso, a que gruo de recurso pertence, a sua taxa horria, a sua taxa para horas extras, a forma de desembolso, entre outras.
Figura 16 - O modo Planilha de Recursos Para visualizar a opo Planilha de Recursos, clique na opo correspondente na Barra de Modos. possvel inserir dados na Planilha de Recursos, clicando com o boto direito do mouse no ttulo de qualquer coluna, selecionando <Inserir Coluna>. Na caixa de dilogo <Definio de Coluna> no campo Nome do Campo, escolha um rtulo para o cabealho da coluna e clique OK. Use a Planilha de Recursos para: Inserir e editar informaes sobre recursos do projeto; Analisar o nmero de horas de trabalho atribudas a cada recurso; Analisar os custos dos recursos; Definir o tipo de recurso (Recursos de Trabalho ou Recursos Materiais).
O modo Grfico de Recursos O modo Grfico de Recursos, apresentado na Figura 17, possibilita a visualizao grfica da utilizao dos recursos, aps alocados em cada tarefa, bem como o trabalho ou o custo dos recursos ao longo do tempo. Voc poder analisar as informaes sobre um recurso de cada vez, sobre recursos selecionados ou sobre um recurso e os recursos selecionados ao mesmo tempo. Ao exibir esses dois tipos de informaes, voc ver dois grficos (um para o recurso individual e outro para os recursos selecionados) de modo que possa compar-los. Use o Grfico de Recursos para: Ver quais recursos esto superalocados e a porcentagem de superalocao; Verificar quantas horas cada recurso est agendado para trabalhar; Ver a porcentagem de capacidade em que cada recurso trabalha;
INTRODUO AO MICROSOFT PROJECT
21
Determinar quanto tempo um recurso tem disponvel para trabalho adicional;
ANALISAR OS CUSTOS DOS RECURSOS.
Figura 17 - O modo Grfico de Recursos Parametrizao inicial do MS Project: A tela Opes Alguns procedimentos do MS Project podem ser padronizados de modo a facilitar o trabalho de planejamento. Isso, porque o MS Project possui, por padro, uma formatao prpria que nem sempre representa aquilo que se deseja utilizar nos projetos Para alterar a formatao padro, clique na opo <Ferramentas> do Menu Principal, selecione <Opes>. Por exemplo, pode-se padronizar a unidade de durao das tarefas. O padro inicial dia. Ou seja, caso no seja informada a unidade de tempo da durao da tarefa (m = minutos, h = horas, d = dias, s = semanas, me = meses, na = anos), o MS Project assume a durao em dias. Se quiser alterar este padro, aps acessar a tela <Opes>, clique em <Agenda> e altere o campo <A durao inserida em> para o valor desejado como padro. A entrada de dados pode ser facilitada pela criao de padres de uso do MS-Project, Figura 18 - Ferramenta opes atravs da tela <Opes>. Para acess-la, clique em <Ferramentas> <Opes>.
INTRODUO AO MICROSOFT PROJECT
22
Configurar o Calendrio de Trabalho de projeto Outra padronizao importante diz respeito ao calendrio a ser utilizado pelo MS Project. Toda tarefa pressupe o uso de determinado calendrio que especifica os dias de trabalho, horrio do expediente e feriados. O Calendrio Padro (Standard) pressupes que: A semana comea no domingo Os dias de trabalho vo de segunda-feira at sexta-feira Os dias de descanso so o sbado e o domingo O expediente de trabalho das 08h00 s 12h00 e das 13h00 s 17h00 No h feriado
a partir destas informaes que sero determinados o tempo de execuo de cada tarefa, os recursos a ela vinculados e conseqentemente a durao do projeto. Para alterar as informaes do calendrio padro, clique na guia <Calendrio> que aparece na tela de opes e altere os valores desejados. Observe que nem todas as informaes do calendrio padro podero ser modificadas. Voc pode trocar o calendrio do projeto para que reflita os dias e horas laborveis de cada pessoa que participa no projeto. Os valores predeterminados do calendrio so de segunda-feira sexta-feira, das 8:00 a.m. at as 17:00 p.m., com uma hora de almoo. As definies so vlidas para o ms corrente (o ms que aparece na tela). O calendrio pode ser modificado facilmente, podendo definir outros perodos no laborveis, feriados ou frias.
Figura 19 - Propriedades de trabalho
1. No menu Ferramentas, clique em <Alterar o perodo de trabalho>. 2. Selecione uma data no calendrio 3. Para trocar um dia da semana na totalidade do calendrio, por exemplo para fazer com que a jornada de trabalho da Sexta-feira inicie s 7:30 a.m. e termine s 4:30 p.m., d um clique no cabealho da coluna do dia (parte superior do calendrio). 4. Para trocar o perodo de trabalho de todos os dias da semana, por exemplo, iniciar o trabalho de segunda-feira a sexta-feira, das 7:30 a.m. e finalizar s 17:00, com uma hora e meia de almoo, d um clique no cabealho do primeiro dia de trabalho e arraste o mouse at o ltimo dia de trabalho da semana.
INTRODUO AO MICROSOFT PROJECT
23
Comeando um projeto do comeo
Para iniciar o planejamento de um projeto usando o MS Project, aps abrir o programa, voc dever inserir as informaes iniciais de um novo projeto. Quando um novo projeto criado, pode-se especificar a sua data de incio ou de finalizao, mas no as duas ao mesmo tempo. Entretanto, recomenda-se estipular a data de inicio do projeto e deixar que o MS Project calcule a sua data de trmino, em funo das duraes e relaes de dependncia das tarefas. Em geral, os projetos so programados dessa maneira. Ao introduzir uma informao sobre o projeto, como as duraes e as relaes de dependncia das atividades, o Microsoft Project programa o trabalho e calcula a data mais cedo para o trmino do projeto. Se, no entanto, o projeto deve concluir numa data pr-determinada, deve-se inserir essa data final. Nesse caso, o Microsoft Project proceder, recursivamente, programao das tarefas a partir da data final do projeto, determinando a data mais tarde possvel de terminar cada tarefa. Esta opo til quando temos uma data limite para a concluso do projeto e queremos ter uma idia de quando comear, de modo que o prazo seja cumprido. Para criar um novo projeto, planejado a partir da sua data de inicio, e visualizar as suas informaes iniciais, proceda da seguinte maneira: Quadro 3 - Informaes sobre o projeto
Data de incio data de incio do projeto Data de trmino data de trmino do projeto. Inicialmente contm a data atual. Aps a entrada de dados conter a data de trmino do projeto, conforme calculado pelo programa. Caso se deseje que o programa efetue os clculos na modalidade do fim para o incio, deve-se preencher este campo e tambm o campo seguinte. Observe que o preenchimento deste campo mutuamente exclusivo em relao ao campo Start date (Data de Incio), conforme escolha a ser feita no campo apresentado a seguir. Agendar a partir de determina a data a considerar para montar a agenda (a Data de incio ou a Data de trmino). Os clculos para obter as datas das tarefas da rede so feitos com base nesta opo. Data de Incio do Projeto - os clculos so feitos do incio para o final da rede Data de Trmino do Projeto - os clculos so efetuados do fim para o incio da rede. Data atual data atual de acordo com o relgio do computador Data de status data da coleta dos dados de andamento do projeto (custos) Calendrio especifica os dias da semana e horrios a serem considerados na agenda. O calendrio padro (Standard), por exemplo, considera os seguintes dias/horrios de servio: segunda a sexta, das 08h00 s 17h00, com intervalo para almoo entre as 12h00 e 13h00. Estas informaes do calendrio padro podem ser alteradas pelo usurio. Prioridade indica a prioridade do projeto. Deve ser um nmero de 0 a 1000. Quanto maior o nmero maior a prioridade. Esta informao utilizada quando o MS Project tem que decidir quanto alocao de um recurso a um projeto ou outro. O boto Estatsticas... apresenta estatsticas sobre o projeto, tais como: data de incio e trmino, durao, trabalho e custo.
Figura 20 - Informaes sobre o projeto Abra o MS Project em um novo projeto em <Arquivo> <Novo>; Altere a formatao padro para atender ao modelo de trabalho atual; Configure o Calendrio Trabalho de projeto; de
Defina a data de incio do projeto em <Projeto> <Informaes Sobre Projeto> (Figura 20); Aps ter inserido os dados iniciais, bem como padronizado e criado um modelo de trabalho, salve o arquivo com o nome do seu projeto.
Aps preenchida a tela inicial, ser apresentada a tela de entrada de dados. Se desejar, voc pode aumentar a parte visvel da planilha, de modo que a coluna de predecessoras fique mostra (coloque o ponteiro do mouse sobre a Barra Separadora Vertical, clique, segurando o boto do mouse e arraste para a direita).
INTRODUO AO MICROSOFT PROJECT
24
Criar e organizar uma lista de tarefas As listas de atividades so informaes que podem ser visualizadas na folha de Diagrama de Gantt. Como j foi dito anteriormente, no MS Project, todas as aes, atividades (ou fases de um projeto), so denominadas tarefas.Tarefas so atividade que tem incio e fim determinados e a concluso de uma tarefa pr-requisito para a concluso do projeto. Para digitar os dados do projeto, clique na coluna Nome da Tarefa, na rea para Tabelas, e digite o nome da primeira atividade (Figura 21). Depois clique na coluna Durao ou pressione a tecla TAB, e digite a durao da tarefa, que deve ser informada por um nmero seguido de uma letra. Estabelecer as duraes das tarefas A Durao o perodo total de trabalho ativo necessrio para a concluso de uma tarefa. geralmente o perodo de trabalho do incio ao trmino de uma tarefa, conforme definido pelo calendrio do Figura 21 - lista de tarefas projeto e de recursos. A durao decorrida o tempo que a tarefa levar para ser concluda, com base em um dia de 24 horas e uma semana de 7 dias, inclusive feriados e outros dias de folga. Minutos, horas, dias e semanas podem ser inseridos em uma durao decorrida. O Microsoft Project calcula as datas de incio e de fim com base na durao da tarefa e em como elas so relacionadas. O valor de durao seguido de uma abreviao de unidade de tempo que poder ser: meses = me; semanas = s, dias = d; horas = h; minutos = m. Eventualmente, quando se tenha informaes suficientes apenas para determinar um valor provisrio e no final da durao de uma tarefa, o MS Project permite que voc trabalhe com uma durao estimada para a atividade. Para que outros membros da equipe saibam imediatamente o seu status, uma durao estimada claramente marcada por um ponto de interrogao aps a unidade de durao. Por exemplo, para a primeira atividade, digite 8h, indicando durao de 8 horas. Caso no tenha certeza do tempo de durao da atividade, voc pode digitar o smbolo ? aps a letra (por exemplo, 8h?). Dessa forma, o MS Project entende que se trata de estimativa. Posteriormente, quando se disponha do valor correto, basta digitar o tempo de durao sem o smbolo ?. Observe que ao digitar o tempo de durao, o MS Project automaticamente calcula o valor das colunas Incio e Trmino. Portanto, voc no deve digitar nada nestas colunas. Algumas aes freqentes sobre as tarefas Depois que voc inserir a lista de tarefas, voc pode querer realizar algumas aes, tais como acrescentar, excluir ou mover essas tarefas que permitem organizar melhor o projeto. COMO INSERIR UMA TAREFA? O MS-Project insere uma linha em branco acima da linha que est selecionada no momento Caso voc queira inserir uma tarefa entre duas j existentes proceda da seguinte forma:
INTRODUO AO MICROSOFT PROJECT
25
Selecione a linha que deseja inserir a tarefa; No menu <Inserir> escolha <Inserir tarefa>; Ou clique no boto direito do mouse e selecione <Inserir tarefa>; Insira a nova tarefa.
Dica: Sugere-se que a primeira tarefa a ser inserida tenha o nome do prprio projeto, pois, posteriormente, todas as tarefas abaixo do nome do projeto podem ser recuadas a direita, tornando a primeira atividade o marco inicial do empreendimento. COMO MOVER UMA TAREFA? O MS Project pode mover tarefas de uma localizao para outra. A grande vantagem que o MS Project mantm todas as caractersticas da tarefa na sua nova posio Para mover uma tarefa: Selecione, na extrema esquerda da tabela de Gantt, o numero da tarefa a ser movida; Arraste com o mouse a tarefa para a sua nova localizao.
COMO EXCLUIR UMA TAREFA? Para excluir uma tarefa: Selecione a tarefa; No menu <Editar> escolha <Excluir tarefa>. Voc tambm pode usar a tecla Delete do teclado.
COMO DESFAZER UMA EXCLUSO? Caso voc tenha errado no momento de fazer a excluso ou voc queira voltar atrs sobre alguma ao cometida, clique no boto Desfazer na barra de ferramentas Padro. O Desfazer tambm pode ser acessado no menu <Editar> na opo <Desfazer>. COMO INSERIR MARCOS? Um marco um objetivo ou ponto de verificao intermedirio do seu projeto. Representa um ponto importante do projeto. Para inserir um marco voc procede da mesma maneira que para inserir uma tarefa, no entanto a tarefa ter durao 0 (zero). Para inserir um marco: Digite uma tarefa; Clique na coluna Durao; Digite 0.
O grfico de Gantt exibe ento o marco como um diamante preto, com a data do lado. Estabelecendo Relaes entre Tarefas Criada a lista de tarefas informada a durao de cada uma delas, o prximo passo estabelecer a relao de precedncia entre as tarefas, isto , construir vnculos entre as tarefas. As relaes entre as tarefas so denominadas de relaes de dependncia ou precedncia. Uma tarefa que deva comear ou finalizar antes de outra tarefa possa comear chamada tarefa predecessora. Uma tarefa que dependa do incio ou fim de outra tarefa chamada tarefa sucessora. Por exemplo, algumas tarefas podem precisar ser terminadas antes que outras possam comear ou, ainda, outras podem depender da data de incio de uma tarefa predecessora. Vincular um projeto consiste em estabelecer uma dependncia entre tarefas. Quando voc vincula tarefas, na realidade voc define uma dependncia entre as datas de incio e de trmino. No MS Project, essas relaes podem ser (veja Figura 6):
INTRODUO AO MICROSOFT PROJECT
26
Trmino-a-incio (TI): a relao padro quando voc vincula tarefas. Assim que a primeira tarefa finaliza, a prxima tarefa tem incio; Incio-a-incio (II) a relao em que duas tarefas comeam ao mesmo tempo; Trmino-a-trmino (TT) a relao em que ambas as tarefas finalizam ao mesmo tempo; Incio-a-trmino (IT) a relao menos comum. Pode ocorrer quando o fim de uma tarefa depende do incio de uma tarefa posterior. Voc pode realizar a vinculao entre tarefas de diversas maneiras. Para vincular duas atividades, proceda da seguinte maneira (Figura 22): 1. Selecione a primeira tarefa; 2. Selecione a segunda tarefa. Voc pode usar CTRL+Clique do Mouse para selecionar tarefas que no sejam adjacentes; 3. No menu <Editar> escolha a opo <Vincular Tarefas> ou na barra de ferramentas clique no cone .
Entretanto, esse procedimento til e rpido quando se tem que realizar a vinculao de Figura 22 - Vincular tarefas somente duas atividades. Para o caso em que uma atividade tenha mais de uma antecessora, o procedimento dever ser repetido com cada uma das atividades antecessoras. Uma alternativa mais eficiente quando uma atividade possui mais de uma atividade antecessora empregar a tela Informaes sobre a tarefa, e manipular as tabelas de entrada de dados das atividades. Voc poder editar os dados na tela de informaes sobre a tarefas da seguinte maneira (Figura 23): 1. Na tabela de Gantt de um duplo clique na tarefa cujos dados deseja editar; 2. A caixa de dialogo <Informaes sobre a Tarefa> aparecer; 3. D um clique na orelha Predecessoras para ativ-la. Na tela da orelha Predecessor existem os seguintes campos: Nome: Nome da tarefa Durao: Durao Predecessores: Predecessores ID: Numero identificador da tarefa. O mesmo da tabela de Gantt Figura 23 Informaes dobre as tarefas
INTRODUO AO MICROSOFT PROJECT
27
Nome da Tarefa: Nome da tarefa predecessora Tipo: Tipo (TI, II, TT, IT) Retardo: Folga ou Antecipao - com o MS-Project voc pode especificar um tempo de folga ou antecipao entre as tarefas para que possa ter um modelo preciso das dependncias que ocorrem na prtica. Um tempo de antecipao quando o incio de uma tarefa precede o fim da predecessora. Um intervalo entre duas tarefas chamado tempo de folga. Voc pode inserir a antecipao ou folga entre tarefas em minutos, horas, dias ou semanas; minutos, horas, dias ou semanas decorridas; ou como porcentagem da durao das tarefas das predecessoras. Tanto a folga ou a antecipao pode ser inserida da mesma forma, ou seja, especificando um tempo de folga ou de antecipao digitando um sinal de + (folga) ou de (antecipao) frente da durao.
4. Na tabela de informaes clique na coluna Nome da tarefa e selecione a atividade predecessora da atividade corrente. Quando haja mais de uma predecessora, mude de linha para inserir todas as atividades. 5. No campo Tipo especifique o tipo de relao entre as tarefas: Trmino-a-incio (TI), Incio-aincio (II), Trmino-a-trmino (TT), Incio-atrmino (IT). Para alterar o tipo de vnculo, de uma maneira rpida, proceda da seguinte maneira (Figura 24): No lado direito do Grfico de Gantt, na parte grfica, clique duas vezes sobre a linha de vnculo; Na janela Dependncia entre tarefas, no campo Tipo, selecione o tipo de vnculo desejado.
Figura 24 Dependncia entre tarefas
medida que o conjunto de atividades que compem o projeto est sendo informado, repare que o MS Project automaticamente vai montando o Grfico de Gantt.na rea Grfica (lado direito da planilha), ou seja, par e passo em que voc informa cada atividade, o cronograma fsico (Grfico de Gantt) do projeto vai sendo plotado, bem como, construdas as relaes de precedncia entre elas. Criando Tarefas Resumidas: indentando atividades Tarefas de resumo um recurso para montar uma rede criando estruturas hierrquicas entre as tarefas (Figura 25). O MS Project permite hierarquizar tarefas em at 9 nveis. Para criar nveis em um conjunto de atividades, proceda da seguinte maneira: Figura 25 Indentando tarefas 1. Digite todas as atividades na tabela de entrada;
2. Selecione as atividades que sero indentadas, isto , as atividades que estaro diretamente vinculadas atividade da linha superior primeira linha da seleo; 3. Na barra de ferramenta, pressione o boto recuo (seta direita) para tornar as atividades selecionadas elementos das atividades resumo.
INTRODUO AO MICROSOFT PROJECT
28
Para remover uma atividade, isto , para remover a estrutura de tpicos criada, basta pressionar, na barra de ferramentas, o cone recuo para a esquerda. Alocao de recursos Neste ponto do processo de planejamento do projeto, necessrio fazer a identificao do diferentes recursos para a realizao das tarefas. A atribuio de recursos torna o gerenciamento da agenda do projeto mais precisa, bem como o uso do software poder fornecer informaes para ajud-lo no gerenciamento desses recursos. Alm disso, como padro, o Microsoft Project calcula a durao de cada tarefa com base no nmero de recursos atribudos e na sua alocao tarefa. Os recursos so responsveis pela concluso efetiva das tarefas do projeto. H dois tipos de recursos, os recursos materiais e os recursos de trabalho. Use os recursos quando desejar indicar quem ou o que responsvel pela concluso das tarefas em sua agenda. Voc pode configurar recursos em seu projeto e atribu-los s tarefas. Use recursos em seu projeto quando sua meta for: Controlar a quantidade de trabalho feita pelas pessoas e equipamentos ou a quantidade de material usada na concluso das tarefas. Assegurar um alto nvel de responsabilidade e compreenso do projeto. Quando as responsabilidades esto claras, o risco de as tarefas no serem supervisionadas menor. Ser mais preciso ao agendar o tempo necessrio para as tarefas e a data de sua provvel concluso. Monitorar os recursos aos quais tenha sido atribudo muito pouco ou bastante trabalho. Controlar o tempo e os custos dos recursos
O Microsoft trabalha com dois tipos de recursos: Recursos de Trabalho so equipamentos e pessoas que realizam trabalho para concluir uma tarefa e que consomem tempo (horas ou dias) para executar as tarefas. Recurso material so os suprimentos e outros itens de consumo usados para completar as tarefas de um projeto. Quando um recurso alocado a uma tarefa, o Microsoft Project calcula o tempo de trabalho do recurso baseado em valores de alguns campos. Normalmente o Microsoft Project agenda o recurso para iniciar o trabalho no mesmo momento do incio da tarefa para a qual foi alocado. O software ento distribui de forma uniforme o trabalho agendado ao recurso ao longo da tarefa. Microsoft Project somente agenda trabalho durante as datas e horrios definidas como horas de trabalho do recurso, definidas no calendrio do recurso. Caso o usurio defina que as unidades do recurso sero menores que 100%, isto , o recurso no estar alocado o tempo todo para a tarefa, o Microsoft Project agenda o tempo de uso do recurso de acordo com o percentual, dividindo de forma uniforme o trabalho. Por exemplo, caso haja uma tarefa que dure 40 horas e um recurso seja alocado com 50% de utilizao (ou 0,5 da unidade), ento este recurso dever trabalhar somente 20 horas nesta tarefa. O mesmo vale para caso em seja necessrio alocar mais de 100% de unidades de recurso.
Para entender melhor estes conceitos preciso conhecer como o Micorsoft Project parametriza e calcula a durao em funo da alocao de recursos. Definies Preliminares Como j foi dito anteriormente, sempre convm, ao se criar um novo projeto, estabelecer antecipadamente as definies preliminares que sero vlidas para todo o projeto. No caso de recursos, importante conhecer os seguintes conceitos e definies:
INTRODUO AO MICROSOFT PROJECT
29
Tipo de tarefa relativamente carga de recursos e durao; Tipo de tarefa relativamente ao empenho; Como fornecer quantidade de recursos TIPO DE TAREFA RELATIVAMENTE CARGA E DURAO No MS Project as tarefas podem ser classificadas como pertencentes aos tipos mostrados a seguir e que tm influncia direta na durao da tarefa (acesse a opo <Ferramentas>, no Menu Principal, <Opes...>, <Agenda>, campo <Tipo de tarefa padro>: Durao Fixa: a durao da tarefa no se altera pela alterao na quantidade de recursos a ela alocada; Unidades Fixas ou Carga Fixa: a durao da tarefa conseqncia da quantidade de recursos alocados; Trabalho Fixo: a durao da tarefa conseqncia da quantidade de recursos alocados. Estes tipos se relacionam da seguinte maneira: TRABALHO = CARGA X DURAO, em que a carga representa a quantidade de recursos. Entender a formula do calculo de alocao de recursos do Microsoft Project muito importante, pois com ela que o software calcula os tempos e os custos do seu projeto. A formula diz que o trabalho igual s unidades dos recursos alocados, multiplicadas pela durao de suas tarefas. A partir de derivaes algbricas simples pode-se chegar a outras variaes desta formula. CARGA = TRABALHO / DURAO ou DURAO = TRABALHO / CARGA
Figura 26 - Tipo de tarefa
Quando voc aloca um recurso a uma tarefa voc precisa ao menos fornecer o nome do recurso. Voc pode opcionalmente informar as unidades de cada recurso e (ou) o trabalho alocado a cada recurso. A durao da tarefa foi informada quando voc a criou. O Microsoft Project est programado com a seguinte seqncia de calculo. Primeiro alterar a durao, depois e trabalho e por ultimo as unidades. TIPO DE TAREFA RELATIVAMENTE AO EMPENHO Para determinarmos o tipo de tarefas, precisamos entender o que so tarefas que possuem controle de empenho ou no possuem controle de empenho. O agendamento controlado pelo empenho indica que medida que voc adicionar recursos a uma atribuio de tarefa, o trabalho ser redistribudo entre todos os recursos para manter de um modo geral a mesma quantidade de trabalho para a tarefa. Da mesma forma, nas tarefas controladas pelo empenho, se voc remover recursos das mesmas, o trabalho ser redistribudo entre os recursos restantes, novamente, para manter a mesma quantidade de trabalho de um modo geral. Por exemplo, para a tarefa de pintura de uma sala, se dissermos que para pintar esta sala um determinado pintor consegue pint-la em 08 (oito) horas, intuitivamente, sabemos que se tivermos dois pintores para realizar o trabalho, a tarefa de pintar esta sala dever demorar menos. Ou seja, ao adicionarmos mais recurso a uma tarefa, a durao desta foi modificada. Ento esta uma atividade (pintar paredes) que possui controle de empenho.
INTRODUO AO MICROSOFT PROJECT
30
Do mesmo modo, em uma tarefa de pilotar avio, se dissermos que em uma viagem de Braslia a So Paulo, com um piloto, o vo demora 1 hora e 30 minutos, no importa a quantidade de pilotos que pilotem o avio, a durao do vo ser a mesma. Ou seja, ao adicionarmos mais recursos tarefa, a durao desta no se modificou. Logo, esta uma atividade que no possui controle de empenho. Por padro, no Microsoft Projectas tarefas so de Unidades Fixas e controladas pelo empenho. Isso significa que quanto mais recursos forem atribudos a uma tarefa, menor ser o trabalho que cada recurso precisar executar. Se voc tiver uma tarefa de Durao Fixa e controlada pelo empenho, quanto mais recursos forem atribudos, menor ser o trabalho que cada recurso precisar fazer para concluir a quantidade de trabalho reduzida da atribuio. Como se trata de uma tarefa de durao fixa, isso ter o efeito adicional de que cada recurso poder ter um esforo menor, isto , menos unidades de atribuio. Por sua natureza, uma tarefa de Trabalho Fixo controlada pelo empenho. Exatamente como ocorre com as tarefas de unidades fixas controladas pelo empenho, se voc adicionar recursos, o trabalho ser distribudo entre as atribuies e a durao diminuir. Para determinar o tipo de atividade, siga os seguinte passos: No Grfico de Gantt, no campo Nome da Tarefa, para cada tarefa, clique duas vezes sobre ela; Na janela, Informaes sobre a tarefa, na pasta Avanado, selecione se a tarefa tem controle de empenho ou no; Na mesma janela, determine no campo Tipo de Tarefa se a mesma possui Unidades Fixas ou Durao Fixa ou Trabalho Fixo.
FORMA DE FORNECIMENTO DA QUANTIDADE DE RECURSOS No MS Project as quantidades de recursos podem ser fornecidas de duas formas (acesse a opo <Ferramentas>, no Menu Principal, <Opes...>, <Agenda>, campo <Mostrar unidades de atribuio como>: Percentual: os valores so fornecidos na forma percentual. Por exemplo, pode-se informar que o recurso Pedreiro de uma tarefa estar dedicado a ela durante 50% de seu tempo total dirio; Decimal: os valores fornecidos se referem a quantidades inteiras com frao. Por exemplo, pode-se dizer que se necessita de 2,5 gales de tinta para a tarefa pintura ou, ento, que se necessita de 0,5 pedreiro para realizar a tarefa. Estas duas formas so equivalentes: tanto faz fornecer 0,5 pedreiro como 50%. O uso de uma ou outra forma depende da convenincia de linguagem.
Figura 27 -Planilha de recursos
INTRODUO AO MICROSOFT PROJECT
31
Criar Planilha de Recursos Antes de comear a atribuir recursos, voc pode inserir todas as informaes sobre recursos para o seu projeto, tal como custos e grupos de recursos, de uma vez, criando uma lista de recursos. Isto economizar seu tempo ao atribuir recursos a suas tarefas. Uma lista de recursos inclui os nomes dos recursos e o nmero mximo de unidades como um percentual da disponibilidade de cada recurso. Para criar uma lista de recursos (Figura 27), siga os passos abaixo: 1. Na Barra de modos, clique em Planilha de recursos; 2. No campo Nome do recurso, digite os recurso; 3. No campo Tipo, selecione se o recurso de trabalho ou material; 4. Preencha as demais informaes sobre o recurso, onde. Recurso: nome do recurso; Iniciais: iniciais do nome do recurso; Grupo: o grupo a que o recurso pertence (departamento, setor, localizao na empresa ou espcie); Unidades Mximas: quantidade mxima de recursos disponveis simultaneamente; Taxa Padro: custo do recurso por hora de trabalho normal; Taxa h. extra: custo de recurso por hora extra de trabalho; Custo/uso: custo por utilizao de uma unidade de recurso; Acumular: forma de pagamento do recurso (rateado, incio e fim); Calendrio Base: tipo do calendrio que o recurso utiliza; Cdigo: cdigo do recurso. Editar um Recurso O Microsfot Project permite que voc edite as informaes de cada um dos recursos que sero utilizados no projeto. Para isso, faa (Figura 28): 1. Na planilha de recursos, d um clique duplo na linha do recurso que deseja editar; 2. Quando o quadro Informaes sobre o recurso estiver disponvel, faa as alteraes necessrias e pressione OK. O campo disponibilidade do recurso utilizado quando o recurso est disponvel em apenas uma parte do projeto. Os campos correio eletrnico e Grupo de Trabalho so utilizados quando o recurso estiver vinculado a um projeto em rede ou Internet. Atribuindo Custos a um Recurso Os custos de um recurso podem ser atribudos de 3 maneiras distintas. Custo por Hora: Calcula-se o custo do recurso como a taxa por hora X durao da atividade; Custo por hora extra: Utilizado para quando o recurso possuir diferenciao de preo de trabalho para horas extras; Custo por Uso: O custo uma funo da quantidade solicitada e no do tempo de realizao da atividade.
Figura 28 - Informaes sobre o recurso
INTRODUO AO MICROSOFT PROJECT
32
Associar Recursos s Tarefas A associao de recursos s respectivas tarefas pode ser feita atravs da prpria planilha de entrada de dados, na coluna Nome do Recurso. Caso deseje alocar mais de um recurso mesma tarefa, separe-os com ponto-e-vrgula (;). Outra maneira de atribuir recursos s atividades seguir os seguintes passos: 1. Na Barra de modos, clique em Grfico de Gantt. 2. No campo Nome da tarefa, selecione a tarefa para a qual deseja atribuir o recurso; 3. Na Barra de Ferramentas, clique no cone Atribuir recursos . 4. No campo Nome, selecione o recurso a ser atribudo tarefa. 5. Clique em Atribuir. Dicas: Para atribuir um recurso em meio expediente, digite uma porcentagem menor que 100 no campo Unidades. Para atribuir vrios recursos diferentes, pressione CTRL Figura 29 - Atribuio de recursos para selecionar recursos noadjacentes ou pressione SHIFT para selecionar recursos adjacentes. Para atribuir mais de uma vez o mesmo recurso, digite uma porcentagem maior que 100 no campo Unidades, tal como 200 por cento para dois carpinteiros. Se necessrio, digite o nome de um novo recurso no campo Nome. Uma marca de seleo esquerda do campo Nome indica que o recurso est atribudo tarefa selecionada. O nome do recurso tambm aparece prximo barra de tarefas no Grfico de Gantt. Superalocao de Recursos Os recursos so superalocados quando recebem mais trabalho do que podem concluir nas suas horas de trabalho agendadas. Em qualquer grfico ou planilha, a superalocao apresentada com o recurso ficando na cor vermelha. Antes de tentar resolver problemas de superalocao de recursos, ser necessrio determinar que recursos so superalocados, quando ficam superalocados, para quais tarefas esto atribudos e em que momentos. Para resolver o problema, os recursos devem ser alocados de forma diferente ou a tarefa deve ser re-agendada para um momento quando o recurso estiver disponvel. Figura 30 - Superalocao de recursos Para verificar superalocao (Figura 30), faa:
INTRODUO AO MICROSOFT PROJECT
33
1. No menu Exibir, clique em Uso do recurso. 2. O modo de exibio Uso do recurso mostra as horas totais em que o recurso est trabalhando, as horas totais em que o recurso est trabalhando em cada tarefa e as horas trabalhadas por perodo de tempo na escala de tempo. 3. Recursos que ainda no tenham nenhuma tarefa atribuda no tm tarefas listadas sob seus nomes. 4. Tarefas que no tenham recursos atribudos so listadas em No atribudo no campo Nome do recurso. 5. No menu Projeto, aponte para Filtro para e clique em Recursos superalocados. 6. Todos os recursos de trabalho que estiverem superalocados sero exibidos e realados. Para resolver conflitos de superalocao, pode-se usar qualquer uma das estratgias que se seguem ou uma combinao delas. Aumentar o nmero mximo de unidades disponveis de um recurso. Se voc realmente possui recursos adicionais disponveis, insira um nmero grande de unidades na caixa de dilogo Informaes do Recurso ou na Tabela de Recursos. Alocar um recurso diferente tarefa com excesso de alocao. Determinar se tm-se ou no outro recurso disponvel que pode fazer o trabalho. Ajustar relaes ou restries de tarefas. Quando duas tarefas que se sobrepem causam um conflito de alocao, possvel re-programar uma tarefa de modo que uma tarefa comece mais tarde. Deixar um espao para horas extras. Pode-se inserir o trabalho em regime de horas extras para o recurso no campo trabalho hora extra. Estende os dias e horas de trabalho no calendrio de recurso. Este mtodo indicado quando se quer que o trabalho adicional seja pago como horas extras e que nenhum trabalho adicional seja includo no cronograma da tarefa.
Outras duas formas de resolver superalocao so: Reduzir o trabalho de um recurso ou realizar o nivelamento de recursos. REDUZIR O TRABALHO DE UM RECURSO Aps ter atribudo um recurso a uma tarefa, voc pode alterar os valores totais de trabalho do trabalho de um recurso na tarefa ou alterar os valores de trabalho de um perodo de tempo especfico durante o qual o recurso trabalha na tarefa. A personalizao de valores de trabalho dessa forma pode fazer com que sua agenda fique mais precisa em um nvel mais detalhado. Na Barra de modos, clique em Uso da tarefa. Os recursos esto agrupados embaixo das tarefas s quais esto atribudos. Na parte da escala de tempo do modo de exibio, altere os valores de trabalho individuais (ou horas) dos recursos atribudos. DICA 1: Voc tambm pode alterar o valor de trabalho total de uma atribuio de recurso inserindo um novo valor no campo Trabalho. DICA 2: Voc tambm pode usar o modo Uso do recurso para ver e editar os valores de trabalho das tarefas agrupadas embaixo dos recursos aos quais esto atribudos. Na Barra de modos, role e clique em Uso do recurso.
INTRODUO AO MICROSOFT PROJECT
34
NIVELAMENTO DE RECURSOS O nivelamento de recursos (ou redistribuio de recursos) outra opo que se pode utilizar em situaes nas quais a carga de uso de um determinado recurso exceda a sua disponibilidade. O Microsoft Project chama de nivelamento ao processo de descobrir, a partir da simulao de cenrios, uma nova programao de tarefas, de tal forma que o projeto possa ser executado com os recursos disponveis. O software permite que seja feito o nivelamento manual de uma tarefa ou o nivelamento automtico das tarefas (Figura 31). Para realizar o nivelamento de recursos de um projeto, proceda da seguinte maneira: 1. Clique em <Ferramentas>, do Menu principal e escolha a opo <Redistribuio de recursos>; 2. Determine se o nivelamento ser manual ou automtico; Figura 31 - Redistribuio de recursos
3. Escolha a forma de procura por super alocaes (preciso). A procura poder ser realizada minuto a minuto, hora a hora, dia a dia, semana a semana ou ms a ms; 4. Determine o intervalo em que o nivelamento ser realizado; 5. Escolha a ordem do nivelamento no campo Ordem de redistribuio. Existem 3 ordens de nivelamento: Somente identificao: determina como critrio de desempate entre duas atividades super alocadas, o numero de identificao. Padro: analisa inicialmente a folga de cada atividade. Quanto maior a folga, maior a possibilidade de deslocamento durante o nivelamento. Se ocorrer empate na folga, o critrio passa a ser o ID da atividade. Prioridade, Padro: utiliza inicialmente o critrio de prioridade da atividade como critrio de desempate. Caso as atividades envolvidas no nivelamento tenham a mesma prioridade, a ordem de controle do nivelamento passa a ser a Padro.
6. Defina os outros parmetros para o nivelamento, dentre eles, se o nivelamento deve ser dentro da folga permitida, sem atrasar o projeto, se o nivelamento pode alterar os perfis de alocao de recursos e se o trabalho pode ser interrompido e retomado posteriormente; 7. Clique em <Redistribuir agora>. 8. Compare as situaes antes e depois do nivelamento atravs do modo de exibio Gantt de Distribuio. 9. Clique em <Redistribuir somente dentro das margens de atraso permitidas> (ou atraso somente dentro das folgas disponveis). O Microsoft Project permite que sejam definidas Restries e Prioridades para o Nivelamento. As restries limitam os ajustes que o software pode fazer ao determinar quais atividades devem ser distribudas. Os principais tipos de restrio so: Mais breve possvel A Atividade deve se iniciar o mais breve possvel Mais tarde possvel A atividade deve se iniciar o mais tarde possvel, no permitindo folga entra as atividades; Deve iniciar em A atividade deve iniciar em uma data especfica;
INTRODUO AO MICROSOFT PROJECT
35
Deve terminar em A atividade terminar em uma data especfica; No iniciar antes de: A atividade somente se inicia aps uma determinada data; No iniciar depois de: A atividade tem um limite mximo de data para se iniciar; No terminar antes de A atividade somente concluda aps uma determinada data; No terminar depois de A atividade tem um limite mximo de data para ser concluda.
Para atribuir uma restrio: 1. Selecione a atividade que ter alterada as suas restries 2. D um clique duplo para abrir o formulrio de informao da tarefa; 3. Clique em guia <Avanado>; 4. No campo restringir tarefa, selecione o tipo desejado e clique OK. A prioridade indica a importncia de uma atividade e a disponibilidade para o nivelamento. As tarefas com prioridade mais baixa so atrasadas ou divididas primeiro. Os principais tipos de prioridade so: No redistribuir A atividade no ser nivelada em nenhuma hiptese. Mxima A atividade ser nivelada somente em casos extremos. Muito Alta A Atividade ser nivelada em casos especiais e estratgicos. Alta A atividade ser nivelada se em conflito com atividades de prioridade mais elevada. Mdia a configurao padro do Microsoft Project Baixa A atividade ser nivelada com grande facilidade e freqncia. Muito Baixa A Atividade ser nivelada na maioria absoluta dos casos. Mnima A atividade ser a primeira a ser nivelada caso algum conflito ocorra e a envolva. Figura 33 - Prioridade para as Tarefas
Figura 32 - Tipos de Restrio sobre a tarefa
Para atribuir uma prioridade: 1. Selecione a atividade;
INTRODUO AO MICROSOFT PROJECT
36
2. D um clique duplo para abrir o formulrio de informaes da tarefa; 3. Clique na guia <Geral>; 4. No campo Prioridade, selecione o tipo desejado e clique OK. OUTRA OPO PARA RESOLVER A SUPERALOCAO DE RECURSOS Caso tenha tentado resolver uma superalocao de recursos usando outros mtodos e a superalocao persistir, pode estar na hora de re-atribuir a tarefa a outro recurso mais disponvel. Este um mtodo alternativo de redistribuir manualmente sua agenda re-atribuindo trabalho e no atrasando trabalho. Evite causar uma superalocao do recurso de substituio. Na Barra de modos, role e clique em Uso do recurso. No menu <Formatar>, aponte para Detalhes e, em seguida, clique em Superalocao. Examine a escala de tempo direita para cada superalocao realada, examine a disponibilidade de outros recursos em tal dia. Selecione a linha inteira da atribuio de tarefas que voc necessita re-atribuir. Arraste a atribuio de tarefa para o recurso ao qual deseja reatribu-la.
Perfis de Alocao de Recursos nas Atividades O Microsoft Project possui diversos perfis de alocao para os recursos nas atividades. So eles: Crescente: o trabalho agendado na forma gradativa at que, no ltimo dia, esteja plenamente utilizado. Decrescente: o trabalho agendado na atividade de forma decrescente at que, no ltimo dia, no esteja mais sendo utilizado. Pico duplo: O trabalho agendado com dois picos de trabalho Pico inicial: O trabalho agendado com um pico nos primeiros momentos do trabalho, ocorrendo uma queda nos valores de trabalho logo aps esse pico. A velocidade de queda mais lenta que a velocidade de crescimento. Pico Final: O trabalho realizado em um crescente at que o valor mximo do trabalho atingindo, ocorrendo uma queda aps este mximo. A velocidade de queda mais rpida do que a velocidade de crescimento. Sino: O trabalho realizado em um crescente, atinge um mximo e cai logo em seguida, mantendo a velocidade de crescimento e queda na mesma proporo. Tartaruga: O trabalho realizado em um crescente, atinge um mximo, permanece nesse mximo de trabalho por algum perodo e cai, mantendo a queda na mesma proporo.
Para escolher um perfil de alocao de trabalho no recurso (Figura 32): 1. Altere o modo de exibio para Uso da tarefa; 2. D um clique duplo sobre o recurso alocado na atividade que ter seu perfil de alocao de trabalho definido ou alterado; 3. No campo delimitao do trabalho, escolha o tipo de agendamento de trabalho desejado; 4. Clique OK Figura 32 - Informaes sobre atribuio
INTRODUO AO MICROSOFT PROJECT
37
Trabalhando com os custos Certamente, o custo um importante aspecto no gerenciamento de projetos. No MS Project os custos devem ser definidos diretamente nas tarefas, nas seguintes modalidades: Custo fixo da tarefa; Custo dos recursos que esto alocados s tarefas O custo de uma tarefa a soma do custo fixo, se houver, mais o custo das suas alocaes de recursos. O custo do recurso calculado a partir das informaes de custo unitrio do recurso custo normal, custo de hora extra, custo por utilizao e mtodo de acmulo que voc define para o recurso. CUSTOS FIXOS Chama-se Custo Fixo de uma tarefa ao valor que fornecido independentemente de sua durao ou dos recursos que a tarefa vai utilizar. Para utilizar custos em tarefas no Microsoft Project, deve-se inicialmente defini-los na Tabela Custo (Figura 33). Para isso, clique <Exibir>, aponte para <Tabela...> e selecione a opo <Custo>). As colunas da tabelas tm o seguinte significado:
Figura 33 - Tabela de Informaes de Custos Custo Fixo:
Para atividades planejadas igual ao custo planejado Para atividades completadas igual ao custo real Para atividades em andamento igual ao custo planejado + o custo real Start (Incio): o valor do custo lanado no momento de incio da tarefa; End (Fim): o valor do custo lanado no momento de trmino da tarefa; Prorated (Rateado): o valor do custo rateado no perodo de execuo da tarefa.
Acumulao de Custo Fixo: tm-se as seguintes opes:
Custo Total: um valor calculado pelo programa e representa o valor total do custo da tarefa (custo fixo + custos dos recursos); Linha de Base: o custo congelado em uma determinada data. calculado como a soma do custo fixo com os custos de todos os recursos (tal como Custo total); Variao: representa a variao entre o custo estimado da Linha de base e o custo fixo; Real: custo verdadeiro da execuo da tarefa; Restante: custo restante
INTRODUO AO MICROSOFT PROJECT
38
Salvando o Projeto Para salvar o projeto criado, siga o seguinte procedimento (que o mesmo para todos os programas Microsoft): Clique em <Arquivo> no Menu de Opes Selecione a opo <Salvar> Digite o nome do arquivo Clique no boto <Salvar> Aps clicar no boto <Salvar>, o MS Project apresentar a janela ilustrada na Figura 34, perguntando se deseja salvar o projeto com linha de base ou no (veja Quadro 4). Quadro 4 - Linha de Base Por que devo criar uma linha de base? A linha de base essencial para controlar o andamento. As estimativas originais que ela contm so pontos de referncia permanentes, com base nos quais voc poder comparar as informaes atualizadas sobre tarefas, recursos, atribuies e custos inseridas no plano do projeto durante o projeto, incluindo as informaes reais registradas. Alguns exemplos dessas informaes so as duraes reais das tarefas, os custos dos recursos divididos em fases e o trabalho concludo em uma atribuio. Se voc criar uma linha de base, poder controlar o andamento exibindo as variaes entre as estimativas da linha de base e os dados agendados. Por exemplo, se voc estimar o custo de uma tarefa em R$ 50,00, mas registrar um custo agendado de R$ 60,00, a variao de custo ser de R$ 10,00. Monitorando as variaes regularmente, voc poder tomar medidas para garantir que o projeto no se afaste de suas estimativas originais. No entanto, observe que voc s poder exibir as variaes dos itens para os quais inseriu estimativas da linha de base. Por exemplo, se voc no inserir os custos dos recursos antes de salvar uma linha de base, no poder exibir as variaes de custo dos recursos. Quando devo criar uma linha de base? Teoricamente, voc cria uma linha de base aps concluir e ajustar o plano do projeto. Como a linha de base fornece pontos de referncia com base nos quais voc compara o andamento real do projeto, ela deve incluir suas melhores estimativas para a durao das tarefas, as datas de incio e de trmino, os custos e outras variveis do projeto que voc deseja monitorar. Informaes da linha de base que constantemente diferem dos dados atuais indicam que seu plano original no preciso. Normalmente, essa diferena ocorrer se o escopo ou natureza do projeto tiver sido alterado. Voc poder modificar ou refazer a linha de base qualquer momento durante o projeto, se os investidores do projeto concordarem que diferena justifica isso. O que o Microsoft Project faz com os dados da linha de base? Quando voc salva uma linha de base, o Microsoft Project salva os dados dessa linha como parte do arquivo do projeto. A linha de base no um arquivo separado. Por exemplo, quando voc salva uma linha de base, o Microsoft Project copia as informaes dos campos Incio e Trmino para os campos Incio da linha de base e Trmino da linha de base. Voc pode modificar os dados da linha de base para acomodar as alteraes efetuadas no projeto, como, por exemplo, a combinao, adio e excluso de tarefas. Tambm pode remover todos os dados limpando a linha de base, se, por exemplo, o projeto tiver terminado e voc desejar usar o plano do projeto como modelo para um projeto futuro. o a a a
Figura 34 Opo de Salvamento A linha de base uma base para comparao. Caso voc salve o projeto com uma linha de base, as informaes iniciais de tempo, recursos e custos sero armazenadas em campos especiais, de modo a possibilitar futuras comparaes do tipo previsto/realizado quando o projeto estiver em andamento ou sofrer alteraes. Aps fazer a sua escolha, clique no boto OK. Uma vez criada a linha de base (baseline), a janela apresentada no ser mais exibida. Entretanto, pode ocorrer a situao em que j se efetuou o salvamento das linhas de base e, posteriormente, deseja-se efetuar um novo salvamento, pois o anterior ficou obsoleto. Para isto, clique em <Ferramentas> no Menu Principal, aponte para a opo <Controle> e selecione <Salvar Linha de Base...>.
INTRODUO AO MICROSOFT PROJECT
39
A opo <Salvar plano provisrio>, que aparece na janela ilustrada na Figura 35, til para efetuar simulaes de planejamento, salvando um plano atual como plano provisrio. Isto vlido somente para as datas de incio e trmino informadas. Tambm possvel apagar a linha de base. Para isto, clique em <Ferramentas> no Menu Principal, aponte para <Controle> e selecione a opo <Limpar linha de base...>. Figura 35 - Salvar linha de base Acompanhando o Projeto Para gerenciar um projeto, preciso monitorar os elementos do tringulo do projeto: tempo, dinheiro e escopo. Como j foi dito, o ajuste um desses elementos afeta os outros dois. Eventos como atrasos inesperados, estouros no custo e alteraes de recursos podem causar problemas em sua agenda. Se forem mantidas informaes atualizadas do projeto, sempre ser possvel acompanhar o status mais recente do projeto. Dessa forma, possvel identificar mais cedo os problemas que podem prejudicar o xito do projeto e usar o Microsoft Project para encontrar solues. Para manter o projeto dentro da programao, necessrio certificar-se de que as tarefas iniciem e terminem no prazo final. O modo de exibio Gantt de controle ajuda a encontrar problemas, tarefas que variam do plano da linha de base. Dessa forma, possvel ajustar a dependncia entre tarefas, atribuir novamente os recursos ou excluir algumas tarefas para atender os seus prazos finais. O modo de exibio Gantt de controle combina a agenda atual com a agenda original de cada tarefa. Quando o projeto for salvo com uma linha de base, mas antes de ter inserido dados atuais sobre o andamento, o modo de exibio Gantt de controle mostra as tarefas com as barras da linha de base e as barras agendadas ou atuais sincronizadas. Para acompanhar um projeto no Microsoft Project, siga o seguinte procedimento (Figura 36): No menu Exibir, clique em Gantt de controle. Para exibir os campos de variao, no menu <Exibir>, aponte para <Tabela> e clique em <Variao>. Se necessrio, pressione TAB para ver os campos de variao.
Figura 36 - Gantt de Controle
No menu <Exibir>, aponte para Barras de ferramenta e clique em <Controle>.
INTRODUO AO MICROSOFT PROJECT
40
Atualize o andamento das tarefas em seu projeto. Se a tarefa tiver iniciado conforme o agendamento, clique na tarefa e, em seguida, clique em <Atualizar como agendado>. Se a tarefa no estiver com o andamento agendado, No menu <Exibir>, clique em <Grfico de Gantt>. No menu <Exibir>, aponte para Barras de ferramentas e clique em <atualizar tarefas>.. Em Real, digite ou selecione uma data na caixa Incio ou Trmino. Se voc inserir uma data de trmino, certifique-se de que a tarefa esteja 100% concluda; o Microsoft Project assumir que a data est correta e reagendar as tarefas apropriadamente. Clique em OK.
Acompanhar o progresso significa atualizar e analisar o desempenho do seu projeto assim que o projeto est em andamento. Antes de o projeto comear, voc cria uma linha de base que uma cpia do cronograma original que permanece inalterado. Ao acompanhar o projeto voc trabalha com trs tipos de informaes: Linha de Base: o modelo fixo de como o projeto deveria prosseguir. Tambm pode chamar-se informaes planejada. Essa informao no muda a menos que voc especifique que deseja mudar a linha de base. Atual: Este um modelo funcional que est sempre mudando, para as tarefas que vo ocorrer, depois que o projeto se encontra em andamento. O cronograma pode mudar medida que voc recebe novas informaes e faz ajustes. Real: As informaes reais so tarefas que j esto em andamento ou que j foram finalizadas. medida que voc insere datas reais para as tarefas completadas, as datas de incio e fim para as tarefas programadas remanescentes so finalizadas. INSERINDO INFORMAES REAIS Voc insere informaes reais medida que as tarefas ocorrem (Figura 37). 1. zCom o boto direito do Mouse, d um clique em uma barra de ferramentas para exibir o atalho Barra de Tarefas e em seguida escolha Controle; 2. Selecione as tarefas que sero atualizadas; 3. Na barra de ferramentas Controle, de um clique no boto Atualizar como agendado ATUALIZANDO TAREFAS ESPECFICAS 1. Selecione a tarefa; 2. Na barra Controle selecione Atualizar Tarefas; 3. Selecione o modo de atualizar a Tarefa: Em percentual; Indicando a data de incio e trmino. COMPARANDO RESULTADOS Quando voc salva uma linha de base, o Microsoft Project proporciona formas para voc comparar o seu cronograma atual e os dados reais com a linha de base. Figura 37 - .Barra de ferramentas de Controle
Figura 38 - Atualizar Tarefas
INTRODUO AO MICROSOFT PROJECT
41
1. No menu <Exibir>, escolha <Tabela> e em seguida escolha <Variao>. D um clique duplo nas bordas das colunas, se necessrio, para ajustar as larguras das colunas. Alm da tabela Variao, a visualizao Gantt de Acompanhamento permite comparar visualmente o progresso planejado com o progresso realizado, exibindo as barras de Gantt tanto para o cronograma de linha de base quanto para o cronograma real. 1. No menu <Exibir> escolha <Mais modos de Exibio>; 2. Na lista <Exibir> escolha <Gantt de Acompanhamento>; 3. De um clique no boto <Aplicar>. Mltiplos Projetos Os mltiplos projetos So utilizados em diversas reas, a saber: Um nico coordenador precisa analisar globalmente vrios projetos diferentes; gerente de projeto precisa trabalhar com vrios projetos de lideranas diferentes, e h necessidade de consolidados; projeto tem predecessores e sucessores externos. 1. Abra o projeto que funcionar como projeto principal; 2. Na barra de modos, clique em Grfico de Gantt; 3. Clique na linha imediatamente inferior linha que se deseja inserir o projeto; 4. No menu <Inserir> selecione <Projeto>; 5. Escolha o arquivo de projeto a ser inserido (Figura 39); 6. Determine se o projeto ser vinculado ao projeto de origem; Figura 39 - Inserir projeto
INSERIR E EXCUIR UM PROJETO NUM PROJETO J EXISTENTE
7. Caso no se deseja que as alteraes no projeto inserido sejam feitas no projeto de origem, marque a <caixa somente leitura>; 8. Desmarque a caixa de seleo <Ocultar sub-tarefas> se desejar que as atividades do projeto inserido sejam mostradas imediatamente no projeto principal; 9. Clique em <Inserir>. Para excluindo um subprojeto de um projeto principal, faa: 10. Selecione a linha do projeto inserido; 11. Pressione a tecla Delete; 12. Se o quadro Assistente de Planejamento aparecer, pressione OK.
INTRODUO AO MICROSOFT PROJECT
42
Relatrios Diversos relatrios podem ser emitidos pelo MS Project. Eles contm uma srie de informaes sobre o projeto que no aparecem nos diagramas. Para acessar as opes de relatrios predefinidos, clique em <Exibir> no Menu Principal e depois selecione a opo <Relatrios...>. Aparecer uma janela como a mostrada na Figura 40, escolha o relatrio desejado e pressione Selecionar. Os relatrios pr-definidos so do tipo: Viso Geral - Apresenta relatrios Genricos do projeto, tais como calendrios, etapas, atividades criticas e de primeiro nvel. Atividades Atuais so relatrios que analisam o acompanhamento e o controle do projeto, identificando atividades pendentes,
Figura 40 - Relatrios atrasadas, concludas e em andamento.
Custos So os relatrios financeiros do projeto, incluindo fluxo de caixa, oramento, valos adquirido, atividades e recursos com oramento estourado. Atribuies So relatrios que identificam as atribuies dos recursos nas atividades. Dizem respeito s funes, aos prazos, lista de atividades pendentes e os recursos super alocados. Carga de Trabalho So relatrios que distribuem os recursos e as atividades ao longo do tempo, com suas respectivas cargas de trabalho.
Embora o Microsoft Project inclui mais de 20 relatrios predefinidos de tarefas, recursos e tabelas de referncia cruzada, pode ser que, no entanto, nenhum deles seja adequado s suas necessidades e, nesse caso, tenha que criar os seus prprios relatrios personalizados. Para criar um relatrio personalizado: 1. Acesse o menu <Exibir>, opo <Relatrios>; 2. Clique em <Personalizado>; 3. Clique em <Novo>; 4. Selecione o tipo do relatrio a ser criado; 5. Preencha as informaes relativas a cada tipo de relatrio, incluindo nomes, filtros e classificao; 6. Pressione OK para criar o relatrio; 7. Para utilizar o relatrio criado, d um clique duplo no relatrio. Durao do Projeto Aps fornecer os dados de um projeto, possvel conhecer a sua durao total. Esta informao est disponvel na tela Estatsticas. Para acess-la, clique em <Projeto>, no Menu Principal, selecione a opo <Informaes sobre o projeto> a mesma tela apresentada ao iniciar-se um projeto e clique no boto <Estatsticas...>, como ilustrado na Figura 41.
INTRODUO AO MICROSOFT PROJECT
43
O Microsoft Project automaticamente calcula as datas de um projeto (inclusive de todas as tarefas) sempre que se efetua alguma alterao de dados. Para isso so utilizadas as Informaes sobre o projeto.
Figura 41 - Estatstica do projeto CLCULOS DE DATAS NO MS PROJECT No MS Project, as principais datas de planejamento de uma tarefa so as seguintes: Incio ou Incio Mais Cedo primeira data de incio Trmino ou Trmino Mais Cedo primeira data de trmino Incio atrasado ltima data de incio Trmino atrasado ltima data de trmino Essas informaes so apresentadas na Agenda, acessadas a partir do Menu Principal, opo <Exibir>, <Tabela>, como j foi mostrado na seo de parametrizao inicial. Conforme j foi mostramos anteriormente, o prprio projeto, como um todo, deve possuir uma data a ser escolhida entre as opes Data de incio do projeto ou Data de trmino do projeto. Dessa maneira, relembrando o que j foi dito, tm-se as seguintes opes para o clculo das datas das tarefas de um projeto: Fornecer Data de incio do projeto: inicialmente o programa calcula as primeiras datas de incio das tarefas do incio para o fim do projeto, tomando como ponto de partida o valor fornecido para Data de incio do projeto. A seguir, o clculo das ltimas datas de incio feito do fim do projeto para o incio e baseia-se na maior data das ltimas tarefas, obtida no processo de clculo da primeira etapa. Fornecer Data de trmino do projeto: inicialmente o programa calcula as ltimas datas de incio das tarefas do fim para o incio do projeto, tomando como ponto de partida o valor fornecido para Data de trmino do projeto. A seguir, o clculo das primeiras datas de incio feito do incio para o fim do projeto e baseia-se na menor data das primeiras tarefas, obtidas no processo de clculo da primeira etapa.
Alm das datas acima, o Microsoft Project fornece tambm dois valores para as folgas das tarefas: Margem de Atraso Permitida: Folga Livre (Free Slack) Margem de Atraso Total: Folga Total (Total Slack)
INTRODUO AO MICROSOFT PROJECT
44
CAMINHO CRTICO Denomina-se de caminho crtico seqncia de tarefas que define a durao do projeto. Em outras palavras, o caminho crtico representa a srie de atividades que precisam ser executadas de acordo com as datas previstas no cronograma para que o projeto seja concludo dentro do prazo determinado. As tarefas crticas possuem valor nulo para Folga Total ou Margem de Atraso Total. No Microsoft Project possvel informar que devem ser consideradas como crticas todas as tarefas cujo valor de Folga Total fiquem abaixo de um determinado valor clique em <Ferramentas>, no Menu Principal, selecione a opo <Opes...>, clique na guia <Clculo> e verifique o campo <Tarefas so crticas se o valor de Folga Total menor ou igual a ... dias>. Cabe ressaltar que uma rede PERT/COM pode conter um ou mais caminhos crticos. A determinao do caminho crtico simples realizada atravs do Assistente de grficos de Gantt. 1. Pressione a ferramenta Assistente de Grfico de Gantt; 2. Pressione Avanar; 3. Selecione a caixa Caminho Crtico no campo tipo de informaes; 4. Pressione Concluir; 5. Pressione Formatar; 6. Pressione Sair do Assistente. MLTIPLOS CAMINHOS CRTICOS Quando um projeto apresenta diversas tarefas de encerramento, costuma-se dizer que ele possui diversos caminhos de encerramento. comum que apenas um deles defina a durao do projeto: ele constitui o caminho crtico. Os outros, por se encerrarem antecipadamente, possuem uma folga quando comparados com o caminho crtico. Esta situao (existncia de folga em caminhos que chegam ao final do projeto) geralmente no agrada ao gerente do projeto, que deseja gerenciar como crticos todos os caminhos que chegam ao final do projeto. O Microsoft Project contempla esta necessidade. Podem-se ter as seguintes opes de clculo das datas atrasadas (ou ltimas datas de trmino) para os diversos caminhos que chegam ao final: Utilizar, para todas as ltimas tarefas, a maior data de trmino encontrada entre todas as ltimas tarefas da rede; Utilizar, para cada ltima tarefa, a sua prpria data de trmino. Neste caso tem-se a situao denominada mltiplos caminhos crticos.
Para ativar uma opo ou outra, deve-se ativar ou no o campo <Calcular vrios caminhos crticos>, que aparece clicando-se na opo <Ferramentas>, do Menu Principal, opo <Opes...>, guia <Clculo>. ULTRAPASSANDO O CAMINHO CRTICO A reduo da durao do caminho crtico geralmente mencionada como estouro do caminho crtico. Como as tarefas crticas afetam diretamente a data de fim do projeto, as seguintes estratgias para estourar o caminho crtico so focalizadas na reduo da durao das tarefas. Mudana nas relaes das tarefas: Esta estratgia encurta o caminho crtico sem acrescentar recursos ou estender o nmero de horas de trabalho. Programao de Horas Extras: Esta estratgia encurta a durao. Acrscimo de mais Recursos: Esta estratgia encurta a durao das tarefas orientadas a recurso. Removendo predecessoras desnecessrias. Esta estratgia elimina os atrasos causados pelas tarefas predecessoras que no afetam a tarefa.
INTRODUO AO MICROSOFT PROJECT
45
Modelo Probabilstico O Microsoft Project permite a entrada de dados no chamado modelo probabilstico. Nesta opo, voc informa a durao otimista, a esperada e a pessimista para cada tarefa. Para acess-la, clique em <Exibir>, no Menu Principal, aponte para <Tabela...>, selecione <Mais tabelas...> e selecione <Planilha de Entrada para PERT PA> (Figura 42). Cada durao do modelo probabilstico tem um peso padro: Durao Otimista - DO: Peso padro = 1 Durao Esperada DE: Peso padro = 4 Durao Pessimista DP: Peso padro = 1 Os pesos padres podem ser alterados pelo usurio. Para isso, clique em <Exibir>, no Menu Principal, aponte para <Barras de Ferramentas> e selecione <Anlise PERT>. Na barra de ferramentas que ser exibida, clique no boto <Nveis de importncia PERT>. A partir da durao definida, o Microsoft Project calcular a durao mais provvel (DMP) da seguinte maneira: DMP = (1 x DO + 4 x DE + 1 x DP) / 6 Quando o clculo solicitado clique no boto <Calcular PERT> na barra de ferramentas Anlise PERT -, o valor de DMP substitui o campo Durao das tarefas. Figura 42 - Tabela do Modelo Probabilstico
INTRODUO AO MICROSOFT PROJECT
46
Exerccios
Resolver os seguintes exerccios usando o MS PROJECT MSProject_Lio 01; Lio 02 e Lio 03
ID 1 2 3 4 5 6 7 8 9 10 11 12 Nome da tarefa Preparo do terreno Fundaes Alvenaria Esgotos Telhado Piso Instalaes Eltricas Instalaes Hidrulicas Portas e Janelas Pintura Interna Pintura Externa Limpeza Durao 2s 3s 3s 1s 5s 1s 3s 4s 6s 8s 2s 1s Predecessora
Preparo do terreno Fundaes Fundaes Alvenaria Esgotos Telhado Telhado Telhado ; Piso Instalaes Eltricas; Instalaes Hidrulicas; Portas e Janelas Portas e Janelas Pintura Interna; Pintura Externa
MSProject_Lio 04
ID 1 2 3 4 5 6 7 8 Nome da tarefa Atividade A Atividade B Atividade C Atividade D Atividade E Atividade F Atividade G Atividade H Durao 2d 2d 2d 2d 2d 2d 2d 2d Predecessora Atividade A Atividade C (II+1d) Atividade E (TT+1d) 1 Atividade G (IT+3d) Observao TRMINO A INCIO (II) INCIO A INCIO (TT) TRMINO A TRMINO (IT) INCIO A TRMINO
MSProject_Lio 05 Modelo probabilstico (Exibir>Barras de Ferramentas>Anlise PERT) :
Durao (minutos) Tarefa A B C D E F G H I J K L Otimista 35 20 38 3 30 55 25 73 55 25 20 15 Mais provvel 39 25 45 5 49 65 39 90 60 40 30 25 Pessimista 50 38 60 10 56 68 46 96 70 50 46 35 Dependncia A, B C, D E, F H, I, G J K
INTRODUO AO MICROSOFT PROJECT
47
MSProject_Lio 06 Numerao seqencial das tarefas (Opes>Modo de exibio>Mostrar nmero da estrutura de tpicos) Visualizar a barra da tarefa resumo (Formatar>Layout> escolher opes)
ID
1 2 3 4 5 6 7 8 9 10 11 12 13 14 15 16 17 18 19 20 21 22
Nome da tarefa
Preparo do terreno Fundaes Alvenaria Esgotos
Durao
2s 3s 3s 1s 11d 2d 2d 2d 2d 4d 2d 2d 2d 0d 1s 3s 4s 6s 8s 2s 1s Preparo do terreno Fundaes Fundaes Alvenaria Alvenaria (II) Corte dos Caibros
PREDECESSORA
Telhado
Colocao das Tesouras Corte dos Caibros Cortes das Teras Colocao Caibros Colocao das Teras Colocao das Ripas Colocao das Telhas Cumeeiras e Arremates Colocao de Calhas Telhado Pronto Piso Instalaes Eltricas Instalaes Hidrulicas Portas e Janelas Pintura Interna Pintura Externa Limpeza
Colocao das Tesouras; Cortes das Teras Colocao Caibros Colocao das Teras Colocao das Ripas Colocao das Telhas Cumeeiras e Arremates Colocao de Calhas Esgotos Telhado Telhado Telhado; Piso Instalaes Eltricas; Instalaes Hidrulicas; Portas e Janelas Portas e Janelas Pintura Interna; Pintura Externa
MSProject_Lio 07 ID
1 2 3 4 5 6 7 8 9 10 11 12
Nome da tarefa
Preparo do terreno Fundaes Alvenaria Esgotos Telhado Piso Instalaes Eltricas Instalaes Hidrulicas Portas e Janelas Pintura Interna Pintura Externa Limpeza
Durao
2s 3s 3s 1s 5s 1s 3s 4s 6s 8s 2s 1s
PREDECESSORA
2 Serventes Preparo do terreno Fundaes Fundaes Alvenaria Esgotos Telhado Telhado Telhado ; Piso Inst. Eltr.; Inst. Hidr.; Portas e Janelas Portas e Janelas Pintura Interna; Pintura Externa
RECURSOS
2 Pedreiros + 3 serventes 2 Pedreiros + 2 Serventes 1 Pedreiro + 1 Servente 1 Carpinteiro + 2 Servente 1 Pedreiro + 1 Servente 1 Eletricista + 1 Ajudante de eletricista 1 Encanador + 1 Servente 1 Carpinteiro + 1 Ajudante de Carpintaria 1 Pintor + 1 Servente 1 Pintor + 1 Servente 2 Serventes
INTRODUO AO MICROSOFT PROJECT
48
MSProject_Lio 08 e Lio 09 Entrada de Custos Fixos das Tarefas (Exibir > Tabela > Custo)
ID 1 2 3 4 5 6 7 8 9 10 11 12
Nome da tarefa Preparo do terreno Fundaes Alvenaria Esgotos Telhado Piso Instalaes Eltricas Instalaes Hidrulicas Portas e Janelas Pintura Interna Pintura Externa Limpeza
Durao 2s 3s 3s 1s 5s 1s 3s 4s 6s 8s 2s 1s
Predecessora Preparo do terreno Fundaes Fundaes Alvenaria Esgotos Telhado Telhado Telhado ; Piso Instalaes Eltricas; Instalaes Hidrulicas; Portas e Janelas Portas e Janelas Pintura Interna; Pintura Externa
Custo Fixo 640 1.540 6.100 600 3.450 2.850 3.300 2.800 6.700 5.200 2.100 400
MSProject_Lio 10
ID 1 2 3 4 5 6 7 8 9
Nome da tarefa Atividade A Atividade B Atividade C Atividade D Atividade E Atividade F Atividade G Atividade H Atividade I
Durao 1s 1s 2s 1s 2s 3s 1s 3s 1s
Predecessora Atividade A Atividade A Atividade B; Atividade C Atividade C Atividade C Atividade D; Atividade E Atividade F Atividade G; Atividade H
Recursos 2 Tratores 2 Tratores 3 Tratores 2 Tratores 2 Tratores 2 Tratores 2 Tratores 2 Tratores 3 Tratores
MSProject_Lio 11: Monte a rede, faa alocao e nivelamento dos recursos.
Disponibilidade:
Recurso 1 (Pedro) = 1 Recurso 2 (Jos) = 1 Nome da tarefa Durao (dias) Recurso 1 (Pedro) A 3 1 B 1 1 C 2 1 D 4 1 E 2 0 F 3 0 G 5 1 H 3 0 I 2 1 J 1 1 K 4 1 L 6 1
Recurso 2 (Jos) 1 0 1 0 1 1 1 1 1 0 1 0
Predecessora A B C C, F E, G D I H, I J, K
INTRODUO AO MICROSOFT PROJECT
49
MSProject_Lio 12: Planeje o Modelo de Escritrio de Projetos, a partir dos seus subprojetos Id 1 2 3 4 5 Nome da tarefa Anlise preliminar do modelo de escritrio de projetos ESCOPO ANLISE/LOGSTICA DIRETIVAS E PROCEDIMENTOS ANLISE PRELIMINAR CONCLUDA Durao 0d 10d 17d 20d 0d 1 2 3 4 Pred.
Subprojeto Escopo Id 1 2 3 4 5 6 7 Nome da tarefa Modelo de escritrio de projetos ESCOPO Determinar o escopo do escritrio de projetos Documentar requisitos de um escritrio de projeto de alto nvel, incluindo recursos Justificar o escritrio de projetos atravs do modelo de empresa Garantir o patrocnio dos executivos Escopo concludo Durao 0d 3d 2d 3d 2d 0d Pred.
3 4 5 6
Subprojeto Anlise/Logstica Id 1 2 3 4 5 6 7 8 9 10 Nome da tarefa Escopo concludo ANLISE/LOGSTICA Analisar documentao do escopo do escritrio de projetos Estabelecer uma estrutura de gerenciamento Analisar os objetivos comerciais Definir o objetivo do escritrio Definir metas Estabelecer plano de comunicaes Garantir os recursos principais do escritrio de projetos Logstica concluda Durao 0d 1d 3d 2d 2d 3d 1d 1s 0d 1 2 3 4 5 6 7 8 Pred.
Subprojeto Diretivas Id 1 2 3 4 5 6 7 8 9 10 11 Nome da tarefa Recursos garantidos DIRETIVAS E PROCEDIMENTOS Definir os melhores processos Definir as melhores ferramentas Definir as melhores tcnicas Estabelecer relacionamentos entre recursos Definir critrios de compatibilidade Definir processos de teste dos projetos Definir requisitos de relatrios Definir prioridades do escritrio de projetos Diretivas e procedimentos concludos Durao 0d 1s 1s 1s 1s 1s 1s 1s 1s 0d Pred.
1 1 1 1 1 3; 4; 5; 7; 6 8 9 10
INTRODUO AO MICROSOFT PROJECT
50
EXERCCIOS COMPLEMENTARES Exerccio - I)
Id 1 2 3 4 5 6 7 8 9 10 11 12 13 14 15 16 17 18 19 20 21
Dada a lista de atividades a seguir, faa o planejamento de uma reunio (identifique as atividades do projeto pelo nome). Nome da tarefa Durao Predecessoras Nomes de recursos
Reunio de acionistas Planejar reunio Planejamento preliminar Programar data da conferncia Reservar centro de conferncias Buscar conferencista Planejamento preliminar completo Carta de notificao Ordenar lista de envio Preparar carta Revisar carta Aprovar carta Imprimir carta Enviar carta Detalhes da reunio Preparar menu com empresa catering Preparar salas de reunio do comit Preparar equipamento necessrio Preparar programa Imprimir programa Realizar reunio 3d 1d 1d 3d 1d 1d 1h 1d 2,5d 1d 2d 0d 9 10 Tipo I-I 11 12 13 3 11 16 Tipo I-I 17 Tipo I-I 18 19 2 auxiliar administrativo; gerente Secretria Secretria[2] Secretria Secretria 1d 2d 3d 0d 4 5 Tipo T-I - 0,5d 6 3 Secretria Auxiliar administrativo gerente; chefe de operaes Vice-presidente centro de fotocpias Vice-presidente; gerente Secretaria Gerente; auxiliar administrativo
Exerccio - II) ID
1 2 3 4 5 6 7 8 9 10 11 12 13 14 15 16 Incio
Construo predial: dois blocos com 2 pavimentos garagem; 12 pavimentos tipo e tico. NOME DA TAREFA DURAO PREDECESSORAS CUSTOS
Servios Iniciais Levantamento topogrfico Sondagem Servios tcnicos Instalao do canteiro Demolies Limpeza manual do terreno Tapumes e alojamentos Locao da obra Movimento de terra Escavaes Carga e transp. Material Servios gerais internos Carga e transporte manual Transporte com elevador 8.891,88 13.325,33 15.200,10 717,80 1.886,30 3.769,80 67.313,50 12.059,79 2.400,00 3.127,30 58.000,00
INTRODUO AO MICROSOFT PROJECT
51
7.528,28 31.459,00 172,16 136.202,40 1.300,00 59.443,65
17 18 19 20 21 22 23 24 25 26 27 28 30 31 32 33 34 35 36 37 38 39 40 41 42 43 44 45 46 47 48 49 50 51 52 53 54 55 56 57 58 59 60 61
Instalaes de guinchos Instalaes de proteo Andaimes Infra-Estrutura Fundaes profundas Instalao de equipamentos Armaduras Superestrutura Formas Armaduras Concreto pr-misturado Concreto Estrutural Paredes e Paineis Alvenaria de elevao Alvenaria estrutural Elemento vazado Esquadrias de madeira Portas Janelas Esquadrias metlicas Portas Janelas Outros elementos Vidros Vidro temperado Cobertura Estrutura de madeira Telhas Impermeabilizao Impermeabilizao de baldrame Impermeabilizao de pisos Impermeabilizao de coberturas Impermeabilizao de reservatrios Impermeabilizao de cortinas Forros Chapisco Reboco Acabamento Revestimento de paredes internas Chapisco Reboco Acabamentos Revestimentos de paredes externas Chapisco e entelamento
2.044.893,82 632.378,17 200.021,92 393.099,84 722.408,85 2.304,00 3.780,40 273.586,18 106.392,01 273.586,18 106.392,01 196,63 2.236,00 1.698,03 7.162,04 1.035,20 161.269,71 29.827,07 3.020,69 688,00 49.515,62 95.057,77 64.569,21 75.104,69 237.007,02 570.747,56 41.504,71
INTRODUO AO MICROSOFT PROJECT
52
62 63 64 65 66 67 68 69 70 71 72 73 74 75 76 77 78 79 80 81 82 83 84 85 86 87 88 89 90 91 92 93 94 95 96 97 98 99 100 101 102 103
Piso Regularizao de bases Piso cermico e rejuntamento Degraus, rodaps, soleiras e peitoris Instalaes Hidrulicas Rede de gua fria - rasgo e enchimento em alvenaria Rede de gua fria - tubos soldveis de PVC Rede de gua fria - registros e vlvulas Rede de gua quente rasgo/enchimento em alvenaria Rede de gua quente - tubos Rede de gua quente - conexes Rede de gua quente - registros e vlvulas Rede de incndio - rasgo e enchimento em alvenaria Rede de incndio - tubos Rede de incndio - conexes Rede de incndio - registros e vlvulas Rede de incndio - equipamentos Rede de incndio - rasgo e enchimento em alvenaria Rede de esgoto - tubos de PVC Rede de esgoto - conexes de PVC Aparelhos e metais Instalaes Eltricas Cabine primria - instalaes Rasgo e enchimento em alvenaria ou concreto Rede de baixa tenso - eletrodutos e conexes Rede de baixa tenso - quadros e caixas Rede de baixa tenso - bases, chaves e disjuntores Rede de baixa tenso - fios e cabos Caixas de passagem e envelope de alvenaria Tomadas e interruptores Luminrias internas Para-raios Pintura Pintura de forros e paredes Pintura de paredes externas Pintura de concreto Pintura de esquadrias de madeira Servios Complementares Paisagismo Quadra de esportes Limpeza Fim 3.547,92 11.314,15 16.784,07 236.840,46 263.691,60 49.836,44 11.962,63 12.441,22 17.220,22 27.293,35 37.555,36 68.088,79 255.451,80 668,84 116.126,14 24.859,16 5.597,20 49.784,61 88.599,06 102.623,91 15.184,35 71.221,20 47.382,90 47.299,60 1.965,12 8.056,44 4.480,20 2.049,42 16.982,73 62.707,68 96.684,96 148.832,55 305.132,19 147.853,86 571.203,45 328.163,47
INTRODUO AO MICROSOFT PROJECT
53
Bibliografia
Este trabalho foi baseado e contm trechos dos seguintes documentos e livros: NOCERA, Rosaldo de Jesus. Planejamento e controle de obras na prtica com Microsoft Project 98. Santo Andr: Editora Tcnica de Engenharia, 2000. PRADO, Darci. Usando o MS Project em Gerenciamento de Projetos. Belo Horizonte: Editora de Desenvolvimento Gerencial, 1998 PRADO, Darci Santos do. PERT/CPM. Belo Horizonte: Editora de Desenvolvimento Gerencial, 1998. Nmero de Chamada: 658.404 P91 1998 TEIXEIRA, Francisco e AZEVEDO, Ivan Jorge de. MS PROJECT 2000. Apostila. Universidade Federal da Bahia UFBA, 2001. VARGAS, Ricardo Viana. Gerenciamento de projetos. 3. ed. Rio de Janeiro: Brasport, 2002. KIMURA, Marco. Curso Bsico de MS Project 2000. Apostila Verso 1.0. PMI. 2002.
Potrebbero piacerti anche
- Manual de Servico FAZER 250Documento359 pagineManual de Servico FAZER 250josklx63% (8)
- Apostila de Tubulações IndustriaisDocumento25 pagineApostila de Tubulações IndustriaisAndre Luiz DuarteNessuna valutazione finora
- 3.2 Offshore EstructuresDocumento12 pagine3.2 Offshore EstructuresAndre Luiz DuarteNessuna valutazione finora
- Apostila de AdministraçãoDocumento11 pagineApostila de AdministraçãoAndre Luiz DuarteNessuna valutazione finora
- Circuitos de Corrente Alternada2Documento79 pagineCircuitos de Corrente Alternada2José Felipe De AlmeidaNessuna valutazione finora
- MS Project 2007Documento42 pagineMS Project 2007Andre Luiz DuarteNessuna valutazione finora
- Equações DiferenciaisDocumento2 pagineEquações DiferenciaisAndre Luiz DuarteNessuna valutazione finora
- EM Algoritmo Programacao Exercicios 02Documento5 pagineEM Algoritmo Programacao Exercicios 02Andre Luiz DuarteNessuna valutazione finora
- Ms Project 2010 PMIDocumento51 pagineMs Project 2010 PMIAndre Luiz DuarteNessuna valutazione finora
- Salmo 17Documento2 pagineSalmo 17Andre Luiz DuarteNessuna valutazione finora
- RSMA Aula-Tema 2 (Questões para Acompanhamento Da Aprendizagem)Documento3 pagineRSMA Aula-Tema 2 (Questões para Acompanhamento Da Aprendizagem)Andre Luiz DuarteNessuna valutazione finora
- Aquisição Da Linguagem e Habilidades Cognitivas Superiores: O Papel Da Língua No Desenvolvimento Da Cognição NuméricaDocumento26 pagineAquisição Da Linguagem e Habilidades Cognitivas Superiores: O Papel Da Língua No Desenvolvimento Da Cognição Numéricarafapaz2015Nessuna valutazione finora
- Normatização para apresentação de projeto de reservatório de águas pluviaisDocumento2 pagineNormatização para apresentação de projeto de reservatório de águas pluviaisMilton TormaNessuna valutazione finora
- Introdução À História Da África - Texto DidáticoDocumento50 pagineIntrodução À História Da África - Texto DidáticoHeloisa FernandesNessuna valutazione finora
- Colisões - Questões da AFA sobre choques elásticos e inelásticosDocumento3 pagineColisões - Questões da AFA sobre choques elásticos e inelásticosMarcelo Renato Moreira BaptistaNessuna valutazione finora
- Relatório de Estágio na Casa de Acolhimento RenascerDocumento13 pagineRelatório de Estágio na Casa de Acolhimento RenascerEdmilson Barbosa da SilvaNessuna valutazione finora
- Escala Fatorial Crenças de PersonalidadeDocumento11 pagineEscala Fatorial Crenças de PersonalidadeElizabeth Barbosa50% (2)
- T.D Área de Figuras PlanasDocumento2 pagineT.D Área de Figuras PlanasFábio NeriNessuna valutazione finora
- Hidrólise AlcalinaDocumento2 pagineHidrólise AlcalinaMaria Do Carmo CamurçaNessuna valutazione finora
- Física 1Documento30 pagineFísica 1Medeiros HgNessuna valutazione finora
- Biografia de Mauricio de SousaDocumento3 pagineBiografia de Mauricio de Sousaluiz regisNessuna valutazione finora
- Manual Da Punheta Feliz WWW - Downgratis.com - bY.VampDocumento10 pagineManual Da Punheta Feliz WWW - Downgratis.com - bY.VampMatheus Laville100% (2)
- Normatização de artigos científicosDocumento3 pagineNormatização de artigos científicosG crNessuna valutazione finora
- Evidências da evolução biológica nos fósseis de LucyDocumento2 pagineEvidências da evolução biológica nos fósseis de LucyRafael BuinNessuna valutazione finora
- Leon Eliachar o Homem Ao ZeroDocumento210 pagineLeon Eliachar o Homem Ao ZeroTrovadoor AndarilhadoNessuna valutazione finora
- Aula07 Tecidos Urbanos e CustosDocumento76 pagineAula07 Tecidos Urbanos e CustosSerginho LopesNessuna valutazione finora
- 1º Simulado 5º Ano - ProfessorDocumento15 pagine1º Simulado 5º Ano - ProfessorSimone PinheiroNessuna valutazione finora
- Regras para equipamentos e máquinasDocumento31 pagineRegras para equipamentos e máquinasRico Ribeiro100% (2)
- PRINCIPAIS DOENÇAS OFTÁLMICAS E SEUS TRATAMENTOSDocumento5 paginePRINCIPAIS DOENÇAS OFTÁLMICAS E SEUS TRATAMENTOSAna Amélia NunesNessuna valutazione finora
- Be32 18Documento136 pagineBe32 18Vinícius CarvalhoNessuna valutazione finora
- Classificação.: Resposta CorretaDocumento9 pagineClassificação.: Resposta CorretaAbigaiu Monteiro SuméNessuna valutazione finora
- Ação Indenizaçao Dano MaterialDocumento10 pagineAção Indenizaçao Dano MaterialMarcelo RickesNessuna valutazione finora
- 1° ANO 1º TRIMESTRE Planejamento MarçoDocumento3 pagine1° ANO 1º TRIMESTRE Planejamento MarçoVanuza Martins GonçalvesNessuna valutazione finora
- Limite e Continuidade Funções MultivariadasDocumento8 pagineLimite e Continuidade Funções MultivariadasGonçalo CoutoNessuna valutazione finora
- Nossos Motivos para AmarDocumento18 pagineNossos Motivos para AmarThiago Lino Matos BalboNessuna valutazione finora
- Acoplamentos e AlinhamentoDocumento128 pagineAcoplamentos e AlinhamentovictorNessuna valutazione finora
- Carta Outorgada 1824Documento14 pagineCarta Outorgada 1824Bruna BrandaoNessuna valutazione finora
- Mult II7 Ano 1 Chamada 1 Bimestrede 2018Documento15 pagineMult II7 Ano 1 Chamada 1 Bimestrede 2018americobrazilNessuna valutazione finora
- 4-5 D Jogos EletronicosDocumento25 pagine4-5 D Jogos EletronicosDiego FernandesNessuna valutazione finora
- Contrato de Prestação de Serviços de Consultoria e Desenvolvimento de Produtos de TIDocumento4 pagineContrato de Prestação de Serviços de Consultoria e Desenvolvimento de Produtos de TIAtalia Jeque TivaneNessuna valutazione finora
- Conceitos de cartografia e escalas em mapasDocumento12 pagineConceitos de cartografia e escalas em mapasVagner DiasNessuna valutazione finora