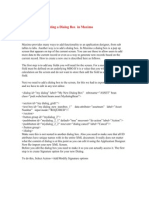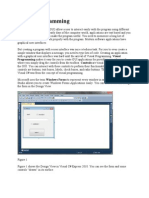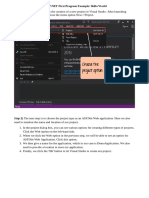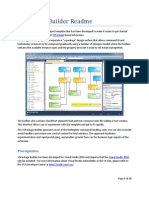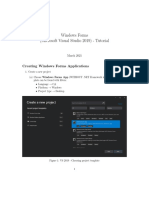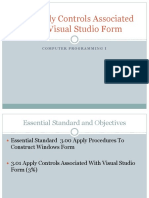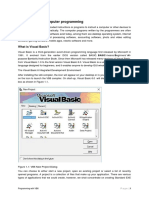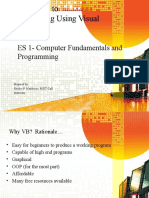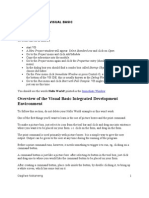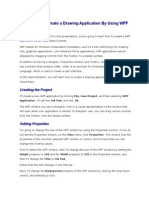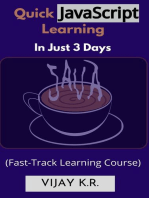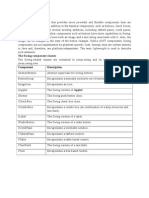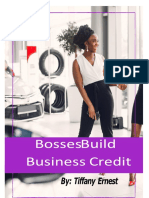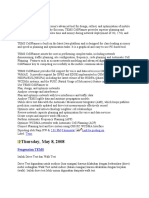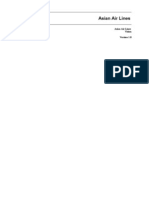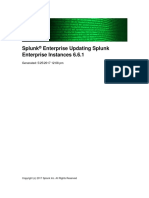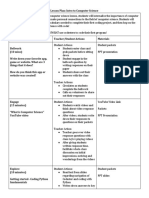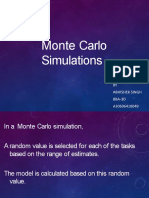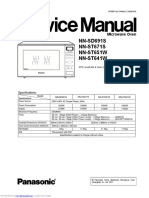Documenti di Didattica
Documenti di Professioni
Documenti di Cultura
User Control: Adding Properties
Caricato da
Rajesh VhadlureDescrizione originale:
Titolo originale
Copyright
Formati disponibili
Condividi questo documento
Condividi o incorpora il documento
Hai trovato utile questo documento?
Questo contenuto è inappropriato?
Segnala questo documentoCopyright:
Formati disponibili
User Control: Adding Properties
Caricato da
Rajesh VhadlureCopyright:
Formati disponibili
User Control
User controls inherit from the UserControl class which is a derive class of the Control class. We will be creating an EditableLabel control. It will exactly look at a lable but when the user double clicks it, it will transform into an editable textbox containing the current text of the label. You can then edit its contents and when the user presses enter, it will transform back into a label containing the edited text. Open Visual Studio and create a new project. Choose Windows Forms Control Library and name it EditableLabel. It looks just like a Windows Forms but it has no frame. This is because you are designing a user control. Any control you place inside it will be part of the user control. Click the canvas and change itsName property to EditableLabel and its AutoSize property to True. Drag a label to the canvas and change its Text property to Label and its Name property to labelDisplay. Resize the canvas so that it fits the label inside it.
Adding Properties
Since we are creating a user control, then it will only contain properties and events that the UserControlclass offers. To add a property to a user control, we simply need to add a property to the class of our user control. While in Design View, press F7 to go to the Code Editor. Inside the EditableLabel class, add the following property: [Browsable(true)] [DesignerSerializationVisibility(DesignerSerializationVisibility.Visible)] public override string Text { get { return labelDisplay.Text; } set { labelDisplay.Text = value; } }
Adding Event Handlers
Recall that our EditableLabel control should transform into a textbox once the user double clicks it. Therefore, we need to add an event handler to its DoubleClick event. We need to add a TextBox control to our user control. Add the following field inside the EditableLabelclass. private TextBox editableTextBox; Now inside the constructor of the EditableLabel and after the call to InitializeComponent method, add the highlighted code: public EditableLabel() { InitializeComponent(); editableTextBox = new TextBox(); this.Controls.Add(editableTextBox); editableTextBox.KeyDown += new KeyEventHandler(editableTextBox_KeyDown); editableTextBox.Hide(); } Now let's go back to the event handler for the DoubleClick event of the label. private void labelDisplay_DoubleClick(object sender, EventArgs e) { editableTextBox.Size = this.Size; editableTextBox.Text = labelDisplay.Text; labelDisplay.Hide(); editableTextBox.Show(); editableTextBox.Focus(); }
We added an event handler for the textbox's KeyDown event. When the user is finish editing the text, he or she can simply press the Enter or Return key. Here is the definition for the event handler of theKeyDown event: void editableTextBox_KeyDown(object sender, KeyEventArgs e) { if (e.KeyCode == Keys.Enter) { labelDisplay.Text = editableTextBox.Text; editableTextBox.Hide(); labelDisplay.Show(); } } First we checked if the key pressed by the user is the Enter key. Next, we set the Text of the currently hidden label into the new text entered by the user. We then hide the editableTextBox and reshow thelabelDisplay containing the updated text. Finally, when the label is resized depending on the length of text, we also need to resize the actual user control. Click labelDisplay in the Designer and in the Properties WIndow's Events section, find the Resize event and double click it. Use the following event handler for it. private void labelDisplay_Resize(object sender, EventArgs e) { this.Size = labelDisplay.Size; } The event handler simply sets the Size of the user control to the new Size of the labelDisplay.
Compiling the User Control
We are now ready to compile our EditableLabel user control. To do that simply go to the menu and choose Build and then Build Solution. The compiling will create a file with a .dll extension which contains your user control.
Testdriving Our User Control
To test our new user control, we need to create another project. Right click the solution inside the Solution Explorer and then choose New > Project. Choose Windows Forms Application and name it EditableLabelDemo. We need to import our control to the Toolbox so we can easily drag it to the form. Go to the Toolbox and right click Select the option "Choose Items...". In the Choose Toolbox Items Window, click the Browse button. We need to browse for the .dll file containing our user control. click OK. Now you will be able to see our user control inside the Toolbox. Drag an EditableLabel to the form. You can also find the Text property in the Properties Window since we added the Browsable attribute to that property. Before we hit F5 to run the project, we must first make EditableLabelDemo project as startup project. Right click EditableLabelDemo project in the Solution Explorer and choose Set as StartUp Project. It will make the name of the startup project bold. Run the project and double click the label. Change the text to whatever you want and press Enter. Watch as the text of the label updated to whatever you typed in the editable textbox.
Potrebbero piacerti anche
- Add a Custom Dialog Box in MaximoDocumento5 pagineAdd a Custom Dialog Box in MaximoRam PrasadNessuna valutazione finora
- Windows Forms (Microsoft Visual Studio 2017) - TutorialDocumento13 pagineWindows Forms (Microsoft Visual Studio 2017) - Tutorialextra1977Nessuna valutazione finora
- C # Example Application College Auto PartsDocumento32 pagineC # Example Application College Auto PartsRenan AbarroNessuna valutazione finora
- 02.b. Hello User PDFDocumento7 pagine02.b. Hello User PDFLộc TrầnNessuna valutazione finora
- Unit - 5 (C#.NET Programming) User Controls, Reports & SetupDocumento13 pagineUnit - 5 (C#.NET Programming) User Controls, Reports & SetupaagathsakshiNessuna valutazione finora
- Visual Basics::: Bhumika Shah.. Computer Engineering DepartmentDocumento15 pagineVisual Basics::: Bhumika Shah.. Computer Engineering Departmentbhumika_shah7Nessuna valutazione finora
- VB 2008 Express For EngineersDocumento30 pagineVB 2008 Express For EngineersYosua GunawanNessuna valutazione finora
- Visual Basic NotesDocumento6 pagineVisual Basic NotessuntiwariNessuna valutazione finora
- Lecture Part 1Documento31 pagineLecture Part 1آڃمْڊ آلُنْمْرNessuna valutazione finora
- By The End of This Practical Section, The Students Should Be Able ToDocumento23 pagineBy The End of This Practical Section, The Students Should Be Able ToKKCheahNessuna valutazione finora
- Create and Run a WindowBuilder SWT ApplicationDocumento24 pagineCreate and Run a WindowBuilder SWT ApplicationBragaol 86Nessuna valutazione finora
- Visual ProgrammingDocumento192 pagineVisual Programmingnarendra299Nessuna valutazione finora
- Lab ManualDocumento24 pagineLab ManualMohan Raj K100% (1)
- Event Driven Programming Visual ProgrammingDocumento48 pagineEvent Driven Programming Visual Programmingasad ar100% (3)
- Every Visual Basic Control Consists of Three Important ElementsDocumento33 pagineEvery Visual Basic Control Consists of Three Important ElementsnitNessuna valutazione finora
- 4 - Graphical User InterfaceDocumento53 pagine4 - Graphical User InterfaceJyotishalok SaxenaNessuna valutazione finora
- Practical PDFDocumento30 paginePractical PDFRishabh DewanganNessuna valutazione finora
- Extending a TextBox Control to add custom Properties in VB.NetDocumento9 pagineExtending a TextBox Control to add custom Properties in VB.NetJoão MendesNessuna valutazione finora
- Windows Forms GUI ProgrammingDocumento51 pagineWindows Forms GUI Programmingrabia asifNessuna valutazione finora
- VSPackage Builder ReadmeDocumento19 pagineVSPackage Builder ReadmejhonedwardNessuna valutazione finora
- Lab Exercise 7 (QML Widgets)Documento4 pagineLab Exercise 7 (QML Widgets)hiteshNessuna valutazione finora
- Manifold Gis - Dot Net Add-InDocumento4 pagineManifold Gis - Dot Net Add-InGustavo PalminhaNessuna valutazione finora
- Tutorial: Simple iOS App: Introduction - Setting Up Xcode, Basic Methods, Basic SetupDocumento13 pagineTutorial: Simple iOS App: Introduction - Setting Up Xcode, Basic Methods, Basic SetuptickertapesNessuna valutazione finora
- Win Forms TutorialDocumento23 pagineWin Forms TutorialR. RemotoNessuna valutazione finora
- Working With ControlsDocumento14 pagineWorking With Controlserza scarletNessuna valutazione finora
- How to Write a Bulk Emails Application in Vb.Net and Mysql: Step by Step Fully Working ProgramDa EverandHow to Write a Bulk Emails Application in Vb.Net and Mysql: Step by Step Fully Working ProgramNessuna valutazione finora
- Graphical User Interface (Gui) Lab: Guis in IdlDocumento9 pagineGraphical User Interface (Gui) Lab: Guis in IdlDalip SainiNessuna valutazione finora
- Adding Menus and Sub Menus in An Application: Menu Controls Replace and Add Functionality To The Menu-Related Controls ofDocumento20 pagineAdding Menus and Sub Menus in An Application: Menu Controls Replace and Add Functionality To The Menu-Related Controls ofCatherine Flores JimenezNessuna valutazione finora
- UntitledDocumento19 pagineUntitledved loveNessuna valutazione finora
- Lesson 3.3Documento23 pagineLesson 3.3Marky EllevisNessuna valutazione finora
- Introduction To Visual Basic.Documento13 pagineIntroduction To Visual Basic.Nikita SethNessuna valutazione finora
- GUI Programming ControlsDocumento3 pagineGUI Programming ControlsAng Song GeeNessuna valutazione finora
- Visual Studio Form ControlsDocumento33 pagineVisual Studio Form ControlsAngielyn B. MesaNessuna valutazione finora
- Android App Development NotesDocumento6 pagineAndroid App Development NotesTony Jiang0% (1)
- Building C# Windows App in VSDocumento4 pagineBuilding C# Windows App in VSMook HyangNessuna valutazione finora
- What are beans in IBM MaximoDocumento22 pagineWhat are beans in IBM Maximosermer100% (1)
- Basic ControlsDocumento3 pagineBasic ControlsKamal Singh RajputNessuna valutazione finora
- VB 6.0 TutorialsDocumento19 pagineVB 6.0 TutorialsSantoshNessuna valutazione finora
- Arc Objects - Geodetic SystemsDocumento9 pagineArc Objects - Geodetic SystemsrajaanwarNessuna valutazione finora
- Visual Basic Programming KeypointDocumento53 pagineVisual Basic Programming Keypointaudibertm260Nessuna valutazione finora
- Java Calculator Project FormDocumento39 pagineJava Calculator Project FormLesterJonesMusnitNessuna valutazione finora
- Creating a Java Calculator with NetBeans IDEDocumento42 pagineCreating a Java Calculator with NetBeans IDEDavid Andrew Divina FariñasNessuna valutazione finora
- Programming Using Visual Basic 6Documento68 pagineProgramming Using Visual Basic 6Krisleen Elyzel GullasNessuna valutazione finora
- Getting Started Visual BasicDocumento20 pagineGetting Started Visual BasicOagilweNessuna valutazione finora
- Access REST Services with REST Client LibraryDocumento6 pagineAccess REST Services with REST Client LibraryArja'un TeaNessuna valutazione finora
- Creating an ActiveX Control in .NET with CDocumento4 pagineCreating an ActiveX Control in .NET with Ceds.netNessuna valutazione finora
- Sharpdevelop Reference ManualDocumento47 pagineSharpdevelop Reference Manualyesnox100% (1)
- OAF Update PageDocumento3 pagineOAF Update Pagekiran_shri1Nessuna valutazione finora
- Transcript - Creating A Visual Basic WPF ApplicationDocumento3 pagineTranscript - Creating A Visual Basic WPF Applicationfizo123Nessuna valutazione finora
- de#5 #&Uhdwlqj#D#9Lvxdo#%Dvlf#$Ssolfdwlrq: 2emhfwlyhvDocumento6 paginede#5 #&Uhdwlqj#D#9Lvxdo#%Dvlf#$Ssolfdwlrq: 2emhfwlyhvEdgar RamirezNessuna valutazione finora
- 3.5 - The Controls ObjectDocumento12 pagine3.5 - The Controls Objectnur hasyimahNessuna valutazione finora
- ICT 10 - Lessons FinalsDocumento4 pagineICT 10 - Lessons FinalsDivineGloryMalbuyoNessuna valutazione finora
- Wxsmith Tutorial - Working With Items - CodeBlocksDocumento11 pagineWxsmith Tutorial - Working With Items - CodeBlocksJunsyaNessuna valutazione finora
- Visual Basic Tutorial For BeginnerDocumento15 pagineVisual Basic Tutorial For Beginnerpaulus1stNessuna valutazione finora
- Visual Basic 6.0 Programming By Examples: 7 Windows Application ExamplesDa EverandVisual Basic 6.0 Programming By Examples: 7 Windows Application ExamplesValutazione: 3 su 5 stelle3/5 (2)
- Quick JavaScript Learning In Just 3 Days: Fast-Track Learning CourseDa EverandQuick JavaScript Learning In Just 3 Days: Fast-Track Learning CourseNessuna valutazione finora
- Visual Basic Programming:How To Develop Information System Using Visual Basic 2010, A Step By Step Guide For BeginnersDa EverandVisual Basic Programming:How To Develop Information System Using Visual Basic 2010, A Step By Step Guide For BeginnersValutazione: 3.5 su 5 stelle3.5/5 (2)
- 70-513 Exam Questions on Windows Communication Foundation DevelopmentDocumento11 pagine70-513 Exam Questions on Windows Communication Foundation DevelopmentRajesh VhadlureNessuna valutazione finora
- GitHub SuccinctlyDocumento80 pagineGitHub Succinctlygandalf92Nessuna valutazione finora
- AngularJS SuccinctlyDocumento108 pagineAngularJS Succinctlycosmos_adiNessuna valutazione finora
- Tfinctaplixm2001 DemoDocumento6 pagineTfinctaplixm2001 DemoRajesh VhadlureNessuna valutazione finora
- Json Validate FileDocumento39 pagineJson Validate FileRajesh VhadlureNessuna valutazione finora
- SQL Lets You Perform Four Basic OperationsDocumento3 pagineSQL Lets You Perform Four Basic OperationsRajesh VhadlureNessuna valutazione finora
- MicroprocessorDocumento77 pagineMicroprocessorRajesh VhadlureNessuna valutazione finora
- 4 140211202108 Phpapp01Documento20 pagine4 140211202108 Phpapp01Rajesh VhadlureNessuna valutazione finora
- ORDocumento2 pagineORRajesh VhadlureNessuna valutazione finora
- What Is MVCDocumento2 pagineWhat Is MVCRajesh VhadlureNessuna valutazione finora
- ASP Delimiters and VariablesDocumento2 pagineASP Delimiters and VariablesRajesh VhadlureNessuna valutazione finora
- Java Server PageDocumento5 pagineJava Server PageRajesh VhadlureNessuna valutazione finora
- C# Interview QuestionsDocumento11 pagineC# Interview Questionsbvkaushik21Nessuna valutazione finora
- C# Interview QuestionsDocumento11 pagineC# Interview Questionsbvkaushik21Nessuna valutazione finora
- ProcessesDocumento8 pagineProcessesRajesh VhadlureNessuna valutazione finora
- ASP Delimiters and VariablesDocumento2 pagineASP Delimiters and VariablesRajesh VhadlureNessuna valutazione finora
- Declaring structure variables in CDocumento1 paginaDeclaring structure variables in CRajesh VhadlureNessuna valutazione finora
- Interview CPPDocumento19 pagineInterview CPPRajesh VhadlureNessuna valutazione finora
- DelegatesDocumento5 pagineDelegatesRajesh VhadlureNessuna valutazione finora
- CS 101B C++ Lab ManualDocumento74 pagineCS 101B C++ Lab ManualnadaynNessuna valutazione finora
- HTMLDocumento10 pagineHTMLRajesh VhadlureNessuna valutazione finora
- Operations Research - Definition in 40 CharactersDocumento2 pagineOperations Research - Definition in 40 CharactersRajesh VhadlureNessuna valutazione finora
- Software TestingDocumento9 pagineSoftware TestingRajesh VhadlureNessuna valutazione finora
- Java Server PageDocumento5 pagineJava Server PageRajesh VhadlureNessuna valutazione finora
- Icons and LabelsDocumento9 pagineIcons and LabelsRajesh VhadlureNessuna valutazione finora
- Operations Research - Definition in 40 CharactersDocumento2 pagineOperations Research - Definition in 40 CharactersRajesh VhadlureNessuna valutazione finora
- Declaring structure variables in CDocumento1 paginaDeclaring structure variables in CRajesh VhadlureNessuna valutazione finora
- Java Practical Question PaperDocumento1 paginaJava Practical Question PaperRajesh VhadlureNessuna valutazione finora
- Data Flow DiagramDocumento2 pagineData Flow DiagramRajesh VhadlureNessuna valutazione finora
- Mobile MarketingDocumento9 pagineMobile MarketingGianiCristeaNessuna valutazione finora
- Change Request FormDocumento1 paginaChange Request FormhernadoyellowbirdNessuna valutazione finora
- LIS Interface Manual of BK Series Biochemistry Analyzer-1Documento30 pagineLIS Interface Manual of BK Series Biochemistry Analyzer-1Abdulrahman Biomedical engineerNessuna valutazione finora
- ECE OLED TechnologyDocumento22 pagineECE OLED Technologygourav VermaNessuna valutazione finora
- Tax Invoice for boAt HeadphonesDocumento1 paginaTax Invoice for boAt HeadphonesKuldeep GuptaNessuna valutazione finora
- WPSDocumento468 pagineWPS0260480981Nessuna valutazione finora
- Rev.8 RBMviewDocumento216 pagineRev.8 RBMviewdford8583Nessuna valutazione finora
- 436Documento18 pagine436Nikhil Sharma MadhuNessuna valutazione finora
- Bosses Build Business Credit 2022 Edition 2Documento13 pagineBosses Build Business Credit 2022 Edition 2Philip JenyoNessuna valutazione finora
- CodetantraDocumento51 pagineCodetantrapratik ghoshNessuna valutazione finora
- DDDDocumento3 pagineDDDNeelakanta YNessuna valutazione finora
- Request For ProposalDocumento216 pagineRequest For ProposalGilbert KamanziNessuna valutazione finora
- Tems Cell PlannerDocumento7 pagineTems Cell Plannerkerek2Nessuna valutazione finora
- MXL Data SheetDocumento10 pagineMXL Data SheetMohamed MeeranNessuna valutazione finora
- Ujian SPSS TatiDocumento21 pagineUjian SPSS TatiLina NaiwaNessuna valutazione finora
- Asian Air Lines VisionDocumento13 pagineAsian Air Lines VisionMusaab QamarNessuna valutazione finora
- Tetra Voice Gateway: High Capacity, Flexible Integration of TETRA Voice With Control RoomsDocumento2 pagineTetra Voice Gateway: High Capacity, Flexible Integration of TETRA Voice With Control RoomsSe ZeNessuna valutazione finora
- RFP For Procurement of 2700 PBKsDocumento194 pagineRFP For Procurement of 2700 PBKsAbhik ChattopadhyayNessuna valutazione finora
- Splunk 6.6.1 UpdatingDocumento70 pagineSplunk 6.6.1 UpdatingbobwillmoreNessuna valutazione finora
- Falcon Iii® Rf-7800V-Hh: VHF Networking HandheldDocumento2 pagineFalcon Iii® Rf-7800V-Hh: VHF Networking HandheldNicoleta NiţăNessuna valutazione finora
- 3 RD Party LicensesDocumento5 pagine3 RD Party LicensesReynaldo SanabiaNessuna valutazione finora
- BRM Report (182-11-5893)Documento14 pagineBRM Report (182-11-5893)Fozle Rabby 182-11-5893Nessuna valutazione finora
- Cs Lesson PlanDocumento3 pagineCs Lesson Planapi-426721162Nessuna valutazione finora
- Source Code Student Admission FormDocumento74 pagineSource Code Student Admission FormRahul Vasant SawantNessuna valutazione finora
- Import JavaDocumento9 pagineImport JavayararayanNessuna valutazione finora
- Breaking CycleDocumento200 pagineBreaking Cycleradul100% (4)
- Monte Carlo Simulations ExplainedDocumento10 pagineMonte Carlo Simulations ExplainedAbhishek SinghNessuna valutazione finora
- HP4 2 TestsDocumento12 pagineHP4 2 TestsTRANG LÊ VŨ THÙYNessuna valutazione finora
- nnsd691s Panasonic Service ManualDocumento9 paginennsd691s Panasonic Service Manualrafael rincon100% (1)
- Red Hat Enterprise Linux 5 Installation Guide Es ESDocumento288 pagineRed Hat Enterprise Linux 5 Installation Guide Es EScompas87Nessuna valutazione finora