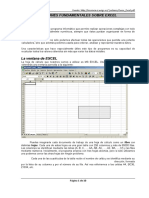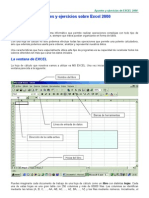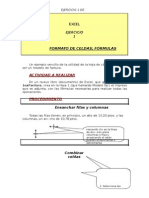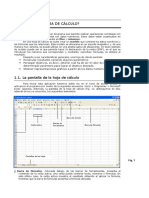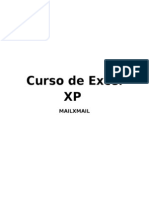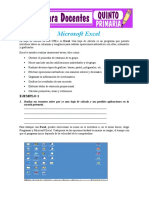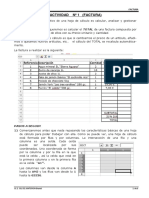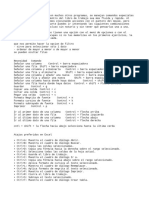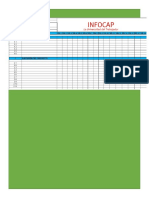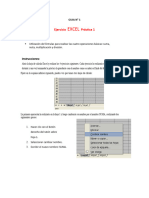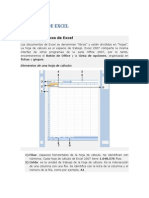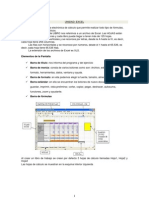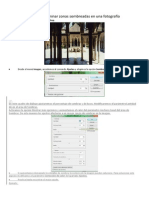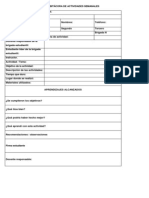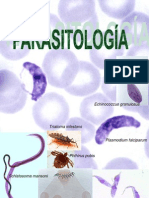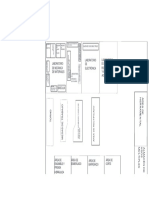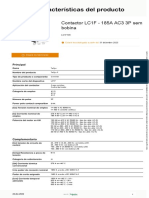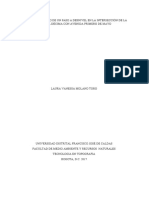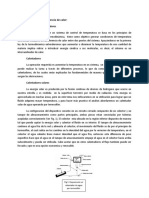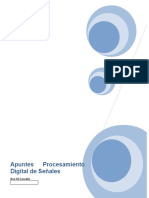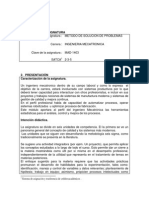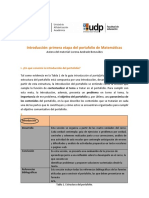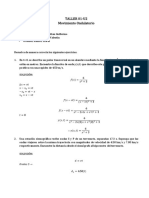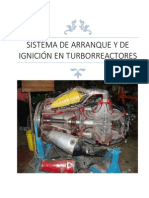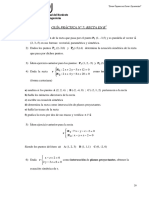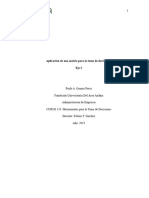Documenti di Didattica
Documenti di Professioni
Documenti di Cultura
Practicas de Calc Primera Tanda
Caricato da
Mary SolCopyright
Formati disponibili
Condividi questo documento
Condividi o incorpora il documento
Hai trovato utile questo documento?
Questo contenuto è inappropriato?
Segnala questo documentoCopyright:
Formati disponibili
Practicas de Calc Primera Tanda
Caricato da
Mary SolCopyright:
Formati disponibili
OpenOffice Calc
IES Villalba Hervs
PRACTICAS DE OPENOFFICE CALC
Una hoja de clculo es una aplicacin informtica que permite manipular grandes cantidades de nmeros dispuestos en forma de tabla. Es posible realizar clculos complejos con frmulas y dibujar distintos tipos de grficas. Emplearemos el OpenOffice Calc que est siendo la alternati!a libre y gratuita al conocido "icro#oft E$cel. Un documento de hoja de clculo est compuesto por una tabla en cuyas celdas insertamos te$tos datos num%ricos y&o clculos realizados mediante frmulas. 'dems siempre que creamos un nue!o documento de hoja de clculo tiene a su !ez tres hojas que pueden ser usadas. (ara seleccionar una nue!a hoja pulsamos sobre las pesta)as que aparecen en la parte inferior de la !entana del calc*
(or lo tanto las hojas de clculo son como las tablas* contienen celdas que se distribuyen en filas y columnas. Cada una de las columnas se identifica por una letra y cada fila se identifica con un nmero. +e esta forma cada celda se identificar con la letra de la columna y el nmero de la fila a la que pertenece .
En primer lugar podemos resumir escribiendo que el formateo de los te$tos o nmeros escritos en cada una de las celdas de la hoja de clculo se realiza de la misma forma que en el procesador de te$tos ,riter. Es decir el formateo de caracteres y de prrafos es el mismo que en el procesador de te$tos y por lo tanto se da por entendido y estudiado. "e refiero a* cursivas, negritas, subrayados, posiciones de a !uente, co ores de te"tos, ce das o bordes, a ineaciones y posiciones de te"tos etc etc... -odo esto lo encontrar%is en* #ot$n derec%o & For'atear Ce das en las pesta)as Fuente E!ectos de !uente, A ineaci$n, #ordes y Fondo(
OpenOffice Calc
IES Villalba Hervs
.eamos las partes de la !entana de Calc
PRCTICA 1: OPERACIONES BSICAS CON CALC
.amos a conocer como se multiplica suma resta y di!ide con Calc. Instrucciones) /. En un nue!o libro de Calc coloca en la columna ' y 0 las cantidades siguientes* 1. 2ealiza las siguientes operaciones a. En la columna C suma estas cantidades b. En la columna + r%stalas c. En E multipl3calas d. En la columna 4 di!3delas e. En la columna 5 obt%n la ra3z cuadrada de las cantidades que estn en la columna ' f. En la columna 6 obt%n las cantidades de la columna ' ele!adas al cubo 7. Coloca bordes para separar las columnas
OpenOffice Calc
IES Villalba Hervs
* C$'o se %ace + /. 8a primera cantidad 9/1:; debe estar en la celda '/. El nmero <= debe estar en la celda 0/ 1. Coloca el cursor en la celda C/ escribe el signo igual haz clic sobre la celda donde esta el /1: oprime el signo > haz clic sobre la celda donde esta el <= oprime ?enter@. 7. Aa tienes el resultado de la primera suma no necesitas hacer la suma una por una coloca el cursor en la celda C/ en la esquina inferior derecha coloca el cursor que debe cambiar de forma a una cruz delgada haz clic y arrastra para copiar la formula a las otras celdas. B. (rocede igual para la resta 9C; multiplicacin 9 D ; y di!isin 9 & ; :. (ara obtener la ra3z cuadrada de las cantidades que estn en la columna ' coloca el cursor en la celda =. 5/ oprime el signo igual escribe ERAI, -E haz clic sobre la celda '/ y finalmente cierra el par%ntesis E.F. Copia la frmula a las otras celdas. <. (ara obtener la potencias cbica de las cantidades que estn en la columna 0 coloca el cursor en la celda 6/ oprime el signo igual haz clic sobre la celda 0/ coloca el signo para ele!ar a una potencia que es* G abre par%ntesis escribe 7 y cierra par%ntesis. Copia la frmula a las otras celdas. H. #elecciona todas las celdas que contengan cantidades. #elecciona la opcin de men For'ato/0Ce da( Elige la pesta)a E#ordeF y pulsa sobre la tercera opcin predeterminada. I. 5uarda el archi!o como Ca c12(ods, pero no en!3es de momento por correo.
PRCTICA 2: INSERTANDO FILAS Y COLUMNAS CON CALC
Instrucciones) /. Jnserta una fila en la parte superior para poner t3tulos a las columnas 1. Jnsertar una columna en blanco entre las columnas 4 y 5 * C$'o se %ace + /. (ara insertar una nica fila haz clic en una celda de la fila situada inmediatamente debajo de la posicin en la que deseas insertar la nue!a fila. (or ejemplo para insertar una nue!a fila por encima de la 4ila : haga clic en la 4ila :. 1. (ara insertar !arias filas selecciona las filas situadas inmediatamente debajo de la posicin en que desea insertar las nue!as. #eleccione el mismo nmero de filas que desea insertar. 7. En el men Insertar haz clic en Fi as. B. 8as columnas se insertan a la izquierda de donde est el cursor as3 que si queremos insertan una columna entre 4 y 5 el cursor debe estar en 5. 6az clic en el men Insertar3co u'na :. Aa sabes cmo poner bordes 3
OpenOffice Calc
IES Villalba Hervs
6. 5uarda el archi!o como ca c12(ods( Ko la en!3es por correo.
PRCTICA 3: FORMATEANDO NMERO Y UTILIZANDO LA FUNCIN
SUMATORIA
Instrucciones) /. 2educe las cantidades de las columnas di!isin y ra3z a un decimal 1. ' las cantidades que encabezan las columnas dales formato de euros con 1 decimales 7. Calcula la suma de todas las cantidades de la columna suma resta multiplicacin etc. B. Cambie el nombre de la hoja / por el de practica12 :. 5uarda el archi!o como ca c12(ods y en!3ala por correo con asunto. * C$'o se %ace + /. (ara reducir las cantidades a un decimal. #elecciona las cantidades escoge la opcin !or'ato3ce das3n4'eros en el recuadro categor3as escoge la opcin nmero y en el recuadro posiciones decimales escoge / 1. (ara dar formato de Euros selecciona las cantidades escoge la opcin !or'ato3ce das3'oneda escoge el nmero de decimales 'dems en la barra de objetos tenemos cinco botones que nos permiten aplicar rpidamente los formatos ms usados* 7. (ara calcular la suma coloca el cursor debajo de las cantidades que quieres sumar oprime el botn 5
B. (resiona enter 4
OpenOffice Calc
IES Villalba Hervs
:. Calcular la suma de las dems columnas llena de la derecha =. (ara cambiar el nombre a las hojas del libro* Coloca el cursor en la pesta)a que dice 6oja/ 9parte inferior de la pantalla; haz clic con el botn derecho de mouse de las opciones que aparecen escoge ca'biar no'bre a %o6a ((( y escribe el nombre correspondiente en este caso Pr7ctica 2
PRCTICA 4: DAR FORMATO DE CELDAS, CAMBIAR LA ORIENTACIN DEL
TEXTO
Instrucciones) 6az una tabla y ll%nala con los datos de tu horario de clases. * C$'o se %ace + /. 8lena la tabla como de costumbre despu%s selecciona las celdas donde estn los d3as de la semana 1. 6az clic en el men !or'ato3ce das en la pesta)a a ineaci$n escoge la opcin alineacin y mue!e con el cursor el te$to hacia la orientacin deseada 7. (ara cambiar el color de fuente marca una serie de celdas y elige la opcin EE!ectos de !uenteF del men B. For'ato/0Ce da y selecciona una opcin de ECo or de !uenteF :. #elecciona los bordes como en los ejercicios anteriores. =. 5uarda el archi!o como ca c18(ods pero no la en!3es por correo.
PRCTICA 5: CONFIGURAR LA PGINA
Instrucciones* /. Copia la tabla de la Ca c18(ods a la hoja2 del libro de Calc. En la hoja / del mismo documento debe quedar la hoja original. 1. Cambia la orientacin de la pgina a horizontal 7. Cambia todos los mrgenes a 1.: B. Centra la pgina 6orizontal y !erticalmente :. Coloca como encabezado tu nombre a la izquierda =. Coloca el nmero de pgina en el centro pero indicando que la numeracin empiece en el nmero : 5
OpenOffice Calc
IES Villalba Hervs
* C$'o se %ace + /. (ara copiar y pegar. 's3 como copiar formato se hace igual que en el procesador de te$to es decir selecciona lo que quieras copiar 6az clic en el botn copiar coloca el cursor donde quieras pegar y haz clic en el botn correspondiente 1. (ara cambiar la orientacin de la pgina* #elecciona la opcin de men For'ato/ 0P7gina y elige la pesta)a EP7ginaF. +espu%s pulsa sobre la opcin E9ori:onta F 7. En esta misma pesta)a puedes cambiar los valores de los mrgenes. B. En la pesta)a encabe:a'ientos del men For'ato/0P7gina pulsa el botn editar y en la seccin izquierda escribe tu nombre. :. En la pesta)a Pi; de P7gina del men For'ato/0P7gina pulsa el botn editar y en la seccin central inserta el nmero de pgina. =. 5uarda el archi!o como Ca c18(ods y en!3ala por correo con asunto.
PRCTICA : CONOCER Y MANE!AR ALGUNAS FUNCIONES BSICAS
Una funcin es una frmula que opera con uno o ms !alores y de!uel!e un resultado que aparecer directamente en la celda. 8a sinta$is 9el formato; de cualquier funcin es*
NO<#RE=F>NCI?N-va or2@va or8@(((@va orN.
Ejemplo* L#U"'9'/*CH; #iguen las siguientes reglas* /. 'ntes de empezar a escribir una frmula tenemos que escribir el signo L delante de todo. 1. -odos los !alores de entrada !an siempre entre par%ntesis. Ko dejes espacios antes o despu%s de los par%ntesis. 7. 8os !alores pueden ser nmeros indentificadores de otras celdas u otras funciones. B. 8os !alores tienen que separarse por un punto y coma M. :. #i usamos los dos puntos * para separar dos celdas estamos definiendo un rango. Esto significa que !amos a usar todas las celdas incluidas entre esas dos. 8a barra de frmulas la encontramos en la parte superior del OpenOffice.org Calc*
OpenOffice Calc
IES Villalba Hervs
Instrucciones) /. Escribe los siguientes nmeros en la columna ' de arriba hacia abajo. B7 B1 7I 1< 71 7= 7= 7= 7< 7H 7H 1: 1: 1B 11 B: =. Cpialos en la columna 0 y ord%nalos del mayor al menor 9descendente; <. Cpialos en la columna C y ord%nalos del menor al mayor 9ascendente; H. Calcula el nmero de datos es decir cu%ntalos I. Encuentra el nmero menor /N. Encuentra el nmero mayor //. Calcula el promedio /1. Calcula la des!iacin estndar /7. Calcula la !arianza /B. Encuentra la mediana /:. Encuentra la moda *C$'o se %ace+ /. (ara ordenar* #elecciona el rango donde estn los nmeros elige la opcin de men Datos/ 0Ordenar y selecciona el orden apropiado. 1. (ara contar el nmero de datos !amos a utilizar la funcin FILAS. (ara ello puedes escribir en la celda #2A la e$presin L4J8'#9'/*'/=; . 7. (ara el m3nimo usa la funcin <BN 9cuidado con el acento; B. (ara el promedio usa la funcin PRO<EDIO :. (ara la des!iacin estndar usa la funcin DESCPRO< :. (ara la !arianza usa la funcin CAR =. (ara la mediana usa la funcin <EDIANA <. (ara la moda usa la funcin <ODA 5uarda el archi!o como ca c1D(ods y en!3ala por correo con asunto.
PRCTICA ": GENERANDO GRFICOS
Ob6etivo* 5enerar grficos de diferentes tipos de funciones y tablas. Instrucciones) /. 2epresenta grficamente las siguientes grficas utilizando los diferentes tipos de grfica con los datos dados. (rocura que las tablas se parezcan a las de este documento '; -abla '* 5rfico de columnas 0; -abla 0* 5rfico de sectores C; -abla C* 5rfico de l3nea
OpenOffice Calc
IES Villalba Hervs
Tab a A
Tab a #
Tab a C
* C$'o se %ace + 1. Cuando construya la tabla C debes calcular el !alor de OyO es decir que o %agas con una !$r'u a -yEF"G8., no escribas os va ores de y sin '7s . Crea una tabla como la que se muestra llenando los !alores de O$O 6acia abajo y calculando OyO segn se indica en la frmula 7. #elecciona toda la tabla ' incluida la primera fila. B. 6az clic en el botn 9insertar grfico;
B. #elecciona Cista DD y haz clic en Siguiente00
OpenOffice Calc
IES Villalba Hervs
:. -e aparecer la !entana siguiente. "ant%n marcados Pri'era !i a co'o etiHueta y Pri'era co u'na co'o etiHueta( +eja la opcin Serie de datos en co u'na marcada.
=. 6az clic en siguiente hasta que aparezca la !entana
En el campo t3tulo escribe Resu tados e ectora es( "ant%n marcada la opcin <ostrar eyenda. 6az clic en Fina i:ar y mue!e el grfico debajo de la tabla correspondiente. .amos a colocar sobre cada columna la cifra de !otantes correspondiente.
Resultados electorales HNN
HNN <NN =NN :NN BNN 7NN
1/N 77H :N= =11 :1N
.otantes
<. 6az un solo clic sobre cualquiera de las 1NN columnas del grfico con e bot$n /NN H. derec%o de rat$n. Elige la opcin Insertar N etiHueta de datos( 'parecer sobre cada ('K (((# (2J (2+ .E2+E columnas el nmero de !otantes. I. #i el t3tulo estorba e impide !er todos los !alores haz clic sobre el t3tulo del grfico y arrstralo para mo!erlo. 9
OpenOffice Calc
IES Villalba Hervs
/N. 'hora debes realizar el grfico de la -abla 0 por sectores. //. #elecciona toda la tabla y haz clic sobre el botn insertar grfico. /1. #elecciona CIrcu o y Cista DD,
/7. 6az clic en #iguiente hasta que aparezca la !entana que te pida el t3tulo. Entonces /B. escribe como t3tulo NiJos de a ca e( /N< -rabajan /:. 'hora slo falta que junto a cada sector aparezca .i!en la cifra de ni)os que corresponda. (rogram 16. 6az clic con el botn derecho sobre cualquiera de 1:7 as los sectores y selecciona Insertar etiHueta de /7/ datos 17. Coloca este grfico bajo la tabla correspondiente 18. 'hora toca construir el grfico de l3nea de la -abla C. (rocede como las otras 9#elecciona la tabla pero no se ecciones a pri'era !i a y haz clic en el botn de herramientas insertar grfico; 19. -ipo de grfico* 83nea. #ubtipo* 83nea de puntos.
Ki)os de la calle
1N. (ulsa Siguiente y mant%n marcados Pri'era !i a co'o etiHueta y Pri'era co u'na co'o etiHueta( +eja la opcin Serie de datos en co u'na marcada.
10
OpenOffice Calc
IES Villalba Hervs
21. 6az clic en siguiente hasta que aparezca la !enta de t3tulo. El t3tulo es ALBP>1 y rellena los campos E6e K y E6e L tal y como muestra el grfico.
22. Coloca el grfico bajo la tabla correspondiente. 23. .ete a For'ato M P7gina. .ete a la pesta)a P7gina y elige la orientacin 6orizontal. "arca adems las casillas 9ori:onta y Certica de la zona A ineaci$n de a tab a( 24. 6az una !ista preliminar para !er como te queda. +ebe caber todo en una pgina. #i no cabe reduce de tama)o los grficos. 25. 5uarda el archi!o como Ca c 1F(ods y en!3alo por correo con asunto
11
Potrebbero piacerti anche
- Apuntes y Ejercicios Sobre CalcDocumento15 pagineApuntes y Ejercicios Sobre CalcMaria GonzalezNessuna valutazione finora
- Apuntes y Ejercicios Sobre Calc PDFDocumento15 pagineApuntes y Ejercicios Sobre Calc PDFAndreuNessuna valutazione finora
- ApunexcelDocumento10 pagineApunexcelgerrardo ortizNessuna valutazione finora
- Cuestionario ExcelDocumento7 pagineCuestionario ExcelMiguel Santiago Montenegro BastidasNessuna valutazione finora
- NocionesdeExcelApoyo ExcelDocumento10 pagineNocionesdeExcelApoyo ExcelEdward Torres SanchezNessuna valutazione finora
- Ejercicios LibreOffice Calc - 3Documento12 pagineEjercicios LibreOffice Calc - 3dasamagicNessuna valutazione finora
- Apuntes CalcDocumento15 pagineApuntes CalcadanNessuna valutazione finora
- R.M. Nro. 591-2008-Minsa - Criterios MicrobiologicosDocumento7 pagineR.M. Nro. 591-2008-Minsa - Criterios MicrobiologicosCristian Calcina GutierrezNessuna valutazione finora
- Practicas de CalcDocumento19 paginePracticas de Calcbarrado72Nessuna valutazione finora
- Curso ExcelDocumento18 pagineCurso Excelckruger1100% (1)
- Ejercicios Practicos de ExcelDocumento37 pagineEjercicios Practicos de ExcelCesar Hugo Guadarrama ValdezNessuna valutazione finora
- Actividad 8 de Junio Diapositivas de Excel Hasta La 29Documento29 pagineActividad 8 de Junio Diapositivas de Excel Hasta La 29Dario Galarza HENessuna valutazione finora
- Generalidades Hoja de CalculoDocumento29 pagineGeneralidades Hoja de Calculojag1709Nessuna valutazione finora
- Sexto Grado PDFDocumento28 pagineSexto Grado PDFEsmirna SerranoNessuna valutazione finora
- Curso - Excel PequeñoDocumento18 pagineCurso - Excel PequeñopablocorgNessuna valutazione finora
- Cuestionario ExcelDocumento2 pagineCuestionario ExcelXixaraca ..100% (1)
- Hoja Electrónica de Cálculo ExcelDocumento16 pagineHoja Electrónica de Cálculo ExcelEdith EspinosaNessuna valutazione finora
- Evidencia ExcelDocumento11 pagineEvidencia ExcelJohanOsorioValenciaNessuna valutazione finora
- Ejercicios de ExcelDocumento9 pagineEjercicios de Excelanon-222314Nessuna valutazione finora
- Curs Excel A Medio ADocumento184 pagineCurs Excel A Medio Aedisson000Nessuna valutazione finora
- Calc BasicoDocumento32 pagineCalc BasicoCap AcefNessuna valutazione finora
- Excel - Formatos de Celdas y Gráfico de ColumnasDocumento7 pagineExcel - Formatos de Celdas y Gráfico de ColumnasTony NetNessuna valutazione finora
- INFORMATICADocumento9 pagineINFORMATICAMaria IsabelNessuna valutazione finora
- APUNTES Planilla de Cálculo-2023Documento25 pagineAPUNTES Planilla de Cálculo-2023Lic. Marisa QuirozNessuna valutazione finora
- Curso ExcelDocumento12 pagineCurso ExcelBenjamin Guzman Ramirez100% (3)
- Curso de Excel Basico - Doc 2Documento5 pagineCurso de Excel Basico - Doc 2colpedagogico3156Nessuna valutazione finora
- Manual de ExelDocumento11 pagineManual de ExelyesihistoriaNessuna valutazione finora
- Excel P1Documento4 pagineExcel P1Jonathan RivsaideNessuna valutazione finora
- Ejercicio Excel FormatosDocumento7 pagineEjercicio Excel FormatosGeorgios NeófitoNessuna valutazione finora
- Cuadernillo ExcelDocumento4 pagineCuadernillo ExcelPela De LeónNessuna valutazione finora
- Interesante - Curso Iniciacion A Excel XP-26063859Documento129 pagineInteresante - Curso Iniciacion A Excel XP-26063859xavazque2Nessuna valutazione finora
- Manual Excel 365Documento60 pagineManual Excel 365Luis Arturo Bastardo Brito80% (5)
- Manual Excel Nivel IDocumento97 pagineManual Excel Nivel ICarlos SmithNessuna valutazione finora
- Manual Excel InicialDocumento75 pagineManual Excel InicialGeovani NaranjoNessuna valutazione finora
- Ejercicios de ExcelDocumento7 pagineEjercicios de Exceljose alexander garciaNessuna valutazione finora
- Guia de Computacion para FarmaciaDocumento4 pagineGuia de Computacion para FarmaciatiffaniNessuna valutazione finora
- Excel Conceptos BásicosDocumento7 pagineExcel Conceptos BásicosVale AvalosNessuna valutazione finora
- Ejercicios de Excel BásicoDocumento19 pagineEjercicios de Excel BásicoVanessa SanchezNessuna valutazione finora
- Guia 3ra Semana - 10Documento5 pagineGuia 3ra Semana - 10johana ortizNessuna valutazione finora
- 02 Tipos de DatosDocumento3 pagine02 Tipos de DatosYusseth FunezNessuna valutazione finora
- Microsoft Excel para Quinto de PrimariaDocumento11 pagineMicrosoft Excel para Quinto de PrimariaMer TJNessuna valutazione finora
- TUTORIAL Excel, Daniel Valdovinos GarciaDocumento10 pagineTUTORIAL Excel, Daniel Valdovinos Garciadavaga95Nessuna valutazione finora
- Actividad 01 FACTURADocumento6 pagineActividad 01 FACTURAJuan GarciaNessuna valutazione finora
- Ejercicios de Excel 2007 1ro de SecundariaDocumento9 pagineEjercicios de Excel 2007 1ro de SecundariapsicologiawillyNessuna valutazione finora
- Curso ExcelDocumento5 pagineCurso ExcelManuel BriceñoNessuna valutazione finora
- Examen Conocimientos Excel - Juan VillanuevaDocumento6 pagineExamen Conocimientos Excel - Juan VillanuevaJuan Villanueva Zamora100% (2)
- Computación 4to DiversificadoDocumento6 pagineComputación 4to DiversificadoMoises RosalesNessuna valutazione finora
- Encuentro 12Documento13 pagineEncuentro 12HerminioneNessuna valutazione finora
- Excel Laboratorio Semana 1Documento10 pagineExcel Laboratorio Semana 1Josue HernandezNessuna valutazione finora
- Practica 6 CeldasDocumento5 paginePractica 6 CeldasMedel VaniaNessuna valutazione finora
- Manual ExcelDocumento6 pagineManual ExcelFernanda MenaresNessuna valutazione finora
- Trabajo Práctico de INFORMÁTICADocumento21 pagineTrabajo Práctico de INFORMÁTICAVictorio Andres SonntagNessuna valutazione finora
- Evaluación Grdo 9° 03Documento11 pagineEvaluación Grdo 9° 03Angily GalvanNessuna valutazione finora
- 3 Medio C 19 MarzoDocumento4 pagine3 Medio C 19 MarzoElizabeth Aguilar HernandezNessuna valutazione finora
- Ejercicios de ExcelDocumento12 pagineEjercicios de ExcelruthestelabmhvbNessuna valutazione finora
- PreguntasdeselecionmultipledemicrosftexcelDocumento5 paginePreguntasdeselecionmultipledemicrosftexcelMario Vazquez MurgaNessuna valutazione finora
- Manual Resumido ExcelDocumento9 pagineManual Resumido ExceljzincoNessuna valutazione finora
- Practicas y EjerciciosDocumento61 paginePracticas y EjerciciosFany HernandezNessuna valutazione finora
- Excel para principiantes: Aprenda a utilizar Excel 2016, incluyendo una introducción a fórmulas, funciones, gráficos, cuadros, macros, modelado, informes, estadísticas, Excel Power Query y másDa EverandExcel para principiantes: Aprenda a utilizar Excel 2016, incluyendo una introducción a fórmulas, funciones, gráficos, cuadros, macros, modelado, informes, estadísticas, Excel Power Query y másValutazione: 2.5 su 5 stelle2.5/5 (3)
- Recarga Cartuchos Color Canon CL31 CL38 CL41 CL51Documento11 pagineRecarga Cartuchos Color Canon CL31 CL38 CL41 CL51Mary SolNessuna valutazione finora
- Ejercicio PhotoshopDocumento15 pagineEjercicio PhotoshopMary SolNessuna valutazione finora
- Tangram ExposicionDocumento27 pagineTangram ExposicionMary Sol100% (1)
- Bitácora de Actividades SemanalesDocumento3 pagineBitácora de Actividades SemanalesMary Sol100% (1)
- Aminoglocosidos y AminociclitolesDocumento72 pagineAminoglocosidos y AminociclitolesMary Sol100% (2)
- ParasitologiaDocumento214 pagineParasitologiajosuekstillo92% (48)
- Manual Instalar Multics en Ubuntu PDFDocumento4 pagineManual Instalar Multics en Ubuntu PDFFrancisco RibeiroNessuna valutazione finora
- CFSA3220 s10 Tarea 03Documento5 pagineCFSA3220 s10 Tarea 03Juan Ignacio0% (1)
- Cromatos y NitruracionDocumento24 pagineCromatos y NitruracionJose Canizales100% (1)
- Falta El Fichero CDocumento3 pagineFalta El Fichero Csebas_jairNessuna valutazione finora
- Triptico COMPARACION DE FRACCIONESDocumento2 pagineTriptico COMPARACION DE FRACCIONESraquelNessuna valutazione finora
- LayoutDocumento1 paginaLayoutMayra Ruiz GarcilazoNessuna valutazione finora
- Cartillas ProduccionDocumento85 pagineCartillas ProduccionG OchoNessuna valutazione finora
- TeSys F - LC1F95Documento4 pagineTeSys F - LC1F95Luis MillaNessuna valutazione finora
- Matemática Discreta (UNED) - Teoría Elemental de NúmerosDocumento17 pagineMatemática Discreta (UNED) - Teoría Elemental de NúmerosJose Antonio Garcia100% (1)
- Estudio Comparativo Entre Una Subestación Eléctrica Convencional Versus Una Subestación Eléctrica Digital.Documento8 pagineEstudio Comparativo Entre Una Subestación Eléctrica Convencional Versus Una Subestación Eléctrica Digital.Gilberto BejaranoNessuna valutazione finora
- Proyecto Paso A Desnivel PDFDocumento82 pagineProyecto Paso A Desnivel PDFHernan Junior Gualazua EstremadoiroNessuna valutazione finora
- Calentadores y EnfriadoresDocumento6 pagineCalentadores y EnfriadoresBryans MorilloNessuna valutazione finora
- Apuntes Procesamiento Digital de SeñalesDocumento35 pagineApuntes Procesamiento Digital de Señaleshanagil_2114Nessuna valutazione finora
- AlgoritmosDocumento4 pagineAlgoritmosgustavo adolfo ramirez ruizNessuna valutazione finora
- 1 - Bas - cap1.PDF LIBRO MATE 1Documento62 pagine1 - Bas - cap1.PDF LIBRO MATE 1Macarena Soledad Olate Rioseco100% (3)
- Metodos de Solucion de ProblemasDocumento9 pagineMetodos de Solucion de ProblemasAdan ZuñigaNessuna valutazione finora
- Cartilla de Microeconomía v1Documento75 pagineCartilla de Microeconomía v1katherin natalia aristizabal cabreraNessuna valutazione finora
- Cómo Construir La Introducción Del Portafolio de MatemáticasDocumento5 pagineCómo Construir La Introducción Del Portafolio de MatemáticassolangeNessuna valutazione finora
- FT Brodifacoum PelletsDocumento4 pagineFT Brodifacoum PelletshemilyNessuna valutazione finora
- Taller Fisica 01-U2Documento16 pagineTaller Fisica 01-U2Sebasthian Romero50% (10)
- Sistema de Arranque y de Ignición en TurborreactoresDocumento17 pagineSistema de Arranque y de Ignición en Turborreactoresharina95100% (3)
- Exercicis Resolt Potencia, I de Linea, FP I CompensacióDocumento17 pagineExercicis Resolt Potencia, I de Linea, FP I CompensacióCesar FernandezNessuna valutazione finora
- Introducción Cristales y SimetríaDocumento31 pagineIntroducción Cristales y SimetríaMaribelNessuna valutazione finora
- Componentes Del CementoDocumento7 pagineComponentes Del CementoTatiana ArturiNessuna valutazione finora
- Introduccion A La FìsicaDocumento58 pagineIntroduccion A La FìsicaMarco RodríguezNessuna valutazione finora
- Guía Practica - 2020 - ALGEBRA Y GEOMETRIADocumento4 pagineGuía Practica - 2020 - ALGEBRA Y GEOMETRIAAraceliNessuna valutazione finora
- Física de Semiconductores UNAMDocumento4 pagineFísica de Semiconductores UNAMFranyer Guillen100% (1)
- Explicacion 1.3 y 1.4Documento1 paginaExplicacion 1.3 y 1.4Sofia RegidorNessuna valutazione finora
- Trabajo Eje 3 Herramientas para La Toma de DecisionesDocumento6 pagineTrabajo Eje 3 Herramientas para La Toma de DecisionesAndrea GomezNessuna valutazione finora
- Tema 4 Sistemas Electrónicos de Detección de GasesDocumento47 pagineTema 4 Sistemas Electrónicos de Detección de GasesJMNessuna valutazione finora