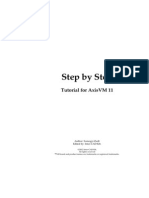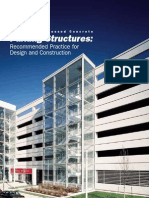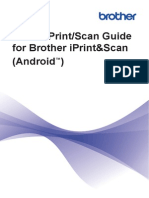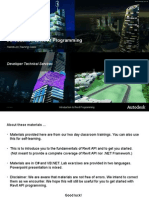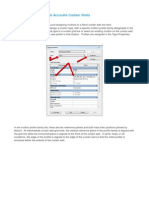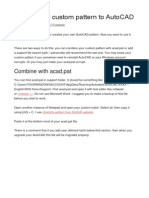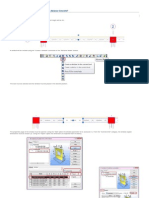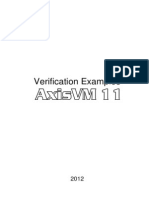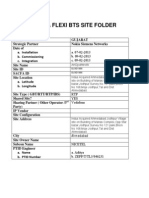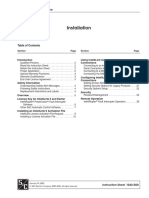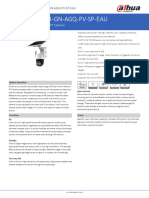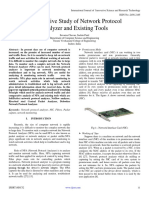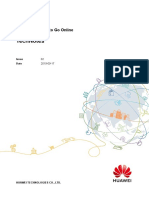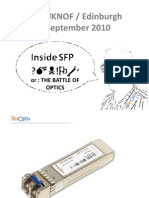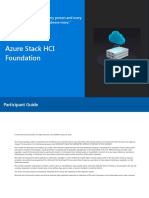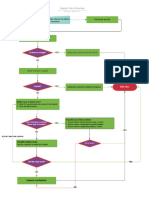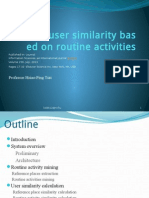Documenti di Didattica
Documenti di Professioni
Documenti di Cultura
How To Add Example Pictures To The Quick Documents Menu - Steel
Caricato da
Cernomodiac Nicolae0 valutazioniIl 0% ha trovato utile questo documento (0 voti)
17 visualizzazioni9 pagineManual
Titolo originale
How to Add Example Pictures to the Quick Documents Menu_Steel
Copyright
© © All Rights Reserved
Formati disponibili
PDF, TXT o leggi online da Scribd
Condividi questo documento
Condividi o incorpora il documento
Hai trovato utile questo documento?
Questo contenuto è inappropriato?
Segnala questo documentoManual
Copyright:
© All Rights Reserved
Formati disponibili
Scarica in formato PDF, TXT o leggi online su Scribd
0 valutazioniIl 0% ha trovato utile questo documento (0 voti)
17 visualizzazioni9 pagineHow To Add Example Pictures To The Quick Documents Menu - Steel
Caricato da
Cernomodiac NicolaeManual
Copyright:
© All Rights Reserved
Formati disponibili
Scarica in formato PDF, TXT o leggi online su Scribd
Sei sulla pagina 1di 9
Chempute Software (Pty) Ltd
P.O.Box 856, Kloof, 3640, South Africa
Tel : Intl +27-31-7646840 Fax : Intl +27-31-7645934 Email :sales@chempute.com
How to Add Example Pictures to the Quick Documents Menu FAQ
Question:
How are example or preview pictures added to User Customized Drawing Styles and BOM
Templates in the Quick Documents Menu?
Answer :
The Quick Documents menu allows users to use Drawing Styles, Drawing Processes and
BOM Templates from a filtered list. Drawing Styles and BOM Templates are also
accommodated by Example or Preview Pictures in the Quick Documents menu, making
identifying them and differentiating them much easier.
Example Pictures can be assigned to User Drawing Styles and BOM Templates in the Quick
Documents menu as seen below.
To add an Example or Preview Picture to the Quick Documents menu, an example drawing
needs to be generated in Advance Steel using the relevant Drawing Style as seen below.
Example Pictures then need to be exported to a Windows Meta File (*.wmf) format so
that they can be read by the Quick Documents menu. Click on the Graitec Beach Ball and
hover over the File option. Click on Export to a File as seen below.
Change the Save as Type option to Windows Meta File (*.wmf) and assign a name to the
Windows Meta File that will allow you to differentiate and identify it from other Example
Pictures as seen below. Save the Windows Meta File to the following location.
C:\ProgramData\Graitec\Advance Steel\2013\Shared\Support\QuickDocuments\Details
Once saved correctly, open the Gratiec Advance Manager from the Manage ribbon in
Advance Steel as seen below.
In the Advance Manager click on the Settings tab and click on the Table Editor option
as seen below.
To access the database entries for User Defined Drawing Styles, external databases need
to be loaded into the Table Editor. Click on the Open Database command as seen below.
Browse to the following location and click on open the AstorAddin.mdb database as seen
below.
In the Table Editor expand the AstorAddIn.mdb menu and click on the DetailMasterTable
table. Scroll down until the User Drawing Style is located and across until you find the
corresponding ExamplePicture entry. Type in the exact name of the saved Windows Meta
File without the file extension (*.wmf) and press Enter to accept changes as seen below.
Back in the Advance Steel Manage ribbon click on the Update Defaults command to
reload the updated Databases as seen below.
Click on the Quick Documents command in the Output ribbon to review changes as
seen below.
When the configured User Defined Drawing Style is selected, the exported Example Picture
file will now be previewed, giving a User an indication of what the Detail will look like once
generated.
The BOM Templates can also be assigned an Example Picture in the Quick Documents
menu, however the process, although similar, is slightly different. Generate a BOM using
the relevant BOM Template and click on the Save button as seen below.
Save the BOM giving it a name that will allow a User to differentiate and identify it from
other BOM Example Pictures as seen below. Ensure that this file is saved in the native
Advance Steel BOM (*.rdf) format.
C:\ProgramData\Graitec\Advance Steel\2013\Shared\Support\QuickDocuments\Bom
Once saved correctly, again open the Gratiec Advance Manager from the Manage
ribbon in Advance Steel as seen below.
In the Advance Manager click on the Settings tab and click on the Table Editor option
as seen below.
To access the database entries for User Defined BOM, external databases need to be
loaded into the Table Editor. Click on the Open Database command as seen below.
Browse to the following location and click on open the AstorAddin.mdb database as seen
below.
In the Table Editor expand the AstorAddIn.mdb menu and click on the ReportTemplates
table. Scroll down until the User BOM Template is located and across until you find the
corresponding ExamplePicture entry. Type in the exact name of the saved BOM without
the file extension (*.rdf) and press Enter to accept changes as seen below.
Back in the Advance Steel Manage ribbon click on the Update Defaults command to
reload the updated Databases as seen below.
Click on the Quick Documents command in the Output ribbon to review changes as
seen below.
When the configured User Defined BOM is selected, the save Example Picture (BOM) file
will now be previewed, giving a User an indication of what the BOM will look like once
generated.
Chempute Software (Durban)
Tel: 031-764 6840
Fax: 031 764 5934
Chempute Software (Johannesburg)
Tel: 011 803 6559
Fax: 011 803 6569
www.chempute.com
Potrebbero piacerti anche
- Hidden Figures: The American Dream and the Untold Story of the Black Women Mathematicians Who Helped Win the Space RaceDa EverandHidden Figures: The American Dream and the Untold Story of the Black Women Mathematicians Who Helped Win the Space RaceValutazione: 4 su 5 stelle4/5 (895)
- Turnbuckle Assembly WorksheetDocumento14 pagineTurnbuckle Assembly WorksheetCernomodiac NicolaeNessuna valutazione finora
- The Subtle Art of Not Giving a F*ck: A Counterintuitive Approach to Living a Good LifeDa EverandThe Subtle Art of Not Giving a F*ck: A Counterintuitive Approach to Living a Good LifeValutazione: 4 su 5 stelle4/5 (5794)
- RFS - 016 - Plan Armare Radier Superior GammaDocumento1 paginaRFS - 016 - Plan Armare Radier Superior GammaCernomodiac NicolaeNessuna valutazione finora
- The Yellow House: A Memoir (2019 National Book Award Winner)Da EverandThe Yellow House: A Memoir (2019 National Book Award Winner)Valutazione: 4 su 5 stelle4/5 (98)
- Handout - 6512 - AU 2014 Handout - SE6512 - Take Advantage of BIM For Reinforced Concrete StructuresDocumento33 pagineHandout - 6512 - AU 2014 Handout - SE6512 - Take Advantage of BIM For Reinforced Concrete StructuresCernomodiac NicolaeNessuna valutazione finora
- Elon Musk: Tesla, SpaceX, and the Quest for a Fantastic FutureDa EverandElon Musk: Tesla, SpaceX, and the Quest for a Fantastic FutureValutazione: 4.5 su 5 stelle4.5/5 (474)
- MKi9200 User-Guide UKDocumento35 pagineMKi9200 User-Guide UKPintasssNessuna valutazione finora
- Shoe Dog: A Memoir by the Creator of NikeDa EverandShoe Dog: A Memoir by the Creator of NikeValutazione: 4.5 su 5 stelle4.5/5 (537)
- As Joints Guide 8.1 en 071128 A4Documento443 pagineAs Joints Guide 8.1 en 071128 A4Cernomodiac NicolaeNessuna valutazione finora
- The Little Book of Hygge: Danish Secrets to Happy LivingDa EverandThe Little Book of Hygge: Danish Secrets to Happy LivingValutazione: 3.5 su 5 stelle3.5/5 (399)
- Tekla - Steel Detailing - Basic Training DrawingDocumento160 pagineTekla - Steel Detailing - Basic Training DrawingEileen Christopher100% (1)
- AxisVM 11 StepbystepDocumento147 pagineAxisVM 11 StepbystepCernomodiac NicolaeNessuna valutazione finora
- On Fire: The (Burning) Case for a Green New DealDa EverandOn Fire: The (Burning) Case for a Green New DealValutazione: 4 su 5 stelle4/5 (73)
- PCI Parking BuildingDocumento125 paginePCI Parking BuildingProfessor Dr. Nabeel Al-Bayati-Consultant EngineerNessuna valutazione finora
- Never Split the Difference: Negotiating As If Your Life Depended On ItDa EverandNever Split the Difference: Negotiating As If Your Life Depended On ItValutazione: 4.5 su 5 stelle4.5/5 (838)
- CV Mfc5720dw Uke Busr Leu231004Documento92 pagineCV Mfc5720dw Uke Busr Leu231004Cernomodiac NicolaeNessuna valutazione finora
- Grit: The Power of Passion and PerseveranceDa EverandGrit: The Power of Passion and PerseveranceValutazione: 4 su 5 stelle4/5 (588)
- Mobile Print/Scan Guide For Brother iPrint&Scan (Android ™)Documento16 pagineMobile Print/Scan Guide For Brother iPrint&Scan (Android ™)Raegan WeeNessuna valutazione finora
- A Heartbreaking Work Of Staggering Genius: A Memoir Based on a True StoryDa EverandA Heartbreaking Work Of Staggering Genius: A Memoir Based on a True StoryValutazione: 3.5 su 5 stelle3.5/5 (231)
- Elevatorarchitect User Manual enDocumento46 pagineElevatorarchitect User Manual enCernomodiac NicolaeNessuna valutazione finora
- Devil in the Grove: Thurgood Marshall, the Groveland Boys, and the Dawn of a New AmericaDa EverandDevil in the Grove: Thurgood Marshall, the Groveland Boys, and the Dawn of a New AmericaValutazione: 4.5 su 5 stelle4.5/5 (266)
- EC8 Seismic Design of Buildings-Worked ExamplesDocumento522 pagineEC8 Seismic Design of Buildings-Worked Examples0BALSENessuna valutazione finora
- Basic User Guide Brother Mfc5720dwDocumento96 pagineBasic User Guide Brother Mfc5720dwCernomodiac NicolaeNessuna valutazione finora
- The Hard Thing About Hard Things: Building a Business When There Are No Easy AnswersDa EverandThe Hard Thing About Hard Things: Building a Business When There Are No Easy AnswersValutazione: 4.5 su 5 stelle4.5/5 (344)
- AB114-1 Revit Stairs by PhillDocumento27 pagineAB114-1 Revit Stairs by PhillFe Lima FirmanNessuna valutazione finora
- The Emperor of All Maladies: A Biography of CancerDa EverandThe Emperor of All Maladies: A Biography of CancerValutazione: 4.5 su 5 stelle4.5/5 (271)
- Cold Formed Steel Sections-LibreDocumento8 pagineCold Formed Steel Sections-LibreCernomodiac NicolaeNessuna valutazione finora
- Pro Forma Invoice: (Company Name)Documento2 paginePro Forma Invoice: (Company Name)Cernomodiac NicolaeNessuna valutazione finora
- Team of Rivals: The Political Genius of Abraham LincolnDa EverandTeam of Rivals: The Political Genius of Abraham LincolnValutazione: 4.5 su 5 stelle4.5/5 (234)
- Converting A Door To A Curtain Wall Door in RevitDocumento3 pagineConverting A Door To A Curtain Wall Door in RevitCernomodiac NicolaeNessuna valutazione finora
- 0 Revit Programming Training ClassDocumento5 pagine0 Revit Programming Training ClassCernomodiac NicolaeNessuna valutazione finora
- The Gifts of Imperfection: Let Go of Who You Think You're Supposed to Be and Embrace Who You AreDa EverandThe Gifts of Imperfection: Let Go of Who You Think You're Supposed to Be and Embrace Who You AreValutazione: 4 su 5 stelle4/5 (1090)
- Bouwfolder Sadef 2012 Eng-Spread LRDocumento55 pagineBouwfolder Sadef 2012 Eng-Spread LRCernomodiac NicolaeNessuna valutazione finora
- The Unwinding: An Inner History of the New AmericaDa EverandThe Unwinding: An Inner History of the New AmericaValutazione: 4 su 5 stelle4/5 (45)
- Accurate Profiles Equal Accurate Curtain WallsDocumento7 pagineAccurate Profiles Equal Accurate Curtain WallsCernomodiac NicolaeNessuna valutazione finora
- The World Is Flat 3.0: A Brief History of the Twenty-first CenturyDa EverandThe World Is Flat 3.0: A Brief History of the Twenty-first CenturyValutazione: 3.5 su 5 stelle3.5/5 (2259)
- How To Add Custom Pattern To AutoCADDocumento3 pagineHow To Add Custom Pattern To AutoCADCernomodiac NicolaeNessuna valutazione finora
- Profile Sigma AngliaDocumento36 pagineProfile Sigma AngliaCernomodiac NicolaeNessuna valutazione finora
- Stability of Castellated Beam WebsDocumento140 pagineStability of Castellated Beam WebsShahril Izzuddin Or DinoNessuna valutazione finora
- Custom Hatch Patterns (.PAT) : C:/DRF271/BOX1.PAT or Z:/DRF271/BOX1.PAT For The New Hatch Pattern FileDocumento6 pagineCustom Hatch Patterns (.PAT) : C:/DRF271/BOX1.PAT or Z:/DRF271/BOX1.PAT For The New Hatch Pattern FileCernomodiac NicolaeNessuna valutazione finora
- How Can We Create An Angled Lintel Window in Advance ConcreteDocumento7 pagineHow Can We Create An Angled Lintel Window in Advance ConcreteCernomodiac NicolaeNessuna valutazione finora
- Concrete Modeling Using Revit Structure-Shruti Harve - HandoutDocumento19 pagineConcrete Modeling Using Revit Structure-Shruti Harve - HandoutCernomodiac NicolaeNessuna valutazione finora
- Verification Examples AxisVM-V11Documento86 pagineVerification Examples AxisVM-V11Cernomodiac NicolaeNessuna valutazione finora
- The Sympathizer: A Novel (Pulitzer Prize for Fiction)Da EverandThe Sympathizer: A Novel (Pulitzer Prize for Fiction)Valutazione: 4.5 su 5 stelle4.5/5 (120)
- AB322-1 - Raising The Roof-Creating Roofs in Revit - Autodesk University 2009Documento19 pagineAB322-1 - Raising The Roof-Creating Roofs in Revit - Autodesk University 2009jvfaronNessuna valutazione finora
- AxisVM 11 StepbystepDocumento147 pagineAxisVM 11 StepbystepCernomodiac NicolaeNessuna valutazione finora
- Instrumentation Products and Landscape E21 040 0082540 001Documento4 pagineInstrumentation Products and Landscape E21 040 0082540 001Ajit SinghNessuna valutazione finora
- My DampDocumento9 pagineMy DampDenis MishenkinNessuna valutazione finora
- Security Plus 200 Questions and Answers Test PrepDocumento36 pagineSecurity Plus 200 Questions and Answers Test PrepAnurag Bhadoria0% (1)
- Introduction To WCF: AdvantageDocumento102 pagineIntroduction To WCF: AdvantageRajesh Yalagandala100% (1)
- Juniper ConfigurationDocumento3 pagineJuniper Configurationkrishna0224Nessuna valutazione finora
- NSN FlexiDocumento63 pagineNSN FlexipredragnikNessuna valutazione finora
- Instruction Sheet 1032-500Documento29 pagineInstruction Sheet 1032-500Wagner Pereira Lima PereiraNessuna valutazione finora
- SD2A400HB GN AGQ PV SP EAU - S0 - Datasheet - 20230216Documento4 pagineSD2A400HB GN AGQ PV SP EAU - S0 - Datasheet - 20230216Compu CreditoNessuna valutazione finora
- 4.2.8 Lab - Configure Router On A Stick Inter Vlan Routing - Es XLDocumento5 pagine4.2.8 Lab - Configure Router On A Stick Inter Vlan Routing - Es XLVictor Manuel Rivas Rodriguez100% (1)
- Omparative Study of Network Protocol Analyzer and Existing ToolsDocumento6 pagineOmparative Study of Network Protocol Analyzer and Existing ToolsInternational Journal of Innovative Science and Research TechnologyNessuna valutazione finora
- TechNotes-Troubleshooting GPON ONU Fails To Go Online 02Documento39 pagineTechNotes-Troubleshooting GPON ONU Fails To Go Online 02Gyrest DGNessuna valutazione finora
- Her Body and Other Parties: StoriesDa EverandHer Body and Other Parties: StoriesValutazione: 4 su 5 stelle4/5 (821)
- 751 Solucion de FallasDocumento133 pagine751 Solucion de FallasCHRIZSPAULNessuna valutazione finora
- Network Security and CryptographyDocumento17 pagineNetwork Security and Cryptographytharun0% (1)
- Job Description Summary:: IT ManagerDocumento3 pagineJob Description Summary:: IT Managermichalis72Nessuna valutazione finora
- The Battle of OpticsDocumento15 pagineThe Battle of OpticsJennieAWalshNessuna valutazione finora
- Azure Stack HCI Foundations - Participant Guide v1.1Documento38 pagineAzure Stack HCI Foundations - Participant Guide v1.1abidouNessuna valutazione finora
- Icomm Tele Ltd.Documento433 pagineIcomm Tele Ltd.adhavvikasNessuna valutazione finora
- Hitesh Prajapati - Appointment LetterDocumento1 paginaHitesh Prajapati - Appointment LetterHitesh PrajapatiNessuna valutazione finora
- Telecommunication & Computer Networks: Introduction To Information and Communication TechnologyDocumento17 pagineTelecommunication & Computer Networks: Introduction To Information and Communication TechnologySaba SaherNessuna valutazione finora
- ScreenshotDocumento1 paginaScreenshotj sNessuna valutazione finora
- 23 Linux CD Command Examples - The Linux JuggernautDocumento7 pagine23 Linux CD Command Examples - The Linux JuggernautNLokeshReddyNessuna valutazione finora
- Gameloft Job Application FormDocumento3 pagineGameloft Job Application FormLe Thinh TienNessuna valutazione finora
- Power Meter Quick Setup Guide-V3.2.1 PDFDocumento15 paginePower Meter Quick Setup Guide-V3.2.1 PDFOky LimNessuna valutazione finora
- 2515AC-3015AC-3515AC Spec SheetDocumento2 pagine2515AC-3015AC-3515AC Spec Sheetuniversal8888Nessuna valutazione finora
- Web Services Using Single Sign OnDocumento3 pagineWeb Services Using Single Sign OnrajsreenathNessuna valutazione finora
- Telco Flowchart 2Documento1 paginaTelco Flowchart 2p01zawjNessuna valutazione finora
- CAPsMAN Real-Life ScenariosDocumento52 pagineCAPsMAN Real-Life ScenariosKyawNessuna valutazione finora
- Mining User Similarity Based On Routine ActivitiesDocumento16 pagineMining User Similarity Based On Routine Activities蔡宜真Nessuna valutazione finora
- B310s-22TCPU-V200R001B321D03SP00C00 Firmware - Release - NotesDocumento14 pagineB310s-22TCPU-V200R001B321D03SP00C00 Firmware - Release - NotesJulio Luis CalderonNessuna valutazione finora
- ThinclientDocumento31 pagineThinclientAnurag Maheshwari100% (1)