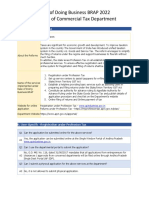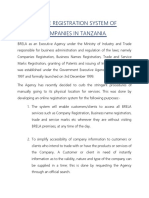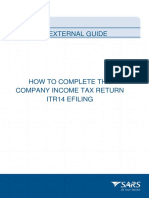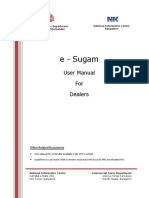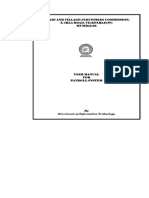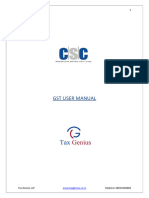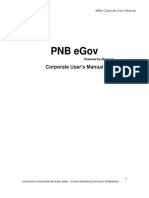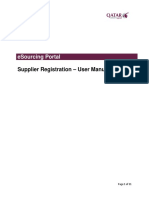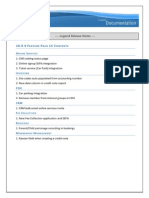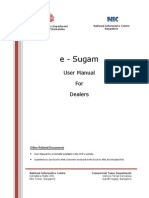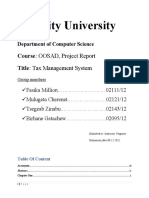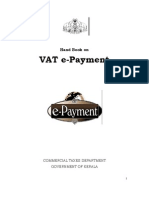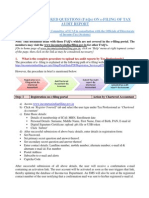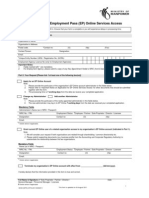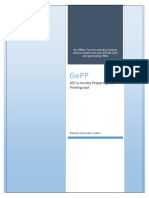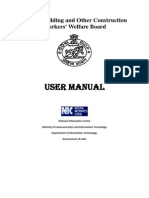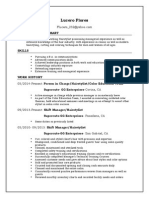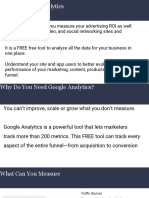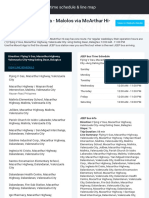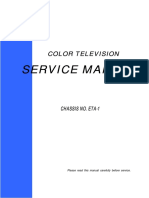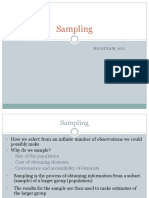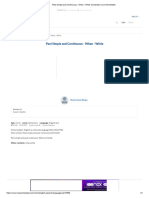Documenti di Didattica
Documenti di Professioni
Documenti di Cultura
Labour Help Manual For Entreprenuer
Caricato da
pasupathy_vnTitolo originale
Copyright
Formati disponibili
Condividi questo documento
Condividi o incorpora il documento
Hai trovato utile questo documento?
Questo contenuto è inappropriato?
Segnala questo documentoCopyright:
Formati disponibili
Labour Help Manual For Entreprenuer
Caricato da
pasupathy_vnCopyright:
Formati disponibili
qwertyuiopasdfghjklzxcvbnmqwertyui opasdfghjklzxcvbnmqwertyuiopasdfgh Help Manual jklzxcvbnmqwertyuiopasdfghjklzxcvb nmqwertyuiopasdfghjklzxcvbnmqwer for the Entrepreneur tyuiopasdfghjklzxcvbnmqwertyuiopas Geo Portal for Shops &
Establishments in Karnataka dfghjklzxcvbnmqwertyuiopasdfghjklzx www.ekarmika.com cvbnmqwertyuiopasdfghjklzxcvbnmq wertyuiopasdfghjklzxcvbnmqwertyuio Submitted to pasdfghjklzxcvbnmqwertyuiopasdfghj Department of Labour, Government of Karnataka klzxcvbnmqwertyuiopasdfghjklzxcvbn By mqwertyuiopasdfghjklzxcvbnmqwerty Karnataka State Electronics Development Corporation Ltd. (KEONICS) uiopasdfghjklzxcvbnmqwertyuiopasdf 29/1, Race Course Road, Bangalore 560 001 ghjklzxcvbnmqwertyughjklzxcvbnmrt 2012 yuiopasdfghjklzxcvbnmqwertyuiopasd fghjklzxcvbnmqwertyuiopasdfghjklzxc vbnmqwertyuiopasdfghjklzxcvbnmqw ertyuiopasdfghjklzxcvbnmqwertyuiop
Help Manual for Entrepreneur
ekarmika
Contents
Page No. 1. Introduction 1.1 About us 1.2 Contact us 1.3 Terms and Conditions 1.4 Frequently Asked Questions (FAQ) 1.5 Disclaimer 1.6 The Karnataka Shops and Commercial Establishment Acts, 1961 2. New user registration 3. Login 3.1 Forgot Password 4. Registration form (Form A) Application for Registration under Karnataka Shops & Commercial Establishments Act, 1961 & Rules 5. Renewal submission 6. Submission of Annual Returns 7. Change Password 8. Submission of Amendment details 9. Reports 9.1 Registration Certificate 3 4 5 6 7 8 9 14 19 21
22 39 44 48 50 58 58
Department of Labour - KEONICS
Page 2
Help Manual for Entrepreneur
ekarmika
Introduction
The Department of Labour, Government of Karnataka has been working towards ensuring social justice to the labourers employed both in organized and un-organized sectors by effective implementation of the various provisions of the Labour Enactments of both Central and State Government. The Department, as part of its functions, enforces various laws in the State which require citizens to interact with the department as part of adherence to various State and Central Enactments and one of them is - The Karnataka Shops and Commercial Establishments Act, 1961. Under this Act, the department provides for the following: Issuance of Registration Certificate Renewal of Registration Certificate Amendment in Registration Certificate Issuance of Duplicate Registration Certificate Filing of Annual Returns Exemption on weekly holiday for Shops and Establishments Exemption for women working in night shift Submission of Appeals
With growing population and consequently the business / trade, both citizen/entrepreneur and the department have been facing several constraints; few of them are as follows: 1. The entrepreneur ends up in number of visits to the department for submission of registration application, fees remittance, renewal, amendments etc., and also due to non-availability of the concerned inspector for attending the required assistance 2. The department keeps the information submitted by citizen/entrepreneur in hard copy formats and errors happen in repeating the information either in the certificate or in the records. Further, similar records are required at different places and citizen ends up unnecessarily duplicating them which adds to the errors in duplication efforts and inconsistent information generally floats everywhere. 3. The department has limited number of Inspectors whose time is spent mostly in compiling statistics and issuing Certificates/Licenses, the time available for physical inspection is greatly reduced, which is one of the key functions of the Inspector. 4. More than everything, statistics pertaining to actual number of shops and commercial establishments is a big gap. Mere the number may not be sufficient as the cities are growing, the geographic location of any shop or commercial establishment is a necessity, but the same is not available and hence, the department does not get a clarity of spatial spread and administering them is a big task Therefore, Department of Labour, Government of Karnataka desires to automate the services of department under the Karnataka Shops and Commercial Establishments Act, 1961. In this regard, Department of Labour, Government of Karnataka has deployed e- karmika a user friendly application for online registration of shops and establishments directly by the applicants. This application will make the entire process of registration a hassle free process for both the applicants and the Department of Labour. It is designed to register with proper geographical location on the GIS map and thereby facilitating the department of get the location of units and statistics of Circles /Jurisdiction with spatial data.
Department of Labour - KEONICS
Page 3
Help Manual for Entrepreneur
ekarmika
e-karmika also facilitate the recording of units at the spot using GPS enabled Hand Held Devices and is designed to consolidate the field survey data captured using GIS. Apart from this, it is designed to generate various reports, automatic intimations and alerts based on the user role. User has to open web browser Internet Explorer 7 and above. After opening the browser, user has to type portal name www.ekarmika.com in the address window. Upon clicking on Go button, system will open Home page of the portal as shown in Fig. 1.1.
Fig. 1.1 Home page of this portal contains menus such as About us, Contact us, Terms and Conditions, Frequently Asked Questions (FAQ), Disclaimer and The Karnataka Shops and Commercial Establishment Act, 1961. Home page also consists of link to labour department related information, link to important relevant web portals, Login, New user registration and Forgot password links.
1.1
About us
To view objective and functions of Department of Labour, user has to click on menu About us as highlighted in Fig. 1.2.
Department of Labour - KEONICS Page 4
Help Manual for Entrepreneur
ekarmika
Fig. 1.2 Upon clicking this menu, the system will open about us page as shown in Fig. 1.3.
Fig.1.3
1.2
Contact us
To know the contact details such as address, phone number and email ID of Department of Labour, user has to click on menu Contact us as shown in Fig. 1.4.
Department of Labour - KEONICS Page 5
Help Manual for Entrepreneur
ekarmika
Fig. 1.4 By clicking Contact us menu, system will open page containing contact details of Department of Labour as shown in Fig. 1.5.
Fig. 1.5
1.3
Terms and Conditions
To view general Terms and Conditions in usage and information content of this web portal, user has to click on menu Terms and Conditions as highlighted in Fig. 1.6.
Department of Labour - KEONICS
Page 6
Help Manual for Entrepreneur
ekarmika
Fig. 1.6 Upon clicking Terms and Conditions menu, system will open page containing portal usage and information as shown in Fig. 1.7.
Fig. 1.7
1.4
Frequently Asked Questions (FAQ)
To find answers for Frequently Asked Questions (FAQ), user has to click on FAQ menu as highlighted in Fig. 1.8.
Department of Labour - KEONICS
Page 7
Help Manual for Entrepreneur
ekarmika
Fig. 1.8 Upon clicking the FAQ menu, system will open page containing number of Frequently Asked Questions with Answers as shown in Fig. 1.9.
Fig. 1.9
1.5
Disclaimer
By clicking the menu Disclaimer as highlighted in Fig. 1.10, user will be able to view list of disclaimers as shown in Fig. 1.11.
Fig.1.10
Department of Labour - KEONICS Page 8
Help Manual for Entrepreneur
ekarmika
Fig. 1.11
1.6
The Karnataka Shops and Commercial Establishment Acts, 1961
To know the content of the Karnataka Shops and Commercial Establishment Acts, 1961, user has to click menu as highlighted in Fig. 1.12.
Fig. 1.12 Upon clicking The Karnataka Shops and Commercial Establishments Acts, 1961, menu, system will display definitions, duties of owners, application of other acts, minimum wages, authority to implement the act and power devolution information as shown in Fig. 1.13.
Department of Labour - KEONICS
Page 9
Help Manual for Entrepreneur
ekarmika
Fig. 1.13 User will be able to view general instructions for registering establishment through online with Department of Labour. To view these instructions user has to click on link Instructions to Shop and Establishment owners as highlighted in Fig. 1.14.
Department of Labour - KEONICS Page 10
Help Manual for Entrepreneur
ekarmika
Fig. 1.14 Upon clicking this link, system will open file containing instructions to shop and establishment owners in PDF format with an option to save the file as shown in Fig. 1.15.
Fig. 1.15
Department of Labour - KEONICS Page 11
Help Manual for Entrepreneur
ekarmika
Uploading of filled Declaration of Signature / Authorised Signatory is mandate in a specified format for registering the establishment online. To down load this specified format, user has to click on link Download Declaration of Signature / Authorised Signatory Format as highlighted in Fig. 1.16.
Fig. 1.16 By clicking this link, system will open declaration content in PDF format. User will be able to save and print this format for further user as shown in Fig. 1.17. The content of the same has to be printed on establishment letter head and after duly filling, user has to scan and upload the same as provided in online application.
Department of Labour - KEONICS
Page 12
Help Manual for Entrepreneur
ekarmika
Fig. 1.17 For registering establishment online, user has to remit necessary fees to Department of Labour. Fees can be remitted to bank by filling bank challan. To down load challan user has to click on link Download Challan as shown in Fig. 1.18.
Fig. 1.18
Department of Labour - KEONICS Page 13
Help Manual for Entrepreneur
ekarmika
By clicking this button, system will open blank challan in PDF format with an option to save and print as shown in Fig. 1.19.
Fig. 1.19 After duly filling the challan and remitting necessary fees at bank, user has to scan the challan and has to upload the same as provided in online application.
2. New user registration
To register any new shop and establishment under the Karnataka Shops and Commercial Establishments Acts, 1961, first user has to register by creating unique User name for Multiple or single shops / commercial establishments, email ID, Mobile number of authorized person, PAN number of authorized person and act under which new registration is sought. To do this, user has to open web portal www.ekarmika.com in Internet Explorer web browser version 7.0 or above only. After opening the home page of the portal, user has to click on link New User Sign UP as highlighted in Fig. 2.1. Upon clicking this link, system will open registration page for new user as shown in Fig. 2.2.
Department of Labour - KEONICS
Page 14
Help Manual for Entrepreneur
ekarmika
Fig. 2.1 In the Registration for new user (Sign UP) page, user has to provide information such as number of establishment to be registered, establishment name, user name, email ID, Mobile number and PAN number of authorized person. User has to note that, registration is applicable to shops and establishments located in Karnataka State only. Then user has to select Establishment type as Multiple or Single. By default, Single will be active. By selecting Multiple, system will facilitate user to enter multiple number of shops or establishment under his/her control to generate single user name and password. For example, user has chain of restaurant called Surana Sagar located in four localities of BBMP such as Jayanagar, Vijayanagar, Shantinagar and Rajajinagar. To register all the four restaurants under one username and password, user has to select Multiple button. In case user has only one shop or establishment to be registered, then has to click on Single button in Establishment type as shown in Fig. 2.2. After selecting the establishment type, user has to enter Establishment Name in the text box as highlighted in Fig. 2.2.
Department of Labour - KEONICS
Page 15
Help Manual for Entrepreneur
ekarmika
Fig. 2.2 Where Establishment type selection is Multiple, system will pop up additional text box to enter multiple establishment names as shown in Fig. 2.2.
Fig. 2.2 Establishment name should not contain only special characters or numbers and entry is mandatory. In case user tries to enter these characters or numbers, then system will display alert message as shown in Fig. 2.3 and further allows user to reenter the establishment name.
Department of Labour - KEONICS
Page 16
Help Manual for Entrepreneur
ekarmika
Fig. 2.3 For Multiple Establishment type, user has to enter each establishment name and its location in the text box provided as shown in Fig. 2.2. Conditions are similar as that of single establishment. After entering establishment name and its location, user has to click on Add button. Upon clicking the Add button, system will display entered details in data grid (Fig. 2.2). Further, user has to select user name of his choice with 12 characters (mandatory) which may include characters or special characters or numbers as shown in Fig. 2.4.
Fig. 2.4 Upon entering the user name as per his/her choice, system will check with the existing registered user name. In case it exists already in the data base, system will display alert message User name already registered, please update user name and allows user to update the same. Updated user name, does not exist in the database, system will accept that particular user name. After entering the user name successfully, user has to enter email ID of authorized person to receive alert messages as shown in Fig. 2.5. However, providing email ID is optional and user can keep it blank. In case, user enters email ID, system will send alert messages through email to user.
Fig. 2.5 After entering email ID or keeping it blank, user has to further enter Mobile Number of authorized person as highlighted in Fig. 2.6. It is mandatory to provide mobile number of authorized person and same will be linked to particular establishment. This will help the system to send SMS/One Time Password (OTP) for any transaction happened under particular user name / establishment. Please note that, DND activated mobile numbers will not receive any alert messages hence it is advised to enter Email ID.
Department of Labour - KEONICS
Page 17
Help Manual for Entrepreneur
ekarmika
Fig. 2.6 Then user has to enter PAN number of authorized person or establishment. System will accept character in first five blocks, numbers in next four blocks and character in last block compulsorily as highlighted in Fig. 2.7.
Fig. 2.7 In case user attempts to enter character / number not as specified, system will display alert message as highlighted in Fig. 2.8. Then user has to click on OK button. Upon clicking OK button, system will allow user to rectify the same as shown in Fig. 2.8.
Fig. 2.8
Department of Labour - KEONICS
Page 18
Help Manual for Entrepreneur
ekarmika
After entering the required details as shown in Fig. 2.9, user has to click on Submit button. Upon clicking the submit button system will display message as highlighted in Fig. 2.9.
rahulslv@gmail.com
Fig. 2.9
3. Login
After successful registration, user will receive his/her credential (User name and Password) through SMS or email. User has to always remember this user credential for future use and should be kept confidential. Then user has to open web browser Internet Explorer version 7.0 and above. After opening the web browser user has to enter web site name www.ekarmika.com in the address box and has to click on Go arrow button or press <Enter> button. Upon clicking or pressing <Enter> button, system will open Home page of the web site as shown in Fig. 3.1.
Department of Labour - KEONICS
Page 19
Help Manual for Entrepreneur
ekarmika
Fig. 3.1 Then user has to enter registered user name and password in the boxes provided. After entering the user credentials, user has to click on Login button as shown in Fig. 3.2.
Fig. 3.2 System will check for the validity. And for valid user name and password, system will open Form A (Form for New Registration) as shown in Fig. 3.3. If user name and password is incorrect, then system will display appropriate error message.
Department of Labour - KEONICS
Page 20
Help Manual for Entrepreneur
ekarmika
Fig. 3.3 3.1 Forgot Password
In case user has forgotten his password, system will allow user to reset the password. To reset the password user has to click on Forgot Password link as highlighted in Fig. 3.2. Upon clicking this link, system will open Forgot Password form containing entry fields such as User name, OTP and new password as highlighted in Fig. 3.4. To reset password, user has to compulsorily enter user name in the text box provided. Upon entering the valid user name, system will check for validity and will send OTP to registered mobile No. Then user has to enter OTP received in text box provided. Once again system will check for validity and allow user to enter new password. Then user has to enter new password along with confirm new password as specified in the form. If there is a mismatch between new password and confirm new password, system will display appropriate error message. Then once again user has to enter same password in new password as well as in confirm new password. After successful entry, user has to click on Submit button as highlighted in Fig. 3.4.
Department of Labour - KEONICS
Page 21
Help Manual for Entrepreneur
ekarmika
Fig. 3.4 Upon clicking the Submit button, system will display appropriate message and new password will be saved in the data base. Further, user has to go to login page and has to enter user name and new password as highlighted in Fig. 3.2. 4. Registration form (Form A) Application for Registration under Karnataka Shops & Commercial Establishments Act, 1961 and Rules thereunder After successful login by the user, system will open Home page of the user containing menus such as Registration form (Form A) , Renewal, Reports, Amendment, Annual returns, Change Password and Logout as shown in Fig. 4.1.
Fig. 4.1 Upon clicking the menu Registration form (Form A), system will open form to capture general information of the establishment (Fig. 4.2). In this page user has to enter name and address of the establishment both in English and Kannada.
Department of Labour - KEONICS
Page 22
Help Manual for Entrepreneur
ekarmika
Fig. 4.2 To mark location of the establishment on interactive GIS map, user has to select district and corresponding taluk from drop down list as highlighted in Figs. 4.3 and 4.4.
Fig. 4.3
Fig. 4.4
After entering the required details, user has to click Locate & Click link to mark location of establishment on interactive GIS map. Upon clicking this link, system will pop up map window zoomed to selected taluk with map tools, search and view on Google as highlighted Fig. 4.5.
Department of Labour - KEONICS
Page 23
Help Manual for Entrepreneur
ekarmika
Fig. 4.5 Using Search option user will be able to zoom the map to required locality. To do this, user has to click on Search button. Upon clicking this button, system will pop up text box to enter location to be searched as shown in Fig. 4.5. In this text box if user enters first three letters of the location to be searched, system will search for matching localities and displays the same as highlighted in Fig. 4.6.
Fig. 4.6 From the displayed list of localities, user has to select required locality. Upon selecting the required locality, map will be zoomed to particular locality with more details as highlighted in Fig. 4.7.
Department of Labour - KEONICS Page 24
Help Manual for Entrepreneur
ekarmika
Fig. 4.7 By using map tools as highlighted in Fig. 4.8, user will be able to increase (+) or decrease (-) the zoom extent. By increasing the zoom extent, map will display more information which will help user to mark the location of establishment accurately. After zooming the map to required extent, user has to click on map where estalishment is located. Upon clicking, system will show the mark with green dot as highlighted in Fig. 4.8 along with message indicating successful execution.
Location of establishment
Fig. 4.8 To close the message user has to click on OK button. Furhter, to close the map window, user has to click on Close button as shown in Fig. 4.8. In case user has forgotten to mark the
Department of Labour - KEONICS
Page 25
Help Manual for Entrepreneur
ekarmika
location of establishment on interactive GIS map, then system will show alert message as highlighted in Fig. 4.9.
Fig. 4.9 System will guide the user while filling each field in the form by displaying alert messages. Once required information is filled in address details, user has to click on Submit button as shown in Fig. 4.9. By clicking this button, system will display the message and submit button will be disabled as highlighted in Fig. 4.10.
Fig. 4.10
Department of Labour - KEONICS
Page 26
Help Manual for Entrepreneur
ekarmika
After successful submission of postal details, user has to click on Next button as highlighted in Fig. 4.10. Upon clicking this button, system will open form to enter details of Proprietor / Managing Partner / Directors as shown in Fig. 4.11.
Fig. 4.11 In this form user has to select designation and enter name, residential address, contact number, Email ID etc. of Proprietor / Managing Partner / Director. Form has additional option to upload photograph of Proprietor / Managing Partner / Director to system which is not mandatory. In case Proprietor / Managing Partner / Director has any responsible family member / employee to look after the business, then user has to click on Add responsible family member / employee link as highlighted in Fig. 4.12.
Fig. 4.12
Department of Labour - KEONICS Page 27
Help Manual for Entrepreneur
ekarmika
Upon clicking this link, system will popup sub form to enter name, relationship and gender as highlighted in Fig. 4.12. User has to enter family member / employee details and has to click on Add button. By clicking Add button, system will display table containing entered details with an option to delete if required as highlighted in Fig. 4.13.
Fig. 4.13 After entering the required details, user has to click on Submit button. Upon clicking this button system will display appropriate message as shown in Fig. 4.15. Further system will also displays table containing details of Proprietor / Managing Partner / Director with a square button to select name to be printed on e-certificate. User will be able to select single name by clicking square button placed against the name in case establishment has more than on one Managing Partners / Directors. In case user has forgotten to select the button, then system will display alert message as shown in Fig. 4.14.
Department of Labour - KEONICS
Page 28
Help Manual for Entrepreneur
ekarmika
Fig. 4.14
Fig. 4.15
Department of Labour - KEONICS
Page 29
Help Manual for Entrepreneur
ekarmika
After submitting the details, in case user finds details entered are wrong, then will have option to edit the same. To do this, user has to click on Edit button as highlighted in Fig. 4.15. Upon clicking the Edit button, system will load information in corresponding text box with an editable option. Then user has to make necessary corrections and has to click on Modify button as shown in Fig. 4.15. Further to clicking on this button, system will display appropriate message and has to click on Next button as shown in Fig. 4.16.
Fig. 4.16 By clicking on Next button, system will open form to capture details of Head of Unit / Authorised Signatory / Manager of the establishment as shown in Fig. 4.17. In this form user has to select designation, enter name, residential address, contact number, Email ID etc. of Head of unit / Manager. After entering the details user has to click on Submit button as highlighted in Fig. 4.17.
Fig. 4.17 Upon clicking the submit button, system will display alert message along with table containing entered details with an edit option as highlighted in Fig. 4.18.
Department of Labour - KEONICS
Page 30
Help Manual for Entrepreneur
ekarmika
Fig. 4.18 After submission, if user understands that, details entered are wrong, then user has to click on Edit button. Upon clicking this button, system will load entered information in corresponding text box in editable format. After doing necessary corrections, user has to click on Modify button as highlighted in Fig. 4.19.
Fig. 4.19 By clicking Modify button, system will display appropriate message. Then user has to click on Next button as highlighted in Fig. 4.19. Upon clicking this button, system will open form to record business details of an establishment as shown in Fig. 4.20.
Department of Labour - KEONICS
Page 31
Help Manual for Entrepreneur
ekarmika
Fig. 4.20 In this form user has to select whether selected establishment is Shop or Commercial Establishment by activating appropriate radio button as highlighted in Fig. 4.20. After activating the type, user has to select Major, Nature of business and Scheduled employment from respective drop down lists as shown in 4.20, 4.21 and 4.22.
Fig. 4.20
Fig. 4.21
After selecting required information, user has to enter other business details such as Date of commencement of business, ESI code, PF code, TAN No., Number of employees (Male and Female) etc. Further user has to click on appropriate week day square button to capture selected week day as weekly holiday. In case establishment has no weekly holiday, then user has to click on square button placed against Exempted as highlighted in Fig. 4.22.
Department of Labour - KEONICS Page 32
Help Manual for Entrepreneur
ekarmika
Fig. 4.22 Then user has to enter payment details. Based on number of employees entered, system will calculate amount to be paid and will be displayed in amount text box. Prior to filling of business details from, entrepreneur will be able to know how much amount has to be paid by referring table and instructions to entrepreneur provided in the home page. Entrepreneur will have four types of payment options namely, through department counter, remitting to bank other than SBM, remitting to any SBM branch and Personal net banking. Prior to entering payment details, Entrepreneur should be ready with necessary payment details. In case entrepreneur has remitted the amount through department counter, then user has to activate Department counter radio button. Upon selecting the said button, user has to enter payment receipt number and date as highlighted in Fig. 4.22. In case entrepreneur has remitted the fees through other than SBM branch, then user has to activate radio button placed against Other than SBM bank. Upon activating the button, system will display text boxes to record UTR Number and Date as highlighted in Fig. 4.23.
Fig. 4.23 If Entrepreneur has remitted the fees through branch of SBM bank, then user has to activate radio button placed against Any SBM bank branch. By activating the button user will be able to record Journal Number and Date as highlighted in Fig. 4.24.
Department of Labour - KEONICS
Page 33
Help Manual for Entrepreneur
ekarmika
Fig. 4.24 In case Entrepreneur has paid the fees using Personal Net banking, then user has to activate radio button placed against Personal net banking. Upon activating this button, system will display text boxes to capture Transaction ID, Date and Bank name as highlighted in Fig. 4.25.
Fig. 4.25 In the following example Entrepreneur has remitted the fees at Department counter. Hence, user has selected payment though Department counter and has entered Payment Receipt No. and Date as highlighted in Fig. 4.26.
Fig. 4.26 After filling the required information, user has to click on Submit button as shown in Fig. 4.26. Upon clicking this button, system will display message along with disabling submit button. Then user has to compulsorily click on Application button as highlighted in Fig. 4.27.
Fig. 4.27
Department of Labour - KEONICS Page 34
Help Manual for Entrepreneur
ekarmika
By clicking Application button, system will popup file download window to open and save the filled application in PDF format. By clicking Open button, system will open the application in PDF format as shown in Fig. 4.28. Then user has to take the print out of the same and has to put the signature and seal of the concerned authority of the establishment. Duly signed application has to be scanned and kept ready for uploading in to system.
Fig. 4.28 Then user has to click on Next button as highlighted in Fig. 4.27. By clicking the Next button, system will open form to upload required documents to system as shown in Fig. 4.29.
Fig. 4.29 This form will have option to upload documents such as Address proof, ID proof, MoA of firm/Proprietorship/Incorporation/Partnership deed, Authorisation/Declaration copy, Signed and filled copy of Application form and Signed copy of paid challan as highlighted in Fig. 4.29. To upload scanned document, user has to click on Browse button placed against document name. Upon clicking this button, system will popup file navigation window to select document to
Department of Labour - KEONICS Page 35
Help Manual for Entrepreneur
ekarmika
be uploaded. In the following example Address proof has been selected. After selecting the file user has to click on Open button and then Upload button as highlighted in Fig. 4.30.
Fig. 4.30 Upon clicking the Upload button, system will store selected document and also name of the file will be displayed in Attachment column as highlighted in Fig. 4.31.
Fig. 4.31 Above mentioned Browse and Upload procedure has to be adopted for all the documents to be attached. After uploading the all the documents system will display list of documents uploaded along with message Uploaded successfully as highlighted in Fig. 4.32.
Department of Labour - KEONICS
Page 36
Help Manual for Entrepreneur
ekarmika
Fig. 4.32 In case, by mistake user has uploaded wrong file, then system will allow user to delete the same by clicking on link x as shown in Fig. 4.33. In the following example, user has clicked link x against ID proof. By clicking this link, system will delete the selected file and displays message as Deleted in attachment column.
Fig. 4.33 Then user has to search correct ID Proof file and has to upload the same by using Browse and Upload option. After uploading the file, system will replace Deleted with file name in attachment column as highlighted in Fig. 4.34. And also, system will display message, all the files uploaded successfully.
Department of Labour - KEONICS Page 37
Help Manual for Entrepreneur
ekarmika
Fig. 4.34 After confirming uploaded documents are correct, user has to click on button Confirm & Final as shown in Fig. 4.34. By clicking this button, system will display message Submitted successfully as highlighted in Fig. 4.35.
Fig. 4.35 After successful submission of all the documents, user has to click on Acknowledgement button as highlighted in Fig. 4.35. Upon clicking this button, system will popup file down load window, which will allow user to open and save acknowledgement in PDF format as shown in Fig. 4.36.
Department of Labour - KEONICS Page 38
Help Manual for Entrepreneur
ekarmika
Fig. 4.36 Upon clicking the Open button as highlighted in Fig. 4.36, system will open Acknowledgement in PDF format as shown in Fig. 4.37.
Fig. 4.37 Applications submitted successfully, will be loaded to concerned Senior Labour Inspector / Labour Inspector role for review and processing.
5. Renewal submission
As per the Karnataka Shops and Commercial Establishment Acts, 1961, user has to renew his/her shop or commercial establishment on every five years. System will send SMS or email
Department of Labour - KEONICS Page 39
Help Manual for Entrepreneur
ekarmika
alerts to concerned shop or commercial establishment indicating due date for renewal through latest registered mobile number and email with Department of Labour. To do the renewal process, user has to open web browser Internet Explorer 7 and above. After opening the browser, user has to type portal name www.ekarmika.com in the address window. Upon clicking on Go button, system will open Home page of the portal as shown in Fig. 5.1.
Fig. 5.1 Then user has to enter his/her User name and password and has to click on Login button. Upon clicking the login button, system will open web page as shown in Fig. 5.2.
Fig. 5.2
Department of Labour - KEONICS Page 40
Help Manual for Entrepreneur
ekarmika
Further, user has to click on Renewal menu as highlighted in Fig. 5.2. Upon clicking this menu, system will open form to select Name of the Shop / CE in drop down list. This list will contain multiple shop or establishment name in case user has opted for Multiple establishment type while registering as new user sign up. Otherwise list will contain single shop or establishment name (Fig. 5.3).
Fig. 5.3 Then user has to click on View/Edit button as highlighted in Fig. 5.3. By clicking this button, system will send OTP number to registered mobile number and email ID. Next user has to enter OTP number received to his/her mobile number / email in text box provided for the purpose as shown in Fig. 5.4.
Fig. 5.4 In case user enters wrong OTP then, system will display message as highlighted in Fig. 5.5.
Fig. 5.5
Department of Labour - KEONICS
Page 41
Help Manual for Entrepreneur
ekarmika
For correct OTP number entry, system will display Renewal details form as shown in Fig. 5.6. This form displays nature of business, total number of employees and renewal amount in non editable format. Then user has to select desired payment option by clicking respective radio button. If user has remitted renewal fee at department counter, then Department counter radio button to be selected. Upon selecting this button, system will display text boxes to capture payment receipt number and date as highlighted in Fig. 5.6.
Fig. 5.6 In case user has remitted renewal fees at bank other than SBM, then Other than SBM bank radio button to be clicked. By clicking this button, system will display text boxes to capture UTR number and date as highlighted in Fig. 5.7.
Fig. 5.7
Department of Labour - KEONICS Page 42
Help Manual for Entrepreneur
ekarmika
If user has remitted fees at any branch of State Bank of Mysore (SBM), then Any SBM branch radio button to be clicked. Upon clicking this button, system will display text boxes to capture Journal Number and date as highlighted in Fig. 5.8.
Fig. 5.8 In case user has remitted fees through personal net banking, then Personal net banking radio button to be clicked. By clicking this button, system will display text boxes to capture Transaction ID, Date and Bank Name. After entering required details, user has to upload Payment receipt / Paid Challan or Transaction slip as highlighted in Fig. 5.9.
Fig. 5.9
Department of Labour - KEONICS
Page 43
Help Manual for Entrepreneur
ekarmika
After uploading the required receipt/slip user has to click on Submit button. Upon clicking this button, system will display message indicating successful submission of renewal details.
6. Submission of Annual Returns
As per the Karnataka Shops and Establishment Acts, 1961, every year user has to submit Annual Returns to Department of Labour. To submit annual returns, user has to login to his/her page by entering valid User name and Password. Upon validation, system will display home page containing various menus. User has to click on Annual Returns as highlighted in Fig. 6.1.
Fig. 6.1 Upon clicking this menu, system will display page containing Name of the Shop / Commercial Establishment in drop down list to select and Submit button. As mentioned earlier, if username and password is linked to more than one shop/establishments, then drop down list will contain multiple names else will contain single name as highlighted in Fig. 6.2.
Fig. 6.2 In case drop down list contains multiple names, then user has to select required name and has to click on Submit button else simply click on Submit button. By clicking this button, system will open Annual return form as shown in Fig. 6.3.
Department of Labour - KEONICS Page 44
Help Manual for Entrepreneur
ekarmika
Fig. 6.3 The displayed form contains full postal address of the shop / establishment, Name and Residential Address Employer / Person responsible for conduct and control of the business/ Manager / Authorised Signatory in non editable format as highlighted in Fig. 6.3. This form also contains few entry fields such as No. of persons on roll, No. of man days worked, No. of employees whose employment is ceased etc. Some of the details are mandatory and in case user tries to click on Next button, then system will display alert messages as shown in Fig. 6.4.
Department of Labour - KEONICS
Page 45
Help Manual for Entrepreneur
ekarmika
Fig. 6.4 After entering mandatory information as shown in Fig. 6.5, user has to click on Next button as highlighted in Fig. 6.5.
Fig. 6.5 Upon clicking the Next button, system will append additional form containing fields to capture information such as Earned leave,Welfare measures, Maternity benefits etc. as shown in Fig. 6.6. In this form all the inforamtion are mandatory (Fig. 6.7).
Department of Labour - KEONICS
Page 46
Help Manual for Entrepreneur
ekarmika
Fig. 6.6
Fig. 6.7 Prior to entering details in this form user has to ensure that all the required information are ready for entry. And user has to enter information very carefully since, option to update / rectify incorrect entry is not provided. By default, Not Applicable will be activated for all the welfare
Department of Labour - KEONICS Page 47
Help Manual for Entrepreneur
ekarmika
mesures. User has to select whether particular service exists (Yes / No) in logged in shop / establishment.
Fig. 6.8 After entering mandatory information as highlighted in Fig. 6.8, user has to click on Next button. Upon clicking the Next button, system will display successful submission message.
7. Change Password
User will be able to change his/her shop / establishment user name and password whenever required. To change the password user has to enter valid user name and password in the Login page. After validation system will display Home as shown in Fig. 7.1. In the Home page user has to click on Change Password menu as highlighted in Fig. 7.1.
Department of Labour - KEONICS
Page 48
Help Manual for Entrepreneur
ekarmika
Fig. 7.1 By clicking this menu, system will open change password form with an option to enter current password, new password and Confirm new password as highlighted in Fig. 7.2.
Fig. 7.2 User name will be displayed automatically in non editable format. User has to enter corresponding current password and new password. Then new password has to be entered once again in confirm new password text box as highlighted in Fig. 7.3. In case, there is mismatch between current password stored in the data base and entered, and by clicking Submit button, system will display alert message indicating entered password is incorrect. Similarly, if there is mismatch between entered new password and confirm new password, then system will display alert message indicating both the passwords should match.
Department of Labour - KEONICS
Page 49
Help Manual for Entrepreneur
ekarmika
Fig. 7.3
8. Submission of Amendment details
In this web portal Entrepreneur will have option to amend the details furnished while registering under the Karnataka Shops and Commercial Establishments Acts 1961. To submit the amendment details Entrepreneur has to Login using his/her credentials. After successful login, system will display page as shown in Fig. 8.1.
Fig. 8.1 In this page user has to click on Amendment menu as highlighted in Fig. 8.1. Upon clicking this menu, system will display drop down list containing name of Shop or CE. In case user name is linked multiple Shops / CEs, then drop down list contains names of all linked establishments. From this drop down list, user has to select establishment name for which amendment is required. If user name is linked to single establishment, then no need to select establishment name. After selection, user has to click on View / Edit button as highlighted in Fig. 8.2.
Department of Labour - KEONICS Page 50
Help Manual for Entrepreneur
ekarmika
Fig. 8.2 Upon clicking View/Edit button, system will generate One Time PIN (OTP) and send the same to users mobile number or email address registered with the department and also displays additional text box to enter OTP number (Fig. 8.3). User has to view the message and has to enter OTP number in text box provided for the purpose.
Fig. 8.3 In case entered OTP is found to be incorrect, then system will display alert message indicating incorrect entry. After entering the valid OTP, user has to press <Enter> button or has to click right button of mouse anywhere on the form.
Fig. 8.4 By pressing <Enter> button or right button click of mouse, system will display list of parameters which are allowed for amendment under the Karnataka Shops and Commercial Establishments Acts 1961 as shown in Fig. 8.5.
Department of Labour - KEONICS Page 51
Help Manual for Entrepreneur
ekarmika
Fig. 8.5 Form will display square button for each parameter against its name for selection. User has to click on required square button placed against the parameter for which amended details to be entered. In case user selects, square button placed against Establishment details, system will load establishment details form as shown in Fig. 8.6.
Fig. 8.6 Each field in the form contains registration information or latest approved amendment details stored in the data base. In this form system will allow user to update name, address and location of establishment as highlighted in Fig. 8.6.
Department of Labour - KEONICS Page 52
Help Manual for Entrepreneur
ekarmika
In this page user will be able to select multiple parameters also by clicking multiple square buttons. Upon selecting multiple parameters, system will append parameter form to the already selected form. For example, user has selected parameters such as Establishment Details and Head Office Details. Hence page contains fields of both Establishment details as well as Head office details as highlighted in Fig. 8.7.
Fig. 8.7 In above example, while registering his/her establishment, user has mentioned No Head Office hence, fields are shown blank in Head Office details. Now user wants to amend these details, hence Head Office details square button selection. The system will display for each square button selection, corresponding form for data capturing as shown in Fig. 8.8.
Department of Labour - KEONICS
Page 53
Help Manual for Entrepreneur
ekarmika
Fig. 8.8 In case user would like to amend Establishment details and Responsible Family member details, then user has to select corresponding square button. Upon selection, system will display stored details in corresponding form with editable option as shown in Fig. 8.9. User can update content in required field, since, all the fields are editable. In the following example user would like to change the address of the establishment as well as location. And also, user would like to add name of responsible family member to oversee establishment management.
Department of Labour - KEONICS
Page 54
Help Manual for Entrepreneur
ekarmika
Fig. 8.9 To do this, user has to enter required information and also, has to select new ward number where establishment is shifted. As per registration, this establishment was located in ward number 177- J P Nagar, but now shifted to ward number 195-Konanakunte. Hence, user has to select required ward from the drop down list as highlighted in Fig. 8.10.
Fig. 8.10
Department of Labour - KEONICS Page 55
Help Manual for Entrepreneur
ekarmika
Fig. 8.11, shows edited information for establishment details. Then user has to click on link Locate & Click to mark new location of the establishment as shown in Fig. 8.11.
Fig. 8.11 Upon clicking this link, system will pop up additional window displaying selected ward as highlighted in Fig. 8.12. User will be able to Pan or Zoom to required portion of the map using map tools as explained in earlier paragraphs. After enlarging the map to required zoom level, user has to mark the location of establishment. Upon marking the location, Close button has to be clicked.
Fig. 8.12
Department of Labour - KEONICS Page 56
Help Manual for Entrepreneur
ekarmika
Similarly, user has to record details of responsible family member / employee in respective text boxes / drop down lists as shown in Fig. 8.13. After entering the details user has to click on Add button as highlighted in Fig. 8.13.
Fig. 8.13 Upon clicking the Add button, system will display the entered details in the table as shown in Fig. 8.14. In case user finds the entered details are incorrect, then user will be able to delete that particular record by clicking x link placed in the last column of the table against each record as highlighted in Fig. 8.14. After deleting, user will be able to record correct information by repeating the procedure mentioned above.
Fig. 8.14 After adding the records successfully, user has to click on Submit button as highlighted in Fig. 8.14. Then system will display message indicating successful submission and load that amendment details to concerned Senior Labour Inspector / Labour Inspector for review and approval.
Department of Labour - KEONICS
Page 57
Help Manual for Entrepreneur
ekarmika
9. Reports
9.1 Registration Certificate
User will be able to view, save and print registration certificate by logging in to web portal using valid user name and password. After successful login, system will display home page of the entrepreneur as shown in Fig. 9.1.
Fig. 9.1 In the home page user has to move the cursor over Reports menu. When mouse is moved over Reports menu, system will display sub menu Registration Certificate as highlighted in Fig. 9.2.
Fig. 9.2 Upon clicking this sub menu, system will display drop down list to select Certificate No. and View button to open certificate as highlighted in Fig. 9.3.
Department of Labour - KEONICS Page 58
Help Manual for Entrepreneur
ekarmika
Fig. 9.3 Then user has to click on arrow button shown in the drop down box. By clicking this arrow, system will display list of certificate numbers of linked establishment to particular user name as shown in Fig. 9.4. If particular user name has only one establishment linked, then system will display single certificate in drop down list for selection.
Fig. 9.4 Further, user has to select required certificate number from the drop down list and has to click on View button as highlighted in Fig. 9.5.
Fig. 9.5 Upon clicking the View button, system will start loading the certificate and displays under process symbol with Cancel link as shown in Fig. 9.6.
Fig. 9.6
Department of Labour - KEONICS Page 59
Help Manual for Entrepreneur
ekarmika
User will be able to terminate the certificate loading process by clicking on Cancel link as highlighted in Fig. 9.6. After successful loading, system will display certificate with an option to export to PDF format as shown in Fig. 9.7.
Fig. 9.7 In case user wants to Open and Save the displayed certificate in PDF format, then user has to click on Export to PDF button as highlighted in Fig. 9.7. Upon clicking this button, system will pop up File Download window with an option to Open and Save the file as shown in Fig. 9.8.
Department of Labour - KEONICS
Page 60
Help Manual for Entrepreneur
ekarmika
Fig. 9.8 By clicking Open button, system will open certificate in PDF format as shown in Fig. 9.9. User will be able to save and print this file for future reference.
Fig. 9.9
Department of Labour - KEONICS Page 61
Potrebbero piacerti anche
- Factsheet For Commercial Tax Services-1Documento6 pagineFactsheet For Commercial Tax Services-1bullNessuna valutazione finora
- HOW TO REGISTER ON THE E PROCUREMENT SYSTEM v2 PDFDocumento52 pagineHOW TO REGISTER ON THE E PROCUREMENT SYSTEM v2 PDFHelwet PaulNessuna valutazione finora
- Online Registration System of Companies-1Documento7 pagineOnline Registration System of Companies-1Joseph NgatungaNessuna valutazione finora
- UserManual New Amendment DealersDocumento33 pagineUserManual New Amendment DealersSirisha Chandra MohanNessuna valutazione finora
- IT-ELEC-03-G01 - How To Complete The Company Income Tax Return ITR14 EFiling - External GuideDocumento39 pagineIT-ELEC-03-G01 - How To Complete The Company Income Tax Return ITR14 EFiling - External GuideOyama MosianeNessuna valutazione finora
- ACES Registration FaqDocumento8 pagineACES Registration FaqJitendra VernekarNessuna valutazione finora
- Filing Itr HbookDocumento26 pagineFiling Itr HbookRaveendran PmNessuna valutazione finora
- E-Enrollment User GuideDocumento14 pagineE-Enrollment User GuideNooma RoohiNessuna valutazione finora
- Downloading Permit ManualDocumento15 pagineDownloading Permit ManualKelly KiplagatNessuna valutazione finora
- UserManual BulkE InvoicegenerationtoolDocumento13 pagineUserManual BulkE InvoicegenerationtoolDr. Yashodhan JoshiNessuna valutazione finora
- E-Contract Labour Management System (e-CLMS) : User ManualDocumento20 pagineE-Contract Labour Management System (e-CLMS) : User Manualsrinivasyadav4Nessuna valutazione finora
- Step 1 - Receive User ID and Password: Guide To Entering Form A Registration OnlineDocumento9 pagineStep 1 - Receive User ID and Password: Guide To Entering Form A Registration Onlineajaygk4uNessuna valutazione finora
- FIRS TCC PortalUser ManualDocumento18 pagineFIRS TCC PortalUser ManualJOSEPH REGINALDNessuna valutazione finora
- Handbook On The Process of E-Filing of Income Tax Returns: (For Distribution in The Seminars and Conferences)Documento26 pagineHandbook On The Process of E-Filing of Income Tax Returns: (For Distribution in The Seminars and Conferences)Deepak AgrawalNessuna valutazione finora
- E-Sugam User ManualDocumento37 pagineE-Sugam User ManualRAMAKRISHNANNessuna valutazione finora
- KVIC Payroll User ManualDocumento16 pagineKVIC Payroll User ManualD SRI KRISHNANessuna valutazione finora
- User Manual For E-RegistrationDocumento22 pagineUser Manual For E-RegistrationRakesh SharmaNessuna valutazione finora
- Bureauof Energy Efficiency: (Ha RR, Faga Iara)Documento11 pagineBureauof Energy Efficiency: (Ha RR, Faga Iara)Brain Power India CorporationNessuna valutazione finora
- GSTRDocumento15 pagineGSTRVasantHegdeNessuna valutazione finora
- Consent To Operate OcmmsDocumento14 pagineConsent To Operate OcmmsRajesh NayakNessuna valutazione finora
- EGov User ManualDocumento67 pagineEGov User Manualpedro jose33% (6)
- EOBI FS Operational Manual For Employers NewDocumento17 pagineEOBI FS Operational Manual For Employers NewyasirshafiqNessuna valutazione finora
- HELP DOC GSTIN CustomerDocumento13 pagineHELP DOC GSTIN Customeranirudh nayakNessuna valutazione finora
- TPA User GuideDocumento22 pagineTPA User GuideYuan TianNessuna valutazione finora
- Tax. 23Documento18 pagineTax. 23RahulNessuna valutazione finora
- Ubp FaqDocumento47 pagineUbp FaqManojit SarkarNessuna valutazione finora
- Dubai Engineering Qualification System Corporate Services V4.5Documento51 pagineDubai Engineering Qualification System Corporate Services V4.5mohammadNessuna valutazione finora
- BC Online Online Application Form User'S Guide: Last Updated January 31, 2018Documento49 pagineBC Online Online Application Form User'S Guide: Last Updated January 31, 2018lyesNessuna valutazione finora
- E-Invoicing ConceptDocumento12 pagineE-Invoicing ConceptMohit GuptaNessuna valutazione finora
- Haryana Labour :: Terms & ConditionDocumento1 paginaHaryana Labour :: Terms & Conditionpranav sharmaNessuna valutazione finora
- QA-Supplier Registration UserManualDocumento11 pagineQA-Supplier Registration UserManualanwarali1975Nessuna valutazione finora
- Aksum University: Prepared By: Gebrekidan Yismaw Id Noakur/ 0902219 Advisor: Brhanu G. (MSC.)Documento15 pagineAksum University: Prepared By: Gebrekidan Yismaw Id Noakur/ 0902219 Advisor: Brhanu G. (MSC.)Alem Abebe AryoNessuna valutazione finora
- Legend Release Notes 10-9-9 fp15Documento5 pagineLegend Release Notes 10-9-9 fp15api-137303031Nessuna valutazione finora
- Goods and Services Tax Refund Tutorial PDFDocumento27 pagineGoods and Services Tax Refund Tutorial PDFMOHANNessuna valutazione finora
- Salman Beg Project Report On TaxDocumento81 pagineSalman Beg Project Report On TaxAnonymous OqKK1jQi3Nessuna valutazione finora
- Caef Aditya SonkarDocumento41 pagineCaef Aditya Sonkarmessisingh1706Nessuna valutazione finora
- Excise Tax User Guide - English - V9.0 16 11 2021Documento46 pagineExcise Tax User Guide - English - V9.0 16 11 2021Noori Zahoor KhanNessuna valutazione finora
- VAT-User-Guide English V0.7.0 User-AmendmentsDocumento44 pagineVAT-User-Guide English V0.7.0 User-AmendmentsSami SattiNessuna valutazione finora
- Project ProposalDocumento12 pagineProject ProposalAbdela Aman Mtech100% (1)
- E - Sugam: User Manual For DealersDocumento36 pagineE - Sugam: User Manual For DealersVarma AmanNessuna valutazione finora
- Unity University: Course: OOSAD, Project Report Title: Tax Management SystemDocumento10 pagineUnity University: Course: OOSAD, Project Report Title: Tax Management SystemTsegazeab ZinabuNessuna valutazione finora
- E-Invoice System: User Manual - Bulk Generation & Cancellation ToolDocumento23 pagineE-Invoice System: User Manual - Bulk Generation & Cancellation Toolsuman.neel59386Nessuna valutazione finora
- E Pay Eng Procedure FinalDocumento14 pagineE Pay Eng Procedure FinalpavanNessuna valutazione finora
- FAQs On E-Filing of TARDocumento6 pagineFAQs On E-Filing of TARhit2011Nessuna valutazione finora
- EPOnlineSvcAccessApplnForm CompileDocumento11 pagineEPOnlineSvcAccessApplnForm CompileRia ArguellesNessuna valutazione finora
- Sub.: Procedure For Electronic Filing of Central Excise and Service Tax Returns and For Electronic Payment of Excise Duty and Service Tax. Sir/madamDocumento13 pagineSub.: Procedure For Electronic Filing of Central Excise and Service Tax Returns and For Electronic Payment of Excise Duty and Service Tax. Sir/madambiko137Nessuna valutazione finora
- Einvoce - Gepp User ManualDocumento29 pagineEinvoce - Gepp User ManualDadang TirthaNessuna valutazione finora
- Agency Registration ManualDocumento74 pagineAgency Registration ManualDave ColneyNessuna valutazione finora
- Compliance Check For Section 206AB & 206CCA - FAQsDocumento7 pagineCompliance Check For Section 206AB & 206CCA - FAQsSushil KumarNessuna valutazione finora
- Frequently Asked Questions (Faqs) : (For Technical Queries)Documento2 pagineFrequently Asked Questions (Faqs) : (For Technical Queries)SathyaNessuna valutazione finora
- Top 5-ITReFiling Companies IndiaDocumento5 pagineTop 5-ITReFiling Companies IndiaLolitambika NeumannNessuna valutazione finora
- User Manual SakalaDocumento21 pagineUser Manual Sakalabalahastha82Nessuna valutazione finora
- EBTax Purchasing WhitepaperDocumento52 pagineEBTax Purchasing WhitepapersurveyresponderNessuna valutazione finora
- Etrades Online Trade Permits User Manual: Planning, Development & AssessmentDocumento31 pagineEtrades Online Trade Permits User Manual: Planning, Development & Assessmentletskill6Nessuna valutazione finora
- E-Invoice (Electronic Invoice) : List of AbbreviationsDocumento5 pagineE-Invoice (Electronic Invoice) : List of AbbreviationsChirag SolankiNessuna valutazione finora
- E-Filingofincome Taxreturns in India - Anoverview Suman GhoshDocumento10 pagineE-Filingofincome Taxreturns in India - Anoverview Suman GhoshSuman GhoshNessuna valutazione finora
- System InitiativesDocumento10 pagineSystem InitiativesMj VarmaNessuna valutazione finora
- E-Shramik User ManualDocumento19 pagineE-Shramik User ManualajitkpatnaikNessuna valutazione finora
- Goods and Services Tax (GST) Filing Made Easy: Free Software Literacy SeriesDa EverandGoods and Services Tax (GST) Filing Made Easy: Free Software Literacy SeriesNessuna valutazione finora
- Teacher Planner 2023 PDFDocumento52 pagineTeacher Planner 2023 PDFitaNessuna valutazione finora
- Bridging: Transportation: Chapter 3: The Transportation Planning ProcessDocumento28 pagineBridging: Transportation: Chapter 3: The Transportation Planning ProcesspercyNessuna valutazione finora
- Final Exam - Comprehensive - 10.24.16Documento5 pagineFinal Exam - Comprehensive - 10.24.16YamateNessuna valutazione finora
- Audi Navigation System Plus - MMI Operating ManualDocumento100 pagineAudi Navigation System Plus - MMI Operating ManualchillipaneerNessuna valutazione finora
- MTBE - Module - 3Documento83 pagineMTBE - Module - 3ABHIJITH V SNessuna valutazione finora
- Tamil Nadu Industrial Establishments (Conferment of Permanent Status To Workman Act, 1981Documento12 pagineTamil Nadu Industrial Establishments (Conferment of Permanent Status To Workman Act, 1981Latest Laws TeamNessuna valutazione finora
- Hydraulic Breakers in Mining ApplicationDocumento28 pagineHydraulic Breakers in Mining ApplicationdrmassterNessuna valutazione finora
- 19C Financials WNDocumento60 pagine19C Financials WNbishwabengalitolaNessuna valutazione finora
- Lucero Flores Resume 2Documento2 pagineLucero Flores Resume 2api-260292914Nessuna valutazione finora
- TFTV3225 Service Manual 102010 Coby 26-32Documento21 pagineTFTV3225 Service Manual 102010 Coby 26-32bigbrother4275% (4)
- Impact of Wrongful Termination On EmployeesDocumento4 pagineImpact of Wrongful Termination On EmployeesAvil HarshNessuna valutazione finora
- Digirig Mobile 1 - 9 SchematicDocumento1 paginaDigirig Mobile 1 - 9 SchematicKiki SolihinNessuna valutazione finora
- Data Sheet: Permanent Magnet GeneratorDocumento2 pagineData Sheet: Permanent Magnet Generatordiegoadjgt100% (1)
- Google-Analytics 01Documento28 pagineGoogle-Analytics 01Smm Store24Nessuna valutazione finora
- News/procurement-News: WWW - Sbi.co - inDocumento15 pagineNews/procurement-News: WWW - Sbi.co - inssat111Nessuna valutazione finora
- MEdia and Information Sources QuizDocumento1 paginaMEdia and Information Sources QuizRizi Mae Codal100% (5)
- Accomplishment Report Dictrict Preventive MaintenanceDocumento2 pagineAccomplishment Report Dictrict Preventive MaintenanceZenia CapalacNessuna valutazione finora
- Malinta - Malolos Via Mcarthur Hi-Way: Jeep Bus Time Schedule & Line MapDocumento6 pagineMalinta - Malolos Via Mcarthur Hi-Way: Jeep Bus Time Schedule & Line MapMitchie CimorelliNessuna valutazione finora
- Beijing-Michael PageDocumento71 pagineBeijing-Michael Pagejohndavsg8022Nessuna valutazione finora
- 06 BuyLog2013 MoldedCaseCircBrkrsDocumento106 pagine06 BuyLog2013 MoldedCaseCircBrkrsmarbyNessuna valutazione finora
- Latitude 5424 Rugged Spec SheetDocumento5 pagineLatitude 5424 Rugged Spec SheetHaitemNessuna valutazione finora
- ETA-1 Service PDFDocumento44 pagineETA-1 Service PDFgansolNessuna valutazione finora
- Sampling PowerpointDocumento21 pagineSampling PowerpointMuhammad Furqan Aslam AwanNessuna valutazione finora
- KINDRED HEALTHCARE, INC 10-K (Annual Reports) 2009-02-25Documento329 pagineKINDRED HEALTHCARE, INC 10-K (Annual Reports) 2009-02-25http://secwatch.comNessuna valutazione finora
- Process Plant Layout and Piping DesignDocumento4 pagineProcess Plant Layout and Piping Designktsnl100% (1)
- Circular Motion ProblemsDocumento4 pagineCircular Motion ProblemsGheline LexcieNessuna valutazione finora
- Past Simple and Continuous - When - While Worksheet - Live WorksheetsDocumento4 paginePast Simple and Continuous - When - While Worksheet - Live WorksheetsSaraí CaracúnNessuna valutazione finora
- Details For Order #002 5434861 1225038: Not Yet ShippedDocumento1 paginaDetails For Order #002 5434861 1225038: Not Yet ShippedSarai NateraNessuna valutazione finora
- U-Blox Parameters Setting ProtocolsDocumento2 pagineU-Blox Parameters Setting Protocolspedrito perezNessuna valutazione finora
- Beenet Conf ScriptDocumento4 pagineBeenet Conf ScriptRavali KambojiNessuna valutazione finora