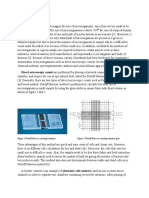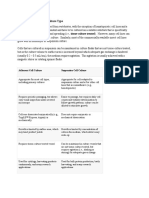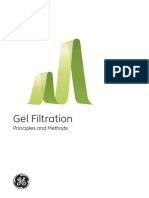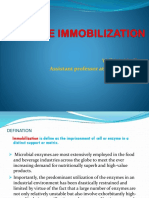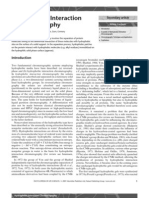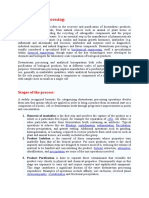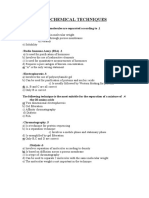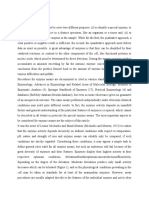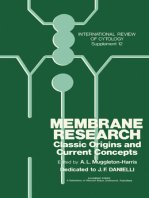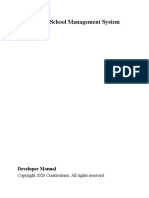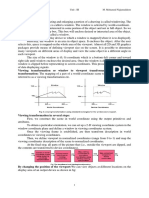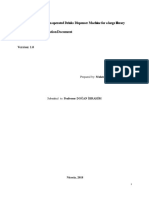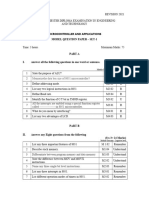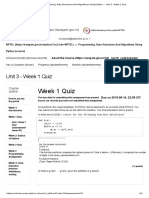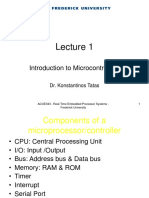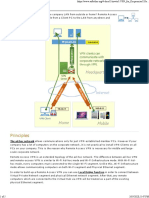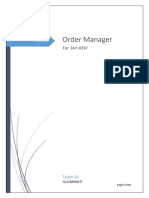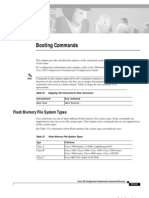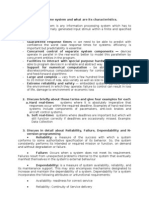Documenti di Didattica
Documenti di Professioni
Documenti di Cultura
Argus Molecular Docking 1
Caricato da
escherichioDescrizione originale:
Copyright
Formati disponibili
Condividi questo documento
Condividi o incorpora il documento
Hai trovato utile questo documento?
Questo contenuto è inappropriato?
Segnala questo documentoCopyright:
Formati disponibili
Argus Molecular Docking 1
Caricato da
escherichioCopyright:
Formati disponibili
Table of Contents or Index Entry Information
http://www.planaria-software.com/tutorials/tutorial_docking_1.htm
Tutorial Molecular Docking: Benzamidine inhibitor docked into Beta Trypsin
In this tutorial you will learn how to set up docking calculations. You will dock the inhibitor benzamidine into to the serine protease beta trypsin. Docking calculations attempt to place Ligands into Binding Sites. Before you can dock a molecule, you first need to define the atoms that make up the Ligand (drug, inhibitor, etc.) and the Binding Site on the protein where the drug binds. The structure we will use is from the Brookhaven Protein Databank and already contains a co-crystallized benzamidine. We will make a copy of the inhibitor and dock it to the protein and compare the docked structure with the x-ray structure.
1. Open the structure file.
Open the protein databank file, 3ptb.ent located in the Tutorials/Docking/Beta Trypsin folder of your ArgusLab installation. This is a PDB file so make sure you select the correct file type in the file open dialog.
Make sure the Molecule Tree View tool is visible. Either select Tools/Molecule Tree View menu option or click the toolbar to toggle the Tree View.
button on the
Expand the tree view of 3ptb and open up the Residues/Misc folder to show the Benzamidine residue. You should see something like this:
2. Make the Ligand and Binding Site groups.
Left-click on "1 BEN" in the Tree View to select the benzamidine residue. It should appear yellow.
1 de 5
23/04/2007 12:20 p.m.
Table of Contents or Index Entry Information
http://www.planaria-software.com/tutorials/tutorial_docking_1.htm
Select the Edit/Hide Unselected menu option or use the shortcut (Ctrl+U) to hide all atoms that are not selected. The only atoms showing on the screen should be the benzamidine molecule. Center benzamidine in the window by selecting the View/Center Molecule In Window menu option or pressing "Alt+C" shortcut, or pressing the button on the toolbar. button on the toolbar. You
While benzamidine is selected, add hydrogens to it by holding down the "Shift" key and pressing the should see something like this:
Right-click on "1 BEN" in the Tree View and select the "Make a Ligand Group from this Residue" option. ArgusLab will construct a group underneath the Groups folder with the same name "1 BEN" that is of type = Ligand. Left-click on either the "1 BEN" residue in the Residues/Misc folder or the "1 BEN" group in the Groups folder. Either action will select the atoms of the Ligand on the screen. Copy (Ctrl+C) & Paste (Ctrl+V) the selected residue. Look in the Residues/Misc folder in the Tree View tool and you will see a new highlighted residue with a name like "810 BEN". Make a Ligand group of this new residue in the same manner you did above. Right-click on "810 Ben" and select "Make a Ligand Group from this Residue". You should now have two Ligands in the Groups folder named "1 BEN" and "2 BEN". Rename the two Ligand groups: Right-click on "1 BEN" in the Groups folder and select "Modify Group..." option. In the Modify Group Dialog box, type in a new name. Let's call it "ligand-xray". Make sure you don't change the Groups type. It should be a Ligand. Do the same for "2 BEN", but name it "ligand".
2 de 5
23/04/2007 12:20 p.m.
Table of Contents or Index Entry Information
http://www.planaria-software.com/tutorials/tutorial_docking_1.htm
To more easily distinguish the two ligand in the graphics window, you can do a number of different things. One would be to choose the View/Color By Molecule option. Another would be to change the rendering style of one of the ligands. I generally prefer the latter. Right-click on the Group named "ligand" and select "Set Render Mode" and choose the "Cylinder med" option. Note, the pasted Group (named "ligand") does not need to be in any special place on the screen. It could be anywhere you wish. It will be moved during the docking. Make the binding site for the ligand-xray group. The easy way is to right-click on the ligand-xray group in the Groups folder and select the "Make a BindingSite Group for this Group" menu option. This will generate a BindingSite that consists of all residues that have at least one atom within 3.5 Angstroms from any atom in the ligand-xray group. This generally gives a good representation of the important residues in the binding pocket for a protein target. Center the molecule again. You should see something like this:
3. Dock the ligand into the binding site
CAVEAT!! When a Ligand group is docking, it will ignore all other atoms that belong to any other Ligand groups that are present. Thus, you can dock multiple ligands into the same structure and see the final results overlaid on each other. However, if you forget to create a Ligand group of a molecule that already occupies the binding site, it will adversely affect the docking results.
Bring up the Dock Settings dialog box by selecting the Calculation/Dock a Ligand... menu option or clicking on the toolbar. Here is what the Dock Settings dialog box looks like:
button on the
3 de 5
23/04/2007 12:20 p.m.
Table of Contents or Index Entry Information
http://www.planaria-software.com/tutorials/tutorial_docking_1.htm
Select the ligand to dock in the "Ligand" drop-box. Make sure to select the group named "ligand" group and NOT the "ligand-xray" group. Click on the "Calculate Size" button and a docking box tailored to the binding site will be make and shown on the screen. Make sure "ArgusDock" is the docking engine, the Calculation type = Dock, and the Ligand is Flexible. Click the "Start" button and the docking calculation will begin. Notice the messages that appear in the status line at the bottom of the molecule window. You should see ArgusLab first generate the scoring grids used during the docking (this should take about 5-10 seconds), then the various search phases will occur, and finally the candidate poses should be processed and the calculation is done. Only the coordinates of the group named "ligand" should have been modified. The position of the two Ligand groups should be reasonably close together.
4. Analyzing the results
Let's see how close the docked structure is to the x-ray structure. In the Tree View tool, select both the ligand and ligand-xray groups by holding down the "Ctrl" key and left-clicking on both groups. Both groups should be highlighted on the screen. Now, right-click on the "Groups" folder tab in the Tree View and select "Calc RMSD position between two similar Groups". An information dialog will appear on the screen giving the root mean square deviation (RMSD) difference in the coordinates of the two ligands. The value should be about 0.5 Angstroms. There are two sources of information about the docking calculation: The log file and the Tree View tool. Expand the ArgusDock calculation in the Calculations folder in the Tree View. You will see a listing of the docking settings and several "poses" starting with the most stable as pose 1. (A pose is merely the name given to the coordinates of a docked structure). Any property in an ArgusLab calculation that has a Bunsen burner icon is a renderable property. Right click on pose #2 and select the "Display" option. The coordinates of ligand will change to this pose and its score will be displayed on the screen. You can test the RMSD difference between the x-ray and docked ligand at this point in the same fashion as you did above. The screen should look like this:
4 de 5
23/04/2007 12:20 p.m.
Table of Contents or Index Entry Information
http://www.planaria-software.com/tutorials/tutorial_docking_1.htm
Right-click on Pose 2 and select "Hide" or "Hide all Props" to turn off display of this particular pose. The display will return to the default display of the lowest energy (most stable) pose. To see the log file, select the Edit/Latest output file... menu option or press the button on the toolbar. The text log file will come up in Notepad. It gives more detail about the atom typing, grid details, and status messages during the docking that may be of some use. This file is overwritten with every new calculation. Finally, if you want to save all the work you have done, you will need to save this molecule to an ArgusLab .agl file. Select the File/Save As... menu option and choose the ArgusLab file type and save it. The docking results will be saved and can be studied at a later date if you like.
5 de 5
23/04/2007 12:20 p.m.
Potrebbero piacerti anche
- Lab Report. Serial DilutionDocumento5 pagineLab Report. Serial Dilutionanon_747148947100% (2)
- Lab 5 - Gui ExerciseDocumento5 pagineLab 5 - Gui ExerciseViRus0% (1)
- BI309 Practical 6Documento8 pagineBI309 Practical 6SanahKumar100% (1)
- 3Documento4 pagine3biotech_vidhya100% (1)
- Protein Electrophoresis LabDocumento8 pagineProtein Electrophoresis LabMarie St. Louis100% (1)
- Bioinformatics Tutorial 2016Documento28 pagineBioinformatics Tutorial 2016Rhie GieNessuna valutazione finora
- Capillary Electrophoresis: Topic 5Documento88 pagineCapillary Electrophoresis: Topic 5Johan DaniyalNessuna valutazione finora
- Lab 3 Standard Protein Assay LabDocumento5 pagineLab 3 Standard Protein Assay LabMark WayneNessuna valutazione finora
- Mini PrepDocumento6 pagineMini PrepWilson GomargaNessuna valutazione finora
- 2 Protein-Ligand DockingDocumento13 pagine2 Protein-Ligand DockingFhadliZilIkramNessuna valutazione finora
- Importance of Tris EDTADocumento15 pagineImportance of Tris EDTADarshana JuvekarNessuna valutazione finora
- Types of Cell CultureDocumento5 pagineTypes of Cell CultureSarah PavuNessuna valutazione finora
- Mini PreparationDocumento8 pagineMini PreparationrohishaakNessuna valutazione finora
- Sequence AlignmentDocumento92 pagineSequence AlignmentarsalanNessuna valutazione finora
- Laboratory Exercise No. 10 Viable Plate Counts Results and DiscussionDocumento3 pagineLaboratory Exercise No. 10 Viable Plate Counts Results and Discussionvanessa olga100% (1)
- ConjugationDocumento2 pagineConjugationIwan MuzakiNessuna valutazione finora
- Gel FiltrationDocumento123 pagineGel FiltrationZulfikri Asmardi RaufNessuna valutazione finora
- Restriction Enzyme DigestionDocumento5 pagineRestriction Enzyme DigestionAqsa ImtiazNessuna valutazione finora
- Full Lab 5 BiosepDocumento11 pagineFull Lab 5 BiosepizuanieNessuna valutazione finora
- Vidhi A. Modh Assistant Professor at SSSCP, ZundalDocumento30 pagineVidhi A. Modh Assistant Professor at SSSCP, ZundalVidhi ModiNessuna valutazione finora
- Identification of Unknown PlasmidDocumento9 pagineIdentification of Unknown Plasmidapi-233148262Nessuna valutazione finora
- Hydrophobic Interaction Chromatography PDFDocumento8 pagineHydrophobic Interaction Chromatography PDFmanoj_rkl_07100% (1)
- DNA Quality-Spectrophotometry and ElectrophoresisDocumento5 pagineDNA Quality-Spectrophotometry and Electrophoresislovina candra kirana100% (1)
- 02 Protein IsolationDocumento14 pagine02 Protein IsolationAntonio Calleja IINessuna valutazione finora
- MTT AssayDocumento2 pagineMTT AssayHameedhaNessuna valutazione finora
- Downstream ProcessingDocumento4 pagineDownstream ProcessingVachaspatiMishraNessuna valutazione finora
- Bacterial Transformation Lab (6a)Documento7 pagineBacterial Transformation Lab (6a)Chris PriceNessuna valutazione finora
- Lab Report Cloning - Pt1Documento5 pagineLab Report Cloning - Pt1Ezad juferiNessuna valutazione finora
- Buffer TAE SpecificationsDocumento2 pagineBuffer TAE SpecificationsMuhammad Pawpaw FauziNessuna valutazione finora
- S1 Nuclease MappingDocumento11 pagineS1 Nuclease Mappingstevensb055100% (1)
- Ligation-Free Cloning Kit Manual V3 FinalDocumento23 pagineLigation-Free Cloning Kit Manual V3 FinalJulioNessuna valutazione finora
- QUESTION 1 (52 Marks) : Biochemistry 3 BCH 314Documento4 pagineQUESTION 1 (52 Marks) : Biochemistry 3 BCH 314victorNessuna valutazione finora
- Polymerase Chain Reaction (PCR) - Principle, Steps, ApplicationsDocumento5 paginePolymerase Chain Reaction (PCR) - Principle, Steps, ApplicationsMokhtarCheikhNessuna valutazione finora
- Spectrophotometry of DnaDocumento7 pagineSpectrophotometry of DnaMel June FishNessuna valutazione finora
- Dna Restriction Analysis Lab ReportDocumento8 pagineDna Restriction Analysis Lab Reportapi-311220399100% (9)
- Nuclear Magnetic ResonanceDocumento23 pagineNuclear Magnetic ResonanceDavid OsasNessuna valutazione finora
- Spectro ParacetamolDocumento5 pagineSpectro ParacetamolAdang FirmansyahNessuna valutazione finora
- Enzyme ImmobilizationDocumento67 pagineEnzyme ImmobilizationBijayaKumarUpretyNessuna valutazione finora
- Docko MaticDocumento86 pagineDocko MaticAbdurrahman Olğaç0% (1)
- Biotechnology (BT)Documento11 pagineBiotechnology (BT)Deepakshi SahuNessuna valutazione finora
- Cell Culture TypeDocumento5 pagineCell Culture TypeRitupavan KansalNessuna valutazione finora
- Isolation of Plasmid DnaDocumento6 pagineIsolation of Plasmid Dnavictor0% (1)
- Handsout Pract 16 Lactophenol Cotton Blue StainDocumento2 pagineHandsout Pract 16 Lactophenol Cotton Blue StainEka PujiastutiNessuna valutazione finora
- Clinical PharmacokineticsDocumento5 pagineClinical Pharmacokineticsfarha naazNessuna valutazione finora
- Bacterial Optical Density MeasurementsDocumento4 pagineBacterial Optical Density Measurementskrishnarao2010Nessuna valutazione finora
- Liposomes, Niosomes and NanotechnologyDocumento60 pagineLiposomes, Niosomes and Nanotechnologyrksinghjjn100% (1)
- Biochemical TechniquesDocumento4 pagineBiochemical TechniquesAyman ElsirNessuna valutazione finora
- BiochemistryDocumento5 pagineBiochemistryAngeline LimpiadaNessuna valutazione finora
- Protein Drug BindingDocumento26 pagineProtein Drug BindingBandita DattaNessuna valutazione finora
- Enzyme KineticsDocumento8 pagineEnzyme KineticsKaren Ivy Bacsain100% (1)
- In Vitro Cell Culture Technique Protocol ManualDocumento48 pagineIn Vitro Cell Culture Technique Protocol ManualKavisa GhoshNessuna valutazione finora
- Protein PurificationDocumento23 pagineProtein PurificationShashikant GatkalNessuna valutazione finora
- Effect of PH On Enzyme Activity Lab 3Documento8 pagineEffect of PH On Enzyme Activity Lab 3api-340907023Nessuna valutazione finora
- Yeast Protocols HandbookDocumento64 pagineYeast Protocols HandbookEmma StepinacNessuna valutazione finora
- Total Carbohydrate by Phenol-Sulfuric Acid Method: S.Suzanne NielsenDocumento5 pagineTotal Carbohydrate by Phenol-Sulfuric Acid Method: S.Suzanne NielsenLeobardo Gutierrez NovelaNessuna valutazione finora
- Purification and Citrate Inhibition of Fumarase From YeastDocumento1 paginaPurification and Citrate Inhibition of Fumarase From YeastzarobannNessuna valutazione finora
- Isolation of DNA From Animal TissuesDocumento10 pagineIsolation of DNA From Animal TissuesAnura BandaraNessuna valutazione finora
- PH Meter Use and CalibrationDocumento10 paginePH Meter Use and CalibrationVlarick JongNessuna valutazione finora
- Enzyme AssayDocumento23 pagineEnzyme AssayTanvir JawadNessuna valutazione finora
- S Determination of Caffeine in BeveragesDocumento5 pagineS Determination of Caffeine in BeveragesVioleta Grigoras100% (1)
- Membrane Research: Classic Origins and Current ConceptsDa EverandMembrane Research: Classic Origins and Current ConceptsA. L. Muggleton-HarrisNessuna valutazione finora
- Ekattor School Management System: Developer ManualDocumento7 pagineEkattor School Management System: Developer ManualYogesh YogiNessuna valutazione finora
- Ericsson Rbs 2116 PDFDocumento2 pagineEricsson Rbs 2116 PDFEricaNessuna valutazione finora
- Creative Nomad II MG: User GuideDocumento56 pagineCreative Nomad II MG: User GuideArturHeiseNessuna valutazione finora
- Computer Graphics 3Documento21 pagineComputer Graphics 3IFTHIQUAR AHAMED26Nessuna valutazione finora
- 6C SFP 0320 PDFDocumento9 pagine6C SFP 0320 PDFizziah skandarNessuna valutazione finora
- Revive DX Computer User GuideDocumento4 pagineRevive DX Computer User GuideregreeNessuna valutazione finora
- Note CIT-324 (2018) EngDocumento94 pagineNote CIT-324 (2018) EngMuhammad AbuhurairaNessuna valutazione finora
- Cad Cam CaeDocumento17 pagineCad Cam CaeLogeshNessuna valutazione finora
- 9626 m17 Ms 2Documento17 pagine9626 m17 Ms 2Saima IslamNessuna valutazione finora
- Difference Between React JS, Plain JavaScript and JavaScript LearningDocumento3 pagineDifference Between React JS, Plain JavaScript and JavaScript LearningRiya TiwariNessuna valutazione finora
- Vending Machines Final PDFDocumento20 pagineVending Machines Final PDFRaina MalikNessuna valutazione finora
- Memorizethe Data Bus Size of 8051 MicrocontrollerDocumento2 pagineMemorizethe Data Bus Size of 8051 MicrocontrollerJulie MaxNessuna valutazione finora
- Office Memorandum (Salary)Documento2 pagineOffice Memorandum (Salary)PHED MizoramNessuna valutazione finora
- Unit 3 - Week 1 QuizDocumento3 pagineUnit 3 - Week 1 QuizvinithNessuna valutazione finora
- Ssmple QP XIIDocumento12 pagineSsmple QP XIINØ RÙĪZNessuna valutazione finora
- ITIL V2 - Foundation EssentialsDocumento5 pagineITIL V2 - Foundation EssentialsRodrigo SilvaNessuna valutazione finora
- Catalog Modicon M221 Programmable Logic Controller - February 2023Documento27 pagineCatalog Modicon M221 Programmable Logic Controller - February 2023Edgardo RivasNessuna valutazione finora
- Introduction To Microcontrollers: Dr. Konstantinos TatasDocumento9 pagineIntroduction To Microcontrollers: Dr. Konstantinos TatasSadam MemonNessuna valutazione finora
- Lecture 4 E-COMMERCEDocumento37 pagineLecture 4 E-COMMERCEMichael AttehNessuna valutazione finora
- Remote Access To LAN - SoftEther VPN ProjectDocumento5 pagineRemote Access To LAN - SoftEther VPN Projectsmang10Nessuna valutazione finora
- Mẫu Ppt MarketingDocumento28 pagineMẫu Ppt MarketingNguyễn TrầnNessuna valutazione finora
- Cisco CoursesDocumento30 pagineCisco CoursesPriyank Costa100% (1)
- Team10 Software Design Document v10 PDF FreeDocumento41 pagineTeam10 Software Design Document v10 PDF FreeRizki MalikNessuna valutazione finora
- DMM360 Exercises PDFDocumento134 pagineDMM360 Exercises PDFGaurav AroraNessuna valutazione finora
- 08635054Documento4 pagine08635054Saurav KumarNessuna valutazione finora
- QMS250 IDocumento2 pagineQMS250 IVenugopal Venu100% (1)
- Boot CommandDocumento40 pagineBoot CommandJimmywang 王修德Nessuna valutazione finora
- MCQ For 1st Mid 4 (1) CbsDocumento19 pagineMCQ For 1st Mid 4 (1) CbsGejiNessuna valutazione finora
- Real-Time System AssignmentDocumento4 pagineReal-Time System AssignmentTommy Kyen'de BilNessuna valutazione finora