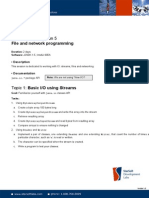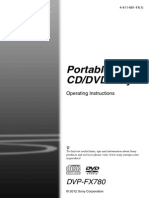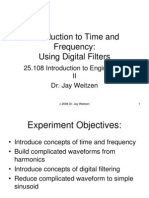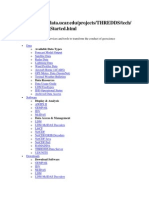Documenti di Didattica
Documenti di Professioni
Documenti di Cultura
PRKB-26391 - DCO 6.2 - Using The Application Accelerator PDF
Caricato da
crucifixio4690Descrizione originale:
Titolo originale
Copyright
Formati disponibili
Condividi questo documento
Condividi o incorpora il documento
Hai trovato utile questo documento?
Questo contenuto è inappropriato?
Segnala questo documentoCopyright:
Formati disponibili
PRKB-26391 - DCO 6.2 - Using The Application Accelerator PDF
Caricato da
crucifixio4690Copyright:
Formati disponibili
DCO 6.
2 - Using the Application Accelerator
Page 1 of 11
DCO 6.2 - Using the Application Accelerator
Article ID Category Applies from Last Updated PRKB-26391 Implementation Methodology PRPCv62 September 12, 2011
Summary
The Application Accelerator is a guided Direct Capture of Objectives (DCO) development tool that jump starts the creation and extension of an application, and automates best practices for application design. By leveraging data captured in an application profile, it speeds the creation of new applications, including applications built on frameworks or extensions of existing applications. As a result of running the Application Accelerator, the system generates the base foundation of the application, creating organization and class structures, draft versions of processes, user interface elements, and other items as defined in the application profile.
Suggested Approach
� � � � � �
Overview Starting the Application Accelerator Specifying baseline information for the to-be application Example: Typical sequence for a simple application Navigating the Application Accelerator Deleting a generated application
Overview
The result of the Application Accelerator is a system-generated, working application. The Application Accelerator guides you through a series of steps to gather and review the information that the system uses to create the initial class structure, rules, and processes for your application. The accelerator supports an iterative development approach that allows you to enter, update, and save data until you are ready to create the application. When the Application Accelerator is primed with an application profile, the profile's data is transferred into the accelerator's input forms to avoid duplication of effort and ensure project requirements on the application are captured. The data transferred from a profile includes:
� � � � � �
Application overview information, such as the application name, type (for example, a framework), organization name, and business objectives. Process information, such as the discovery maps and case trees Actors Use cases and requirements Details about reports and correspondence Details about interfaces
When you complete the steps of the Application Accelerator, the resulting generated application is a base foundation from which to further develop and refine the processes, user interfaces, and other aspects of the application. Note: This article describes the Application Accelerator in Version 6.2. For information about using the accelerator in Version 6.1, see DCO 6.1 Using the Application Accelerator.
Starting the Application Accelerator
You start the Application Accelerator in the Designer Studio. The accelerator can be started and run by users who have access to the Designer Studio. Important:
� �
Do not run the Application Accelerator when logged in with the operator ID Administrator@Pega.com or with operator IDs that use the access group PegaRULES:Administrators. When you want to generate a new application that is built on an existing application, or to update an existing application, that existing application must be the in-context application when you start the Application Accelerator. The in-context application is the application displayed in the Designer Studio header bar.
Use the Switch Application menu to switch to the other application.
To start the accelerator:
http://pdn.pega.com/DevNet/PRPCv6/KB/26391.asp
11/14/2011
DCO 6.2 - Using the Application Accelerator
Page 2 of 11
In the Designer Studio, start the Application Accelerator by clicking > Application Accelerator.
next to the name of the currently logged-in application, and selecting New Application
The system starts the Application Accelerator in the Designer Studio, and displays the Application Overview window:
To work on an existing prior run of the accelerator: When the Application Accelerator starts, it creates a work object in the system. Prior runs of the accelerator that are available to your operator ID to modify are listed in the All Wizards list. (A prior run is available for you to modify if you created it, or the creator gave your operator ID explicit permission to open it). To open an accelerator work object from the All Wizards list: 1. Click > Application > Tools > All Wizards.
The list initially displayed is the list of wizard and accelerator tasks that were performed by the current operator. To see profiles that were created by others, clear the Create Operator Is Equal field and click Run. 2. Click the name of the work object to open it in the Application Accelerator.
Note: In addition to Application Accelerator work objects, the list of all wizards includes those tasks from non-DCO-related wizards and accelerators in the system.
Specifying baseline information for the to-be application
When you start the Application Accelerator, the system displays the Application Overview window, and you choose whether to use information from a previously created application profile or directly specify the baseline information about the type of application you intend to build, the nature of the project, and the targeted business objectives. Usually you select an application profile on which to base the new application. The system uses the specifications in the profile to pre-fill the required fields in this window. You can update them, or use the values from the profile. Application Overview window with a profile selected:
http://pdn.pega.com/DevNet/PRPCv6/KB/26391.asp
11/14/2011
DCO 6.2 - Using the Application Accelerator
Page 3 of 11
Note: If the selected profile specifies building a new application upon an existing one, or updating an existing application, and the existing application is not the in-context application, you must switch to that existing application before running the Application Accelerator. Otherwise, the fields in the Application Overview window do not reflect the values from the existing application. Optionally, you can start without an application profile; in this case, you must specify the items that are usually specified in a profile (such as the name of the new framework). In this case, you must first choose whether you are running the accelerator for:
� �
Creating a new application. Updating an existing application.
Depending on that choice, you specify corresponding build choices in the Application Overview window. Build choices in the Application Overview window:
When you are Building on an existing framework? Yes You must specify A name and version number for the new framework. The name and version of the framework in the system on which to build the new application. A name and version number for the new framework. Creating a new framework No and implementation Yes Names and version numbers for both the new framework and implementation. The name of the framework in the system on which to build the new application. Names and version numbers for both the new framework and implementation. Creating a new implementation Updating an existing application Yes (an implementation is always built on a framework) Not applicable The name and version of the framework in the system on which to build the new application. A name and version number for the new implementation. The name and version of the existing application on which to base the changes. Whether the system is to make the changes specified in the accelerator to the current version of the application or generate a new version. If you specify that the changes are for a new version, you must enter a version number for the new version.
Creating a new framework No
Notes:
� �
Version numbers must be of the form nn.nn.nn (for example, 01.02.01). The available choices in the drop-down lists of existing applications to build on or update are determined by your in-context application, and any applications it is built upon.
After specifying the required information, click OK in the Application Overview window. Note: When working in the accelerator, you can open the Application Overview window and review or update the overview information by selecting Actions > Overview in the main display of the Application Accelerator:
After the overview information is specified, a new tab ("Generate an application") opens in the Designer Studio with a series of named steps (for example, Base and RuleSets). On any step of the Application Accelerator, click the Help icon ( controls used in that step. ) to display help about that step, including choices for fields and
http://pdn.pega.com/DevNet/PRPCv6/KB/26391.asp
11/14/2011
DCO 6.2 - Using the Application Accelerator
Page 4 of 11
The Application Accelerator tab and its steps in the Designer Studio:
See Navigating the Application Accelerator for descriptions of each step.
Example: Typical sequence for a simple application
This article section gives an overview of the basic steps used when generating a new simple application using an application profile. This examples in the Sample inputs/results column are based on using the profile from the Onboarding example in DCO 6.2 Creating Application Profiles and Discovery Maps. While you can work on steps in the Application Accelerator in any order, this example is a typical sequence to follow. Best practice tip: Use the Actions > Save choice to periodically save your work in progress whenever you enter information into the accelerator. While the system automatically saves detail entered in a step as you move from that step to another, periodically saving your work is helpful on steps where you are entering large amounts of data over a period of time (such as when working on the Create Processes or Project Explorer steps). Start the Application Accelerator in the Designer Studio, and then follow this sequence: 1. Specify baseline information for the to-be application. Select an application profile or directly enter the information (as described in the Build options in the Application Overview window table). When selecting a profile, optionally update the values from the profile as appropriate.
Use Application Overview window Sample inputs/results Select profile Onboarding - AP-19, and update the name of the framework to NewHireCaseFW:
2. Specify the actors that participate in the business process steps. If using a profile, the Actors window shows the actors specified in the profile, and you can update them. If not using a profile, specify the actors.
Use Actors window (select Actions > Actors) Sample inputs/results Actors window with examples from Onboarding profile:
3. Specify information about the to-be application's RuleSets, organization, base class names and structure, and standard operator IDs. The system displays default values, which you can change as appropriate.
Use Base and RuleSets step: The displayed default values are based on the options specified in the Application Overview window, on the selected profile (if any), and on information about your operator ID's organization and division. You can modify the default values to adjust them to meet the needs of your intended application. If you update a default value and a record corresponding to the updated values does not already exist in the system, it is created when the application is generated. For example, you can enter a new organization name, and the system creates that organization when it generates the application. Sample inputs/results Using the default values for our chosen Onboarding AP-19 profile and selecting to have the system add the generated application to the standard operators (Administrator@GLBX.com, BusinessAnalyst@GLBX.com, and so on) results in these values on the Base and RuleSets step:
http://pdn.pega.com/DevNet/PRPCv6/KB/26391.asp
11/14/2011
DCO 6.2 - Using the Application Accelerator
Page 5 of 11
Click Preview to see the class structure for the organization and framework layers:
4. Define and optionally update the work types, processes, case types, and case type structure. If using a profile, confirm the work type, processes, and case types and structure from the profile are what you want, or update them as appropriate. If not using a profile, create the discovery maps and design the case type relationships as described in DCO 6.2 Creating Application Profiles and Discovery Maps.
Use Create Processes step - Discovery Map and Case Tree views Sample inputs/results The example EquipmentRequest discovery map
5. Define and optionally update the work-related class structure. The system displays default values based on the work types specified on the Create Processes step. When building a new application not built on another framework, all work types inherit from Work-Cover. When building on, or updating an existing framework or application, you can select to have added work types inherit from classes in the existing framework or application.
Use Class Structure step:
�
Sample inputs/results Click Add Layer to add a shared layer for grouping related work types Click next to a particular class to use the Class Details window to edit the class name and set parent-child relationships between this class and other classes. Click Preview to preview the to-be-generated class structure based on the current selections. The following image shows an example of the Class Structure step for the NewHireCaseFW application with its specified work types grouped under shared-layer classes named HR and IT. The Store Separately checkbox is selected for those shared-layer classes, and when the application is generated, class group rules are created for the HR and IT classes, and the system generates access groups that list these class groups as work pools for those access groups:
http://pdn.pega.com/DevNet/PRPCv6/KB/26391.asp
11/14/2011
DCO 6.2 - Using the Application Accelerator
Page 6 of 11
Clicking the Preview button displays:
Note: Optionally, you can choose to have a class stored in its own, dedicated table in the PegaRULES database by selecting the Store Separately checkbox. When the application is generated, the system creates a class group rule and a table in the PegaRULES database for those classes that have Store Separately checked. This selection is useful when you want to have the ability to create reports using data in fields specific to a given work type or a group of related work types. Click the Help icon ( 6. Specify work role-actor combinations. Create a list of the role and actor combinations that specify how the actors participate in the processing of work in the application. When the accelerator generates the application, the system creates work party rules according to this list. Work parties can be associated with work items when the processes run.
Use Roles step Sample inputs/results In the NewHireCaseFW application, the HR Staff Member actor originates work items and the Hiring Manager actor approves them. The option Set to Current Operator is selected for the Originator role so that that role is set for the user entering the work at runtime.
) on this step in the accelerator for more details.
7. Review and optionally update use cases and requirements. Confirm the use cases and requirements, or update them as appropriate.
Use Project Explorer step Sample inputs/results EquipmentRequest work type and use cases on the Project Explorer step:
http://pdn.pega.com/DevNet/PRPCv6/KB/26391.asp
11/14/2011
DCO 6.2 - Using the Application Accelerator
Page 7 of 11
8. Review the to-be-generated rules and classes. The tabs in this step list the rules and the base class structure the system will generate based on the items specified in the accelerator's steps. If you want to make a change before creating the application, click the accelerator step that specifies the information you want to update. After making the updates, click this Review Application step again to review the changes.
Use Review Application step Sample inputs/results NewHireCaseFW example Rules to Generate tab:
Class Structure tab:
9. Generate the application. When you click Build the Application, the system generates the appropriate rules and classes, according to the lists in the Review Application step. The system also updates your operator ID to add the access group for this new application, and set it as the default.
Use Click Build the Application on the Review Application step. As the system builds a group of rules, an animated processing symbol ( ) displays to track the build process. The system displays a checkmark when it finishes creating each group of rules. If a rule cannot be created, a warning message is displayed. Typically, a warning message indicates a duplicate record exists in the system. When the system finishes creating the application structure, a set of checkmarks displays (indicating success). Sample inputs/results Example of progress completion after generating the NewHireCaseFW application:
http://pdn.pega.com/DevNet/PRPCv6/KB/26391.asp
11/14/2011
DCO 6.2 - Using the Application Accelerator
Page 8 of 11
To complete the accelerator work item, click Finish. The system displays the Switch to new application button. Click it to display the new application in the Designer Studio.
Navigating the Application Accelerator
The Application Accelerator is dynamic the system refreshes the available steps and fields based on selections that you make. When the Application Accelerator starts, the system assigns and displays an ID. For example, the following image shows AA-21 in the Application Accelerator display:
On any step of the Application Accelerator, click the Help icon (
) to display help about that step, including choices for fields and controls used in that ) to
step. In any secondary window opened from the Application Accelerator (such as the Application Overview window), click the window's Help icon ( display help about the fields and controls used in that window.
The Steps
The steps of the Application Accelerator are designed to guide you through the process of specifying the information the system needs to generate the base application. Click the step name to move to that step and specify the information associated with that aspect of the application or project area. For example, to specify the types of correspondence the to-be application is expected to send, click Correspondence. When a step has been visited once, it displays a green checkmark ( ).
You can work on the steps in any order, and optionally omit steps if they are not relevant to your project. If you selected an application profile when starting the accelerator, the system initially populates the accelerator steps with the relevant information from the profile, and you have the option of updating the specified values. The following list provides short descriptions of what to use each step for. For more in-depth details of how to use the fields and controls on each step, see the online help ( ) for that step.
Base and RuleSets Use this step to specify:
� � �
Class names and class structure for the application's organization class layers and framework class layer. (Click Preview to see the classes that will be generated based on the current specified values.) RuleSet names and RuleSet versions. Whether to create or modify the standard operators when the application is generated. The system can update the standard operator IDs (such as User@orgname.com) with the access group for the new application when the application is generated.
Which fields are displayed in this steps depends on the build options specified in the Application Overview window (Actions > Overview). This step initially displays default values based on:
� � �
Options specified in the Application Overview window Information in your operator ID (for example, your organization and division) Information specified in the application profile selected in the Application Overview window (if any)
Create Processes Use this step to:
� � �
Define work types and their starting processes. Create visual maps of the processes using discovery maps Organize work types into structures of cases and subcases
http://pdn.pega.com/DevNet/PRPCv6/KB/26391.asp
11/14/2011
DCO 6.2 - Using the Application Accelerator
Page 9 of 11
This step has two distinct views: the Discovery Map view and the Case Tree view. You can toggle back and forth between the two views. Usually you choose which view to work in based on your situation and what you want to focus on. For example, if all of the work types and processes are already defined and you want to focus on building the case tree, choose the Case Tree view. If you are starting from scratch and want to focus on capturing the process for one work type, choose the Discovery Map view. Class Structure Use this step to specify how the work types (such as those specified in the Create Processes step) fit into the application's class structure, and to optionally specify shared layer classes and any parent-child relationships between the classes. (A shared layer is a class in which to define assets shared for reuse across multiple implementations.) For a particular class, click this class and other classes. to edit the class name and set parent-child relationships between
Important: By default, in a development system, each time you create a new class (including the default shared work layer) that has Store Separately selected, the system creates a corresponding table in the PegaRULES database and maps the class to the new table through a Database Table data instance. (In other words, the system creates a database table for each class group.) For example, when you create a new application using the Application Accelerator with the default shared layer class GLBX-FW-PolicyApp-Work, the system creates a database table pc_GLBX_FW_PolicyApp_Work. Use the Schema Change Tracking gadget on the System - Database landing page for a list of the automatically created tables in the PegaRULES database. If the table already exists (for example, from an import process or from generating an application with the accelerator and immediately deleting it), the system creates a new database table with a random string appended in the name (such as pc_work_GLBX_FW_PolicyAp_034fe). To temporarily disable this dedicated table creation feature, before generating the application, update the Dynamic System Settings rule named database/AutoDBSchemaChanges to set the value to false (instead of the default value of true). When the system generates the application, it maps the class groups to the pc_work table. Remember to set the value of the database/AutoDBSchemaChanges rule back to true after generating the application. Otherwise, certain wizards that rely on schema changes (such as the Property Optimization tool, Property Optimization dashboard, and making schema changes during the import process) are disabled.
Reporting Use this step to specify reporting for the application. When the application is generated, the system creates the appropriate rules according to this list. Correspondence Correspondence includes all types of notification used by the application including letters, emails, and faxes. On this step, you indicate the level of correspondence (high or low) this application requires. Use this step to specify pieces of correspondence for the application. When the application is generated, the system creates correspondence rules according to this list. Roles This step appears if you are creating a new application. Use this step to specify a list of role and actor combinations that specify how the actors participate in the processing of work in the generated application. When the application is generated, the system creates work party rules according to this list. Work parties can be associated with work items when the process runs. Other Extensions This step appears if you are creating a new application built on an existing framework that has rules, other than reports and correspondence rules, marked as extensions. (Reports and correspondence rules that are marked as extensions in the framework are listed in the Reporting and Correspondence steps). Use this step to specify whether to copy over the framework's extension rules into the generated application. Project Explorer Use this step to examine use cases, requirements, work types, and supporting use case types already defined for the application, and optionally modify their details, delete them, or add new ones. Review Application Use this step to:
� �
Review the to-be-generated rules and class structure of the application before creating the application in the system. Create the application (using the Build the Application button).
The to-be-generated rules and class structure are displayed in this step. Their names and types are determined by the selections specified in the steps of the accelerator. When you click Build the Application, the system generates the application with the listed rules and class structure.
The Actions
Use the Actions menu's choices (actions) to:
� �
Provide input about the overall application to be generated (such as its type). Perform actions related to this run of the accelerator, such as saving the current state to resume later, or withdrawing this run of the accelerator.
Use to Create a list of actors who perform work in the application. Actors referenced in use cases are entered here. Specify information about the type of application to be generated. Note: Changing the Application Overview information in this screen while in the process of completing the accelerator work object can result in the removal of previously entered information. Save work in progress before you exit a window or the accelerator. Best practice tip: Use this action to periodically save your work in progress whenever you enter information into the accelerator. While the system automatically saves detail entered in an accelerator step as you move from that step to another, periodically saving your work is helpful on steps where you are entering large amounts of data over a period of time (such as when working on the Create Processes or Project Explorer steps).
Action
http://pdn.pega.com/DevNet/PRPCv6/KB/26391.asp
11/14/2011
DCO 6.2 - Using the Application Accelerator
Page 10 of 11
Withdraw the accelerator work object. When you no longer want this run of the accelerator and want to remove it (for example, a trial run used to test some choices), use this action to resolve and withdraw the accelerator work object. After the Withdraw action, this run of the accelerator cannot be used to generate an application.
Deleting a generated application
Sometimes you generate an application, and then want to immediately delete it and start over. The accelerator displays a Delete button on the build and confirmation screens after the rules are created. The Actions menu displays a Delete choice when a resolved accelerator object is reopened. Delete button next to the Finish button after the rules are generated:
Delete choice in the Actions menu:
To delete the generated application after generation: 1. Click Delete. The system opens a window and displays the list of the rules that were created when the application was generated.
2. 3.
Click Delete All Listed Objects. The system begins deleting the rules starting at the beginning of the list. An animated symbol ( the deletion progress. When a checkmark displays next to each rule in the list, indicating that all of the objects have been deleted, click Close.
) displays to track
At this point, it is recommended to log off the system and log back in, so that the appropriate default application for the operator is displayed in the Designer Studio. Important: By default, in a development system, each time you generate a new application, the system creates tables in the PegaRULES database. (The system creates a table for each class group for the new application.) If you immediately delete the generated application, the created database tables remain in the PegaRULES database. To delete the auto-generated table, use the Optimize Schema gadget on the System - Database landing page. Expand the View the unused tables section to see the tables unassociated with any class in the system. Then select the appropriate tables to delete, and click Proceed with Changes. Example: Optimize Schema gadget with tables for the NewHireCaseFW application selected for deletion:
http://pdn.pega.com/DevNet/PRPCv6/KB/26391.asp
11/14/2011
DCO 6.2 - Using the Application Accelerator
Page 11 of 11
Related Topics
DCO 6.2 Creating Application Profiles and Discovery Maps DCO 6.2 Using the Application Document Wizard
Copyright 1983 - 2011 Pegasystems Inc. - All rights reserved.
http://pdn.pega.com/DevNet/PRPCv6/KB/26391.asp
11/14/2011
Potrebbero piacerti anche
- Java Practice Session 5: File and Network ProgrammingDocumento2 pagineJava Practice Session 5: File and Network Programmingcrucifixio4690Nessuna valutazione finora
- JavaPractice 3Documento7 pagineJavaPractice 3crucifixio4690Nessuna valutazione finora
- Hash TabDocumento5 pagineHash Tabcrucifixio4690Nessuna valutazione finora
- PRKB-26146 - DCO - How To Customize Application Document Templates PDFDocumento9 paginePRKB-26146 - DCO - How To Customize Application Document Templates PDFcrucifixio4690Nessuna valutazione finora
- PRKB-26371 - DCO 6.2 - Creating Application Profiles and Discovery Maps PDFDocumento19 paginePRKB-26371 - DCO 6.2 - Creating Application Profiles and Discovery Maps PDFcrucifixio4690Nessuna valutazione finora
- PRKB-26146 - DCO - How To Customize Application Document Templates PDFDocumento9 paginePRKB-26146 - DCO - How To Customize Application Document Templates PDFcrucifixio4690Nessuna valutazione finora
- PRKB-26390 - DCO 6.2 - Using The Application Document Wizard PDFDocumento7 paginePRKB-26390 - DCO 6.2 - Using The Application Document Wizard PDFcrucifixio4690Nessuna valutazione finora
- Student Instructions Configuration CordysDocumento6 pagineStudent Instructions Configuration Cordyscrucifixio4690Nessuna valutazione finora
- The Subtle Art of Not Giving a F*ck: A Counterintuitive Approach to Living a Good LifeDa EverandThe Subtle Art of Not Giving a F*ck: A Counterintuitive Approach to Living a Good LifeValutazione: 4 su 5 stelle4/5 (5782)
- Hidden Figures: The American Dream and the Untold Story of the Black Women Mathematicians Who Helped Win the Space RaceDa EverandHidden Figures: The American Dream and the Untold Story of the Black Women Mathematicians Who Helped Win the Space RaceValutazione: 4 su 5 stelle4/5 (890)
- The Yellow House: A Memoir (2019 National Book Award Winner)Da EverandThe Yellow House: A Memoir (2019 National Book Award Winner)Valutazione: 4 su 5 stelle4/5 (98)
- Elon Musk: Tesla, SpaceX, and the Quest for a Fantastic FutureDa EverandElon Musk: Tesla, SpaceX, and the Quest for a Fantastic FutureValutazione: 4.5 su 5 stelle4.5/5 (474)
- Shoe Dog: A Memoir by the Creator of NikeDa EverandShoe Dog: A Memoir by the Creator of NikeValutazione: 4.5 su 5 stelle4.5/5 (537)
- Devil in the Grove: Thurgood Marshall, the Groveland Boys, and the Dawn of a New AmericaDa EverandDevil in the Grove: Thurgood Marshall, the Groveland Boys, and the Dawn of a New AmericaValutazione: 4.5 su 5 stelle4.5/5 (265)
- The Little Book of Hygge: Danish Secrets to Happy LivingDa EverandThe Little Book of Hygge: Danish Secrets to Happy LivingValutazione: 3.5 su 5 stelle3.5/5 (399)
- Never Split the Difference: Negotiating As If Your Life Depended On ItDa EverandNever Split the Difference: Negotiating As If Your Life Depended On ItValutazione: 4.5 su 5 stelle4.5/5 (838)
- Grit: The Power of Passion and PerseveranceDa EverandGrit: The Power of Passion and PerseveranceValutazione: 4 su 5 stelle4/5 (587)
- A Heartbreaking Work Of Staggering Genius: A Memoir Based on a True StoryDa EverandA Heartbreaking Work Of Staggering Genius: A Memoir Based on a True StoryValutazione: 3.5 su 5 stelle3.5/5 (231)
- The Emperor of All Maladies: A Biography of CancerDa EverandThe Emperor of All Maladies: A Biography of CancerValutazione: 4.5 su 5 stelle4.5/5 (271)
- Team of Rivals: The Political Genius of Abraham LincolnDa EverandTeam of Rivals: The Political Genius of Abraham LincolnValutazione: 4.5 su 5 stelle4.5/5 (234)
- On Fire: The (Burning) Case for a Green New DealDa EverandOn Fire: The (Burning) Case for a Green New DealValutazione: 4 su 5 stelle4/5 (72)
- The Unwinding: An Inner History of the New AmericaDa EverandThe Unwinding: An Inner History of the New AmericaValutazione: 4 su 5 stelle4/5 (45)
- The Hard Thing About Hard Things: Building a Business When There Are No Easy AnswersDa EverandThe Hard Thing About Hard Things: Building a Business When There Are No Easy AnswersValutazione: 4.5 su 5 stelle4.5/5 (344)
- The World Is Flat 3.0: A Brief History of the Twenty-first CenturyDa EverandThe World Is Flat 3.0: A Brief History of the Twenty-first CenturyValutazione: 3.5 su 5 stelle3.5/5 (2219)
- The Gifts of Imperfection: Let Go of Who You Think You're Supposed to Be and Embrace Who You AreDa EverandThe Gifts of Imperfection: Let Go of Who You Think You're Supposed to Be and Embrace Who You AreValutazione: 4 su 5 stelle4/5 (1090)
- The Sympathizer: A Novel (Pulitzer Prize for Fiction)Da EverandThe Sympathizer: A Novel (Pulitzer Prize for Fiction)Valutazione: 4.5 su 5 stelle4.5/5 (119)
- Her Body and Other Parties: StoriesDa EverandHer Body and Other Parties: StoriesValutazione: 4 su 5 stelle4/5 (821)
- Curriculum VitaeDocumento6 pagineCurriculum VitaeCMNessuna valutazione finora
- Java Programming AssignmentsDocumento3 pagineJava Programming AssignmentsKennedy KamauNessuna valutazione finora
- Net Equalizer 3000 Series Data SheetDocumento2 pagineNet Equalizer 3000 Series Data SheetEsteban GutierrezNessuna valutazione finora
- CB Iec 60950-1Documento176 pagineCB Iec 60950-1luke MaNessuna valutazione finora
- IBH Link UA Manual PDFDocumento302 pagineIBH Link UA Manual PDFjavixl1Nessuna valutazione finora
- Crown Micro-Tech 2400Documento28 pagineCrown Micro-Tech 2400Fer TgNessuna valutazione finora
- Portable CD/DVD Player: DVP-FX780Documento24 paginePortable CD/DVD Player: DVP-FX780ВМалиновNessuna valutazione finora
- En - Honeywell Galaxy Control Panel Integration Guide 5.2Documento51 pagineEn - Honeywell Galaxy Control Panel Integration Guide 5.2jama99Nessuna valutazione finora
- Kt091281im - Caraculo - Angola - 100M System Installation ManualDocumento39 pagineKt091281im - Caraculo - Angola - 100M System Installation ManualMarcos GomesNessuna valutazione finora
- Ui - 2021 02 02Documento17 pagineUi - 2021 02 02Abinash ChikunNessuna valutazione finora
- Interacting and Non-Interacting SystemsDocumento17 pagineInteracting and Non-Interacting SystemsjanurangNessuna valutazione finora
- Installation Guide TeradataDocumento10 pagineInstallation Guide TeradataMe MeNessuna valutazione finora
- INST262 Sec2Documento103 pagineINST262 Sec2aricanNessuna valutazione finora
- SDH AlarmsDocumento42 pagineSDH Alarmspriyanka joshi83% (6)
- Communication Systems II Assignment Q1-Q5Documento3 pagineCommunication Systems II Assignment Q1-Q5Ali DurazNessuna valutazione finora
- Module 1 - Introduction To Artificial Intelligence (AI)Documento25 pagineModule 1 - Introduction To Artificial Intelligence (AI)Nilavalagan 2BNessuna valutazione finora
- Samyu AgreementDocumento16 pagineSamyu AgreementMEENA VEERIAHNessuna valutazione finora
- Ward Clustering AlgorithmDocumento4 pagineWard Clustering AlgorithmBehrang Saeedzadeh100% (1)
- Software EstimationDocumento80 pagineSoftware Estimationiceberg04Nessuna valutazione finora
- s71500 Et200mp Manual Collection en-USDocumento8.523 pagines71500 Et200mp Manual Collection en-US박정우Nessuna valutazione finora
- 175b v2 limiting amplifier PCBDocumento13 pagine175b v2 limiting amplifier PCBjoe100% (1)
- 2nd Gen Core Lga1155 Socket GuideDocumento134 pagine2nd Gen Core Lga1155 Socket GuidenagadevanNessuna valutazione finora
- QlikView Practice Upto Chapter 6Documento16 pagineQlikView Practice Upto Chapter 6Suryasuresh MduNessuna valutazione finora
- 25.108 - Digital Filter Design Using FDAToolDocumento23 pagine25.108 - Digital Filter Design Using FDAToolJibran SiddiquiNessuna valutazione finora
- Chapter 1 Types and Components of Computer SystemDocumento20 pagineChapter 1 Types and Components of Computer SystemDEEP BHALEKARNessuna valutazione finora
- Tomcat LinuxDocumento24 pagineTomcat LinuxAnonymous dQ6ohSOLRNessuna valutazione finora
- 00-881796-03 RevF OEC 9800 C-Arm Service ManualDocumento346 pagine00-881796-03 RevF OEC 9800 C-Arm Service ManualJose Moreno83% (6)
- Script Editor Over View PDFDocumento22 pagineScript Editor Over View PDFAggni86Nessuna valutazione finora
- Basics of PerimetryDocumento96 pagineBasics of Perimetryதமிழன்டா தமிழன்டாNessuna valutazione finora
- Number System in ComputerDocumento10 pagineNumber System in ComputerPaulAnthonyB.PincaNessuna valutazione finora