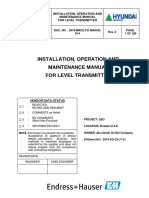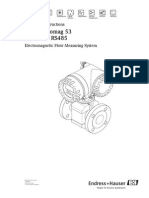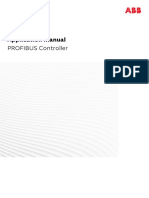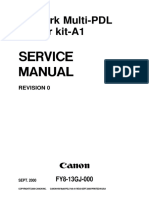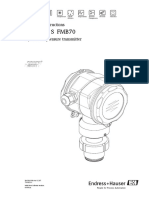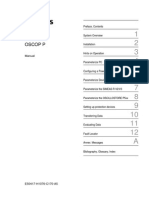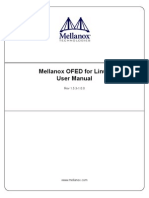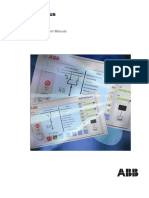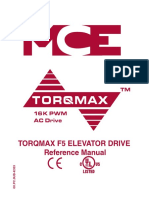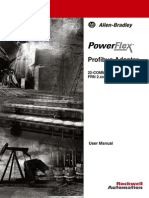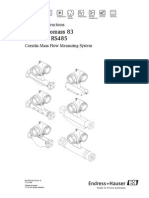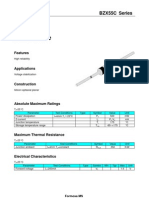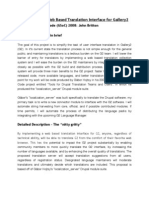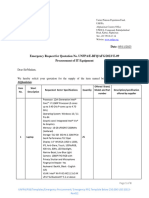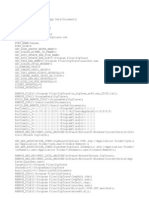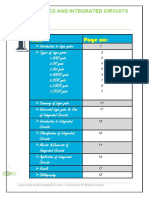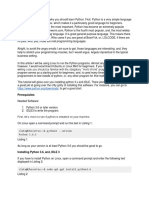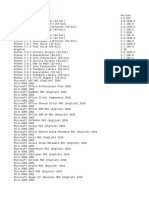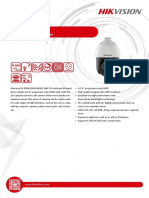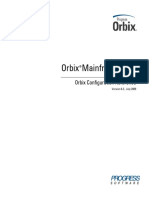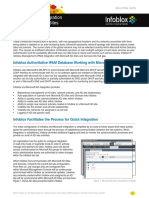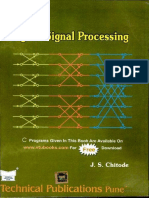Documenti di Didattica
Documenti di Professioni
Documenti di Cultura
Controlcare Field Controller: Operating Instructions
Caricato da
Alberto FierroTitolo originale
Copyright
Formati disponibili
Condividi questo documento
Condividi o incorpora il documento
Hai trovato utile questo documento?
Questo contenuto è inappropriato?
Segnala questo documentoCopyright:
Formati disponibili
Controlcare Field Controller: Operating Instructions
Caricato da
Alberto FierroCopyright:
Formati disponibili
Operating Instructions
ControlCare Field Controller
Commissioning and Configuration
8 9
ON
FRC HLD RUN FAIL LNK
ETH
RS-232
TX
INIT RST
ON
ETH LNK ETH TX
FRC HLD RUN FAIL
RS-232 TX
SERIAL-NO:
ControlCare SFC162
FF H1 - 2 FF H1 - 3 FF H1 - 4 STDBY
See Manual
See Manual
BA 035S/04/en/06.10 Software Version 2.05.xx Nr. 56004887
ControlCare SFC173
STDBY
PROFIBUSDP
FF H1 - 1
ERR
DP
FAIL
RS-232
DIAG TX
ETH
ControlCare Field Controller: Commissioning and Configuration
Table of Contents
Table of Contents
Revision History . . . . . . . . . . . . . . . . . . . . . . . . . . . 2 Product Version . . . . . . . . . . . . . . . . . . . . . . . . . . . . 2 Registered Trademarks . . . . . . . . . . . . . . . . . . . . . . 2
5
5.1
Configuring the Field Controller . . . . 25
Customise the Controller I/O blocks . . . . . . . . . . . 5.1.1 Resource block . . . . . . . . . . . . . . . . . . . . . 5.1.2 Transducer block . . . . . . . . . . . . . . . . . . . . Configure the I/O transducer blocks . . . . . . . . . . . 5.2.1 Hardware configuration block . . . . . . . . . . 5.2.2 Temperature transducer block . . . . . . . . . . Add and configure the I/O function blocks . . . . . . . 5.3.1 CHANNEL parameter . . . . . . . . . . . . . . . . 5.3.2 Create input/output function blocks . . . . . 5.3.3 Analog Input block . . . . . . . . . . . . . . . . . . 5.3.4 Discrete Input block . . . . . . . . . . . . . . . . . . 5.3.5 Pulse Input block . . . . . . . . . . . . . . . . . . . . 5.3.6 Multiple Analog Input block . . . . . . . . . . . . 5.3.7 Multiple Discrete Input block . . . . . . . . . . . 5.3.8 Analog Output block . . . . . . . . . . . . . . . . . 5.3.9 Discrete Output block . . . . . . . . . . . . . . . . 5.3.10 Multiple Analog Output block . . . . . . . . . . 5.3.11 Multiple Discrete Output block . . . . . . . . . Next steps . . . . . . . . . . . . . . . . . . . . . . . . . . . . . . . 25 26 26 27 27 30 32 32 33 34 36 37 38 39 40 42 43 44 45
1
1.1 1.2 1.3 1.4 1.5
Safety . . . . . . . . . . . . . . . . . . . . . . . . . . 3
Designated use . . . . . . . . . . . . . . . . . . . . . . . . . . . . Installation, commissioning and operation . . . . . . . . Operational safety . . . . . . . . . . . . . . . . . . . . . . . . . . Conventions and icons . . . . . . . . . . . . . . . . . . . . . . ControlCare documents . . . . . . . . . . . . . . . . . . . . . . 3 3 3 4 5
5.2
5.3
2
2.1 2.2 2.3 2.4 2.5
Getting Started . . . . . . . . . . . . . . . . . . 6
Preliminaries . . . . . . . . . . . . . . . . . . . . . . . . . . . . . . 6 Installing Application Designer Suite . . . . . . . . . . . . 7 Installing the OPC Servers only . . . . . . . . . . . . . . . 10 Upgrades . . . . . . . . . . . . . . . . . . . . . . . . . . . . . . . . 11 Additional Tools . . . . . . . . . . . . . . . . . . . . . . . . . . 12 2.5.1 Adobe Reader . . . . . . . . . . . . . . . . . . . . . . 12 2.5.2 OPC Data Spy . . . . . . . . . . . . . . . . . . . . . . 12 Checking Your Installation . . . . . . . . . . . . . . . . . . . 13 2.6.1 License . . . . . . . . . . . . . . . . . . . . . . . . . . . 13 2.6.2 Application versions . . . . . . . . . . . . . . . . . 13 Deinstalling ControlCare Application Designer Suite . 14
5.4
2.6
6
6.1 6.2
Going On-line . . . . . . . . . . . . . . . . . . 46
Connecting the Field Controller to the subnet . . . . Network with fixed addresses . . . . . . . . . . . . . . . . 6.2.1 Setting the IP address of the host computer 6.2.2 Setting the Field Controller IP address . . . . Network with DHCP Server . . . . . . . . . . . . . . . . . . 46 47 47 48 51
2.7
3
3.1 3.2 3.3 3.4 3.5
FF Field Controller . . . . . . . . . . . . . . 15
Open ControlCare Application Designer . . . . . . . . Create a FF project . . . . . . . . . . . . . . . . . . . . . . . . Determine the naming preferences . . . . . . . . . . . . Add a bridge (SFC162) . . . . . . . . . . . . . . . . . . . . . Add a fieldbus segment . . . . . . . . . . . . . . . . . . . . . 15 16 17 18 19
6.3
7
7.1 7.2 7.3
Trouble-Shooting . . . . . . . . . . . . . . . 52
Simulation . . . . . . . . . . . . . . . . . . . . . . . . . . . . . . . Factory initialisation and reset . . . . . . . . . . . . . . . . Updating the firmware . . . . . . . . . . . . . . . . . . . . . . 7.3.1 Downloading the firmware to the controller . . . . . . . . . . . . . . . . . . . . . . . . . . 7.3.2 Updating the firmware in the project . . . . . Trouble-shooting tables . . . . . . . . . . . . . . . . . . . . . 7.4.1 Field Controller . . . . . . . . . . . . . . . . . . . . 7.4.2 Application Designerr . . . . . . . . . . . . . . . . 7.4.3 PROFIBUS Configurator . . . . . . . . . . . . . . . 52 53 54 54 55 56 56 57 58
4
4.1 4.2 4.3 4.4
PROFIBUS Field Controller . . . . . . . . 20
Open ControlCare Application Designer . . . . . . . . Create a PROFIBUS project . . . . . . . . . . . . . . . . . . Add a gateway (SFC173) . . . . . . . . . . . . . . . . . . . . Add a PROFIBUS segment . . . . . . . . . . . . . . . . . . . 20 21 22 23 7.4
Index . . . . . . . . . . . . . . . . . . . . . . . . . 60
Endress+Hauser
ControlCare Field Controller: Commissioning and Configuration
Revision History
Product version 2.00.xx 2.01.xx 2.01.xx 2.02.xx Manual BA035S/04/en/01.05 BA035S/04/en/08.05 BA035S/04/en/03.06 BA035S/04/en/07.06 Changes Original manual Setup Editorial Setup OpenPCS Setup Editorial 2.03.xx BA035S/04/en/06.07 Setup Program Going on-line Trouble-Shooting 2.04.xx BA035S/04/en/12.08 System requirements Aliasing, Embedded hybrid FB 2.05.xx BA035S/04/en/06.10 General Getting Started Trouble-Shooting Remarks Split from previous manual BA021S/04/en of 07.02 Setup modified, Update added, OpenOCS added Descriptions of function blocks descriptions improved Service Pack 1: No effect on operation Chapter 2: Setup changed to install all components Simulation for Local I/O added (Chapter 7.1) Pulse Input block description revised (Chap. 5.3.5) Update and deinstallation improved New preferences dialog (packing) Assign All Tags added New HSE Network Tools program New Field Controller Web Server program New FC Tools program and firmware download New Exchange procedure Windows Vista now supported Aliasing added to Preferences, Chapter 3.3 Aliasing added to HC configuration, Chapter 5.2.1 Note Hybrid FB added to Channel, Chapter 5.3.1 Version, documentation table, windows support Screenshots updated FRC LED description updated for battery power
Product Version
Details of product version and the individual components of Application Designer Suite can be seen in the About ControlCare dialog: Start=>Programs=>Endress+Hauser=>ControlCare=>Tools=>About ControlCare
Registered Trademarks
PROFIBUS Registered trademark of the PROFIBUS User Organisation, Karlsruhe Germany. FOUNDATIONTM Fieldbus Trademark of the Fieldbus Foundation, Austin, TX 78759, USA HART Registered trademark of the HART Communication Foundation, Houston, USA Microsoft, Windows, Windows 2000 ,Windows XP, Windows 2003 Server, Windows 2008 Server,Windows 7, Windows Vista and the Microsoft logo are registered trademarks of the Microsoft Corporation. Acrobat Reader is a registered trade mark of the Adobe Systems Incorporated. All other brand and product names are trademarks or registered trademarks of the companies and organisations in question
Endress+Hauser
ControlCare Field Controller: Commissioning and Configuration
1 Safety
1
1.1
Safety
Designated use
ControlCare is a field-based control system comprising hardware and software modules. It can be used to visualize, monitor and control production processes. The hardware described in this manual allows a modular FOUNDATION Fieldbus or PROFIBUS controller to be built. It comprises a number of separate units that may include power supply modules, power conditioning modules, fieldbus linking devices, controllers, interfaces, analog I/O and discrete I/O units. The approved usage of the individual units used in the system can be taken from the corresponding parts of these operating instructions.
1.2
Installation, commissioning and operation
ControlCare Field Controller modules have been designed to operate safely in accordance with current technical safety and EU directives. Essential to their use is the ControlCare Application Designer software, which allows control strategies to be created for both FOUNDATION Fieldbus and PROFIBUS applications. Field devices, links, junction boxes, cables and other hardware comprising the Fieldbus sytem must also be designed to operate safely in accordance with current technical safety and EU directives. If devices are installed incorrectly or used for applications for which they are not intended, or if the controller is not configured correctly, it is possible that dangers may arise. For this reason, the system must be installed, connected, configured, operated and maintained according to the instructions in this and the associated manuals: personnel must be authorised and suitably qualified.
1.3
Location
Operational safety
Field Controllers must be mounted in a permanent and weather-protected location in a safe area. The environment shall be a metal cabinet or an installation frame with a well grounded mounting plane. The environment shall be protected. The controller must be connected to networks operating in explosion hazardous areas via barriers or other safety components. When installing components in explosion hazardous areas: Ensure that all installion and maintenance personnel are suitably qualified Check that all equipment has the appropriate safety certificates Observe the specifications in the device certificates as well as national and local regulations. This topic is discussed in BA013S (FF Guidelines) and BA034S (PROFIBUS Guidelines).
Hazardous areas
EMC
All modules are suitable for industrial use and conform with the following standard, see Appendix: EN 61326: 1997/A1: 1998 Interference emmision: Class A apparatus Interference immunity: as per Annex A, industrial environment Depending upon the environment in which the bus is operating, particular attention should be paid to the grounding of the bus cables. This topic is discussed in BA013S (FF Guidelines) and BA034S (PROFIBUS Guidelines).
Endress+Hauser
1 Safety
ControlCare Field Controller: Commissioning and Configuration
IP Address
Field Controller is normally configured from a workstation connected into the control system backbone. You will require a unique IP address to set it up. Warning The use of IP addresses is strictly controlled. Usually your system administrator will be authorised to allocate unique addresses. Assigning an unauthorised address to a Field Controller may result in conflicts within your system and the failure of the associated devices! It is recommended that ControlCare Field Controllers and OPC servers are not installed in an office network, as the large data packets exchanged between office equipment may lead to timeouts and intermittent communication errors. Ideally, the ControlCare system network should operate within its own IP domain; if this is not possible it should be separated from other parts of the network by a managed switch. Since the system can be accessed and manipulated through the various Field Contoller tools, it is advisable to control access both to the workstation and the folders in which the configuration is stored. Always make a back-up of the project.
Technical improvement
Endress+Hauser reserves the right to make technical improvements to its software and equipment at any time and without prior notification. Where such improvements have no effect on the operation of the equipment, they are not documentated. If the improvements effect operation, a new version of the operating instructions is normally issued.
1.4
Conventions and icons
In order to highlight safety relevant or alternative operating procedures in the manual, the following conventions have been used, each indicated by a corresponding icon in the margin. Safety conventions
Icon Meaning A note highlights actions or procedures which, if not performed correctly, may indirectly affect operation or may lead to an instrument response which is not planned
Caution! Caution highlights actions or procedures which, if not performed correctly, may lead to personal injury or incorrect functioning of the instrument Warning! A warning highlights actions or procedures which, if not performed correctly, will lead to personal injury, a safety hazard or destruction of the instrument
Endress+Hauser
ControlCare Field Controller: Commissioning and Configuration
1 Safety
1.5
ControlCare documents
Table 1.1 indicates the documents, planned and realized, containing safety relevant information, installation, commissioning and operating instructions for the equipment and software associated with Field Controller. All documentation available at the time of release is included on the ControlCare CD-ROM and is installed in Start=>Programs=>Endress+Hauser=ControlCare=Manuals during set-up.
Component System Description ControlCare System Overview ControlCare System Design ControlCare System Specifications Software Application Designer Overview Application Designer: Local I/O Tutorial Application Designer: FF Tutorial Application Designer: PROFIBUS Tutorial Application Designer: MODBUS Tutorial Application Designer: IEC 61131-3 Ladder Logic Tutorial Application Designer: IEC 61131-3 Structured Text Tutorial Field Control (OPC) Servers SFC162 Visitor Field Controller Function Blocks Set-Up General Hardware Installation Guide Commissioning and Configuration Function Block Manual Getting Started FOUNDATION Fieldbus Guidelines PROFIBUS Guidelines Document type Operating manual Operating manual Operating manual Operating manual Operating manual Operating manual Operating manual Operating manual Operating manual Operating manual Operating manual Operation manual Operating manual Operating manual Operating manual Operating manual Operating manual Operating manual Designation BA016S/04/en BA039S/04/en BA040S/04/en BA017S/04/en BA032S/04/en BA019S/04/en BA036S/04/en BA037S/04/en BA038S/04/en BA056S/04/en BA018S/04/en BA069S/04/en BA021S/04/en BA035S/04/en BA022S/04/en BA020S/04/en BA013S/04/en BA034S/04/en Order No. 56004883 Planned 56004888 70104301 71095009 70101151 70101152 70101153 70101386 71060063 71031428 71113457 56004885 56004887 56004886 56004884 70100707 56004242
Tab. 1-1: ControlCare Documentation
Endress+Hauser
2 Getting Started
ControlCare Field Controller: Commissioning and Configuration
Getting Started
ControlCare Application Designer Suite runs on the operating systems Windows 2000, Windows XP, Windows Server 2003 and Windows Vista with the service packs indicated in the System Requirements: You need to have administrator rights for the installation of the ControlCare Application Designer Suite. Application Designer Suite operates with a license protection key. Any licence keys already used on your computer should be unplugged before the software is installed. You will be warned, if the system requirements are not met. Windows Firewall may want to block some features of the program: if the dialog box appears during setup, click Unblock to ensure correct function.
2.1
Preliminaries
1 Place the ControlCare CD-ROM in your CD-ROM drive, the Setup menu appears just after the CD has been inserted. 2 First check that your computer fulfils the minimum System Requirements as described below .
3 Before starting the installation it is advisable to carefully read the Release Notes.
Endress+Hauser
ControlCare Field Controller: Commissioning and Configuration
2 Getting Started
2.2
Installing Application Designer Suite
1 Click on ControlCare Field-based Control System to initiate the software installation process.
2 The setup program starts the installation process: If a ControlCare version <02.02.xx is found on your computer, you will be asked to deinstall it. Press OK to close the warning dialog window Open the Windows Control Panel and uninstall Application Designer and if appropriate OpenPCS using the Add/Remove function Restart the setup program - see Step 1 If a ControlCare version greater or equal to 02.02.xx is found on your computer, a modified Welcome dialog appears Continue the installation by clicking Next The installation continues as described in Chapter 2.4, Upgrades. 3 If ControlCare was not installed previously the Welcome dialog appears
Continue the installation by clicking Next
Endress+Hauser
2 Getting Started
ControlCare Field Controller: Commissioning and Configuration
4 The Licence Agreement now appears
Read the agreement, then check the button saying that you agree with it Print will cause a copy of the license agreement to be printed out Continue the installation by clicking Next 5 The Components dialog appears
Press Next to accept the default settings 6 The Choose Destination Location dialog appears
Press Change and follow the instructions if you want to select a different destination. Press Next to accept the default destination and/or to continue installation.
Endress+Hauser
ControlCare Field Controller: Commissioning and Configuration
2 Getting Started
7 The Start Copying Files dialog appears
Read the list the applications to be installed If you want to change anything, press Back until you reach the appropriate screen Continue the installation by pressing Install 8 ControlCare Application Designer Suite will now be installed
You are informed of progress through the Setup Status dialog Answer Yes should you be prompted to delete a previous version of OpenPCS 9 The Installation Complete dialog appears after everything was installed
Press Finish to complete the procedure and close the dialog After computer restart, plug the hard key into the USB or parallel port of your computer
Endress+Hauser
2 Getting Started
ControlCare Field Controller: Commissioning and Configuration
2.3
Installing the OPC Servers only
The sequence is essentially the same as that described in Chapter 2.2. 1 Click on ControlCare Field-based Control System to initiate the software installation process.
2 The Welcome dialog appears, continue the installation by clicking Next 3 The Licence Agreement now appears. Read the agreement, then check the button saying that you agree with it Continue the installation by clicking Next 4 The Components dialog appears
Deselect both the Application Designer and OpenPCS boxes The remaining components are those needed for the OPC server Press Next to continue with the installation 5 Follow the wizard instructions to complete the installation, see Chapter 1.2, Steps 6 to 9.
10
Endress+Hauser
ControlCare Field Controller: Commissioning and Configuration
2 Getting Started
2.4
Upgrades
Only ControlCare Versions greater than or equal to 2.02.xx can be upgraded. 1 Click on ControlCare Field-based Control System to initiate the software installation process.
2 IThe setup program detects the earlier version of Application Designer Suite The Welcome to update page appears To continue click on Next
3 In the Components dialog press Next to accept the default settings Alternatively select the components you wish to update and press Next. 4 When the Maintenance Complete dialog appears, press Finish to finish the procedure and close the dialog.
Endress+Hauser
11
2 Getting Started
ControlCare Field Controller: Commissioning and Configuration
2.5
2.5.1
Additional Tools
Adobe Reader
All current manuals related to ControlCare hardware and software products and other auxiliary information manuals are copied to your computer during installation. You require Adobe Reader Version 5.0 or higher to read them. If not already on your computer, you can install the latest version as described below. 1 Go to the main menu on the ControlCare CD-ROM and select Adobe Reader
2 Now choose the language version and follow the instructions in the Installation Wizard. 3 To open a manual from your computer select Start=>Programs=>Endress+Hauser=>ControlCare=>Manuals=>English From the Setup menu Getting Started opens a PDF version of the Getting Started manual Open Documentation opens the folder containing the manuals.
2.5.2
OPC Data Spy
OPC Data Spy is a simple OPC client tool that is installed with ControlCare Application Designer Suite. It allows the values output by devices in a fieldbus network to viewed and monitored. 1 Open OPC Data Spy Start=>Programs =>Endress+Hauser=>ControlCare=>Tools=>OPC Data Spy
2 Instructions on use are to be found in the online help.
12
Endress+Hauser
ControlCare Field Controller: Commissioning and Configuration
2 Getting Started
2.6
2.6.1
Checking Your Installation
License
You can check your license to see the number of Tags and Function Blocks that are supported. This information is also required should you want to request a Tags license upgrade. 1 Open Check Licence: Start=>Programs =>Endress+Hauser=>ControlCare=>Tools=>Check License 2 In the example, it can be seen that there are two licenses in the hard key (dongle):
Field Control HSE OPC Server supports an unlimited number of tags Field Control IEC OPC Server supports an unlimited number of tags ControlCare Application Designer supports 4096 Function Blocks.
2.6.2
Application versions
It is sometimes necessary to check all product related version information, for example, when you are looking for product support or a product update. 1 Open About ControlCare: Start=>Programs =>Endress+Hauser=>ControlCare=>Tools=>About ControlCare
2 A dialog box now appears containing all version information for ControlCare software components. It can be copied onto the clipboard by selecting the text within the box by scrolling the mouse over it. Now press the sequence "Crtl+Insert" to copy it and "Shift+Insert" to paste it into another text document. The information contained may differ from the screenshot above which was made before the final build of the currrent version
Endress+Hauser
13
2 Getting Started
ControlCare Field Controller: Commissioning and Configuration
2.7
Deinstalling ControlCare Application Designer Suite
Once ControlCare Application Designer Suite has been installed, it can be deinstalled if required via the Windows Control Panel. 1 Select Start=>Settings=>ControlPanel then click on Add or Remove Programs
2 Select ControlCare Field-based Control System and then Remove
3 You will be asked to confirm the removal of particular software components. Confirm that you want to remove them with Yes 4 Windows proceeds with the de-installation Pressing Cancel aborts the de-installation process. Note! In the event that field devices were already integrated in ControlCare Application Designer, the associated files (DDs & CFF) will not be deleted. Similarly if configuration files for projects have been created, they will not be removed, The files can be found in the location they had before ControlCare was deinstalled.
14
Endress+Hauser
ControlCare Field Controller: Commissioning and Configuration
3 FF Field Controller
FF Field Controller
The Field Controller is configured with the ControlCare Application Designer software. Before you use this for the first time, check that the your hard key (dongle) is connected to your computer (This is not necessary if you have a demo license or intend to use it as a demo version only).
3.1
Open ControlCare Application Designer
1 Start Application Designer: Start=>Programs =>Endress+Hauser=>ControlCare Application Designer The welcome screen appears If projects already exist, the last one use will be automatically loaded at this stage.
2 The first time you use the program, the workspace remains blank If projects already exist, the last one used will be loaded as default The default settings of the workspace management can be changed by selecting Project File => Preferences => Workspace Layout
Endress+Hauser
15
3 FF Field Controller
ControlCare Field Controller: Commissioning and Configuration
3.2
Create a FF project
1 The project starts from a blank application screen With the right mouse key select Project File=>New
1 The Document Type box appears: Click the option Project
2 The Setup New Project Workspace dialog box opens:
Choose the folder where the project will be saved. Type the name of the project in the File Name field. Click Save. If the new project is not to be created, click Cancel. 3 ControlCare Application Designer automatically creates a folder with the entered file name within the selected folder.
16
Endress+Hauser
ControlCare Field Controller: Commissioning and Configuration
3 FF Field Controller
3.3
Determine the naming preferences
Before you start, you can set preferences for the way your project is created. Of particular interest at this stage is the labelling of the function blocks. 1 Press Project File => Preferences The Preferences Dialog appears
Tag Policy
Tag Policy determines how the blocks are labelled by default if no tag names are entered 1 Select the folder Block and the subfolder Tag Policy, then check the following buttons Device Update Block Tag 2 Press OK to confirm your selection Application Designer will now automatically rename any blocks created in the control strategy window as they are assigned to the devices by adding the device tag as prefix.
Tag Composition
Tag Composition determines how the block identifiers are added to the block tag if no block name is entered. 1 Select the subfolder Tag Composition: Enter a mnemonic separator: for this manual the setting was "-" Default setting is "_" and mandatory if flexible function blocks are to be used Check Prefix 2 Press OK to confirm your selection Application Designer will now automatically compose the blocks according to your selection, e.g. TagName-Block-n or TagName_Block_n.
Export Tag
Export Tag causes tags to be automatically exported every time the project goes online 1 Select the subfolder Export Tag Check the Automatic button Press OK to confirm your selection
Strategy
Strategy determines the default shape of the function block icons in the stratagy window and also whether the aliasing function is enabled 2 Select the subfolder Strategy Select the default shape for function block objects Select "Aliasing Input Dialog Box" if you want to use your own input and output labels in the strategy Press OK to confirm your selection
Endress+Hauser
17
3 FF Field Controller
ControlCare Field Controller: Commissioning and Configuration
3.4
Add a bridge (SFC162)
1 On saving, ControlCare Application Designer automatically creates a project, adding the HSE fieldbus network and the HSE Host Click on + to expand the tree:
2 Now right-click on the HSE Network leaf and select New=>Bridge
3 The New Bridge dialog box appears: Select the SFC162 Field Controller and type in a device TAG
If you do not type in a tag, the default will be "Bridge n", where n is a consecutive number. At this point, the Fieldbus Network does not have a direct correspondence to any of the existing controllers. 4 Press OK to create the Bridge. 5 Repeat Steps 1 to 4 for as many bridges as you have in your network.
18
Endress+Hauser
ControlCare Field Controller: Commissioning and Configuration
3 FF Field Controller
3.5
Add a fieldbus segment
1 The project now looks like this:
2 Right click on the bridge you just created, here "Bridge 1", and select New Fieldbus.
3 The New Fieldbus dialog box appears:
Enter a Fieldbus TAG If you do not type in a tag, the default will be "Fieldbus n", where n is a consecutive number. Enter the number of the fieldbus port of the SFC162 Press OK to create the Fieldbus. 4 Open Project File, then press Save, to save the project. 5 Repeat Steps 1 to 5 for as many fieldbuses as are in use (max. 4 per bridge). 6 You can now proceed with Configuring the Field Controller, see Chapter 5. More information on creating FF projects is to be found in the FF Tutorial.
Endress+Hauser
19
4 PROFIBUS Field Controller
ControlCare Field Controller: Commissioning and Configuration
PROFIBUS Field Controller
The Field Controller is configured with the ControlCare Application Designer software. Before you use this for the first time, check that the your hardkey (dongle) is connected to your computer (This is not necessary if you have a demo license or intend to use it as a demo version only).
4.1
Open ControlCare Application Designer
1 Start Application Designer: Start=>Programs =>Endress+Hauser=>ControlCare Application Designer The welcome screen appears If projects already exist, the last one use will be automatically loaded at this stage.
2 The first time you use the program, the workspace remains blank If projects already exist, the last one used will be loaded as default The default settings of the workspace management can be changed by selecting Project File => Preferences => Workspace Layout
20
Endress+Hauser
ControlCare Field Controller: Commissioning and Configuration
4 PROFIBUS Field Controller
4.2
Note!
Create a PROFIBUS project
If you have both a PROFIBUS and FOUNDATION Fieldbus controller in your network, and have already created a FF project, select it through Project File=>Open and turn to Chapter 4.3. 1 The project starts from a blank application screen With the right mouse key select Project File=>New
2 The Document Type box appears: Click the option Project
3 The Setup New Project Workspace dialog box opens:
Choose the folder where the project will be saved. Type the name of the project in the File Name field. Click Save. If the new project is not to be created, click Cancel. 4 ControlCare Application Designer automatically creates a folder with the entered file name within the selected folder. 5 At this point you can set the project preferences, see Chapter 3.3.
Endress+Hauser
21
4 PROFIBUS Field Controller
ControlCare Field Controller: Commissioning and Configuration
4.3
Add a gateway (SFC173)
1 On saving, ControlCare Application Designer automatically creates a project, adding the HSE fieldbus network and the HSE Host
2 Now right-click on the HSE Network leaf and select New=>Gateway
3 The New Gateway dialog box appears: Select the SFC173 Field Controller and type in a device TAG
If you do not type in a tag, the default will be "Gateway n", where n is a consecutive number. At this point, the Fieldbus Network does not have a direct correspondence to any of the existing controllers. 4 Press OK to create the Gateway. 5 Repeat Steps 1 to 4 for as many gateways as you have in your network.
22
Endress+Hauser
ControlCare Field Controller: Commissioning and Configuration
4 PROFIBUS Field Controller
4.4
Add a PROFIBUS segment
1 The project now looks like this:
2 Right click on the bridge you just created, here "Gateway 1", and select New Profibus.
3 The New Profibus dialog box appears:
Enter a Profibus TAG If you do not type in a tag, the default will be "Profibus n", where n is a consecutive number. Press OK to create the Fieldbus. 4 The ControlCare PROFIBUS Configurator opens
Endress+Hauser
23
4 PROFIBUS Field Controller
ControlCare Field Controller: Commissioning and Configuration
5 You can either create the segment now: See Application Designer PROFIBUS Tutorial, BA036S/04/en, or create it at a later date: Resume configuration at any time by double-clicking on the leaf "Profibus n" In the PROFIBUS window that opens, right-click on "Profibus n" again Select Modify PROFIBUS Configuration 6 Select File=>Save to store the PROFIBUS project, then Exit to close the window 7 The PROFIBUS I/O Mapping dialog appears Select OK to close the dialog 8 The Profibus segment is now added to the project:
9 Open Project File, then press Save, to save the project. 10 Repeat Steps 1 to 10 for each gateway that you have created. 11 You can now proceed with Configuring the Field Controller, see Chapter 5. More information on creating PROFIBUS projects is to be found in the PROFIBUS Tutorial.
24
Endress+Hauser
ControlCare Field Controller: Commissioning and Configuration
5 Configuring the Field Controller
5
Note!
Configuring the Field Controller
The SFC162 and SFC173 Field Controllers are configured in exactly the same way The configuration of the local I/O in connection with the hybrid block with embedded I/O is described in more detail in the Application Designer Local I/O tutorial, BA032S/04/en When the Field Controller is created, ControlCare Application Designer automatically adds the following function blocks to it, where n is a consecutive number and Device Tag your name for the Field Controller (Mnemonic separator set set to "-", see Chapter 3.3): Resource Block: Device Tag-RS-n Transducer Block: Device Tag-PBTRD-n for the SFC173 Field Controller Hardware Configuration Block: Device Tag-HC-n Diagnosis block: Device Tag-DIAG-n
In addition a temperature transducer block must be manually added for every SFC445 Temperature Input module in use.
5.1
Procedure
Customise the Controller I/O blocks
1 Start the configuration by clicking on the Fieldbus/Profibus branch in your project: A fieldbus window opens. Expand the Field Controller branch to display the various blocks:
2 If the Field Controller has one or more SFC445 Temperature Input modules, add a Temperature Transducer block (TEMP) for each module: Right click on the FBAP node and select New Block In the New Block dialog, select the Block Type Temperature Transducer If necessary, enter a new Device Tag (otherwise the block will be numbered consecutively) Press OK to create the block The new block is added to the Field Controller Repeat until there is a Temperature Transducer block for each SFC445 module.
3 When all required transducer blocks blocks are present, configure each as described in the following sections.
Endress+Hauser
25
5 Configuring the Field Controller
ControlCare Field Controller: Commissioning and Configuration
5.1.1
Procedure
Resource block
1 Right click on the Field Controller resource block Device Tag-RS-n and select Off Line Characterization (or double click on the leaf). The Characterization dialog opens:
2 Expand the MODE_BLK node and check that the Target Mode is set to Auto If this is not the case, select the Target node then click the Edit button Select Auto from the drop-down menu, click End Edit to confirm the selection Click Close to leave the dialog.
5.1.2
Procedure
Transducer block
1 For the SFC173 Field Controller, right click on the transducer block Device Tag-PBTRD-n and select Off Line Characterization. The Characterization dialog opens.
2 Expand the MODE_BLK node and check that the Target Mode is set to Auto If this is not the case, select the Target node then click the Edit button Select Auto from the drop-down menu, click End Edit to confirm the selection Click Close to leave the dialog. Detailed information on the other parameters in this block can be found in the Function Block manual BA022S/04/en.
26
Endress+Hauser
ControlCare Field Controller: Commissioning and Configuration
5 Configuring the Field Controller
5.2
5.2.1
Configure the I/O transducer blocks
Hardware configuration block
This block configures the module type for each slot in the Field Controller rack. The physical arrangement of the modules on the rack assemblies with the addresses 0 to 14 is declared in the parameters IO_TYPE_R0 to IO_TYPE_R14 respectively. Each IO_TYPE_Rx parameter has four slot parameters, SLOT_0 to SLOT_3, where the module type is entered. (Addressing and slot numbers are explained in Chapters 3.5.3 and 3.5.4 of BA021S/04/en). On execution, the Field Controller writes to all declared output modules and reads all declared input modules. If any I/O module has failed in this scan, it is indicated in BLOCK_ERR and the MODULE_STATUS_x parameters. Procedure 1 Right click on the Field Controller hardware configuration block Device Tag-HC-n and select Off Line Characterization. The Characterization dialog opens 2 Expand the MODE_BLK node and check that the Target Mode is set to Auto If this is not the case, select the Target node then click the Edit button Select Auto from the drop-down menu, click End Edit to confirm the selection Click Close to leave the dialog. 3 The slots in IO_TYPE_R0 are preset to "No I/O" when the bridge/gateway is created Do not change these settings, even when the rack address "0" is not used Do not configure I/O modules in the IO_TYPE_R0 parameter, it is not allowed 4 If the Field Controller is not at address "0" or you have local I/O in your rack, expand the appropriate IO-TYPE_Rx node add the module type to the slots Select the SLOT_No, then click the Edit button Select the module type from the drop-down menu: Use "No I/O" for controllers, power supplies, conditioners etc Use "Available" for dummy modules or unused slots If the alias function is enabled, parameter names can be overwritten by double clicking Click on End Edit after each change Continue until all modules have been mapped to the correct positions in the rack.
Endress+Hauser
27
5 Configuring the Field Controller
ControlCare Field Controller: Commissioning and Configuration
5 Now click on the Block Tag Assignment segment of the SLOT_0 node to open the correspondiing configuration menu:
Select the function block to which the module is to be connected see Chapter 5.3.3 to 5.3.7 for more details on block usage Repeat the procedure for all other occupied slots 6 Repeat Steps 4 and 5 for all rack assemblies in the rack 7 Click Close to end configuration and save the project. The Device Tag-HC-n node will now have the configured parameters attached The connected function blocks will be automatically created with the correct channel number, see Chapter 5.3.1 If the alias function is enabled, the Rename dialog can be called by right click
I/O types and blocks
Designation SFC050 SFC056 SFC162 SFC173 SFC252 SFC260 SFC353 SFC411 SFC415 SFC420 SFC428 SFC432 SFC435 SFC438 SFC441 SFC442 SFC444 SFC445 SFC446 SFC457 SFC467
Description Available slot Power Supply 90-264 VAC Power Supply for Backplane 20-30 VDC FF Field Controller, 1x100 Mbps, 4xH1 PROFIBUS Field Controller, 1x100 Mbps, 4xH1 AC Power Supply for Fieldbus DC Power Supply for Fieldbus 4-channel Power Supply Impedance 2 Groups of 8 24 VDC Inputs (Isolated) 2 Groups of 8 24 VDC Inputs (Sink, Isolated) 1 Group of 8 On/Off Switches 2 Groups of 8 NO Relays Outputs 1 Group of 8 24 VDC Inputs and 1 Group of 4 NO Relays 1 Group of 8 24 VDC Inputs and 1 Group of 4 NC Relays 1 Group of 8 24 VDC Inputs and 1 Group of 2 NO and 2 NC Relays 2 Groups of 8 pulse inputs - low frequency 2 Groups of 8 pulse inputs - high frequency 1 Group of 8 analog inputs with shunt resistors 1 Group of 8 temperature inputs 1 Group of 4 analog output 1 Group of 8 differential analog inputs with shunt resistors 2 Groups of 8 pulse inputs - AC
I/O type No I/O No I/O No I/O No I/O No I/O No I/O No I/O No I/O 16-discrete input 16- discrete input 8- discrete input 16- discrete output 8- discrete input/ 4- discrete output 8- discrete input/ 4- discrete output 8- discrete input/ 4- discrete output 16-pulse input 16-pulse input 8-analog input 8-temperature 4-analog output 8-analog input 16-pulse input
Function Block None None None RS/HC/DIAG RS/HC/DIAG None None None MDI/DI MDI/DI MDI/DI MDO/DO MDI/DI MDO/DO MDI/DI MDO/DO MDI/DI MDO/DO PUL PUL MAI/AI MAI/AI MAO/AO MAI/AI PUL
Tab. 5-1: : I/O types and corresponding function blocks
28
Endress+Hauser
ControlCare Field Controller: Commissioning and Configuration
5 Configuring the Field Controller
HC block parameters
Parameter
Valid range/ Options
Default value 0 blanks
Description/Action
ST_VER TAG_DESC STRATEGY ALERT_KEY MODE_BLK BLOCK_ERR REMOTE_IO IO_TYPE_R0 IO_TYPE_R1 IO_TYPE_R2 IO_TYPE_R3 IO_TYPE_R4 IO_TYPE_R5 IO_TYPE_R6 IO_TYPE_R7 IO_TYPE_R8 IO_TYPE_R9 IO_TYPE_R10 IO_TYPE_R11 IO_TYPE_R12 IO_TYPE_R13 IO_TYPE_R14 MODULE_STATUS_R0_3 MODULE_STATUS_R4_7 MODULE_STATUS_R8_11 MODULE_STATUS_R12_14 UPDATE_EVT BLOCK_ALM 0 to 255 1 to 255 TARGET 0 to 15
Increments on every static parameter change User specific text of 32-characters to uniquely identify the block User specific value that may be used in configuration and diagnositics as a key in sorting block information User specific value that may be used in sorting the alarms and events generated by the block Set to AUTO Error status of hardware and software components associated with the block Set to Remote I/O master (MODBUS applications only)
0 1 O/S
0 0 0 0 0 0 0 0 0 0 0 0 0 0 0
Module type for rack 0, slots 0 to 3 Preset to "Not I/O" - do not change Select module type for rack 1, slots 0 to 3 Select module type for rack 2, slots 0 to 3 Select module type for rack 3, slots 0 to 3 Select module type for rack 4, slots 0 to 3 Select module type for rack 5, slots 0 to 3 Select module type for rack 6, slots 0 to 3 Select module type for rack 7, slots 0 to 3 Select module type for rack 8, slots 0 to 3 Select module type for rack 9, slots 0 to 3 Select module type for rack 10, slots 0 to 3 Select module type for rack 11, slots 0 to 3 Select module type for rack 12, slots 0 to 3 Select module type for rack 13, slots 0 to 3 Select module type for rack 14, slots 0 to 3 Status of modules in rack 0-3 Status of modules in rack 4-7 Status of modules in rack 8-11 Status of modules in rack 12-14 This alert is generated by any change to the static data The block alarm is used for all configuration, hardware, connection failure or system problems in the block. The cause of the alert is entered in the subcode field. The first alert to become active will set the Active status in the Status attribute. As soon as the Unreported status is cleared by the alert reporting task, another block alert may be reported without clearing the Active status, if the subcode has changed. Status of and hybrid function block connected to rack 0-3 Status of and hybrid function block connected to rack 4-7 Status of and hybrid function block connected to rack 8-11 Status of and hybrid function block connected to rack 12-14
HFB_STATUS_R0_3 HFB_STATUS_R4_7 HFB_STATUS_R8_11 HFB_STATUS_R12_14
Tab. 5-2: Harware Configuration Block parameters
Endress+Hauser
29
5 Configuring the Field Controller
ControlCare Field Controller: Commissioning and Configuration
5.2.2
Temperature transducer block
A temperature transducer block is required for every SFC445 temperature module in the rack. The module has eight input channels for RTD, TC, mV or Ohm. The block mode, channel, sensor connection and sensor type at each input channel must be configured for each module. 1 Right click on the Field Controller hardware configuration block Device Tag-TEMP-n* and select Off Line Characterization. The Characterization dialog opens:
2 Expand the MODE_BLK node and set the Target Mode to Auto Select the Target node then click the Edit button Select Auto from the drop-down menu, click End Edit to confirm the selection Click Close to leave the dialog. 3 Set CHANNEL to the rack number and slot, where the SFC445 is installed Select CHANNEL, then click the Edit button Enter the CHANNEL value: Rack+Slot+09, e.g. Rack 1, Slot 2, 09 = 1209 (see Chapter 5.3.1) Click on End Edit 4 Configure the sensor connection and sensor type used at each input channel. Select the SENSOR_TYPE_X, then click the Edit button Select the sensor type from the drop-down menu, click on End Edit Select the SENSOR_CONNECTION_X, then click the Edit button Select the connection type from the drop-down menu, click on End Edit Continue until all input channels have been mapped correctly. If the sensor connection is not on view, press the ALL button in the toolbar (the parameters are under VALUE_RANGE_x in the reverse order) 5 Click Close to end configuration and save the project. The TEMP-X Device Tag node will now have the configured parameters attached
30
Endress+Hauser
ControlCare Field Controller: Commissioning and Configuration
5 Configuring the Field Controller
Temperature Block parameters
Parameter
Valid range/ Options
Default value 0 blanks
Description/Action
ST_VER TAG_DESC STRATEGY ALERT_KEY *MODE_BLK BLOCK_ERR *CHANNEL. TEMP_0...TEMP_7 VALUE_RANGE_0.... VALUE_RANGE_7 *SENSOR_CONNECTION_0. .. SENSOR_CONNECTION_7 *SENSOR_TYPE_0 ... SENSOR_TYPE_7 UPDATE_EVT BLOCK_ALM 1, 2, 3 0 to 255 1 to 255 TARGET 0 to 15
Increments on every static parameter change User specific text of 32-characters to uniquely identify the block User specific value that may be used in configuration and diagnositics as a key in sorting block information User specific value that may be used in sorting the alarms and events generated by the block Set to AUTO Error status of hardware and software components associated with the block
0 1 O/S
The rack and slot number of the associated SFC445 module coded as per Chapter 5.3.1, whereby G = 0 and P = 9 (whole) The temperature value and status at input point 0...7 When the point is connected to an AI block, this is a copy of XD_SCALE. Type of sensor connection for points 0...7 1 = differential, 2 = 2-wire, 3 = 3-wire The type of sensor connected to points 0...7 (Select from pull-down menu) This alert is generated by any change to the static data The block alarm is used for all configuration, hardware, connection failure or system problems in the block. The cause of the alert is entered in the subcode field. The first alert to become active will set the Active status in the Status attribute. As soon as the Unreported status is cleared by the alert reporting task, another block alert may be reported without clearing the Active status, if the subcode has changed.
0-100% 1
menu
Pt100
*Parameters must be configured for every input used, every SFC445 module requires a separate Temperature Block
Endress+Hauser
31
5 Configuring the Field Controller
ControlCare Field Controller: Commissioning and Configuration
5.3
Add and configure the I/O function blocks
Once the Hardware Configuration and Temperature transducer blocks have been configured, they must be connected to input and output function blocks so that the I/O signals are available to the Field Controller system. Note! BA 022S/04/en, Function Block Manual, contains a general description of the function block process, including the alarming and I/O options that have been omitted for simplicity here. It also contains a detailed explanation of all function block parameters.
5.3.1
CHANNEL parameter
Note! If the multiple embedded hybrid I/O block is used to integrate the local I/O modules, the channel parameter is not required. Instead a special tool, called by clicking on the block leaf, guides the user through the configuration, see the Local I/O tutorial, BA032S/04/en. The connecting element between transducer and function block is the channel parameter. For the Field Controller I/O modules, this is compiled according to the following hierarchy:
Level Rack (R) Slot (S) Group (G) I/O Point (P) Range 0 14 03 01 07 9 = whole group
The value in the CHANNEL parameter is given by the value RSGP: Rack assembly address (R): Each rack assembly has a unique address between 0 an 14 . The rack assembly with the address "0" cannot be used by the I/O modules. Slot (S): Each rack assembly has four slots. One slot supports one I/O module. Slots are numbered from 0 (first slot) to 3 (last slot). Group (G): Ordinal number of group in the specified I/O module Groups are numbered from 0 (first group) to number of groups minus 1. Point (P): Ordinal number of I/O point in a group I/O points are numbered from 0 (first I/O point) to 7 (last I/O point in the group) 9 means the whole group of points and is used when a module is connected to a MAI, MDI, MAO or MDO function block. Thus, a single I/O point in the Field Controller may be identified by specifying the rack (R), slot (S), group (G) and point (P). As the CHANNEL parameter in the multiple I/O blocks (MIO) must specify the whole group (8 points), the point must be 9, meaning the whole group. For example: The CHANNEL parameter 1203 means rack 1, slot 2, group 0 and I/O point 3. The CHANNEL parameter for a MAI block 10119 means rack 10, slot 1, group 1 and I/O point 9, i.e. the whole group.
Provided that the HC transducer block is configured before the CHANNEL parameter, the system verifies that the I/O type configured in the HC block is suitable for block type. If the CHANNEL parameter of the AI block accesses an I/O of a different type, the setting will be rejected during download. In this case the channel is set to "0" and a corresponding error is set in the BLOCK_ERR parameter, which can be viewed online.
32
Endress+Hauser
ControlCare Field Controller: Commissioning and Configuration
5 Configuring the Field Controller
5.3.2
Create input/output function blocks
For each I/O module configured in the HC transducer block, create the Input or Output Function Block associated with it, see Table 4-1, Chapter 4.7.1: General procedure AI Analog Input: for individual inputs requiring signal characterisation DI Discrete Input: for individual inputs requiring signal characterisation PUL Pulse Input: for pulse inputs MAI Multiple Analog Input: for complete groups of analog points MDI Multiple Discrete Input: for complete groups of discrete points AO Analog Output: for individual outputs requiring signal characterisation DO Discrete Output: for individual outputs requiring signal characterisation MAO Multiple Analog Output: for complete groups of analog points MDO Multiple Discrete Output: for complete groups of discrete points
1 In the fieldbus view, right click on the FBAP node of the Field Controller and select New Block, the New block dialog appears:
Fig. 5-1: New Block dialog window
2 In the New Block dialog, select the Block Type you require, see also Table 4-1 If necessary, enter a new Device Tag (otherwise the block will be numbered consecutively) Press OK to create the block The new block is added to the Field Controller 3 Repeat Steps 1 and 2until all the appropriate input and output function blocks have been created for the I/O modules in the rack. 4 Configure each block as described in the following sections. 5 When the control strategy is being created, see ControlCare Application Designer Overview, see BA017S/04/en or the appropriate tutorial, the configured block can be simply dragged and dropped from the fieldbus view into the strategy workspace and linked to the other blocks. No further configuration is necessary.
Endress+Hauser
33
5 Configuring the Field Controller
ControlCare Field Controller: Commissioning and Configuration
5.3.3
Analog Input block
The Analog Input block is fully configurable and provides characterization for the incoming signal. The OUT value has the range and units configured in the OUT_SCALE parameter.
From modules SFC444 SFC445 (via TEMP transducer block) CHANNEL SFC457 (RRSGP)
FIELD_VAL(X)
OUT_SCALE
SIMULATE
XD_SCALE
OUT_SCALE
INDIRECT
DIRECT
IND_SQRT
L_TYPE
IO_OPTS
PV
MANUAL
LOW_CUT
PV_FTIME
AUTO
OUT
ALARMS
Fig. 5-2 Schematic diagram of Analog Input block
Procedure
1 In the fieldbus view, right click on the Analog Input block Device Tag-AI-n and select Off Line Characterization. The Characterization dialog opens. Press the ALL button in the toolbar to display all parameters 2 Expand the MODE_BLK node and set the Target Mode to Auto Select the Target node then click the Edit button Select Auto from the drop-down menu, click End Edit to confirm the selection Click Close to leave the dialog. 3 Set CHANNEL to the input connected to the block as defiined in Section 5.3.1 Select CHANNEL, then click the Edit button Enter the CHANNEL value (Rack+Slot+Group+Point) Click on End Edit 4 Set L_TYPE to "Indirect" or "Indirect Sq Root" (for p flow analog input) Select L_TYPE, click the Edit button, select parameter , then click on End Edit 5 Expand XD_SCALE and set the parameters according to the signal from the input point. EU_100 is the upper range limit of the input signal, e.g. 20 EU_0 is the lower range limit of the input signal, e.g. 4 UNIT_INDEX is the unit of the input signal, e.g. mA DECIMAL is the number of figures behind the decimal point In each case click the Edit button, enter or select parameter , then click on End Edit For the SFC445 Temperature module, the ranges and units are listed overleaf. 6 Expand OUT_SCALE and set the parameters according to the signal to be output. EU_100 is the upper range limit of the output signal, e.g. 100 EU_0 is the lower range limit of the output signal, e.g. 0 UNIT_INDEX is the unit of the output signal, e.g. % DECIMAL is the number of figures behind the decimal point In each case click the Edit button, enter or select parameter , then click on End Edit 7 For flow measurements a low-flow cut-off limit can be set as follows: Select the IO_OPTS parameter and click on Edit Select the Low Cut-Off option and click End Edit Select the CUT_OFF parameter, click on Edit, enter the limit in OUT_SCALE units Click on End Edit.
34
Endress+Hauser
ControlCare Field Controller: Commissioning and Configuration
5 Configuring the Field Controller
8 For a damped output use the PV_FTIME parameter Select the PV_FTIME parameter and click on Edit Enter the time constant (s) then click on End Edit. 9 If required, set alarm priorities and limits with the XX_PRI and XX_LIM parameters, see BA022S/04/en 10 Repeat the process for all inputs to AI blocks
SFC445 temperature ranges (XD_SCALE)
RTD Type Cu10 GE Ni 120 DIN Pt50 IEC Pt100 IEC Pt500 IEC Pt50 JIS Pt100 JIS
2-wire or 3-wire Range C 20 to 250 50 to 270 200 to 850 200 to 850 200 to 450 200 to 600 200 to 600 Range F 4 to 482 58 to 518 328 to 1562 328 to 1562 328 to 842 328 to 1112 328 to 1112
Differential Range C 270 to 270 320 to 320 1050 to 1050 1050 to 1050 650 to 650 800 to 800 800 to 800 Range F 486 to 486 576 to 576 1890 to 1890 1890 to 1890 1170 to 1170 1440 to 1440 1440 to 1440
Thermocouples Type B NBS E NBS J NBS K NBS N NBS R NBS S NBS T NBS L DIN U DIN
2-wire or 3-wire Range C +100 to 1800 100 to 1000 150 to 750 200 to 1350 100 to 1300 0 to 1750 0 to 1750 200 to 400 200 to 900 200 to 600 Range F +212 to 3272 238 to 1832 238 to 1382 328 to 2462 148 to 2372 32 to 3182 32 to 3182 328 to 752 328 to 1652 328 to 1112
Differential Range C 1700 to 1700 1100 to 1100 900 to 900 1550 to 1550 1400 to 1400 1750 to 1750 1750 to 1750 600 to 600 1100 to 1100 800 to 800 Range F 3060 to 3060 1980 to 1980 1620 to 1620 2790 to 2790 2520 to 2520 3150 to 3150 3150 to 3150 1080 to 1080 1980 to 1980 1440 to 1440
Electrical Unit mV
Single Range 6 to +22 10 to 100 50 to 500
Differential Range* 29 to + 28 110 to 110 550 to 550 100 to 100 400 to 400 2000 to 2000
Ohms
0 to 100 0 to 400 0 to 2000
*Each sensor must be designed for the single range
Endress+Hauser
35
5 Configuring the Field Controller
ControlCare Field Controller: Commissioning and Configuration
5.3.4
Discrete Input block
The Discrete Input block is fully configurable and provides characterization for the incoming signal. The OUT_D value can be inverted setting the appropriate option in the IO_OPS parameter.
From modules SFC411 SFC415 SFC420 SFC432 SFC435 SFC438 CHANNEL (RRGSP)
PV_D SIMULATE_D OPTIONAL INVERT FILTER PV_FTIME OUTPUT FIELD_VAL_D
OUT_D
ALARMS DISC MODE
Fig. 5-3 Schematic diagram of Discrete Input block
Procedure
1 In the fieldbus view, right click on the Discrete Input block Device Tag-DI-n and select Off Line Characterization. The Characterization dialog opens. Press the ALL button in the toolbar to display all parameters 2 Expand the MODE_BLK node and set the Target Mode to Auto Select the Target node then click the Edit button Select Auto from the drop-down menu, click End Edit to confirm the selection Click Close to leave the dialog. 3 Set CHANNEL to the input connected to the block as defiined in Section 5.3.1 Select CHANNEL, then click the Edit button Enter the CHANNEL value (Rack+Slot+Group+Point) Click on End Edit 4 If you want to invert the signal do it as follows: Select the IO_OPTS parameter and click on Edit Select the Invert option and click End Edit 5 For a delayed output use the PV_FTIME parameter Select the PV_FTIME parameter and click on Edit Enter the delay time (s) then click on End Edit. 6 If required, set an alarm priority and limit with the DISC_PRI and DISC_LIM parameters, see BA022S/04/en 7 Repeat the process for all inputs to DI blocks
36
Endress+Hauser
ControlCare Field Controller: Commissioning and Configuration
5 Configuring the Field Controller
5.3.5
Pulse Input block
The Pulse Input Block provides analog output values based on a pulse (counter) transducer input. Two primary outputs are available: OUT provides an analog rate based on the number of pulses counted per block execution. It is characterized by PULSE_VAL and TIME_UNITS and the engineering units are selected by scaling the output: the resulting range can be alarmed. OUT_ACCUM is the accumulated number of pulses and is intended to be connected to an integrator block for differencing, conversion, and integration. It is used when the count rate is low relative to the block execution rate. The counter is reset by putting the block into MAN mode and entering a new value for OUT_ACCUM.
From modules SFC441 SFC442 SFC467 or CHANNEL FF device (RRSGP) or as per device manual
PULSE_VAL TIME_UNITS
PV_FTIME MAN
SIMULATE
CONVERTION
CONDITIONING AUTO
OUT
ALARM PROCESSING
AUTO
OUT_ACCUM
MAN
Fig. 5-4 Schematic diagram of Pulse Input block
Procedure
1 In the fieldbus view, right click on the Pulse Input block Device Tag-PUL-n and select Off Line Characterization. The Characterization dialog opens. Press the ALL button in the toolbar to display all parameters 2 Expand the MODE_BLK node and set the Target Mode to Auto Select the Target node then click the Edit button Select Auto from the drop-down menu, click End Edit to confirm the selection Click Close to leave the dialog. 3 If you are using the OUT parameter, set the conversion parameters: Select PULSE_VAL, click Edit, enter the engineering quantity associated with one pulse, the click End Edit Select TIME_UNITS, click Edit, select the units from the drop-down menu, then click End Edit Expand OUT_SCALE and enter EU_100, EU_0, UNITS _INDEX (Engineering units) and DECIMAL, clicking Edit to change and End Edit to accept parameters. For a damped output use the PV_FTIME parameter Select the PV_FTIME parameter and click on Edit Enter the delay time (s) then click on End Edit. 4 Set CHANNEL to the input connected to the block as defiined in Section 5.3.1 Select CHANNEL, then click the Edit button Enter the CHANNEL value (Rack+Slot+Group+Point) Click on End Edit 5 If required, set alarm priorities and limits with the XX_PRI and XX_LIM parameters, see Function Block Manual, BA022S/04/en 6 Repeat the process for all inputs to PULSE blocks
Endress+Hauser
37
5 Configuring the Field Controller
ControlCare Field Controller: Commissioning and Configuration
5.3.6
Multiple Analog Input block
The Multiple Analog Input block scales up to eight electrical input signals of 4 mA to 20 mA or 1 V to 5 V to OUT_x values of 0% to 100%. The block can be used together with the SFC444 and SFC457 analog input modules. If other input signals are used with these modules, Analog Input blocks must be used.
From modules SFC444 SFC457 I/O points AI 0 to AI 7 read together CHANNEL RRSG9
MANUAL AUTO MANUAL AUTO MANUAL
OUT_1 OUT_2 OUT_3 OUT_4 OUT_5 OUT_6 OUT_7 OUT_8
INPUT SNAP OF TRANSDUCER BLOCK OUTPUTS
AUTO MANUAL AUTO MANUAL AUTO MANUAL AUTO MANUAL AUTO MANUAL AUTO
MODE
Fig. 5-5 Schematic diagram of Multiple Analog Input block
Procedure
1 In the fieldbus view, right click on the Multiple Analog Input block Device Tag-MAI-n and select Off Line Characterization. The Characterization dialog opens. Press the ALL button in the toolbar to display all parameters 2 Expand the MODE_BLK node and set the Target Mode to Auto Select the Target node then click the Edit button Select Auto from the drop-down menu, click End Edit to confirm the selection Click Close to leave the dialog. 3 Set CHANNEL to the input connected to the block as defiined in Section 5.3.1 Select CHANNEL, then click the Edit button Enter the CHANNEL value (Rack+Slot+Group+9) Click on End Edit
Properties
The input channels of the SFC444 and SFC457 can be configured individually by jumpers on the printed circuit board to accept current or voltage signals, default setting current, see Chapter 3.5.1 of operating instructions BA021S/04/en, Field Controller: Hardware Installation. The OUT value is proportional to the electrical signal over the range 0 mA to 40 mA and 0 V to 10 V. The MAI block converts the input as shown in Table 5-2.
Value Underrange limit Lower range limit Upper range limit Overrange limit Out of range Current Input value 0 mA 4 mA 20 mA 40 mA >40 mA OUT value -25% 0% 100% 225% BAD OUT status GOOD GOOD GOOD GOOD BAD Voltage Input value 0V 1V 5V 10 V >10 V OUT value -25% 0% 100% 225% BAD OUT status GOOD GOOD GOOD GOOD BAD
Tab. 5-3: OUT value as a function of input signal for SFC444 and SFC457 modules
38
Endress+Hauser
ControlCare Field Controller: Commissioning and Configuration
5 Configuring the Field Controller
5.3.7
Multiple Discrete Input block
The Multiple Discrete Input block converts up to eight electrical input signals of low or high value into OUT_Dx values of 0 or 1. It can be used together with the SFC411, SFC415, SFC420, SFC432, SFC435 and SFC438 discrete input and discrete input/output modules. If signal characterization is required, Discrete Input blocks must be used.
From modules SFC411 SFC415 SFC420 SFC432 SFC435 SFC438 I/O points DI 0 to DI 7 read together CHANNEL RRSG9
MANUAL AUTO MANUAL AUTO MANUAL
OUT_D1 OUT_D2 OUT_D3 OUT_D4 OUT_D5 OUT_D6 OUT_D7 OUT_D8
INPUT SNAP OF TRANSDUCER BLOCK OUTPUTS
AUTO MANUAL AUTO MANUAL AUTO MANUAL AUTO MANUAL AUTO MANUAL AUTO
MODE
Fig. 5-6 Schematic diagram of Multiple Discrete Input block
Procedure
1 In the fieldbus view, right click on the Multiple Discrete Input block Device Tag-MDI-n and select Off Line Characterization. The Characterization dialog opens. Press the ALL button in the toolbar to display all parameters 2 Expand the MODE_BLK node and set the Target Mode to Auto Select the Target node then click the Edit button Select Auto from the drop-down menu, click End Edit to confirm the selection Click Close to leave the dialog. 3 Set CHANNEL to the input connected to the block as defiined in Section 5.3.1 Select CHANNEL, then click the Edit button Enter the CHANNEL value (Rack+Slot+Group+9) Click on End Edit
Properties
The MDI block converts the input signals as into OUT_Dx = "0" or "1" as shown in Table 5-3.
OUT_Dx Value ON state level (True) OUT_Dx = 1 OFF state level (False) OUT_Dx = 0 SFC411 18 30 VDC 0 5 VDC SFC415 0 5 VDC, < 200 20 30 VDC, > 10 k SFC420 Switch latched Switches unlatched SFC432, SFC435 SFC438 15 - 30 VDC 0 - 5 VDC
Tab. 5-4: OUT_Dx value as a function of input signal for discrete input modules
Endress+Hauser
39
5 Configuring the Field Controller
ControlCare Field Controller: Commissioning and Configuration
5.3.8
Analog Output block
The Analog Output block is fully configurable and provides characterization for the outgoing signal. The OUT value is scaled with the PV_SCALE and XD_SCALE parameters.
SE
CAS_IN
SP SELECTOR
FAILSAFE SP ACTIVE
MANUAL PV_SCALE AUTO
To module SFC446 OUT
RCAS_IN XD_SCALE
FSAFE_VAL CHANNEL (RRSGP)
PV SP XD_SCALE SP LIMITS PV_SCALE OPERATOR ENTRY IO_OPTS
SIMULATE
READ_BACK
BKCAL_OUT
Fig. 5-7 Schematic diagram of Analog Output block
Procedure
1 In the fieldbus view, right click on the Analog Output block Device Tag-AO-n and select Off Line Characterization. The Characterization dialog opens. Press the ALL button in the toolbar to display all parameters 2 Expand the MODE_BLK node and set the Target Mode to Auto Select the Target node then click the Edit button Select CAS from the drop-down menu if the block is part of an FF control loop otherwise Select Auto, click End Edit to confirm the selection Click Close to leave the dialog. 3 Set CHANNEL to the input connected to the block as defiined in Section 5.3.1 Select CHANNEL, then click the Edit button Enter the CHANNEL value (Rack+Slot+Group+Slot) Click on End Edit 4 Expand PV_SCALE and set the parameters according to the input signal. EU_100 is the upper range limit of the input signal, e.g. 100 EU_0 is the lower range limit of the input signal, e.g. 0 UNIT_INDEX is the unit of the input signal, e.g. % DECIMAL is the number of figures behind the decimal point for displays In each case click the Edit button, enter or select parameter , then click on End Edit 5 Expand XD_SCALE and set the parameters according to the signal output by the I/O module EU_100 is the upper range limit of the output signal, e.g. 20 EU_0 is the lower range limit of the output signal, e.g. 4 UNIT_INDEX is the unit of the output signal, e.g. mA DECIMAL is the number of figures behind the decimal point for displays In each case click the Edit button, enter or select parameter , then click on End Edit 6 Repeat the process for all inputs to AO blocks
40
Endress+Hauser
ControlCare Field Controller: Commissioning and Configuration
5 Configuring the Field Controller
Properties
The AO block uses the OUT values to force electrical signals as shown in Tables 4-4 to 4-6. The type of output is determined by the wiring (current or voltage) and DIP switch (Range end value 5 DC or 10 VDC), see BA021S/04/en Chapter 3.5.1 Current output The parameters XD_SCALE_EU_100 and XD_SCALE_EU_0 set the range end values of the current signal output by the module. This is normally a standard 0 mA to 20 mA/4 mA to 20 mA signal, but other ranges within these limits are possible. The current output is independent of the setting of the Voltage Range DIP switch on the module and is directly proportional to the OUT value.
Range 0 mA to 20 mA XD_SCALE EU_100 EU_0 Unit Value 20 0 mA Output 20 mA 0 mA Range 4 mA to 20 mA Value 20 4 mA Output 20 mA 4 mA
Tab. 5-5: Current output of SFC446 module as a function of the XD_SCALE settings
Voltage output (DIP switch OFF = range end 5V) The parameters XD_SCALE_EU_100 and XD_SCALE_EU_0 set the range end values of the voltage signal output by the module. This is normally a standard 1V to 5 V/-5 V to +5 V signal, but other ranges within these limits are possible. The voltage output is dependent of the setting of the Voltage Range DIP switch on the module and is directly proportional to the OUT value.
Range 1 V to 5 V XD_SCALE EU_100 EU_0 Unit Value 5 1 V Output 5 VDC 1 VDC Range 5 V to +5 V Value 5 5 V Output 5 VDC 5 VDC
Tab. 5-6: Voltage output of SFC446 module with DIP swich OFF as a function of the XD_SCALE settings
Voltage output (DIP switch ON = range end 10V) The parameters XD_SCALE_EU_100 and XD_SCALE_EU_0 set the range end values of the voltage signal output by the module. This is normally a standard 2V to 10 V/-10 V to +10 V signal, but other ranges within these limits are possible. The voltage output is dependent of the setting of the Voltage Range DIP switch on the module and is directly proportional to the OUT value. The readback and OUT value reflect the XD_SCALE entries, not the voltage that can be measured at the output.
Range 2 V to 10 V XD_SCALE EU_100 EU_0 Unit Value 5 1 V Output 10 VDC 2 VDC Range 10V to +10V Value 5 5 V Output 10 VDC 10 VDC
Tab. 5-7: Voltage output of SFC446 module with DIP swich ON as a function of the XD_SCALE settings
Endress+Hauser
41
5 Configuring the Field Controller
ControlCare Field Controller: Commissioning and Configuration
5.3.9
Discrete Output block
The Discrete Output block is fully configurable and provides characterization for the outgoing signal. Depending on the value of OUT_D the corresponding "True/1" or "False/0" signal is forced at the electrical output of the connected module relay output module SFC428, SFC432, SFC435 or SFC438.
BKCAL_OUT_D
CAS_IN_D
SETPOINT
OPTIONAL INVERT
OUTPUT
To module SFC428 SFC432 SFC435 SFC438
OUT_D
SP_D
PV_D
SIMULATE_D
CHANNEL (RRSGP)
MODE SHED_OPT
OPTIONAL INVERT
FSTATE_TIME FSTATE_VAL_D
READBACK_D
Fig. 5-8 Schematic diagram of the Discrete Output block
Procedure
1 In the fieldbus view, right click on the Discrete Output block Device Tag-DO-n and select Off Line Characterization. The Characterization dialog opens. Press the ALL button in the toolbar to display all parameters 2 Expand the MODE_BLK node and set the Target Mode to Auto Select the Target node then click the Edit button Select CAS from the drop-down menu if the block is part of an FF control loop otherwise Select Auto, click End Edit to confirm the selection Click Close to leave the dialog. 3 Set CHANNEL to the input connected to the block as defiined in Section 5.3.1 Select CHANNEL, then click the Edit button Enter the CHANNEL value (Rack+Slot+Group+Slot) Click on End Edit 4 If you want to invert the signal do it as follows: Select the IO_OPTS parameter and click on Edit Select the Invert option and click End Edit 5 For a delayed output on recognition of a fault, use the FSTATE_TIME parameter Select the FSTATE_TIME parameter and click on Edit Enter the delay time (s) then click on End Edit. 6 Repeat the process for all inputs to DO blocks
Properties
The DO block forces the output signals as shown in Table 5-7. NO (Normally open) and NC (normally closed) is the state of the relay when no power is applied to the module.
OUT_D 0 1 Signal FALSE TRUE NO Relay SFC428, SFC432, SFC438 Open Closed NC Relay SFC435, SFC438 Closed Open
Tab. 5-8: Relay status of the output module as a function of OUT_D
42
Endress+Hauser
ControlCare Field Controller: Commissioning and Configuration
5 Configuring the Field Controller
5.3.10 Multiple Analog Output block
The Multipler Analog Output block forces up to eight electrical output signals between 0 mA and 20 mA,5 V and 5 V or 10 V to 10 V depending upon the wiring and DIP switch setting of the connected SFC446 module. The output current or voltage of Point x is directly proportional to the IN_x value, see Table 5-9.
IN_1 IN_2 IN_3 IN_4 IN_5 IN_6 IN_7 IN_8 FSAFE_VAL 1/8 FAILSAFE ACTIVE
IN_x FSAFE_VAL_x
To module SFC446 SELECTOR
CHANNEL RRSG9
Fig. 5-9 Schematic diagram of the Multiple Analog Output block
Procedure
1 In the fieldbus view, right click on the Multiple Analog Output block MAO-X Device Tag and select Off Line Characterization. The Characterization dialog opens. Press the ALL button in the toolbar to display all parameters 2 Expand the MODE_BLK node and set the Target Mode to Auto Select the Target node then click the Edit button Select Auto from the drop-down menu, click End Edit to confirm the selection Click Close to leave the dialog. 3 Set CHANNEL to the input connected to the block as defiined in Section 5.3.1 Select CHANNEL, then click the Edit button Enter the CHANNEL value (Rack+Slot+Group+9) Click on End Edit 4 If you want to set fault values for the signal do it as follows: Open each parameter with Edit and click End Edit after the parameter has been set Select FSTATE_TIME and enter a delay between fault recognition and block reaction Select MO_OPS and check all inputs where a fault values will apply, check the appropriate inputs where this fault value is to be used on start-up Select the FAULT_VALX parameter of each input checked, and enter the fault value. 5 Repeat the process for all inputs to MAO blocks.
Properties
The MAO block forces the output signals shown in Table 5-8. The type of output is determined by the wiring (current or voltage) and DIP switch (Range end value 5 VDC or 10 VDC)
IN_x 100 % 0% -25% -150% Current 20 mA 4 mA 0 mA N/A Voltage (DIP switch OFF) 5 VDC 1 VDC 0 VDC 5 VDC Voltage (DIP switch ON) 10 VDC 2 VDC 0 VDC 10 VDC
Tab. 5-9: Current and voltage output of SFC446 module as a function of configuration
Endress+Hauser
43
5 Configuring the Field Controller
ControlCare Field Controller: Commissioning and Configuration
5.3.11 Multiple Discrete Output block
The Multiple Discrete Output block forces the electrical outputs of the connected relay output module SFC428, SFC432, SFC435 or SFC438 to "True/1" or "False/0" according to the value of IN_Dx, which must be "0" or "1". If signal inversion is required, the Discrete Output block must be used.
IN_D1 IN_D2 IN_D3 IN_D4 IN_D5 IN_D6 IN_D7 IN_D8 FSAFE_VAL 1/8 FAILSAFE ACTIVE
IN_Dx FSAFE_VAL_Dx
SELECTOR
To modules SFC428 SFC432 SFC435 SFC438
CHANNEL RRSG9
Fig. 5-10 Schematic diagram of Multiple Discrete Output block
Procedure
1 In the fieldbus view, right click on the Multiple Discrete Output block Device Tag-MDO-n and select Off Line Characterization. The Characterization dialog opens. Press the ALL button in the toolbar to display all parameters 2 Expand the MODE_BLK node and set the Target Mode to Auto Select the Target node then click the Edit button Select Auto from the drop-down menu, click End Edit to confirm the selection Click Close to leave the dialog. 3 Set CHANNEL to the input connected to the block as defiined in Section 5.3.1 Select CHANNEL, then click the Edit button Enter the CHANNEL value (Rack+Slot+Group+9) Click on End Edit 4 If you want to set fault values for the signal do it as follows: Open each parameter with Edit and click End Edit after the parameter has been set Select FSTATE_TIME and enter a delay between fault recognition and block reaction Select MO_OPS and check all inputs where a fault values will apply, check the appropriate inputs where this fault value is to be used on start-up Select the FAULT_VALDX parameter of each input checked, and enter the fault value. 5 Repeat the process for all MDO blocks.
Properties
The MDO block forces all output signals as shown in Table 5-9. NO (Normally open) and NC (normally closed) is the state of the relay when no power is applied to the module.
OUT_D 0 1 Signal FALSE TRUE NO Relay SFC428, SFC432, SFC438 Open Closed NC Relay SFC435, SFC438 Closed Open
Tab. 5-10: Relay status of the output module as a function of OUT_D
44
Endress+Hauser
ControlCare Field Controller: Commissioning and Configuration
5 Configuring the Field Controller
5.4
Next steps
Once you have assigned all I/O module signals to the appropriate function blocks, you can now use them to create your control strategy. You must: Create the complete control strategy Assign the function blocks to the devices Assign tags Download the finished project to the Field Controller
These procedures are described in the following manuals:
Component Software Description Application Designer: FF Tutorial Application Designer: Local I/O Tutorial Application Designer: PROFIBUS Tutorial Application Designer: MODBUS Tutorial Application Designer: IEC 61131 Tutorial, Ladder Logic Application Designer: IEC 61131 Tutorial, Structured Text* Function blocks Function Block Manual Document type Operating manual Operating manual Operating manual Operating manual Operating manual Operating manual Operating manual Designation BA019S/04/en BA032S/04/en BA036S/04/en BA037S/04/en BA038S/04/en BA056S/04/en BA022S/04/en Order No. 70101151 71095009 70701152 70701153 70101386 71060063 56004886
Before the download can be made, you must connect the Field Controller to the subnet. This proceedure is described in the next chapter.
Endress+Hauser
45
6 Going On-line
ControlCare Field Controller: Commissioning and Configuration
6
6.1
Going On-line
Connecting the Field Controller to the subnet
Warning The use of IP addresses is strictly controlled. Usually your system administrator will be authorised to allocate unique addresses. Assigning an unauthorised address to a Field Controller may result in conflicts within your system and the failure of the associated devices! Note! The tools that setup the network use Ethernet services that may be blocked by Windows Firewall. Normally the firewall will be unblocked for the tools during installation, but it might be necessary to stop the firewall should they not function properly. If you are not sure how to stop the firewall, consult your system administrator. In order to download the project, the host computer and Field Controllers must be allocated IP addresses in the same address range. It is possible to do this on the workbench before installation or after the Field Controller and other components have been physically installed in the Fieldbus network (subnet). Although Field Controllers support DHCP, for industrial systems we recommend the use of fixed IP addresses, see Chapter 6.1.1 and 6.1.2. Before starting, check the following: Internet Protocol TCP/IP is installed on your computer You have administration rights for your computer You have an set of IP addresses that have been authorized by your IT department Any proxy server for your Internet Browser is disabled
The procedures described in this chapter are for Windows XP. For other Windows systems consult your system administrator. Note! SFC162 and SFC173 Field Controllers are configured in exactly the same way. When the Field Controllers are physically connected together with the Host computer via Ethernet, HSE Network Setup will see the them irrespective of the IP address domain to which they belong
46
Endress+Hauser
ControlCare Field Controller: Commissioning and Configuration
6 Going On-line
6.2
6.2.1
Network with fixed addresses
Setting the IP address of the host computer
The Field Controllers are delivered with the default IP addresses: 192.168.164.100 for Field Controller SFC162 192.168.164.101 for Field Controller SFC173. In order that the host computer can communicate with the Field Controller Web Server, it must be allocated an IP address in the same address domain, e.g. 192.168.164.200. If you are not sure how to do this, consult your network administrator. Procedure 1 Right-click Start =>Settings =>Control Panel =>Network Connections
2 Right-click Local Area Connection => Properties
3 Using the left mouse button, double-click Internet Protocol (TCP/IP) or click once, then click Properties. 4 Note the original values of IP address and Subnet Mask of the computer to restore them if necessary at end of the operation.
Endress+Hauser
47
6 Going On-line
ControlCare Field Controller: Commissioning and Configuration
5 Change the IP address and the Subnet Mask of the host computer to those required by the application. In the example, an address in the same subnet as the Field Controller. IP Address 192.168.164.XXX and network mask (Subnet Mask) 255.255.255.0. Do not use the addresses 192.168.164.100 or 101,as these are reserved as default addresses for the Field Controllers SFC162 and SFC173 respectively
6 Click on the OK button to complete the procedure, close the other dialogs with OK and Close.
6.2.2
Setting the Field Controller IP address
Note! It is recommended that Field Controllers of the same type are introduced one by one to the network. 1 Call HSE Network Setup: Programs =>Endress+Hauser=>ControlCare=>Tools=>HSE Network Setup 2 HSE Network Setup is launched and searches for Field Controllers in the Ethernet network.
All Field Controllers in the network appear, irrespective of their IP domain. If this is not the case: Check that the proxy server of your Internet Browser is switched off Check that the windows firewall is not blocking the program (switch off) Check all cables and switches If you find two or more Field Controllers with the same IP address, disconnect all but one from the network 3 If your computer has more than on NIC card, select the one you want to use for communication with the Field Controllers by ticking "Active NIC" and Press .
48
Endress+Hauser
ControlCare Field Controller: Commissioning and Configuration
6 Going On-line
4 Right-click on the Field Controller, the address of which is to be changed: the Field Controller Web Server opens
The Web Server will only open if the host computer and the Field Controller have IP addresses in the same IP domain. 5 Expand the Setup node and click Network Enter User Name "pcps" and Password "pcps" to open the Network Configuration dialog
Enter the required IP address, in our example 10.125.35.180 Enter a netmask, normally 255.255.255.0 If required, enter a default gateway, usually address xxx.xxx.xxx.1 in the selected domain 6 Press Update to change the IP address You are now asked to restart the Field Controller Select the Restart node
Select "No additional options" from the drop-down menu and press Restart Close the Web Browser The Field Controller disappears from HSE Network Setup and reappears with the new IP address
Endress+Hauser
49
6 Going On-line
ControlCare Field Controller: Commissioning and Configuration
7 Repeat Steps 4 to 6 for all other Field Controllers, introducing them one by one to the network. The result might be as shown:
8 If you are using the host computer, now set its address to the same domain as the Field Controllers, otherwise reset the original address. Restart HSE Network Setup
Tick all Field Controllers that are to appear in the HSE Live List associated with the computers active NIC card. Press to save the configuration. You are now ready to download the project
50
Endress+Hauser
ControlCare Field Controller: Commissioning and Configuration
6 Going On-line
6.3
Network with DHCP Server
Note! Although it is possible to use a DHCP assigned address with the Field Controller, we do not recommend its use in practice, as there is a risk that address may change on every power cycle. A Dynamic Host Configuration Protocol Server (DHCP server) automatically registers the presence of the Field Controller in the subnet and allocates an IP address to it. This happens automatically when the Field Controller is switched on. To use this method of addressing, your computer must have a DHCP server. In addition, the Field Controllers must be switched over to DHCP operation. Procedure 1 Change the address of the host computer to the default address range for the Field Controllers as described in Chapter 6.2.1 2 Check that all Field Controllers are disconnected from the network. 3 Connect a controller 4 Follow the procedure described in Chapter 6.2.2 In the Network Configuration dialog, tick the DHCP box instead of entering an address Update the configuration and restart the Field Controller The Field Controller is automatically allocated an address 5 Repeat the Steps 2 to 4 for all other units in the subnet. 6 Change the host IP address to the one to be used in the industrial application 7 Start up the network anew, adding one Field Controller at a time to it.
Endress+Hauser
51
7 Trouble-Shooting
ControlCare Field Controller: Commissioning and Configuration
7
7.1
Trouble-Shooting
Simulation
All I/O function blocks running with the system can be set to simulation mode to check the function of the control strategies in which they are integrated. For blocks connected to the local I/O of the controller, simulation must first be enabled at the DIP switch on the rear of the Field Controller, which can be accessed with a small screwdriver blade.
DIP switch
To enable simulation set Switch 3 "SIMULATION" to "ON"
5
OFF
When all blocks and strategies have been checked, it is advisable to reset the SIMULATION switch to OFF. Simulated values When the Field Controller is started, the status "SimulationActive" will be flagged in the BLOCK_ALM parameter SUB_CODE of the Field Controller Resource and I/O block as well as in the BLOCK_ERR parameter. Simulation is activated in the Input and Output blocks as follows: 1 Set the MODE_BLK to OOS, then set ENABLE/DISABLE to Active. 2 Set SIMULATE_VALUE and/or SIMULATE_STATUS by pressing Edit, modifying the value and confirming the change with End Edit. 3 Set the MODE_BLK to Auto, the the simulated values will be used by the block. 4 When simulation is complete, deactivate the simulation in the block and at the DIP-switch on the Field Controller.
52
ON
Endress+Hauser
ControlCare Field Controller: Commissioning and Configuration
7 Trouble-Shooting
7.2
Factory initialisation and reset
Warning! Do not use the pushbuttons located in the Field Controller unless you are certain that you want to reset the system. Note! The functions Reset, Factory Initialization and Hold can also be performed from the Restart node of the Field Controller Web Server, see Chapter 6.2.2, Step 6.
SFC162
ON
FRC HLD RUN FAIL
SFC173
LNK
ETH
RS-232
TX
Factory Init/Reset
INIT RST
SFC162 Field Controller (1x 100 Mbps, 4x FF - H1 ports)
ON
Factory Init / Reset
OUTPUT max. 30V 200 mA
Fail V
2B 3B 4B 5B
FRC HLD RUN FAIL
1B
FF H1 - 1
SERIAL-NO:
FF H1 - 2
FF H1 - 3
STDBY
FF H1 - 4
9B 10B
ERR
8B
DP
7B
See Manual
Fig. 7-1: Position of the Init and RESET pushbuttons on the Field Controllers
Two pushbuttons located on the Field Controller, see Fig 6.1, allow the system to be initialised and reset. The function and effect of the buttons is described in the table below To "click " the pushbuttons use a pointed instrument (e.g. a ballpoint pen). Any mode can be exited by keeping the right pushbutton pressed and releasing the left pushbutton. The rate at which the FORCE LED is flashing indicates the current mode..
Function Reset Effect Procedure
Resets system: the last Click the right pushbutton - the system resets (takes several seconds) configured IP Address If IP Address is found, a new one is assigned automatically Verify that the RUN and ETH LNK LEDs are lit. is used Deletes application, the last configured IP Address is retained Stops all activities on the fieldbus Keeping the left pushbutton pressed, click the right pushbutton Check that the FORCE LED flashes once a second. Release the left push button. The system resets, see above. With the RUN LED lit, keep the left pushbutton pressed and then double click the right pushbutton, checking that the FORCE LED flashes twice a second.Release the left pushbutton and the system will execute the RESET and then enter the HOLD mode. Verify that the HOLD and ETH LNK LEDs remain lit. With the Field Controller in this mode, you can use the FC Tools Wizard to update the firmware or change the IP address. Use the Reset again to return to the execution mode (RUN).
Factory Init
HOLD
Default IP Address
Sets default IP address Keeping the left pushbutton pressed, click the right pushbutton 3 times The default IP address is set, see Chapter 6.1.2
Endress+Hauser
ControlCare SFC173
PROFIBUSDP
6B
FAIL
RS-232
DIAG TX
ETH
53
7 Trouble-Shooting
ControlCare Field Controller: Commissioning and Configuration
7.3
7.3.1
Updating the firmware
Downloading the firmware to the controller
You can check the firmware version of your Field Controller by opening the ENP node of its Web Server or viewing the FIRMWARE_REVISION parameter in the Online Characterization dialog. Warning! Do not update the firmware of your Field Controller unless you have been expressly asked to do so by Endress+Hauser Service. Your ControlCare application is delivered with the firmware already installed in the Field Controller. New firmware is supplied with every update of Application Designer and is located in the folder Endress+Hauser => ControlCare => Tools => HSE. Firmware update 1 Call FC Tools by clicking Programs =>Endress+Hauser=>ControlCare=>Tools=>FC Tools 2 FC Tools opens and searches for all Field Controllers on the network:
Either double-click on the Field Controller row or select the row and press 3 The Select a Firmware dialog appears:
If necessary, browse to folder in which firmware file is to be found Enter name of file: a double-click on the file located in look in fills this property Press Open to imports the selected configuration and start download The dialog closes and returns to FC Tools
4 The progress of the download is shown in the "Operation in progress" field When the download is successfully completed, the Firmware Version field changes
54
Endress+Hauser
ControlCare Field Controller: Commissioning and Configuration
7 Trouble-Shooting
7.3.2
Updating the firmware in the project
After a change in firmware in the controller, the project must be updated and download again using the Application Designer version corresponding to the firmware. Project update 1 Open the project in Application Designer and select the bridge or gateway to be updated
Right-click on the node and select Exchange... 2 The Exchange dialog for the bridge or gateway appears
Open the Device Rev menu and select the highest revision Press OK to confirm the change and close the dialog. 3 The Incompatibilities dialog may now appear
Press OK to automatically update all links Close the successful exchange dialog by pressing OK. 4 Press to go on-line
Right-click on the Plant node (very top of the project tree) and select Export Tags... Right-click on the HSE Network node and select Download In the Download dialog, press Start When the download is successfully completed close the dialog box.
Endress+Hauser
55
7 Trouble-Shooting
ControlCare Field Controller: Commissioning and Configuration
7.4
7.4.1
1
Trouble-shooting tables
Field Controller
Remedy Disable the Windows firewall (normally a message appears ask whether you should unblock the program) Disable the proxy server for your Internet browser Check that you are using the correct Ethernet cables, see ETH LINK below Check that all Ethernet switches are powered up Check that the network adapter is on and OK: Execute a PING command to its own IP, via DOS PROMPT. Check if the Ethernet connection is OK: Execute a PING command to the Field Controller. Host and Field Controller are in different subnets. Normal behaviour, but for firmware download both host and Field Controller must be in the same subnet
Problem HSE Network Setup/FC Tools does not find any Field Controller
Field Controller appears intermittently in FC Tools
HSE Network Setup/FC Tools does not show all the There is probably an IP address conflict in the network. Field Controllers that are in the network Disconnect all the Field Controllers except one from the from the sub-network If necessary, change its IP address Now reconnect the other Field Controllers one after the other, if necessary changing their IP addresses Field Controller Web Server does not open No Ethernet connection Disable the Windows firewall Disable the proxy server for your Internet browse Wrong subnet IP address Host and Field Controller must be in same subnet Wrong subnet mask Host and Field Controller must have same subnet mask
Firmware begins to execute but after a certain time it It might be a configuration problem. stops Use the Factory Init procedure and configure the Field Controller again. If the problem persists, see the relevant chapter in Operating Instructions BA035S/04/en, Field Controller, Commissioning and Configuration HOLD LED remains lit If the HOLD LED remains lit after the Field Controller has been turned on, the firmware may be invalid. Update the firmware, see the relevant chapter in Operating Instructions BA035S/04/en, Field Controller, Commissioning and Configuration Check if the cable is connected correctly, or that the cable is not damaged. Check the specification of the cables: SFC954 - Cable Standard. To be used in a network between the Field Controller and a Switch/Hub. (preferred configuration) SFC955 - Crossed Cable (Cross). To be used point to point between a PC and the Field Controller (some PCs/laptops may have problems with crossed cable) Field Controller is powered up for the first time Battery is not switched on (see BA021S/04/en, p50) Field Controller is in reset mode Complete the RESET procedure Field Controller is in normal operation Battery is flat: No problem if controller remains powered up If power is switched off, the project will be lost and must be downloaded again from Application Designer on repowering At least one slave is not delivering cyclic data Slave not connected to Profibus Slave not switched on Slave not correctly configured (PROFIBUS Configurator)
ETH LNK LED does not light
FRC LED is flashing (Force)
ERR LED lit (SFC173)
56
Endress+Hauser
ControlCare Field Controller: Commissioning and Configuration
7 Trouble-Shooting
7.4.2
1
Application Designer
Remedy No connection to Field Controller See Remedies for Items 1, 2 and 4, Chapter 7.4.1 Field Controller is on HOLD, set it to RUN mode IP address is not configured correctly, use PING to check No connection to Field Controller Check that host and Field Controller are in same subnet No communication with Field Controller No Ethernet connection with Field Controller, check connection, IP address etc, see above No Device ID set in the Field Controller (Attributes) No communication with fieldbus/Profibus No communicaton with Field Controller, see above Fieldbus/Profibus not connected to controller DP bus parameter mismatch (Profibus) No communication with fieldbus device No communicaton with Field Controller, see above No communicaton with fieldbus/Profibus, see above No Device ID set (Attributes) Tag not assigned (Assign Tag) DP address is not unique (Profibus) DP address at device not the same as that configured in PROFIBUS configurator (Profibus) Communication error The device is not powered up The project has been updated but no download has been made yet You have either a communication problem or the configuration is not complete Check that you are on-line - press the On-line button Check that your computer is in the same address subnet Check that you have assigned the Field Controller tag Check that you have exported all tags OPC server Check that the parameters are in the recommended order Check that the OPC server is running (look for icon in bottom line) Try "Update" from the Field Controller node (SFC162 only, takes several minutes) and download again You have either a communication problem or the configuration is not complete Try downloading from HSE Network node, see above, if this does not work, check points below Configuration mismatch between PROFIBUS Configurator and Application Designer Have PROFIBUS device blocks been deleted? If so, reconfigure project in PROFIBUS Configurator The parameter has a bad status Check that the Block Mode is Auto (or Cas) Check that the block has been correctly configured Check that the device is still live (live list) Check that the device address is the same as that you have in your configuration (live list) Check that the parameter has been correctly configured Check that the tags were exported (Export Tags) Project not downloaded correctly, e.g. partial download when bridge has HSE links Repeat full download from the HSE Network node
Problem Field Controller does not appear in HSE live list
2 3
Field Controller appears but always stays grey in HSE Live List Red cross appears on the Field Controller
Red cross appears on Fieldbus/Profibus
Red cross appears on field device
A device does not appear in the live list
Configuration will not download
PROFIBUS configuration will not download
Parameter appears red in the on-line control strategy
10 FB links do not work
Endress+Hauser
57
7 Trouble-Shooting
ControlCare Field Controller: Commissioning and Configuration
7.4.3
1 2
PROFIBUS Configurator
Remedy Configuration not correct Device name has spaces instead of underscores For Endress+Hauser devices each parameter has a fixed position in the configuration list, see the manuals. If you want to see Parameters 1 and 5 only, for example, free spaces/empty modules must be appended at slots 2, 3 and 4. For other devices, see operators instructions The SFC173 Field Controller supports all baudrates with the exception of 31.25 kBit Only baudrates supported by all devices can be used: For a P+F SK1 coupler = 93.75kbit/s For a Siemens coupler = 45.45 kbit/s For a P+F or Siemens link, check what baudrates are supported by all DP devices Only PROFIBUS DP devices must be set Most PROFIBUS DP slaves sense the baudrate and do not need to be set up For others, check the manufacturers instructions Use the parameters recommended by the coupler/link manufacturer or those in this manual For the P+F SK2, the parameters are automatically set according to the rate selected in the Configurator For the P+F SK1 use the ones in the PROFIBUS tutorial BA036S/04/en Yes. Select the appropriate menu, enter the IP address of the Field Controller and generate a live list Beware of timeout: if there is no activity after 2 min: Select Settings => Device Assignment... Driver Select (if TCP/IP driver) Select requested IP address Press OK Yes. You can go online and change a bus address by selecting the device followed by the the appropriate menu and typing in the old, then the new address The device must support software address setting Software address setting must be enabled The address must be unique to the bus Communication error Another device has the same address The device is not powered up Device does not support autosense of baudrate Set correct baudrate
Problem Error message on trying to leave the configuration dialog How are the cyclic I/O data configured?
3 4
What baudrates are supported? What baudrate should I use?
Where do I set the device baudrates?
What bus parameters should I use?
Can I go on-line in PROFIBUS Configurator?
Can I change a bus address in the PROFIBUS configurator?
A device does not appear in the live list
58
Endress+Hauser
ControlCare Field Controller: Commissioning and Configuration
7 Trouble-Shooting
For your notes
Endress+Hauser
59
Index
ControlCare Field Controller: Commissioning and Configuration
Index
A
Add or Remove Programs . . . . . . . . . . . . . . . . . . . . . . . . . Adobe Reader . . . . . . . . . . . . . . . . . . . . . . . . . . . . . . . . . . Analog Input block . . . . . . . . . . . . . . . . . . . . . . . . . . . . . . . Analog Output block . . . . . . . . . . . . . . . . . . . . . . . . . . . . . Application Designer . . . . . . . . . . . . . . . . . . . . . . . . . . . . . Assigning an IP address . . . . . . . . . . . . . . . . . . . . . . . . . . . 14 12 34 40 57 46
M
Modify PROFIBUS Configuration . . . . . . . . . . . . . . . . . . . . Multiple Analog Input block . . . . . . . . . . . . . . . . . . . . . . . Multiple Analog Output block . . . . . . . . . . . . . . . . . . . . . . Multiple Discrete Input block . . . . . . . . . . . . . . . . . . . . . . Multiple Discrete Output block . . . . . . . . . . . . . . . . . . . . . 24 38 43 39 44 18 19 22 23
N
New Bridge . . . . . . . . . . . . . . . . . . . . . . . . . . . . . . . . . . . . New Fieldbus . . . . . . . . . . . . . . . . . . . . . . . . . . . . . . . . . . . New Gateway . . . . . . . . . . . . . . . . . . . . . . . . . . . . . . . . . . New Profibus . . . . . . . . . . . . . . . . . . . . . . . . . . . . . . . . . . .
C
CHANNEL parameter . . . . . . . . . . . . . . . . . . . . . . . . . . . . 32 Commissioning . . . . . . . . . . . . . . . . . . . . . . . . . . . . . . . . . . 3 Configuration . . . . . . . . . . . . . . . . . . . . . . . . . . . . . . . . . . . 56 ControlCare Field-based Control System . . . . . . . . . . . . . . . 7 ControlCare PROFIBUS Configurator . . . . . . . . . . . . . . . . 23 Controller I/O blocks . . . . . . . . . . . . . . . . . . . . . . . . . . . . 25
O
OPC client . . . . . . . . . . . . . . . . . . . . . . . . . . . . . . . . . . . . . 12 OPC Data Spy . . . . . . . . . . . . . . . . . . . . . . . . . . . . . . . . . . 12 OPC Servers . . . . . . . . . . . . . . . . . . . . . . . . . . . . . . . . . . . . 10 Operation . . . . . . . . . . . . . . . . . . . . . . . . . . . . . . . . . . . . . . . 3
D
DHCP Server . . . . . . . . . . . . . . . . . . . . . . . . . . . . . . . . . . . Discrete Input block . . . . . . . . . . . . . . . . . . . . . . . . . . . . . . Discrete Output block . . . . . . . . . . . . . . . . . . . . . . . . . . . . Document Type . . . . . . . . . . . . . . . . . . . . . . . . . . . . . . 16, Download . . . . . . . . . . . . . . . . . . . . . . . . . . . . . . . . . . . . . Downloading the firmware . . . . . . . . . . . . . . . . . . . . . . . . 51 36 42 21 54 54
P
Preferences . . . . . . . . . . . . . . . . . . . . . . . . . . . . . . . . . . . . . PROFIBUS Configurator . . . . . . . . . . . . . . . . . . . . . . . . . . . PROFIBUS Field Controller . . . . . . . . . . . . . . . . . . . . . . . . PROFIBUS project . . . . . . . . . . . . . . . . . . . . . . . . . . . . . . . Project . . . . . . . . . . . . . . . . . . . . . . . . . . . . . . . . . . . . . . . . Project File . . . . . . . . . . . . . . . . . . . . . . . . . . . 16, 19, 21, Pulse Input block . . . . . . . . . . . . . . . . . . . . . . . . . . . . . . . . 17 58 20 21 15 24 37
E
EMV . . . . . . . . . . . . . . . . . . . . . . . . . . . . . . . . . . . . . . . . . . 3 Exchange dialog . . . . . . . . . . . . . . . . . . . . . . . . . . . . . . . . . 55 Explosion protection . . . . . . . . . . . . . . . . . . . . . . . . . . . . . . 5 Export Tag . . . . . . . . . . . . . . . . . . . . . . . . . . . . . . . . . . . . . 17
R
Release notes . . . . . . . . . . . . . . . . . . . . . . . . . . . . . . . . . . . . 6 Resource block . . . . . . . . . . . . . . . . . . . . . . . . . . . . . . . . . . 26
F
Factory initialisation . . . . . . . . . . . . . . . . . . . . . . . . . . . . . . FF Field Controller . . . . . . . . . . . . . . . . . . . . . . . . . . . . . . . FF project . . . . . . . . . . . . . . . . . . . . . . . . . . . . . . . . . . . . . . Field Controller . . . . . . . . . . . . . . . . . . . . . . . . . . . 5, 46, Field Controller Web Server . . . . . . . . . . . . . . . . . . . . . . . FieldController set-up . . . . . . . . . . . . . . . . . . . . . . . . . . . . 53 15 16 56 49 46 27 29 22 48
S
Safety . . . . . . . . . . . . . . . . . . . . . . . . . . . . . . . . . . . . . . . . . . 3 Safety conventions . . . . . . . . . . . . . . . . . . . . . . . . . . . . . . . . 4 Setup New Project Workspace . . . . . . . . . . . . . . . . . . . 16, 21 SFC445 temperature ranges . . . . . . . . . . . . . . . . . . . . . . . . 35 Simulated values . . . . . . . . . . . . . . . . . . . . . . . . . . . . . . . . 52 Simulation . . . . . . . . . . . . . . . . . . . . . . . . . . . . . . . . . . . . . 52 System requirements . . . . . . . . . . . . . . . . . . . . . . . . . . . . . . 6
H
Hardware configuration block . . . . . . . . . . . . . . . . . . . . . . HC block parameters . . . . . . . . . . . . . . . . . . . . . . . . . . . . . HSE Network . . . . . . . . . . . . . . . . . . . . . . . . . . . . . . . . 18, HSE Network Setup . . . . . . . . . . . . . . . . . . . . . . . . . . . . . .
T
Tag Composition . . . . . . . . . . . . . . . . . . . . . . . . . . . . . . . . Tag Policy . . . . . . . . . . . . . . . . . . . . . . . . . . . . . . . . . . . . . Temperature block . . . . . . . . . . . . . . . . . . . . . . . . . . . . . . . Temperature Block parameters . . . . . . . . . . . . . . . . . . . . . Transducer block . . . . . . . . . . . . . . . . . . . . . . . . . . . . . . . . 17 17 30 31 26
I
I/O function blocks . . . . . . . . . . . . . . . . . . . . . . . . . . . . . . 32 I/O modules . . . . . . . . . . . . . . . . . . . . . . . . . . . . . . . . . . . 25 I/O types and blocks . . . . . . . . . . . . . . . . . . . . . . . . . . . . . 28 Incompatibilities . . . . . . . . . . . . . . . . . . . . . . . . . . . . . . . . 55 Installation . . . . . . . . . . . . . . . . . . . . . . . . . . . . . . . . . . . . . . 3 IP address of Field Controller . . . . . . . . . . . . . . . . . . . . . . . 48 IP address of the host computer . . . . . . . . . . . . . . . . . . . . . 47
U
Updating the firmware . . . . . . . . . . . . . . . . . . . . . . . . . . . . 55
60
Endress+Hauser
www.endress.com/worldwide
Potrebbero piacerti anche
- Endress+Hauser Profibus Planing GuideDocumento180 pagineEndress+Hauser Profibus Planing GuideTamer Ahmed SalemNessuna valutazione finora
- FSP KHB enDocumento219 pagineFSP KHB entkzNessuna valutazione finora
- PRIMERGY TX200 S6 Server Operating ManualDocumento126 paginePRIMERGY TX200 S6 Server Operating ManualkodakdanielNessuna valutazione finora
- LPR Module User GuideDocumento100 pagineLPR Module User GuideCelio NevesNessuna valutazione finora
- Level Transmitter ManualDocumento180 pagineLevel Transmitter Manualsomucdm6023100% (2)
- Sd02039den 0118Documento36 pagineSd02039den 0118MOHAMED BOUZEBRANessuna valutazione finora
- Application Manual: PROFIBUS Fieldbus AdapterDocumento38 pagineApplication Manual: PROFIBUS Fieldbus AdapterClaudiu GogoseanuNessuna valutazione finora
- TEMS Investigation 14 1 Getting Started Manual PDFDocumento130 pagineTEMS Investigation 14 1 Getting Started Manual PDFHailu TsegaNessuna valutazione finora
- Fujitsu Server Primergy Tx1310 M3: Operating ManualDocumento68 pagineFujitsu Server Primergy Tx1310 M3: Operating ManualMontaneNessuna valutazione finora
- Manual Profinet 3HAC031975-001 RevC enDocumento72 pagineManual Profinet 3HAC031975-001 RevC enHerminio GómezNessuna valutazione finora
- Instalação CLP BoschDocumento91 pagineInstalação CLP BoschSideparNessuna valutazione finora
- CS-5200 5400 Installation Manual072705 PDFDocumento1.140 pagineCS-5200 5400 Installation Manual072705 PDFRichNessuna valutazione finora
- Rig Kontrol 3 Manual EnglishDocumento49 pagineRig Kontrol 3 Manual EnglishPaulo ANDRADENessuna valutazione finora
- Application Manual: PROFIBUS ControllerDocumento62 pagineApplication Manual: PROFIBUS ControllercabecavilNessuna valutazione finora
- NRF590 Manual EngDocumento100 pagineNRF590 Manual EngJason PerezNessuna valutazione finora
- CAN-API Part2 Installation ManualDocumento112 pagineCAN-API Part2 Installation ManualSyed Mohammad NaveedNessuna valutazione finora
- SLC 500 Ethernet ManualDocumento70 pagineSLC 500 Ethernet ManualDave CannonNessuna valutazione finora
- BA117DENDocumento144 pagineBA117DENZackngwie WidjanarkoNessuna valutazione finora
- Primergy Cx272 S1 Server Node: Operating ManualDocumento56 paginePrimergy Cx272 S1 Server Node: Operating Manualemartemm1503Nessuna valutazione finora
- Automation Network Selection Third Edition Chapter 3Documento37 pagineAutomation Network Selection Third Edition Chapter 3Abdallah TebaraniNessuna valutazione finora
- TEMS Investigation User's ManualDocumento1.144 pagineTEMS Investigation User's Manualluisx123Nessuna valutazione finora
- Application Manual: PROFIBUS ControllerDocumento62 pagineApplication Manual: PROFIBUS ControllerFranNessuna valutazione finora
- ABB - Profibus ControllerDocumento62 pagineABB - Profibus ControllerAbraham Cisneros GarcíaNessuna valutazione finora
- Primergy Tx300 S7 / Rx350 S7 Server: Operating ManualDocumento90 paginePrimergy Tx300 S7 / Rx350 S7 Server: Operating Manualmonlow99Nessuna valutazione finora
- Mass Flow MeterDocumento158 pagineMass Flow MeterMuhammad Furqan JavedNessuna valutazione finora
- Flow Transmitter Promag BA055DENDocumento178 pagineFlow Transmitter Promag BA055DENcysautsNessuna valutazione finora
- mdrive_modbus_tcpDocumento52 paginemdrive_modbus_tcpofir640Nessuna valutazione finora
- Canon Network Multi-PDL Printer Kit A1Documento96 pagineCanon Network Multi-PDL Printer Kit A1Margarita LagoNessuna valutazione finora
- Omron DRM21 - W380E107Documento293 pagineOmron DRM21 - W380E107sergiofer3239Nessuna valutazione finora
- Avrdude Doc 6.0.1Documento50 pagineAvrdude Doc 6.0.1Sandoval DanielNessuna valutazione finora
- BA053DEN Promag 53 Profibus OMDocumento188 pagineBA053DEN Promag 53 Profibus OMJuan Rodriguez ArevaloNessuna valutazione finora
- BA356PEN 71043311 Deltapilot S FMB 70 Profibus OMDocumento92 pagineBA356PEN 71043311 Deltapilot S FMB 70 Profibus OMhadif_adwanNessuna valutazione finora
- Prowirl 72 Operating InstructionsDocumento120 pagineProwirl 72 Operating Instructionsangrypepper100% (1)
- ST-Developer Release Notes: STEP Tools SoftwareDocumento48 pagineST-Developer Release Notes: STEP Tools SoftwareMuhammed A. MahdiNessuna valutazione finora
- 2009017EN 0 DC01 EN User-manual-NFC-480SDocumento287 pagine2009017EN 0 DC01 EN User-manual-NFC-480Saldana cominterNessuna valutazione finora
- CDF600-0100 PROFIBUS-DP Field Bus Module: Module For Connecting A SICK Bar Code Scanner CLV6xx To The PROFIBUS-DPDocumento104 pagineCDF600-0100 PROFIBUS-DP Field Bus Module: Module For Connecting A SICK Bar Code Scanner CLV6xx To The PROFIBUS-DPHonzaNessuna valutazione finora
- OSCOP P V6.60 E50417-H1076-C170-A5 enDocumento402 pagineOSCOP P V6.60 E50417-H1076-C170-A5 enRinda_RaynaNessuna valutazione finora
- W465-E1-05 CS-CJ Ethernet IP Operation ManualDocumento464 pagineW465-E1-05 CS-CJ Ethernet IP Operation ManualsisifoefiraNessuna valutazione finora
- 1762 pm001d en PDocumento271 pagine1762 pm001d en PneoflashNessuna valutazione finora
- Manual Part 2 Engineering & Technical References: REF 542 PlusDocumento248 pagineManual Part 2 Engineering & Technical References: REF 542 PlusHatem HusseinNessuna valutazione finora
- Tia - Mto Adiopnu1 V1 0 2202usDocumento56 pagineTia - Mto Adiopnu1 V1 0 2202usMiguel MayoNessuna valutazione finora
- Direct Logic 205 Triple Port Basic Coprocessor F2-Cp128Documento46 pagineDirect Logic 205 Triple Port Basic Coprocessor F2-Cp128Silvia Del RioNessuna valutazione finora
- 2PAA111693-611 A en System 800xa 6.1.1 Installation Update and Upgrade - Post InstallationDocumento166 pagine2PAA111693-611 A en System 800xa 6.1.1 Installation Update and Upgrade - Post InstallationRahulKoriNessuna valutazione finora
- Ethernet Adapter SPA-ZC 400 SPA-ZC 400: Installation and Commissioning ManualDocumento52 pagineEthernet Adapter SPA-ZC 400 SPA-ZC 400: Installation and Commissioning ManualMelchor DavidNessuna valutazione finora
- Bullseye Manual RevD enDocumento104 pagineBullseye Manual RevD enmiratuquecosaNessuna valutazione finora
- LAN - Mellanox OFED Linux User Manual 1 - 5 - 3-1 - 0 - 0Documento224 pagineLAN - Mellanox OFED Linux User Manual 1 - 5 - 3-1 - 0 - 0Nanard78Nessuna valutazione finora
- FG - DENCO C5-12 Controller Manual - Controls-Commissioning - UNDocumento26 pagineFG - DENCO C5-12 Controller Manual - Controls-Commissioning - UNMUHAMMAD67% (3)
- REF542plus Conftool Usg 755871 ENfDocumento260 pagineREF542plus Conftool Usg 755871 ENfМихаилNessuna valutazione finora
- User Manual CPATFLEX Portable Digital Leakage Detector DRV3Lite PDFDocumento28 pagineUser Manual CPATFLEX Portable Digital Leakage Detector DRV3Lite PDFHaiward RinconNessuna valutazione finora
- MCE-v3.33-LCD-Rev1B (1) (001-146)Documento146 pagineMCE-v3.33-LCD-Rev1B (1) (001-146)Wellington VicenteNessuna valutazione finora
- ABB RAPID Application - Manual Robot - Reference.interface (Woc)Documento46 pagineABB RAPID Application - Manual Robot - Reference.interface (Woc)ildvceNessuna valutazione finora
- 22comm Um005c en PDocumento104 pagine22comm Um005c en Pاحتشام چوہدریNessuna valutazione finora
- TF6250 TC3 Modbus TCP ENDocumento62 pagineTF6250 TC3 Modbus TCP ENTaşkınege TaşpınarNessuna valutazione finora
- Technical Communication Omnipcx Enterprise: Date: 13 October 2009Documento98 pagineTechnical Communication Omnipcx Enterprise: Date: 13 October 2009locuras34Nessuna valutazione finora
- Szpcie QSG 160919 LQDocumento47 pagineSzpcie QSG 160919 LQxzaimNessuna valutazione finora
- Intelligent Sensor Design Using the Microchip dsPICDa EverandIntelligent Sensor Design Using the Microchip dsPICNessuna valutazione finora
- Microsoft Windows Server 2008 R2 Administrator's Reference: The Administrator's Essential ReferenceDa EverandMicrosoft Windows Server 2008 R2 Administrator's Reference: The Administrator's Essential ReferenceValutazione: 4.5 su 5 stelle4.5/5 (3)
- PIC Microcontroller Projects in C: Basic to AdvancedDa EverandPIC Microcontroller Projects in C: Basic to AdvancedValutazione: 5 su 5 stelle5/5 (10)
- Deploying QoS for Cisco IP and Next Generation Networks: The Definitive GuideDa EverandDeploying QoS for Cisco IP and Next Generation Networks: The Definitive GuideValutazione: 5 su 5 stelle5/5 (2)
- Embedded DSP Processor Design: Application Specific Instruction Set ProcessorsDa EverandEmbedded DSP Processor Design: Application Specific Instruction Set ProcessorsNessuna valutazione finora
- BA240CENDocumento40 pagineBA240CENAlberto FierroNessuna valutazione finora
- BA012SA2Documento44 pagineBA012SA2Alberto FierroNessuna valutazione finora
- BA038RENDocumento44 pagineBA038RENAlberto FierroNessuna valutazione finora
- BA107DENDocumento154 pagineBA107DENAlberto FierroNessuna valutazione finora
- Hauppauge NY Office Contact DetailsDocumento3 pagineHauppauge NY Office Contact DetailsLuis Antonio Reyes GarciaNessuna valutazione finora
- Controlcare - P View Spv150: Getting Started Schnelleinstieg Guide Simplifi ÉDocumento40 pagineControlcare - P View Spv150: Getting Started Schnelleinstieg Guide Simplifi ÉAlberto FierroNessuna valutazione finora
- BA037SENDocumento116 pagineBA037SENAlberto FierroNessuna valutazione finora
- BA060FENDocumento60 pagineBA060FENAlberto Fierro100% (1)
- BA025FENDocumento28 pagineBA025FENAlberto FierroNessuna valutazione finora
- Controlcare - P View Spv150: Getting Started Schnelleinstieg Guide Simplifi ÉDocumento40 pagineControlcare - P View Spv150: Getting Started Schnelleinstieg Guide Simplifi ÉAlberto FierroNessuna valutazione finora
- BA006SENDocumento20 pagineBA006SENAlberto FierroNessuna valutazione finora
- 1.0W Zener DiodeDocumento4 pagine1.0W Zener DiodeEиchoNessuna valutazione finora
- BA073DENDocumento44 pagineBA073DENAlberto FierroNessuna valutazione finora
- Zener Diode: BZX55C SeriesDocumento6 pagineZener Diode: BZX55C SeriesAlberto FierroNessuna valutazione finora
- Final PropjectDocumento26 pagineFinal PropjectNandita IyerNessuna valutazione finora
- Practical Guide to Oracle 10g RAC InstallationDocumento113 paginePractical Guide to Oracle 10g RAC Installationmanjubashini_suriaNessuna valutazione finora
- Sonicos 7 0 0 0 Rules and PoliciesDocumento138 pagineSonicos 7 0 0 0 Rules and PoliciesIT DepartmentNessuna valutazione finora
- FDD Process Model DiagramDocumento1 paginaFDD Process Model DiagramNizar_Khoja_3470Nessuna valutazione finora
- Logo! Practical TrainingDocumento9 pagineLogo! Practical Trainingعثمان الاغبزيNessuna valutazione finora
- ACS310 Manual PDFDocumento346 pagineACS310 Manual PDFJNessuna valutazione finora
- Implementing A Web Based Translation Interface For Gallery2Documento5 pagineImplementing A Web Based Translation Interface For Gallery2John BrittonNessuna valutazione finora
- Date: 05/11/2023: Dear Sir/MadamDocumento8 pagineDate: 05/11/2023: Dear Sir/MadamMohammad Ali ArianNessuna valutazione finora
- Un Dipfree En64.exe 20100Documento6 pagineUn Dipfree En64.exe 20100Jeremiash ForondaNessuna valutazione finora
- Class 12 Physic Project On Logic Gates and ICDocumento20 pagineClass 12 Physic Project On Logic Gates and ICRuba VigneshNessuna valutazione finora
- A1750496823 - 28897 - 26 - 2023 - Zero Lecture - CSE111 (Updated) PPTDocumento22 pagineA1750496823 - 28897 - 26 - 2023 - Zero Lecture - CSE111 (Updated) PPTFareez Raza (Captain)Nessuna valutazione finora
- Python Hello World ProgramDocumento3 paginePython Hello World Programapi-456663188Nessuna valutazione finora
- ADE Lab EXPERIMENTS - MergedDocumento73 pagineADE Lab EXPERIMENTS - Mergedjainhassan4848Nessuna valutazione finora
- WWW - Manaresults.Co - In: (Common To CSE, IT)Documento2 pagineWWW - Manaresults.Co - In: (Common To CSE, IT)AnandKumarNessuna valutazione finora
- Installed ProgramsDocumento4 pagineInstalled ProgramssebajNessuna valutazione finora
- Group Assignment Technology Park Malaysia CT090-3-2-MWT Mobile and Wireless Technology NP2F1909ITDocumento55 pagineGroup Assignment Technology Park Malaysia CT090-3-2-MWT Mobile and Wireless Technology NP2F1909ITAaditya JhaNessuna valutazione finora
- DS-2DE4225IW-DE (S6) 2 MP 25× Network IR Speed DomeDocumento7 pagineDS-2DE4225IW-DE (S6) 2 MP 25× Network IR Speed DomeAntonioMamaniHuanacuNessuna valutazione finora
- Digital day time switch operating guideDocumento4 pagineDigital day time switch operating guideAnonymous IN80L4rR0% (3)
- Export Network Element Configuration DataDocumento9 pagineExport Network Element Configuration DataAhmad SardoukNessuna valutazione finora
- LogcatDocumento32 pagineLogcatmairimsaldivia28Nessuna valutazione finora
- Python McqsDocumento5 paginePython McqsRashmin SolankiNessuna valutazione finora
- WC Lab ManualDocumento27 pagineWC Lab ManualKivvi SinghNessuna valutazione finora
- STM32 Lec1Documento15 pagineSTM32 Lec1enugraha01100% (1)
- Read MeDocumento2 pagineRead MeFRENGKI RAMADHONNessuna valutazione finora
- Haier L 32c 1120Documento64 pagineHaier L 32c 1120ramNessuna valutazione finora
- Orbix Config RefDocumento274 pagineOrbix Config RefvgrynyukNessuna valutazione finora
- Nodejs-02-What Is Node - Js A Comprehensive GuideDocumento10 pagineNodejs-02-What Is Node - Js A Comprehensive GuideMostafa MirbabaieNessuna valutazione finora
- Infoblox Note Infoblox Ipam Integration With Microsoft Ad SitesDocumento2 pagineInfoblox Note Infoblox Ipam Integration With Microsoft Ad Sitesdas zobNessuna valutazione finora
- Stepper Motor Speed ProfileDocumento5 pagineStepper Motor Speed ProfileCharoensak Charayaphan100% (1)
- Digital Signal Processing by J S CHITODEDocumento588 pagineDigital Signal Processing by J S CHITODEBandaru AkshayaNessuna valutazione finora