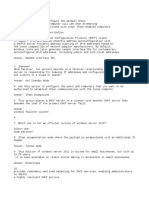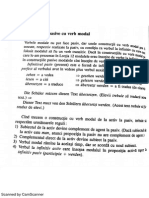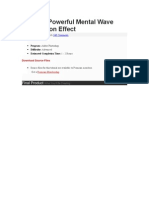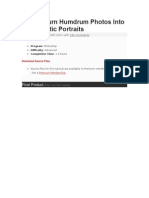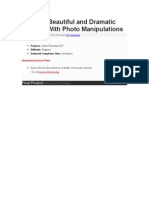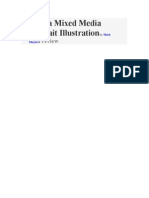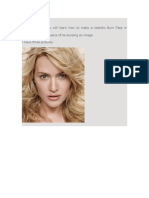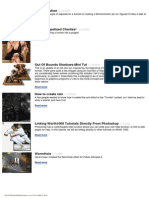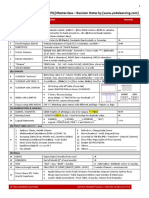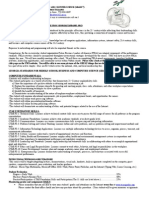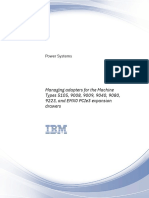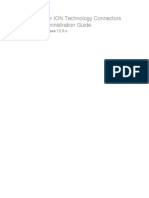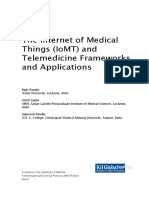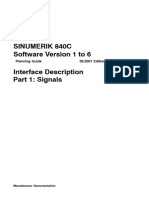Documenti di Didattica
Documenti di Professioni
Documenti di Cultura
Add Light Streaks To A Photo With Photoshop
Caricato da
Costache Iacob ViorelTitolo originale
Copyright
Formati disponibili
Condividi questo documento
Condividi o incorpora il documento
Hai trovato utile questo documento?
Questo contenuto è inappropriato?
Segnala questo documentoCopyright:
Formati disponibili
Add Light Streaks To A Photo With Photoshop
Caricato da
Costache Iacob ViorelCopyright:
Formati disponibili
Add Light Streaks To A Photo With Photoshop
Written by Steve Patterson. In this Photoshop Effects tutorial, were going to look at how to add colorful streaks of light to a photo. Youve probably seen these light streaks used in ads for everything from shampoo to cellphones, and in fact they were used most recently in a cool ad for a new cellphone from Sprint and Samsung. reating them is as easy as drawing a path with Photoshops Pen !ool and then stroking the path with a brush, with a couple of simple layer styles used to add the actual color and light effect. Its all fairly easy, but if youve never used the Pen !ool before or youre not sure how to draw paths, you might want to check out our Making Selections With The Pen Tool tutorial first, where I cover everything you need to know about drawing and editing paths with the Pen. Download our tutorials as print-ready PDFs! "earning Photoshop has never been easier# $eres the image Ill be working with in this tutorial%
!he original image.
&nd heres how it will look after adding our light streaks%
!he final effect.
"ets get started#
Step 1 !dd ! "ew #lank $ayer
Were going to be adding our light streaks on their own separate layer, so the first thing we need to do is add a new blank layer to our document. !o do that, click on the "ew $ayer icon at the bottom of the "ayers palette%
licking on the '(ew "ayer) icon.
!his adds a new blank layer, which Photoshop names '"ayer *+, above our ,ackground layer%
& new layer appears above the ,ackground layer.
Step % Select The Pen Tool
&s I mentioned at the beginning, were going to create our light streaks by drawing paths and then stroking the paths with a brush. !o draw paths, we need the Pen Tool, so select it from the !ools palette. You can also press the letter P to select it with the keyboard shortcut%
Select the Pen !ool.
Step & Select The 'Paths( )ption *n The )ptions #ar
Photoshop gives us three different things that we can do with the Pen !ool. We can use it to draw vector-based shapes, we can draw paths with it .which is what we want to do/, and we can draw pi0elbased shapes. We select between these three options by clicking on their icons up in the )ptions #ar at the top of the screen. Youll see three little s1uare icons grouped together on the left side of the 2ptions ,ar. lick on the icon in the middle, which is the Paths option%
lick on the 'Paths) icons in the 2ptions ,ar.
Step + Draw ! Path Where ,ou Want The First $ight Streak To !ppear
With the Pen !ool selected and the Paths option chosen in the 2ptions ,ar, were ready to draw our first path. I want my light streaks to appear in the bottom half of the photo, somewhere around the womans shoulders and neck area, so thats where Ill draw my first path. Youll want to add several curves to your path to make the light streak more interesting. Ill start by clicking somewhere in the bottom left corner of the image to add my first anchor point, then Ill drag out direction handles in the
direction that I want my path to follow. &gain, be sure to check out ourMaking Selections With The Pen Tool tutorial first if what I 3ust said made no sense to you%
licking in the document to add an anchor point, then dragging out direction handles.
Ill continue drawing the rest of my first path by clicking and dragging a couple more times with the Pen !ool to add the rest of my path segments. I now have my first path running from left to right across the womans shoulders and neck area%
!he first path has now been added to the image.
Step - Select The #rush Tool
(ow that weve drawn our first path, the ne0t step is to stroke it with a brush. 4or that, well need Photoshops #rush Tool, so select it from the !ools palette, or simply press the letter # on your keyboard%
Select the ,rush !ool.
Step . Select The '+/ Sa0pled Tip( #rush
Photoshop comes with several brushes that would work well for our light streak effect, but after trying a few of them out, Ive found one I like the best. !o select it, well need to bring up the ,rushes palette. !heres a few different ways to bring up the ,rushes palette, and one of them is to click on the #rushes palette toggle icon in the 2ptions ,ar at the top of the screen%
lick on the ,rushes palette toggle icon to bring up the ,rushes palette.
When the ,rushes palette appears, click on the words #rush Tip Shape in the top left corner of the palette. !hen, in the ,rush tip selection area on the right, scroll down near the bottom of the list and select the +/ Sa0pled Tipbrush. It 3ust says '56+ in the preview area, but if you have !ool !ips enabled in Photoshops Preferences, youll see the words 'Sampled !ip) appear when you hover your mouse over the brush%
lick on the words ',rush !ip Shape) in the top left corner, then click on the '56 Sampled !ip) brush in the selection area.
Step 1 $ower The 'Spacing( !0ount To 12
7own at the bottom of the ,rushes palette, directly above the brush preview area, youll see the Spacing option. Whenever you paint with a brush in Photoshop, even though it usually appears as though youre painting one continuous stroke, what Photoshop is really doing is 'stamping) the image over and over again with the brush tip. If the 'stamps) are close enough together, they appear as a continuous stroke. !he Spacing option determines how far apart the stamps will appear, and by default, the option is set to 869 for our '56 Sampled !ip) brush. !hats too much of a space for our effect. :se the slider bar to lower the Spacing amount all the way down to 12. If you look at the brush preview area after lowering the Spacing amount to *9, youll see that the brush now appears as one continuous stroke%
"ower the 'Spacing) amount to *9 to smooth out the appearance of the brush stroke.
Step 3 Set The #rush Si4e 5ontrol To 'Pen Pressure(
If we were to stroke the path with our brush right now, the light streak effect wouldnt look very good because the brush would appear at the e0act same si;e all along the path. We need the brush to taper off at both ends to create the illusion that the light streak is actually beginning at one end and ending at the other. 4or that, well need to tell Photoshop to simulate pen pressure for us, as if we were drawing with a pen tablet. lick directly on the words Shape Dyna0ics on the left of the ,rushes palette, directly below ',rush !ip Shape). <ake sure you click directly on the words, not 3ust in the checkbo0 to the left of the words. licking inside the checkbo0 will enable the Shape 7ynamics options but wont allow us to change any of them. We need to click on the words themselves to get access to the options. 2nce youve clicked on the words, youll see the Shape 7ynamics options appear on the right of the palette. &t the very top, youll see the words =Si;e >itter= with a slider bar, and directly below the slider bar is the 5ontrol option. !his is where we get to decide how to control the si;e of our brush. We want Photoshop to simulate pen pressure, so select Pen Pressure from the ontrol drop-down menu%
lick directly on the words 'Shape 7ynamics) on the left, then set the ' ontrol) option on the right to 'Pen Pressure).
(ow, at the moment, all weve done is told Photoshop that we want to control the si;e of our brush according to pen pressure, but what if you dont actually have a pen tablet? If you dont have one connected to your computer, youll see a little warning icon appear to the left of the word = ontrol= telling you that a pen tablet is re1uired, but dont worry about it. In a moment, were going to be telling Photoshop to simulate pen pressure for us, so for this effect, it makes no difference whether you have a pen tablet or not.
Step 6 Set ,our Foreground 5olor To White
We have our brush ready to go. (ow all we need to do is choose the color we want to paint with. Were going to want to paint with white, which means we need our Foreground color to be white. Press the letter D on your keyboard to make sure your 4oreground and ,ackground colors are reset to their defaults, with black as your 4oreground color and white as your ,ackground color. !hen press the letter 7 to swap them, making white your 4oreground color%
!he 4oreground and ,ackground color swatches in the !ools palette. White is now the 4oreground color.
Step 1/ Sa8e ,our Path
We have our path, we have our brush, and weve set our 4oreground color to white. Were ready to create our first light streak# Switch over to Photoshops Paths palette, which youll find grouped in with the "ayers and hannels palettes. Youll see your path listed, which is currently named 'Work Path), along with a preview of the path on the left, similar to how layers are shown in the "ayers palette with their name on the right and a preview area on the left. Whenever you create a new path, Photoshop automatically names it 'Work Path), which means its temporary. If you dont save the path before drawing a new one, the new path will replace the previous one and youll have lost it. In many cases, this isnt a problem, but lets save our path 3ust in case we want to go back to it later. !o save a path, all we need to do is rename it. Simply dou9le-click on the name 'Work Path) and Photoshop will pop up the Sa8e Path dialog bo0, with the suggested name of 'Path *+ already entered for you. lick 2@ to e0it out of the dialog bo0 and Photoshop will rename the path 'Path *+. !he path is now saved%
!he Paths palette showing the path now saved and renamed 'Path *+.
Step 11 Stroke The Path With The #rush
"ets create our first light streak. lick on the small, right-pointing arrow in the top right corner of the Paths palette, which brings up the Paths palettes fly-out menu, then select Stroke Path from the list of options%
Select 'Stroke Path) from the fly-out menu.
!his brings up the Stroke Path dialog bo0. We want to stroke the path with our brush, so make sure the Tooloption is set to #rush. !hen, to tell Photoshop to simulate pen pressure for us, click inside the checkbo0 to the left of the words Si0ulate Pressure%
Set the '!ool) option to ',rush) and make sure 'Simulate Pressure) is selected.
lick 2@ to e0it out of the dialog bo0 and Photoshop will stroke the path with the brush, creating our first light streak. (otice how the brush stroke tapers off at both ends thanks to that 'Simulate Pressure) option%
!he image after stroking the path with the brush.
If you think your brush stroke is either too thick or too narrow, simply press 5trl: .Win/ A 5o00and-: .<ac/ to undo the stroke, then make your brush larger or smaller by pressing either the left or right 9racket keys on your keyboard. !he left bracket key makes the brush smaller, and the right bracket key makes it larger. !ry again once youve resi;ed your brush. Weve added our first light streak, but it doesnt look much like a light streak at the moment. It looks like a fancy white brush stroke, which is e0actly what it is. !o make it look more like a light streak, we need to add some color and some glow effects, and for that, well use a couple of simple layer styles.
Step 1% !dd !n ')uter ;low( $ayer Style
Switch back over to your "ayers palette. Youll see your white brush stroke in the preview area of ="ayer *=. lick on the $ayer Styles icon at the bottom of the "ayers palette and select )uter ;low from the list of layer styles that appears%
&dd an '2uter Blow) layer style in the "ayers palette.
!his brings up Photoshops $ayer Style dialog bo0 set to the 2uter Blow options in the middle column. hange the#lend Mode option at the top to $inear $ight, which will give us a much more intense glow than what wed normally get. !hen choose a color for your glow by clicking on the small color swatch directly below the word '(oise). !his will bring up Photoshops 5olor Picker. You can either choose your color from the olor Picker, or if you prefer, you can sample a color directly from the image. !o sample a color, simply move your mouse cursor over the image. Youll see your mouse icon turn into the Eyedropper icon. <ove the eyedropper over the color you want to sample, then click to sample it. Im going to sample a light area of the womans skin to use as my outer glow color%
Sampling a color from the image to use as the color for the outer glow.
2nce youve chosen your color, click 2@ to e0it out of the olor Picker. "astly, increase the Si4e of the outer glow to somewhere around &/ pi<els. You may need to raise or lower that amount depending on the si;e and resolution of your image%
hange the blend mode, color and si;e of the outer glow.
7ont e0it out of the "ayer Style dialog bo0 3ust yet because we still have one more layer style to add. $eres how my light streak looks so far after adding my outer glow%
!he image after applying an outer glow to the light streak.
Step 1& !dd !n '*nner ;low( $ayer Style
Weve added an outer glow layer style to our light streak. (ow lets add an inner glow style. With the "ayer Style dialog bo0 still open, click on the words *nner ;low on the left of the dialog bo0, directly below '2uter Blow)%
Select 'Inner Blow) on the left of the "ayer Style dialog bo0.
Youll see the *nner ;low options appear in the middle column of the dialog bo0. 2nce again change the #lend Mode option at the top to $inear $ight. !hen click on the color swatch below the word '(oise) and either choose a color from the olor Picker or, as I did with the outer glow, sample a color directly from the image. Im going to sample a darker area of the womans skin for my inner glow color%
Sampling a darker skin color to use as the color for the inner glow.
2nce youve chosen the color for your inner glow, click 2@ to e0it out of the olor Picker. 4inally, increase the Si4eof your inner glow to around 1/ pi<els. &s with the outer glow, you may need to play around with this value a bit depending on the si;e and resolution of your image%
hange the blend mode, color and si;e of the inner glow.
lick 2@ when youre done to e0it out of the "ayer Style dialog bo0. Your light streak should now have an intense glow to it%
!he light streak now appears with a bright, colorful glow.
!hat thin dark line were seeing through the middle of our light streak is the path. 7ont worry, it wont be there when were done.
Step 1+ Edit The Path To 5reate ! Slight =ariation )f *t
"ets make our light streak a bit more interesting by adding a couple more streaks to it. We can do that easily by simply editing our path to create some slight variations of it and then stroking each variation with our brush. Switch back to your Paths palette so we can edit our path. !hen, hold down your 5trl .Win/ A 5o00and .<ac/ key and move your mouse cursor directly over any part of the path. &s soon as its over the path, youll see the cursor turn into a white pointer, which means you now have temporary access to Photoshops Direct Selection Tool, which is the tool we need to edit our path%
$old down ' trl) .Win/ A ' ommand) .<ac/ and move the mouse cursor directly over the path to temporarily access the 7irect Selection !ool .white pointer/.
lick on the path with the 7irect Selection !ool to select it, then make some minor ad3ustments to the path to create a slightly different path. You can drag an anchor point to a slightly different spot, or move direction handles to ad3ust the curves of the path, or even drag a path segment to a slightly different position. >ust dont touch the anchor points at either end of the path because we want each variation we create to begin and end at the e0act same spot. So other than those two anchor points, the rest of the path can be edited any way you like. Were not looking for ma3or changes to the path. Small, subtle changes are all we need. $ere, Ive changed the two main curves of my path slightly by dragging the two direction handles e0tending out from my middle anchor point. You can see how the curves of the path no longer e0actly match the curve of the first light streak%
reate a slight variation of the initial path by moving anchor points, direction handles or path segments.
We can now stroke this variation of the path with our brush. ,ut before we do, well probably want to use a slightly smaller brush this time, so press the left 9racket key on your keyboard a couple of times to make the brush a bit smaller. !o stroke the variation of our path, theres no need to go through the hassle of selecting 'Stroke Path) from the Paths palettes fly-out menu like we did last time. Simply click on the Stroke Path icon at the bottom of the Paths palette%
lick on the 'Stroke Path) icon at the bottom of the Paths palette.
Photoshop strokes the new path we created with our brush. Since were still working on the same layer in the "ayers palette, the 2uter Blow and Inner Blow layer styles are automatically applied to our new light streak%
!he new path has now been stroked with the brush, and the layer styles are automatically applied to it.
Step 1- 5reate ! 5ouple More Path =ariations !nd Stroke The0 With The #rush
Cepeat the previous step one or two more times to create more variations of the path and stroke each one with the brush. !ry changing the si;e of the brush each time using the left and right 9racket keys to add even more interest to the light streak. If you dont like the brush stroke you 3ust added, simply press 5trl>: .Win/ A5o00and>: .<ac/ to undo it, then re-edit the path and try again. If you want to see what your light streak looks like without the path blocking your view, simply click anywhere in the empty area below the path in the Paths palette. !his will deselect the path and hide it from view. !o see the path again, click on it in the Paths palette. Youll need to have your path visible any time you want to stroke it with your brush. If the path is not visible, the icons at the bottom of the Paths palette become grayed out and unavailable. $eres my image after editing my path a couple more times and stroking each new path variation with the brush. &gain, since were still working on the same layer, '"ayer *+, in the "ayers palette, the 2uter Blow and Inner Blow layer styles are automatically applied to each new brush stroke. Ive hidden my path from view so we can see more easily what the light streak now looks like with all its different variations%
!he first light streak after adding a few variations to it.
Step 1. 5opy The $ayer Styles )n '$ayer 1?
&nd with that, weve created our first light streak# Youre probably going to want to add at least one more to your photo, and its a good idea to place each light streak on its own layer, but we can cut down on some of the work well need to do by copying the layer styles weve already applied to our first light streak and simply pasting them onto each new layer we create. Switch back over to your "ayers palette. You should still have '"ayer *+ selected. Bo up to the $ayer menu at the top of the screen, choose $ayer Style, and then choose 5opy $ayer Style%
With '"ayer *+ selected, go to "ayer D "ayer Style D opy "ayer Style.
Step 11 !dd ! "ew #lank $ayer
lick on the "ew $ayer icon at the bottom of the "ayers palette to add another blank layer. Photoshop will add the new layer above '"ayer *+ and automatically name it '"ayer E+%
&dd a new blank layer above '"ayer *+.
Step 13 Paste The $ayer Styles )nto The "ew $ayer
With the new layer selected, go back up to the $ayer menu at the top of the screen, choose $ayer Style once again, and this time, choose Paste $ayer Style%
Bo to "ayer D "ayer Style D Paste "ayer Style.
!he 2uter Blow and Inner Blow styles from '"ayer *+ are now added to '"ayer E+ and will automatically be applied to the ne0t light streak we create#
Step 16 !dd !nother $ight Streak
With a new layer added and the layer styles from '"ayer *+ already applied to the new layer, we can easily create a second light streak. Simply draw a new path with the Pen !ool, save the path if you want by renaming it 'Path E+ .or whatever you want to name it/, then stroke the path with the brush. 2nce youve created the main light streak, hold down 5trl .Win/ A 5o00and .<ac/ to access the 7irect Selection !ool and edit the path, moving anchor points, direction handles andAor path segments to create a few slight variations of it, and then stroke each variation with the brush, using a different brush si;e each time. $eres my result after adding a second light streak to my photo%
!he image after adding a second light streak.
If you dont want both light streaks to be the same color, you can easily change the colors simply by editing the layer styles. "ets say I want my second light streak to be a different color. !o edit the layer styles, all I need to do isdou9le-click on the "ayer Style icon on the far right of '"ayer E+%
7ouble-click on the "ayer Style icon to edit the layer styles for that layer.
!his will pop open the "ayer Style dialog bo0 for me. &ll Id need to do is click on the words )uter ;low on the left side of the dialog bo0, which brings up the 2uter Blow options in the middle column,
then click on the color swatch and choose a new color either from the olor Picker or by sampling a different color from the image. lick 2@ to e0it out of the olor Picker, then click on the words *nner ;low on the left to access the Inner Blow options. lick the color swatch, choose a new color, click 2@ to e0it out of the olor Picker, then click 2@ to e0it out of the "ayer Style dialog bo0. You can edit the colors of the light streaks any time you want simply by editing the layer styles. $eres my final result after editing the layer styles on '"ayer E+ and changing the color of my second light streak slightly, using colors I sampled from the womans hair%
!he final result.
&nd there we have it#
Potrebbero piacerti anche
- The Subtle Art of Not Giving a F*ck: A Counterintuitive Approach to Living a Good LifeDa EverandThe Subtle Art of Not Giving a F*ck: A Counterintuitive Approach to Living a Good LifeValutazione: 4 su 5 stelle4/5 (5794)
- The Gifts of Imperfection: Let Go of Who You Think You're Supposed to Be and Embrace Who You AreDa EverandThe Gifts of Imperfection: Let Go of Who You Think You're Supposed to Be and Embrace Who You AreValutazione: 4 su 5 stelle4/5 (1090)
- Never Split the Difference: Negotiating As If Your Life Depended On ItDa EverandNever Split the Difference: Negotiating As If Your Life Depended On ItValutazione: 4.5 su 5 stelle4.5/5 (838)
- Hidden Figures: The American Dream and the Untold Story of the Black Women Mathematicians Who Helped Win the Space RaceDa EverandHidden Figures: The American Dream and the Untold Story of the Black Women Mathematicians Who Helped Win the Space RaceValutazione: 4 su 5 stelle4/5 (894)
- Grit: The Power of Passion and PerseveranceDa EverandGrit: The Power of Passion and PerseveranceValutazione: 4 su 5 stelle4/5 (587)
- Shoe Dog: A Memoir by the Creator of NikeDa EverandShoe Dog: A Memoir by the Creator of NikeValutazione: 4.5 su 5 stelle4.5/5 (537)
- Elon Musk: Tesla, SpaceX, and the Quest for a Fantastic FutureDa EverandElon Musk: Tesla, SpaceX, and the Quest for a Fantastic FutureValutazione: 4.5 su 5 stelle4.5/5 (474)
- The Hard Thing About Hard Things: Building a Business When There Are No Easy AnswersDa EverandThe Hard Thing About Hard Things: Building a Business When There Are No Easy AnswersValutazione: 4.5 su 5 stelle4.5/5 (344)
- Her Body and Other Parties: StoriesDa EverandHer Body and Other Parties: StoriesValutazione: 4 su 5 stelle4/5 (821)
- The Sympathizer: A Novel (Pulitzer Prize for Fiction)Da EverandThe Sympathizer: A Novel (Pulitzer Prize for Fiction)Valutazione: 4.5 su 5 stelle4.5/5 (119)
- The Emperor of All Maladies: A Biography of CancerDa EverandThe Emperor of All Maladies: A Biography of CancerValutazione: 4.5 su 5 stelle4.5/5 (271)
- The Little Book of Hygge: Danish Secrets to Happy LivingDa EverandThe Little Book of Hygge: Danish Secrets to Happy LivingValutazione: 3.5 su 5 stelle3.5/5 (399)
- The World Is Flat 3.0: A Brief History of the Twenty-first CenturyDa EverandThe World Is Flat 3.0: A Brief History of the Twenty-first CenturyValutazione: 3.5 su 5 stelle3.5/5 (2219)
- The Yellow House: A Memoir (2019 National Book Award Winner)Da EverandThe Yellow House: A Memoir (2019 National Book Award Winner)Valutazione: 4 su 5 stelle4/5 (98)
- Devil in the Grove: Thurgood Marshall, the Groveland Boys, and the Dawn of a New AmericaDa EverandDevil in the Grove: Thurgood Marshall, the Groveland Boys, and the Dawn of a New AmericaValutazione: 4.5 su 5 stelle4.5/5 (265)
- A Heartbreaking Work Of Staggering Genius: A Memoir Based on a True StoryDa EverandA Heartbreaking Work Of Staggering Genius: A Memoir Based on a True StoryValutazione: 3.5 su 5 stelle3.5/5 (231)
- Team of Rivals: The Political Genius of Abraham LincolnDa EverandTeam of Rivals: The Political Genius of Abraham LincolnValutazione: 4.5 su 5 stelle4.5/5 (234)
- On Fire: The (Burning) Case for a Green New DealDa EverandOn Fire: The (Burning) Case for a Green New DealValutazione: 4 su 5 stelle4/5 (73)
- Project Report On GSM Based Home Security SystemDocumento39 pagineProject Report On GSM Based Home Security SystemKunal Juneja83% (71)
- The Unwinding: An Inner History of the New AmericaDa EverandThe Unwinding: An Inner History of the New AmericaValutazione: 4 su 5 stelle4/5 (45)
- Network Infrastructure and Directory Services Source 2Documento6 pagineNetwork Infrastructure and Directory Services Source 2John Llucastre CortezNessuna valutazione finora
- Constructii Pasive Cu Verb ModalDocumento2 pagineConstructii Pasive Cu Verb ModalCostache Iacob ViorelNessuna valutazione finora
- Scan Docs with CamScanner AppDocumento3 pagineScan Docs with CamScanner AppCostache Iacob ViorelNessuna valutazione finora
- StepDocumento33 pagineStepCostache Iacob ViorelNessuna valutazione finora
- Create Your Own Custom Landscapes in PhotoshopDocumento43 pagineCreate Your Own Custom Landscapes in PhotoshopCostache Iacob ViorelNessuna valutazione finora
- Scan Docs with CamScanner AppDocumento3 pagineScan Docs with CamScanner AppCostache Iacob ViorelNessuna valutazione finora
- Create A Powerful Mental Wave Explosion EffectDocumento38 pagineCreate A Powerful Mental Wave Explosion EffectCostache Iacob ViorelNessuna valutazione finora
- Photoshop Matte Painting in Easy StepsDocumento49 paginePhotoshop Matte Painting in Easy StepsCostache Iacob ViorelNessuna valutazione finora
- Complementul de Timp in DativDocumento3 pagineComplementul de Timp in DativCostache Iacob ViorelNessuna valutazione finora
- Complementul de Timp in DativDocumento3 pagineComplementul de Timp in DativCostache Iacob ViorelNessuna valutazione finora
- How To Turn Humdrum Photos Into Cinematic PortraitsDocumento46 pagineHow To Turn Humdrum Photos Into Cinematic PortraitsCostache Iacob ViorelNessuna valutazione finora
- Chest WorkoutDocumento3 pagineChest WorkoutCostache Iacob ViorelNessuna valutazione finora
- This Is A Tutorial Illustrating Perspective Techniques and How You Can Achieve The Feeling of Depth and MotionDocumento106 pagineThis Is A Tutorial Illustrating Perspective Techniques and How You Can Achieve The Feeling of Depth and MotionCostache Iacob ViorelNessuna valutazione finora
- Create A Beautiful and Dramatic Scene With Photo ManipulationsDocumento28 pagineCreate A Beautiful and Dramatic Scene With Photo ManipulationsCostache Iacob ViorelNessuna valutazione finora
- Create A Mixed Media Portrait IllustrationbyDocumento22 pagineCreate A Mixed Media Portrait IllustrationbyCostache Iacob ViorelNessuna valutazione finora
- Add Dynamic Lighting To A Flat PhotoDocumento13 pagineAdd Dynamic Lighting To A Flat PhotoCostache Iacob ViorelNessuna valutazione finora
- Adding Reflections To Sunglasses With PhotoshopDocumento21 pagineAdding Reflections To Sunglasses With PhotoshopCostache Iacob ViorelNessuna valutazione finora
- Achieve Brilliant Lighting Effects in PhotoshopDocumento27 pagineAchieve Brilliant Lighting Effects in PhotoshopCostache Iacob ViorelNessuna valutazione finora
- Blending PhotosDocumento16 pagineBlending PhotosCostache Iacob ViorelNessuna valutazione finora
- Add Cool Fireworks To The PhotoDocumento12 pagineAdd Cool Fireworks To The PhotoCostache Iacob ViorelNessuna valutazione finora
- Star Diffusion Photoshop Effect in Under 15 StepsDocumento10 pagineStar Diffusion Photoshop Effect in Under 15 StepsCostache Iacob ViorelNessuna valutazione finora
- 1create An Artistic Photo by YourselfDocumento6 pagine1create An Artistic Photo by YourselfCostache Iacob ViorelNessuna valutazione finora
- 1preview of Final ResultsDocumento9 pagine1preview of Final ResultsCostache Iacob ViorelNessuna valutazione finora
- Add Light Streaks to PhotosDocumento9 pagineAdd Light Streaks to PhotosCostache Iacob ViorelNessuna valutazione finora
- 1photo To Aged GraffitiDocumento11 pagine1photo To Aged GraffitiCostache Iacob ViorelNessuna valutazione finora
- 1burn FaceDocumento8 pagine1burn FaceCostache Iacob ViorelNessuna valutazione finora
- Achieve Brilliant Lighting Effects in PhotoshopDocumento27 pagineAchieve Brilliant Lighting Effects in PhotoshopCostache Iacob ViorelNessuna valutazione finora
- Funny Eyes: A Funny Photoshop Tutorial Which We Are Going To Show You How To Create Funny Eyes. A PhotoDocumento5 pagineFunny Eyes: A Funny Photoshop Tutorial Which We Are Going To Show You How To Create Funny Eyes. A PhotoCostache Iacob ViorelNessuna valutazione finora
- 1000 PhotoShop TricksDocumento326 pagine1000 PhotoShop TricksCostache Iacob ViorelNessuna valutazione finora
- Add Light Streaks To A Photo With PhotoshopDocumento21 pagineAdd Light Streaks To A Photo With PhotoshopCostache Iacob ViorelNessuna valutazione finora
- Stealing Machine Learning Models: Attacks and Countermeasures For Generative Adversarial NetworksDocumento16 pagineStealing Machine Learning Models: Attacks and Countermeasures For Generative Adversarial Networkssimon.queyrutNessuna valutazione finora
- Nexans Modular Patch Panels For Keys...Documento2 pagineNexans Modular Patch Panels For Keys...mohammed AlkatebNessuna valutazione finora
- Dd&co-Bcs302-First Test Question BankDocumento3 pagineDd&co-Bcs302-First Test Question BankRonita JoeNessuna valutazione finora
- 30 Minute Overview of WinFlumeDocumento42 pagine30 Minute Overview of WinFlumenicolastorrezmejiaNessuna valutazione finora
- S N Technique Description Remarks: © Yoda Learning Solutions Author: Rishabh Pugalia - Updated: 02-Dec-19 - V 5.0Documento2 pagineS N Technique Description Remarks: © Yoda Learning Solutions Author: Rishabh Pugalia - Updated: 02-Dec-19 - V 5.0bir3519Nessuna valutazione finora
- Amazon Alexa Told Child To Put A Penny in A Plug Socket For ChallengeDocumento6 pagineAmazon Alexa Told Child To Put A Penny in A Plug Socket For ChallengeMarco le pheonixNessuna valutazione finora
- ENOVIA Program Central Administrator's Guide (V6R2011)Documento136 pagineENOVIA Program Central Administrator's Guide (V6R2011)蔡佳純Nessuna valutazione finora
- Laptop Battery Replacement ListingDocumento2 pagineLaptop Battery Replacement ListingPeter Sergio Mantari HuaytaNessuna valutazione finora
- Syllabus-7 Middle School Business and Computer Science (Grade 7) 8-4-15 - Website and Orange For SigDocumento2 pagineSyllabus-7 Middle School Business and Computer Science (Grade 7) 8-4-15 - Website and Orange For Sigapi-260421647Nessuna valutazione finora
- Cable Gateway: AccessDocumento4 pagineCable Gateway: AccessFitoNessuna valutazione finora
- Vw-Gate: Intelligent WirelessDocumento4 pagineVw-Gate: Intelligent WirelessFranciscoNessuna valutazione finora
- P 9 HCDDocumento292 pagineP 9 HCDBilly NormanNessuna valutazione finora
- A Novice Encryption Technique Cryptographic Algorithm Using Substitution Time ClockDocumento7 pagineA Novice Encryption Technique Cryptographic Algorithm Using Substitution Time ClockmahiNessuna valutazione finora
- Manuale Stampante 3DDocumento45 pagineManuale Stampante 3DMiriamNessuna valutazione finora
- 10.1.3.4 Packet Tracer - Configuring OSPF Advanced FeaturesDocumento2 pagine10.1.3.4 Packet Tracer - Configuring OSPF Advanced Featuressebastian ruizNessuna valutazione finora
- Raspberry Pi 2 The Zero To Hero Step by Step User GuideDocumento39 pagineRaspberry Pi 2 The Zero To Hero Step by Step User GuideOth ManNessuna valutazione finora
- Computer Crime Final Assessment Test AnswersDocumento4 pagineComputer Crime Final Assessment Test AnswersOmar HaibaNessuna valutazione finora
- Infor ION Technology Connectors Administration Guideion - 12.0.X - Iontechconopag - On-Premise - En-UsDocumento132 pagineInfor ION Technology Connectors Administration Guideion - 12.0.X - Iontechconopag - On-Premise - En-UsAlejandro RedonteNessuna valutazione finora
- Zoom Cheat-Sheet: For Parents & CaregiversDocumento4 pagineZoom Cheat-Sheet: For Parents & Caregiversapi-507836612Nessuna valutazione finora
- The Internet of Medical Things (Iomt) and Telemedicine Frameworks and ApplicationsDocumento358 pagineThe Internet of Medical Things (Iomt) and Telemedicine Frameworks and ApplicationsDěmøïšěllë RãnNessuna valutazione finora
- Datasheet Axis q1656 Le Box Camera en US 379163Documento3 pagineDatasheet Axis q1656 Le Box Camera en US 379163fgersangNessuna valutazione finora
- EIght Excel TipsDocumento4 pagineEIght Excel TipsMarkNessuna valutazione finora
- Attach-3a ABB Ability™ System 800xa - OPERATOR NOTEDocumento3 pagineAttach-3a ABB Ability™ System 800xa - OPERATOR NOTEAnandharaja RajamohanNessuna valutazione finora
- State of Cyber-Security in IndonesiaDocumento32 pagineState of Cyber-Security in IndonesiaharisNessuna valutazione finora
- Signal 840cDocumento446 pagineSignal 840carashNessuna valutazione finora
- Student Portal Management System: An Easy Way to Manage Student Records OnlineDocumento44 pagineStudent Portal Management System: An Easy Way to Manage Student Records OnlineTamilnaduNessuna valutazione finora
- R22B.Tech .ITIandIIYearSyllabusDocumento64 pagineR22B.Tech .ITIandIIYearSyllabusSai ReddyNessuna valutazione finora
- Lab01 - Classical CryptographyDocumento13 pagineLab01 - Classical CryptographySteppe NguyễnNessuna valutazione finora