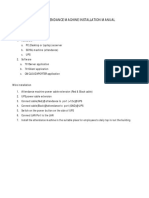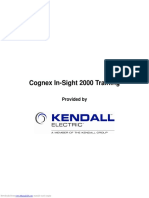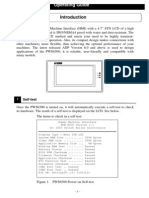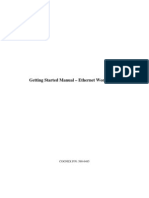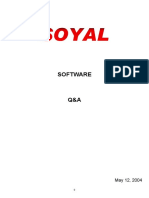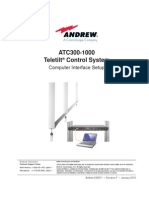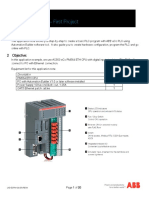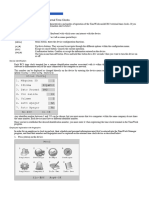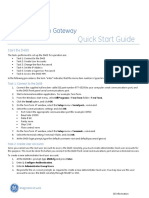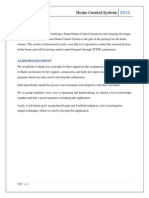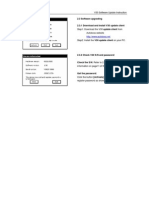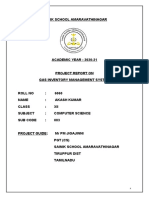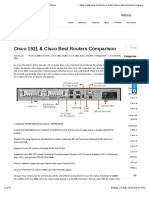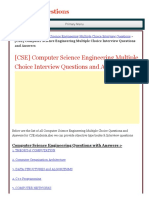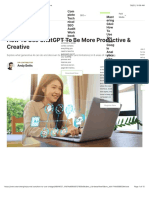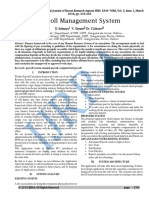Documenti di Didattica
Documenti di Professioni
Documenti di Cultura
OA200 Instructions Manual
Caricato da
Carlos2034Descrizione originale:
Copyright
Formati disponibili
Condividi questo documento
Condividi o incorpora il documento
Hai trovato utile questo documento?
Questo contenuto è inappropriato?
Segnala questo documentoCopyright:
Formati disponibili
OA200 Instructions Manual
Caricato da
Carlos2034Copyright:
Formati disponibili
1
TABLE OF CONTENTS INTRODUCTION CHAPTER 1 ESTABLISHING A CONNECTION TO TIME CLOCK 1.1 INSTALLATION OF SOFTWARE 1.2 CONNECT TIME CLOCK TO PC 1.2.A..VIA USB CABLE CONNECTION 1.2.B..... VIA TCP/IP NETWORK CONNECTION CHAPTER 2 ADDING EMPLOYEE INFORMATION TO TIME CLOCK 2.1 ADDING EMPLOYEE INFORMATION VIA TIME CLOCK 2.2 ADDING EMPLOYEE INFORMATION VIA SOFTWARE CHAPTER 4 DOWNLOAD ATTENDANCE RECORDS 3.1 MANUAL DOWNLOAD OF ATTENDANCE RECORDS 3.2 REAL-TIME DOWNLOAD OF ATTENDANCE RECORDS 14 15 7-13 7-13 2 2-5 2-6
APPENDIX A. SOFTWARE COMMUNICATOR BUTTON DESCRIPTIONS 17
INTRODUCTION
2
Welcome to Anviz Biometric. We would like to thank you for the purchase of your new Time Clock. We will be starting by giving you an overview of what your new Time Clock and software can do for you. With Anviz Biometric Time Clocks not only do you have a High tech Employee Attendance clock but a secure and no doubt safer way to manage and keep track of your employees, and the amount of time that they work. You can edit and manage and even keep track of your employee vacation, sick time, even PTO (personal time off) and other features that will allow you to better management. Our software also allows you to export to excel spreadsheets, as well as QuickBooks, ADP, Paycheck & even Microsoft Word.
CHAPTER 1 ESTABLISHING A CONNECTION TO TIME CLOCK
1.1 Installation of Software I. Insert the CD into the CD drive of your PC or Laptop.
II. Follow all instructions on the menu screen. The Installer will start by scanning the prerequisites that are needed to install on your pc. (Install all that are needed). You will be able to see which ones by the action tab on top. If it says skip you can go ahead and skip that installation. Those will be unchecked. But the ones needed to install you will just click on next to do so. (See picture below)
III. When the installation finishes, you will then hit the finish button to begin the extraction of the software itself.
IV. Then the installation of the Bio-Office Standard software will begin. The installer will automatically choose the folder in which the software will be installed. If you would like to choose a different folder, you can do so by either entering it in the text box or by clicking on browse. Then we will click on next to continue the installation.
V. The installer will give you 3 different locations were you can create a shortcut of the bio-office software. The installer will then configure what shortcut you would
6
like to create. Choose the ones that you would like to create. Recommended would be to create one in your Desktop, Start Menu Programs folder & Startup folder. Then click. You will then click on next after selecting your shortcuts that you would like to create. (See picture below).
VI. The installer will then be finalizing the finishing steps in the installation of the Bio-Office Standard software. We recommend checking off the View read me file and Launch Bio-Office Standard edition boxes. Then click on Finish to proceed to opening the software. (See picture below)
1.2 Connecting the time clock to the PC. After the Bio-Office Standard software has been installed a connection between the Bio-Office Standard software and the OA200 time clock must be created in order to add employees, and download employee attendance data along with any other data saved on the OA200 time clock.
The OA200 time clock can connect to the computer in two different ways, serial connection or TCP/IP Network. At any time these connections can be changed, you can also retrieve attendance data and employee information using a USB flash memory drive. (INSTRUCTIONS ON HOW TO RETRIEVE INFORMATION VIA USB MEMORY DRIVE ARE LOCATED IN PAGE 25 ON THIS GUIDE) Via USB Cable connection- The OA200 time clock to the PC using the serial cable that was provided with your purchase Via TCP/IP Network Connection- You can connect the OA200 time clock to your network router or switch with an Ethernet cord (not included). Please identify your network settings prior to configuring a TCP/IP network connection. ( if you need help configuring the time clock connection via network, contact your
8
network administrator or technical support as every network has different settings and configuration) 1.2.A Via USB Cable Connection. To set up either connection do the following: I. Open the Bio-Office Standard software. If the software was installed properly you should have the softwares icon on the computers desktop screen, double click on the icon to open the software, the icon should look like the picture below.
II. Enter the Password. The softwares default password is 12345 and can be changed on the settings tab after logging in.
III. Once the Bio-Office Standard software is opened, go to the reports tab and click on the Device to PC communicator button. (see picture below)
IV. Once the Device to PC communicator is opened click on Add Time Clock. (see picture below )
V. The following window will display where you may enter the following connection settings:
10
Clocks ID #: The software will auto start at number one and it will go in sequence as you add more time clock connections. Clocks serial number: Enter here your time clock serial number, this number can be found on the back of the time clock below the bar code. This number is usually 8 digits long. Clocks Name: Enter here a name for your time clock connection (Example: Time clock, Main, Reception, Warehouse etc.). Clocks Group: You can assign a time clock to a specific group when there is more than one time clock connection. Select group 1. Select the communication method: Select USB if you are going to connect the clock via USB cable or select TCP/IP or RS485. If you select TCP/IP also enter the IP address assigned to the time clock. The next page will show you how to assign an ip address to the time clock.
Once the connection settings have been entered properly press save to save your connection. (Look at the pictures below)
11
1.2.B Via TCP/IP Network Connection. FOR TCP/IP CONNECTIONS ONLY In order to establish a network connection the correct IP address must be configured on the time clock as follows: 1) Turn the time clock on by pressing on any key. 2) Press Menu key. The time clock will display Admin PWD, type 8888 and press OK. Note: 8888 is the default factory password, if you have changed the factory pre-set password then enter the new password in this step.
12
3) Using the arrow keys scroll down to SETUP and press OK. 4) Using the arrow keys scroll down to COMM and press OK. (if connecting the clock via network make sure that the Comm. Method is TCP/IP) 5) Using the arrow keys scroll down to NETWORK and press OK. 6) To be able to configure each one of the following IP settings, highlight the numbers and using the time clock keypad enter the correct IP configuration. IP ADDRESS: Enter here the IP address you wish to assign the time clock. SUBNET MASK: Enter the mask number of the network where the time clock will be connected to. MAC ADDRESS: Do not make changes on this field as this is the unique network identifier for the network adapter in the OC500 time clock. GATE: Enter here the gateway IP of the network where the time clock will be connected to. SER: Enter here the IP address of the PC where the time clock will be connected to. NOTE: Every network is different and may have different security restrictions and firewall settings. If you need help setting up the IP addresses we highly suggest requesting support from the network administrator or IT department in your company.
13
CHAPTER 2 ADDING EMPLOYEE INFORMATION 2.1 Adding Employee information to the time clock. I. Turn the time clock on and press Menu II. The screen on the time clock will now display Admin PWD, type 8888 and press OK.
Note: 8888 is the default factory password, if you have changed the factory pre-set password then enter the new password in this step. III. Select Admin and press OK
14
IV. Select Enroll User and press OK
V. The time clock will display Enter ID: Enter the ID number of the employee you will like to create. Each employee must be assigned a unique 1-6 digit ID number. After entering the ID number press OK
VI. The next step will be to enroll the employees fingerprints. To enroll the employee first fingerprints highlight FP1. Place the employees finger to be enrolled directly in the center of the scanner (See picture below). Once you hear Press your finger again remove the finger from the scanner and place the same finger one more time directly in the center of the fingerprint scanner. The square box next to FP1 will turn dark and press OK
15
VII. The OA200 has the option of enrolling two fingerprints per employee. To enroll a second fingerprints to an existed follow the instructions above. Once you are in step IV. Highlight FP2 and continue with the enrollment of the fingerprint.
Note: We recommend keeping record of each employees ID number youve assigned, later you will be need this information to match the ID numbers with the employees personal information in the Employee Control Tab on your Bio Office Standard Program.
2.2 Adding Employee Information via Software
I. Log on to the Bio-Office Standard software. II. Type in the password (default: 12345) and press Accept as shown on the picture below.
16
III. Once the Bio-Office Standard software is opened, go to the Reports tab and click on the Device to PC communicator button to open the time clock connection software.
IV. Once the Device to PC communicator is opened, make sure that the connections icon is blue, if the icon is orange you will not able to transfer any information from or to the time clock. Then click on Download Employee Information. (See next picture)
17
V. Once the employee information has been downloaded go to the Employee Settings tab, then click Search Employee (see next picture). The list of ID numbers enrolled on the time clock will display on the software. (see next picture) This is a wrong picture, with out the card numbers
VI. Then double click on the ID number which you would like to enter the information for and fill in the following employee information fields (See picture below)
18
Basic Information Tab: For purposes in not causing any confusion in your employees, we advice to always keep your ID card #, Employee #, & ID # from the time clock the same. ID #: This number cant be edited as this is the employee identification number. Card #: This is the number to track the card the employee will use to clock in or out. Name: Enter the name for the employee as you would like to see on the reports. (Use only letters do not enter special characters such as commas, hyphens apostrophes etc).
19
The rest of the fields are not required but they can still be entered, then press Save to save your selection.
20
CHAPTER 3 DOWNLOADING ATTENDANCE RECORDS Once the connection has been setup and the users have been enrolled on the system, they can start using their cards to record IN/OUT attendance records. When employees successfully record IN/OUT attendance records, this information will be saved and kept on the time clocks memory until they are downloaded to the Bio-Office Standard softwares database. Once you have downloaded the information, you will be able to create your attendance reports and timesheets. The download of the attendance records is a manual process, which could be automated also.
3.1 Manual Attendance Records Download I. Open the Bio-Office Standard software. II. Go to the Reports tab and click on the communication software, Device to PC Communicator. III. Once the communication software is open make sure the connection icon is blue, therefore meaning the connection settings to the time clock are set accordingly. Then click on Download New or All IN/OUT Records and you will receive a confirmation. This process can be done as many times as you want. (See picture below)
Note: if the icon is not blue the connection settings are incorrect and the attendance data cannot be downloaded off the time clock. Troubleshooting will be required. Please contact your network administrator or technical support for further assistance).
21
3.2 Real-Time Attendance Records Download. This option allows you to download and track the attendance in records in real-time, rather than downloading these manually. To do this, do the following: I. Close the Bio-Office Standard software. II. Open the Communications software from the desktop icon. III. Once the communication software is opened go to Attendance Records In Real-Time. IV. Click enable real-time download. Once the real-time download is enabled and the employee scans their fingerprint to clock in or out it will be recorded into the software automatically and a confirmation will show on the attendance record. ( See next picture )
Note: In order for the real-time feature to work the connection has to be through a TCP/IP network connection. Also the communication software must remain opened at all times and the feature should also be enabled at all times.
22
APPENDIX SOFTWARE COMMUNICATOR BUTTON DESCRIPTIONS Below you will find a description of all the buttons on the Connections window on the Bio-Office Standard Software: A. TAB #1: Time Clock Settings and Configuration
1) Add Time clock: This button is used to add time clock connections to the communication software. 2) Modify / delete time clock: These buttons are used to either edit or delete existing time clock connections.
3) Synchronize Date / Time With PC: Use this button to sync the computers date and time to the time clock. 4) Reset time clock to factory settings: By pressing this button the time clock will return to factory settings and all data on its memory will be erased. This process cannot be undone and will erase all data such as names, fingerprints, cards, attendance records, IP settings, etc. 5) Time clock Settings: Click here to review and change certain time clock settings such as date format, disabling scanner usage etc. and click Ok to save your selection. 6) Ring Settings: The OA200 time clock does not support this feature.
23
7) Download All or New IN / OUT Records: This is the button used to transfer the attendance records from the time clock to the Bio-Office Standard software database. Click on this button every time you wish to send the attendance records to the PC, after this you will be able to preview and print the attendance reports and time cards for the employees.
8) Download employee information: Use this button to download the employees information and card numbers saved on the clock. NOTE: You will be able to send and distribute this data to other time clocks connected to the same software, or just to create a back up of the employee related information and fingerprints. 9) Upload employee information: Use this button to upload the employee(s) information and fingerprint(s) to the clock(s) connected to the software.
B. TAB #2: Attendance Records in Real-Time
1) Enable Real-Time: This button is used to enable the real-time feature. When enabled the attendance records will display automatically on the white part of this section when the employees clock in or out. (NOTE: In order for the real-time feature to work the clock must be connected through a TCP/IP
24
connection and also the communication software has to be opened at all times). 2) Disable Real-Time: This button allows you to disable to the realtime feature. C. TAB #3: Employee Settings.
1) Add new employee: Use this button to add new users into the software. 2) Modify / Delete employee: Use this button to add or delete existing users added to the software. 3) Transfer to department: This option is used to add an employee or a batch of employees to a department. To do this select the employee(s) then click on transfer to department and select the department you wish to add the users to and click OK to save your selection. 4) Set Privilege: Use this feature allows you to assign which time clock/s the employee will use. 5) Copy Privilege: This feature allows you to copy the settings from a specific employee to the rest of employees or to other employees.
25
6) Download employee Information: Use this button to download the employee data from the clock to the Bio-Office Standard software.
7) Upload employee Information: Use this button to upload the employee data from the Bio-Office Standard software to the Time clock(s) connected to the software. 8) Delete employee from the time clock: Select from the list the employee(s) that you want to delete and click on this button to remove these employees from the time clock(s) you selected from the Bio-Office Standard software.
9) Search employee: If you want to search for a specific employee enter the information on the required field and click on this button to look for the employee in reference. For steps by step instructions on how to use the Bio-Office Standard software and its features you must click on the Help button on the Bio-Office Standard Software (once logged in), then click Software help then online help and another window should display. To the left of that window select the How Do I option and all features for the Bio-Office Standard software will display.
26
OA200 USB Download guide. The OA200 time clock features a USB download option that allows you to download all employee related information such as ID numbers, fingerprints temples and attendance records to a USB flash drive and then these can be uploaded to the Timekeeper 2000 software database. After successfully downloading employee related information to the USB memory, the clock creates a folder in the USB flash drive with the clock serial number. Inside this folder it creates the files that contain the attendance records and user information.
USB Flash Drive Operating Guide.
Plug the USB flash drive to the USB port on the OA200 time clock located on its bottom left side. After plugging in the USB the time clock display Admin PWD: type 8888 and press OK.
Note: 8888 is the default factory password, if you have changed the factory pre -set password then enter the new password in this step.
Then it would display all the downloading options (See picture below)
27
To download attendance records Highlight Download Records and press OK. When the Loading percentage reaches 100% the following will display:
After successfully downloading the records the time clock will ask you if you would like to deleted the records from the time clocks memory, click OK to delete the records from the time clock or click Status/Esc to keep them on the time clocks memory.
NOTE: if you click OK to delete the records, be aware that the employee attendance records will no longer be on the time clocks memory, they will be on the USB flash memory only. The OA200 can save up to 50000 scans on in its internal memory.
28
If you want to make sure the attendance records were successfully downloaded to the USB drive, you can search for the files inside the USB flash drive, under the folder with the time clock serial number and a text file called BAK.KQ. This file is the one that contains the attendance data and for security purposes the file cant be viewed or opened because its an encrypted file.
To Download Employee Information Highlight Backup Staffers and press OK.
After the loading percentage reaches 100% the time clock will display the following:
29
After successfully downloading the employee information to the USB flash drive; you can search for the files inside the USB flash drive, under the serial number folder two files will be created, these two will be .YG file that contains the employee id numbers and a .ZY file that contains the fingerprint templates. If you have previously created the profile for each employee on the Timekeeper 2000 software by adding info such as names and ID numbers there is no need for you to use this download feature, in this case you will only have to download records because the employee information already exists in the softwares database.
Upload Employee Information to the Bio-Office Standard Software Before uploading any information make sure that the Bio-Office Standard software is closed. Plug the USB flash drive to any usb port on your computer. Open the Bioelectronix USB Uploading Tool software. (The following icon should be on the computers desktop)
Select the directories where the required downloaded files are located (See picture below)
1. To Upload employees attendance records 2. To Upload Employee Information 3. To upload employee fingerprint templates
30
31
32
Potrebbero piacerti anche
- A300 Instructions Manual PDFDocumento32 pagineA300 Instructions Manual PDFnadeem hameedNessuna valutazione finora
- EC50 Setup Guide PDFDocumento30 pagineEC50 Setup Guide PDFrluisfran25Nessuna valutazione finora
- Easy Clocking Ec 500 User PDFDocumento13 pagineEasy Clocking Ec 500 User PDFgrelrockNessuna valutazione finora
- Easy Clocking Ec 500 User PDFDocumento13 pagineEasy Clocking Ec 500 User PDFIngenieroNessuna valutazione finora
- SOYAL Attendance SystemDocumento10 pagineSOYAL Attendance SystemRomy RomyNessuna valutazione finora
- Getting Into World of PLC Part IIDocumento35 pagineGetting Into World of PLC Part IIYoussef MessaoudiNessuna valutazione finora
- Computrols Starter Kit ManualDocumento5 pagineComputrols Starter Kit ManualCharlez ManaloNessuna valutazione finora
- Install Cloud Security Appliance in 40 StepsDocumento11 pagineInstall Cloud Security Appliance in 40 StepsMackNine-KnucklesNessuna valutazione finora
- CodesysDocumento22 pagineCodesysJacob B ChackoNessuna valutazione finora
- X200 Setup InstructionsDocumento1 paginaX200 Setup InstructionsThomas LewisNessuna valutazione finora
- TSM Installation and Setup InstructionDocumento2 pagineTSM Installation and Setup InstructionJose de la TorreNessuna valutazione finora
- CB-HDR-87xx89xx DVR Quick Operating InstructionsDocumento19 pagineCB-HDR-87xx89xx DVR Quick Operating InstructionsMOHAMMEDNessuna valutazione finora
- Touchwin SCADA ManualDocumento28 pagineTouchwin SCADA ManualMarko AntonioNessuna valutazione finora
- Cloud User Manual V1.0.3 (20200708)Documento35 pagineCloud User Manual V1.0.3 (20200708)Anthony RobertsNessuna valutazione finora
- InView AOI Sample Code User InstructionsDocumento55 pagineInView AOI Sample Code User InstructionsRrhh EstNessuna valutazione finora
- Checkpoint Firewall Interview QuestionsDocumento5 pagineCheckpoint Firewall Interview QuestionsHemant Sharma100% (2)
- Interview Questions For Check Point Firewall TechnologyDocumento6 pagineInterview Questions For Check Point Firewall Technologyhemum24Nessuna valutazione finora
- Set PC Tool Quickstart GuideDocumento22 pagineSet PC Tool Quickstart GuideminhchiNessuna valutazione finora
- MP-900 Installation and Setting GuideDocumento12 pagineMP-900 Installation and Setting GuideTanzimul IslamNessuna valutazione finora
- REF543Documento51 pagineREF543Suresh UmadiNessuna valutazione finora
- Installation Guide EDLVDocumento58 pagineInstallation Guide EDLVawadhtNessuna valutazione finora
- Cognex In-Sight 2000 Training: Provided byDocumento48 pagineCognex In-Sight 2000 Training: Provided byADANNessuna valutazione finora
- PWS6500 Operating GuideDocumento8 paginePWS6500 Operating GuideFabiano BertucheNessuna valutazione finora
- Node MCU Microcontroller ProgrammingDocumento8 pagineNode MCU Microcontroller ProgrammingSrinivasa Reddy DevireddyNessuna valutazione finora
- iclock Server User ManualDocumento39 pagineiclock Server User Manualum4irNessuna valutazione finora
- 2-Port USB 1-Port Parallel Internet Print ServerDocumento64 pagine2-Port USB 1-Port Parallel Internet Print ServerdehammoNessuna valutazione finora
- Iclock Server enDocumento39 pagineIclock Server enMuntahar AmdNessuna valutazione finora
- Iclock Server enDocumento39 pagineIclock Server enUbaldo CcuNessuna valutazione finora
- NI Tutorial 13579 enDocumento9 pagineNI Tutorial 13579 enRuben AlvaradoNessuna valutazione finora
- Getting Started Manual - Ethernet Workstation: COGNEX P/N: 590-6485Documento5 pagineGetting Started Manual - Ethernet Workstation: COGNEX P/N: 590-6485Deepti MurmuNessuna valutazione finora
- Huawei EC 1261 User ManualDocumento20 pagineHuawei EC 1261 User ManualRajesh KaplishNessuna valutazione finora
- Maplin Touchscreen Weather Station Software ManualDocumento13 pagineMaplin Touchscreen Weather Station Software ManualAndyNessuna valutazione finora
- CP 3000 QSGDocumento6 pagineCP 3000 QSGBenNessuna valutazione finora
- Senographe Essential AWS Application Software - IM - 5764947-1EN - 2 PDFDocumento20 pagineSenographe Essential AWS Application Software - IM - 5764947-1EN - 2 PDFDante Nuevo100% (1)
- Softqaen Client 701Documento32 pagineSoftqaen Client 701Mohd FaizalNessuna valutazione finora
- Keka Biometric Sync Tool Setup GuideDocumento29 pagineKeka Biometric Sync Tool Setup GuideMadhu KumarNessuna valutazione finora
- Port-IT Antivirus - Installation Manual PDFDocumento74 paginePort-IT Antivirus - Installation Manual PDFSerdgio100% (2)
- Manual OsciloscopioDocumento22 pagineManual OsciloscopioChrika2000Nessuna valutazione finora
- Tia Portal IntroductionDocumento46 pagineTia Portal IntroductionNurdeny PribadiNessuna valutazione finora
- Atc300-1000 Teletilt Control System Computer Interface SetupDocumento8 pagineAtc300-1000 Teletilt Control System Computer Interface SetuprgpiniliNessuna valutazione finora
- ITutorGroup Onboarding InstructionDocumento24 pagineITutorGroup Onboarding InstructionAndrei Gabriel67% (3)
- M U S I C I A N S F I R S T: Installation ManualDocumento12 pagineM U S I C I A N S F I R S T: Installation ManualFrederick LeggettNessuna valutazione finora
- Web Browser User Guide I-On 40Documento20 pagineWeb Browser User Guide I-On 40soiram100% (1)
- LVD Eotn112u en RevaDocumento20 pagineLVD Eotn112u en RevaSiyanda QhumayoNessuna valutazione finora
- Initialization and Password Reset IP CameraDocumento12 pagineInitialization and Password Reset IP CameraSiddesh NevagiNessuna valutazione finora
- IVMS-4200 Quick Start GuideDocumento24 pagineIVMS-4200 Quick Start GuideTabish ShaikhNessuna valutazione finora
- Practicals On Iot Solutions On Cisco Packet TracerDocumento72 paginePracticals On Iot Solutions On Cisco Packet TracerHortence SiuNessuna valutazione finora
- Manual RC3 PDFDocumento13 pagineManual RC3 PDFScribdTranslationsNessuna valutazione finora
- User Manual CMSDocumento34 pagineUser Manual CMSweibisNessuna valutazione finora
- 3ADR010161, 1, en - USDocumento7 pagine3ADR010161, 1, en - USAlia RedhaNessuna valutazione finora
- SWM0081 D400 Quick Start Guide V100 R0Documento3 pagineSWM0081 D400 Quick Start Guide V100 R0miguelNessuna valutazione finora
- Network HD Camera User Manual 180530Documento11 pagineNetwork HD Camera User Manual 180530Alicia CarmonaNessuna valutazione finora
- -Repeater: 展开 尺 寸: 3 6 0 x 2 4 0 mm 成品 尺 寸: 1 2 0 x 9 0 mmDocumento2 pagine-Repeater: 展开 尺 寸: 3 6 0 x 2 4 0 mm 成品 尺 寸: 1 2 0 x 9 0 mmhelmoz100% (1)
- MCEdit User's ManualDocumento28 pagineMCEdit User's ManualtecnicostunelesNessuna valutazione finora
- UserManual Uograde ToolDocumento22 pagineUserManual Uograde ToolYOUSSEF ABDELSALAMNessuna valutazione finora
- SPCC DocumentationDocumento33 pagineSPCC DocumentationKumar Dzhunushaliev100% (1)
- Aws ApplicationDocumento20 pagineAws ApplicationCain Peña100% (2)
- Autoboss+V30 Software Update InstructionDocumento5 pagineAutoboss+V30 Software Update Instructionnakuintan100% (1)
- PLC Programming Using SIMATIC MANAGER for Beginners: With Basic Concepts of Ladder Logic ProgrammingDa EverandPLC Programming Using SIMATIC MANAGER for Beginners: With Basic Concepts of Ladder Logic ProgrammingValutazione: 4 su 5 stelle4/5 (1)
- Odisha State Museum-1Documento26 pagineOdisha State Museum-1ajitkpatnaikNessuna valutazione finora
- 6060 Gas Management SystemDocumento28 pagine6060 Gas Management SystemRahul MishraNessuna valutazione finora
- MTCNA Slide 2020 16 Aug PDFDocumento289 pagineMTCNA Slide 2020 16 Aug PDFatik rahmanNessuna valutazione finora
- Qy Ad Log 2023 04 09 Com - Iqiyi.i18nDocumento1 paginaQy Ad Log 2023 04 09 Com - Iqiyi.i18nshalza putri ramadhaniaNessuna valutazione finora
- CSM r51 Adminguide EnuDocumento238 pagineCSM r51 Adminguide EnumounicavattiNessuna valutazione finora
- Dev 2Documento41 pagineDev 2jhansi raniNessuna valutazione finora
- BMC Impact Solutions Infrastructure Management GuideDocumento304 pagineBMC Impact Solutions Infrastructure Management GuidetomtomtomtoNessuna valutazione finora
- DisplayLink Software Release 5.6 External Release NoteDocumento4 pagineDisplayLink Software Release 5.6 External Release NotexdvrsNessuna valutazione finora
- Cisco RouterDocumento5 pagineCisco RouterDeepak RawatNessuna valutazione finora
- ABB VFD Operation Manual - v1.2Documento22 pagineABB VFD Operation Manual - v1.2Yuriy LobanovNessuna valutazione finora
- (CSE) Computer Science Engineering Multiple Choice Questions Answers PDFDocumento9 pagine(CSE) Computer Science Engineering Multiple Choice Questions Answers PDFHanif AnjumNessuna valutazione finora
- Java Lab Manual IT-262Documento23 pagineJava Lab Manual IT-262api-19742918100% (1)
- Hci Lesson PlanDocumento2 pagineHci Lesson PlanDaryl Ivan Empuerto Hisola100% (1)
- Hobart Quantum Scale ManualDocumento152 pagineHobart Quantum Scale Manual112881Nessuna valutazione finora
- Domain Specific Languages in Power Systems Engineering: Marius Stefan Muji, Dorin Bică, Mircea DulăuDocumento5 pagineDomain Specific Languages in Power Systems Engineering: Marius Stefan Muji, Dorin Bică, Mircea Dulăugehan_antNessuna valutazione finora
- Aws Networking FundamentalsDocumento322 pagineAws Networking FundamentalsAryan NNessuna valutazione finora
- Android Wifi Chat AppDocumento18 pagineAndroid Wifi Chat AppNaranLoganNessuna valutazione finora
- Slope of A Line Worksheet PDFDocumento13 pagineSlope of A Line Worksheet PDFjokish100% (1)
- Helideck Data SheetDocumento2 pagineHelideck Data SheetalexandrepimentaNessuna valutazione finora
- How Cell Phones WorkDocumento22 pagineHow Cell Phones WorkRamar MurugasenNessuna valutazione finora
- RAII and Smart Pointers: Ali MalikDocumento54 pagineRAII and Smart Pointers: Ali Malik李磊Nessuna valutazione finora
- Safety Critical Automotive SystemsDocumento23 pagineSafety Critical Automotive SystemsAriana Ribeiro LameirinhasNessuna valutazione finora
- How To Use ChatGPT To Be More Productive & CreativeDocumento15 pagineHow To Use ChatGPT To Be More Productive & CreativerolfNessuna valutazione finora
- BP 2071 AHV Networking PDFDocumento50 pagineBP 2071 AHV Networking PDFIlknur DuranNessuna valutazione finora
- Overview - Modbus PLC SimulatorDocumento3 pagineOverview - Modbus PLC SimulatorAnhVũNessuna valutazione finora
- OPL Studio 3.7 Language ManualDocumento400 pagineOPL Studio 3.7 Language ManualBmanNessuna valutazione finora
- Ijrra 05 01 47 PDFDocumento5 pagineIjrra 05 01 47 PDFSushma MNessuna valutazione finora
- Digital Selection Guide - 3Documento46 pagineDigital Selection Guide - 3Akash YadavNessuna valutazione finora
- IoT and Programming Project TitlesDocumento50 pagineIoT and Programming Project TitlesPetak Core67% (3)