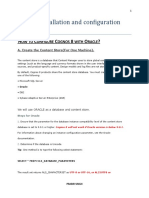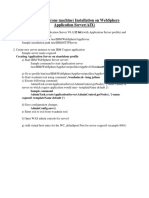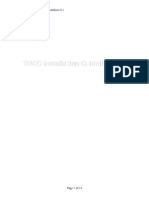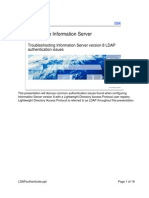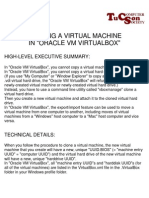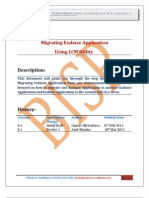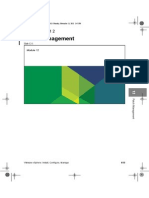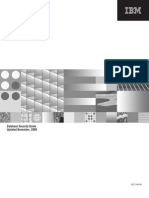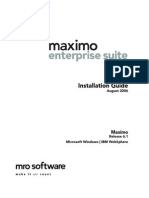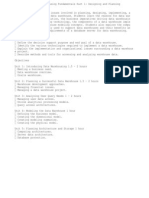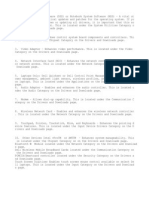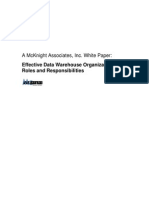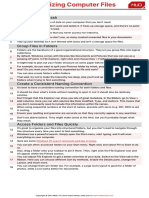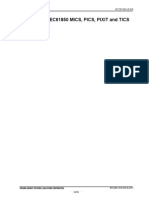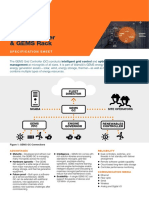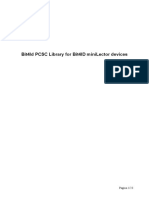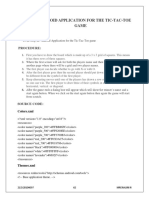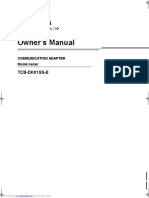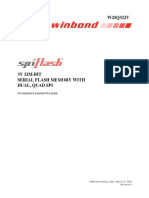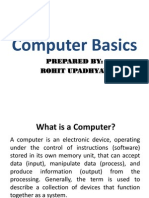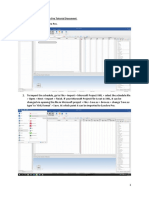Documenti di Didattica
Documenti di Professioni
Documenti di Cultura
Installation of IBM Cognos 8 - 4 - by Harish
Caricato da
sharpanDescrizione originale:
Titolo originale
Copyright
Formati disponibili
Condividi questo documento
Condividi o incorpora il documento
Hai trovato utile questo documento?
Questo contenuto è inappropriato?
Segnala questo documentoCopyright:
Formati disponibili
Installation of IBM Cognos 8 - 4 - by Harish
Caricato da
sharpanCopyright:
Formati disponibili
Installation of IBM Cognos 8.
4 with Oracle
on Windows
Hi this is Harish koharish@gmail.com
www.youtube.com/koharish
After doing of so much research and search on net finally I got the simple solution for
installing IBM Cognos 8.4 with oracle on Windows machine so simply am giving
instructions here follow the instructions as simple as step by step
Required Software list:
1. IBM Cognos 8 BI Server 32-bit 8.4 Windows,
IBM Cognos 8 BI Modeling 8.4 Windows, IBM Cognos 8 BI Samples 8.4
2. Oracle 10.2 or OracleXEUniv or 9i
3. Apache 2.2 web server
Steps to be followed :-
1). Installing IBM Cognos 8.4 Server,
Here you no need to configure any thing simply install by
Clicking Next select the radio button on I Accept and Click on Next
And Select the location to install by Default that will come C:\Program Files\cognos\c8
Nothing to do here simply click on Next
And then that will give warning that ignore it by simply clicking on it by Yes
Again click on Next
Then that will show you components to being installed
Simply click on Next
Then that will ask for shortcut folder let it be default
Click on Next
Then That will show you Installation summary
Click on Next
You will now see the installation progress
Finally you will be navigate to the Installation complete Successfully Window
2).Installing IBM Cognos 8.4 BI Modeling
The same process which we are used for installing the IBM Cognos 8.4 Server
Repeat it but one thing to noted here is
Most of the people get confused at the selecting the location, no need to worry take it as
default nothing will happen if we install it in the same folder ,That should be installed in
the same folder as like as server installed location.
3). IBM Cognos 8 BI Samples 8.4
Here simply do it by clicking Next Next until Finish
4). Downloading and Installing Oracle database
If you are already having Oracle 10.2 no problem other wise download Download
OracleXEUniv.exe from Oracle corporation site
and install it,
Point to be noted while installing Oracle database
Take care the Character Set of the Database should be UNICODE (of course no need to
worry about that who use this OracleXEUniv.exe, the people who use this Oracle 10.2 full
version they should take care of that. And here I used service name as XE
5). Creating User in oracle
create user cognos identified by cognos
create user gosales identified by gosales;
create user gosalesdw identified by gosalesdw;
create user gosaleshr identified by gosaleshr;
create user gosalesrt identified by gosalesrt;
create user gosalesmr identified by gosalesmr;
grant dba to gosales;
grant dba to gosalesdw;
grant dba to gosaleshr;
grant dba to gosalesrt;
grant dba to gosalesmr;
grant dba to cognos;
6). Locating and Putting JDBC Jar file in cognos installation folder
Locate ojdbc14.jar in Oracle database
If you use OracleXEUniv that will be oraclexe\app\oracle\product\10.2.0\server\jdbc\lib
Or if you use Oracle 10.2 then that will be C:\oracle\product\10.2.0\db_1\jdbc\lib
Otherwise simply search for ojdbc14.jar
copy ojdbc14.jar to cognos\c8\webapps\p2pd\WEB-INF\lib
If classes12.jar exists in that folder, delete that
7). Downloading and Configuring Apache
Download Apache 2.2 web server from Apache Web site (http://httpd.apache.org/)
and install it.
Open the file httpd.conf by using notepad in the installation folder generally (C:\Program
Files\Apache Software Foundation\Apache2.2\conf\ httpd.conf) and add the following
text at the end of the file
#cognos
Include conf/ extra/ cognos8.conf
Create the new file C:\Program Files\Apache Software Foundation\Apache2.2\conf\
extras\cognos8.conf
Note :- (Take care wile naming it by default that will take .txt extention by using double
quotes (cognos8.conf) you can achieve that: )
with the following contents:
#
#Cognos 8
#
ScriptAlias / cognos8/ cgi-bin "C:/ Program Files/ Cognos/ c8/ cgi-bin"
<Directory "C:/ Program Files/ Cognos/ c8/ cgi-bin">
AllowOverride None
Options None
Order Allow,Deny
Allow from All
</ Directory>
Alias / cognos8 "C:/ Program Files/ Cognos/ c8/ webcontent"
<Directory "C:/ Program Files/ Cognos/ c8/ webcontent">
Options None
AllowOverride None
Order Allow,Deny
Allow from All
</ Directory>
<Directory "C:/ Program Files/ Cognos/ c8/ documentation">
Options None
AllowOverride None
Order Allow,Deny
Allow from All
</ Directory>
Now restart the Apache server that can be find in your tray
8). Configuration of IBM Cognos 8.4
Start Cognos Configuration. ( Start - - > All Programs- ->IBM Cgnos 8 - -> IBM Cognos
Configuration
Delete whatever it is under Content Manager and create a new item called Content Store, of
type Oracle.
Edit the user and password by clicking the pen as shown In the below image .
User cognos, password cognos.
Service name is XE. ( Here I used XE while installing Oracle you may use deferent one.
Right click on Content Store and Test, some times it fails to start conent manager data
connection dont worry restart your database service.
If alls right click the green play button to start the service.
You can close Cognos Configuration now, as the service will continue to run in the background.
Now open the Internet explorer to Test that Cognos Connection is working
Type the address http://127.0.0.1/cognos8 or http://localhost/cognos8.
Now that should looks like below
9). Importing the samples DataBase.
Go to cognos\c8\webcontent\samples\datasources\oracle and extract the .gz files
In the same folder
Go to that folder in command prompt as shown below run the following commands:
imp gosales/gosales@xe file = GOSALES.dmp full=y log=log.txt
imp gosaleshr/gosaleshr@xe file = GOSALESHR.dmp full=y log=log.txt
imp gosalesdw/gosalesdw@xe file = GOSALESDW.dmp full=y log=log.txt
imp gosalesmr/gosalesmr@xe file = GOSALESMR.dmp full=y log=log.txt
imp gosalesrt/gosalesrt@xe file = GOSALESRT.dmp full=y log=log.txt
Here gosales, gosaleshr, gosalesdw, gosalesmr, gosalesrt are the users we are created
earlier in the oracle database
Now all the dumps are loaded in to your database now you are having all the data in your
Oracle database .
10). Creating Data Sources
Open Cognos Connection (Internet explorer type this address http://localhost/cognos8)
and select Administer IBM Cognos content -> Configuration -> select Cognos
Administration and then Configuration Data Source Connections
Click the New Data Source button as shown in fig.
Type gosales for name and click Next.
Select Oracle for type and click Next.
Type xe for connection string.
Select User ID and Password checkboxes.
Enter gosales for user ID and the same for password.
Test the connection. In case of failure restart the Oracle database.
If all goes well click Finish.
Repeat the steps for gosaleshr, gosalesdw, gosalesmr and gosalesrt.
11). Projects Configuration in frame work manager.
Open Framework Manager (Start - - > All Programs- ->IBM Cgnos 8 - ->Framework
Manager)
Open project C:\Program Files\cognos\c8\webcontent\samples\Models\
great_outdoors_sales\ great_outdoors_sales.cpf
Expand Data Sources and for each data source check that the Content Manager
Datasource and Schema have the same value (gosales, gosalesdw,).
Also modify the Interface (under Type) to OR instead of OL.
Test each Data Source. In case of failure restart the Oracle database. Save your changes
to the project file.
Expand Packages and publish each package (right click -> publish packages..).
Ignore the errors.
Save and exit.
Do the same for project C:\Program Files\cognos\c8\webcontent\samples\Models\
great_outdoors_warehouse\great_outdoors_warehouse.cpf
And see the
12). Importing the samples Reports.
Copy Cognos_Samples.zip from c8\webcontent\samples\content to c8\deployment.
Open Cognos Connection (Internet explorer type this address http://localhost/cognos8)
and select Administer IBM Cognos content -> Configuration -> Content Administration.
Click New Import icon.
Cognos_Samples should appear in the list. Select Next, then Next again.
On the Select the Public Folders Content page, select the checkbox to the left of the
Cognos_Samples package.
Select Next, Next again, then Import Now.
Ok installation is complete now you can check wether the sample reports
By opening IBM Cognos Connection (Internet explorer type this address
http://localhost/cognos8) - -> IBM Cognos Content - ->Public folders - -> Samples
Thank you,
Regards Harish Kotte
If you have any Doubts Contact me koharish@gmail.com
You can also see the IBM Conos 8.4 videos On Youtube :- www.youtube.com/koharish
Potrebbero piacerti anche
- Cognos Installation and ConfigurationDocumento111 pagineCognos Installation and ConfigurationPrabir SinghNessuna valutazione finora
- Cognos Installation and Configuration SimplifiedDocumento45 pagineCognos Installation and Configuration SimplifiedSuman JhaNessuna valutazione finora
- InstallCognos Step by Step Part 1Documento14 pagineInstallCognos Step by Step Part 1Steve PhanNessuna valutazione finora
- Cognos Installation and Configuration For Analytics 11.0.11 (DB2)Documento37 pagineCognos Installation and Configuration For Analytics 11.0.11 (DB2)Raja PrasadNessuna valutazione finora
- Known Issues When Modeling in IBM Cognos TransformerDocumento5 pagineKnown Issues When Modeling in IBM Cognos TransformerSwamy DanthuriNessuna valutazione finora
- IBM Cognos Installation On WebSphere Application ServerDocumento7 pagineIBM Cognos Installation On WebSphere Application ServerSai Kumar KvNessuna valutazione finora
- Content Server - Process Error 132 Error Message Appears After StartupDocumento2 pagineContent Server - Process Error 132 Error Message Appears After StartupgabriocNessuna valutazione finora
- Maximo Asset Managment Version 7 1 OverviewDocumento42 pagineMaximo Asset Managment Version 7 1 OverviewDome ChatchaiNessuna valutazione finora
- Cognos Admin Strati On and SecurityDocumento400 pagineCognos Admin Strati On and SecuritySrithar RamakrishnagandhiNessuna valutazione finora
- Infosphere Datastage Enterprise Edition InstallationDocumento4 pagineInfosphere Datastage Enterprise Edition InstallationsrimkbNessuna valutazione finora
- Customizing Mobile 8.3 Applications With The Maximo Application Configuration Application - 2Documento48 pagineCustomizing Mobile 8.3 Applications With The Maximo Application Configuration Application - 2NivNessuna valutazione finora
- Data Stage Designer 8.5Documento269 pagineData Stage Designer 8.5nitrojunk88100% (1)
- Database Export UtilityDocumento1 paginaDatabase Export UtilityRajMohenNessuna valutazione finora
- Application Designer PDFDocumento124 pagineApplication Designer PDFtroyanacvladan1Nessuna valutazione finora
- Informatica Installation GuideDocumento26 pagineInformatica Installation GuidekiscribdNessuna valutazione finora
- BIRT Reporting Programming Tutorial For BeginnersDocumento48 pagineBIRT Reporting Programming Tutorial For BeginnersArr RANessuna valutazione finora
- TIBCO Installation GuidelinesDocumento14 pagineTIBCO Installation GuidelinesKollisetty SatishNessuna valutazione finora
- Essbase Security ImplementationDocumento36 pagineEssbase Security ImplementationAmit Sharma100% (1)
- Datastage 8.0 ArchitectureDocumento3 pagineDatastage 8.0 ArchitectureDheerendraNessuna valutazione finora
- Workplacext Installation GuideDocumento152 pagineWorkplacext Installation GuidesunittandonjNessuna valutazione finora
- Auto CascadingPrompts Without Page Refresh in IBM CognosReport StudioDocumento11 pagineAuto CascadingPrompts Without Page Refresh in IBM CognosReport StudioclrhoadesNessuna valutazione finora
- LDAP Authentication For DatastageDocumento18 pagineLDAP Authentication For DatastagemcousillasNessuna valutazione finora
- Are You Preparing For SCCM InterviewDocumento39 pagineAre You Preparing For SCCM Interviewyuva razNessuna valutazione finora
- Maximo Logging and Troubleshooting v2Documento25 pagineMaximo Logging and Troubleshooting v2Rajendra PrasadNessuna valutazione finora
- Messaging in AxDocumento23 pagineMessaging in AxAshok OrugantiNessuna valutazione finora
- Difference Between A Crontask and EscalationDocumento1 paginaDifference Between A Crontask and EscalationEntitaetNessuna valutazione finora
- InfoSphere Information Server Patch InstallationDocumento15 pagineInfoSphere Information Server Patch InstallationsrimkbNessuna valutazione finora
- List Maximo CustomizationsDocumento1 paginaList Maximo CustomizationsAbdul QadeerNessuna valutazione finora
- Gates Foundation Boomi Development ChecklistDocumento5 pagineGates Foundation Boomi Development ChecklistmohanNessuna valutazione finora
- Cloning VM in VirtualBox - WindowsDocumento47 pagineCloning VM in VirtualBox - Windowsskw1990Nessuna valutazione finora
- IBM TRIRIGA Training by BRIWO SolutionsDocumento17 pagineIBM TRIRIGA Training by BRIWO SolutionsBriwo SolutionsNessuna valutazione finora
- DM 1107infospheredataarchmodeling1 PDFDocumento38 pagineDM 1107infospheredataarchmodeling1 PDFmarhendra135Nessuna valutazione finora
- MAXIMO Version 6 (MXES or MAXIMO Enterprise) : Southeastern Maximo Users Group (Smug) MeetingDocumento56 pagineMAXIMO Version 6 (MXES or MAXIMO Enterprise) : Southeastern Maximo Users Group (Smug) MeetingFazal Khan100% (1)
- BIRT Report Development in Maximo 7Documento30 pagineBIRT Report Development in Maximo 7met-G Destiny Digital Communication EntertainmentNessuna valutazione finora
- HPUX by ShrikantDocumento21 pagineHPUX by ShrikantmanmohanmirkarNessuna valutazione finora
- Document:: Migrating Essbase Application Using LCM UtilityDocumento34 pagineDocument:: Migrating Essbase Application Using LCM UtilityAmit Sharma100% (1)
- Maximo Cognos Feature Guide: Ibm® Watson IotDocumento67 pagineMaximo Cognos Feature Guide: Ibm® Watson Iotyuan_2425Nessuna valutazione finora
- Cognos Framework Manager ExampleDocumento7 pagineCognos Framework Manager ExampleMadhes Analyst100% (1)
- 04 WLST IntroDocumento37 pagine04 WLST Introoracledba_netNessuna valutazione finora
- Maximo Mobile For EAM 89Documento42 pagineMaximo Mobile For EAM 89Oleksandr KoidaNessuna valutazione finora
- Hyperion Planning EPMA Application Dimension Build Using ODIDocumento47 pagineHyperion Planning EPMA Application Dimension Build Using ODImanohar_anchanNessuna valutazione finora
- VSICM55 M12 PatchManagement PDFDocumento32 pagineVSICM55 M12 PatchManagement PDFandyNessuna valutazione finora
- KM020G Formation Ibm Infosphere Data Replication Infosphere Change Data Capture Essentials PDFDocumento1 paginaKM020G Formation Ibm Infosphere Data Replication Infosphere Change Data Capture Essentials PDFCertyouFormationNessuna valutazione finora
- BIRT Reference CardDocumento6 pagineBIRT Reference CardMahesha GsNessuna valutazione finora
- DB2 SecurityDocumento323 pagineDB2 SecurityNaveed ShakurNessuna valutazione finora
- 61 MX Install Was60 WinDocumento168 pagine61 MX Install Was60 WinlaarigaoNessuna valutazione finora
- Informatica PowerCenter 9 Installation and Configuration Complete GuideDocumento38 pagineInformatica PowerCenter 9 Installation and Configuration Complete Guideashish_s_6174Nessuna valutazione finora
- Filenet GlossaryDocumento21 pagineFilenet GlossaryleogilsNessuna valutazione finora
- B5255G - Cognos AdministrationDocumento2 pagineB5255G - Cognos AdministrationMarco GioiaNessuna valutazione finora
- Cognos PlanningDocumento4 pagineCognos PlanningMayank ShuklaNessuna valutazione finora
- What Are The Components of Ibm Cognos BiDocumento3 pagineWhat Are The Components of Ibm Cognos BiRajasekhar MudadlaNessuna valutazione finora
- sg246880 PDFDocumento360 paginesg246880 PDFHelen GrayNessuna valutazione finora
- TSM API SampleDocumento18 pagineTSM API Sample12053345Nessuna valutazione finora
- Maximo PDFDocumento49 pagineMaximo PDFAsif JalgaonkarNessuna valutazione finora
- Client Server Architecture A Complete Guide - 2020 EditionDa EverandClient Server Architecture A Complete Guide - 2020 EditionNessuna valutazione finora
- Informatica MDM Master A Complete Guide - 2020 EditionDa EverandInformatica MDM Master A Complete Guide - 2020 EditionNessuna valutazione finora
- Netg Data Warehousing Fundamentals Part 1 Designing and Planning (60052)Documento1 paginaNetg Data Warehousing Fundamentals Part 1 Designing and Planning (60052)sharpanNessuna valutazione finora
- How To Start and Access A Powercenter Cloud Edition InstanceDocumento8 pagineHow To Start and Access A Powercenter Cloud Edition Instancerasigan123Nessuna valutazione finora
- How To Start and Access A Powercenter Cloud Edition InstanceDocumento8 pagineHow To Start and Access A Powercenter Cloud Edition Instancerasigan123Nessuna valutazione finora
- How To Start and Access A Powercenter Cloud Edition InstanceDocumento8 pagineHow To Start and Access A Powercenter Cloud Edition Instancerasigan123Nessuna valutazione finora
- OrignalDocumento1 paginaOrignalsharpanNessuna valutazione finora
- Using Urls in Cognos 8Documento20 pagineUsing Urls in Cognos 8ijagdishraiNessuna valutazione finora
- Improving The User Experience in Sap Bi Platform 4.0 With Apache and WdeployDocumento32 pagineImproving The User Experience in Sap Bi Platform 4.0 With Apache and WdeploysharpanNessuna valutazione finora
- Higher Algebra - Hall & KnightDocumento593 pagineHigher Algebra - Hall & KnightRam Gollamudi100% (2)
- Drivers InstallationDocumento1 paginaDrivers InstallationsharpanNessuna valutazione finora
- Production Support ResponsibilitesDocumento10 pagineProduction Support ResponsibilitesPalle Anudeep ReddyNessuna valutazione finora
- Definition of A Stack: Stack Overflow Happens When We Try To Push One More Item Onto Our Stack Than It Can ActuallyDocumento1 paginaDefinition of A Stack: Stack Overflow Happens When We Try To Push One More Item Onto Our Stack Than It Can ActuallyËnírëhtäc Säntös BälïtëNessuna valutazione finora
- JavascriptDocumento55 pagineJavascriptpptdownload81Nessuna valutazione finora
- Docu - Tips Data Collected by DiscoveryDocumento49 pagineDocu - Tips Data Collected by DiscoveryServiceNow UsersNessuna valutazione finora
- Clusterware Administration and Deployment GuideDocumento887 pagineClusterware Administration and Deployment GuideRahulNessuna valutazione finora
- X5 Oracle Database Applianc Oracle Database Appliance e X5 2Documento5 pagineX5 Oracle Database Applianc Oracle Database Appliance e X5 2Carlos BritezNessuna valutazione finora
- Tips For Organizing Files in Your ComputerDocumento2 pagineTips For Organizing Files in Your ComputerLuis ZapataNessuna valutazione finora
- GRL200 (6F2S1934) 0.04 - IEC61850 DocumentsDocumento71 pagineGRL200 (6F2S1934) 0.04 - IEC61850 DocumentsBear DguNessuna valutazione finora
- C Programme Comos Help ENGLISH HelpMenu FD Documentations Comos PQMDocumento63 pagineC Programme Comos Help ENGLISH HelpMenu FD Documentations Comos PQMCristi CrseNessuna valutazione finora
- MQ ConnectorDocumento13 pagineMQ ConnectorSrikanth VNessuna valutazione finora
- Gems Grid Controller Gems RackDocumento2 pagineGems Grid Controller Gems RackmelihguneriNessuna valutazione finora
- Bit4Id PCSC Library For Bit4Id Minilector Devices: Pagina 1/23Documento24 pagineBit4Id PCSC Library For Bit4Id Minilector Devices: Pagina 1/23Ronald PaicoNessuna valutazione finora
- MAD - MINI - PROJECT - TIC - TACK - GAME Mre PDFDocumento18 pagineMAD - MINI - PROJECT - TIC - TACK - GAME Mre PDFNishanthNessuna valutazione finora
- Cloud Computing Notes For BSC and BCADocumento48 pagineCloud Computing Notes For BSC and BCAPvlsowjanya100% (4)
- Owner's Manual: Dyna-KitDocumento12 pagineOwner's Manual: Dyna-KitCebeliTarikNessuna valutazione finora
- Artioscad 12 Crack Product Key PDFDocumento2 pagineArtioscad 12 Crack Product Key PDFDianaNessuna valutazione finora
- Isilon - Configure 10 GDocumento8 pagineIsilon - Configure 10 GAmit KumarNessuna valutazione finora
- Cloud COMPUTING Module 5Documento63 pagineCloud COMPUTING Module 5Pratik Jung shahNessuna valutazione finora
- HP Proliant Dl380 G4 Storage Server: Data SheetDocumento4 pagineHP Proliant Dl380 G4 Storage Server: Data SheetoonNessuna valutazione finora
- Server-Side Web Development With PHPDocumento66 pagineServer-Side Web Development With PHPmwandidaNessuna valutazione finora
- WikiDocumento102 pagineWikibharath_mv7-1Nessuna valutazione finora
- w25q32jv Spi FlashDocumento80 paginew25q32jv Spi FlashPhan Van MinhNessuna valutazione finora
- Panasonic Electronic White BoardDocumento4 paginePanasonic Electronic White BoardgkshishirNessuna valutazione finora
- Android Developer ResumeDocumento8 pagineAndroid Developer ResumeDivya KNessuna valutazione finora
- Title of Project: Graphics EditorDocumento34 pagineTitle of Project: Graphics EditorSanjay Ab100% (1)
- Rs 20130503 Ms Learning TranscriptDocumento55 pagineRs 20130503 Ms Learning TranscriptWagz KagiriNessuna valutazione finora
- Specifications: Alarm X8-BT Exit ButtonDocumento2 pagineSpecifications: Alarm X8-BT Exit ButtonGilson0% (1)
- Computer Basic KnowledgeDocumento143 pagineComputer Basic KnowledgeRam Prasad0% (1)
- PV530 ItxDocumento39 paginePV530 ItxJe AnNessuna valutazione finora
- Javascript Basics: How To Run Javascript Code?Documento12 pagineJavascript Basics: How To Run Javascript Code?8583Nessuna valutazione finora
- SyncroPro Lesson Guide - v3Documento4 pagineSyncroPro Lesson Guide - v3s naniNessuna valutazione finora