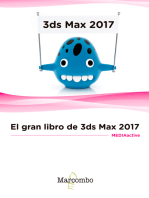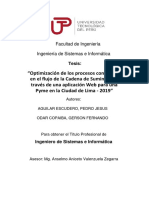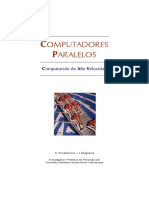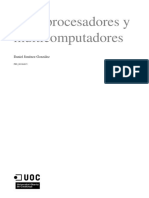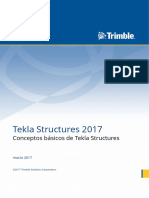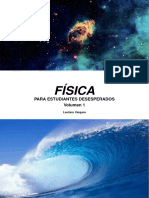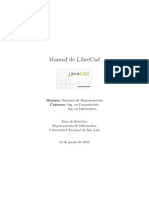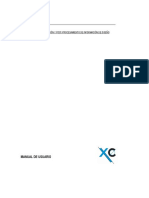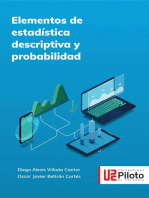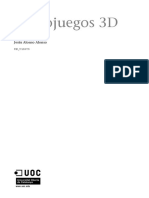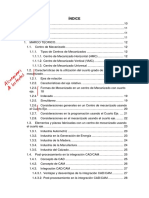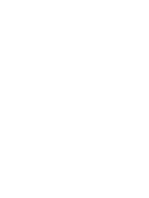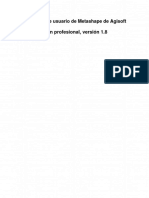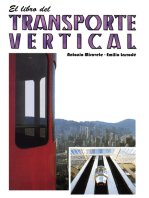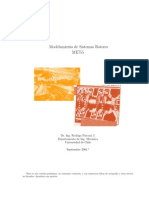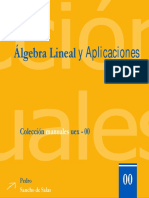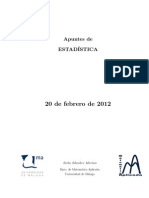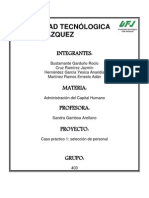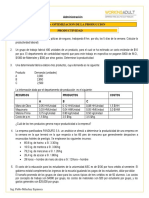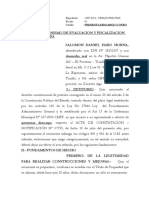Documenti di Didattica
Documenti di Professioni
Documenti di Cultura
Easylast3D 2.5 Manual
Caricato da
Marco MarcosCopyright
Formati disponibili
Condividi questo documento
Condividi o incorpora il documento
Hai trovato utile questo documento?
Questo contenuto è inappropriato?
Segnala questo documentoCopyright:
Formati disponibili
Easylast3D 2.5 Manual
Caricato da
Marco MarcosCopyright:
Formati disponibili
EASYLAST3D CAD/CAM V 2.
5 MANUAL DEL USUARIO
EasyLast3D CAD/CAM v2.5
UNDICE:
NDICE:
1 2 3 4 Qu es easylast3d?...................................................................................... 2 Geometria della horma ................................................................................... 3 ventana PRINCIPAL ........................................................................................ 7 Base de datos (database)............................................................................... 9 4.1 GENERALIDADES.................................................................................................. 9 4.1.1 DIFERENCIAS ENTRE ORIENTACIN A BASE DE DATOS Y ORIENTACIN A FICHEROS. .................................................................................... 9 4.1.2 ESTRUCTURA DE LA BASE DE DATOS .................................................. 9 4.1.3 FiCHEROS HOR . ........................................................................................ 10 4.1.4 FILE FRV...................................................................................................... 11 4.2 MEN BASE DE DATOS...................................................................................... 12 4.2.1 CAMBIAR DE BASE DE DATOS . ............................................................ 13 4.2.2 CREACIN DE UNA NUEVA BASE DE DATOS.................................... 14 4.2.3 IMPORTAR DIRECTORIO ......................................................................... 15 4.2.4 REPARACIN DE UNA BASE DE DATOS.............................................. 17 4.2.5 MANTENIMIENTO DE LA BASE DE DATOS......................................... 18 4.2.6 CONSULTA ................................................................................................. 25 4.3 MEN MODELO COMANDOS RELACIONADOS CON LA BASE DE DATOS.34 4.3.1 ABRIR UN MODELO DE LA BASE DE DATOS. .................................... 34 4.3.2 GUARDAR . ................................................................................................. 35 4.3.3 GUARDAR COMO ...................................................................................... 35 4.3.4 CERRAR . ..................................................................................................... 35 5 6 MEN PREFERENCIAS................................................................................. 36 ImportaCIN.................................................................................................. 43 6.1 DESCRIPCIN DE LOS PULSADORES ............................................................. 44
6.2 IMPORTACIN Y POSICIONAMIENTO DE ARCHIVOS IGES, SEC Y ASCII . 49 6.2.1 IMPORTACIN DE UNA HORMA BAJA ................................................ 49 6.2.2 IMPORTACIN DE UN BOTN ................................................................. 50 6.2.3 EXPORTAR UN MODELO DE LA BASE DE DATOS. ........................... 53 6.2.4 ELIMINAR MLTIPLE .............................................................................. 62 7 Creacin de modelos.................................................................................... 63 7.1 7.2 7.3 COPIAR DE UN MODELO EXISTENTE ............................................................. 63 UNION DE DOS MODELOS................................................................................ 64 UNION DE UN ZAPATO Y UN BOTN. ............................................................... 66
EasyLast3D CAD/CAM v2.5 7.4 8
UNDICE:
OPCIONES DE CIERRE DEL EDITOR............................................................... 68
VISTA DEL MODELO .................................................................................... 69 8.1 POSICIONAMIENTO DE LA HORMA. ............................................................... 70 8.1.1 SIGNIFICADO DE LOS ICONOS............................................................... 71 8.1.2 SIGNIFICADO DE LAS MEDIDAS INTERACTIVAS. ............................ 72 8.2 COMANDOS DE DESPLAZAMIENTO/ROTACIN DE LA HORMA. ............... 72 8.2.1 DESPLAZAMIENTO. .................................................................................. 72 8.2.2 ROTACIN .................................................................................................. 73 8.3 CORRECTO POSICIONAMIENTO...................................................................... 74 8.3.1 REDEFINICIN DE LA PLANTA............................................................... 76 8.4 MEDICIN . ......................................................................................................... 79 8.4.1 MEDIDAS MANUALES.............................................................................. 79
9 10
EDITOR DE LAS MEDIDAS........................................................................... 86 EDITOR DE PATRONES:........................................................................... 90
10.1 DESCRIPCIN DEL AMBIENTE DE TRABAJO ................................................. 90 10.1.1 DatOS DE escalado ....................................................................................... 94 10.1.2 Dimensiones PATRN .................................................................................. 94 10.1.3 Punto dE inizio .............................................................................................. 96 10.1.4 Nmeros ........................................................................................................ 96 10.1.5 EJE DE EXPORTACIN .............................................................................. 96 10.1.6 EXPORTACIN DE PATRONES................................................................ 99 10.1.7 EXPORTACIN DE PATRONES ESCALADOS ..................................... 101 10.1.8 MEDIDAS AUTOMTICAS ORIGINALES (O) Y CALCULADAS (C)) 102 10.1.9 APLICAR CORRECCIONES DE ANCHO Y DE LONGITUD . ............. 105 10.2 SOMBREADO . ................................................................................................... 106 10.2.1 VISUALIZACIN . .................................................................................... 106 10.2.2 TEXTURAS . .............................................................................................. 107 10.2.3 ZOOM . ....................................................................................................... 107 10.2.4 OPCIONES . ............................................................................................... 108 10.2.5 VISTAS MLTIPLES . .............................................................................. 108 10.2.6 VISTAS . ..................................................................................................... 109 10.3 11 11.1 VISUALIZACIN EN 3D. ................................................................................... 110 COMANDOS DE MODIFICACIN. ........................................................... 113 COMANDOS COMUNES A TODOS LOS EDITORES . .................................... 114
11.2 UTILIZACIN DE LOS ICONOS . ..................................................................... 116 11.2.1 PRIMER BLOQUE. .................................................................................... 117 11.2.2 SEGUNDO BLOQUE................................................................................. 120 11.3 11.4 UTILIZACIN DEL MEN DE LAS FUNCIONES EN 2D PUNTO NICO 124 UTILIZACIN DE LAS FUNCIONES EN 2D- CURVA COMPLETA ............... 125
II
EasyLast3D CAD/CAM v2.5 11.4.1 11.4.2 11.4.3 11.4.4 11.4.5 11.4.6
UNDICE:
MOVER (2D) : ............................................................................................ 126 MOVER POR COORDINADAS (2D): ...................................................... 126 GIRAR (2D) ................................................................................................ 128 GIRAR POR COORDINADAS (2D) ......................................................... 129 SUAVIZAR (2D) ........................................................................................ 129 FILTRAR .................................................................................................... 131
11.5 UTILIZACIN DE LAS FUNCIONES 2D ZONA DE CURVA........................ 132 11.5.1 SELECCIN DE LA ZONA DE LA CURVA(2D) ................................... 132 11.5.2 OPERACIONES EN LA ZONA DE LA CURVA SELECCIONADA (2D) 133 11.5.3 MOVER (2D) .............................................................................................. 134 11.5.4 MOVER DISCONTNUAMENTE (2D) .................................................... 134 11.5.5 MOVER POR COORDINADAS(2D) ........................................................ 134 11.5.6 GIRAR (2D) ................................................................................................ 136 11.5.7 GIRAR POR COORDINADAS (2D) ......................................................... 136 11.5.8 SUAVIZAR (2D) ........................................................................................ 137 11.5.9 FILTRAR .................................................................................................... 137 11.5.10 ALINEAR ............................................................................................... 138 11.5.11 ELIMINAR ............................................................................................. 138 11.6 UTILIZACIN DE LAS FUNCIONES DE VISUALIZACIN............................ 138 11.7 UTILIZACIN DEL TECLADO . ....................................................................... 145 11.7.1 DESPLAZAMIENTO. ................................................................................ 145 11.7.2 ROTACIN ................................................................................................ 145 12 ELIMINACIN DE LOS SOPORTES ........................................................ 147
12.1 REMOCIN DEL SOPORTE DEL TALN ....................................................... 147 12.1.1 PRIMERA FASE REMOCIN RPIDA AUTOMTICA . .............. 148 12.1.2 SEGUNDA FASE REMOCIN MS PRECISA................................... 150 12.2 REMOCIN DEL SOPORTE EN LA PUNTA .................................................... 156 12.2.1 PRIMERA FASE REMOCIN AUTOMTICA CORTE CON PLANO . 156 12.2.2 SEGUNDA FASE CORTE CON SUPERFICIE . ................................... 157 12.2.3 REDEFINIR LA PUNTA............................................................................ 161 12.2.4 CUARTA FASE: ELIMINACIN DE SECCIONES ................................ 165 13 EDITOR DE PLANTA. .............................................................................. 167
13.1 ADAPTACIN DE LA EDICIN . ..................................................................... 168 13.1.1 ADAPTANDO LA HORMA A LA PLANTA. .......................................... 168 13.1.2 ADAPTANDO LA PLANTA A LA HORMA . ......................................... 169 13.2 DEFINICIN DEL REA COSTANTE. ............................................................. 171 13.2.1 ZONA COSTANTE - NINGUNA .............................................................. 171 13.2.2 ZONA COSTANTE DESDE MAXMO ................................................. 172 13.2.3 ZONA COSTANTE - USUARIO:.............................................................. 172 13.3 DEFINICIN DEL MTODO DE UNIN. ....................................................... 176 13.3.1 SUAVIZAR DESDE EL MAXIMO ........................................................... 176 13.3.2 SUAVIZAR COMPLETO .......................................................................... 177
III
EasyLast3D CAD/CAM v2.5 13.3.3
UNDICE:
SIN SUAVIZADO ...................................................................................... 177
13.4 IMPORTACIN DE UN CONTORNO DE LA HORMA. ................................... 178 13.4.1 IMPORTACIN DESDE ESCNER ........................................................ 178 13.5 MODIFICACIN DE UNA ZONA O DE TODO EL CONTORNO DE LA HORMA POR UN VALOR CONSTANTE PARALELA ................................................ 182 13.5.1 TODO EL CONTORNO DE LA HORMA ................................................ 182 13.5.2 PARTE DEL CONTORNO DE LA HORMA............................................ 183 14 15 15.1 15.2 16 16.1 16.2 16.3 16.4 16.5 17 17.1 17.2 17.3 17.4 18 18.1 18.2 18.3 18.4 18.5 19 EDITOR DE PUNTA. ................................................................................ 185 EDITOR DE TALN ................................................................................. 187 PRIMERA FASE EDICIN RAPIDA - AUTOMATICA .................................. 187 SEGUNDA FASE REMOCIN MS PRECISA............................................... 188 EDITOR DE QUIEBRE . ........................................................................... 192 MOVER SECCIONES ......................................................................................... 195 ESCALAR SECCIONES ...................................................................................... 195 ESCALAR PLANTA ............................................................................................. 196 SUBIR PLANTA .................................................................................................. 196 BAJAR PLANTA .................................................................................................. 197 EDITOR DEL PERFIL SUPERIOR. .......................................................... 199 MOVER SECCIONES ......................................................................................... 200 ESCALAR SECCIONES ...................................................................................... 200 SUBIR PERFIL.................................................................................................... 200 BAJAR PERFIL ................................................................................................... 201 EDITOR LOCAL. ...................................................................................... 204 CREACIN/MODIFICACIN DE UNA CURVA SELECCIONADA. ............... 205 SELECCIN DEL REA DE LA APLICACIN DE PASTA.............................. 206 PONER PASTA.................................................................................................... 207 APLANAR ZONA................................................................................................. 207 MODIFICAR ZONA. ........................................................................................... 208 EDITOR DE UNIN................................................................................... 210
19.1 UNION DE DOS MODELOS - POSICIONAMIENTO ....................................... 210 19.1.1 DESPLAZAMIENTO ................................................................................. 212 19.1.2 ROTACIN ................................................................................................ 213 19.1.3 PLANO DE CORTE VIRTUAL................................................................. 213 19.1.4 UNION EMPALME (ADAPTACIN) ................................................... 214
IV
EasyLast3D CAD/CAM v2.5 19.1.5
UNDICE:
OTROS EJEMPLO DE UNION ................................................................. 220
19.2 MODIFICA DE UN MODELO ........................................................................... 223 19.2.1 ROTACIN ................................................................................................ 223 19.2.2 ALARGAR/REDUCIE LA PUNTA/CUERPO.......................................... 225 19.2.3 ENSACHAR/ESTRECHAR LA PUNTA/CUERPO.................................. 226 20 BOTN ....................................................................................................... 232
20.1 MEDIDAS CLAVE DEL BOTN.......................................................................... 233 20.1.1 DIMENSIONES DEL LUPE ...................................................................... 233 20.1.2 ALTURA DEL BOTN ............................................................................... 234 20.1.3 DISTANCIA DEL BOTN.......................................................................... 235 20.2 IMPORTACIN DE GLIBOS ........................................................................... 236 20.2.1 GLIBOS DE REFERENCIA..................................................................... 236 20.2.2 GLIBOS DEL LUPE ................................................................................. 238 20.2.3 CREACIN DEL BOTN FINAL .............................................................. 238 20.3 21 22 23 23.1 CORTE DE LA CAA.......................................................................................... 242 SUELA ...................................................................................................... 245 EDITOR DE TRASLACIN DE LA PLANTA. .......................................... 251 ESCALADO DE LA HORMA .................................................................... 254 Descripcin del ambiente de trabajo .................................................................. 254
23.2 ESCALADO POR NMEROS............................................................................. 255 23.2.1 DATOS DE ESCALADO ........................................................................... 257 23.2.2 SeleCCiN NMEROS A ESCALAR ........................................................ 262 23.2.3 Creacin dE un nuevo modelo .................................................................... 263 23.2.4 Editar EJE DE escalado............................................................................... 266 23.2.5 Punto dE iniCio ........................................................................................... 268 23.3 Escalado POR MEDIDAS ................................................................................... 269 23.3.1 DESCRIPCIN DE BOTONES:................................................................. 271 23.3.2 Editar EJE DE escalado............................................................................... 274 23.3.3 RELACIN ALTO/ANCHO....................................................................... 274 23.3.4 Escalado a zonAS ........................................................................................ 278 23.3.5 GUARDADO/ELIMINACIN DEL MODELO ESCALADO .................. 283 23.3.6 PLANTA CoNstante ................................................................................... 284 23.3.7 Zona dE horma coNstante ........................................................................... 289 23.3.8 CAA coNstante.......................................................................................... 291 23.3.9 Punta coNstante ........................................................................................... 292 23.3.10 NIVELACIN: ........................................................................................ 293 24 MECANIZADO DEL MODELO. ................................................................ 297
24.1 IMAGEN DE PANTALLA DE LOS SOPORTES................................................. 299 24.1.1 ARCHIVO DE LOS SOPORTES EN 3D................................................... 302 24.1.2 Escalado DE PEZONES (soportes)............................................................. 304
EasyLast3D CAD/CAM v2.5 24.1.3 24.1.4 24.1.5
UNDICE:
GUARDADO DE INFORMACIONES EN EL ARCHIVO DE LA HORMA 304 CAMBIO DE HERRAMIENTA................................................................. 307 CAMBIO DE LA CONFIGURACIN DEL RECORRIDO ..................... 308
24.2 SIMULACIN EN 2D ......................................................................................... 309 24.2.1 SIMULACIN EN 3D................................................................................ 311 24.3 MEN EXPORTACIN DE UN FICHERO CNC.............................................. 312 24.3.1 CREACIN / CAMBIOS EN UNA NUEVA MQUINA FRV ................. 312 24.3.2 ELIMINACIN DE UNA MQUINA ...................................................... 320 25 26 26.1 IMPRESIN DEL MODELO. ..................................................................... 321 GENERACIN DE MODELOS DE TRES SUPERFICIES........................ 323 palabras clave: .................................................................................................... 325
26.2 COMANDOS GENERALES DE RATN ............................................................ 326 26.2.1 MOVIMIENTOS DE RATN Y ATAJOS................................................ 326 26.2.2 menus contextuales...................................................................................... 327 26.3 PosiCIONAMIENTO DEL MODELO................................................................. 329 26.4 DEFINICIN DE LIMITES DE SUPERFICIES ................................................ 332 26.4.1 definicin de lnea de planta........................................................................ 332 26.4.2 Definicin de lupe ....................................................................................... 333 26.5 generacin automtica de 3 superficies .............................................................. 334 26.6 generacin Semi-Automtica de 3 superficies ................................................... 338 26.6.1 PARMETROS DE SUPERFICIE ............................................................ 338 26.6.2 modificando parmetros de generacin de superficies................................ 344 26.6.3 LINEAS ESQUELETO............................................................................... 350 26.7 edicin de la nueva superficie generada ............................................................. 353 26.7.1 SelecCIONar \ moveR pUNTO................................................................... 353 26.7.2 SelecCIONAR \ moveR lineA, secCION o pERFIL................................... 354 26.7.3 SelecCIONAR MAS LINEAS, SECCIONES Y PERFILES ..................... 355 26.7.4 SelecCIONAR \ moveR UN rea............................................................... 356 26.7.5 SELECCIONAR \ MOVER SEGMENTO ................................................. 357 26.7.6 SUAVIZAR area ......................................................................................... 357 26.7.7 SUAVIZAR segmentO................................................................................ 359 26.8 ediCion AVANZADA DE SUPERFICIES GENERADAS .................................... 360 26.8.1 aadir nuevas lneas (perfiles\secciones)..................................................... 360 26.8.2 eliminar lineas (perfiles\secciones) ............................................................. 361 26.9 analisis de error .................................................................................................. 362 26.9.1 ejemplo con punta cuadrada ........................................................................ 365 26.10 ventana de exportacin de 3 superficies y opciones ...................................... 367 26.11 desarrollo 2D DE PLANTA nUEVO ALGORITMO .................................... 370 26.11.1 Edicin de lnea de desarrollo ................................................................. 371 26.11.2 MENS CONTEXTUALES DEL BOTN DERECHO DEL RATN 371 26.11.3 Exportacin de lnea de desarrollo .......................................................... 373
VI
EasyLast3D CAD/CAM v2.5 27 27.1 27.2
UNDICE:
EASYCUT2D CAM ................................................................................... 375 CREAR UNA TABLETA PERSONALIZADA ...................................................... 376 IMPORTAR PIEZAS DESDE CAD ..................................................................... 377
27.3 INTRODUCCIN DE PIEZAS EN LA TABLETA .............................................. 379 27.3.1 MODO MANUAL ...................................................................................... 379 27.3.2 MODO AUTOMTICO ............................................................................. 379
VII
EasyLast3D CAD/CAM
ndice analtico
QU ES EASYLAST3D?
Tradicionalmente la fabricacin de hormas y sus componentes asociados como la chapa, se han basado en la elaboracin manual de prototipos, a partir de los cuales se obtenan las bases utilizadas en los tornos para la obtencin de series de hormas para la fabricacin del calzado. EasyLast3D v2.5 es un sistema de diseo, edicin, escalado y fabricacin de prototipos de hormas, que automatiza todo el proceso, desde el diseo inicial a travs de una base de datos, hasta la construccin del prototipo de la horma. El proceso de diseo de una horma con EasyLast3D es sencillo e intuitivo. Se comienza mediante la introduccin mediante digitalizacin de una base o bien recuperarla de la base de datos. A travs de la misma se modifican sus caractersticas principales, creando un modelo base con nuevas caractersticas propias. Para facilitar la edicin, EasyLast3D ofrece diversos mdulos para la edicin de las diferentes partes de la horma (planta, punta, taln, quiebre, etc.) permitiendo una visin real de las modificaciones durante todo el proceso de edicin del diseo. Estn incorporadas las opciones de sombreado y tramas para crear efectos reales de forma tridimensional. Easylast3D posee adems un mdulo de escner que permite trasladar con precisin cualquier curva de un modelo al diseo del mismo. El escalado de hormas est sujeto a unas normas peculiares y sensiblemente diferentes a las seguidas en otras partes del calzado. EasyLast3D genera de forma automtica todas las tallas de una horma, mediante la utilizacin de distintos mtodos que el usuario puede definir dependiendo del modelo considerado. EasyLast3D dispone tambin de un mdulo de mecanizado para la generacin de trayectorias, y su verificacin antes de enviar a fabricacin. La opcin de impresin est incluida para obtener copias de los diseos, fichas tcnicas, vistas sombreadas, etc. EasyLast3D exporta sus diseos a mltiples formatos: el formato de control numrico (DMC) sirve para fabricacin automtica a travs de cuchillas y los formatos IGES, DXF, VDA, etc., para posibilitar el intercambio de datos con otros standard de diseo.
EasyLast3D CAD/CAM
ndice analtico
GEOMETRIA DELLA HORMA
La horma consta fundamentalmente de las numeradas que se sealan en el grfico siguiente. denominaciones
EasyLast3D CAD/CAM 1. Plano base de la horma
ndice analtico
Es un plano paralelo al suelo, que bien puede ser una mesa de soporte. Bien situada, nos ayudar a determinar ciertas variables como longitudes, ngulos, etc. 2. 2. Plano base de la lnea del taln Se denomina as al formado por la lnea curva de la planta del taln y el punto del frente del tacn, conteniendo el punto ms extremo del canto inferior de la horma en la parte trasera. Sirve para indicarnos el ngulo de quiebre del taln. En el taln del pie, podemos encontrar un ngulo formado por el plano del pie y la curva del taln, adquiriendo entre 83 y 85 grados, sin embargo este ngulo, queda a criterio del hormero.
3. Base de la puntera Es la distancia que hay, medida sobre el plano base (1) desde la punta hasta el punto de flexin, situado cerca de la articulacin de los metatarsianos. 4. Base de la trasera Es la distancia que hay sobre el plano base (1), desde el punto de flexin hasta la perpendicular que se une con la lnea de curva del taln. 5. Perfil de la cua (lnea de empeine). Nos muestra un perfil del frente de la cua en la zona de empeine, coincidiendo con la lnea utilizada para dividir la horma en cara interna y externa. Las hormas debern tener un empeine bien construido, en cuando a medidas se refiere, ya que el deslizamiento del pie debe quedar frenado por esta lnea y no sobre los dedos, sobre todo en hormas altas. 6. Cua delantera Es la pieza que est situada en la parte delantera de la horma, detrs de la superficie de empeine, y que se utiliza para poder deshormar perfectamente el zapato sin provocar deformaciones de ste, al posibilitar ms espacio cuando es separada del resto. 7. Lupe Es la superficie que abarca la parte superior de la horma.
EasyLast3D CAD/CAM 8. Lnea curva de taln (trasera y tacn)
ndice analtico
Son lneas que determinan la forma de la curva en la trasera y en la parte inferior de la horma, en la zona del tacn (caja del tacn); la lnea trasera va desde la parte superior de la horma hasta el asiento del taln con la lnea base. Su centro o lnea divisoria del taln nos determina la cara interna y externa en la obtencin de patrones. 9. Altura del tacn Es la distancia vertical existente entre el plano de la base (1) y el centro geomtrico que determina el del tacn. 10.Zona de enfranque Es el rea en la planta de la horma que va desde el frente del tacn siguiendo l quiebre hasta la articulacin de los metatarsianos. La longitud de la lnea dentro de un modelo, pero con diferentes alturas de tacn, mide lo mismo de planta, lo que sucede s que al ser ms alta las curvas que se forman a partir de los encuentros hasta el taln son ms pronunciadas y se aproximan a la verticalidad, con lo que la medida sobre el plano base se acorta. 11. Altura de pique de la puntera La altura de pique viene determinada por la distancia vertical existente entre el plano base de la horma y el punto extremo de la puntera, una vez situada esta en posicin adecuada con relacin a su altura de tacn. Se valora esta altura como un requisito necesario para poder caminar. Una puntera no tiene porque estar formando una lnea recta desde los encuentros hasta la punta para la marcha, en cambio, lo que s facilita la misma, es una puntera curvada hacia arriba. 12. Altura de la cua trasera Es la altura que existe desde el plano base (2) hasta la lnea superior de lupe (7) y que abarca toda la curva del taln de la horma. 13. Inclinacin lnea de puntera Es la pendiente de la superficie superior de la puntera de la horma, que va desde el punto de referencia de la puntera, hasta el punto donde el grosor de los dedos es mximo (cavidad para situar cmodamente los dedos). 14. Chirlaque
EasyLast3D CAD/CAM
ndice analtico
Es un elemento metlico que atraviesa la zona del lupe y que sirve para poder fijar provisionalmente el tacn en su proceso de colocacin. 15. Punto de flexin Es el punto sobre el cual recaen todas las fuerzas en el desarrollo del paso, por efecto de la flexin en los puntos de la articulacin de los metatarsianos. 16. Puntos de pisada Es el punto en la base de la puntera que realiza el contacto con el plano de la horma y es donde se encuentran los puntos que forman el tringulo de sustentacin para poder soportar las fuerzas ejercidas por el cuerpo humano al caminar.
EasyLast3D CAD/CAM
ndice analtico
VENTANA PRINCIPAL
Una vez que la horma es abierta en el CAD, vemos la pantalla dividida en dos ventanas. A la izquierda aparecen las informaciones relativas a la horma (medidas, escalas asignadas, ) mientras a la derecha vemos la horma en 3D.
Los datos de la escala de escalado asignada se repiten en todos los editores en la parte baja de la pantalla, como mostrado en la siguiente figura:
EasyLast3D CAD/CAM
ndice analtico
Desde el Nmero
Con 1 se indica solo nmeros enteros, con 0.5 se indica que hay medios nmeros.
Nmero Base
Hasta el Nmero
Todos los datos relativos al sistema de escalado que hemos visto son visualizados en la ventana principal, y son visibles solamente si se ha asignado una escala de escalado al modelo. Si no se visualiza ningn dato, hay que asignar una escala en el editor de escalado.
EasyLast3D CAD/CAM
ndice analtico
4
4.1
BASE DE DATOS (DATABASE)
GENERALIDADES
Tradicionalmente la fabricacin de hormas requiere disponer de multitud de prototipos en fabrica, para ello se acondiciona un rea importante de espacio con estanteras donde se ubican los diferentes modelos originales de seora, caballero, nio, etc. La localizacin de un modelo determinado conlleva un tiempo importante por parte del personal que tiene que examinar y localizar una base concreta. Por ello, es importante disponer de una buena base de datos identificada con diferentes parmetros que permita la localizacin ms correcta y aproximada del prototipo de horma necesario para modificar o reproducir en serie.
4.1.1
DIFERENCIAS ENTRE ORIENTACIN A BASE DE DATOS Y ORIENTACIN A FICHEROS. Fundamentalmente la orientacin del programa a base de datos implica que para el usuario es totalmente transparente la gestin de los ficheros en los que se almacenan los modelos. El usuario slo debe preocuparse de realizar las altas y bajas de modelos necesarias y el programa automticamente se encarga de crear, modificar y destruir los ficheros necesarios para controlar correctamente el almacenamiento de todos los datos.
4.1.2
ESTRUCTURA DE LA BASE DE DATOS ESTRUCTURA LGICA: TABLAS Y CAMPOS RELEVANTES La base de datos se compone de distintas tablas que almacenan toda la informacin relativa a los modelos. Existen tablas para almacenar las medidas de la horma, para almacenar los datos de gestin y otras para los campos personalizados definibles por el usuario. El programa se encarga de acceder a estas tablas y sus campos para permitir el acceso a esta informacin, sin que el usuario deba preocuparse.
ESTRUCTURA FSICA: DIRECTORIO DB. Todos los ficheros donde se almacenan fsicamente las tablas anteriormente mencionadas se almacenan en el directorio ..\DB.
EasyLast3D CAD/CAM 4.1.3 FICHEROS HOR . ESTRUCTURA LGICA .
ndice analtico
Los archivos de Easylast3D 2.5 son archivos binarios con un formato propio y tienen extensin .HOR. El formato .HOR contiene las medidas originales de la horma y, si seleccionado durante la digitalizacin, el perfil de la punta (ver captulo 3.1.4). Cuando el archivo .hor se abre en la ventana principal, se puede ver si la horma importada proviene de un archivo .FRV.
Es importante saber esto pues de un .FRV se obtiene un .FRV y de un .MOD se obtiene un .MOD. No es posible cambiar el tipo de file. Por lo tanto:
Easylast3D
.FRV
Other formats: iges, Ascii,
Easylast3D
Other formats: iges, Ascii,
.FRV
10
EasyLast3D CAD/CAM 4.1.4 FILE FRV
ndice analtico
El archivo FRV representa la superficie real de la horma, calculada a travs de una digitalizacin a paso variable. Es tambin posible definir el perfil de la punta durante la digitalizacin
de manera de poder contar con l incluso luego que se ha abierto la horma en el Cad. Con el archivo FRV es posible usar el perfil de la punta para calcular el largo de la horma escalada, utilizando el escalado volumtrico. Una vez que se haya ingresado en el Cad con el nuevo perfil, hay que recordar que si se ingresa en uno de los editores de modificaciones, el perfil se perder. Si el perfil no es utilizado en la fase de digitalizacin, es posible hacerlo en el Cad, en los siguientes editores: COLOCACIN, ESCALADO Y CREACIN DE LA TRAYECTORIA DE LA HERRAMIENTA. El men de definicin del perfil es uno solo para todos los editores, y se activa con el boton
11
EasyLast3D CAD/CAM
ndice analtico
Con estos botones es posible definir desde que punto de la horma se empieza a definir el perfil. Una cosa muy importante: cuando se modifica el perfil, la medida relativa de la longitud de la horma se modifica. Si se hace click en reemplazar con uno nuevo. se elimina el perfil, y se lo puede
ESTRUCTURA FSICA: DIRECTORIO DB\HOR . Estos ficheros se almacenan en el directorio ..\DB\HOR. No es recomendable que el usuario los modifique.
4.2
MEN BASE DE DATOS En este apartado comentamos los comandos que hay disponibles en el men Base de datos.
12
EasyLast3D CAD/CAM 4.2.1 CAMBIAR DE BASE DE DATOS .
ndice analtico
Para cambiar la base de datos, debemos seleccionar el fichero Pdoxusrs.net del directorio donde se encuentre la base de datos en cuestin. Desde ese momento cualquier acceso se realizar sobre esta base de datos. Esto nos permite mantener distintas bases de datos en el sistema con informacin distinta.
Para la bsqueda completa de todas las bases de datos presentes en el PC se debe buscar en todo el disco duro, como se indica en la figura.
13
EasyLast3D CAD/CAM
ndice analtico
Y luego presionar el pulsador Buscar. Si en el PC hay otras bases de datos stas aparecern en el recuadro de a continuacin.
Para utilizar alguna de las bases de datos encontradas, basta seleccionarla y presionar Abrir. 4.2.2 CREACIN DE UNA NUEVA BASE DE DATOS Para poder crear una nueva base de datos seleccionar la opcin Nueva Base de Datos, presente en:
14
EasyLast3D CAD/CAM
ndice analtico
se abrir la siguiente ventana en la cual se podr crear la nueva carpeta de base de datos.
Crear carpeta Nombre carpeta
Entrar en la nueva carpeta de base de datos
y presionar Abrir para dirigir el CAD hacia la nueva base de datos. 4.2.3 IMPORTAR DIRECTORIO Para importar un directorio que contenga solamente archivos .HOR hay que ir a:
15
EasyLast3D CAD/CAM
ndice analtico
Aparecer la siguiente ventana, en la cual se seleccionar la carpeta que ser importada.
Presionar la tecla Abrir; si algunos de los archivos que se desean importar ya estn presentes en la base de datos, aparece el siguiente mensaje:
16
EasyLast3D CAD/CAM
ndice analtico
4.2.4
REPARACIN DE UNA BASE DE DATOS Esta funcin se emplea para reconstruir ndices o figuras de la base de datos daados. La opcin se encuentra en:
y abrir la siguiente ventana.
Tanto para verificacin como para reconstruccin debe estar posicionada en todos los campos
En el primer rengln aparece visualizada la base de datos que ser reconstruida y eventualmente substituida con otra por medio del pulsador Seleccionar db. Para poder reconstruir la base de datos se debe presionar el pulsador Verificar. La base de datos ser examinada, la eventual figura daada aparecer visualizada en este rengln y adems se activar el pulsador Reconstruir que debe ser presionado para reparar la base de datos.
17
EasyLast3D CAD/CAM
ndice analtico
4.2.5
MANTENIMIENTO DE LA BASE DE DATOS La opcin de mantenimiento de la base de datos es accesible, en cualquier momento, desde el men principal de la aplicacin. Esta opcin nos permite mantener la informacin de la base de datos de acuerdo con nuestras necesidades. La informacin se presenta en una ventana con siete pginas, cada una de las cuales hace referencia a una serie de datos que cada usuario debe definir de acuerdo con sus necesidades. En la primera pgina se nos permite aadir o eliminar tipos de puntas de la lista que contiene todos los disponibles. Para eliminar un tipo de punta, deberemos asegurarnos que no existe ningn modelo de este tipo, puesto que si no es as, se producir una incongruencia entre las tablas que componen la base de datos.
En la segunda pgina, podemos controlar la relacin de pases que tenemos en la base de datos, pudiendo aadir o eliminar los que deseemos. Hay que tener en cuenta tambin la misma restriccin que en el caso anterior, es decir, tenemos que comprobar que no exista ningn registro con informacin en el campo de pases correspondiente al registro que queremos eliminar.
18
EasyLast3D CAD/CAM
ndice analtico
En la tercera pgina, podemos controlar la lista de sectores que tenemos en la base de datos, pudiendo aadir o eliminar los que deseemos.
19
EasyLast3D CAD/CAM
ndice analtico
En la cuarta pgina, podemos controlar la lista de los tipos de hormas que tenemos en la base de datos, pudiendo aadir o eliminar los que deseemos.
En la quinta pgina, podemos controlar la lista de clientes que tenemos en la base de datos, pudiendo aadir o eliminar los que deseemos. Por otro lado tambin se permite editar la informacin de gestin referente al cliente seleccionado en la lista pulsando el botn Editar.
20
EasyLast3D CAD/CAM
ndice analtico
Pulsando el botn de Editar se despliega la caja de dilogo siguiente que, como se puede observar en la figura siguiente, dispone de toda la informacin modificable.
En la sexta pgina, se nos ofrece la posibilidad de incorporar nuevos campos a nuestra base de datos de acuerdo con las necesidades de almacenar informacin relativa a cada modelo que tenga cada usuario. Esta informacin puede ser de tipo numrico (por ejemplo alguna medida que no se haya contemplado en el apartado correspondiente de la base de datos) o de tipo alfanumrico, (como pueda ser el diseador del modelo o cualquier otro campo descriptivo del modelo).
21
EasyLast3D CAD/CAM
ndice analtico
Cuando elijamos la opcin de aadir una nueva propiedad aparecer la siguiente caja de dilogo que nos permitir introducir la informacin necesaria para su posterior insercin y gestin en la base de datos.
En la sptima pgina, podemos controlar la lista de medidas que tenemos en la base de datos, pudiendo aadir o eliminar los que deseemos.
Presionar Aadir para incluir un nuevo campo de medida. Presionar Eliminar seleccionado. para borrar el campo de medida
Presionar Editar para dar las caractersticas al campo de medida.
Al presionar Aadir, van apareciendo una sucesin de cajas de dilogo con informaciones diversas, tales como:
22
EasyLast3D CAD/CAM
ndice analtico
Indicar el nombre que se desea dar a la medida aadida .
Indicar la caracterstica de la lista, para especificar el tipo de calzado al que har referencia la medida.
23
EasyLast3D CAD/CAM
ndice analtico
Indicar el tipo de calzado dentro del sector seleccionado.
Indicar la referencia que el sistema tomar para determinar el criterio de medida del campo creado.
24
EasyLast3D CAD/CAM
ndice analtico
Indicar la posicin y ngulo del plano en el que se toma la medida para el campo creado.
4.2.6
CONSULTA . Esta opcin est disponible en cualquier momento desde la opcin Consulta del men de la aplicacin Base de Datos y desde la barra de herramientas mediante el icono Consulta .
Tras la seleccin aparece la caja de dilogo Asistente de consulta.
25
EasyLast3D CAD/CAM
ndice analtico
Durante todo el proceso del Asistente de consulta tendremos disponible la opcin Buscar ahora que terminar con el proceso de insercin de restricciones y pasar directamente a realizar la bsqueda. Si no nos interesa una caracterstica determinada pulsaremos el botn Siguiente > y pasaremos a la pgina siguiente sin haber impuesto ninguna condicin sobre dicha caracterstica. En caso de querer rectificar siempre tendremos la opcin de volver atrs mediante el botn correspondiente. Las pginas que nos podemos encontrar en una consulta por modelos son las siguientes: Modelo. Es el nombre del modelo, representado en la caja de dialogo de la figura anterior. Pas : El usuario puede utilizar la caracterstica del tipo de pas para localizar cualquier modelo en caso de haber introducido datos en este campo.
26
EasyLast3D CAD/CAM
ndice analtico
Sector : El usuario puede utilizar la caracterstica del tipo de calzado para localizar cualquier modelo en caso de haber introducido datos en este campo.
Tipo de punta : El usuario puede utilizar la caracterstica del tipo de punta para localizar cualquier modelo en caso de haber introducido datos en este campo.
27
EasyLast3D CAD/CAM
ndice analtico
Tipo de horma : El usuario puede utilizar la caracterstica del tipo de horma para localizar cualquier modelo en caso de haber introducido datos en este campo.
Cliente : El usuario puede utilizar la caracterstica del tipo de cliente para localizar cualquier modelo en caso de haber introducido datos en este campo.
28
EasyLast3D CAD/CAM
ndice analtico
Medidas : El usuario puede utilizar la caracterstica del tipo de medidas que la base de datos ha incorporado con respecto a las diferentes partes de la horma, para localizar cualquier modelo en caso de haber introducido datos en este campo.
Agrupar : El usuario puede utilizar la opcin para agrupar diferentes caractersticas dentro del asistente de consulta.
Si se selecciona la casilla Ver medidas tambin aparecern visualizadas las medidas del modelo.
29
EasyLast3D CAD/CAM
ndice analtico
El resultado de la consulta es el siguiente:
Como podemos ver, los resultados se nos presentan en una estructura en forma de rbol. La raz de dicho rbol es una breve descripcin de la consulta realizada. Cada uno de los nodos principales del rbol es un modelo que ha cumplido las condiciones de la bsqueda. Haciendo clic con el ratn en los nodos etiquetados con un + podemos ver como se despliegan los subnodos de cada modelo que contienen la informacin relativa a cada campo. Esto podemos verlo en la figura siguiente:
30
EasyLast3D CAD/CAM
ndice analtico
Haciendo clic sobre l circulo de cada referencia, queda seleccionado iluminndose en color rojo (por ejemplo: ). Al presionar sobre el mismo con el botn derecho del ratn se despliega un men con las opciones siguientes:
El usuario puede por tanto, abrir el proyecto deseado para su tratamiento posterior en un nuevo modelo o para realizar cualquier trabajo sobre el creado en la base de datos. Si se desea, tambin se pueden actualizar los datos de la horma modificando los mismos. Tambin se ofrece la posibilidad de eliminar dicha referencia de la base de datos. Por ltimo, otra posibilidad es la de visualizar una imagen del modelo que actualmente est seleccionado mediante la opcin Mostrar imagen . O bien, seleccionando el icono en el men.
En todo momento y desde el men de la aplicacin, o bien, desde el men de contexto, podemos realizar las siguientes operaciones: Abrir proyecto : abre la ventana del modelo. Ocultar imagen : muestra u oculta l render del modelo seleccionado.
31
EasyLast3D CAD/CAM
ndice analtico
Editar datos : permite modificar las informaciones de la base de datos almacenados sobre el modelo seleccionado. Eliminar : eliminar el modelo seleccionado de la base de datos. Catlogo . El comando Catlogo nos ofrece la posibilidad de realizar una consulta en la base de datos, de la misma forma que el comando de Consulta, con la diferencia de que nos muestra el resultado de la bsqueda de una forma grfica mediante un mosaico de modelos. Esta ventana puede tener mltiples aplicaciones, puede ser desde una forma de hacer presentaciones hasta un mtodo alternativo de navegar por la base de datos. Para realizar esta operacin podemos hacerlo mediante el men de Modelos, a travs de la opcin Consulta. Para obtener dicha ventana previamente hemos de hacer una consulta en la base de datos ayudados por un Asistente de Consulta similar a los descritos en la seccin anterior. Tras la fase del Asistente de Consulta obtenemos una ventana de Catlogo como la que vemos a continuacin:
Como podemos ver, esta ventana de Catlogo est subdividida en tantas zonas como modelos podamos ver simultneamente. A su vez, cada una de estas zonas estn divididas en dos partes diferentes
32
EasyLast3D CAD/CAM
ndice analtico
La imagen del modelo. Una lista de los modelos que se han obtenido en la consulta. Cambiando la seleccin de cualquiera de las listas podemos visualizar en su correspondiente zona el render del modelo que se elija. Podemos navegar a travs de los resultados obtenidos en la consulta mediante los siguientes botones de la barra de herramientas: : Retroceder tantos modelos como divisiones haya en la ventana. : Retroceder un nico modelo en cada una de las divisiones. : Avanzar un nico modelo en cada una de las divisiones. : Avanzar tantos modelos como divisiones haya en la ventana. Adems de estas operaciones, tenemos otras accesibles desde el men de Opciones. Son las siguientes: Abrir modelo: Abre la ventana de Modelo de la seleccin actual. Modificar Datos: Permite modificar los datos del modelo seleccionado. Eliminar: Elimina el modelo seleccionado de la base de datos. Filas x columnas : Permite configurar el nmero de divisiones de la ventana, hasta un mximo de nueve.
En las figuras siguientes, podemos ver como por medio de la opcin Filas x Columnas se han configurado las ventanas a 3x3 y 2x2 respectivamente.
33
EasyLast3D CAD/CAM
ndice analtico
4.3
MEN MODELO COMANDOS RELACIONADOS CON LA BASE DE DATOS. ABRIR UN MODELO DE LA BASE DE DATOS. Abrir la ventana del modelo es el primer paso que tendramos que dar para trabajar con un determinado modelo de horma. Esta ventana del modelo se puede abrir de muchas formas, como por ejemplo tras la realizacin de una consulta en la base de datos (con las herramientas de Consulta o Catalogo.), o bien con la opcin Abrir del men Modelo, representada en la barra de herramientas con el icono Abrir.
4.3.1
34
EasyLast3D CAD/CAM
ndice analtico
Este comando nos abre la siguiente ventana:
En la parte izquierda de esta ventana se muestra una lista con todos los modelos existentes en la base de datos. En cambio, en la parte derecha se muestra una imagen del modelo seleccionado en la parte izquierda. Cabe la posibilidad de seleccionar hasta un mximo de diez modelos en la lista y poder abrirlos todos a la vez sin tener la obligacin de acudir diez veces a la opcin de abrir modelo. En la casilla "Buscar" se puede introducir directamente el nombre del modelo que se desea abrir. 4.3.2 GUARDAR . Guarda en disco el modelo activo. Podemos realizar esta operacin mediante el men de la aplicacin, o bien mediante el correspondiente icono 4.3.3 GUARDAR COMO Guarda en disco el modelo activo con un nombre distinto al actual. Es equivalente a realizar una copia exacta del modelo pero con otro nombre. Este comando puede ser de mucha utilidad para efectuar modificaciones partiendo de un modelo sin alterar el modelo original. 4.3.4 CERRAR . Cierra todas las ventanas del modelo activo. Guardar.
35
EasyLast3D CAD/CAM
ndice analtico
MEN PREFERENCIAS Para definir mejor la planta, es posible variar un parmetro antes de la importacin del modelo.
Haciendo click en Preferencias es posible cambiar el ngulo de clculo de la planta.
36
EasyLast3D CAD/CAM
ndice analtico
En el men Preferencias es posible modificar los parmetros relativos a las reas de paso variable, como se ve en figura:
La primera serie de ventanas permiten modificar las dimensiones estndar de las reas de mecanizado a paso variable. Tambin se pueden cambiar los pasos de mecanizado de cada una de las zonas. En este caso vemos un paso de 0,50mm en la parte posterior y en la punta, y 1,00mm en la zona central de la horma. Las otras ventanas presentes se refieren a las dimensiones de default de las reas de mecanizado a paso variable. En el men Preferencias es posible tambin determinar los directorios de importacin y exportacin de archivos. Por ejemplo si quiero imprtar hormas de un directorio, hay que indicarlo en esta ventana, usando la voz IMPORTACIN como se v en figura:
37
EasyLast3D CAD/CAM
ndice analtico
Es posible cambiar cada una de las voces presentes en la ventana clicando sobre el tipo de archivo y luego sobre CAMBIAR. Aparecer una ventana,
donde especificaremos el directorio desde el cual el CAD importar la hormas.
38
EasyLast3D CAD/CAM
ndice analtico
Es posible modificar (agregar o quitar) algunas funciones presentes en todos los editores 2D del programa.
Ingresando a la planilla CONTROLES 2D, podremos agregar (marcndolas) las opciones que permiten visualizar los ejes y otros instrumentos. Adems es posible modificar la visualizacin del perfil viendo el modelo desde arriba mediante el comando Eje Y invertido. Tambin es posible definir la distancia entre los puntos de la cuadrcula (si ha sido activada). Si no seleccionamos ninguna opcin obtendremos esta imgen:
39
EasyLast3D CAD/CAM
ndice analtico
Agregando Ejes y Legenda
Agregando tambin Lneas Guas y Cuadrcula
40
EasyLast3D CAD/CAM
ndice analtico
Si agregamos tambin las Reglas
Y agregando la opcin Eje Y invertido
41
EasyLast3D CAD/CAM
ndice analtico
veremos la horma desde arriba y no desde abajo (o sea no desde la planta). Si seleccionamos Dibujar lneas tendremos compuesta por lneas en lugar de puntos: una cuadrcula
42
EasyLast3D CAD/CAM
ndice analtico
Tambin en 3D, como en 2D, es posible modificar algunas preferencias. Usando la planilla Controles 3D del men Preferencias es posible:
modificar la calidad de visualizacin (si se selecciona TOTAL es posible ver hasta los pequeos detalles e imperfecciones) o definir el color de la forma resultado (en la versin precedente era solo verde) elijindolo del men de la derecha. 6 IMPORTACIN Despus de haber presionado la tecla Importar desde el men modelos, se abrir la siguiente ventana:
43
EasyLast3D CAD/CAM
ndice analtico
En esta nueva ventana est presente el recuadro para la imagen anticipada, en el cual aparecer la horma que ser luego seleccionada. Tambin est presente la opcin mostrar informacin, que si est seleccionada permite, al momento de seleccionar la horma que se importar, ver las medidas relativas a la horma misma. Adems tenemos el pulsador Opciones, que sirve para modificar algunas configuraciones relativas a la importacin. 6.1 DESCRIPCIN DE LOS PULSADORES Pulsador Imagen Anticipada Despus de haber seleccionado y presionado el pulsador Imagen Anticipada se tendr la posibilidad de ver la horma seleccionada y sus respectivas informaciones.
44
EasyLast3D CAD/CAM
ndice analtico
Pulsador Opciones Si desde la ventana de importacin se presiona el pulsador Opciones, se abrir la siguiente mscara:
45
EasyLast3D CAD/CAM
ndice analtico
Como puede verse en la figura, en las partes delantera y trasera de la horma estn presentes las dos reas que sern mecanizadas con paso diferente. Ambas reas pueden ampliarse o reducirse utilizando los pulsadores , tanto para el taln como para la punta,
pueden desplazarse mientras que por medio de las teclas sobre la horma hacia la derecha o la izquierda, tal y como se muestra en la figura. Las dos reas blancas pueden ocultarse deseleccionando la opcin. Vase zonas de definicin.
46
EasyLast3D CAD/CAM
ndice analtico
Despus de haber determinado las reas por mecanizar con paso diferente a aquel utilizado para mecanizar el centro de la horma, se debe determinar el paso de mecanizado real. Para esto se debe presionar el pulsador Preferencias. Se abrir la siguiente ventana para la modificacin del paso.
47
EasyLast3D CAD/CAM
ndice analtico
En esta ventana estn presentes tres ventanillas que permiten cambiar el paso de mecanizado de las reas definidas en la ventana precedente. En este caso tendremos un paso de 0,50 mm en la parte trasera, 1,00 mm en el centro de la horma y 0,20 mm en la parte delantera. Las otras ventanillas presentes en la mscara tienen que ver con las dimensiones de defecto de las reas de mecanizado con paso diferente. Una vez definido un paso diferente para las tres reas de la horma, presionar la tecla OK para regresar a la ventana precedente, donde se seleccionar la opcin Adaptar definicin a Preferencias, para adecuar el mecanizado a las configuraciones introducidas en la ventana Preferencias antes abierta.
Para efectuar un primer posicionamiento de la horma, antes de la importacin es necesario utilizar los pulsadores de posicionamiento subdivididos en: pulsadores para la rotacin (los tres pulsadores Girar permiten la rotacin de la horma en funcin de los tres ejes y del nmero de grados introducido en cada uno de los respectivos campos) y pulsadores para el movimiento (los tres pulsadores Mover permiten el movimiento de la horma en funcin de los tres ejes y de los milmetros introducidos en cada uno de los respectivos campos).
48
EasyLast3D CAD/CAM
ndice analtico
Puede verificarse que algunos archivos generados por programas externos a Easylast3D sean importados erradamente. A continuacin exponemos la solucin a este problema. 6.2 IMPORTACIN Y POSICIONAMIENTO DE ARCHIVOS IGES, SEC Y ASCII
La posicin desde la cual importamos los archivos externos es muy importante a causa del modo de trabajar internamente de Easylast3D y de la definicin de la importacin de la superficie del modelo. Debemos examinar dos formas de importacin de las hormas:
6.2.1 IMPORTACIN DE UNA HORMA BAJA Despus de haber seleccionado el archivo que se importar se debe presionar el pulsador Opciones.
En el caso de una horma baja, ste es un buen posicionamiento.
49
EasyLast3D CAD/CAM 6.2.2 IMPORTACIN DE UN BOTN En este caso la importacin es muy importante. Caso 1
ndice analtico
Este tipo de posicionamiento origina un clculo equivocado del taln durante la importacin del modelo.
En este caso la seccin que se tomar tendr dos partes de taln en lugar de una sola.
50
EasyLast3D CAD/CAM
ndice analtico
Por eso es necesario posicionar la horma con Rotacin en Y, como se muestra en la siguiente figura:
51
EasyLast3D CAD/CAM
ndice analtico
Con este posicionamiento obtendremos un resultado correcto.
El posicionamiento tambin es muy importante cuando se presentan modelos que en la imagen anticipada aparecen visualizados al contrario.
52
EasyLast3D CAD/CAM
ndice analtico
En este caso tenemos que efectuar el correcto posicionamiento de la horma girndola en el sentido indicado en la figura de al lado. As efectuaremos la rotacin de la horma sobre el eje Z y un desplazamiento por N mm sobre X, a fin de obtener el resultado siguiente:
6.2.3 EXPORTAR UN MODELO DE LA BASE DE DATOS. Este comando est disponible solo si tenemos un modelo abierto. Permite exportar el modelo activo en distintos tipos de archivos. Se abrir la siguiente ventana en la cual se podr decidir si exportar la superficie de la horma o solo la planta en 3D. En este caso se exportar la horma entera en un tipo de archivo que se elijir ms adelante.
53
EasyLast3D CAD/CAM
ndice analtico
Si en cambio queremos exportar solo la planta en 3D, tendremos a disposicin algunos parmetros para definir la Precisin en exportacin, como muestra la figura: Aumentando la precisin en exportacin de planta, el tamao del archivo aumenta uno o varios MegaByte.
Luego de haber elegido si exportar la horma o la planta, aparecer la ventana siguiente en la cual indicaremos el tipo de archivo y su nombre: HOR . Formato de EasyLast3D binario. FOR . Formato de EasyLast3D. IGS . En esta opcin se nos ofrece la posibilidad de seleccionar y exportar superficies IGES, de los tipos 114 y 128.
54
EasyLast3D CAD/CAM
ndice analtico
DXF . Formato de AutoCad. Aqu, adems de la posibilidad anterior podemos definir la precisin con que queremos que se exporten las entidades.
VDA . Tambin dispone de la posibilidad de exportar superficies. ASC. Tipo de archivo de Newlast ASCII, estructurado y no estructurado, con la posibilidad de definir la cantidad de puntos por seccin y la distancia entre los mismos, e indicar en el archivo las medidas del modelo original.
55
EasyLast3D CAD/CAM
ndice analtico
Con la opcin EXPORTAR MEDIDAS, se pueden incluir en le archivo las siguientes informaciones: 1) Nmero del modelo 2) Largo 3) Correccin largo 4) Ancho 5) Correccin ancho Estructura de un fichero ASCII normal : [000000] NEWLAST GROUP developed and supported by INESCOP DEPARTAMENTO CAD/CAM. EASYLAST3D 23/11/00 14:24:26 F:\forma mini NORMALE.asc [999999] [003110] Last surface 4.000000 -0.001524 -14.351399 4.000000 0.236114 -14.340032 ........................ 112.000000 -1.096583 5.006515 [999999] [-999999]
56
EasyLast3D CAD/CAM
ndice analtico
Estructura de un fichero Ascii estructurado : [000000] inicio cabeza [999999] fin de bloque corriente [-999999] EOF [001100] punto taln [001200] punto punta [001300] punto superior posterior [001400] punto superior delantero [001500] puntos empeine [002100] curva mxima extensin derecha [002200] curva mxima extensin izquierda [002300] curva mxima extensin arriba [002400] curva mxima extensin abajo [002500] curva contorno-horma derecho [002600] curva contorno-horma izquierdo [002700] curva permetro [003N00] superficie n N Ejemplo de fichero ascii estructurado: [000000] NEWLAST GROUP developed and supported by INESCOP DEPARTAMENTO CAD/CAM. EASYLAST3D 23/11/00 14:24:51 F:\forma mini STRUTT.asc [999999] [001100] Heel point 5.189145 0.000000 -16.226426 [999999] [001200] Toe point 112.990666 0.000000 5.380997 [999999] [001300] Upper rear point 1.792091 0.000000 17.220346 [999999] [001500] Girth points 75.034762 -21.978747 -5.761157 79.170357 16.308516 1.130271 80.548889 0.000000 9.783700 [999999] [002100] Max right wide extension curve 0.103390 -1.172507 3.455209 0.165424 -1.335496 3.368722 ...... ......
57
EasyLast3D CAD/CAM
ndice analtico
112.066327 -6.831996 5.375673 112.293454 -6.292296 5.411314 [999999] [002200] Max left wide extension curve 0.103390 0.744857 1.180992 0.165424 0.941972 0.900795 ....... ....... 112.990666 0.000000 5.380997 112.844303 0.000000 6.733192 [999999] [002500] Right feather-edge curve 4.729635 -0.609832 -15.719005 4.729635 -0.763641 -15.719750 ....... ....... 112.992729 -0.371001 5.361943 112.993142 -0.434727 5.358132 [999999] [002700] Grift curve 76.041169 -0.034411 -6.844980 76.104928 0.700841 -6.770434 ....... ....... 75.953783 -1.052802 -6.944819 76.041169 -0.034411 -6.844980 [999999] [003110] Last surface 5.189145 -0.003654 -16.226426 5.189145 0.284695 -16.202563 Puntos notables Ascii estructurado 00130 00120
00110
58
EasyLast3D CAD/CAM
ndice analtico
STL. Es posible exportar un archivo de este tipo usando las opciones de la siguiente figura: Es posible elegir si exportar el archivo Atl como ASCII o Binario, y modificar el nmero de vrtices con que se exporta la horma. Para poder usar esta ltima opcin es necesario modificar la CALIDAD de la exportacin.
Las primeras tres opciones (REDUCIDA, TOTAL y PTIMA) definen la calidad de exportacin como se puede visualizar en el CAD cambiando la Calidad de Visualizacin. La opcin USUARIO permite definir la precisin mediante los VRTICES.
SEC. Es posible exportar un arcuivo de este tipo usando las opciones de la siguiente ventana:
59
EasyLast3D CAD/CAM
ndice analtico
De este modo podemos crear un archivo SEC con superficie con mayor precisin en las zonas a paso variable, las mismas que obtenemos cuando creamos el .FRV. NHI. El tipo NHI es un tipo de archivo estudiado en colaboracin con la sociedad HORMA2000 para poder pasar un modelo con la misma precisin del sistema Easylast3D completo al sistema CAD completo de Horma2000 y viceversa. En este caso, adems del modelo 3D de la horma estn incluidos los siguientes datos del modelo: Nmero del modelo Largo Correccin largo Ancho Correccin ancho
EXPORTACIN DE MS DE UN NMERO DE LA BASE DE DATOS Para todos los tipos de archivos, es posible exportar adems del nmero de la horma seleccionada, otros nmeros presentes en la escala de escalado asignada al modelo. En la ventana de exportacin donde elejimos el tipo de archivo de exportacin,
60
EasyLast3D CAD/CAM
ndice analtico
es posible apretando el botn NMEROS abrir una ventana para indicar otros nmeros a exportar.
Da questa finestra possibile la selezione di vari nmeros presenti nella scala di escalado
Seleccionando por ejemplo tambin los nmeros 6, 7 y 9 y apretando GUARDAR, en el directorio de exportacin encontraremos los siguientes archivos:
61
EasyLast3D CAD/CAM 6.2.4 ELIMINAR MLTIPLE .
ndice analtico
Al ejecutar este comando se nos pedir confirmacin para poder eliminar los diferentes modelos seleccionados. Una vez eliminados, todos los datos se borrarn definitivamente, por lo que esta operacin deber realizarse con mucha precaucin. Seleccionar el modelo por eliminar:
62
EasyLast3D CAD/CAM
ndice analtico
CREACIN DE MODELOS. Comando de Modelo/Nuevo Aparece la ventana Asistente de creacin de un nuevo modelo, donde donde se indicarn el nombre del nuevo modelo y se seleccionar el tipo de operacin para obtenerlo
7.1
COPIAR DE UN MODELO EXISTENTE Si seleccionamos la opcin Copia de un modelo existente, en el cuadrado de creacin aparecern las siguientes ventantas:
63
EasyLast3D CAD/CAM
ndice analtico
Aqu es posible visualizar todos los modelos por nombre o por fecha de importacin simplemente haciendo click sobre Nombre o Fecha en la parte alta de la ventana
7.2
UNION DE DOS MODELOS La opcin de Unin de dos modelos se ha implementado para ofrecer al usuario una herramienta que le permita unir dos partes de diferentes hormas. Este mtodo se asemeja al proceso de trabajo real que el hormero utiliza en su procedimiento tradicional de creacin de nuevas hormas, ya que son muchas las hormas en las que usan un mismo cuerpo (parte trasera de la horma) y se unen diferentes tipos de puntas que configuran el diseo de los prototipos que sern posteriormente escalados para la obtencin de los diferentes nmeros. De la misma manera se puede unir una horma baja con el botn de una horma ms alta. Al seleccionar la opcin Unin de dos modelos, dentro del recuadro de Mtodo de creacin nos irn apareciendo las siguientes cajas de dialogo:
64
EasyLast3D CAD/CAM
ndice analtico
Seleccionar el modelo cuyo cuerpo se unir a otra punta.
Seleccionar el modelo cuya punta se va a unir con el cuerpo anterior.
Tambin se puede unir una punta digitalizada.
Una vez seleccionados los modelos que se desean unir, uno correspondiente al cuerpo y el otro a la punta, entramos dentro del 65
EasyLast3D CAD/CAM
ndice analtico
editor de unin, donde se facilitan una serie de opciones que permitirn al usuario modificar y adecuar la unin (vase el captulo 19, para ver los comandos relativos al editor de unin).
7.3
UNION DE UN ZAPATO Y UN BOTN. Se trata del mismo procedimiento visto para unir el cuerpo y la punta, la nica diferencia est en que la primera horma que seleccionaremos ser el botn:
66
EasyLast3D CAD/CAM
ndice analtico
y la segunda constituir la parte baja (zapato) de la horma final:
Una vez que se han seleccionado los modelos que se desean unir, uno correspondiente al botn y el otro a la horma baja, entramos en el editor de unin donde se dispone de una serie de opciones que permitirn al usuario la modificacin y colocacin de las dos hormas de forma sencilla e intuitiva, a fin de obtener el mejor resultado (vanse en el captulo 1,5 los comandos relativos al editor de unin).
67
EasyLast3D CAD/CAM 7.4 OPCIONES DE CIERRE DEL EDITOR
ndice analtico
Cuando se cierra uno cualquiera de los editores que modifican la horma aparece una ventana donde tenemos una serie de opciones que permitirn adecuar el modelo que se acaba de modificar.
Continuar con la edicin del modelo se regresa al interior del editor. Cambiar el modelo actual se cierra el editor y viene modificado el modelo abierto inicialmente. Crear un nuevo modelo al cerrar del editor se pregunta el nombre que se le dar al nuevo modelo. En este caso, el modelo modificado no substituir al modelo original, si no que ser creado directamente un nuevo modelo. Abandonar la edicin sin efectuar ningn cambio se cierra el editor y las modificaciones realizadas son anuladas.
68
EasyLast3D CAD/CAM
ndice analtico
VISTA DEL MODELO
Dentro de la creacin de nuevos modelos, el tratamiento de las superficies planas de las diferentes partes que componen la horma, es de vital importancia ya que gracias a la edicin de las mismas, se culmina el adecuado diseo de la horma. Por ello, es primordial el uso de editores que permitan al usuario modificar, crear, introducir hormas, etc.; dando as una serie de herramientas para su realizacin, siempre pensando en la metodologa utilizada en las tcnicas tradicionales por el patronista-hormero. En este apartado desarrollaremos los siguientes captulos: 6 7-17 18 19 20 COMANDOS QUE NO MODIFICAN EL MODELO COMANDOS QUE MODIFICAN EL MODELO. ESCALADO DE HORMAS. MECANIZADO DE LA HORMA. IMPRESIN DEL MODELO.
COMANDOS QUE NO MODIFICAN EL MODELO. Son comandos que nos permiten verificar diferentes aspectos relativos a la colocacin, medida, aspecto, etc. de la horma que ha sido digitalizada y nos llega al programa EasyLast3D. Dentro de este apartado desarrollaremos los siguientes puntos: 6.1 POSICIONAMIENTO DE LA HORMA. 6.2 MEDIDAS. 6.3 SOMBREADO. 6.4 VISUALIZACIN EN 3D.
69
EasyLast3D CAD/CAM
ndice analtico
8.1
POSICIONAMIENTO DE LA HORMA.
Cuando se importa una horma es muy probable que sta se encuentre volteada y en una posicin inapropiada para ser tratada con los editores del programa. Por esta razn es necesario adecuar su posicin respecto a los ejes cartesianos (x, y, z). Para girar la horma y colocarla de modo correcto se debe seleccionar el icono Posicionamiento Inicial.
70
EasyLast3D CAD/CAM
ndice analtico
8.1.1
SIGNIFICADO DE LOS ICONOS.
Importar Exportar
Permite importar puntas de otros proyectos. Permite exportar puntas hacia otros proyectos.
Cancela la operacin precedente Zoom en ventana Utilizando el botn izquierdo del ratn se crea una ventana sobre el modelo que se ampla. Para regresar a la imagen original es suficiente presionar el botn derecho del ratn. Profilo di punta. Vedere capitolo Profilo di punta. Regla Presionando el botn derecho del ratn seleccionar el punto de partida y mantenindolo presionado desplazarse hasta donde se desea realizar la medida. Se abrir una ventana con una serie de datos relativos a la medida.
Modalidad de posicionamiento En esta modalidad podemos desplazar y/o girar la horma Visualizacin de la horma en 3D Definicin de los puntos lmites en manual Definicin de los puntos lmites en automtico
71
EasyLast3D CAD/CAM
ndice analtico
Reconocimiento de curvas en automtico
8.1.2
SIGNIFICADO DE LAS MEDIDAS INTERACTIVAS. Como puede verse en las diferentes ventanas hay una serie de medidas tomadas en la horma. As tenemos, en relacin con el perfil lateral de la horma, la altura del tacn y de la punta, mientras que en relacin con el perfil de la seccin, la altura misma y la distancia entre el contorno de la horma y el plano de apoyo horizontal. Adems se puede modificar la posicin de la seccin desplazando el plano de corte virtual.
Plano de corte virtual
Distancia de la planta al plano de apoyo seccin
Por medio de estas medidas es posible verificar la horma y colocarla en posicin correctamente. 8.2 8.2.1 COMANDOS DE DESPLAZAMIENTO/ROTACIN DE LA HORMA. DESPLAZAMIENTO. Para poder mover la horma tenemos los siguientes comandos:
72
EasyLast3D CAD/CAM
ndice analtico
SHIFT + ratn SHIFT + flechas de la flecha
arrastramos la horma con el ratn desplazamientos de 0.5 mm en la direccin
SHIFT + M seleccionado el punto de la horma que se desea mover (evidenciado con el signo en negro), aparecer la siguiente ventana (tambin se encuentra en el men Modificar)
donde es posible introducir el desplazamiento en milmetros en la direccin seleccionada: a (vertical) o b (horizontal). Este desplazamiento se realiza desde el punto seleccionado y aparece evidenciado con el sealador . 8.2.2 ROTACIN La horma gira alrededor del centro de rotacin representado por el siguiente signo . El centro de rotacin puede colocarse donde se desee por medio del ratn. Teniendo en cuenta el centro de rotacin, tenemos los siguientes comandos: CTRL + ratn rotaciones libres con el ratn
CTRL + flechas rotacin por algunas dcimas de milmetro en la direccin de la flecha CTRL + R seleccionado el punto de la horma que se desea girar (evidenciado por el signo en negro), aparecer la siguiente ventana (tambin se encuentra en el men Modificar):
73
EasyLast3D CAD/CAM
ndice analtico
El incremento es aplicado en el punto seleccionado por medio del sealador . 8.3 CORRECTO POSICIONAMIENTO. Debido al funcionamiento interno del CAD y para un correcto posicionamiento de la horma resulta muy importante obtener el posicionamiento de la horma segn su eje, tal y como se muestra a continuacin:
En este caso vemos que tambin las otras vistas en 2D tienen la horma centrada:
Un ejemplo de una horma que NO se encuentra en la posicin correcta podra ser el siguiente:
74
EasyLast3D CAD/CAM
ndice analtico
En este caso vemos que las vistas en 2D tampoco estn centradas correctamente:
Luego haber orientado la horma se pasa a la redefinicin de las curvas de la planta primero y de la parte superior luego. Para efectuar modificaciones, se deben usar los botones en la parte baja a la izquierda de la ventana.
75
EasyLast3D CAD/CAM
ndice analtico
De Orientacin se pasa luego a Planta y a Caa. Pasando de Orientacin a Planta, si se han efectuado modificaciones, se ver el siguiente mensaje:
8.3.1 REDEFINICIN DE LA PLANTA De esta manera, luego haber aceptado, se pasar a modificar la planta. Los botones dedicados a esta operacin son los siguientes:
Curva automtica automticamente Lmites de curva de los puntos lmites de la planta Orienta original original.
Redefine la curva de planta
Permite modificar la posicin
Lleva la horma a su posicin
76
EasyLast3D CAD/CAM
ndice analtico
En esta ventana es posible modificar los puntos que componen la curva de la planta directamente en 3D, mediante los mismos comandos que aparecen en otros editores , mientras es posible cambiar los puntos lmites (que delimitan la longitud de la horma) si no estubieran en la posicin correcta mediante el botn Tendremos la siguiente imgen:
Es suficiente seleccionar el punto deseado y desplazarlo usando el ratn. Luego debemos apretar GUARDAR para guardar las modificaciones, o apretar otra vez el botn lmites de curva para volver a la curva de planta. Se tendr que confirmar o no si guardar las modificaciones.
La planta ser redefinida por el CAD en base a los puntos lmites modificados. Siempre que se modifica la planta hay que apretar el . Pasando a la curva superior, los conceptos botn Aplica cambios son los mismos, cambia solo la curva que se est modificando.
77
EasyLast3D CAD/CAM
ndice analtico
Los comandos, los procedimientos y las ventanas son iguales a los vistos en el caso de la planta.
78
EasyLast3D CAD/CAM
ndice analtico
8.4
MEDICIN . La verificacin de los diseos a travs de la comprobacin de sus medidas es un punto importante para el adecuado desarrollo de la horma. Existen tres tipos de medidas: 6.2.1 Medidas manuales 6.2.2 Medidas automticas Originales (O) y Calculadas (C)
8.4.1
MEDIDAS MANUALES Para verificar las medidas se procede de la siguiente manera: Apretar Manual; aparecer la ventana Ventana de medidas donde se ven las medidas del modelo abierto. Es posible seleccionar un nmero distinto para la horma seleccionada. Por ejemplo, si en el editor abrimos una horma n37 y luego haber tomado sus medidas o exportado los patrones necesitamos hacer lo mismo con el n40, podemos elegirlo en la ventana en alto a la derecha
En este caso se puede seleccionar cualquier nmero de la horma, y el nmero del modelo es el indicado con un asterisco. La ventana del editor est dividida en cuadros en los que se muestran el dibujo de la seccin seleccionada, el perfil del plano de corte, las medidas del plano de corte y la base de datos, el crculo para realizar rotaciones y las referencias del ngulo de corte.
79
EasyLast3D CAD/CAM
ndice analtico
Haciendo clic dos veces sobre la seccin del plano de corte A se logra la vista 3D donde es posible ver las medidas que se estn tomando en la horma.
B
En la ventana B tenemos las medidas tomadas en modo automtico (vase captulo 6.2.2), mientras que en la ventana C tenemos las medidas tomadas en modo dinmico mediante el plano de corte orientable D.
80
EasyLast3D CAD/CAM
ndice analtico
Situndonos en el interior de las ventanas que se ven en el grabado siguiente y presionando el botn derecho del ratn se despliega un men de comandos con diferentes opciones:
Las opciones que se pueden realizar son:
VER Permite visualizar elementos de observacin y medida dentro de la ventana. Podemos encontrar opciones tales como:
REGLA DE LA VENTANA Nos permite ver o ignorar la regla de medidas situada en el borde de la ventana.
REJILLA Permite visualizar una rejilla como fondo de la ventana.
81
EasyLast3D CAD/CAM
ndice analtico
LNEAS Permite encuadrar el perfil dentro de unas lneas de referencia.
UNIDADES Nos permite ver diferentes tipos de reglas en diferentes sistemas de medidas (mtrico decimal, pulgadas y %).
BUSCAR LA PLANTA Permite localizar de forma automtica la posicin de los puntos extremos de la planta en la seccin mostrada.
82
EasyLast3D CAD/CAM
ndice analtico
EXPORTAR Permite exportar la seccin definida en la ventana a un fichero con extensiones diversas (vistas en apartado anterior) para su recuperacin en otros software.
IMPRIMIR Permite realizar la impresin de la seccin localizada en la ventana, sta puede imprimirse a escala real o indicarle cualquier otro valor en %.
Situndonos en el interior de las ventanas que se ven en el grabado siguiente y presionando el botn derecho del ratn se despliega un men de comandos con diferentes opciones.
83
EasyLast3D CAD/CAM
ndice analtico
Las opciones que se pueden realizar son:
EDITAR MEDIDA Permite modificar la medida de la seccin seleccionada. Inicialmente se selecciona la medida que se desea editar.
ELIMINAR Permite eliminar la medida seleccionada en el modelo seleccionado. 84
EasyLast3D CAD/CAM VER TODAS
ndice analtico
Permite visualizar todas las medidas registradas en el modelo y en la base de datos.
Por ltimo, cuando realicemos doble clic en los comandos que se muestran a continuacin se podrn editar los mismos. CAMBIAR EL VALOR DEL NGULO XY .
CAMBIAR EL NGULO Y LA POSICIN DEL PLANO DE CORTE La caja de dilogo plano de corte aparecer al presionar en la correspondiente casilla del ngulo de corte Y, situacin X.
85
EasyLast3D CAD/CAM
ndice analtico
EDITOR DE LAS MEDIDAS Pulsador exportacin de la talla Pulsador exportacin del perfil
Para extraer los glibos es necesario definir el tramo de horma que ser luego extrado. Para hacer esto es necesario desplazar los puntos rojos (como se muestra en la figura) para delimitar el tramo que se exportar, y luego presionar el pulsador EXPORTAR glibo . Aparecer la siguiente ventana donde se seleccionar o no la opcin Tramo Delimitado a fin de extraer (si la opcin est seleccionada) el tramo previamente delimitado con los puntos rojos sobre el perfil del glibo.
86
EasyLast3D CAD/CAM
ndice analtico
Despus de haber presionado el pulsador ACEPTAR, aparecer la siguiente ventana:
Vase la explicacin de esta mscara de exportacin en el captulo IMPORTACIN / EXPORTACIN DE GLIBO, donde es posible guardar o imprimir el glibo.
87
EasyLast3D CAD/CAM
ndice analtico
En cambio, para la exportacin de los glibos en la vista de frente, es necesario seleccionar la ventana que se encuentra arriba y a la izquierda.
Tambin en este caso, moviendo los puntos rojos es posible seleccionar el tramo delimitado que luego ser exportado de la misma manera que se explic anteriormente, pero mediante la presin de la tecla . Si en cambio debemos exportar los patrones de una horma escalada, luego haber asignado a esta horma la escala de escalado, basta seleccionar de que nmero deseamos los patrones. En la siguiente ventana se muestra el punto en el cual se selecciona el nmero:
Cuando el nmero aparece con un asterisco, es el nmero base. Nmero Base y en la parte inferior de la ventana se puede verificar que escala de escalado ha sido asignada a la horma.
88
EasyLast3D CAD/CAM
ndice analtico
El cuadro siguiente muestra:
Desde Nmero
Con 1 se indican solo nmeros enteros, con 0.5 se indica que existen medios nmeros.
Nmero Base
Hasta Nmero
Si queremos exportar los patrones de la horma con el nmero 26, seleccionamos el nmero de la lista en alto a la derecha y veremos que cambian todas las medidas en la ventana principal. Vemos el siguiente ejemplo: En la ventana vemos que est seleccionada la horma nmero 22
Medidas de la horma n22
89
EasyLast3D CAD/CAM
ndice analtico
Si seleccionamos el n26 vemos cambiar las medidas indicadas:
Medidas de la horma n26
10 EDITOR DE PATRONES:
Luego haber escalado la horma, es posible efectuar la exportacin de los patrones de la horma seleccionada. Los patrones que pueden ser exportados pueden ser los de la seccin de la horma, de la planta, del perfil de la punta y del taln.
10.1
DESCRIPCIN DEL AMBIENTE DE TRABAJO
Para poder entrar en el editor de los patrones, se utiliza el botn .
Cuando se abre el editor aparecen los siguientes botones y una ventana principal con dos ms pequeas a la derecha, como se v a continuacin:
90
EasyLast3D CAD/CAM
ndice analtico
Datos de escalado Dimensiones patrn Texto en el patrn Punto de inizio
Permite crear, modificar, eliminar una escala de escalado. Permite cambiar las medidas del patrn. Permite agregar texto, adems del nmero presente en el patrn. Apretndolo, ser posible elegir un punto desde el cual se escalan todos los nmeros, con lo cual ser ms fcil controlar los escalados. Permite seleccionar de una tabla los nmeros que deseamos escalar. Permite llevar al medio el eje de escalado para la exportacin del perfil. Sirve para aplicar al 3D modificaciones hechas en 2D. las
Nmeros Eje de exportacin
Aplicar cambios
91
EasyLast3D CAD/CAM
ndice analtico
Al abrir el editor, el primer perfil que vemos es el del taln. Para elegir otros tipos de perfiles a exportar, es posible efectuar la seleccin utilizando el men que est en la base de la ventana, como mostrado en la siguiente figura: Abajo a la izquierda se encuentra este submen Si se selecciona PUNTA, se pasar a la siguiente pantalla:
92
EasyLast3D CAD/CAM Punta
ndice analtico
Seccin
Planta
93
EasyLast3D CAD/CAM
ndice analtico
Para cada uno de los ejemplos de exportacin vistos, es posible efectuar las siguientes modificaciones para obtener la exportacin deseada: 10.1.1 DATOS DE ESCALADO ver captulo Datos de escalado (1.2.1) 10.1.2 DIMENSIONES PATRN Permite modificar las dimensiones del patrn aplicadas al perfil a exportar. Es posible modificar el perfil directamente con los puntos azules que lo limitan seleccionando un punto y teniendo apretado el botn del ratn es posible desplazar el punto a la posicin deseada; ver la figura siguiente:
o usando el siguiente botn que abre la ventana donde es posible modificar las medidas del patrn:
94
EasyLast3D CAD/CAM
ndice analtico
Referencias del patrn
Medidas para efectuar cambios
Adems del nmero del patrn, es posible agregar textos, como se v en la ventana siguiente:
El texto agregado puede rotar o desplazarse usando las teclas CTRL (rotacin) y SHIFT (desplazamiento) junto con el botn izquierdo del ratn. Para escribir sobre el patrn, apretando el botn ventana siguiente: se abrir la
95
EasyLast3D CAD/CAM
ndice analtico
es posible eliminar el nmero y dejar solo el texto, deseleccionando Incluir nmero en el patrn. Esta opcin, agregar texto o eliminar el nmero, es vlida tambin para los patrones de la punta, de la seccin de planta, del taln, tal como la vimos en este ejemplo. 10.1.3 PUNTO DE INIZIO Ver captulo 1.2.5 10.1.4 NMEROS Ver captulo 1.2.2 10.1.5 EJE DE EXPORTACIN Luego haber modificado el eje de exportacin del perfil (perfil del taln, de la punta, de seccin o de planta) el eje vuelve a su lugar original apretando este botn. Para modificar el eje de exportacin es posible hacer dos cosas: 1) Modificar el ngulo del perfil, mediante una ventana que se abre apretando el cuadro en alto a la derecha de la ventana principal. 2) Desplazando el punto azul (anterior o posterior) que limita el eje de exportacin de los perfiles, siempre en la ventana en alto a la derecha.
96
EasyLast3D CAD/CAM
ndice analtico
Haciendo click en la ventana en alto a la derecha se abre esta ventana que es la misma que encontramos en el editor de medidas, y sirve para modificar la inclinacin del perfil del taln y los respectivos padrones.
Desplazando el punto rojo en la ventana hacia abajo, obtendremos una rotacin del patrn que exportaremos:
Desplazamiento del punto rojo consecuente rotacin del patrn a exportar:
97
EasyLast3D CAD/CAM ANTES
ndice analtico DESPUS
Mientras modificando la lnea de exportacin indicada en la representacin de la planta en la ventana en alto a la derecha, tendremos que:
Cambio de la lnea de medio para la exportacin del perfil posterior.
98
EasyLast3D CAD/CAM ANTES
ndice analtico DESPUS
10.1.6 EXPORTACIN DE PATRONES Para efectuar la exportacin de patrones, apretamos el botn Exportar . Al presionar el botn, aparecer la siguiente ventana e sus opciones:
Empezando por la parte superior de la ventana, vemos que es posible Exportar patrones del nmero activo o todos los nmeros visibles.
99
EasyLast3D CAD/CAM
ndice analtico
Es posible tambin seleccionar la Curva editata
Apretando CURVA EDITADA y luego OK, se abrir la siguiente ventana donde ser posible modificar el perfil que se est exportando.
100
EasyLast3D CAD/CAM
ndice analtico
Apretando GUARDA COMO se guardar el modelo con el nombre deseado. 10.1.7 EXPORTACIN DE PATRONES ESCALADOS Para exportar los patrones escalados, primero hay que asignar una escala de escalado al modelo. Para ello se procede como en el editor de escalado, presionando Datos de escalado. Asignada una Nmeros para elegir los nmeros de escala, se puede presionar los cuales se quiere exportar el patrn. Si por ejemplo queremos exportar el patrn del taln de los nmeros 37 y 39, los pasos a seguir sern: 1) En la ventana de los nmeros seleccionar el 39 (el 37 es el nmero base y est seleccionado por default).
2) Para exportar el patrn del nmero 39 debemos indicarlo como nmero activo:
Luego podemos pasar a la exportacin con Exporta como vimos antes.
y proceder
101
EasyLast3D CAD/CAM 10.1.8
ndice analtico
MEDIDAS AUTOMTICAS ORIGINALES (O) Y CALCULADAS (C)) En el anterior apartado hemos visto cmo se hace para tomar las medidas en el modelo de modo manual. Adems de stas, durante la importacin del modelo, el CAD calcula (C) en modo automtico otras 4 medidas: Ancho (C) Longitud (C) Altura en la puntera (C) Altura del tacn (C) Y lleva las medidas introducidas por el patronista en el modelo digitalizado como referencia (O = original): Ancho (O) Correccin del ancho (O) Longitud (O) Correccin de la longitud (O) La diferencia entre las medidas Calculadas contramarcadas con la letra (C) y aquellas Originales contramarcadas con la letra (O), est en el hecho de que las medidas calculadas son controladas completamente por el CAD y entonces, tomadas segn algoritmos definidos previamente, mientras que las originales son las medidas que ha tomado el patronista Las medidas Originales (O) se han introducido para dar al operador una referencia segura de las medidas, ya que no necesariamente las medidas tomadas por el CAD (Calculadas) se encuentran siempre en la misma posicin de las medidas tomadas a mano por el patronista. Estas medidas (O) y (C) estn presentes en la ficha del modelo:
102
EasyLast3D CAD/CAM
ndice analtico
Adems se encuentran en todos los editores que modifican la horma, en forma de dos casillas.
Desplazando las dos barras de medidas se abren unas ventanas que pueden colocarse donde se desee dentro del rea de trabajo.
103
EasyLast3D CAD/CAM
ndice analtico
que Estas medidas son dinmicas. Una vez presionado el botn aplica en 3D todas las modificaciones hechas en los diferentes editores, en las diferentes ventanas de las medidas (O) y (C) los valores son actualizados en tiempo real de manera tal que se tengan siempre bajo control todos los valores. Tambin se puede introducir una medida tomada en modo manual en la ventana Medidas Calculadas de manera que se pueda monitorear junto a las otras. Es suficiente hacer clic dos veces con el ratn en la medida que se desea memorizar, a este punto viene solicitado el nombre que se desea dar a esta nueva medida:
104
EasyLast3D CAD/CAM
ndice analtico
y una vez aceptado, tendremos la siguiente situacin:
Aqu ha aparecido la medida nueva seccin
10.1.9
APLICAR CORRECCIONES DE ANCHO Y DE LONGITUD . En la ventana de las medidas originales tenemos adems de las opciones ancho y longitud, correccin del ancho y correccin de la longitud. Si en el fichero digitalizado se han introducido dichas correcciones, existe la posibilidad de aplicarlas en la horma, llevndola de esta manera a las dimensiones deseadas por el hormero. Para hacer esto se debe seleccionar una de las medidas originales:
105
EasyLast3D CAD/CAM
ndice analtico
Una vez seleccionada, aparece un punto rojo al lado. Con el pulsador derecho del ratn seleccionar Medidas/aplicar correccin de la medida.
10.2
SOMBREADO . Una vez que se han realizado todas las operaciones de diseo para la realizacin de un modelo, es conveniente que ste sea verificado visualmente a travs de una imagen sombreada o imagen almbrica, para ver como ha sido resuelta cada parte de la edicin. Una figura geomtrica puede ser transferida a cualquier parte del programa. Para que aparezcan los diferentes comandos que tiene la opcin de sombreado, se ha de presionar con el botn derecho del ratn sobre la ventana con la vista en 3D. Aparece el siguiente bloque de comandos:
10.2.1
VISUALIZACIN . Permite mostrar la visualizacin del modelo en diferentes formas, aspectos, efectos, planos de corte, iluminacin, etc. Dentro de este comando aparece un submen que permite realizar las siguientes opciones:
106
EasyLast3D CAD/CAM
ndice analtico
10.2.2
TEXTURAS . Permite mostrar la visualizacin del modelo con diferentes texturas. Dentro de este comando aparece un submen que permite realizar las siguientes opciones:
Permitiendo con ello modificar aspectos de la horma a travs de bitmap que a su vez pueden ser modificados creando efectos transparentes, claros, etc. 10.2.3 ZOOM . Permite realizar acercamientos y alejamientos de la imagen dentro de la ventana 3D. Dentro de este comando aparecen un submen que permite realizar las siguientes opciones:
Si se cambia el incremento configurado, luego debe seleccionarse la opcin Conservar configuracin para que la modificacin se mantenga.
107
EasyLast3D CAD/CAM 10.2.4 OPCIONES .
ndice analtico
Permite modificar las diferentes caractersticas de la presentacin en 3D de la horma en el interior de la pantalla. Entre los comandos disponibles podemos encontrar: posibilidad de movimiento automtico, visualizacin de lmites, visualizacin en pantalla completa, etc. Dentro de este comando aparece un submen que permite realizar las siguientes opciones:
NOTA: La opcin Guardar configuracin es muy importante, ya que una vez modificado el aspecto de la horma (grfico), para que esta modificacin se mantenga debe seleccionarse Guardar configuracin. 10.2.5 VISTAS MLTIPLES . Permite mostrar diferentes combinaciones de vistas en la ventana de visualizacin en 3D.
Dentro de este comando aparecen un submen que permite realizar las siguientes opciones:
108
EasyLast3D CAD/CAM
ndice analtico
10.2.6
VISTAS . Permite visualizar la horma en diferentes posiciones preestablecidas. Perfil F5: Planta F6:
Alzado F7:
Superior F8:
Trasera F9:
Perfil Contrario F10:
109
EasyLast3D CAD/CAM
ndice analtico
Dentro de este comando aparecen un submen que permite realizar las siguientes opciones:
10.3
VISUALIZACIN EN 3D. El sistema permite mostrar una ventana de visualizacin en 3D, sin datos, solamente grfica. Para llegar a esta ventana se procede del modo siguiente: Seleccionar el icono Visualizacin en 3D, o bien, hacer clic dos veces sobre la horma en 3D de la ficha principal. Aparece dentro del programa una nueva ventana con la imagen tridimensional de la horma y nuevos iconos dentro de la barra de herramientas.
Consta bsicamente de los siguientes iconos de edicin:
110
EasyLast3D CAD/CAM
ndice analtico
Permite modificar el color del fondo de la ventana. Permite mostrar la posicin de la pantalla capturada previamente con el icono .
Permite fotografiar la posicin de la horma en la ventana de visualizacin en 3D.
Permite realizar giros de la horma de 90 grados en diferentes direcciones. Permite imprimir los datos del modelo y su ventana de visualizacin 3D. Permite recuperar un tacn de la base de datos de DITACOR y de unirlo a la horma que se encuentra en la ventana de visualizacin en 3D. Cada uno de los iconos muestra los posibles desplazamientos que pueden realizarse en las diferentes direcciones. Presionando el icono apropiado se pueden efectuar los movimientos necesarios para ubicar el tacn sobre la imagen de la horma en la ventana de visualizacin en 3D. Estos iconos permiten realizar rotaciones en las direcciones indicadas para poder situar el tacn que ha sido recuperado e implantado sobre la imagen de la horma en la ventana de visualizacin en 3D. En el grabado siguiente se representa una horma tridimensional junto con un tacn recuperado del programa DITACOR. Esta imagen es utilizada para representar el resultado de la unin de los dos componentes.
111
EasyLast3D CAD/CAM
ndice analtico
112
EasyLast3D CAD/CAM
ndice analtico
11
COMANDOS DE MODIFICACIN. A travs de diferentes editores el sistema permitir realizar modificaciones visualizando diferentes partes y posiciones del modelo creado. Estas modificaciones van desde la situacin del bloque editable, hasta giros, movimientos, escalados, etc. de los diferentes nodos o lneas. Los diferentes editores de los que consta el programa EasyLast3D, quedan incluidos dentro de unos iconos en la barra de herramientas, una vez que abrimos un proyecto.
Consta bsicamente de los siguientes iconos de edicin:
Eliminar soportes trasero Eliminar soportes
Permite
eliminar
el
soporte
(soporte)
Permite eliminar el soporte (soporte) en la punta
113
EasyLast3D CAD/CAM
ndice analtico
Cam Planta Punta Taln Quiebre Perfil horma. Local Botn
Permite abrir el CAM para el corte de patrones Permite modificar el contorno de la horma. Permite la creacin de una nueva punta. Permite la modificar el perfil del taln. Permite modificar la zona de enfranque. Permite modificar el perfil central superior de la
Permite modificar una zona localizada. Permita la realizacin de un botn desda una horma Permite la edicin para la unin de prototipos. Permite el chapado del modelo.
Unin
Traslacin de la planta Patrones
Extrapolacin de distintos patrones de la horma seleccionada.
11.1
COMANDOS COMUNES A TODOS LOS EDITORES . Dentro de cada uno de los editores el sistema dispone de dos barras de herramientas: principal y secundaria. Estas barras incluyen diferentes botones de comando, dependiendo de la ventana activa en cada momento. Haciendo clic con el ratn en una zona sin botones de la barra, puedo arrastrarla y convertirla en una ventana de herramientas, o llevarla a otro de los laterales de la pantalla. Los diferentes editores de que consta el programa EasyLast3D, todos incorporan el bloque principal como base. Este bloque est formado por los iconos que podemos observar en la figura siguiente, realizando las funciones que se desarrollan a continuacin. Principal.
Los comandos disponibles son los siguientes: Nuevo Permite crear un nuevo proyecto.
114
EasyLast3D CAD/CAM
ndice analtico
Abrir
Abrir o activar la ventana del proyecto. guardar todas las modificaciones
Guardar Permite efectuadas. Consulta
Permite realizar consultas en la base de datos.
Secundario. El bloque de herramientas secundario, tambin incorpora un gran nmero de iconos con funciones muy variadas.
Importar Exportar
Permite importar puntas de otros proyectos. Permite exportar puntas hacia otros proyectos.
Importar desde escner Permite importar imgenes desde el escner. Imprimir modelo punta. Deshacer Permite enviar a impresora el dibujo de la
Permite dar pasos hacia atrs.
Seleccionar Selecciona punto/puntos. Copiar Permite realizar copias en el portapapeles.
Pegar Permite realizar la accin pegar existente en el portapapeles. Mover Permite realizar movimiento de los nodos. Permite insertar un nuevo nodo a la lnea. Permite suprimir un nodo de la lnea. convertir indistintamente curva por
Aadir punto Eliminar punto Esquinar esquina.
Permite
Zoom Permite aumentar o disminuir la imagen en la ventana. Regla Capas utilizadas. Permite utilizar una regla para efectuar medidas. Permite modificar los colores de las curvas en 2D
115
EasyLast3D CAD/CAM
ndice analtico
Para la utilizacin de los diferentes iconos pasamos a referir la utilizacin standard de las ventanas de edicin, para lo cual vamos a dividirlo en tres bloques: UTILIZACIN DE ICONOS. UTILIZACIN DE MEN DE LAS FUNCIONES EN 2D UTILIZACIN DE TECLADO . 11.2 UTILIZACIN DE LOS ICONOS . La posibilidad de la edicin en el programa EasyLast3D, ofrece la oportunidad al usuario de realizar cualquier tipo de modificacin de las lneas que forman el prototipo para la creacin de un proyecto. Por otro lado, la posibilidad de mezclar, disear, modificar, etc. a travs de otros perifricos tales como escner, caracterizan al sistema con la suficiente autonoma para desarrollar cualquier tipo de prototipo. Entre las diferentes opciones que los iconos nos ofrecen se encuentran: Para importar curvas diseadas en aplicacin propia (*.NUC), seleccionar el icono Importar.
Las curvas diseadas se ubican en la ventana de edicin. Para exportar curvas diseadas hacia otras aplicaciones, seleccionar el icono Exportar.
Las curvas diseadas son almacenadas en la extensin que previamente a sido seleccionada por el usuario. Los formatos de exportacin soportados son los siguientes:
El formato .NUC es el formato interno y es aquel que nos permite exportar/importar curvas en el CAD. Para importar curvas introducidas mediante el escner, seleccionar el icono Importar desde escner.
El patrn obtenido en cartulina, es situado en el escner. Se presiona aparece la caja de dialogo Digitalizar curva, con el icono diferentes opciones que permitirn configurar, realizar y modificar la imagen tratada y vectorizada.
116
EasyLast3D CAD/CAM
ndice analtico
Por ejemplo: vamos a escanear un perfil de puntera y asociarlo a nuestro proyecto. Entramos dentro del digitalizador de curva a travs del escner.
Dentro de esta caja de dialogo encontramos dos bloques muy diferenciados, uno corresponde a las opciones de escaneado y configuracin del escner y el segundo bloque corresponde a una serie de iconos que permitirn modificar y adecuar las imgenes escaneadas. 11.2.1 PRIMER BLOQUE. Consta de las opciones relativas a configuracin de escner y forma de ejecutarlo.
117
EasyLast3D CAD/CAM
ndice analtico
Ser utilizado en casos donde el escner esta conectado directamente al ordenador de trabajo. Ser utilizado en casos donde el escner est compartido con otros usuarios. NOTA IMPORTANTE: Para poder importar correctamente el fichero generado por el escaneo, un patrn debe ser. BMP Blanco / negro (2bit) 200 dpi (resolucin por defecto - si cambio sta debo cambiar tambin la de la imagen de configuracin que sigue.
Este comando facilita las caractersticas de configuracin del escner con respecto a la imagen que ser importada. Al presionar el comando entramos dentro de la caja de dialogo Opciones de escner.
118
EasyLast3D CAD/CAM
ndice analtico
Dentro de esta caja de dialogo se pueden modificar la resolucin del bitmap, ajuste del mismo. Contiene opciones relativas a la imagen, opciones de configuracin a red, datos de la imagen, etc. NOTA: El principal problema que puede presentarse durante la importacin de un fichero escaneado es la aparicin del siguiente mensaje:
En este caso, si los parmetros del fichero escaneado son correctos (BMP, B/N 200dpi) probablemente es suficiente cambiar la opcin Figuras blancas en el men de configuracin antes mostrado. Presionado este botn, se da opcin a mostrar y ocultar el bitmap realizado en el escner. Presionado este botn que se encuentra en la parte superior de este bloque se habilita la impresin de la curva importada. Este botn no est activado por el momento 119
EasyLast3D CAD/CAM
ndice analtico
Presionando este botn es posible modificar algunos parmetros de digitalizacin de dimas de cualquier tipo. 11.2.2 SEGUNDO BLOQUE. Consta de las opciones relativas a modificacin y adecuacin de la curva para trasladarla al proyecto.
Borrar entidad Anula modificacin Selecciona puntos Mover un punto Aadir punto Eliminar punto Esquinar Abrir/Cerrar curva Permite realizar la simetra vertical de la curva importada a travs del eje referenciado Y. Permite realizar la simetra horizontal de la curva escaneada a travs del eje referenciado X. Permite realizar el giro de la curva en sentido de las agujas del reloj. Permite realizar el giro de la curva en sentido contrario a las agujas del reloj. Aparece un cuadro de dilogo con algunas opciones. La opcin de visualizacin permite ocultar la curva, mientras que la opcin de bloqueo permite bloquear la edicin de la curva. Con el botn Color, se le asigna un color a la curva (ver 11.6). Regla
120
EasyLast3D CAD/CAM
ndice analtico
Para poder imprimir los diferentes diseos de curvas a travs de una impresora, seleccionar el icono Deshacer. Copiar . Imprimir.
Para realizar diferentes pasos atrs dentro de cada editor, seleccionar el icono
Para realizar copias de curvas seleccionadas dentro del portapapeles para su posterior utilizacin, seleccionar el icono Pegar .
Para realizar el pegado de la imagen capturada dentro del portapapeles, seleccionar el icono
OPERACIONES EN LOS NODOS (PUNTOS) Mover . El Para mover un punto, se presiona el icono cursor toma forma de una mano. A continuacin situarse sobre el punto a mover, presionar el botn izquierdo del ratn, y sin soltarlo, arrastrar el punto hasta la posicin deseada. En ese momento, soltar el ratn. Para insertar un punto se utiliza el modo de insercin, que se activa presionando el icono Aadir punto . El cursor toma forma de cruz. A continuacin situarse en la posicin dnde se desea insertar el punto y presionar el botn izquierdo del ratn. Importante!. Antes de insertar un punto, debe estar seleccionada la curva destino. Si esa curva no tiene ningn punto seleccionado en el momento de la insercin, el punto se aade en el orden que el sistema considera ms lgico. Para borrar un punto se utiliza el comando de borrado de puntos, que se ejecuta presionando el icono Eliminar punto , o bien, presionado la tecla Canc del teclado. Seleccionar primero el punto a borrar, y a continuacin presionar el botn anterior.
121
EasyLast3D CAD/CAM
ndice analtico
Para cambiar el atributo esquina de un punto, seleccionar dicho Esquinar . Los punto y presionar a continuacin el icono punto del ngulo se muestran como cuadrados si se selecciona una curva.
Para realizar aumentos de la imagen, seleccionar el icono Zoom. Con el ratn, crear una ventana en el interior de la cual se encuentre la parte que se desea aumentar. Para realizar medidas en la ventana activa, seleccionar el icono Regla . Una vez seleccionado el icono, aparece una ventana con los datos de la medida que ser tomada, a este punto, presionar con el botn izquierdo del ratn en el punto donde se desea comenzar a medir y llevarlo (mantenindolo presionado) hasta el punto final.
Basndonos en la medida tomada tenemos una serie de datos que van desde la longitud de la lnea, a los desplazamientos a lo largo de cada uno de los ejes, hasta el ngulo mismo de la regla de medicin.
122
EasyLast3D CAD/CAM
ndice analtico
123
EasyLast3D CAD/CAM
ndice analtico
11.3
UTILIZACIN DEL MEN DE LAS FUNCIONES EN 2D PUNTO NICO Adems de la posibilidad de editar las caractersticas de un punto utilizando el ratn y los botones de la barra de herramientas de edicin, existe la posibilidad de hacerlo utilizando los mens y cuadros de dilogo. Para ello seleccionar un punto, y pulsar el botn derecho del ratn. Aparece el comando Datos del Punto .
Ejecutando dicho comando, se accede a un cuadro de dilogo Datos del punto, donde se pueden cambiar las coordenadas de un punto de forma absoluta (con relacin al origen de coordenadas) o relativa (con relacin a su posicin actual), y cambiar su atributo esquina.
124
EasyLast3D CAD/CAM 11.4
ndice analtico
UTILIZACIN DE LAS FUNCIONES EN 2D- CURVA COMPLETA Tambin se ofrece la posibilidad de modificar los datos de la curva, para ello se presiona con el botn derecho del ratn sobre la pantalla, sin tener seleccionado ningn punto de los mostrados en la lnea. Aparece el comando Datos de la curva .
Ejecutando dicho comando, se accede al cuadro de dilogo Datos de la curva, donde se muestra informacin sobre la curva (nmero de nodos, longitud, anchura, profundidad, permetro).
De la misma manera, habiendo seleccionado solamente la curva (sin ningn punto nico seleccionado), con el botn derecho del ratn se accede a Operaciones de la curva:
125
EasyLast3D CAD/CAM
ndice analtico
Seleccionando Operaciones de la Curva se tienen a disposicin algunos instrumentos de edicin que son aplicados en toda la curva. stos son: 11.4.1 MOVER (2D) : De esta manera, utilizando ratn, la curva puede desplazarse como se desee.
11.4.2
MOVER POR COORDINADAS (2D): De esta manera podemos introducir de forma precisa los desplazamientos exactos que deseamos aplicar a la curva seleccionada; esto se ejecuta mediante la ventana:
126
EasyLast3D CAD/CAM Podemos trabajar de dos maneras:
ndice analtico
, podemos introducir los Sin seleccionar distancia desplazamientos a lo largo de los ejes X, Y, Z Mientras que seleccionado , tenemos una ventana donde podemos introducir los desplazamientos en mm:
Distancia seleccionada En esta modalidad la nueva curva estar completamente a la misma distancia de la curva inicial. Ejemplo: Seleccionando mm en sentido negativo y configurando un desplazamiento de 5
obtenemos el siguiente resultado:
127
EasyLast3D CAD/CAM
ndice analtico
Distancia no seleccionada . La misma operacin precedente, pero sin haber seleccionado Distancia
Obtenemos un resultado diferente:
Ahora, notemos que la nueva curva NO est COMPLETAMENTE a la misma distancia de a curva original. 11.4.3 GIRAR (2D) Seleccionado la opcin Girar podemos hacer girar la curva alrededor de su centro geomtrico utilizando el ratn.
128
EasyLast3D CAD/CAM 11.4.4 GIRAR POR COORDINADAS (2D)
ndice analtico
Una vez seleccionada esta opcin, es necesario seleccionar el punto centro de rotacin. Para hacerlo es suficiente presionar el botn izquierdo del ratn en correspondencia del punto deseado.
Por ejemplo: seleccionar este punto Y aparecer la siguiente ventana:
Donde es suficiente introducir el valor por el que se desea girar la curva en milmetros o en grados.
11.4.5
SUAVIZAR (2D) Esta operacin sirve para suavizar la curva. El mando est contenido en la siguiente ventana:
129
EasyLast3D CAD/CAM
ndice analtico
el valor de defecto es 1; si aceptamos este valor, veamos lo que sucede a la curva:
En este caso la diferencia entre la nueva curva (negra) y la original (gris) es poca. Pero, si configuramos un valor de 10, obtendremos la siguiente curva:
Entonces, observemos que la curva es ms suave . Si deseamos configurar 10 como calor de defecto (valor bsico), es necesario seleccionar la casilla: . De esta forma, la vez siguiente que llamemos la opcin Suavizar se tiene configurado 10 como valor inicial.
130
EasyLast3D CAD/CAM
ndice analtico
11.4.6
FILTRAR MUY IMPORTANTE Esta opcin determina la precisin de la curva que queremos modificar con respecto a la curva original. Esta precisin se configura por medio de la siguiente ventana:
Vemos que utilizando la funcin zoom con un valor de precisin de 0.5, la curva negra (la que modificaremos) y la original (gris) son apenas diferentes.
Configurando un valor de precisin igual a 0.2 obtendremos una curva con ms puntos y en consecuencia ms precisa, como la que se muestra a continuacin. 131
EasyLast3D CAD/CAM
ndice analtico
Por qu esta funcin es muy importante? Cuando modificamos una curva o parte de una curva, en todo caso viene aplicada TODA la curva en el modelo. Por ejemplo: Si nosotros modificamos solamente una parte.
La curva viene aplicada completamente, inclusive en la parte no modificada. Si tenemos una parte no modificada pero que no resulta igual al modelo original (es decir, con un factor de precisin alto), ser modificada tambin esa parte. 11.5 UTILIZACIN DE LAS FUNCIONES 2D ZONA DE CURVA As como hay operaciones que pueden efectuarse sobre toda la curva, existen tambin instrumentos que pueden aplicarse a una parte de la curva. 11.5.1 SELECCIN DE LA ZONA DE LA CURVA(2D) Una vez presionado el icono seleccionar una zona de la curva: , tenemos dos mtodos para
a) Con el botn izquierdo del ratn podemos crear una ventana de seleccin (como para la funcin de zoom)
De esta forma sern seleccionados los puntos :
132
EasyLast3D CAD/CAM
ndice analtico
b) Seleccionar el primer punto con el ratn, luego, manteniendo presionada la tecla SHIFT, seleccionar el segundo punto que delimita la zona de la curva.
11.5.2
OPERACIONES EN LA ZONA DE LA CURVA SELECCIONADA (2D) Una vez seleccionada la parte de la curva, evidenciada por dos puntos negros, tenemos a disposicin una serie de funciones iguales a las vistas anteriormente para toda la curva.
133
EasyLast3D CAD/CAM 11.5.3 MOVER (2D)
ndice analtico
Utilizando el ratn podemos desplazar la parte de la curva seleccionada hacia donde queramos.
11.5.4
MOVER DISCONTNUAMENTE (2D) Igual al anterior, con la nica diferencia que viene creado un escaln en los dos extremos de la zona seleccionada:
11.5.5
MOVER POR COORDINADAS(2D) Como en el caso antes visto para toda la curva 7.4.2, tenemos la posibilidad de mover parte de la curva introduciendo desplazamientos en mm a lo largo de los ejes.
134
EasyLast3D CAD/CAM
ndice analtico
MOVIMIENTO DISCONTINUO Y DISTANCIA DESACTIVADOS
MOVIMIENTO DISCONTINUO SELECCIONADO DISTANCIA DESACTIVADA
135
EasyLast3D CAD/CAM
ndice analtico
MOVIMIENTO DISCONTINUO Y DISTANCIA SELECCIONADOS
11.5.6
GIRAR (2D) De esta manera podemos hacer girar parte de la curva alrededor de uno de los dos extremos seleccionados.
11.5.7
GIRAR POR COORDINADAS (2D) Est referido a la parte de la curva seleccionada. Una vez seleccionada esta opcin, es necesario seleccionar el punto centro de rotacin. Para hacerlo es suficiente presionar el botn izquierdo del ratn en correspondencia del punto deseado.
Por ejemplo: seleccionar este punto Y aparecer la siguiente ventana:
136
EasyLast3D CAD/CAM
ndice analtico
Donde es suficiente introducir el valor por el que se desea girar la curva en milmetros o en grados.
11.5.8
SUAVIZAR (2D) Es la misma funcin vista para toda la curva en el prrafo 7.4.5. La nica diferencia est en que en este caso viene aplicada solamente en la parte seleccionada de la curva.
11.5.9
FILTRAR Es la misma funcin vista para toda la curva en el prrafo 7.4.6. La nica diferencia est en que en este caso viene aplicada solamente en la parte seleccionada de la curva. Por ejemplo: Curva con Filtro 0.2. Parte seleccionada (entre los dos puntos negros).
Se aplica un filtro de 0.8 para disminuir los puntos:
137
EasyLast3D CAD/CAM 11.5.10 ALINEAR
ndice analtico
En este caso hacemos lineal la zona de la curva seleccionada.
11.5.11
ELIMINAR Funcin que elimina todos los puntos en el interior de la zona seleccionada:
11.6
UTILIZACIN DE LAS FUNCIONES DE VISUALIZACIN Por ltimo, se ofrece la posibilidad de modificar las caractersticas de visualizacin en cada una de las ventanas presionando el botn derecho del ratn en la pantalla sin seleccionar nada, ni curva, ni puntos. Aparecern los comandos de Zoom, Visualizacin y Maximizar.
138
EasyLast3D CAD/CAM
ndice analtico
Dentro del comando Zoom, se ofrece la posibilidad de ajustar la ventana de la imagen diseada, cuando previamente ha sido modificada dentro de la misma ( por ejemplo con un aumento o disminucin de la misma). Dentro del comando Ver, se ofrecen las siguientes alternativas: Las diferentes opciones se activan o desactivan indistintamente, cuando al lado izquierdo del comando aparezca el signo . En el comando Ver se muestra:
Ejes .
Lneas gua.
139
EasyLast3D CAD/CAM Rejilla.
ndice analtico
Capas Adems tenemos la posibilidad de modificar las propiedades de las lneas en capas 2D en el interior del CAD.
140
EasyLast3D CAD/CAM
ndice analtico
Si se selecciona Propiedad, se despliega la ventana de propiedades de la curva seleccionada, es este caso, la Curva original:
Cambiar nombre Se puede cambiar el nombre de la curva. Visible Si no se selecciona la curva NO ser visible. Bloqueada Si se selecciona, NO permite que la curva sea modificada. Color Puede cambiarse el color de la curva seleccionada.
141
EasyLast3D CAD/CAM
ndice analtico
142
EasyLast3D CAD/CAM Reglas.
ndice analtico
Regla local.
143
EasyLast3D CAD/CAM Color de fondo.
ndice analtico
Dentro del comando Maximizar, se ofrece la posibilidad de aumentar o disminuir la ventana seleccionada.
144
EasyLast3D CAD/CAM 11.7 UTILIZACIN DEL TECLADO .
ndice analtico
En cuanto a la visualizacin, se pueden realizar diferentes movimientos, giros y actuaciones a travs del teclado. 11.7.1 DESPLAZAMIENTO. Para poder mover la horma tenemos los siguientes comandos: SHIFT + ratn SHIFT + flechas de la flecha arrastramos la horma con el ratn desplazamientos de 0.5 mm en la direccin
SHIFT + M seleccionado el punto de la horma que se desea mover (evidenciado con el signo en negro),
Presionando la tecla SHIFT y el botn izquierdo del ratn, puede desplazarse la curva en cualquier direccin.
11.7.2
ROTACIN La horma gira alrededor del centro de rotacin representado por el siguiente signo . El centro de rotacin puede colocarse donde se desee por medio del ratn. Teniendo en cuenta el centro de rotacin, tenemos los siguientes comandos: CTRL + ratn rotaciones libres con el ratn
CTRL + flechas rotacin por algunas dcimas de milmetro en la direccin de la flecha CTRL + R seleccionado el punto de la horma que se desea girar (evidenciado por el signo en negro),
145
EasyLast3D CAD/CAM
ndice analtico
Si se selecciona la curva sin tener ningn punto seleccionado y se presiona la tecla CONTROL , sta gira a travs de su centro geomtrico conforme vamos desplazando el ratn en pantalla.
Si se selecciona un punto (nodo) de la curva y se presiona la tecla CONTROL, sta gira a travs del centro del punto seleccionado.
Presionando las teclas (+ disminuye respectivamente.
- ) el zoom de pantalla aumenta y
146
EasyLast3D CAD/CAM
ndice analtico
12
ELIMINACIN DE LOS SOPORTES La horma importada en la parte del taln y de la punta tiene soportes, los mismos que vienen luego reproducidos por las mquinas CNC; el resultado de la importacin de un fichero digitalizado entonces, ser el siguiente.
El programa funciona correctamente inclusive si no se eliminan los soportes, aunque con lmites, debidos precisamente a la presencia de los soportes especialmente al de la punta. De todas formas existe la posibilidad de remover los soportes. Este procedimiento ha sido realizado en diferentes fases, de esta manera, ser el operador quien decidir cuando un resultado es satisfactorio para efectuar las modificaciones oportunas. 12.1 REMOCIN DEL SOPORTE DEL TALN Presionando el icono soporte del taln. se entra en la ventana para la remocin del
147
EasyLast3D CAD/CAM
ndice analtico
Descripcin del men: men seleccionar las secciones seleccionar la prxima seccin a la izquierda seleccionar la dcima seccin a la izquierda seleccionar la prxima seccin a la derecha seleccionar la dcima seccin a la derecha este men tiene las mismas funciones del men visto en el captulo YYYY relativo a los editores en 2D del CAD importar curva desde escner (importacin de patrones) deshacer mover punto aadir punto eliminar punto modificar punto, ngulo - curva zoom que permite
Ir al principio ir al siguiente paso completar automticamente la operacin salir sin aplicar las modificaciones 12.1.1 PRIMERA FASE REMOCIN RPIDA AUTOMTICA . La primera opcin a nuestra disposicin es la de dejar la gestin del corte al CAD, que efectuar en automtico la remocin del soporte. 148
EasyLast3D CAD/CAM
ndice analtico
Este procedimiento es muy rpido ya que todo viene controlado por la computadora, pero no garantiza en todos los casos el mejor de los resultados. Teniendo en cuenta que de todas formas, para luego ir a trabajar en la mquina deben introducirse de nuevo los soportes, esta solucin resulta inmediata y de fcil uso. Para hacer esto es suficiente presionar inmediatamente el botn . A este punto, como al final de todas las operaciones, se muestra la anteprima del resultado de la remocin.
Si el resultado propuesto es satisfactorio, entonces, seleccionando nuevamente modelo. se aplica la remocin vista en el
149
EasyLast3D CAD/CAM 12.1.2 SEGUNDA FASE REMOCIN MS PRECISA.
ndice analtico
La segunda fase opcin posible para cortar el soporte de la parte trasera, es ms precisa y nos permite obtener mejores resultados. Para acceder a esta fase, en primer lugar hay que seleccionar la ltima seccin vlida de la horma (de color blanco); es importante encontrarse fuera del soporte ya que la reconstruccin del taln comienza desde esa seccin. Para cambiar la seccin seleccionada es suficiente usar los botones vistos anteriormente:
por medio de stos podemos pasar de una seccin a la otra. Difcilmente se vara la posicin por defecto propuesta por el programa en automtico. Posicin ptima Posicin errada
Una vez seleccionada la seccin correcta, presionar el botn para acceder a la fase siguiente. El siguiente paso es el de determinar el punto mximo superior del taln; tambin en este caso el punto que propone el programa por defecto conviene en la mayor parte de los casos, solamente cuando no est bien definido porque el soporte es muy alto es necesario definirlo manualmente moviendo las secciones, como antes.
150
EasyLast3D CAD/CAM
ndice analtico
Una vez seleccionada la seccin correcta, presionar el botn para acceder a la fase siguiente. En esta fase se puede modificar o ajustar la curva superior del taln; como en los casos anteriores, por defecto ser propuesta una curva que generalmente es la conveniente.
Punto mximo superior del taln no modificable
151
EasyLast3D CAD/CAM
ndice analtico
Una vez que la curva superior del taln es correcta, presionar el botn para acceder a la ltima fase. En esta ltima fase, definiremos la verdadera curva del taln; la misma puede ser definida a ojo moviendo los puntos que la determinan o bien, importando un patrn por medio del escner.
IMPORTACIN DE UN PATRN POR MEDIO DE ESCNER : El procedimiento es el mismo que se vio en el captulo 7.2. Para acceder al escner presionar el icono siguiente ventana. y aparecer la
152
EasyLast3D CAD/CAM
ndice analtico
Puede crearse un fichero de patrones escaneados, pero deben ser: BMP en blanco y negro (2 bit) a 200 dpi Si se utiliza otra resolucin hay que entrar en la configuracin de la adquisicin y poner la misma utilizada para escanear, en la opcin resolucin BMP. NOTA: SI LA RESOLUCIN UTILIZADA PARA EL ESCANEO Y LA CONFIGURADA EN EL CAD NO SON IGUALES, EL RESULTADO DE LA IMPORTACIN SER UN PATRN CON DIMENSIONES ERRADAS. Una vez Aceptado el patrn importado viene posicionado en la ventana 2D:
A este punto es necesario desplazarlo/girarlo manualmente en su posicin correcta. Con la tecla Shift + ratn, lo hacemos trasladar, mientras que con Ctrl + ratn, gira alrededor de un punto seleccionado. Procedimiento ptimo: Traslacin hasta hacer coincidir los dos puntos del taln (Shift + ratn)
153
EasyLast3D CAD/CAM
ndice analtico
Seleccin del punto del taln para la rotacin sucesiva:
Rotacin hasta hacer coincidir el final de la curva del taln con la curva del patrn (Ctrl + ratn).
154
EasyLast3D CAD/CAM
ndice analtico
Y por ltimo, adaptacin de la curva del taln a la del patrn desplazando los puntos de la curva del taln:
Una vez adaptada la curva presionar el botn verificar la anteprima del resultado.
para
Si el resultado es satisfactorio, presionando aplica el corte a la horma, en cambio, si se presiona se pierde todo.
se
155
EasyLast3D CAD/CAM
ndice analtico
12.2
REMOCIN DEL SOPORTE EN LA PUNTA Presionando el icono se accede al corte del soporte en la punta.
Igual que para el corte del soporte trasero, tambin el del soporte de la punta est subdividido en varias fases, dando la posibilidad al usuario de continuar si desea una mayor precisin del corte o detenerse en una cualesquiera de las fases intermedias. FASE 1 CORTE CON PLANO FASE 2 CORTE CON SUPERFICIE CONTROLABLE FASE 3 CORTE DEFINIENDO UNA LNEA 3D DEL CONTORNO DE LA HORMA Y DEL PERFIL 12.2.1 PRIMERA FASE REMOCIN AUTOMTICA CORTE CON PLANO . La primera opcin a nuestra disposicin es la de dejar la gestin del corte al CAD que efectuar en automtico la remocin del soporte. Este procedimiento es muy rpido ya que todo viene controlado por la computadora, pero no garantiza el mejor resultado en todos casos. Teniendo en cuenta que de todas formas para ir a trabajar en la mquina hay que introducir los soportes, esta solucin resulta inmediata y de fcil uso. En primer lugar hay que seleccionar la ltima seccin vlida de la horma (de color blanco); es importante encontrarse fuera del soporte ya que la reconstruccin del taln comienza desde esa seccin. Para seleccionar las secciones sucesivas es suficiente utilizar las teclas vistas anteriormente:
156
EasyLast3D CAD/CAM
ndice analtico
Para hacer esto es suficiente colocarse justo antes del soporte (como se vio para el soporte trasero) y presionar inmediatamente el botn . A este punto, como al final de todas las operaciones, se muestra el resultado de la remocin.
Si el resultado propuesto es satisfactorio, seleccionando de nuevo se aplica la remocin vista en el modelo.
12.2.2
SEGUNDA FASE CORTE CON SUPERFICIE . La segunda fase opcin posible para cortar el soporte delantero resulta ms precisa y permite obtener mejores resultados. Para acceder a esta fase, al igual que antes, se debe seleccionar la ltima seccin vlida en la horma (de color blanco); es importante encontrarse fuera del soporte ya que la reconstruccin de la punta comienza desde esa seccin.
157
EasyLast3D CAD/CAM
ndice analtico
Para seleccionar las secciones siguientes es suficiente usar los botones vistos anteriormente:
que permiten pasar de una seccin a la otra. Colocarse en proximidad del comienzo del soporte. Posicin ptima Posicin errada
Una vez seleccionada la seccin correcta, presionar el botn para acceder a la fase siguiente. En esta fase tenemos a disposicin una superficie que utilizaremos para cortar el soporte.
158
EasyLast3D CAD/CAM
ndice analtico
Esta superficie viene controlada por medio de tres lneas, la de la izquierda, la central y la de la derecha. Esta superficie se controla con tres lneas, una de derecha, una central y una de izquierda, que se unen para crear una sola superficie utilizando la opcin EDICIN UNIDA.
Modificando las lneas podemos crear una superficie de corte optimizada, verificando en la ventana 3D efectivamente qu estamos eliminando y donde. Si en cambio tenemos que trabajar en una lnea sola, podemos desactivar la opcin EDICIN UNIDA con el botn derecho del ratn:
159
EasyLast3D CAD/CAM
ndice analtico
Hacer click en la opcin EDICIN UNIDA para desactivarla, y volver al men de arriva seleccionando la curva que se desea modificar.
Modificando las lneas podemos crear una superficie de corte ptima, verificando en la ventana en 3D donde y qu se elimina efectivamente.
160
EasyLast3D CAD/CAM
ndice analtico
Si a este punto no se desea continuar con la fase siguiente, puede concluirse el corte del soporte en la punta con esta superficie presionando ltima fase, presionar 12.2.3 REDEFINIR LA PUNTA , en cambio, si se desea entrar en la .
La segunda opcin ha sido introducida para eliminar aquellos orillos que se encuentran en la punta, tal y como se muestra en la figura:
161
EasyLast3D CAD/CAM
ndice analtico
Para cortar un orillo de este tipo debemos utilizar la opcin Redefinir la punta.
Es muy importante colocar la lnea blanca de corte a los pies del orillo, como se muestra en la figura:
162
EasyLast3D CAD/CAM
ndice analtico
Despus de haber posicionado la lnea de corte, se debe presionar la tecla Sigue, para visualizar la primera de las dos ventanas que hacen posible la redefinicin de la punta. En esta primera ventana se debe redefinir la parte relativa a la plantilla, como se indica en la figura:
Cuando se deban seleccionar y borrar los puntos que pertenecen al orillo el resultado ser el siguiente:
163
EasyLast3D CAD/CAM
ndice analtico
Luego de remover los puntos y de haber redefinido la plantilla de la punta, se debe presionar Adelante para pasar a la definicin de la punta en la vista lateral:
Tambin en este caso tenemos que eliminar los puntos que forman parte del orillo. El resultado ser el siguiente:
164
EasyLast3D CAD/CAM
ndice analtico
A continuacin, basta presionar el pulsador Ir al final para obtener la imagen anticipada del resultado definitivo. Para obtener el corte efectivo se debe presionar el pulsador Fin. El resultado definitivo se muestra en la figura:
12.2.4 CUARTA FASE: ELIMINACIN DE SECCIONES La tercera opcin presente en el men desplegable es aquella relativa al corte de secciones de orillo. En este caso se coloca la lnea de corte en el punto donde se desea cortar el orillo, tal y como se muestra en la figura:
165
EasyLast3D CAD/CAM
ndice analtico
Hacer clic en la tecla Ir al final para obtener el siguiente resultado:
166
EasyLast3D CAD/CAM
ndice analtico
13
EDITOR DE PLANTA. El editor de planta permite al usuario modificar los diferentes nodos que configuran el Contorno de la Horma . Para acceder al editor de planta una vez tengamos el proyecto en pantalla, se procede del modo siguiente: Presionar sobre el icono planta. Planta entramos dentro del editor de
Dentro del editor de planta, aparte de los iconos comunes a todos los editores, aparecen un bloque que incorpora iconos especficos que son utilizados en el presente editor
Opciones de adaptacin
Permite definir la diferentes opciones de adaptacin de la lnea de planta editada.
167
EasyLast3D CAD/CAM
ndice analtico
Zona costante
Permite la definicin del rea de la horma que debe cambiar y de aquella que debe permanecer constante. Permite modificar la horma sin modificar la planta. Permite modificar la planta sin modificar la horma.
Adaptar la horma a la planta Adaptar la planta a la horma Aplicar cambios
Permite aplicar los cambios realizados en la edicin de la planta.
Ver horma original permite ver/ocultar la horma original en 3D Ver horma modificada permite ver/ocultar la horma modificada en 3D Dentro del presente editor de planta, se pueden realizar diferentes procesos para la adaptacin de la planta a la horma o viceversa, estos procesos son: GIROS DE PLANTA. DEFINICIN DE PLANOS. ADAPTACIN DE LA EDICIN. APLICACIN DE CAMBIOS. 13.1 ADAPTACIN DE LA EDICIN . La adaptacin de las modificaciones realizadas al contorno de horma del modelo, pueden tener su reflejo en la horma de dos maneras diferentes: ADAPTANDO LA HORMA A LA PLANTA. ADAPTANDO LA PLANTA A LA HORMA. 13.1.1 ADAPTANDO LA HORMA A LA PLANTA. Las modificaciones hechas al contorno de la horma son transferidas a la horma, en consecuencia, si se modifica el contorno de la horma se modifica tambin el modelo en perfecta concordancia con la modificacin hecha en la planta. El procedimiento de adaptacin pasa por seleccionar previamente el icono Adaptar la horma a la planta.
A este punto, es suficiente modificar el contorno de la horma a travs de los nodos que conforman el permetro; las modificaciones son
168
EasyLast3D CAD/CAM
ndice analtico
transferidas a la horma por medio de una zona de unin definida por el usuario, as como tambin es definido el tipo de unin. Para realizar automticamente las modificaciones deseadas,
presionar el icono 13.1.2
Aplicar cambios.
ADAPTANDO LA PLANTA A LA HORMA . Las modificaciones hechas al contorno de la horma son transferidas a la horma, pero no modifican el modelo mismo. De esta forma podemos modificar/corregir al contorno de la horma calculado automticamente como si lo estuviramos dibujando con un rotulador sobre la horma. El procedimiento de adaptacin pasa por seleccionar previamente el icono Adaptar la planta a la horma.
Para comprender mejor tomemos el ejemplo de un modelo de mujer donde la parte interna no presenta un canto, en este caso, no siempre se logra calcular de manera ptima el contorno de la horma:
Modificando de forma apropiada el contorno de la horma con la opcin seleccionada podemos corregir la zona errada.
Para realizar los cambios deseados en 3D, presionar el icono Aplicar cambios.
169
EasyLast3D CAD/CAM
ndice analtico
Como se puede ver, ahora el contorno de la horma interno est correcto. Para mantener este cambio se debe guardar el modelo presionando el icono . Cuando se realice un cambio en uno cualquiera de los editores del programa, el sistema preguntar al usuario, por medio de la ventana de dilogo Cierre del editor del modelo, la caracterstica que se desea memorizar o bien, si se desea salir del editor con las diferentes posibilidades enumeradas a continuacin:
170
EasyLast3D CAD/CAM 13.2 DEFINICIN DEL REA COSTANTE.
ndice analtico
Permite la definicin del rea de la horma que debe cambiar y de aquella que debe permanecer constante cuando viene aplicada la modificacin. El procedimiento es el siguiente: Presionando el icono constante: se activa la ventana de seleccin del rea
13.2.1
ZONA COSTANTE - NINGUNA En este caso no hay limitaciones cuando la horma se une.
171
EasyLast3D CAD/CAM 13.2.2 ZONA COSTANTE DESDE MAXMO
ndice analtico
En este caso se selecciona la zona utilizando el punto mximo de las secciones de la horma.
13.2.3
ZONA COSTANTE - USUARIO: PLANO GOMETRICO. Con la opcin usuario es posible desplazar el plano azul con el ratn para seleccionar el rea que se desea.
172
EasyLast3D CAD/CAM PLANO PARAMTRICO.
ndice analtico
El plano paramtrico esta dado por el perfil de la horma.
CURVA PARAMTRICA Sobre la base del plano paramtrico, se puede crear una zona moviendo los distintos puntos de una curva. Esta ser la zona constante, como muestra la siguiente figura:
173
EasyLast3D CAD/CAM
ndice analtico
Apenas activada esta opcin, se ver la horma de perfil; para poder efectuar la rotacin de la misma, basta usar el botn y contemporneamente el botn izquierdo del ratn + la tecla CTRL. Para mover la horma en la ventana, se debe tener apretada la tecla SHIFT + el botn izquierdo del ratn. Para modificar, agregar o quitar puntos sobre la curva que define la zona constante, se usan los siguientes botones: Selecciona punto, agrega punto, quita punto, transforma punto curva en punto ngulo ALTURA .
Este cambio permite mantener la zona constante en funcin de las medidas que el usuario configura en el recuadro correspondiente. En nuestro caso hemos introducido medidas que se observan en la figura de al lado y hemos obtenido la zona constante que puede verse en el siguiente ejemplo. Presionar Aplicar
174
EasyLast3D CAD/CAM
ndice analtico
En la horma, la zona constante es definida por las tres medidas que hemos aplicado y por lneas negras presentes en la horma en 3D. Tambin es posible modificar la posicin de estas lneas negras, desplazndolas horizontalmente como se observa en la figura:
Los tres puntos azules presentes en la figura pueden desplazarse a la derecha o a la izquierda, independientemen te uno del otro.
175
EasyLast3D CAD/CAM
ndice analtico
13.3
DEFINICIN DEL MTODO DE UNIN. Permite definir el tipo de plano y las diferentes modalidades de unin de la planta con respecto a la horma. El procedimiento es el siguiente: Al seleccionar el icono adaptacin de planta. aparece la caja de dialogo Opciones de
Permite definir el tipo de suavizado que se va a aplicar al realizar la edicin de la planta. Este suavizado puede definirse de tres tipos bsicos: Suavizar desde el mximo. Suavizar completo. Sin suavizado . 13.3.1 SUAVIZAR DESDE EL MAXIMO Este tipo de unin es el que mejor mantiene la lnea original del modelo y funciona muy bien en la punta. Viene calculado el punto mximo de cada una de las secciones y la zona comprendida entre el contorno de la horma, y el punto mximo viene trasladado hasta la nueva posicin del nuevo contorno de la horma. De esta manera se mantiene completamente la lnea original del modelo hasta el punto mximo de la seccin, luego, viene unida hasta la lnea que marca la zona de unin.
176
EasyLast3D CAD/CAM
ndice analtico
Perfil unido
Perfil trasladado
13.3.2
SUAVIZAR COMPLETO Este es un tipo de unin ms libre, en este caso la unin se hace desde el nuevo punto del contorno de la horma hasta la lnea de demarcacin de la zona de unin.
Perfil unido
13.3.3
SIN SUAVIZADO Sin unin, se trata simplemente de agregar material que garantiza el nuevo contorno de la horma pero no una unin a los lados.
177
EasyLast3D CAD/CAM
ndice analtico
Perfil NO unido
El usuario puede decidir entre estas tres opciones y el resultado podr ser observado directamente manteniendo presionado el icono Aplicar cambios. 13.4 IMPORTACIN DE UN CONTORNO DE LA HORMA. Tenemos la posibilidad de importar un contorno de horma mediante el escner o directamente desde una horma ya importada y por lo tanto, presente en la base de datos. La importacin de un patrn se realiza como anteriormente se ha explicado en el captulo 7.2 en cuanto al significado de los iconos, y en el captulo 8.1.2 en relacin con la verdadera importacin. 13.4.1 IMPORTACIN DESDE ESCNER Una vez creado un fichero de imagen .BMP en blando y negro a 200 dpi, presionando el icono se accede al men de importacin de patrones; una vez seleccionado el fichero correcto del patrn escaneado:
178
EasyLast3D CAD/CAM
ndice analtico
se coloca el contorno de la horma en correcta posicin con los iconos . Aceptada, se pregunta si se desea importar el patrn como nueva planta y entonces viene aplicado a la horma modificndola, o bien, si se desea importar como referencia, es decir, sin cambiar la horma pero teniendo el perfil del patrn superpuesto en 2D sobre el actual.
179
EasyLast3D CAD/CAM REFERENCIA :
ndice analtico
PLANTA : Cuando se importa un patrn como planta, la primera cosa que se verifica es la longitud del patrn importado y la del modelo sobre el cual se desea aplicar el patrn. Si las dos longitudes son diferentes, automticamente aparece un men donde se puede decidir el modo de llevar la horma a la longitud del patrn; esta operacin es necesaria antes de que sea adaptada al nuevo perfil. Tenemos tres opciones a disposicin:
180
EasyLast3D CAD/CAM
ndice analtico
Definiendo una zona constante de la horma podemos decidir si alargar/cortar la Punta o el Taln para llevar la horma a la misma longitud del patrn. Con la opcin Escalar todo podemos decidir si alarga/cortar tanto una parte de la punta como una parte de taln. Moviendo el plano definimos la zona exacta que ser modificada:
Taln constante
Punta constante
Sviluppo tutto
Una vez seleccionada la zona correcta que se modificar, se tienen a disposicin los instrumentos vistos al principio del captulo para efectuar las uniones.
181
EasyLast3D CAD/CAM
ndice analtico
NOTA: Per ver los cambios aplicados recordarse de activar el icono Aplicar
13.5
MODIFICACIN DE UNA ZONA O DE TODO EL CONTORNO DE LA HORMA POR UN VALOR CONSTANTE PARALELA Tenemos la posibilidad de seleccionar y cambiar una parte o todo el contorno de la horma, de manera que se pueda aumentar o disminuir la curva misma.
13.5.1
TODO EL CONTORNO DE LA HORMA Una vez seleccionada la curva, seleccionado la voz paralela en el men opciones:
aparece una ventana en el interior de la cual se puede introducir en milmetros el aumento/disminucin de TODO el contorno de la horma.
182
EasyLast3D CAD/CAM
ndice analtico
Hecho esto, si el cambio se desea aplicar directamente en la horma (Planta) o si se desea tener solamente un lnea de referencia (Referencia), se tendr el siguiente resultado.
13.5.2
PARTE DEL CONTORNO DE LA HORMA Utilizando las funciones del editor 2D podemos definir la zona del contorno de la horma que se desea modificar, por ejemplo, si tenemos que aumentar la zona de la seccin transversal del empeine (ancho). Seleccionamos los puntos que definen los extremos del trecho que ser modificado, luego, a travs de la opcin mover por coordenadas desplazamos la parte seleccionada por 5 mm (eje Y).
A este punto debemos solamente unir los dos extremos:
183
EasyLast3D CAD/CAM
ndice analtico
184
EasyLast3D CAD/CAM
ndice analtico
14
EDITOR DE PUNTA. El editor de punta permite al usuario crear una nueva punta modificando los diferentes nodos que forman la punta en las tres secciones caractersticas. NOTA: Esta funcin sirve para CREAR una NUEVA punta PERDIENDO la punta vieja. Una vez seleccionado el icono lo primero que aparece es un mensaje de advertencia acerca del tipo de cambios que se harn:
Este editor sirve para crear una NUEVA punta. La geometra de la punta inicial se pierde completamente. Seleccionando el icono Punta se abre la ventana de dilogo Seleccin de la ltima seccin vlida para la punta donde debe colocarse la lnea en la posicin deseada a fin de establecer el rea que ser modificada.
185
EasyLast3D CAD/CAM
ndice analtico
Una vez situada la lnea en su posicin, presionar Aceptar. Entrando directamente dentro del editor de punta.
Seleccionando cada una de las ventanas y utilizando los iconos descritos anteriormente en comandos comunes 2D (7.3, 7.4 y 7.5) se modifican cada nodo deseado. Solo nos queda presionar el icono Aplicar cambios para realizar automticamente la adaptacin de los cambios efectuados durante la edicin. Seguidamente, en la ventana superior izquierda del editor, podemos ver los cambios aplicados en la edicin de un punto.
186
EasyLast3D CAD/CAM 15 EDITOR DE TALN
ndice analtico
El editor de taln permite al usuario modificar el perfil del taln de la horma. Su funcionamiento es muy parecido al de la remocin del soporte del taln, captulo 8.1 y de la misma manera, este proceso ha sido dividido en dos fases. Para acceder al editor de taln, una vez tengamos el proyecto en pantalla, se procede del modo siguiente: Presionar sobre el icono Ajustar taln y aparece la primera caja de dilogo donde debemos seleccionar la primera seccin vlida.
15.1
PRIMERA FASE EDICIN RAPIDA - AUTOMATICA La primera opcin que tenemos a disposicin es la de dejar la gestin de seleccin de las secciones y de los puntos claves al CAD, el cual seleccionar automticamente la curva del taln que ser modificada. Este proceso es muy rpido ya que todo es controlado por la computadora, pero no garantiza siempre el mejor resultado. Para hacer esto es suficiente presionar inmediatamente el botn .
187
EasyLast3D CAD/CAM
ndice analtico
De esta manera entramos en el men principal donde es posible redefinir la curva del taln y del lupe en la zona reconstruida a mano libre o mediante la importacin de un patrn, tal y como se vio en el captulo 8.1.2. Adems, con respecto a la opcin de corte del soporte, tenemos la posibilidad de exportar ambas curvas. 15.2 SEGUNDA FASE REMOCIN MS PRECISA. La segunda fase opcin posible para modificar la curva del taln es ms precisa y nos permite obtener mejores resultados. Para acceder a esta fase, en primer lugar hay que seleccionar la ltima seccin vlida de la horma (de color blanco). Para cambiar la seccin seleccionada es suficiente usar los botones vistos anteriormente:
a travs de stos podemos pasar de una seccin a la otra.
188
EasyLast3D CAD/CAM
ndice analtico
Una vez seleccionada la seccin correcta, presionar el pulsador para acceder a la fase sucesiva. El siguiente paso es el de determinar el punto mximo superior del taln; tambin en este caso, el que propone por defecto el programa la mayor parte de los casos es conveniente, si no es as, es suficiente desplazar la seccin.
Punto mximo superior del taln Una vez seleccionada la seccin correcta, presionar el botn para acceder a la fase sucesiva.
189
EasyLast3D CAD/CAM
ndice analtico
En esta fase se puede modificar o ajustar tanto la curva superior del taln como la curva del taln mismo; sta ltima puede definirse a ojo moviendo los puntos que la determinan o bien, importando un patrn mediante el escner (captulo 8.1.2.1).
Nuevo perfil del taln
190
EasyLast3D CAD/CAM
ndice analtico
Ahora podemos archivar la curva o importar con el escner un patrn. Una vez definida la curva presionando el icono los cambios. viene aplicados
Cerrando el modelo tenemos las mismas opciones que se encuentran a la salida de todos los editores:
191
EasyLast3D CAD/CAM
ndice analtico
16
EDITOR DE QUIEBRE . El editor de quiebre permite al usuario modificar los diferentes nodos que configuran la curva del quiebre de la horma. Para acceder al editor de quiebre una vez tengamos el proyecto en pantalla, se procede del modo siguiente: Presionar sobre el icono quiebre. Quiebre entramos dentro del editor de
Dentro del editor de quiebre, aparte de los iconos comunes a todos los editores, aparecen un bloque que incorpora iconos especficos que son utilizados en el presente editor.
Cargar tacn
Recupera tacones Easyheel3D (Newlast).
del
programa
Eliminar tacn cargado Recupera tacones del programa Easyheel3D (Newlast). Giro negativo Realiza giros en sentido negativo.
192
EasyLast3D CAD/CAM
ndice analtico
Giro positivo Opciones Zona costante
Realiza giros en sentido positivo. Permite especificar aplicacin. las opciones de
Permite la definicin del rea de la horma que debe cambiar y de aquella que debe permanecer constante.
Ver Horma Original permite ver/ocultar la horma original en 3D Ver Horma Modificada modificada en 3D Aplicar cambios permite ver/ocultar la horma
Permite aplicar los cambios realizados en la edicin.
Mediante el icono Cargar tacn se puede recuperar un fichero *.DTM realizado en el programa Easyheel3D, para la generacin de prototipos y escalado de los diversos nmeros del tacn de una horma. El tacn aparece en el editor de quiebre situado en la zona del taln, superpuesto en la lnea de quiebre, tambin se puede observar en la ventana 3D. En todo caso, tambin se puede importar el perfil de un tacn mediante el escner; en este caso no tendremos la imagen en 3D del tacn sino solamente la seccin.
193
EasyLast3D CAD/CAM
ndice analtico
se permite ir girando el tacn para ser Mediante los iconos situado en su ngulo adecuado con respecto a la horma. Opciones se permite elegir el mtodo de Mediante el icono aplicacin de las diferentes modificaciones realizadas sobre la lnea de quiebre.
Original sta representa la seccin de partida de la horma antes de haber realizado algn cambio. A continuacin mostraremos como cambia esta seccin con las diferentes opciones de modificacin del perfil de la horma.
194
EasyLast3D CAD/CAM
ndice analtico
16.1
MOVER SECCIONES Con la opcin Mover secciones es posible aportar las correcciones desplazando la seccin; en este caso las secciones de la horma NO cambian.
16.2
ESCALAR SECCIONES Con la opcin Escalar secciones se efecta la correccin escalando las dimensiones de la seccin modificada; en este caso la seccin CAMBIA con respecto al original. 195
EasyLast3D CAD/CAM
ndice analtico
16.3
ESCALAR PLANTA Con la opcin Escalar Planta se efecta la correccin modificando la planta de la horma, mientras que el resto permanece sin cambios.
Nuevo perfil de la planta 16.4 SUBIR PLANTA Con la opcin Subir planta se efecta un corte de la planta y una eliminacin de material. En este caso la seccin superior de la horma
196
EasyLast3D CAD/CAM
ndice analtico
NO cambia. Esta funcin tambin se utiliza para disminuir el espesor de la punta en la planta , o bien, para disminuir el espesor de toda la horma ..
16.5
BAJAR PLANTA Con la opcin Bajar planta se efecta un corte de la planta y un aadido de material. En este caso la seccin superior de la horma NO cambia. Esta funcin tambin se utiliza para aumentar el espesor de la punta en la planta , o bien, para aumentar el espesor de toda la horma .
Corte y aadido de material
Mismo perfil
197
EasyLast3D CAD/CAM
ndice analtico
Seleccionando cada ventana y utilizando los iconos descritos anteriormente en comandos comunes se modifican cada nodo deseado. Solo nos queda presionar el icono Aplicar cambios para realizar automticamente la adaptacin de los cambios efectuados durante la edicin. Con el botn es posible definir donde cortar la horma y agregar/sacar material antes de unir de nuevo la parte superior con la parte inferior.Ver captulo 13.2
198
EasyLast3D CAD/CAM
ndice analtico
17
EDITOR DEL PERFIL SUPERIOR. El editor de perfil permite al usuario modificar la lnea de perfil que divide la horma en dos partes. Editar los diferentes nodos que configuran la imagen que ha sido situada sobre la superficie de la horma en su zona comprendida desde la punta al taln por su lnea de empeine y lupe. Para acceder al editor perfil una vez tengamos el proyecto en pantalla, se procede del modo siguiente: Presionando sobre el icono perfil. Perfil entramos dentro del editor de
Dentro del editor de perfil, aparte de los iconos comunes a todos los editores, aparecen un bloque que incorpora iconos especficos que son utilizados en el presente editor.
Opciones
Permite especificar opciones de aplicacin.
199
EasyLast3D CAD/CAM
ndice analtico
Seleccion zona constante Ver captulo 13.2 Aplicar cambios la edicin . Mediante el icono Opciones , se permite elegir el mtodo de aplicacin de las diferentes modificaciones realizadas sobre la lnea de perfil. Permite aplicar los cambios realizados en
17.1
MOVER SECCIONES Con la opcin Mover secciones se efecta la desplazando la seccin, tal y como en el prrafo 12.1. correccin
17.2
ESCALAR SECCIONES Con la opcin Escalar secciones se efecta la correccin escalando las dimensiones de la seccin modificada, tal y como en el prrafo 12.2.
17.3
SUBIR PERFIL Con la opcin Subir perfil se efecta un corte de la planta y un aadido de material. En este caso en la seccin superior de la horma NO cambia la forma de la lnea sino solamente el espesor. Esta funcin tambin se utiliza para aumentar el espesor de la punta superior . Tal y como se explic en el prrafo 12.5
200
EasyLast3D CAD/CAM
ndice analtico
Corte y aadido de material 17.4 BAJAR PERFIL
Mismo perfil
Con la opcin Bajar perfil se efecta un corte de la planta y una eliminacin de material. En este caso en la seccin superior de la horma NO cambia la forma de la lnea sino solamente el espesor. Esta funcin tambin se utiliza para disminuir el espesor de la punta superior . Tal y como se explic en el prrafo 12.4. Como antes, pero con la diferencia de que se disminuye el espesor:
201
EasyLast3D CAD/CAM
ndice analtico
Seleccionando los instrumentos para modificar las lneas (funciones anteriormente descritas en los mandos comunes 7.3, 7.4 y 7.5) podemos modificar el perfil de la forma deseada. Luego, se debe presionar el icono Aplicar cambios para automticamente los cambios realizados en fase de edicin. NOTA: En la siguiente situacin: adaptar
cuando se quiere aumentar el espesor/inclinacin en el empeine para eliminar una eventual marca en la horma, es suficiente definir nuevamente las curva como se indica a continuacin:
202
EasyLast3D CAD/CAM
ndice analtico
203
EasyLast3D CAD/CAM
ndice analtico
18
EDITOR LOCAL. El editor local permite al usuario modificar la superficie de la horma aadiendo pasta, tal y como en el procedimiento tradicional para rellenar partes de la horma que requieren ms o menos cuerpo. Para acceder al editor local una vez tengamos el proyecto en pantalla, se procede del modo siguiente: Presionar sobre el icono local entramos dentro del editor local.
Dentro del editor local, aparte de los iconos comunes a todos los editores, aparecen un bloque que incorpora iconos especficos que son utilizados en el presente editor.
Curva predefinida Permite generar una figura de forma geomtrica.
204
EasyLast3D CAD/CAM
ndice analtico
Seleccionar zona Permite adaptar la curva predefinida a la horma Aplicar cambios la horma. Permite adaptar los cambios realizados a
El procedimiento de trabajo dentro del editor local, pasa por: 18.1 CREACIN/MODIFICACIN DE UNA CURVA SELECCIONADA. Seleccionar el icono Curva predefinida aparece la caja de dilogo Curva predefinida, donde se introduce el tipo de figura deseada y el nmero de lados de la misma.
En la ventana superior-derecha aparece la imagen creada a la vez que en la ventana de visualizacin 3D aparece una copia de dicha imagen.
Seleccionando los puntos de la imagen creada, sta puede ser editada de manera que se va adaptando en tamao y posicin con respecto a la posicin deseada en la horma. Tambin puede utilizarse 205
EasyLast3D CAD/CAM
ndice analtico
la funcin de zoom para aumentar o disminuir la imagen 3D mediante los signos + - y desplazar el modelo utilizando las teclas flecha. 18.2 SELECCIN DEL REA DE LA APLICACIN DE PASTA. Una vez definida el rea, en la ventana 3D se observa la lnea de demarcacin de la misma; colocarse sobre la parte seleccionada del modelo.
para que la imagen creada y editada se Seleccionar el icono adapte sobre la superficie de la horma, tal y como podemos observar en el grabado siguiente:
206
EasyLast3D CAD/CAM
ndice analtico
Solo nos queda definir la accin a realizar mediante los diferentes comandos: 18.3 PONER PASTA Aqu se indica el grosor que tendr la pasta que vamos a aadir sobre la superficie de la horma. Ejemplo: + 4 mm
- 4 mm
18.4
APLANAR ZONA Nos permite rellenar y aplanar la zona seleccionada.
207
EasyLast3D CAD/CAM
ndice analtico
18.5
MODIFICAR ZONA. Nos permite realizar modificaciones en la zona mediante la definicin de una seccin. Todas estas modificaciones pueden ser introducidas en sentido horizontal y vertical. En el grabado siguiente se puede apreciar como ha sido colocado un trozo de pasta de unos 10 mm aproximadamente a fin de crear una protuberancia. Para poder ver el resultado sobre la horma seleccionar el icono cambios. Aplicar
Con esta opcin podemos definir una curva gua para la zona que se debe modificar, el resultado viene dado por la definicin de la curva A, representada sobre la superficie por la curva roja B. La curva B puede posicionarse en cualquier direccin en el interior de la zona seleccionada; para activar la seleccin de la curva es suficiente evidenciar mediante el ratn las dos cruces rojas presentes en el perfil de la lnea de seleccin C y aparecer la lnea roja D.
208
EasyLast3D CAD/CAM
ndice analtico
A este punto, se pueden mover los extremos de la lnea roja y seleccionar cada vez que se cambia de curva, la nueva zona mediante el icono C D figuras E y F.
209
EasyLast3D CAD/CAM
ndice analtico
19
EDITOR DE UNIN. El editor de unin tiene dos funciones: Una es la de unir dos modelos diferentes y la de poder colocarlos de la mejor manera a fin de obtener la unin que se desea. La otra es la de modificar un modelo solo, por ejemplo, para cambiar la altura del tacn, ensanchar la punta, etc. Esto se hace creando una copia del modelo mismo y trabajando como si se tratara de la unin de dos modelos, pero teniendo que ambos modelos son iguales.
Primero analizaremos la unin entre dos modelos diferentes y su posicionamiento. 19.1 UNION DE DOS MODELOS - POSICIONAMIENTO Ahora veremos el posicionamiento de los dos modelos y su unin. Para unir dos modelos es necesario crear un modelo nuevo, de la siguiente manera: Seleccionar el icono Nuevo y seguir los pasos vistos en el captulo 4, 4.2 e 4.3. De esta manera se entra en el editor de unin.
210
EasyLast3D CAD/CAM
ndice analtico
En el interior del editor de unin, adems de los iconos comunes a todos los editores, existe un bloque que incorpora iconos especficos que se emplean en este editor:
Posicionamiento Permite posicionar las hormas de modo correcto. Modificar Permite modificar los planos de corte/unin.
Zona descartada Permite activar/desactivar la visin de la zona descartada de las hormas Fidelidad de la zona de unin respecto a la punta y el cuerpo iniciales. Plano automtico Posiciona el plano divisorio (verde) de modo automtico o manual. Horma 1 Muestra/oculta la horma de la que se utilizar el cuerpo/botn. Horma 2 Muestra/oculta la horma de la cual se utilizar la punta/horma baja. 211
EasyLast3D CAD/CAM
ndice analtico
Horma Resultado Muestra/esconde la horma que resulta de la unin entre la horma 1 y la horma 2. Confirmar superficie de unin Se confirman los cambios efectuados y se transfieren al modelo definitivo. Aplicar cambios horma. Aplica o no los cambios realizados a la
PROCEDIMIENTO DE POSICIONAMIENTO . Empleando los instrumentos vistos anteriormente es posible proceder con la adaptacin y posicionamiento de los dos cuerpos unidos. En la imagen de pantalla principal del editor de unin vemos las dos hormas en su totalidad (en azul y rojo); ahora nos encontramos en la modalidad de Posicionamiento. Luego, es posible mover y girar las hormas y colocarlas como se desee antes de unirlas. Antes de mover/girar una horma es necesario seleccionarla; esto se hace sencillamente haciendo clic sobre la horma misma. Una vez que se ha seleccionado la horma aparecern las medidas del modelo, lo que indica que la horma con sus medidas ha sido seleccionada. NOTA: Tambin se puede pasar de una horma a la otra tambin presionando la tecla TAB. 19.1.1 DESPLAZAMIENTO Para mover la horma tenemos los siguientes comandos: SHIFT + ratn SHIFT + flechas de la flecha la horma se arrastra usando el ratn desplazamiento de 0.5 mm en la direccin
SHIFT + M seleccionado el punto de la horma que se desea mover (evidenciado con el signo en negro), aparecer la siguiente ventana (tambin se encuentra en el men Modificar)
212
EasyLast3D CAD/CAM
ndice analtico
donde es posible introducir el desplazamiento en milmetros en la direccin seleccionada: a (vertical) o b (horizontal). Este desplazamiento se realiza desde el punto seleccionado y aparece evidenciado con el sealador 19.1.2 ROTACIN La horma gira alrededor del centro de rotacin representado por el . El centro de rotacin puede colocarse donde se siguiente signo desee por medio del ratn. Teniendo en cuenta el centro de rotacin, tenemos los siguientes comandos: CTRL + ratn rotaciones libres con el ratn
CTRL + flechas rotacin por algunas dcimas de milmetro en la direccin de la flecha CTRL + R seleccionado el punto de la horma que se desea girar (evidenciado por el signo en negro), aparecer la siguiente ventana (tambin se encuentra en el men Modificar):
El incremento es aplicado en el punto seleccionado por medio del sealador . 19.1.3 PLANO DE CORTE VIRTUAL Est presente un plano de corte que permite verificar las secciones de las dos hormas en cualquier posicin. Por ejemplo, en esta unin queremos verificar que la punta que vamos a acoplar se encuentra en eje (centrada) con el cuerpo.
213
EasyLast3D CAD/CAM
ndice analtico
Entonces, desplazamos el plano a la posicin:
Vemos que la punta no est en la posicin correcta y la giramos.
19.1.4
UNION EMPALME (ADAPTACIN) Posicionadas las hormas podemos entrar en la modalidad Modificar. Presionando este icono aparecern los dos planos de corte que determinan la exacta posicin en que sern cortadas y unidas las hormas. Tambin en esta modalidad se pueden Desplazar y Girar las partes que sern unidas, tal y como se vio anteriormente.
214
EasyLast3D CAD/CAM
ndice analtico
Las partes roja y azul permanece inalteradas, mientras que la parte verde constituye el empalme (zona de adaptacin) de la unin. El usuario puede decidir si ejecutar o no el empalme; en caso de que decida no ejecutar el empalme basta reducir al mnimo la zona verde para tener una simple operacin de cortar y pegar. En esta modalidad las medidas que aparecen son las relativas a la unin de los dos modelos. Para crear el modelo resultante de la unin de las dos hormas es suficiente presionar la tecla y ser creada/visualizada la tercera horma. Si este icono permanece seleccionado, por cada modifica efectuada se recrear el modelo final automticamente. Con los iconos es posible decidir la imagen visualizada: todas, una por vez o en combinacin.
EMPALME (ADAPTACIN)
215
EasyLast3D CAD/CAM
ndice analtico
El empalme es una fase muy delicada de la unin. Se puede decidir por la colocacin de los planos de manera tal que no se ejecute la adaptacin obteniendo un desnivel, tal y como sucede despus de la operacin manual de corte y unin:
Desnivel NO empalme
Moviendo los planos de corte es posible ampliar la zona de empalme y evaluar, en funcin de las lneas de los perfiles verdes y de la horma resultante, la validez de la adaptacin ejecutada. Analicemos la siguiente situacin:
216
EasyLast3D CAD/CAM
ndice analtico
Como puede verse, hemos ampliado la zona de adaptacin pero de todas formas tenemos un desnivel (perfil verde); entonces, podemos actuar sobre dos variables: Plano automtico y gestin del empalme
En el primer caso desvinculamos el plano verde; la posicin de este plano indica el rea de influencia del cuerpo o de la punta sobre el empalme; por ejemplo, una situacin como la siguiente:
comporta una influencia mayor de la horma de donde se toma la punta en el empalme de las dos hormas. En el segundo caso podemos aumentar/disminuir la intensidad de las partes derecha e izquierda del empalme en las curvas originales. Si regresamos a la situacin anterior: Parte del cuerpo Parte de la punta
Observamos que la curva verde por la parte del cuerpo trata de mantener la lnea del cuerpo descartada (lnea punteada azul); lo mismo sucede con la lnea por la parte de la punta. Desplazando la regla hacia la izquierda se le da ms libertad al empalme, mientras que desplazndola hacia la derecha
217
EasyLast3D CAD/CAM
ndice analtico
mantenemos el empalme lo ms fiel posible a la parte descartada. En consecuencia, las curvas se desvinculan de la siguiente forma:
Obtenemos un mejor resultado:
218
EasyLast3D CAD/CAM NOTA:
ndice analtico
Hay que recordarse de verificar tambin el perfil de la planta. Lo mismo sucede si estamos uniendo un botn a una horma baja (o viceversa); la nica diferencia es que debemos desplazar los planos de manera tal que la horma sea cortada de forma correcta, por ejemplo:
219
EasyLast3D CAD/CAM 19.1.5 OTROS EJEMPLO DE UNION
ndice analtico
Adems, existe la posibilidad de unir un taln a una horma, por ejemplo, si deseamos aplicar un taln cuadrado sobre una horma con taln redondo:
220
EasyLast3D CAD/CAM DA TALN CUADRADO A TALN REDONDO.
ndice analtico
221
EasyLast3D CAD/CAM
ndice analtico
222
EasyLast3D CAD/CAM
ndice analtico
19.2
MODIFICA DE UN MODELO El editor de unin sirve tambin para modificar un modelo; para esto es suficiente presionar el icono con el modelo que se desea modificar abierto y aparecer la imagen de pantalla correspondiente a una unin.
Luego, es posible utilizar los planos de corte para seleccionar la parte de la horma que se desea modificar y utilizar las funciones de desplazamiento y de rotacin. 19.2.1 ROTACIN Por ejemplo, se puede girar por 5 milmetros el taln para cambiar la altura del tacn. Tenemos que posicionar los planos de corte tal y como lo hara el patronista manualmente y luego colocar en posicin el centro de rotacin. A este punto, se puede hacer girar el taln presionando CRTL + ratn y aparecern visualizadas las medidas interactivas, o bien, es posible seleccionar el punto que se desea girar e introducir el incremento preciso por medio de CTRL + R o desde el men modificar.
223
EasyLast3D CAD/CAM
ndice analtico
Hecho esto, como se vio anteriormente para crear el modelo final basta presionar el icono Aplicar cambios.
Si se mantiene seleccionado el icono Aplicar cambios, todas las modificaciones que el usuario desee efectuar vienen aplicadas en la ventana de visualizacin de la horma en 3D. NOTA muy importante: Si despus de efectuado un cambio se desean efectuar otros, es necesario validar el cambio anterior. Seleccionando el icono Validar superficie de unin, se transfieren al modelo los cambios efectuados. Las mismas operaciones pueden realizarse en todas las vistas.
224
EasyLast3D CAD/CAM
ndice analtico
19.2.2
ALARGAR/REDUCIE LA PUNTA/CUERPO. Despus de haber seleccionado la vista con el perfil lateral de la horma es posible alargar y/o reducir la punta o el taln. La parte que viene modificada ser aquella definida por el usuario por medio de los planos de corte. Seleccionada la parte que se modificar, se coloca el signo negro donde se encuentra el plano de corte (rojo si se desea modificar la punta y azul si se desea modificar el cuerpo).
Para introducir el incremento exacto debe presionarse CTRL + H, o bien, seleccionar en el men "Modificar/alargar - reducir". Aparecer la siguiente ventana:
225
EasyLast3D CAD/CAM
ndice analtico
Tambin se puede alargar a mano libre presionando las teclas CTRL + ALT + ratn. Hecho esto, como se vio anteriormente para crear el modelo final basta presionar el icono Aplicar cambios. Si se mantiene seleccionado el icono Aplicar cambios, todas las modificaciones que el usuario desee efectuar vienen aplicadas en la ventana de visualizacin de la horma en 3D.
19.2.3
ENSACHAR/ESTRECHAR LA PUNTA/CUERPO Seleccionando la seccin de la planta de forma anloga a cuanto visto anteriormente es posible ensanchar o estrechar la punta o el cuerpo empleando diferentes mtodos. Despus de haber seleccionado la zona que se desea modificar, la posicin del sealador negro es determinante para el resultado que se desea obtener. Si por ejemplo se desea ensanchar la punta por ambos lados, se pondr el sealador en el centro de la punta, de manera que el incremento sea aplicado por partes iguales a ambos lados:
En cambio, si el sealador se coloca a un lado, se tendr el incremento por completo en el lado opuesto.
226
EasyLast3D CAD/CAM
ndice analtico
La diferencia entre estos cambios reside en la posicin donde se coloca la cruz negra. Para activar la modificacin se debe presionar CTRL + V, o bien, seleccionar en el men "Modificar/ensanchar - estrechar". Aparecer la siguiente ventana:
Despus de introducir el incremento que se desea aplicar se tienen las siguiente alternativas: Seleccionando "No escalar la zona descartada" se modifica la horma manteniendo inalterados los puntos de corte y, dependiendo del nmero del nivel de adaptacin que se introduce, se tienen diferentes resultados:
227
EasyLast3D CAD/CAM
ndice analtico
Si se deselecciona la opcin "No escalar la zona descartada",
tenemos:
Hecho esto, como se vio anteriormente para crear el modelo final basta presionar el icono Aplicar cambios.
228
EasyLast3D CAD/CAM
ndice analtico
Si se mantiene seleccionado el icono Aplicar cambios, todas las modificaciones que el usuario desee efectuar vienen aplicadas en la ventana de visualizacin de la horma en 3D. Tambin se puede utilizar esta funcin, aunque de manera limitada, en la ventana con el perfil de las hormas a mano libre, por medio de las teclas CTRL + SHIFT + ratn, obteniendo el siguiente resultado:
229
EasyLast3D CAD/CAM
ndice analtico
NOTA: Para aplicar todo el incremento configurado se debe seleccionar el punto que pertenece a la primera seccin de la zona seleccionada. EJEMPLO: Si se configura un incremento de 10 milmetros habiendo seleccionado antes el punto de la parte que se desea alargar:
se tendr un incremento de 10 mm. En cambio, si se selecciona el punto en la mitad de la zona que se desea alargar:
se tendr un incremento igual a la mita del incremento configurado.
Los ejemplos antes vistos estn concentrados cambios en la punta, hay que recordar que tambin existe la posibilidad de hacer lo mismo para el taln y para el cuerpo. EJEMPLO:
230
EasyLast3D CAD/CAM
ndice analtico
NOTAS GENERALES ACERCA DEL EDITOR DE UNIN DE LA HORMA
Todos los cambios vistos en el editor de unin pueden aplicarse en todas las zonas de la horma punta/taln y en las tres vistas (secciones) de la misma.
Vista 1
Vista 3
Vista 2
Adems existe la posibilidad de escoger entre ejecutar o no un empalme en la zona donde se ha realizado un cambio. Si no se desea permitir la gestin del empalme al ordenador, es decir, si se desea realizar un cambio sin empalme (adaptacin), es suficiente colocar cerca los planos (rojo y azul) que delimitan las zonas de la horma (NO SUPERPONERLOS).
Zona NO empalmada
231
EasyLast3D CAD/CAM 20 BOTN
ndice analtico
Se trata de la posibilidad de crear un botn nuevo a partir de una horma baja (de zapato), por medio de la definicin de algunos parmetros clave y de la importacin de glibos/perfiles.
El men para la creacin de un botn est compuesto por los siguientes iconos:
Colocacin de la lnea de corte para la colocacin de la nueva caa. Definicin de las dimensiones de la seccin superior del nuevo modelo.+ Muestra/Oculta la zona descartada de la horma 232
EasyLast3D CAD/CAM
ndice analtico
Editar bota media Superficie de la bota media Muestra/Oculta el botn aplicado Muestra/Oculta la horma Muestra/Oculta la horma resultante (unin del botn con la horma) Aplicar cambios para crear la horma resultante Su funcionamiento es muy parecido al del editor de unin y efectivamente se une una horma con otra, que en este caso, est compuesta solamente por el botn. El plano de corte rojo delimita la zona de la horma que se corta y descarta. Este plano puede desplazarse como se desee, tal y como se muestra en la figura.
20.1 20.1.1
MEDIDAS CLAVE DEL BOTN DIMENSIONES DEL LUPE Presionando el icono y por medio de la siguiente ventana:
233
EasyLast3D CAD/CAM
ndice analtico
Es posible definir las dimensiones de la superficie superior del botn. Adems es posible importar un glibo, vase prrafo 16.2.2 20.1.2 ALTURA DEL BOTN Para que sea posible tomar las medidas clave del botn se utilizan el plano de corte negro y la regla. En correspondencia de la posicin del plano se tendr la seccin correspondiente en la ventana especfica.
Altura del botn
De esta manera es posible medir la altura del botn. Si fuese necesario variar dicha altura, seleccionar el botn y aplicar una traslacin y/o rotacin (alrededor del centro de rotacin punto seleccionado y evidenciado con el signo . ) en el
234
EasyLast3D CAD/CAM
ndice analtico
Por ejemplo: para aumentar la altura del botn en 5 mm Presionar SHIFT + M, o bien, seleccionar en el men modificar "Moverse por coordenadas" a fin de obtener la ventana donde se debe introducir el valor del desplazamiento en milmetros.
20.1.3
DISTANCIA DEL BOTN Para medir la distancia desde el punto superior del taln, colocar el plano de corte/referencia como si fuera una escuadra y medir con la regla la distancia que se est buscando:
235
EasyLast3D CAD/CAM
ndice analtico
Tambin en este caso pueden emplearse todos los instrumentos para girar/trasladar la pieza a fin de obtener la medida correcta. 20.2 IMPORTACIN DE GLIBOS Existe la posibilidad, al igual que para todos los dems editores, de importar los glibos 20.2.1 GLIBOS DE REFERENCIA Para realizar las verdaderas modificaciones a la bota media se debe ; de esta entrar en la modalidad Editar bota media, presionando manera tendremos la oportunidad de modificar las lneas de los perfiles delantero y trasero, tal y como se muestra en la figura. Para pasar de la lnea delantera a la lnea trasera y viceversa, se debe presionar la tecla TAB. Para salir de la modalidad abierta con la tecla TAB se debe utilizar la tecla ESC. .
236
EasyLast3D CAD/CAM
ndice analtico
Para exponer ms claramente los cambios que pueden realizarse con esta nueva funcin, comencemos por modificar la lnea trasera, adaptndola a un glibo de bota media importado por medio de escner.
237
EasyLast3D CAD/CAM
ndice analtico
En este caso hemos agregado dos puntos para realizar la adaptacin. 20.2.2 GLIBOS DEL LUPE En cambio, para la superficie superior de la horma podemos importar un glibo y aplicarlo directamente en el botn.
20.2.3
CREACIN DEL BOTN FINAL Una vez que ambas lneas han sido modificadas se pasa a la verdadera creacin de la superficie de la bota media, por medio de la tecla , que una vez presionada abre la siguiente ventana:
238
EasyLast3D CAD/CAM
ndice analtico
En esta mscara es posible escoger el nmero de perfiles intermedios, desde un mnimo de 10 hasta un mximo de 18, determinar el nmero de puntos aplicados a cada uno de los perfiles y adems, determinar si el nuevo perfil de bota media debe ser ms angosto o no con respecto a la lnea original de la horma a la cual se aplicar. Esto puede hacerse a travs de la palanquita que se observa en la siguiente figura,
con la cual se puede obtener una bota media ms angosta como la siguiente:
o bien, una ms ancha, de la siguiente manera:
239
EasyLast3D CAD/CAM
ndice analtico
Tambin en esta ventana es posible determinar la distancia entre las secciones con las cuales se "construye" la bota media y los puntos por seccin que reflejan la cantidad de puntos que componen las elipses superior e inferior de la bota media. Para crear una bota media se deben modificar solamente las tres primeras opciones. Adems se puede guardar la configuracin obtenida, marcando la opcin Guardar configuracin de defecto.
Para aplicar la nueva bota media, basta presionar el pulsador Aceptar y ser posible ver la nueva bota media aplicada a la horma, tal y como se muestra en la figura:
Presionando la tecla TAB se tiene la posibilidad de modificar uno por uno todos los perfiles intermedios, como se muestra en la figura: 240
EasyLast3D CAD/CAM
ndice analtico
Las flechas indican el sentido en que son seleccionados los perfiles intermedios cada vez que se presiona la tecla TAB.
Terminado de modificar todos los perfiles, basta presionar la tecla ESC para salir de la modalidad Editar bota media. Para ver la bota media modificada antes de guardarla, presionar la tecla abrir la siguiente imagen: y se
241
EasyLast3D CAD/CAM
ndice analtico
20.3
CORTE DE LA CAA
Adems de la posibilidad de crear una nueva caa, es posible transformar una horma alta en una baja, tramite la opcin de corte de caa, con el botn Corte de caa.
. De esta manera, se entra en la modalidad CORTE DE CAA. En la primera ventana en alto a la izquierda es posible definir la altura del corte moviendo la lnea azul a travez de los puntos rojos.
242
EasyLast3D CAD/CAM
ndice analtico
Una vez definido el punto de corte, apretamos Aplicar cambios
Arriba vemos la horma con la caa cortada. La caa puede ser guardada y utilizada en otra ocasin.
243
EasyLast3D CAD/CAM
ndice analtico
Para guardar tanto la caa como la horma sin caa, apretamos se abre la siguiente ventana:
,y
En este caso se puede seleccionar la primiera opcin para guardar la caa o la segunda para guardar la horma.
244
EasyLast3D CAD/CAM
ndice analtico
21 SUELA
El editor de la suela permite unir una suela importada en el CAD con la horma seleccionada. Antes de unir las dos partes, tenemos que asegurarnos que las medidas de la suela sean similares a las de la horma, usando otros editores presentes en el CAD. Una vez controlado, para acceder a este editor, apretamos Suela .
Importaremos la suela con el botn importar. El proceso de importacin es similar a los otros ya vistos, por lo tanto tendremos primero que seleccionar la suela a importar.
245
EasyLast3D CAD/CAM
ndice analtico
Una vez importada, se debe colocar la suela en la horma usando los mismas teclas que en el editor de uniones, o sea CTRL + botn del ratn para rotaciones, y SHIFT + botn del ratn para desplazamientos. Si se quiere hacer coincidir la suela que es ms larga o menos larga de la horma, es posible alargarla con la combinacin de teclas CTRL + ALT + botn del ratn. Se alargar o acortar la entidad seleccionada, la horma o la suela. El cambio de longitud se producir a partir del punto de seleccin. Ejemplo:
246
EasyLast3D CAD/CAM
ndice analtico
con el punto de seleccin en esta posicin, se alargar la suela en la zona de la punta.
Alargue en la zona de la punta
Luego de haber colocado correctamente la suela en la horma, se definen las zonas constantes de ambas entidades, con el botn que nos permitir elegir entre la suela y la horma.
247
EasyLast3D CAD/CAM
ndice analtico
Aceptando (habiendo seleccionado la horma o la suela) se abrir la ventana:
Para obtener una unin eficaz de las dos entidades, la zona constante de la suela se tiene que seleccionar alrededor de la mitad:
248
EasyLast3D CAD/CAM
ndice analtico
mientras para la horma se debe seleccionar alrededor de la lnea de mximo ancho de la horma como se ve en la siguiente figura :
249
EasyLast3D CAD/CAM
ndice analtico
Luego apretando
Aplicar cambios vemos el resultado final:
250
EasyLast3D CAD/CAM
ndice analtico
22
EDITOR DE TRASLACIN DE LA PLANTA.
El editor de traslacin de planta permite al usuario aumentar/disminuir el grosor de la planta en una zona determinada. La finalidad de este editor es la de efectuar el chapado en el modelo. Para acceder al editor de traslacin de planta una vez tengamos el proyecto en pantalla, se procede del modo siguiente: Presionar sobre el icono Traslacin de planta, entramos dentro del editor de traslacin de planta.
OPCIONES:
Porcentual: Indica la zona donde se efecta la modificacin: en un porcentaje de la longitud de la horma o en la distancia a lo largo del perfil de la longitud de la horma. Si por ejemplo queremos efectuar el chapado en un taln cuyo espesor es de 2 mm y su longitud de 40 mm, debemos configurar los siguientes parmetros:
251
EasyLast3D CAD/CAM
ndice analtico
Utilizando el ratn desplazamos el punto rojo en la posicin dada D = 80 mm y configuramos 2 mm de grosor en la casilla Altura. El resultado de la aplicacin del chapado lo podemos ver activando la vista total en la ventana Vista en 3D.
252
EasyLast3D CAD/CAM
ndice analtico
Si por ejemplo deseamos crear un tacn falso directamente en la horma introduciendo un grosor, debemos configurar los siguientes parmetros:
El resultado de la aplicacin del tacn lo podemos ver activando la vista total en la ventana Vista en 3D.
253
EasyLast3D CAD/CAM
ndice analtico
23
ESCALADO DE LA HORMA
Esta funcin nos permite hacer escalados numricos de manera precisa y mantenendo las lineas y los perfiles del modelo original. Se pueden hacer escalados con numeracin Francesa 20-45 o Americana 3-10 AAAA AAA AA A B C D E EE EEE EEEE y crear escalas personalizadas con los incrementos de largo y ancho deseados. Durante la fase de importacin vienen asignados automticamente una escala de escalado y el nmero actual del modelo. Por lo tanto si importamos un modelo digitalizado nmero 37 se le asignarn una escala de default (definida por el usuario) y el nmero 37. Adems se le asignar el ancho americano que al no estar incluido en el archivo digitalizado ser asignada la B durante la importacin. Se puede de todas maneras cambiar seleccionando la opcin Escalado\Asigna nmero. Nota Importante: Si se desea realizar un escalado sin considerar el cambio del ancho segn el esquema americano basta no variar la calzada expresada en letras. Por ejemplo: si importo el modelo 37 al modelo le ser asignada una escala de escalado, el nmero 37 y el ancho B. Si deseo escalar un nmero 40 segn la escala Francesa, tengo que indicar como nmero de escalado 40 B, para no considerar los aumentos/disminuciones dados por la variacin en ancho de los escalados americanos. Las opciones del escalado de la horma se pueden activar a travs del botn .
23.1 DESCRIPCIN DEL AMBIENTE DE TRABAJO Quando se oprime el botn de escalado se abre la clsica ventana dividida en 4 ventanas ms pequeas.
254
EasyLast3D CAD/CAM
ndice analtico
En el editor de escalado, es posible escalar el modelo en dos modos distintos: Escalado por nmeros (escalado de nmero a nmero a travs de una escala) y Escalado por medidas, asignando directamente los incrementos al modelo sin una escala de escalado. 23.2 ESCALADO POR NMEROS El escalado por nmeros permite el escalado del modelo pasando de un nmero a otro a travs de una escala de escalado con incrementos.
Importar Esportar Anula
Importacin de varios perfiles. Exportacin de varios perfiles. Anula la ltima operacin efectuada. Puede ser usada para eliminar hasta 30 operaciones. Agranda el rea seleccionada.
Zoom
255
EasyLast3D CAD/CAM
ndice analtico
Regla
Usando el botn izquierdo del ratn hay que asignar el punto inicial y tenerlo apretado hasta donde se quiere medir. Se abrir una ventana con una serie de datos de la medida tomada.
Seleccionando la opcin Ver medida es posible leer la medida tomaia directamente en la ventana en la cual se la toma.
Datos de escalado
Permite Crear, Modificar, Eliminar una escala de escalado.
Creacin nuevo modelo con nmero activo Guarda modelo recin escalado. Editar eje de escalado Relacin Ancho/Altura
el
Permite modificar el eje de escalado de la horma. Permite definir el porcentaje de escalado en altura o en ancho de la horma. Permite fijar un punto a partir del cual parten todos los nmeros escalados y con el cual se pueden verificar los distintos escalados. Permite seleccionar de una tabla todos los nmeros que se quieren escalar Aplica las modificaciones efectuadas a la horma.
Punto di inicio
Nmeros
Aplica cambios
256
EasyLast3D CAD/CAM 23.2.1 DATOS DE ESCALADO Apretando el botn ventana:
ndice analtico
Datos de escalado, se accede a la siguiente
Aqu es posible Crear, Editar, Eliminar o simplemente selezionar la escala de escalado que usaremos. CREACIN DE ESCALA DE ESCALADO Apretando el botn se accede a la siguiente ventana que debemos llenar con los datos para la creacin de una nueva escala.
257
EasyLast3D CAD/CAM Aqu se introduce el Nombre de la escala de escalado;
ndice analtico
El intervalo de los nmeros para los cuales la escala puede ser utilizada (Nmero , nmero) ;
En un segundo momento se recidir de que nmero a que nmero escalar.
Seleccionar o no medios nmeros y cuartos de nmeros ;
Definir los incrementos que se obtendrn entre nmero y nmero. Los incrementos que aqu se indican sern automticamente divididos en 2 si la opcin Medios nmeros est activada.
El incremento que se ir a definir a la planta contribuir a hacer coincidir la planta en 3D de la horma escalada con la planta escalada en 2D. El incremento de la planta que se introduce debe ser el mismo que se asigna cuando se escala la planta en 2D con un CAD o con el pantgrafo. Una vez introducidos todos los valores, se puede decidir si definir esta escala como la escala estandard. Para confirmar, se selecciona Sistema de escalado por defecto. Finalmente se aprieta el botn Aceptar. EDITAR ESCALA DE ESCALADO Para modificar una escala de escalado existente se debe seleccionar la escala y luego apretar . Se abrir la siguiente ventana:
258
EasyLast3D CAD/CAM
ndice analtico
Aqu se ver en la parte alta el nombre de la escala y en la parte central los incrementos en el intervalo de valores posibles que hemos definido durante su creacin. En esta ventana es posible cambiar manualmente uno o ms incrementos (tanto en largo como en ancho).
259
EasyLast3D CAD/CAM
ndice analtico
En este caso se han cambiado tanto el largo como el ancho entre el nmero 16 y el 17. Luego de haber modificado los incrementos se debe apretar el botn ACEPTAR. ELIMINAR ESCALA DE ESCALADO Para eliminar una escala es suficiente seleccionarla y apretar . SELEZIONAR LA ESCALA DE ESCALADO Al seleccionar una escala de escalado aparecen a la derecha todas las inhormaciones relativas a la misma como muestra la figura siguiente:
En este caso la horma tiene como nmero base el 23.5, mientras la escala seleccionada parte del nmero 10.5 y llega al 50.5, mientras si queremos obtener una escalada de 22 a 40 bastar modificar los valores en las siguientes ventanas: Desde el nmero 22 Hasta el nmero 24
Si en cambio se selecciona una escala que no contiene el nmero del modelo que se est utilizando, en la ventana a la altura de la casilla 260
EasyLast3D CAD/CAM
ndice analtico
del nmero base aparece un campo con el nmero de base que se est utilizando.
Si se aprieta el botn , se podrn ver todos los nmeros que estn presentes en el intervalo de valores definidos en los dos campos. Desde nmero Hasta nmero. La ventana siguiente visualiza estos nmeros:
En esta ventana es posible reducir an los nmeros a escalar y, como en este caso, se crearn solo los nmeros presentes en la columna de la derecha. 261
EasyLast3D CAD/CAM
ndice analtico
Luego de haber elegido los nmeros a escalar se debe precionar . Si se ha introducido el incremento de la planta que se vio en la ltima ventana, es posible definir la zona que el CAD dejar constante al escalar la planta.
Selecconando la opcin y apretando el botn Zona constante se abrir la ventana de la zona constante para definir la misma .Ver captulo 12.2 23.2.2 SELECCIN NMEROS A ESCALAR Una vez elejida la escala de escalado, aparecer una pequea ventana (que se puede activar o desactivar) usando el botn Nmeros. Alli se ven todos los nmeros que decidimos escalar cuando creamos la escala de escalado.
Se pueden seleccionar o deseleccionar todos los nmeros de la ventana. El nmero que tiene el asterisco es el nmero BASE o sea el nmero del modelo. Es posible seleccionar la opcin de visualizacin de los escalados en 3D con De esta manera se vern todos los escalados en la ventana 3D del editor.
262
EasyLast3D CAD/CAM
ndice analtico
23.2.3 CREACIN DE UN NUEVO MODELO Una vez escalado, es posible guardar el nuevo modelo mediante el botn . Es importante saber que el nmero que se guarda es el nmero activo en ese momento. Por ejemplo despus de haber seleccionado el 37, usando el botn Nmeros, el 37 representa el nmero activo que se guardar. En la imagen siguiente se puede ver la secuencia de seleccin y guardado del nmero activo. Seleccin del nmero activo usando el botn la siguiente ventana: Nmeros que abre
263
EasyLast3D CAD/CAM
ndice analtico
El nmero activo en el rectngulo azul tiene el asterisco porque es el nmero base
En este caso tenemos una escalada desde el nmero 22 hasta el 42, El nmero activo es el 37, como indicado en el rectngulo azul.
Para cambiar el nmero activo se selecciona otro nmero, como en la imagen sucesiva:
264
EasyLast3D CAD/CAM
ndice analtico
Cuando se selecciona otro nmero activo, cambian las medidas representadas en las ventanas 2D. Si las medidas del nmero 37 eran las siguientes:
Las medidas que obtendremos seleccionando el nmero 40 sern:
265
EasyLast3D CAD/CAM
ndice analtico
23.2.4 EDITAR EJE DE ESCALADO El eje de escalado representa la direccin que el CAD sigue para escalar la horma. Presentamos a continuacin dos ejemplos en los que se ve como modificando el eje de escalado se modifica la horma resultada. Ejemplo 1: Escalado con eje en la posicin estandar (el que encontramos al abrir el modelo)
266
EasyLast3D CAD/CAM
ndice analtico
Ejemplo 2: Escalado con eje en la posicin en plano (paralela al plano en el cual se apoya la horma)
Como se puede ver, cambia el modo en el que se escala la horma. En el primer caso con el eje de escalado hacia abajo, la horma cambia poco en largo respecto a cuanto cambia en ancho; en el segundo caso, cambia mucho en largo respecto a cuanto cambia en ancho. Si la posicin del eje de escalado se modifica con el botn Aplica cambios activo, hay que confirmar el cambio del eje apretando Editar eje de escalado . Aparecer el mensaje:
267
EasyLast3D CAD/CAM
ndice analtico
En este caso basta confirmar para cambiar la posicin del eje. 23.2.5 PUNTO DE INICIO El botn Punto de inicio sirve para verificar todos los escalados que se han creado. Funciona de la siguiente manera: Luego que nuestro modelo ha sido escalado seleccionando los nmeros con el botn Nmeros ), se aprieta el botn Punto de en el punto de la inicio y se posiciona el centro de seleccin horma a partir del cual se desea ver en que modo es escalado el modelo. Observar el siguiente ejemplo:
El centro de seleccin ha sido indicado en la punta del taln, y desde all parten todos los nmeros escalados. Si indicamos un punto distinto, veremos que los nmeros coincidirn en el punto seleccionado:
268
EasyLast3D CAD/CAM
ndice analtico
23.3 ESCALADO POR MEDIDAS El escalado por medidas permite escalar el modelo indicando incrementos, sin necesidad de definir una escala y usando otras opciones que veremos a continuacin. Para comenzar a escalar por medidas se deben utilizar las opciones que se encuentran en el men:
Seleccionando esta opcin se abrir la siguiente ventana donde se indicarn los incrementos:
269
EasyLast3D CAD/CAM
ndice analtico
La ventana est formada por tres columnas: PRIMERA COLUMNA En la primera columna a la izquierda se ven las medidas de base del modelo
SEGUNDA COLUMNA Donde se indican los incrementos para el escalado.
270
EasyLast3D CAD/CAM TERCERA COLUMNA
ndice analtico
Esta columna da las medidas resultado del escalado. Se pueden ver tambin los incrementos indicados.
Cuando se indican los incrementos en largo y ancho, la horma es escalada como muestra la figura:
la horma verde representa la horma escalada. Una vez escalada la horma, cambia tambin la barra del men a la cual se agregan otros botones y sus respectivas funciones 23.3.1 DESCRIPCIN DE BOTONES:
271
EasyLast3D CAD/CAM
ndice analtico
Editar eje de escalado Relacin Ancho/Alto
Permita modificar el eje de escalado de la horma. Permite definir el porcentaje de escalado en altura o en ancho de la horma. Si habilitado, permite escalar la horma por zonas. Permite escalar manteniendo la planta constante. Permite mantener constante una parte de la horma. Mantiene constante la caa escalando el resto de la horma. Mantiene constante la punta de la horma. Permite correjir la zona de unin entre dos entidades. Si activada, visualiza horma base en 3D. la
Escalado per zone Sottopiede costante Zona di horma costante Caa costante
Punta constante Correccin horma Horma Horma escalada Horma escalada normalmente Guarda horma Elimina horma Aplica modificaciones
Si activada, visualiza la o las hormas escaladas. Representa el escalado normal, sin zonas constantes. Guarda la horma escalada. Elimina la horma escalada. Aplica al 3D las modificaciones hechas en 2D. Visualizacin de los incrementos aplicados a la horma (ambos se pueden cambiar introduciendo otros valores).
272
EasyLast3D CAD/CAM
ndice analtico
CONTROL ANCHO DE LA PLANTA Esta opcin que vemos en la siguiente ventana,
sirve para aplicar la correccin a la planta durante el escalado de la horma. Apenas se selecciona la opcin aparece una ventana:
en la cual se pueden indicar los incrementos y definir una zona constante (ver captulo 12.2 para su funcionamiento). Apretando Aplicar entraremos en la siguiente ventana:
273
EasyLast3D CAD/CAM
ndice analtico
En esta ventana vemos tres perfines de hormas, el azul y el rojo representan la horma original y la horma escalada de manera normal, mientras el verde representa la horma escalada con correccin de la planta. Para evaluar facilmente la correccin que hemos hecho, se pueden eliminar uno o ms perfiles con la combinacin de las teclas CTRL + SHIFT + la seleccin del botn que representa la/las hormas que no se desea visualizar 23.3.2 EDITAR EJE DE ESCALADO Para modificar la posicin del eje de escalado ver el punto 1.2.3. 23.3.3 RELACIN ALTO/ANCHO Una vez indicados los incrementos, es posible decidir como escalar el modelo de base, si privilegiar la altura o el ancho mediante la opcin Relacin alto/ancho. Apretando el botn Relacin alto/ancho se abrir la siguiente ventana donde se podr modificar el porcentaje de escalado que corresponde al alto y al ancho de la horma. .
274
EasyLast3D CAD/CAM
ndice analtico
Cambiando el porcentaje inicial del 50% de distribucin del escalado entre ancho y alto, obtendremos distintos tipos de escalado:
Escalado en altura
275
EasyLast3D CAD/CAM
ndice analtico
Escalado en ancho
Si por ejemplo escalamos una horma base agregando 5mm, podemos ver las diferencias. En el primer caso escalamos la horma dando un porcentaje mayor de escalado en altura. Ver la figura siguiente:
Las medidas que se leen corresponden a la horma base.
276
EasyLast3D CAD/CAM
ndice analtico
Apretando la tecla TAB se pueden ver las medidas correspondientes a la horma escalada.
En este caso se puede ver que la lnea azul coincide en ancho con la lnea verde. Si hacemos al contrario, (segundo caso) o sea damos ms porcentaje al ancho respecto al alto obtendremos: Si memorizamos la medida de la altura veremos que no cambia luego de haber escalado .
277
EasyLast3D CAD/CAM
ndice analtico
La altura coincide con la del modelo original.
23.3.4 ESCALADO A ZONAS El escalado a zonas permite controlar el porcentaje de escalado en las tres reas del modelo base. En este editor por ejemplo es posible escalar una de las tres partes (punta, taln o botin) por zonas. Escalado
En la siguiente imagen se puede ver la ventana que permite seleccionar que zona debe ser escalada y que zona ser de adaptacin entre la zona modificada y la que queda constante. Esta zona sirve para evitar imperfecciones entre una y otra.
278
EasyLast3D CAD/CAM
ndice analtico
Primero hay que habilitar la opcin de escalado en alto
Para modificar la posicin de las zonas de adaptacin (y como consecuencia las tres zonas del modelo) se utilizan los siguientes botones:
los cuadrados de seleccin y , sirven para habilitar/deshabilitar una de las 3 reas de modificacin del escalado (taln/cuerpo) o en la parte de la punta (cuerpo/punta)
279
EasyLast3D CAD/CAM
ndice analtico
Las flechas dobles
sirven para llevar las reas de adaptacin para agrandar o
a la derecha o a la izquierda, y los botones achicar el rea.
Para una mayor precisin en la eleccin de las reas, se pueden ver las distancias desde el taln (cuando seleccionamos el rea del taln) o desde la punta (cuando seleccionamos el rea de la punta) . Ver el siguiente ejemplo:
La ltima parte de la ventana,
permite determinar el porcentaje de escalado de las reas de escalado. Para cada rea, es posible indicar un escalado; en posicin estandar, como muestra la figura, el porcentaje de escalado es 100% para las tres reas. A medida que desplazo el cursor a la izquierda disminuye el porcentaje del rea de escalado, hasta llegar al 0% en el extremo izquierdo. Para obtener la misma forma luego del escalado los tres indicadores tienen que indicar el mismo porcentaje de escalado.
Ejemplo prctico: Supongamos que escalamos la horma agregando +6mm en ancho. Si todos los niveles estn en la posicin estandard obtendremos :
280
EasyLast3D CAD/CAM
ndice analtico
Si en cambio decido mantener constante el taln y escalar el resto de la horma:
el resultado ser el siguiente:
281
EasyLast3D CAD/CAM
ndice analtico
en este caso se puede ver que respecto a la primera, la lnea verde que representa la horma escalada coincide con la azul (que representa el modelo base) en la parte del taln. Gracias a la zona de adaptacin no observamos ningn defecto en la ventana 3D.
282
EasyLast3D CAD/CAM
ndice analtico
Para entender la importancia de la zona de adaptacin, reduzcmosla al mnimo entre el taln (que mantuvimos constante) y el cuerpo. Lo hacemos con las flechas dobles como vimos anteriormente. Vemos la figura siguiente:
Y en la siguiente figura vemos el resultado:
La posibilidad de mantener constante una parte de la horma puede ser aplicada a cualquiera de las 3 zonas en la cual se divide la horma. 23.3.5 GUARDADO/ELIMINACIN DEL MODELO ESCALADO Luego haber creado un nuevo modelo escalando uno existente, es posible guardarlo con el botn o eliminarlo con el botn Guarda horma
Elimina horma.
El primer botn abrir la siguiente ventana:
283
EasyLast3D CAD/CAM
ndice analtico
con tres opciones distintas: CAMBIAR EL MODELO ACTUAL Guarda el nuevo modelo en lugar del precedente. CREAR UN NUEVO MODELO Guarda un nuevo modelo con un nombre distinto, sin eliminar el precedente. CONTINUAR CON LA EDICIN DEL MODELO Cierra la ventana de guardado del modelo y vuelve al editor. Si se quiere eliminar el modelo escalado se debe apretar el botn Elimina horma y luego confirmar en la siguiente ventana:
23.3.6 PLANTA CONSTANTE Esta opcin permite mantener la planta constante o solo una parte de ella . Para acceder a esta funcin se usa el botn Se abrir la siguiente ventana: 284 Planta constante.
EasyLast3D CAD/CAM
ndice analtico
compuesta por otras 6 ventanas que contienen distintas operaciones. MTODO
285
EasyLast3D CAD/CAM
ndice analtico
Esta ventana permite elegir el escalado manteniendo constante la planta como en la versin2.1 o precedentes (segunda opcin) , o usar el tipo de escalado de la nueva versin. MRGEN DE ESCALADO ANCHO Esta opcin sirve para unir la planta (que queda invariada) con el resto de la horma escalada segn se desea. Como se utiliza: Ejemplo 1 Si la parte de la planta que mantendremos constante no incluye la seccin donde calza la horma (o sea estamos en la situacin de la figura siguiente)
tenemos que poner a cero el mrgen de escalado que el CAD automticamente asigna en la ventana:
Ejemplo 2 Si la parte de la planta que mantendremos constante incluye la seccin donde calza la horma (o sea estamos en la situacin de la figura siguiente)
286
EasyLast3D CAD/CAM
ndice analtico
El incremento que el CAD asigna no debe ser cambiado:
Para verificar el correcto escalado, se pueden controlar las medidas indicadas en la parte inferior de la pantalla:
Luego haber indicado +5mm en ancho, para verificar los cambios haremos lo siguiente: 1) Primero controlamos la medida del ancho de la horma original indicada a la izquierda
En este ejemplo se ha mantenido constante una parte de la planta que no incluye la zona de calze de la horma, por lo tanto se pondr cero en el mrgen de escalado que el CAD indica:
287
EasyLast3D CAD/CAM
ndice analtico
2) Escalado de la horma y control de sus medidas. Apretando la tecla TAB aparecern en el recuadro de las medidas, las correspondientes a la horma escalada.
Como se puede ver, el ancho de la horma aument 5mm pasando de 226mm a 231mm. ZONA, USUARIO, ALTURA Estas tres ventanas sirven para definir la zona constante que ser ampliamente explicada en el capItulo 12.2 PLANTA A MANTENER CONSTANTE Esta opcin se utiliza cuando la horma se escala tambin en largo. Es posible mantener la planta constante o escalarla solo en largo, manteniendo el ancho constante.
Segn el tipo de escalado podemos mantener la planta original, escalarla en largo manteniendo el ancho.
288
EasyLast3D CAD/CAM MANTENER LA ALTURA DEL TALN
ndice analtico
Esta opcin permite escalar el modelo manteniendo la altura del taln del modelo de base. ZONA DE PLANTA
Permite decidir cuanta planta escalar y cuanta dejar constante. Se puede determinar de dos maneras: La primera es llevar hacia la derecha o hacia la izquierda el cursor, el segundo es apretando dos veces en botn del ratn sobre la casilla que contiene la medida , abriendo la siguiente ventana en la que se puede indicar el valor exacto:
23.3.7 ZONA DE HORMA CONSTANTE Con esta opcin es posible mantener constante un rea de la horma. , en la ventana que se abrir habr que Apretando el botn habilitar la opcin Habilitar puesta en alto a la izquierda.
289
EasyLast3D CAD/CAM
ndice analtico
Simplemente se define la zona que se mantendr constante con el cursor o apretando dos veces en botn del ratn sobre la casilla que contiene la medida, para indicar la medida. Luego se aprieta el botn ADELANTE para abrir la segunda ventana
En esta ventana se indica la zona de adaptacin para eliminar defectos locales en la zona de unin entrela las zonas constante y 290
EasyLast3D CAD/CAM
ndice analtico
escalada. Es posible mover la parte escalada de la horma, pero en este caso se perdern las medidas de la horma. Una vez eliminados eventuales problemas se aprieta el botn FIN. 23.3.8 CAA CONSTANTE Esta opcin permite escalar toda la horma manteniendo constante la caa. El botn correspondiente es .
Luego haber activado la funcin en alto a la izquierda con HABILITAR, se puede definir la zona que se desea mantener constante. Con ADELANTE se pasa a la segunda fase.
291
EasyLast3D CAD/CAM
ndice analtico
En este caso tambin es posible definir una zona de transicin o adaptacin entre la parte constante y la parte escalada. Luego apretamos FIN. 23.3.9 PUNTA CONSTANTE Esta opcin permite mantener constante la punta de la horma, y puede ser usada por ejemplo para calzado de seguridad. Se activa mediante el botn . Luego haber activado la funcin en alto a la izquierda con HABILITAR,
se puede definir la zona que se desea mantener constante, tanto con el cursor como haciendo doble click e indicando en la casilla correspondiente la medida exacta a la prxima fase. . Con ADELANTE se pasa
292
EasyLast3D CAD/CAM
ndice analtico
Como se v en la ventana de arriba, se posicionan las dos lneas de la zona de adaptacin muy cerca, como resultado se puede ver el escaln que se forma entre la zona escalada y la zona constante de la punta.
23.3.10
NIVELACIN: La funcin de nivelacin sirve para eliminar el escaln entre una parte de la horma escalada y una constante. Por ejemplo manteniendo
293
EasyLast3D CAD/CAM
ndice analtico
constante una parte de la planta y escalando el resto de la horma obtendremos el siguiente resultado:
Para eliminar el escaln usaremos la funcin Nivelacin abrir la siguiente ventana:
. Se
antes de efectuar los cambios tenemos que habilitar la funcin de la ventana
En la primera parte de esta ventana vemos la horma en seccin, y nos permite eliminar los escalones. Luego se pueden ver mejor las dos partes que se modificarn: 294
EasyLast3D CAD/CAM En este punto la lnea Negra con el escaln ser reemplazada por la lnea Verde redondeada.
ndice analtico
Tambin a la derecha redondearemos mediante la lnea Verde
Para efectuar las modificaciones de las reas vistas, debemos trabajar con los puntos que aparecen a los extremos de las lneas verdes. Pasando a la segunda parte de la ventana, podremos ver la zona a modificar desde otro punto de vista:
en la vista desde el alto se puede corregir la planta siempre moviendo los puntos mostrados en la figura:
295
EasyLast3D CAD/CAM
ndice analtico
La lnea Verde reemplazar la Negra eliminando el escaln
296
EasyLast3D CAD/CAM
ndice analtico
24
MECANIZADO DEL MODELO.
Una vez hechas las modificaciones en el modelo importado, se debe generar la trayectoria de la herramienta que ser enviada a las mquinas para el posterior torneado. Al igual que para la importacin del fichero digitalizado, tambin este procedimiento resulta muy importante ya que permite realizar en los tornos de control numrico la horma que se ha manipulado y modificado en el interior del CAD, teniendo de esta manera a disposicin el modelo fsico de la horma. Presionando el botn se entra en el men de generacin de la trayectoria de la herramienta. Imagen de pantalla del recorrido
Pulsador para la simulacin en 3D del mecanizado de la horma
Pulsador para la simulacin en 2D del mecanizado de la horma
Seleccin y modificacin del torno
Modificar el recorrido
Generar y guardar archivo NC
Visualizacin del recorrido
Pulsador Capas (activa las siguientes teclas)
Pulsador capa siguiente para pasar al paso de mecanizado sucesivo
Pulsador capa anterior para pasar al paso de mecanizado precedente
297
EasyLast3D CAD/CAM
ndice analtico
Imagen de pantalla de los soportes
Pulsador para la importacin de los soportes delantero y trasero Pulsador para la exportacin de los soportes delantero y trasero Pulsador para la importacin de los perfiles de la horma Pulsador para la exportacin de los perfiles de la horma Pulsador para la creacin de los soportes delantero y trasero utilizando figuras geomtricas
298
EasyLast3D CAD/CAM
ndice analtico
24.1 IMAGEN DE PANTALLA DE LOS SOPORTES En esta imagen de pantalla se realiza la modificacin de los soportes que se aplicarn a la horma. En las ventanas de la izquierda, arriba y abajo, es posible modificar la posicin de los orillos llevndolos ms arriba o ms abajo con respecto a la horma (1a ventana de arriba), o bien, desplazndolos hacia la derecha o hacia la izquierda (2a ventana abajo y a la izquierda). En la ventana situada arriba y en el centro tenemos la posibilidad de modificar el tamao de los orillos, cambindole la forma agregando o quitando, o bien, simplemente cambiando la posicin de los puntos que los componen. En la figura de arriba aparece visualizado un orillo trasero; esto se debe a que se ha seleccionado en la ventana de la izquierda. Si el orillo que debe ser modificado es el delantero, basta seleccionarlo, tal y como se muestra en la imagen siguiente.
299
EasyLast3D CAD/CAM
ndice analtico
Seleccionar con el ratn el orillo delantero para que aparezca en el recuadro al lado.
Despus de haber seleccionado el orillo, utilizando la tecla Curva predefinida es posible crear un orillo que tenga forma geomtrica, como por ejemplo cuadrado, crculo o tringulo (adecuado para hormas con punta delgada). Para hacer esto, presionar la tecla anterior y aparecer la siguiente mscara:
N de puntos por figura
Redondeado de las puntas
con estos valores el orillo delantero ser transformado en el siguiente
300
EasyLast3D CAD/CAM
ndice analtico
Siguiendo hacia la derecha encontramos la ventana que permite alargar, reducir o modificar la inclinacin del orillo seleccionado, de la manera que se explica en la figura: Orillo Normal
Orillo alargado con inclinacin modificada
si el que se selecciona es el orillo trasero, podemos modificar sus dimensiones de la siguiente manera:
301
EasyLast3D CAD/CAM Orillo Normal
ndice analtico
Orillo alargado con inclinacin modificada
24.1.1 ARCHIVO DE LOS SOPORTES EN 3D En este editor tambin es posible guardar los orillos modificados en una base de datos especfica, de la cual adems es posible extraerlos en caso de que fuera necesario, utilizando estas dos teclas: Importa Exporta.
302
EasyLast3D CAD/CAM
ndice analtico
Antes de crear el recorrido de la herramienta es necesario configurar la mquina seleccionando eventualmente una herramienta diferente que corresponda a la que est montada en la propia mquina. La herramienta seleccionada es visible en esta rea de la imagen de pantalla Recorrido.
303
EasyLast3D CAD/CAM 24.1.2 ESCALADO DE PEZONES (SOPORTES)
ndice analtico
En el editor de mecanizado, se ha agregado la posibilidad de decidir si escalar o no los soportes junto con la horma, mediante el botn . Aparecer la siguiente ventana:
Normalmente, el escalado de la horma implica el escalado de los soportes; el mensaje nos pide confirmar que no se desea efectuar el escalado de los soportes de la horma. 24.1.3 GUARDADO DE INFORMACIONES EN EL ARCHIVO DE LA HORMA Con esta nueva versin del CAD, es posible guardar en el archivo .FRV las informaciones de la escala de escalado y la posicin del eje de escalado. Para guardar estos datos, hay que seleccionar las respectivas opciones presentes en la ventana de Configuracin de la mquina, mediante el botn Configuracin de la mquina siguiente ventana, es posible crear o modificar una mquina. . En la
304
EasyLast3D CAD/CAM
ndice analtico
Si queremos crear una mquina FRV, hay que seleccionar mquinas virtuales y acceder a la ventana de creacin con el botn Nueva :
con dos opciones de memorizacin:
Una vez asignado el nombre y los datos a la nueva mquina, en la parte inferior de la ventana se pueden ver las opciones de memorizacin de la escala de escalado y del eje de escalado.
Que se hallan guardado o no los datos de escalado del modelo, podemos pasar a la creacin del archivo .FRV. Aqu la nueva versin del CAD presenta un cambio: es posible crear el .FRV del modelo base, o del modelo escalado o de todos los nmeros presentes en la escala de escalado. Si se desea guardar solo el archivo del modelo se procede normalmente, si se desea guardar otro nmero escalado se debe seleccionar de la ventana en alto a la derecha como se v en la siguiente figura:
305
EasyLast3D CAD/CAM
ndice analtico
Luego, los soportes sern escalados junto con el modelo. Luego de haber seleccionado el nmero, apretando Archivo NC la ventana de guardado: se abrir
En esta ventana apretando Nmeros seleccionamos los nmeros de los cuales deseamos la generacin del .FRV seleccionamos los nmeros de los cuales deseamos la generacin del .FRV y apretamos OK.
seleccionando del 36 al 39:
306
EasyLast3D CAD/CAM
ndice analtico
en el directorio correspondiente sern generados 4 archivos:
24.1.4
CAMBIO DE HERRAMIENTA Si resulta necesario cambiar la herramienta esto puede hacerse . De utilizando el siguiente pulsador Configuracin de la Mquina esta manera es posible seleccionar el tipo de herramienta empleada y memorizarla como configuracin estndar, de la siguiente manera:
307
EasyLast3D CAD/CAM
ndice analtico
Cuando se abre la ventana anterior, seleccionar la herramienta deseada y hacer clic en la tecla SELECCIONAR; si se desea guardar la configuracin seleccionar la opcin CONSERVAR CONFIGURACIN DE DEFECTO. Para que la configuracin de la herramienta sea definitiva basta presionar el pulsador ACEPTAR. 24.1.5 CAMBIO DE LA CONFIGURACIN DEL RECORRIDO Adems se ha agregado el pulsador Modificar Recorrido , que abre la siguiente ventana, en el interior de la cual es posible realizar las siguientes operaciones:
Escogiendo la ficha SOPORTES se puede crear un orillo delantero o uno trasero con medidas precisas de referencia parecidas a las de la contrapunta y el arrastrador; de esta manera se puede comprobar que NO se choque con la mquina.
308
EasyLast3D CAD/CAM
ndice analtico
Orillo real
Orillo real
En caso de que ninguno de los dos orillos haya sido eliminado, es posible evitar la aplicacin de los orillos por medio del siguiente men desplegable:
Escogiendo la opcin NINGUNO, en la parte trasera de la horma no aparecer ningn orillo. Las mismas operaciones pueden hacerse tambin para el orillo delantero. 24.2 SIMULACIN EN 2D se entra en la Seleccionando la opcin ventana donde es posible visualizar la simulacin de la trayectoria de la herramienta en 2D.
309
EasyLast3D CAD/CAM
ndice analtico
Los comandos son:
si est seleccionado, una vez terminada la simulacin, comienza de nuevo desde el principio en modo continuo. comenzar simulacin pausa simulacin regresar atrs un paso por vez adelantar un paso a la vez parar simulacin regresar al comienzo ir al final cerrar la ventana de simulacin
310
EasyLast3D CAD/CAM
ndice analtico
velocidad de simulacin, si se pone 1 realiza todas las pasadas, en cambio, si se pone 10 hace 10 por vez. 24.2.1 SIMULACIN EN 3D En modo parecido a la simulacin 2D, presionado el botn se tiene la posibilidad de visualizar una simulacin en 3D.
Los botones son iguales a los de la simulacin en 2D (6.5.2)
311
EasyLast3D CAD/CAM
ndice analtico
24.3
MEN EXPORTACIN DE UN FICHERO CNC. Ahora, se analizar el men de generacin de las mquinas y ficheros de torneado, en todas sus funciones.
24.3.1 CREACIN / CAMBIOS EN UNA NUEVA MQUINA FRV CREACIN DE UNA MQUINA FRV La creacin de una mquina FRV es muy simple. Luego haber elegido el modelo, se va en el editor de creacin de la trayectoria de la herramienta con el botn . y aparece la ventana
Luego se aprieta el siguiente botn siguiente:
312
EasyLast3D CAD/CAM
ndice analtico
En esta ventana seleccionamos Tornos Virtuales y luego Nuevo para abrir la ventana:
Aqu asignamos el nombre a la mquina y si lo deseamos guardar en el archivo .FRV que generaremos las informaciones de escala de escalado y eje de escalado.
313
EasyLast3D CAD/CAM
ndice analtico
Una vez asignado el nombre y los datos a la nueva mquina, en la parte inferior de la ventana se pueden ver las opciones de memorizacin de la escala de escalado y del eje de escalado.
pasamos a la segunda ficha, llamada PRECISIN:
314
EasyLast3D CAD/CAM
ndice analtico
rea zona taln Paso de mecanizado
Aqu vemos indicadas por default las dos reas a paso variable (32mm para el taln y 16mm para la punta). En el segundo rengln vemos los pasos definidos en las tres reas de la horma. Todos estos valores se pueden modificar. Una vez indicados los parmetros deseados, pasamos a la siguiente ficha donde asignaremos los soportes a la mquina creada.
315
EasyLast3D CAD/CAM
ndice analtico
Tipo de soporte :
USER
En esta ficha debemos asignar los soportes estndar a la mquina FRV, por lo tanto seleccionamos tipo de soporte USER para la parte anterior y posterior de la horma. Esto presupone que hemos creado y guardado soportes en la Base de Datos de Soportes
Tipo de soportes :
MIN
Si elegimos la opcin MIN, podemos indicar una medida mnima de soporte, que ser una referencia para cuando crearemos los soportes para cada modelo. En la siguiente figura se ven los soportes mnimos:
316
EasyLast3D CAD/CAM
ndice analtico
Soporte real
soporte mnimo
Tipo de soportes:
NONE
Si elegimos NONE, no se crear ningn soporte para la horma. Esta opcin se usa cuando la horma ya presenta sus soportes originales o almenos uno de ellos. CAMBIO DE LA MACCHINA FRV Para modificar una mquina FRV tenemos que apretar el botn CONFIGURACIN DE MQUINA. Seleccionar la mquina FRV que queremos modificar y apretar el botn MODIFICAR. Veremos todas las fichas que hemos visto durante la creacin de una nueva mquina. En la ficha GENERAL ser posible cambiar el nombre a la mquina FRV.
Cambio del nombre Ej FRV taco alto
317
EasyLast3D CAD/CAM
ndice analtico
En la ficha PRECISIN ser posible modificar las reas de la horma y los respectivos pasos de mecanizado.
Mientras seleccionando SOPORTES podremos asignar a la mquina modificada soportes presentes en la base de datos de soportes. en este caso seleccionamos soportes que son usados para hormas de taco alto
De esta manera he modificado una mquina FRV para poder usarla para el mecanizado de hormas con taco alto. Es posible crear mquinas que sean adecuadas para mecanizar distintos tipos de hormas, como muestra la siguiente figura:
318
EasyLast3D CAD/CAM
ndice analtico
Luego de haber creado la mquina, se selecciona la misma en este modo:
319
EasyLast3D CAD/CAM
ndice analtico
En esta ventata hay que seleccionar la mquina FRV , y apretar el botn SELECCIONAR. Antes de apretar ACEPTAR para concluir la creacin y seleccin de la mquina, podemos indicar la mquina como predefinida (de default) con la opcin Guardar configuracin de default. 24.3.2 ELIMINACIN DE UNA MQUINA Para eliminar una mquina de la base de datos, es suficiente seleccionarla y presionar el pulsador pide confirmacin de la operacin. , a este punto se
320
EasyLast3D CAD/CAM
ndice analtico
25
IMPRESIN DEL MODELO. se imprime el modelo con todos sus datos. Presionando el icono De hecho, se imprimen todos los datos que se ven en la ficha del modelo; si tambin se desean imprimir los Otros datos y Medidas del modelo deben abrirse, como se muestran en los dos grabados. Otros datos y medidas del modelo ocultos (no se imprimirn) Otros datos y medidas del modelo ocultos (no se imprimirn)
321
EasyLast3D CAD/CAM
ndice analtico
El resultado de la impresin ser:
322
EasyLast3D CAD/CAM
ndice analtico
26 GENERACIN DE MODELOS DE TRES SUPERFICIES
Esta es una aplicacin que permite dividir el modelo digitalizado en 3 superficies. Los sistemas CAD de diseo de calzado necesitan modelos divididos en tres superficies pues permiten un mejor diseo del zapato y desarrollo de superficies. Esta herramienta no solo permite dividir el modelo en tres superficies, ofrece 1igualmente un completo control sobre la creacin de dichas superficies.
lupe cuerpo
planta
Icono de aplicacin para crear las 3 superficies
Zoom con ventana Regla Medir sobre la superficie la distancia de punto a punto.
323
EasyLast3D CAD/CAM
ndice analtico
Deshacer Seleccionar curva o superficie no edicin Mover punto Aadir punto Atajo: Ctrl + botn izquierdo ratn Borrar punto Atajo: Shift + botn izquierdo ratn Esquinar Redondeo y viceversa Seleccionar curva o superficie no edicin Seleccionar curva , Mueve y Rota con ratn Crear curva Cerrar curva Mostrar\Ocultar modelo original Mostrar\Ocultar nueva superficie de cuerpo Mostrar\Ocultar nueva superficie de planta Mostrar\Ocultar nueva superficie de lupe Opciones para crear las 3 superficies Activar curvas esqueleto Crear 3 superficices Ir al principio de la creacin de 3 superficies. Necesario al cambiar parmetros Renderizar superficie seleccionada. Se debe seleccionar primero la superficie a renderizar Mostrar\Ocultar lineas esqueleto de superficie Aadir lneas esqueleto entre intervalo de lneas. Se debe seleccionar primero un intervalo Eliminar lnea esqueleto Error para el anlisis de las superficies original y nueva Exportar 3 superficies Exportar la superficie visulizada
324
EasyLast3D CAD/CAM
ndice analtico
Aplanar 2D superficie de planta Paso de vista 3D a 2D.
26.1
PALABRAS CLAVE:
LINEAS ESQUELETO
QUE CREAN LAS NUEVAS SUPERFICIES Linea de lupe
Linea central Direccin de superficie
Linea de planta
Linea de seccin de Superficie HORIZONTAL
Linea de perfil de Superficie VERTICAL
325
EasyLast3D CAD/CAM
ndice analtico
LINEAS DE 3 SUPERFICIES
ESTRUCTURA
26.2
COMANDOS GENERALES DE RATN
26.2.1 MOVIMIENTOS DE RATN Y ATAJOS BOTN DERECHO DE RATN BOTN DERECHO RATN + CTRL = ZOOM BOTN DERECHO RATN + SHIFT = SCROLL\MOVER BOTN DERECHO RATN + SHIFT + CTRL = ROTAR SIN BLOQUEO DE DESPLAZAMIENTO BOTN DERECHO RATN = ROTAR CON BLOQUEO DE DESPLAZAMIENTO BOTN DERECHO RATN = MENUS EMERGENTES BOTN IZQUIERDO RATN: Dependiendo del modo activo BOTN IZQUIERDO RATN + CTRL = ROTAR BOTN IZQUIERDO RATN + SHIFT = MOVER BOTN IZQUIERDO RATN + SHIFT + CTRL = SELECCIN DE SEGMENTO
326
EasyLast3D CAD/CAM
ndice analtico
26.2.2 MENUS CONTEXTUALES Con el Bloquedo despl activado pulsando el botn derecho del ratn obtenemos los siguientes mens:
Datos de superficie Informacin geomtrica de la superficie de planta Operaciones de surperficie Operaciones sobre la superficie las cuales se explicarn despus y que son tambin accesibles pulsando los iconos relativos Datos de render - Opciones de render
Tipo de renderizado.
Barra de calidad. A menor calidad de grficos mayor velocidad de proceso LOW HIGH
327
EasyLast3D CAD/CAM
ndice analtico
Seleccin de nuevo material para el renderizado de la superficie
Propiedades de material
Textura a aplicar a la superficie
Ventana Maximizar ventana, opciones de Zoom, ver rejilla , cambiar colores de ventana. Las capas no son tiles en esta aplicacin.
328
EasyLast3D CAD/CAM
ndice analtico
26.3
POSICIONAMIENTO DEL MODELO.
El primer paso para obtener una correcta generacin de 3 superficies es tener la horma posicionada correctamente. Este proceso se realiza en el editor de posicionamiento de EasyLast3D. Por ejemplo, una posicin como la de la siguiente imagen no es buena
329
EasyLast3D CAD/CAM
ndice analtico
... y provocar una mala generacin de superficies como vemos en la imagen:
Pero si posicionamos correctamente la horma antes de generar las 3 superficies como en la siguiente imagen...
330
EasyLast3D CAD/CAM
ndice analtico
GOOD POSITIONING
obtendremos buenos resultados en la generacin de las 3 superficies
NOTA IMPORTANTE: La direccin de las CURVAS ESQUELETO es muy importante para la generacin de las 3 superficies
331
EasyLast3D CAD/CAM
ndice analtico
26.4
DEFINICIN DE LIMITES DE SUPERFICIES
El primer paso a realizar, una vez el posicionado es el correcto, es acceder a la aplicacin de 3 superficies pulsando simplemente el icono con lo que el modelo activo en el Cad aparecer automticamente en la aplicacin. En este punto se debe definir con toda la precisin posible las curvas de lnea de planta y lupe. Estas curvas se usarn para cortar el modelo en 3 partes con lo que su definicin es muy importante.
26.4.1 DEFINICIN DE LNEA DE PLANTA Primero se debe seleccionar la lnea de planta pulsando previamente , de esta forma la lnea seleccionada entrar en modo edicin y se podr observar en la superficie los puntos que definen dicha lnea.
Si se necesita editar el modelo, nicamente seleccionando el punto y movindolo con el ratn se podr situar en la posicin correcta:
332
EasyLast3D CAD/CAM
ndice analtico
26.4.2 DEFINICIN DE LUPE De la misma forma que se define la lnea de planta se define la lnea de lupe, seleccionando el modo edicin con el botn y pulsando sobre la lnea de lupe.
Antes de editar:
333
EasyLast3D CAD/CAM
ndice analtico
Despus de editar:
26.5
GENERACIN AUTOMTICA DE 3 SUPERFICIES
Existen 3 pasos para crear las 3 superficies. Podemos generar las superficies automticamente saltndonos el paso 1 y generando directamente las superficies pulsando el siguiente icono .. Los parmetros usados para crear las nuevas superficies son los parmetros por defecto que estn en las opciones de ventana: Si se desean modificar estos valores por defecto, los cuales sern explicados despus, nicamente se debe seleccionar el check
antes de cerrar la ventana de parmetros.
334
EasyLast3D CAD/CAM
ndice analtico
Despus y tras un pequeo tiempo de clculo podremos observar los siguientes resultados:
Iconos seleccionados
335
EasyLast3D CAD/CAM
ndice analtico
Se han creado ahora las lneas esqueleto las cuales constituirn las 3 superficies. En la imagen, debido al posicionamiento del modelo podemos observar nicamente la superficie de cuerpo. Para observar el renderizado de la superficie generada se necesita seleccionar la superficie pulsando en primer lugar en una de las lneas esqueleto con el siguiente icono seleccionado . En este punto, si la superficie ha sido seleccionada correctamente, todos los puntos de interseccin de las lneas esqueleto sern visibles como se puede observar en la siguiente imagen: Iconos seleccionados
Despus de seleccionar la superficie, sta se puede renderizar pulsando el icono . Si se desean observar juntas la superficie original y la nueva superficie seleccionada..
336
EasyLast3D CAD/CAM
ndice analtico
Iconos seleccionados
Si se desea ver nicamente la nueva superficie se puede ocultar el modelo original pulsando el icono y las lneas de red pulsando el icono
Iconos seleccionados
337
EasyLast3D CAD/CAM
ndice analtico
26.6
GENERACIN SEMI-AUTOMTICA DE 3 SUPERFICIES
Ahora examinaremos los 3 pasos que hay que seguir para crear una estructura de superficie 3D personalizada. Despus de un correcto posicionamiento de la horma aplicaremos las siguientes operaciones: Definicin de PARMETROS DE SUPERFICIE Definicin de LINEAS ESQUELETO Generacin de 3 SUPERFICIES
26.6.1 PARMETROS DE SUPERFICIE El primer paso consiste en definir los parmetros de creacin de superficie. Podemos acceder a estos parmetros con el siguiente icono . Pudiendo variar los parmetros de superficie tenemos control total de la distancia entre secciones y perfiles y de la precisin de la punta, taln y planta.
338
EasyLast3D CAD/CAM
ndice analtico
OPCIONES DE PARMETROS GENERALES DE 3 SUPERFICIES
Distancia entre perfiles. A menor valor ms perfiles y mayor precisin de superficie pero tambin un archivo ms pesado
Concentracin de perfiles en areas de TALN y PUNTA. Rango de 0 a 1. En este caso la distancia cambiar, ms pequea en punta y taln y ms ancha en cuerpo
Si esta opcin est seleccionada cuando se aaden lneas en la superficie de cuerpo tambin se aaden en la planta y viceversa. Ver la siguiente imagen:
339
EasyLast3D CAD/CAM
ndice analtico
Si esta opcin NO est seleccionada entonces cuando se aadan lneas NO se aadirn lneas en la planta y viceversa.
340
EasyLast3D CAD/CAM
ndice analtico
OPCIONES DE PARMETROS DE SUPERFICIE DE CUERPO
Distancia entre secciones. A menor valor ms perfiles y mayor precisin de la nueva superficie pero tambin un archivo ms pesado.
Concentracin de perfiles en el rea de lnea de planta. Rango de 0 a 1.
Concentracin de perfiles en reas de PUNTA y TALN. Rango de 0 a 1. En este caso la distancia cambia, ms pequea en punta y taln y ms ancha en cuerpo.
Nmero de puntos en la curva esqueleto por defecto. Ver captulo 25.5
341
EasyLast3D CAD/CAM
ndice analtico
OPCIONES DE PARAMETROS DE SUPERFICIE DE PLANTA
Distancia entre secciones. A menor valor ms perfiles y mayor precisin de la nueva superficie pero tambin un archivo ms pesado.
Concentracin de perfiles en el rea de lnea de planta. Rango de 0 a 1.
Concentracin de perfiles en reas de PUNTA y TALN. Rango de 0 a 1. En este caso la distancia cambia, ms pequea en punta y taln y ms ancha en cuerpo.
Nmero de puntos en la curva esqueleto por defecto. Ver captulo 25.5
342
EasyLast3D CAD/CAM
ndice analtico
OPCIONES DE PARAMETRO DE SUPERFICIE DE LUPE
Distancia entre secciones. A menor valor ms perfiles y mayor precisin de la nueva superficie pero tambin un archivo ms pesado.
Concentracin de perfiles en el rea de lnea de lupe. Rango de 0 a 1
Concentracin de perfiles en reas PUNTA/Frontal y TALON/Trasera. Rango de 0 a 1 En este caso la distancia cambiar menor en punta y taln y ms ancha en cuerpo.
Nmero de puntos en la curva esqueleto por defecto. Ver captulo 25.5
343
EasyLast3D CAD/CAM
ndice analtico
26.6.2 MODIFICANDO PARMETROS DE GENERACIN DE SUPERFICIES Podemos observar mediante algunos ejemplos simples la influencia de estos parmetros en la generacin de superficies. Este es un modelo con una punta redondeada. Podemos usar los parmetros por defecto para este modelo y obtener un buen resultado.
Modelo original digitalizado
Curvas de red de nueva superficie sobre el modelo digitalizado
344
EasyLast3D CAD/CAM
ndice analtico
Renderizado de la nueva superficie
Este es un modelo con una punta cuadrada con una esquina en la cabeza. Podremos observar los diferentes resultados que obtenemos con este tipo de modelos.
Modelo original digitalizado
Si utilizamos los parmetros por defecto como en la siguiente imagen
345
EasyLast3D CAD/CAM
ndice analtico
...obtendremos la siguiente superficie. Como se puede observar la definicin de la punta no es precisa comparada con el modelo original. Las esquinas en la punta de la nueva superficie estn redondeadas.
346
EasyLast3D CAD/CAM
ndice analtico
Curvas de red de la nueva superficie sobre el modelo digitalizado
Renderizado de la nueva superficie
Si deseamos cambiar los parmetros por defecto buscando una mayor precisin en el rea de punta deberemos introducir una menor distancia en secciones y perfiles, como se realiza en la siguiente imagen:
347
EasyLast3D CAD/CAM
ndice analtico
De esta forma obtendremos una red con ms lneas (perfiles y secciones ) que antes. Este proceso obtendr un fichero ms complejo.
Curva de red de la nueva superficie sobre el modelo digitalizado
Renderizado de la nueva superficie
NOTA IMPORTANTE: No se puede decir que un modelo es bueno y otro malo pues depende de en qu aplicacin y con qu propsito se usar la nueva superficie. Por ejemplo, los sistemas de diseo de zapatos trabajan mejor con archivos de 3 superficies pequeos aunque el modelo no sea tan preciso ( no se necesita tanta precisin como un fabricante para disear el calzado en 3D sobre el modelo de superficie 3D).
348
EasyLast3D CAD/CAM
ndice analtico
Lo que se puede decir es que el segundo modelo con los nuevos parmetros es ms preciso comparado con el modelo original digitalizado. Otro ejemplo de un modelo particular donde se han cambiado los parmetros:
Modelo original digitalizado
Curvas de red de la nueva superficie sobre el modelo original
Renderizado de la nueva superficie
349
EasyLast3D CAD/CAM
ndice analtico
26.6.3 LINEAS ESQUELETO El segundo paso consiste en definir las lneas esqueleto las cuales proporcionarn la direccin de generacin de las nuevas superficies. Se debe pulsar el icono para acceder a esta funcionalidad. Normalmente las lneas calculadas automticamente son correctas.
1 Las 2 primeras curvas esqueleto son dadas por la interseccin del modelo con un plano situado en el eje longitudinal. Esta curva es dada por el posicionamiento del modelo Ver captulo 25.3. 1 Curva esqueleto: Es el perfil de punta frontal (1), que no es editable y es dado por el posicionamiento inicial del modelo Ver captulo 25.3.
2 2 Curva esqueleto: Es el perfil de taln trasero que igualmente es dado por el posicionamiento inicial del modelo y no es editable
3 Curva esqueleto: Est situada sobre la planta del modelo. Los puntos iniciales y finales de lnea son dados por la posicin del modelo, la curvatura es dependiente de la direccin de la planta de la horma. Una correcta curvatura sigue la direccin de la forma de la planta.
350
EasyLast3D CAD/CAM
ndice analtico
4 Curva esqueleto: Est situada sobre el lupe del modelo. Una correcta curvatura sigue la direccin de la forma del lupe 4 5 Curva esqueleto: Esta curva es paralela a la lnea de planta y controla la direccin de la superficie de cuerpo. Una correcta curvatura debera seguir el perfil de QUIEBRE de la horma.
Algunos EJEMPLOS de buenas y malas definiciones de curvas esqueleto:
BUENA curvatura
BUENA curvatura
351
EasyLast3D CAD/CAM
ndice analtico
BUENA curvatura
BUENA curvatura
MALA curvatura
BUENA curvatura
352
EasyLast3D CAD/CAM
ndice analtico
MALA curvatura
26.7
EDICIN DE LA NUEVA SUPERFICIE GENERADA
Una vez se han creado las 3 superficies existen una serie de herramientas para editar las lneas generadas con las cuales construir la nueva superficie. Para la edicin, se deber de seleccionar una curva o un rea dependiendo del tipo de edicin que queramos realizar.
SELECCION Y MOVIMIENTO DE LINEAS/AREAS
26.7.1 SELECCIONAR \ MOVER PUNTO Para seleccionar un punto simplemente se debe pinchar en la interseccin de 2 lineas. Para mover un punto se debe arrastrar ste con el BOTON IZQUIERDO DEL RATN o usando SHIFT + Flechas SELECCIONA MUEVE
NOTA IMPORTANTE: Si no se puede mover un punto a cierta posicin de la superficie puede ser debido a que la superficie en esa rea est degenerada.
353
EasyLast3D CAD/CAM
ndice analtico
Para solucionar el problema puede mover el punto presionando inicialmente y manteniendo pulsado el botn de ESCAPE mientras arrastra el punto al lugar deseado. 26.7.2 SELECCIONAR \ MOVER LINEA, SECCION O PERFIL Para seleccionar un punto simplemente se debe pinchar en una lnea de perfil o de seccin de la nueva superficie. Para mover la lnea seleccionada, se debe arrastrar con el BOTN IZQUIERDO DEL RATN o utilizar SHIFT + FLECHAS SELECCIONA PERFIL MUEVE PERFIL
SELECCIONA SECCIN
MUEVE SECCIN
354
EasyLast3D CAD/CAM 26.7.3 SELECCIONAR MAS LINEAS, SECCIONES Y PERFILES
ndice analtico
Para seleccionar una serie de secciones o perfiles se debe en primer lugar seleccionar la primera lna y pulsar SHIFT+CTRL+BOTN IZQUIERDO RATN SELECCIONA 1 linea
P P
SELECCIONA Linea final
SELECCIONA 1 lnea
SELECCIONA Lnea final
Para mover la lnea seleccionada se sigue el mismo proceso que para mover una lnea simple, una vez seleccionada el rea, se debe arrastrar con el BOTN IZQUIERDO DEL RATN o SHIFT + FLECHA
355
EasyLast3D CAD/CAM 26.7.4 SELECCIONAR \ MOVER UN REA
ndice analtico
Se puede tambin seleccinar un rea interna de superficie. El rea se delimita por puntos extremos diagonales. Por ejemplo: Primer lmite
1er punto lmite a seleccionar
ltimo lmite ltimo punto lmite a seleccionar Una vez se ha seleccionado el rea se puede mover como en otras ediciones, movindola con el BOTN IZQUIERDO DEL RATN o usar SHIFT + FLECHAS .
AREA MOVIDA
356
EasyLast3D CAD/CAM 26.7.5 SELECCIONAR \ MOVER SEGMENTO
ndice analtico
Esta opcin trabaja exactamente igual que el movimiento de reas: Pinchando en el primer punto a seleccionar y pinchando despus en el ltimo punto del segmento deseado con SHIFT + CTRL SELECCIONA MUEVE
26.7.6 SUAVIZAR AREA Es posible aplicar un suavizado a un rea determinada si observamos que la nueva superficie calculada no es correcta en alguna zona. El primer paso a seguir es seleccionar el rea como se ha visto anteriormente y entonces con CTRL+FLECHAS: CTRL+FLECHA ARRIBA\BAJO VERTICALMENTE CTRL+FLECHA IZQUIERDA\DERECHA HORIZONTALMENTE = = SUAVIZA SUAVIZA
El nmero de veces a pulsar las flechas para el suavizado depende de la entidad del suavizado que queremos aplicar y de la forma original que queremos suavizar. Claramente, si el rea original no est muy estropeada no tendremos que suavizar mucho.
357
EasyLast3D CAD/CAM
ndice analtico
AREA INCORRECTA
SUAVIZADO VERTICAL CTRL+FLECHA ARRIBA 3-4 VECES
SUAVIZADO VERTICAL CTRL+FLECHA IZQUIERDA 2-3 VECES
358
EasyLast3D CAD/CAM
ndice analtico
SUAVIZADO HORIZONTAL CTRL+FLECHA ARRIBA 1 VEZ + CTRL+FLECHA IZQUIERDA 1 VEZ
26.7.7 SUAVIZAR SEGMENTO De la misma forma que se suaviza un rea, se puede suavizar un segmento. En primer lugar se debe seleccionar el segmento que se desea suavizar y entonces con el CTRL+FLECHAS realizamos el suavizado deseado. El nmero de veces a pulsar las flechas para el suavizado depende de la entidad del suavizado que queremos aplicar y de la forma original que queremos suavizar. Claramente, si el rea original no est muy estropeada no tendremos que suavizar mucho. Por ejemplo para LINEAS HORIZONTALES ( Secciones) CTRL+FLECHA HORIZONTAL IZQUIERDA\DERECHA = SUAVIZADO
SEGMENTO INCORRECTO
SELECCIN DE SEGMENTO Seleccin del primer punto con el ratn y con CRTL+SHIFT+ BOTON RATN IZQUIERDO seleccin del ltimo punto del segmento
359
EasyLast3D CAD/CAM
ndice analtico
SUAVIZADO HORIZONTAL CTRL+FLECHA IZQUIERDA 1-2 VECES Por ejemplo para LINEAS VERTICALES (Secciones) CTRL+FLECHA ARRIBA\ABAJO = HORIZONTAL SEGMENTO INCORRECTO SELECCIN DE SEGMENTO
SUAVIZADO
SUAVIZADO VERTICAL
CTRL+ 2-3 VECES
26.8
EDICION AVANZADA DE SUPERFICIES GENERADAS
Por ltimo lugar en cuanto a modificaciones de superficies generadas podemos aadir o eliminar lneas para obtener ms precisin en algunas reas o hacer ms claras otras donde hay demasiadas lneas.
26.8.1 AADIR NUEVAS LNEAS (PERFILES\SECCIONES) Para aadir nuevas lneas, horizontales o verticales, primero se debe seleccionar un intervalo de lneas. El intervalo ser como mnimo de dos lneas, donde solo una lnea se aadir en el medio de las dos: Seleccin del intervalo donde se desea aadir una lnea o lneas Pulsacin del botn para aadir lneas
360
EasyLast3D CAD/CAM
ndice analtico
Se puede tambin seleccionar un intervalo de ms de 2 lneas con lo que se aadirn lneas entre las lneas seleccionadas: Seleccin del intervalo en el que se desea aadir lneas
Pulsacin del botn para aadir lneas
26.8.2 ELIMINAR LINEAS (PERFILES\SECCIONES) Para eliminar lneas, se debe seleccionar la lnea o lneas que se desean borrar y pulsar el icono
361
EasyLast3D CAD/CAM
ndice analtico
26.9
ANALISIS DE ERROR
Durante la creacin de superficies o a su finalizacin, disponemos de una herramienta para analizar con que precisin se ha generado la nueva superficie comparada con el modelo original digitalizado. Este anlisis es muy importante ya que permite ofrecer a un cliente un modelo con 3 superficies con una cierta precisin, por ejemplo 0.15 mm comparado con el original. Cuando se desea comprobar cul es el error de anlisis debemos en primer lugar qu superficie queremos analizar y utilizar el icono para activar el anlisis. El programa calcular en poco tiempo las reas donde hay una diferencia de entre el modelo digitalizado y la nueva superficie. El usuario puede introducir cualquier valor 0.1 mm o 2 mm. etc Una vez comprobado el resultado se puede decidir reconstruir la superficie cambiando algn parmetro como en el captulo 25.6.2, o aadiendo/eliminando lneas donde se necesite.
Las reas en ROJO tienen un error MAYOR de 0.15mm comparando con el modelo original.
362
EasyLast3D CAD/CAM
ndice analtico
Si cambiamos el valor del error y introducimos 0.25mm, Evidentemente observaremos menos partes ROJAS. Esto significa que las partes rojas que han desaparecido tienen un error de entre 0.15 y 0.25 mm.
Si se desea mantener una precisin de 0.15 mm. existen procedimientos: a) Cambiar los parmetros de generacin y usar: VALORES ANTIGUOS NUEVOS VALORES
dos
363
EasyLast3D CAD/CAM
ndice analtico
Entonces se debe recalcular todo deshaciendo los clculos anteriores, esto se realiza pulsando el icono y entonces para recalcular. Se puede observar en la siguiente imagen como ahora las partes con un error mayor del 0.15 mm. son menores.
364
EasyLast3D CAD/CAM
ndice analtico
b) El segundo procedimiento consistira en aadir lneas donde hubiera ms concentracin de zonas rojas de error. 26.9.1 EJEMPLO CON PUNTA CUADRADA Se puede observar en el siguiente ejemplo como realizar una punta cuadrada ms precisa con edicin de la superficie calculada. SUPERFICIE RENDERIZADA CALCULADA AUTOMTICAMENTE Y
ERROR DETECCIN
SELECCIN DE AREA PARA AADIR LNEAS
SE AADEN LNEAS AADIR LNEAS
SELECCIN DE AREA PARA
365
EasyLast3D CAD/CAM
ndice analtico
SELECCIN DE AREA PARA AADIR LNEAS HORIZONTALES AADEN LNEAS
SE
EDICIN PUNTO POR PUNTO EN PUNTA
RENDERIZADO FINAL
366
EasyLast3D CAD/CAM
ndice analtico
26.10
VENTANA DE EXPORTACIN DE 3 SUPERFICIES Y OPCIONES
Para exportar las 3 superficies se debe seleccionar el icono aparecer la ventana de exportacin. y
367
EasyLast3D CAD/CAM
ndice analtico
IGES 128 (*.IGS) Archivo de entidades Iges 128. IGES 114 (*.IGS) Archivo de entidades Iges 114. IGS CRISPIN (*.IGS) Archivo Iges compatible con CRISPIN DYNAMICS CAD SUITE IGS 114 JOINED (*.IGS) Archivo Iges con superficie de planta y superficie de cuerpo perfectamente unida, algunos sistemas de diseo CAD requieren este tipo de estructura. OTRO SISTEMA Formato compatible con otros sistemas de CAD design. Seleccionando esta opcin de exportacin ser posible aadir ms informacin en el fichero de 3 superficies utilizando el siguiente dilogo:
368
EasyLast3D CAD/CAM
ndice analtico
SOLO PARA FORMATOS DE EXPORTACION IGES 128 Y 114 Es posible hacer una exportacin singula de cadauna de las 3 superficies generadas. Entnces, despues de haber seleccionado por ejemplo el formato iges 114, se veer la siguiente ventanilla:
En este caso ser posibile decidir cual es sntre estas superficies exportar o no. Las que seleccionan seran exportadas. Si , por ejemplo seleccionamos solo Superficie planta vamos a tener esto resultado: risultato :
369
EasyLast3D CAD/CAM
ndice analtico
Easta ser la superficie de la planta que ser exoprtada.
26.11
DESARROLLO 2D DE PLANTA NUEVO ALGORITMO
Se ha desarrollado un nuevo algoritmo de desarrollo para el diseo de planta. Para realizar el nuevo desarrollo nicamente se debe pulsar el icono para obtener la planta desarrollada 2D automticamente. Iconos de la barra de herramientas:
Zoom mediante ventana. Regla Medir sobre la superficie la distancia de punto a punto. Deshacer Borrar punto Atajo: Shift + botn izquierdo ratn Select point, curve or surface no edition Mover punto Aadir punto Atajo: Ctrl + botn izquierdo ratn Esquinar Redondeo y viceversa Paso de vista 2D a 3D.
370
EasyLast3D CAD/CAM
ndice analtico
26.11.1
EDICIN DE LNEA DE DESARROLLO Si se necesita editar el desarrollo 2D de planta antes de exportar se debe seleccionar el icono y mover los puntos como en EasyLast3D. Se pueden aadir , eliminar, etc puntos de la misma forma que en la aplicacin NewLast 2D.
Lnea original ROJA desarrollada NO EDITABLE
Linea EDITABLE suavizada AZUL
26.11.2
MENS CONTEXTUALES DEL BOTN DERECHO DEL RATN CON BLOQUEO DESPLAZAMIENTO ACTIVO VENTANA 2D 371
EasyLast3D CAD/CAM
ndice analtico
SI se est en una ventana 2D, sin nada seleccionado, pulsando el botn derecho del ratn se accede al siguiente men: Seleccionando Scanner se mostrarn las siguientes opciones:
Fichero de escner Importa un archivo desde una imagen escaneada con formato BMP, JPB y TIFF para poner como fondo. Escner local conectado al PC. Importa directamente desde un scanner local
Escner remoto Importa directamente desde un scanner remoto conectado a otro PC. Seleccionar escner Seleccionar el dispositivo origen, scaneer etc.. Configuracin Configuracin del scanner como en Easylast3D
VENTANA 3D Si se est en una ventana 3D se accede al siguiente men:
372
EasyLast3D CAD/CAM
ndice analtico
Estas opciones son las mismas que se han visto en la ventana principal de la aplicacin de 3 superificies, captulo 25.2.2. 26.11.3 EXPORTACIN DE LNEA DE DESARROLLO Para exportar el desarrollo 2D de planta se debe de pulsar el icono y elegir el tipo de formato de exportacin.
ENT ENT es un formato de archivo interno para el mdulo Easycut2DCAM con el cual se puede cortar directamente en una mesa de corte conectada con Easycut2D-CAM.
NUC ENT es un formato de archivo interno para el mdulo Easycut2DCAM con el cual se puede cortar directamente en una mesa de corte conectada con Easycut2D-CAM. Tambin puede ser importado en Easycut2D-CAM-
IGS 126 Formato universal entidades Iges
373
EasyLast3D CAD/CAM DXF Formato DXF universal en SPLINE o POLILINEA
ndice analtico
374
EasyLast3D CAD/CAM
ndice analtico
27
EASYCUT2D CAM
Barra Men
Tableta standard
Pulsador Nuevo Pulsador Abrir Pulsador Guardar Pulsador Importa entidad Seleccionar pulsador entidad Pulsador Agregar entidad Pulsador Zoom Pulsador Nesting automtico Pulsador Agregar tableta Pulsador Configurar mquina Pulsador Enviar a la mquina
375
EasyLast3D CAD/CAM
ndice analtico
27.1
CREAR UNA TABLETA PERSONALIZADA
Para comenzar a usar el CAM tenemos que crear una tableta con las mismas medidas que la MESA DE CORTE que tenemos. Para hacer esto debemos seleccionar la opcin AGREGAR TABLETA en la BARRA DE LOS MENS -> OPERACIONES -> TABLETAS:
Aparecer la siguiente ventana:
Presionar el pulsador AGREGAR para abrir la ventana siguiente, en la que se puede crear la nueva tableta:
376
EasyLast3D CAD/CAM
ndice analtico
Si su mquina no est en el listado, seleccionar HPGL-EMUL. Presionar el pulsador OK para regresar a la primera ventana y seleccionar la nueva tableta:
Presionar el pulsador SELECCIONAR para seleccionar la nueva tableta y luego el pulsador OK. La tableta que se ha escogido ser seleccionada automticamente cada vez que se abra en adelante Easycut2D CAM.
27.2
IMPORTAR PIEZAS DESDE CAD
El siguiente paso es el de importar la/s pieza/s por cortar, de la siguiente manera: 1) Seleccionar en la BARRA DE LOS MENS la opcin ARCHIVO -> IMPORTAR PIEZA o directamente, el pulsador IMPORTAR PIEZA . 2) Seleccionar el archivo .ENT exportado anteriormente.
377
EasyLast3D CAD/CAM
ndice analtico
3) En la parte superior de la tableta aparecer la pieza seleccionada y a la izquierda se observarn los nmeros de todos los escalados de la pieza.
Pieza importada
Talla Nmero de piezas por talla
Para cortar estas piezas se debe seleccionar el modo de hacerlo, manual o automtico:
378
EasyLast3D CAD/CAM
ndice analtico
27.3
INTRODUCCIN DE PIEZAS EN LA TABLETA
27.3.1 MODO MANUAL Seleccionar el icono AGREGAR ENTIDAD ; a la izquierda de la mesa de corte seleccionar los escalados de la pieza que se desean cortar y hacer clic en la tableta con el pulsador izquierdo del ratn a fin de colocarla en posicin.
Si la entidad en la tableta debe ser girada, mantener presionado el pulsador del ratn y hacer clic en los nmeros desde el 1 hasta el 9 para hacerla girar en las diferentes direcciones. 27.3.2 MODO AUTOMTICO Seleccionar el icono NESTING AUTOMTICO siguiente ventana: , aparecer la
379
EasyLast3D CAD/CAM
ndice analtico
En ella hay un listado de todas las piezas importadas al CAM y la posibilidad de excluir algunas de ellas (opcin Excluir pieza). Seleccionar la pieza que ser cortada y presionar el pulsador OK. De esta manera todas las piezas sern colocadas en la tableta hasta que el espacio se agote. (Vase dibujo).
BLOQUEAR - DESBLOQUEAR PIEZAS Si se desean cortar una o ms piezas en una tableta donde se encuentran tambin otras piezas, se debe hacer lo siguiente:
380
EasyLast3D CAD/CAM
ndice analtico
Piezas por bloquear
Piezas por cortar
1) Seleccionar la pieza que se desea bloquear. 2) En BARRA DE LOS MENS ->OPERACIONES -> PIEZAS ASIGNADAS, seleccionar BLOQUEAR para bloquear las piezas y para desbloquearlas, seleccionar la opcin DESBLOQUEAR. CAMBIO DE INSTRUMENTO Si la mquina no efecta automticamente el cambio de herramienta, es posible hacerlo a travs de la opcin Configurar Mquina.
381
EasyLast3D CAD/CAM
ndice analtico
Aparecer la siguiente ventana: INSTRUM. 0 Talla INSTRUM. 1 Escribir HPGL-HEMUL ventana
El corte termina 2 mm despus del inicio del punto de corte Si se debe cortar una punta descuadrada como la siguiente y se emplea una mesa de corte Roland 1610, se tiene que usar la opcin descrita anteriormente Salida en ngulos. Salida
Para cortar una arista la cuchilla debe salir del corte del glibo para luego entrar nuevamente. La medida que se introduce indica por cuantos mm debe salirse. Vase el siguiente ejemplo.
Entrada
382
EasyLast3D CAD/CAM
ndice analtico
Si la posicin del glibo en la tableta de la pantalla de Easycut2D CAM no resulta igual a la que se tiene en la mesa de corte, entonces se pueden realizar una serie de transformaciones para obtener la misma salida tanto en la mesa como en la pantalla.
Cuando resulta necesario utilizar dos instrumentos, uno para cortar y otro para escribir y si la tableta est empleando los instrumentos equivocados, se pueden cambiar fsicamente los instrumentos en la misma mesa de corte, o bien, seleccionar esta opcin. Si en la pantalla se tiene el siguiente posicionamiento.
Seleccionando esta opcin, se obtiene el siguiente resultado.
383
EasyLast3D CAD/CAM
ndice analtico
En este caso se ejecutar una imagen en espejo horizontalmente.
En este caso se ejecutar una imagen en espejo verticalmente.
384
EasyLast3D CAD/CAM
ndice analtico
Para cortar todas las entidades presentes en la mesa de corte, hacer clic en el pulsador ENVIAR A LA MQUINA
U
385
EasyLast3D CAD/CAM NDICE ANALTICO:
ndice analtico
Qu Es Easylast3d? .............................................................................................. 1 A Abandonar La Edicin Sin Efectuar Ningn Cambio.............................................. 54 Abrir Proyecto ........................................................................................................ 28 Adaptacin De La Edicin.................................................................................... 146 Adaptando La Horma A La Planta ....................................................................... 146 Adaptando La Planta A La Horma ....................................................................... 147 Adaptar La Horma A La Planta ............................................................................ 146 Adaptar La Planta A La Horma ............................................................................ 146 Agrupar .................................................................................................................. 26 Alargar/Reducie La Punta/Cuerpo ....................................................................... 201 Alinear.................................................................................................................. 117 Altura De Pique De La Puntera................................................................................ 4 Altura Del Botn.................................................................................................... 209 Altura Del Tacn ...................................................................................................... 4 Altura Del Tacn (C) .............................................................................................. 81 Altura En La Puntera (C)........................................................................................ 81 Aadir Punto ........................................................................................................ 100 Aadir Una Nueva Propiedad ................................................................................ 19 Ancho (C)............................................................................................................... 81 Ancho (O)............................................................................................................... 81 Aplanar Zona ....................................................................................................... 184 Aplicar Cambios ................................................................................................... 146 Aplicar Correcciones De Ancho Y De Longitud...................................................... 84 Asc ......................................................................................................................... 43 Asignar Un Nmero.............................................................................................. 223 Asignar Una Escala De Desarrollo....................................................................... 222 Aumentar El Espesor De La Punta Superior........................................................ 178 Aumentar El Espesor De Toda La Horma............................................................ 175 B Bajar Perfil Superior ............................................................................................. 179 Bajar Planta ......................................................................................................... 175 Base De La Puntera................................................................................................. 3 Base De La Trasera ................................................................................................. 3 Bmp En Blanco Y Negro (2 Bit) A 200 Dpi ........................................................... 131 Botn..................................................................................................................... 207 Buscar Ahora ......................................................................................................... 23 Buscar La Planta.................................................................................................... 75
386
EasyLast3D CAD/CAM
ndice analtico
C Cambiar De Base De Datos................................................................................... 10 Cambiar El ngulo Y La Posicin Del Plano De Corte........................................... 78 Cambiar El Modelo Actual...................................................................................... 54 Cambiar El Valor Del ngulo Xy En La Ventana Medidas ..................................... 77 Capas................................................................................................................... 119 Capas................................................................................................................... 119 Cargar Tacn ................................................................................................170; 171 Catlogo................................................................................................................. 29 Cerrar..................................................................................................................... 32 Chapado .............................................................................................................. 217 Chirlaque.................................................................................................................. 4 Cierre Del Editor .................................................................................................... 53 Cliente.................................................................................................................... 25 Clientes .................................................................................................................. 17 Comandos Comunes A Todos Los Editores .......................................................... 92 Comandos Que Modifican El Modelo..................................................................... 91 Con Intermedios................................................................................................... 221 Consulta................................................................................................................. 22 Consulta................................................................................................................. 22 Continuar Con La Edicin Del Modelo ................................................................... 53 Contorno De La Horma ........................................................................................ 145 Control ................................................................................................................. 124 Copiar .................................................................................................................. 100 Copiar De Un Modelo Existente............................................................................. 49 Correccin De La Longitud (O) .............................................................................. 81 Correccin Del Ancho(O) ....................................................................................... 81 Correcto Posicionamiento ...................................................................................... 67 Corretto Posizionamento........................................................................................ 69 Corte Con Superficie - Punta ............................................................................... 135 Costruzione Del Filoforma E Profilo In 3d - Punta................................................ 143 Creacin De Modelos............................................................................................. 48 Creacin De Una Nueva Mquina Cnc ................................................................ 241 Creacin Del Botn Final ...................................................................................... 213 Creacin/Modificacin De Una Curva Seleccionada............................................ 182 Crear Un Nuevo Modelo ........................................................................................ 54 Cua Delantera........................................................................................................ 3 Curva Paramrica ................................................................................................ 151 Curva Predefinida ................................................................................................ 182
U U
D Datos De La Curva............................................................................................... 104 Datos Del Punto ................................................................................................... 103 Definicin De Los Planos ..................................................................................... 154 Definicin Del Mtodo De Unin .......................................................................... 154 Definizione Area Costante ................................................................................... 149 Desplazamiento ..............................................................................................66; 123 Digitalizar ............................................................................................................... 55 2
EasyLast3D CAD/CAM
ndice analtico
Diminuir El Espesor De La Punta Superior .......................................................... 179 Directorio Db.......................................................................................................... 6 Directorio Db\Hor ................................................................................................... 9 Disminuir El Espesor De La Punta En La Planta ................................................. 175 Disminuir El Espesor De Toda La Horma ............................................................ 175 Distancia .............................................................................................................. 106 Distancia Del Botn............................................................................................... 210 Distancia No Seleccionada .................................................................................. 107 Distancia Seleccionada........................................................................................ 106 Dxf.......................................................................................................................... 43 E Editar Datos ........................................................................................................... 29 Editar Escala........................................................................................................ 222 Editar Medida......................................................................................................... 76 Editor De Planta ................................................................................................... 145 Editor De Punta.................................................................................................... 163 Editor De Quiebre ................................................................................................ 170 Editor De Taln .................................................................................................... 165 Editor De Traslacin De La Planta ....................................................................... 217 Editor De Unin.................................................................................................... 187 Editor Del Perfil Superior...................................................................................... 177 Editor Local .......................................................................................................... 181 Ejes ...................................................................................................................... 118 Eliminacin De Los Orillos ................................................................................... 125 Eliminacin De Una Mquina Cnc ....................................................................... 245 Eliminar ...........................................................................................................29; 117 Eliminar Escala .................................................................................................... 222 Eliminar Medida ..................................................................................................... 77 Eliminar Mltiple..................................................................................................... 46 Eliminar Punto...................................................................................................... 100 Eliminar Tacn Cargado ...................................................................................... 170 Eliminar Una Mquina............................................................................................ 61 Empalme (Adaptacin)......................................................................................... 192 Ensachar/Estrechar La Punta/Cuerpo.................................................................. 202 Escalado De La Horma ........................................................................................ 220 Escalar ................................................................................................................. 223 Escalar Con Los Soportes ................................................................................... 226 Escalar Con Planta Constante ............................................................................. 226 Escalar Planta...................................................................................................... 174 Escalar Secciones................................................................................................ 173 Escalar Secciones En El Perfil Superior .............................................................. 178 Escalar Todo........................................................................................................ 159 Esquinar............................................................................................................... 100 Estructura De La Base De Datos ............................................................................. 6 Estructura De Un Fichero Ascii Estructurado ......................................................... 44 Estructura De Un Fichero Ascii Normal.................................................................. 43 Exportar ................................................................................................................. 75
EasyLast3D CAD/CAM
ndice analtico
F Ficheros Hor ............................................................................................................ 7 Filas X Columnas ................................................................................................... 30 Filtrar.................................................................................................................... 110 Filtrar Zona De La Curva...................................................................................... 116 For.......................................................................................................................... 42 Formato Hor............................................................................................................. 7 G Glibos De Referencia ......................................................................................... 211 Glibos Del Lupe ................................................................................................. 213 Geometra De La Horma.......................................................................................... 2 Girar (2d).............................................................................................................. 107 Girar (2d) Zona De La Curva ............................................................................... 115 Girar Por Coordinadas (2d).................................................................................. 108 Girar Por Coordinadas (2d) Zona De La Curva.................................................... 115 Giro Negativo ....................................................................................................... 171 Giro Positivo......................................................................................................... 171 Guardar.................................................................................................................. 32 Guardar Como ....................................................................................................... 32 H Hor ......................................................................................................................... 42 I Igs .......................................................................................................................... 42 Importacin De Un Contorno De La Horma ......................................................... 156 Importacin De Un Patrn Por Medio De Escner............................................... 130 Importacin Del Contorno De La Horma Desde Escner..................................... 156 Impresin Del Modelo .......................................................................................... 246 Imprimir .................................................................................................................. 76 Inclinacin Lnea De Puntera ................................................................................... 4 L Lnea Curvas De Taln ............................................................................................ 4 Longitud (C) ........................................................................................................... 81 Longitud (O) ........................................................................................................... 81 Lupe ......................................................................................................................... 3 M Mantenimiento De La Base De Datos .................................................................... 15 Mecanizado Del Modelo....................................................................................... 228
EasyLast3D CAD/CAM
ndice analtico
Medicin................................................................................................................. 72 Medida Aadida ..................................................................................................... 20 Medidas ................................................................................................................. 19 Medidas ................................................................................................................. 26 Medidas Automticas Calculadas (C) .................................................................... 81 Medidas Clave Del Botn...................................................................................... 208 Medidas Interactivas .............................................................................................. 65 Medidas Manuales ................................................................................................. 72 Men Base De Datos ............................................................................................... 9 Men Exportacin De Un Fichero Cnc................................................................. 241 Mtodo De Escalado............................................................................................ 225 Modelo ................................................................................................................... 23 Modelo/Nuevo........................................................................................................ 48 Modifica De Un Modelo........................................................................................ 199 Modificar Zona ..................................................................................................... 185 Mostrar Imagen ...................................................................................................... 28 Mover (2d)............................................................................................................ 105 Mover (2d) Zona De La Curva ............................................................................. 113 Mover Discontnuamente (2d) Zona De La Curva................................................ 113 Mover Por Coordinadas (2d) Zona De La Curva.................................................. 113 Mover Por Coordinadas (2d):............................................................................... 105 Mover Punto......................................................................................................... 100 Mover Secciones ................................................................................................. 173 Mover Secciones Del Perfil Superior.................................................................... 178 Movimiento Discontinuo ....................................................................................... 114 Movimiento Discontinuo Seleccionado................................................................. 114 N Nivelacin (2d) ..................................................................................................... 108 Nivelacin (2d) Zona De La Curva ....................................................................... 116 Nuevo..................................................................................................................... 48 Nuevos Campos .................................................................................................... 18 Nmero Inicial Y Final De La Escala.................................................................... 221 O Ocultar Imagen ...................................................................................................... 28 Opciones De Adaptacin ..................................................................................... 145 Opciones De Cierre Del Editor ............................................................................... 53 Opciones En 3d ..................................................................................................... 87 Opciones Para El Perfil Superior ......................................................................... 178 Opciones Quiebre ................................................................................................ 172 Operaciones De La Curva.................................................................................... 105 Operaciones En La Zona De La Curva Seleccionada (2d) .................................. 112 Orillos................................................................................................................... 125 Otros Ejemplo De Union ...................................................................................... 196
EasyLast3D CAD/CAM
ndice analtico
P Pas........................................................................................................................ 23 Pases .................................................................................................................... 15 Paralela................................................................................................................ 160 Parte Del Contorno De La Horma ........................................................................ 161 Patrn .................................................................................................................. 130 Pdoxusrs.Net ......................................................................................................... 10 Pegar ................................................................................................................... 100 Perfil..................................................................................................................... 177 Perfil De La Cua (Lnea De Empeine).................................................................... 3 Plano Base De La Horma ........................................................................................ 3 Plano Base De La Lnea Del Taln .......................................................................... 3 Plano De Corte Virtual ......................................................................................... 190 Plano Geomtrico .........................................................................................146; 171 Plano Gometrico ................................................................................................ 150 Plano Paramtrico ............................................................................................... 151 Planta................................................................................................................... 158 Poner Pasta ......................................................................................................... 184 Por Medidas......................................................................................................... 225 Por Nmeros........................................................................................................ 224 Posicionamiento De La Horma .............................................................................. 63 Procedura Di Posizionamento.............................................................................. 188 Punto De Flexin ..................................................................................................... 5 Puntos De Pisada .................................................................................................... 5 R Referencia............................................................................................................ 158 Regla.................................................................................................................... 101 Rejilla ..................................................................................................................... 74 Remocin - Automtica - Corte Con Plano - Punta.............................................. 134 Remocin Del Soporte Del Taln......................................................................... 125 Remocin Del Soporte En La Punta .................................................................... 134 Remocin Ms Precisa - Taln ............................................................................ 128 Remocin Rpida - Automtica - Taln ............................................................... 126 Rotacin..........................................................................................................66; 123 S Sector..................................................................................................................... 24 Sectores................................................................................................................. 16 Seleccin De La Zona De La Curva (2d) ............................................................. 111 Seleccin Del rea De Aplicacin De La Pasta ................................................... 183 Seleccionar Zona ................................................................................................. 182 SHIFT................................................................................................................... 123 Simulacin En 2d ................................................................................................. 238 Simulacin En 3d ................................................................................................. 240 Sin Unin ............................................................................................................. 154
EasyLast3D CAD/CAM
ndice analtico
Sin Unin ............................................................................................................. 155 Sistema De Escalado........................................................................................... 221 Sistema De Escalado Por Defecto ....................................................................... 221 Sombreado ............................................................................................................ 85 Subir Perfil Superior ............................................................................................. 178 Subir Planta ......................................................................................................... 174 T Tablas Y Campos Relevantes.................................................................................. 6 Taln Cuadrado ............................................................................................196; 197 Taln Redondo .................................................................................................... 196 Teclado ...........................................................................................................93; 123 Texturas En 3d....................................................................................................... 86 Tipo De Horma....................................................................................................... 25 Tipo De Punta ........................................................................................................ 24 Tipos De Hormas ................................................................................................... 17 Tipos De Puntas .................................................................................................... 15 Todo El Contorno De La Horma........................................................................... 160 U Unidades................................................................................................................ 75 Union Empalme (Adaptacin) ........................................................................... 191 Unin Completa ................................................................................................... 154 Unin Completa ................................................................................................... 155 Unin De Dos Modelos .......................................................................................... 50 Union De Dos Modelos - Posicionamiento........................................................... 187 Union De Un Zapato Y Un Botin ............................................................................ 52 Unin Mxima ...................................................................................................... 154 Unin Mxima ...................................................................................................... 154 Utilizacin De Las Funciones 2d Zona De Curva.............................................. 111 Utilizacin De Las Funciones De Visualizacin ................................................... 117 Utilizacin De Las Funciones En 2d Punto nico ............................................. 103 Utilizacin De Las Funciones En 2d- Curva Completa......................................... 104 Utilizacin De Los Iconos....................................................................................... 94 V Validar Superficie De Unin ................................................................................. 200 Vamos A Escanear ................................................................................................ 94 Vda......................................................................................................................... 43 Vista Del Modelo .................................................................................................... 62 Vistas En 3d........................................................................................................... 88 Vistas Mltiples En 3d............................................................................................ 87 Visualizacin En 3d................................................................................................ 85 Visualizacin En 3d................................................................................................ 89
EasyLast3D CAD/CAM
ndice analtico
Z Zona Costante Desde Maxmo ......................................................................... 150 Zona Costante - Ninguna ..................................................................................... 149 Zona Costante - Usuario ...................................................................................... 150 Zona De Enfranque.................................................................................................. 4 Zoom...................................................................................................................... 86
Potrebbero piacerti anche
- Documentación y edición 2D con AUTOCAD 2021Da EverandDocumentación y edición 2D con AUTOCAD 2021Nessuna valutazione finora
- Señales y Sistemas Escalares Unidimensionales de Variable RealDocumento424 pagineSeñales y Sistemas Escalares Unidimensionales de Variable Realyuuuuyu100% (5)
- Diseño automatizado de modelos de simulación basados en autómatas celularesDa EverandDiseño automatizado de modelos de simulación basados en autómatas celularesNessuna valutazione finora
- Desarrollo seguro en ingeniería del software.: Aplicaciones seguras con Android, NodeJS, Python y C++Da EverandDesarrollo seguro en ingeniería del software.: Aplicaciones seguras con Android, NodeJS, Python y C++Nessuna valutazione finora
- Álgebra lineal aplicada a las ciencias económicas 2edDa EverandÁlgebra lineal aplicada a las ciencias económicas 2edValutazione: 4 su 5 stelle4/5 (1)
- Diseño geométrico de carreteras - 2da ediciónDa EverandDiseño geométrico de carreteras - 2da ediciónNessuna valutazione finora
- Apuntes Calculo DiferenciaDocumento138 pagineApuntes Calculo Diferenciajgutierrez90Nessuna valutazione finora
- Manual Mesa Iluminacio PiccoloDocumento74 pagineManual Mesa Iluminacio PiccoloJulio García GonzálezNessuna valutazione finora
- ManualDocumento113 pagineManualAlex MolinaNessuna valutazione finora
- Manual para Un Entorno Accesible 2010 PDFDocumento342 pagineManual para Un Entorno Accesible 2010 PDFClarisa OrtigozaNessuna valutazione finora
- KNX. Domótica e Inmótica: Guía Práctica para el instaladorDa EverandKNX. Domótica e Inmótica: Guía Práctica para el instaladorValutazione: 5 su 5 stelle5/5 (1)
- Apuntes Fundam. Cálculo Difer.Documento97 pagineApuntes Fundam. Cálculo Difer.David AbreoNessuna valutazione finora
- Pedro Aguilar Tesis Titulo Profesional 2020Documento136 paginePedro Aguilar Tesis Titulo Profesional 2020sdhpsNessuna valutazione finora
- Computadores Paralelos. Computación de Alta VelocidadDocumento182 pagineComputadores Paralelos. Computación de Alta VelocidadagcarNessuna valutazione finora
- Control de Robots ManipuladoresDocumento85 pagineControl de Robots ManipuladoresCx249Nessuna valutazione finora
- Arquitecturas de Computadores Avanzadas (Modulo 2) PDFDocumento70 pagineArquitecturas de Computadores Avanzadas (Modulo 2) PDFYarincePadillaMejia100% (1)
- Arquitecturas de Computadores Avanzadas - Módulo 1 - Introducción A Las Arquitecturas ParalelasDocumento64 pagineArquitecturas de Computadores Avanzadas - Módulo 1 - Introducción A Las Arquitecturas Paralelascarlossg01100% (1)
- Conceptos Básicos de Tekla Structures2017Documento216 pagineConceptos Básicos de Tekla Structures2017LUIS POMA CHANCADO100% (2)
- ModelerManual (001-050) en EsDocumento50 pagineModelerManual (001-050) en EsSebastián PaipaNessuna valutazione finora
- Fisica para Estudiantes Desesperados Por Aprender - Lautaro VergaraDocumento584 pagineFisica para Estudiantes Desesperados Por Aprender - Lautaro VergaraAriel100% (2)
- 771ca Librecad 2015Documento81 pagine771ca Librecad 2015calderondelacanoa100% (1)
- ManualDocumento112 pagineManualAlejandro Olarte RoldanNessuna valutazione finora
- Elementos de estadística descriptiva y probabilidadDa EverandElementos de estadística descriptiva y probabilidadNessuna valutazione finora
- Videojuegos 3DDocumento190 pagineVideojuegos 3DArcenio ChacinNessuna valutazione finora
- Robotica PDFDocumento188 pagineRobotica PDFSara Luna MayorgaNessuna valutazione finora
- Manual FemmDocumento225 pagineManual FemmAbraham RiveraNessuna valutazione finora
- Programacion CDocumento158 pagineProgramacion CChristian Iguamba100% (2)
- Marco Teórico - Post-Procesador de Centro de Mecanizado Con Cuarto Eje-1Documento106 pagineMarco Teórico - Post-Procesador de Centro de Mecanizado Con Cuarto Eje-1Edgar SarmientoNessuna valutazione finora
- 2019.12.19 Tower - SpanishDocumento263 pagine2019.12.19 Tower - SpanishRicardo OliverosNessuna valutazione finora
- Fundamentos de La Ciencia de La Computacion PDFDocumento178 pagineFundamentos de La Ciencia de La Computacion PDFWillington ReyNessuna valutazione finora
- Me Todos Numeric Os Pre GradoDocumento319 pagineMe Todos Numeric Os Pre GradoSantyago HerreraNessuna valutazione finora
- Manual de Dibujo Industrial Pim01-Mayo-Agosto 2016 PDFDocumento94 pagineManual de Dibujo Industrial Pim01-Mayo-Agosto 2016 PDFCarlos Alberto Vargas SolanoNessuna valutazione finora
- Metashape-Pro 1 8 EsDocumento195 pagineMetashape-Pro 1 8 EsCOSTA GAMINGNessuna valutazione finora
- AlgTensDi PDFDocumento178 pagineAlgTensDi PDFVictorMartinPeresNessuna valutazione finora
- Ups CT001662Documento234 pagineUps CT001662Richard RodriguezNessuna valutazione finora
- Manual de Diseño Construcción Mantención y Monitorio de Tableros de Madera TensaDocumento157 pagineManual de Diseño Construcción Mantención y Monitorio de Tableros de Madera TensaAlvaro RomanNessuna valutazione finora
- Computadores ParalelosDocumento353 pagineComputadores ParalelosJulieta Aleman100% (1)
- Fisica para Videojuegos Kenny ErlebenDocumento40 pagineFisica para Videojuegos Kenny ErlebenLuis Meza100% (2)
- Modelamiento Sistemas Rotores - OrbitaDocumento391 pagineModelamiento Sistemas Rotores - OrbitaJuan Carlos AgNessuna valutazione finora
- Manual SolidWorks Intermedio 2016 PDFDocumento162 pagineManual SolidWorks Intermedio 2016 PDFFreddy Montalvo100% (1)
- Tema1 PDFDocumento173 pagineTema1 PDFRoberth Daniel JimenezNessuna valutazione finora
- Texto 1 TecsupDocumento64 pagineTexto 1 TecsupWILLIAMS TAYPE LLOCCLLANessuna valutazione finora
- EstadisticaDocumento296 pagineEstadisticalibrosxuntuboNessuna valutazione finora
- Abb Robot StudioDocumento542 pagineAbb Robot StudioHaydee Tu Ya SabesNessuna valutazione finora
- Manual General de MecanismosDocumento71 pagineManual General de MecanismosDiego Ivan Sosa HernandezNessuna valutazione finora
- Demo Septorinoplastia Baris Cakir 2Documento49 pagineDemo Septorinoplastia Baris Cakir 2Cristhian BackupNessuna valutazione finora
- Icpc 1Documento145 pagineIcpc 1patitoNessuna valutazione finora
- Puente GruaDocumento222 paginePuente GruaDiego Pineda67% (3)
- Toc-Muñoz Argente Espinosa - Concurrencia y Sistemas DistribuidosDocumento6 pagineToc-Muñoz Argente Espinosa - Concurrencia y Sistemas DistribuidosSherman PérezNessuna valutazione finora
- Introducción A La Fotogrametría y Cartografía Aplicadas A La Ingeniería Civil-UEX-MBDocumento139 pagineIntroducción A La Fotogrametría y Cartografía Aplicadas A La Ingeniería Civil-UEX-MBppantorrilla100% (1)
- Analisis Caso 1Documento7 pagineAnalisis Caso 1Lidu Sanchez PortillaNessuna valutazione finora
- EjercDocumento2 pagineEjercMarco MarcosNessuna valutazione finora
- Modelo de DescargoDocumento6 pagineModelo de DescargoMarco MarcosNessuna valutazione finora
- Cabrito Con Frijoles o Cabrito NorteñoDocumento1 paginaCabrito Con Frijoles o Cabrito NorteñoMarco MarcosNessuna valutazione finora
- Esquema Del Trabajo Final UPNDocumento5 pagineEsquema Del Trabajo Final UPNMarco MarcosNessuna valutazione finora
- Ejercicios 01Documento15 pagineEjercicios 01Marco Marcos75% (4)