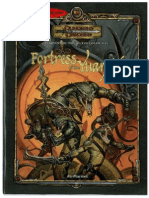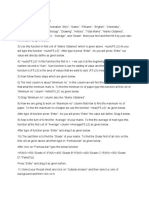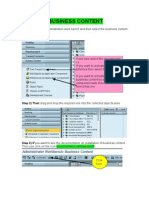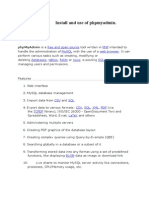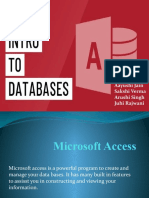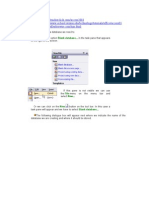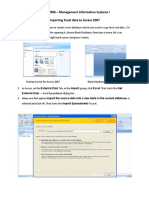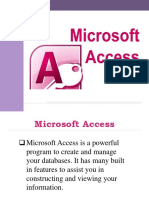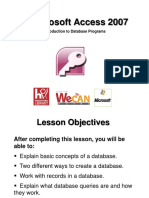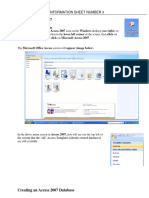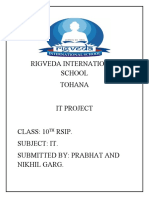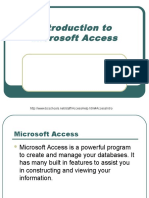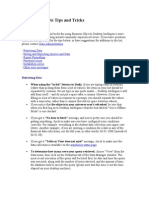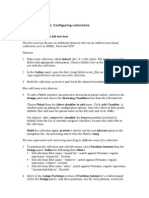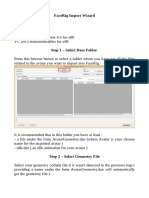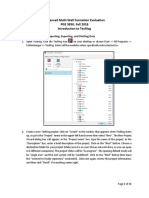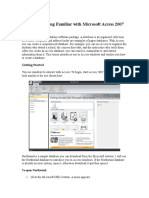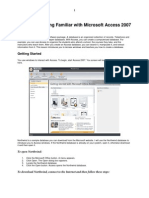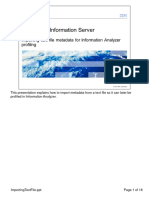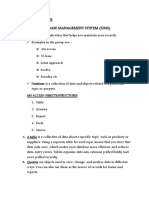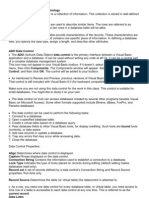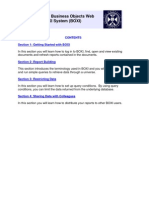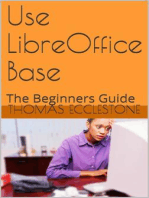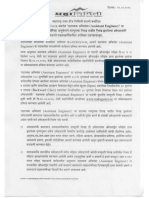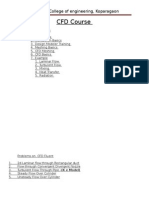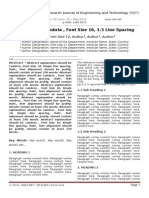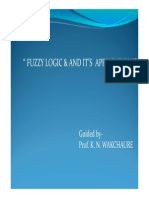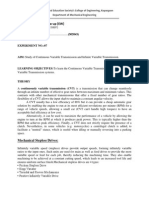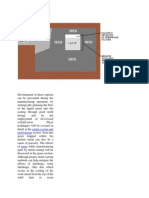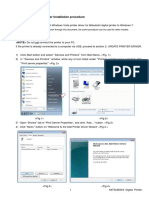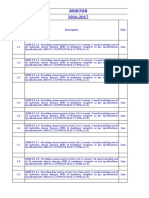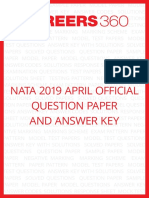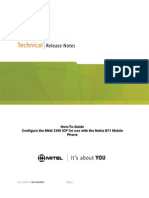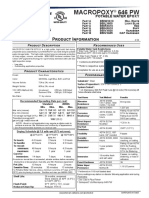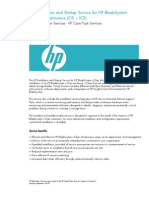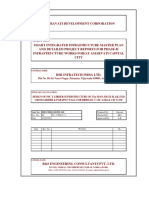Documenti di Didattica
Documenti di Professioni
Documenti di Cultura
Working With ANSYS Workbench
Caricato da
kiran_wakchaureCopyright
Formati disponibili
Condividi questo documento
Condividi o incorpora il documento
Hai trovato utile questo documento?
Questo contenuto è inappropriato?
Segnala questo documentoCopyright:
Formati disponibili
Working With ANSYS Workbench
Caricato da
kiran_wakchaureCopyright:
Formati disponibili
Working with ANSYS Workbench
This is a brief how-to for creating material data files with the MPDB software and accessing these material data files within ANSYS Workbench 12 and higher (MatML3.1 schema.)
Step 1: Create your database using the MPDB software. a) Creating a new database. I. Start the MPDB software. II. Click the SolidWorks/ANSYS->Create/Edit a new ANSYS Workbench 12+ database menu item (Figure 1.) III. A new window will appear (Figure 2.) IV. Change the Data type options if desired. If the Use material name from database is checked the materials you add will have the name they have in the MPDB software. If this is not checked you will be prompted to enter a name for each material. V. Click the Start DB button to begin to define a new database. Once this button is clicked its label will change to Start Mat. You can cancel the current database at any time by clicking the Cancel DB button. VI. Click the Start Mat to begin to define a material to be added to the database. VII. Select the material you want to add to the database in the normal way. Click the Add to database button (Figure 3.) VIII. The window shown in Figure 4 will pop-up and you can select the properties you want to add. You can combine (mix-and-match) properties from more than one material in the MPDB database to a single material in your XML database. If the desired material does not have all of the properties you need, you can select a similar material which has the missing properties and only select the properties you need. If you add the same property more than once for a material, the last property assigned will be used. IX. When you have defined all of the properties you need for a given material click the Finish Mat button to finalize the current material. X. Repeat steps VI through IX to add as many materials as desired (up to 1000) to the XML database. XI. Click the Save DB to save the current database to your hard drive. XII. You can check the Remove column of a material(s) then click the Remove button to remove a material(s) from the database. XIII. You can see the material definitions by clicking the Display button. If no materials are checked all of the materials will be displayed. Otherwise, only the checked materials will be displayed. Only the material definitions will be display, other 1 1 JAHM Software, Inc.
XIV.
information needed for the XML file will not be shown. You can also look at the XML database in a text editor, such as Notepad, if desired. You can also rename a material by selecting its name in the table then clicking the rename button.
b) Editing an existing database. I. Click the Open Existing button to open an existing database for editing. You can only delete or rename materials.
Step 2: Importing database into Workbench. I. Open your model in Workbench and double-click on Engineering materials, Figure 5. Note: The appearance and location of the following windows in Workbench may be different in your installation depending on how you have it configured. If some of the windows are not visible you may need to click the View menu item and check them to make them visible, Figure 6. II. III. Right-click in an empty part of the window and then click Engineering Data Sources in the pop-up, Figure 7. In the Engineering Data Sources window go to the last line titled Click here to add a new library click on the button, Figure 8. You may have to reposition some of the other windows and scroll to the bottom to see this line. Navigate to the materials database XML file you created in Step 1 above and click the Open button, Figure 9. Click on the imported data source, Figure 10. The materials in the database will appear in the Outline of xxx window, Figure 11. Where xxx is the name of the database you imported. When you click on a material the properties are listed in the Properties of Outline. When you click on a property the data will be displayed in a table and graphic form, Figure 12.
IV. V. VI. VII. VIII.
2 JAHM Software, Inc.
Figure 1.
Figure 2.
3 JAHM Software, Inc.
Figure 3.
4 JAHM Software, Inc.
Figure 4.
5 JAHM Software, Inc.
Figure 5.
Figure 6. 6 6 JAHM Software, Inc.
Figure 7.
Figure 8.
7 JAHM Software, Inc.
Figure 9.
Figure 10.
8 JAHM Software, Inc.
Figure 11.
9 JAHM Software, Inc.
Figure 12.
10 10 JAHM Software, Inc.
Potrebbero piacerti anche
- D&D 3.5 (A) - Fortress of The Yuan-Ti PDFDocumento82 pagineD&D 3.5 (A) - Fortress of The Yuan-Ti PDFSvadstar68% (22)
- Microsoft Office Excel 2013 New Features and Power TipsDa EverandMicrosoft Office Excel 2013 New Features and Power TipsNessuna valutazione finora
- Progress Test - Unit 1 - Click On 4Documento4 pagineProgress Test - Unit 1 - Click On 4Delia Cristea50% (2)
- ANSYS Workbench Engineering Data GuideDocumento4 pagineANSYS Workbench Engineering Data Guidecorticalis0% (1)
- Marksheet & Database MakingDocumento6 pagineMarksheet & Database MakingAbhijeet UpadhyayNessuna valutazione finora
- Auto Assigning Properties and MaterialsDocumento3 pagineAuto Assigning Properties and MaterialsSapari VelNessuna valutazione finora
- Business ContentDocumento4 pagineBusiness ContentRakeshNessuna valutazione finora
- Information Technology Online Notes DatabaseDocumento8 pagineInformation Technology Online Notes Databaseapi-247871582Nessuna valutazione finora
- PPD Pract-3Documento8 paginePPD Pract-3jayNessuna valutazione finora
- Access Versus Excel: Official MS Access WebsiteDocumento26 pagineAccess Versus Excel: Official MS Access WebsiteMihaela EllaNessuna valutazione finora
- Data Source Merge InDesignDocumento10 pagineData Source Merge InDesignAra RaNessuna valutazione finora
- Exp_28_29_30_DocDocumento10 pagineExp_28_29_30_Docnotlalit9308Nessuna valutazione finora
- Aayushi Jain Sakshi Verma Arushi Singh Juhi RajwaniDocumento12 pagineAayushi Jain Sakshi Verma Arushi Singh Juhi RajwaniGAME OVERNessuna valutazione finora
- MMTK Access1 ExercisesDocumento3 pagineMMTK Access1 Exercisesjtzamora05Nessuna valutazione finora
- Tutorial Access 2007Documento25 pagineTutorial Access 2007Marcelo SaezNessuna valutazione finora
- Create Access Database 3 Step ProcessDocumento3 pagineCreate Access Database 3 Step ProcessAnu RadhaNessuna valutazione finora
- MS Access 2007 TutorialDocumento108 pagineMS Access 2007 TutorialMohammad Shaniaz IslamNessuna valutazione finora
- Importing Excel Data To Access 2007Documento4 pagineImporting Excel Data To Access 2007karupa maharajNessuna valutazione finora
- Microsoft Access Database ManagementDocumento23 pagineMicrosoft Access Database ManagementLisa B ArnoldNessuna valutazione finora
- Microsoft Access 2003: ICS 014 - 042 YazdaniDocumento78 pagineMicrosoft Access 2003: ICS 014 - 042 YazdaniCandidoskie BerdinNessuna valutazione finora
- MsaccessDocumento18 pagineMsaccesscgalhotraNessuna valutazione finora
- Data Manipulation Step by Step BookletDocumento55 pagineData Manipulation Step by Step BookletahmedNessuna valutazione finora
- Microsoft Access 2007: Introduction To Database ProgramsDocumento22 pagineMicrosoft Access 2007: Introduction To Database ProgramsBang EpNessuna valutazione finora
- Access 2007 Intro to Database ProgramsDocumento22 pagineAccess 2007 Intro to Database ProgramsandreeNessuna valutazione finora
- Information Sheet No. 03 PrelimsssDocumento7 pagineInformation Sheet No. 03 PrelimsssericajanesarayanNessuna valutazione finora
- Microsoft Access 2007 TutorialDocumento113 pagineMicrosoft Access 2007 TutorialTamire santhosh mohan100% (2)
- Rigveda School IT Project Database QueriesDocumento18 pagineRigveda School IT Project Database QueriesPrabhat GoswamiNessuna valutazione finora
- Foundation of It: Ubmitted By: Ubmitted To: Bhishek Athak R. Am Arshney IrDocumento12 pagineFoundation of It: Ubmitted By: Ubmitted To: Bhishek Athak R. Am Arshney IrAbhinav PathakNessuna valutazione finora
- Introduction To Microsoft AccessDocumento20 pagineIntroduction To Microsoft AccessArnav BarmanNessuna valutazione finora
- DEWESoft Software (In Detail)Documento36 pagineDEWESoft Software (In Detail)Engr Zin Myo MinNessuna valutazione finora
- Access Databases Made SimpleDocumento18 pagineAccess Databases Made SimpleRahul GoyalNessuna valutazione finora
- Getting Started With Postgis: TopicDocumento30 pagineGetting Started With Postgis: TopicSAMINA ATTARINessuna valutazione finora
- IT-101-DBMS-2023-2024Documento40 pagineIT-101-DBMS-2023-2024cbarbiejoy22Nessuna valutazione finora
- Business Objects Tips and TricksDocumento17 pagineBusiness Objects Tips and TricksAnusha AmuluruNessuna valutazione finora
- Lab 4 (1 3/4 Hours) : Configuring Collections: Part I - Working With Full Text DataDocumento4 pagineLab 4 (1 3/4 Hours) : Configuring Collections: Part I - Working With Full Text Dataiky77Nessuna valutazione finora
- Hi-Net Server ManualDocumento49 pagineHi-Net Server Manualdony adNessuna valutazione finora
- Loading Material Masters With LSMW Direct Input MethodDocumento20 pagineLoading Material Masters With LSMW Direct Input MethodBob GrochowskiNessuna valutazione finora
- FaceRig Import Wizard - Import Avatar in 3 StepsDocumento7 pagineFaceRig Import Wizard - Import Avatar in 3 StepsMatias MasterNessuna valutazione finora
- Techlog Workshop Introduction 2018 FallDocumento15 pagineTechlog Workshop Introduction 2018 Fallplplqo100% (1)
- Microsoft Access Access 2007 Lesson 1Documento14 pagineMicrosoft Access Access 2007 Lesson 1Aashir AhmadNessuna valutazione finora
- Nvo Demonstration: 1. Go To The NVO Website atDocumento13 pagineNvo Demonstration: 1. Go To The NVO Website attransgresivacNessuna valutazione finora
- Microsoft AccessDocumento28 pagineMicrosoft AccessArvie Jay LapigNessuna valutazione finora
- Creating A MasterDocumento100 pagineCreating A MasterFarhan AshrafNessuna valutazione finora
- Lesson 1: Getting Familiar With Microsoft Access 2007 For WindowsDocumento94 pagineLesson 1: Getting Familiar With Microsoft Access 2007 For WindowsKalimoullah Shah FurreedNessuna valutazione finora
- Creating A Semantically Partitioned Object: PrerequisitesDocumento2 pagineCreating A Semantically Partitioned Object: PrerequisitesDhwanit ShahNessuna valutazione finora
- Lab 1 - Accessing and Preparing DataDocumento41 pagineLab 1 - Accessing and Preparing DataDelbert BeasleyNessuna valutazione finora
- How To Importing Text FileDocumento18 pagineHow To Importing Text FileKurt AndersenNessuna valutazione finora
- Connecting Excel To BarTenderDocumento3 pagineConnecting Excel To BarTenderKl GanksterNessuna valutazione finora
- Creating databases using DominoDocumento68 pagineCreating databases using DominoScott McClymontNessuna valutazione finora
- Bi 1 230411 163415Documento30 pagineBi 1 230411 163415lilesh MohaneNessuna valutazione finora
- Globetech Computer Ms Access Note 2020Documento5 pagineGlobetech Computer Ms Access Note 2020partmore enterprisesNessuna valutazione finora
- Database Structure and TerminologyDocumento11 pagineDatabase Structure and TerminologyKristine Ann ReclosadoNessuna valutazione finora
- AcadtoolDocumento51 pagineAcadtoolTanja DjordjevicNessuna valutazione finora
- Information TechnologyDocumento15 pagineInformation TechnologyprettyrockNessuna valutazione finora
- Tutorial 4: Accessing Databases Using The Dataenvironment ControllDocumento11 pagineTutorial 4: Accessing Databases Using The Dataenvironment ControllPANKAJ100% (1)
- Create Database Tables: Lesson Skill MatrixDocumento19 pagineCreate Database Tables: Lesson Skill MatrixRyan WattsNessuna valutazione finora
- Forms Maestro DetalleDocumento100 pagineForms Maestro DetallemickNessuna valutazione finora
- Box I User ManualDocumento13 pagineBox I User Manualuday_bvhNessuna valutazione finora
- Assistant Engineer Doc Verification PrintDocumento3 pagineAssistant Engineer Doc Verification Printkiran_wakchaure100% (1)
- Tom-I Question Bank UpdatedDocumento174 pagineTom-I Question Bank Updatedkiran_wakchaureNessuna valutazione finora
- CFD Course: Sanjivani College of Engineering, KoparagaonDocumento2 pagineCFD Course: Sanjivani College of Engineering, Koparagaonkiran_wakchaureNessuna valutazione finora
- Friction Clutch BrakeDocumento27 pagineFriction Clutch Brakekiran_wakchaureNessuna valutazione finora
- Iction Stir WeldingDocumento16 pagineIction Stir Weldingkiran_wakchaureNessuna valutazione finora
- Tom 1Documento3 pagineTom 1kiran_wakchaureNessuna valutazione finora
- Spot Weld Optimization TechniqueDocumento9 pagineSpot Weld Optimization Techniquekiran_wakchaureNessuna valutazione finora
- PH.D Brochure December 2015 ModifiedDocumento15 paginePH.D Brochure December 2015 Modifiedkiran_wakchaureNessuna valutazione finora
- Interview QuestionDocumento2 pagineInterview Questionkiran_wakchaureNessuna valutazione finora
- IRJET Manuscript TemplateDocumento3 pagineIRJET Manuscript Templatekiran_wakchaureNessuna valutazione finora
- Simulation of Slider Crank Mechanism Using Adams ViesDocumento5 pagineSimulation of Slider Crank Mechanism Using Adams Vieskiran_wakchaureNessuna valutazione finora
- Fuzzy Logic and It's ApplicationsDocumento21 pagineFuzzy Logic and It's Applicationskiran_wakchaureNessuna valutazione finora
- U030 enDocumento28 pagineU030 enkiran_wakchaureNessuna valutazione finora
- Introduction To Kinematics of MachinesDocumento16 pagineIntroduction To Kinematics of MachinesHarsha PrasadNessuna valutazione finora
- Fea Tips Tricks Post ProcessinDocumento12 pagineFea Tips Tricks Post Processinkiran_wakchaureNessuna valutazione finora
- Galvalume FactsDocumento3 pagineGalvalume Factskiran_wakchaureNessuna valutazione finora
- Pune University academic calendar 2014-2015Documento6 paginePune University academic calendar 2014-2015mayur22785Nessuna valutazione finora
- Fea Tips Tricks Post ProcessinDocumento12 pagineFea Tips Tricks Post Processinkiran_wakchaureNessuna valutazione finora
- Mechanical Stepless DrivesDocumento7 pagineMechanical Stepless Driveskiran_wakchaure50% (2)
- Frudensteins EquationDocumento9 pagineFrudensteins Equationkiran_wakchaureNessuna valutazione finora
- Prepared By: Prof K N Wakchaure: A Frame Which Supports The Cam and Guides The FollowerDocumento11 paginePrepared By: Prof K N Wakchaure: A Frame Which Supports The Cam and Guides The Followerkiran_wakchaureNessuna valutazione finora
- Format For Synopsis Seminar-IIDocumento3 pagineFormat For Synopsis Seminar-IIkiran_wakchaureNessuna valutazione finora
- Metal Casting Process - 3Documento11 pagineMetal Casting Process - 3kiran_wakchaureNessuna valutazione finora
- 03 Te Tom-IiDocumento3 pagine03 Te Tom-Iikiran_wakchaureNessuna valutazione finora
- Metal Casting Process - 5Documento11 pagineMetal Casting Process - 5kiran_wakchaureNessuna valutazione finora
- Gear Train TorqueDocumento2 pagineGear Train Torquekiran_wakchaureNessuna valutazione finora
- AMD Prepainted GalvalumeDocumento4 pagineAMD Prepainted Galvalumekiran_wakchaureNessuna valutazione finora
- Metal Casting Process - 4Documento11 pagineMetal Casting Process - 4kiran_wakchaureNessuna valutazione finora
- Metal Casting Process - 2Documento11 pagineMetal Casting Process - 2kiran_wakchaureNessuna valutazione finora
- Metal Casting Process - 1Documento10 pagineMetal Casting Process - 1kiran_wakchaureNessuna valutazione finora
- PrinterDriver Installation ProcedureDocumento7 paginePrinterDriver Installation ProcedureBorel SalvadorNessuna valutazione finora
- MORTAR MIXESDocumento712 pagineMORTAR MIXESShashank SNessuna valutazione finora
- CCNASv1 1 Chp08 Lab B RMT Acc VPN Instructor PDFDocumento33 pagineCCNASv1 1 Chp08 Lab B RMT Acc VPN Instructor PDFAhmadHijaziNessuna valutazione finora
- NATA 2019 Question Paper With Answer KeyDocumento21 pagineNATA 2019 Question Paper With Answer KeyssnkumarNessuna valutazione finora
- 2016 PostgraduateCourse Domestic4.3Documento53 pagine2016 PostgraduateCourse Domestic4.3agus prabawaNessuna valutazione finora
- Lighting Audit Reveals Energy Savings for Private SchoolDocumento23 pagineLighting Audit Reveals Energy Savings for Private Schooldave relosNessuna valutazione finora
- CC Marine 2013-14 Catalogue - SailingDocumento8 pagineCC Marine 2013-14 Catalogue - SailingGregGGHNessuna valutazione finora
- DBMS ProblemaDocumento1 paginaDBMS ProblemaAditya KrishnakumarNessuna valutazione finora
- Configure Nokia E71WiFi SIP Client With The 3300Documento14 pagineConfigure Nokia E71WiFi SIP Client With The 3300Angelo IonNessuna valutazione finora
- Larsen & Toubros 330MW Power Plant Footing DesignDocumento6 pagineLarsen & Toubros 330MW Power Plant Footing DesignAnand.5100% (1)
- Live LoadsDocumento3 pagineLive LoadsABDIRAHMANNessuna valutazione finora
- Introduction To The Catalogue of Ottoman Gardens: Nurhan AtasoyDocumento3 pagineIntroduction To The Catalogue of Ottoman Gardens: Nurhan AtasoyddNessuna valutazione finora
- Dahua XVR4104C PDFDocumento3 pagineDahua XVR4104C PDFthanhNessuna valutazione finora
- Macropoxy 646 PW: Protective & Marine CoatingsDocumento4 pagineMacropoxy 646 PW: Protective & Marine CoatingsAnn HewsonNessuna valutazione finora
- Laboratory Exercise 1: Using An Altera Nios II SystemDocumento12 pagineLaboratory Exercise 1: Using An Altera Nios II SystemNam TômNessuna valutazione finora
- Builders LineDocumento56 pagineBuilders Linealexe012Nessuna valutazione finora
- Mapxtreme V7.2.0 Release Notes: List of TopicsDocumento7 pagineMapxtreme V7.2.0 Release Notes: List of TopicstruycaptudoNessuna valutazione finora
- Flat SlabDocumento19 pagineFlat SlabParamveer SinghNessuna valutazione finora
- Finolex Cables Ltd - Leading ManufacturerDocumento13 pagineFinolex Cables Ltd - Leading ManufacturerDeobrat SahayNessuna valutazione finora
- Landscape ArchitectureDocumento417 pagineLandscape ArchitectureMaja Maki95% (44)
- HP Installation and Startup Service For HP BladeSystem C Class InfrastructureDocumento7 pagineHP Installation and Startup Service For HP BladeSystem C Class InfrastructurenimdamskNessuna valutazione finora
- Advantages of Choosing The Correct Space Frame StructureDocumento37 pagineAdvantages of Choosing The Correct Space Frame StructureAntika PutriNessuna valutazione finora
- Smoke Control - SimplifiedDocumento15 pagineSmoke Control - SimplifiedHermi DavidNessuna valutazione finora
- A Case of Chawls in Bombay: 'RyofDocumento99 pagineA Case of Chawls in Bombay: 'RyofMohammedInthizarNessuna valutazione finora
- Cleanroom Design in 10 Easy StepsDocumento5 pagineCleanroom Design in 10 Easy StepsWerner SchrammelNessuna valutazione finora
- 6 Sat Plumbing QuestionDocumento2 pagine6 Sat Plumbing QuestionMons DelmendoNessuna valutazione finora
- IPECS 50 Innstallation ManualDocumento58 pagineIPECS 50 Innstallation ManualpeterNessuna valutazione finora
- MJB DesignDocumento41 pagineMJB DesignSiva Sankar RaoNessuna valutazione finora