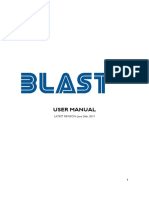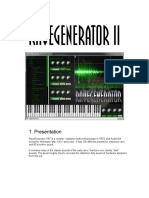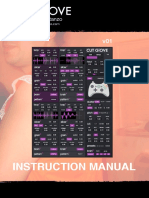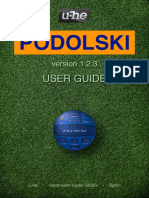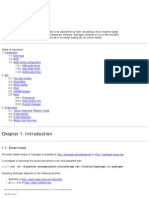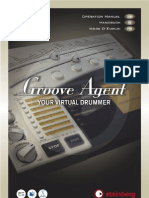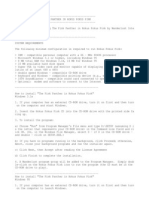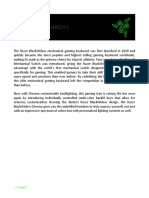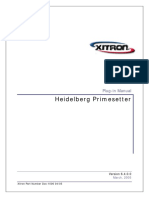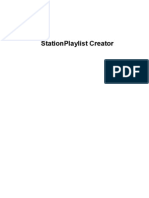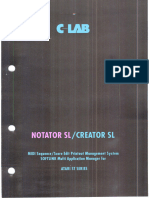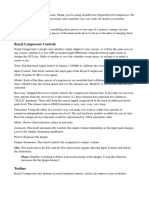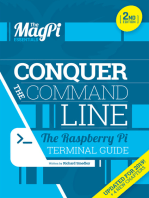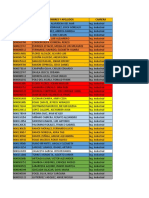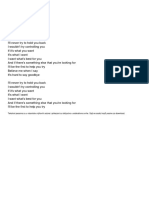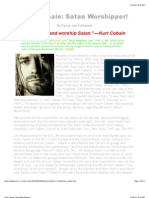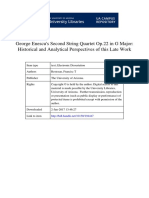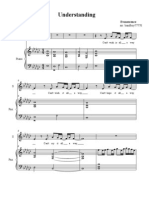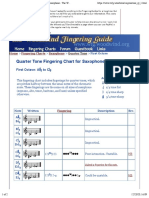Documenti di Didattica
Documenti di Professioni
Documenti di Cultura
Lionstracks Groove Os 5 XR
Caricato da
janvsrbCopyright
Formati disponibili
Condividi questo documento
Condividi o incorpora il documento
Hai trovato utile questo documento?
Questo contenuto è inappropriato?
Segnala questo documentoCopyright:
Formati disponibili
Lionstracks Groove Os 5 XR
Caricato da
janvsrbCopyright:
Formati disponibili
GROOVE XR
OS 5.3
GROOVE xr
Thank you for purchasing the LIONSTRACS GROOVE X-R. What you have in your hands is a powerfull multimedia Workstation; this getting starter guide will help you understand the BASIC concepts needed to work with your instruments with the all new 5.3 features included in the new OS. Note: Groove OS 5.3 is available ONLY for the Groove XR racks products and not for the Groove keyboards.
GETTING STARTED GUIDE
Page: LIONSTRACS
GROOVE XR
OS 5.3
Switching ON and OFF the GROOVE
Once the cables are connected, you can switch ON your GROOVE by pressing the key marked "POWER", which is located on the top left-hand side of the rack front panel. To switch OFF the GROOVE, you have two possibilities: you can log out of the system properly or you can reset the device with a "kill system" command. This can be useful when you're in a hurry and you have to quickly shut down the workstation. Press the key marked "RUN", which should be the second key in the top right-hand group. You'll see a pop up window on the screen from which you can select these options: Reboot the OS linux system Completely turn off the GROOVE: select this option and wait until the GROVE shut down procedure is completed and the power supply is disconnected. This is the preferred way of powering off the GROVE . Cancel and exit the dialog window and return back in the working GROVE OS.
Logging Out
Kill System
Kill System The "kill system" command is activated by pressing and holding the "RUN" key for 4 seconds. This procedure will immediately switch off the power from the GROVE CPU. This is not the recommended way to close your session, but the Linux operating system can safely handle this kind of "hard" power off command without problems. .
RESTART PLAYER-RESET
The RESTART PLAYER is used for reload the whole OS Player application, Musltiple ASIO host and so on. The Restart player is also linked on the GROOVE RESET Key. Mode 1: When the RESET key is pressed, will automatically send the GS sysex ALL midi note OFF, rest CC controller. Mode 2: When the RESET key is pressed and HOLD for more 4 seconds, will automatically RESTART the complete GROOVE application on default setup. If some mistake in realtime are made and the GROOVE application NOT respond correct, just press and HOLD for 4 second the RESET key OR double click on the desktop the Restart Player icon.
RESTART-PLAYER
Turn OFF PC Reboot PC Cancel
After the Linux operating system has loaded or rebooted, you will see the KDE desktop. Normally the GROOVE Player will start automatically,IF not, touch the RESTART Player Icon on the desktop and the player will restart again in default mode.
Page: 2
LIONSTRACS
GROOVE XR
OS 5.3
Linux Desktop Managing MAIN Home ( root) Folder
The MAIN GROOVE Files/folder structure: The GROOVE OS is working correct only if on the main ROOT folder ( /home/mediastation/) are available the follow MAIN folders: 1) PRESETS: on this folder are stored the all system OS 4.X setups files, where the OS will inizialize the all GROOVE software on startup/ Restart mode. 2) GIGALIBRARY: this folder will store the all Giga sounds library shared for GIGA sampler.Inside MUST be installed the SounbankGM2 or the sampler is not able to preload the all backgroung GM sounds library. 3) QSTYLES: is the folder where the all new qranger styles must be installed/copied. The Qranger will read the styles ONLY from this folder! 4) VST LIBRARY: is the folder where all the owner VST plugins are stored. 5) WAVE LIBRARY: is the folder where the all owner WAV library are stored and shared for styles/songs SEQ/PAD Player. 6) MEDIA: the Media link folder will open automatically the all external USB media device without recall the System Icon on desktop 7) All the others folders are used for store your personal Media data, like Mp3, Midifiles, Video files and so on.
Windows splits setup
Midifiles Folder
Music: Mp3, wave, folder
Preview Folder
Video Folder Giga Library Folder Qstyles Folder PRESETS system Folder Wine Backup RAR File ZOOM View Folders
VST Own folder
Wave Library KDE Menu
Page: 3
LIONSTRACS
GROOVE XR
OS 5.3
GIGA GM/GS Sounbank SAMPLER background Library
MS-2-instrument.lscp Linuxsampler configuration: When you turn ON the GROOVE, during the booting OS, the linux Sampler will pre load automatically the all giga sounds used for the GIGA GM/GS background system sampler. The Linuxsampler will automatically read the: MS-2-instruments.lscp scrip file and pre loading the all GIG sounds saved on this map. This lscp map is located on: /root/Presets/MS-2-instrument.lscp ( also called: /home/media station/Presets/) The lscp file: MS-2-instruments.lscp scrip wil load the all sounds located on: /root/GigaLibrary/SoundbankGM2/ The GROOVE Qsyste will work ONLY IF the: SoundbankGM2 is installed inside the GigaLibrary folder, if you dont have it, the GROOVE will NOT play ANY GIGA GM sounds! NOTE: If the MS-02-instruments.lscp file is present on Preset folder BUT is NOT present the SoundbankGM2 in the GigaLybrary folder, the Sampler can crash the whole Sampler system and need to Restart Players! Without the GIGA SounbankGM2 folder installed on Giga Library, the all Qstyles and Midiplayer 2 are NOT working!
Instruments folderson soundbank GIGA SoundbankGM2
Page: 4
LIONSTRACS
GROOVE XR
OS 5.3
WIN SCP Setup Use the stand Alone WINSCP version
How to setup WINSCP program for sharing files from Windows PC to MS Linux OS. Win SCP allow you to share and browser the whole GROOVE hard disk files system with the Windows PC OS, under Network LAN interface ONLY. Before use the Win SCP, setup the Network of your GROOVE and then procede with the Win SCP tool.
Type here: 192.168.1.76 User name, type: root Password, type: mx76 Set Port 22
Press NEW to setup
1) Open WINSCP on
Select SFTP fallback
Press LOGIN for start
After you have Run the Win SCP, locate first the IP address of your Router. Open one Explorer windows and type: 192.168.1.1. IF you dont get back the Router interface, try to type the different IP number: 192.168.0.1. Untill is not locate your Router ( gateway ) number, the Win SCP with the GROOVE will not work correctly. Before connect with Win SCP, test your GROOVE that is able to browser in the LAN and Internet or the Win SCP will never find the host IP address. You can download the last stand Alone version of Win SCP under the webpage: www.winscp.org
Page: 5
LIONSTRACS
GROOVE XR
OS 5.3
Jack Audio Connection Kit Control Panel (QjackCtl)
All internal Audio and MIDI connections and routing are controlled under the JACK Audio Connection Kit Control Panel (QjackCtl). These are flexible connections that can be made between all the internal Audio/MIDI software module programs (clients) and that run in the MS, establishing an actual signal path from source to destination ports, as are the external input/ outputs in the MS rear panel. Please locate the JACK GUI interface and press the [Connect] key. In the JACK Connections window you will see all Audio/MIDI signal sources on the left pane (Readable Clients/Output Ports) and all possible Audio/ MIDI signal destinations in the right pane (Writable Clients/Input Ports). Actual connections are established between source (Output Ports) and destination (Input Ports) by selecting one item in either side and pressing the [Connect] key at the bottom-left of the Connections window. Press the key JACK or in the old graphics mediastation VOCAL for recall in realtime the Jack connection Kit.
Jack Audio Connection Kit
Jack ALSA connections OUTPUTS connections ARTS Audio OUT FX Server OUT Linuxsampler OUTS Mediastation OUTS CUE XRL OUT MS MS Player OUTS CUE OUTS Player MAIn OUT Qranger OUTS Drums OUT NO Pitch Master OUT Pitched MS Player INPUTS JACK OUT 2 MS Phones OUT MS XRL MAIN OUTS MS MS 8 OUTPUTS
Qranger INPUTS
Connect Key
DIsconnect Key
Click in the + to open Digital Cable connection
Page: 6
LIONSTRACS
GROOVE XR
OS 5.3
What is a UI?
The GUI, or graphical user interface, is a customisable shell that allows the launching of applications from a single location. This GUI is optimised for use with an 800x600 pixel touch screen and for musical performance. Traditionally, within the Linux environment, you would have to make shortcuts for applications you use most often and arrange them on your desktop or system tray for easy access. Because these items are often masked by open applications, you may have to reposition your windows every time you wish to initiate a new application. Starting programs via the "KDE MENU" button is also not ideal, because the programs groups contain all installed programs, rather than those just few applications you use the most. The LIONSTRACS 3D GUI is designed to allow access to the GROOVE OS programs and takes that you will use most frequently with your GROOVE. After powering up your GROOVE, Linux will automatically launch the GROOVE 3D GUI and music application. Press in every moment the key HELP to recall the MAIN GROOVE interface. Touch one icon in the display to recall the desidered function. Some GROOVE 3D UI Interface:
MAIN MENU
Double Players
COMBI Sounds
SETUPS Page
Audio EQ
Style Family
Midi Matrix
PADS Wav Spot
Page: 7
LIONSTRACS
GROOVE XR
OS 5.3
The Players Application
Right after booting, the operating system will display the player applications. It has two totally independent players that can play audio files (wav, Mp3 or ogg.) and MIDI files. Press one of the "CALL" keys below each player if another application is shown, or press the "RESTART MS" icon on the desktop if the players are not running. The "PLAYER" key will recall this interface too. You'll see this interface:
Time wiev Green=normal RED= Time left Audio Wiev Green=waveform RED= DJ EQ Time wiev Green=normal RED= Time left Audio Wiev Green=waveform RED= DJ EQ
Next file selector Press to START next files in list
Next file selector Press to START next files in list
Browser UP Browser DOWN
Browser UP Browser DOWN
With the "CALL" keys you can call up the left or right player (Player 1 / Player 2). Then all the control sliders and keys on the left panel (MUTE "C1" to "C8") of the Mediastation will be linked to the player you called. The "CUE" key, when activated (the light turns GREEN) routes the respective player's audio to the CUE/PHONES outputs. (open the Jack Audio Connection Kit, select the AUDIO interface, click on the Player icon and select the CUE outs) to route the audio outs where you like). Keys from "F1" to "F4" and A, B, C, D, E, F, let you browse Player 1. Keys from "F5" to "F8" and G, H, I, J, K,L, let you browse Player 2. F1, F5= HOME: when it is pressed you will return to the Home directory. F2, F4=UP DIR: go up one directory level. F3, F7=FIND: open the "find file" dialog box and the Virtual keyboard to input text. F4, F8= KARA: show the karaoke text/lyrics if available. Touch the text window to open the full karaoke screen; touch it again to return back to the player. Key E/F, K/L: Browse up/down. Use these to scroll up and down the pages in the file browser (you can scroll single files with the "DIAL" wheel or with the Up/Down arrows on the "DATA ENTRY" panel. Keys "D" and "J" allow you to select the next preloaded song in the respective player: you can see the currently playing file in the "FILE" field and the preloaded next file into the "NEXT" field. Pressing "D" or "J" will switch to the next song.
Page: 8
LIONSTRACS
GROOVE XR
OS 5.3
The Players Application Functions
With keys B and H you can switch from the audio waveform scroll view (when the button is GREEN) to the DJ EQ view (when the button is RED) If the player is playing a midi file, the window will be changed to the midiplayer slider mixer.
Audio Player
MIDI Player
TIME: With keys "A" and "G" you can switch from normal song view (GREEN) to time left view. it shows the time left to the end of the song (RED)
Transpose:In each player (1 & 2-Audio and midi) you can transpose the song (without changing the tempo) just by pressing the "DOWN"/"UP" buttons on the "TRANSPOSE" panel in the middle of the top row on the right-hand side of the MS. This function affects the currently selected player (the "CALL" key must be GREEN). You can see the transposing factor on the screen by looking at the "PITCH" field. To restore the song's original transposition, press the "UP" and "DOWN" keys simultaneously, automatically the song will return back to the original transposition. Change Tempo BPM:Likewise, you can change the Tempo BPM of a song without altering its pitch: press the "BPM" button in the "TEMPO" panel, which is the two keys to the left of the "TRANSPOSE" panel, and rotate the "DIAL" wheel to change the tempo. You see the BPM of a song on the screen (BPM field). To restore the song's original tempo, press the "BPM" and "LOCK" key at the same time, automatically the song will return back to the original tempo. Key BPM RED: the BPM key has two functions, when it is pressed and the led is GREEN: the tempo changes without changing the pitch. If it is selected and lit up RED: the Audio player changes the tempo and the pitch automatically, you have to use the DATA slider for this function. "LOCK" BPM: when this key is activated, the BPM tempo is locked to the current BPM and all the audio-midifiles will play at this default tempo. PRESS the key CTRL and the player traspose will FOLLOW the Keyboard Traspose in the same pitch change.
XFADE: You can cross-fade two audio files both manually and in automatic mode. Start playing two different audio/midi files in the two players. For a manual fade, press the "XFADE" key, which is directly above the DATA slider, and then move the hardware DATA slider which is next to the "DIAL" wheel. You'll see the virtual slider for the two players in the xfade display. Automatic fade: touch the small icon close to the virtual xfade slider in the display. You'll see the slider move automatically from one part to the other.
Touch this icon for fade left
Touch this icon for fade right
Page: 9
LIONSTRACS
GROOVE XR
OS 5.3
Playing files Audio and Midi
Step 1. 2. 3. 4. 5. 6. procedure for play Audio file: Press the "CALL" button of one of the two players (player 1 for example) Scroll the filesystem browser with the "DIAL" wheel in the "DATA ENTRY" panel until you reach the MP3 Library directory. Press the "ENTER" button, the top right button in the "DATA ENTRY" panel and you'll enter that directory. Scroll again with the "DIAL" wheel and select the desired file to play. Now press "ENTER" to load it into the player. Now the file is loaded and ready to play. You will see the name of the file in the "FILE" field. Press the "START" key to start playing. You will see the waveform scrolling in the audio waveform scrolling view.
File selected, ready to play Part file viewer
File browser window
Next file in list
Player realtime menu
Whole song file viewer
Playing Midifiles ( same like the Audio file) The procedure for playing Midi files is same as for Audio files: You can load Audio files and Midi files into either of the two players. When you load an audio file you'll see the audio waveform scrolling view, when you load a midi file you'll see a panel with eight sliders /mute keys: the hardware sliders are now linked to the player. The sliders control the volume of the 16 midi channels: press the "8-16" key to switch between the first 8 channels (GREEN) or the next 8 channels (RED) Note: Midi player 2 is sharing the same DSP"GM/GS"sounds with the keyboard! When you change the sound patch on the keyboard, channel 1 of the midiplayer 2 will change its sound too. With the Expansion MIC board interface, is possible to install another 128 Voice wavetable (256 Voice"GM/GS"Total) and the midi keyboard will be routed to this new wavetable. In this way the two midi players are totally independent.
Midi Volumes 1-8 Midi Volumes 9-16
Midi MUTE/SOLO 1-8
Midi MUTE/SOLO 9-16
Midi Tacks 1-8
Midi Tacks 9-16
Page: 10
LIONSTRACS
GROOVE XR
OS 5.3
GM/GS Patch Recall
Sound Patch GM/GS
General Midi sounds: The large group of buttons on the lower right-hand side of the DATA ENTRY panel controls the selection of voice patches. Press the "GM/GS"key in the top left-hand "BANKS" section and the keyboard will be routed to the GM sound patch. To recall this sound patch interface, press the"GM/GS"button OR one of the 10 tone family buttons ("PIANO", "E.PIANO", "GUITAR", "STRINGS", "BRASS", "FLUTE", "ORGAN", "REED", "SYNTH", "PERC/EFF"). Use the 10 tone family keys to search through the sound groups and then press the 12 keys around the display to select a sound patch. The F2 key allows you to scroll down through all the available options. This sound patch list window is also available for the GIGA Sampler, USER patch, Native B4 Organ, MS-Synth and ALSA AUX. When one of the 10 Tone Family buttons is pressed, it is possible to select a sound path by touching the sound box display or by pressing Sound Family the LED buttons. If all the 12 LED buttons are lit GREEN, this means that the sounds are available, when one is selected, the LED button will reverse to RED.
Sound Patch box Right 6 Sound Patch INACTIVE Sound Patch box Right Sound Patch ACTIVE Sound Patch INACTIVE
GM/GS format Mode F1= Page Up browser F2= Page Down browser F3= SOLO MODE Patch Play status F8= RESET CC controller F7= Portamento Time F6= Portamento ON/OFF F5= SAVE Patch to USER
Page: 11
LIONSTRACS
GROOVE XR
OS 5.3
Sound Patch GM/GS-GIGA-VST 8 sliders Midi Editor
When the sound Patch interface is recalled (select one of the 10 tone families or the Tone Mode manager) all the 8 hardware sliders "C1" to "C8" are linked to the 8 Virtual display sliders. Now you are able to edit the sound in real-time. If you want to return back to the default setting CC control, press the F8=RESET key. Now the sound will play with the default CC controls. Functions UI: F1= Page Up: this key will browse the sound page in UP mode. F2=Page Down: this key will browse the sound page in DOWN mode. F3=SOLO: this key when activated (RED) will play the keyboard sounds SOLO, like a Mono voice. F5=USER: when this key is pressed, will save the selected sound patch in the USER Patch interface. In this way you can save your personal and best sounds in a new interface, like a sounds performance.Move/edit the 8 sliders and set the values that you like have in default mode for this sound. Set the Keyboard TRANSPOSE too if you like that this sound have a diferent Transpose Pitch. Press the key ENTER and the MS OS will save this Patch sounds with the new midi values. Repeat the same operation with the all sounds that you like to have saved with different value.
In realtime move the C1 to C8 hardware sliders for edit midi events: C1= will control the sound Volume C2= will control the Pan Pot sound C3= will control the Reverb send sound C4= will control the Chorus send sound C5= C6= C7= C8= will will will will control control control control the the the the Cutoff filter Resonance filter Attack envelope Decay envelope
Keyboard Traspose KEY Keyboard Traspose Sem. Sound Pan Pot 0 to 127 Sound Volume 0 to 127
Sound Patch RT editor Octave shift +&Ghost Slider Hardware Reverb Send 0 to 127 Chorus Send 0 to 127
C1 to C8 Hardware Slider
NOTE: This functions are working ONLY if you are in the sound Patch selector, otherwise the slider are working for another interface. Sound Patch Info: In this field you can see the current sound selected. It will display the sound name, the program number, the Variation number and the sound TYPE ( GM-GIGA-Synth-Organ) Is possible browser the sound pages without load one new sound, only when is pressed the sound key, the sound will be loaded.
Attack Envelope Decay Envelope
Cut Off filter 0 to 127 Resonance filter 0 to 127 Variation Change Number Program Change Number
Sound patch Name Sound Type
Page: 12
LIONSTRACS
GROOVE XR
OS 5.3
Sound Patch GIGA SOLO LinuxSampler
Sampler GIG Patch SOLORecall
GIGA SOLO sampler sounds: Press the key LAYER1( GIGA SOLO) .. Select the "Linux Sampler" button and then the keyboard will be routed to the Linux Sampler GIGA sound patch. Use the 10 tone family keys to search the sound group and then press the 12 keys around the display to select a sound patch. This sound patch list window is also available for the GIGA Sampler, USER patch, Native B4 Organ, MS-Synth and ALSA Sound Family AUX. When one of the 10 Tone Family buttons is pressed, it is possible to select a sound path by touching the sound box display or by pressing the Tone Family LED button. When the 12 LED buttons are lit GREEN, it means that the sound is available. When one is selected, the LED button will reverse the color to RED.
Sound Patch box Right 6 Sound Patch INACTIVE Sound Patch box Right Sound Patch ACTIVE Sound Patch INACTIVE
GIGA format Mode F1= Page Up browser F2= Page Down browser GIGA file browser selector F4= GIGA file EDIT F8= EXIT file editor F7= Remove file Patch F6= Replace file to Patch F5= Insert file to Patch
Page: 13
LIONSTRACS
GROOVE XR
OS 5.3
SAVE Sound Patch GIGA SOLO LinuxSampler
Sampler GIG Patch SOLO Recall
GIGA sampler sounds: Press the key SAMPLER ( or key 1 of the SPLIT-LAYER ), it will display the SAMPLER family list UI. Select one your desidered GIGA sound Patches by press the KEY letters or touch with the finger the touch screen Patch sound. Move/edit the 8 sliders and set the values that you like have in default mode for this sound. Set the Keyboard TRANSPOSE too if you like that this sound have a diferent Transpose Pitch. Press the key ENTER and the MS OS will save this Patch sounds with the value that you gave before. Repeat the same operation with the all sounds that you like to have saved with different value.
Sound Patch box Right 6 Sound Patch INACTIVE
Sound Family
Sound Patch box Right Sound Patch ACTIVE Sound Patch INACTIVE
Press ENTER to SAVE PATCH
GIGA format Mode F1= Page Up browser F2= Page Down browser GIGA file browser selector F4= GIGA file EDIT F8= EXIT file editor F7= Remove file Patch F6= Replace file to Patch F5= Copy Patch to USER
Page: 14
LIONSTRACS
GROOVE XR
OS 5.3
Sound Patch GIGA File Editor
How to hyper-link a GIGA file from the GIGA Library folder to a Sound patch button box. First you have to call up the Linux sampler patch selector so that you can see the functions available on bottom interface. Press the function F4= EDIT button, this will open the GIGA file browser and reassign the Function keys to allow the loading of GIGA files in to the Patch selector. Now you are able to load a new GIGA file. When you press the EDIT key, the browser will automatically read the GIGA Library folder. 1. Rotate the Data wheel and browse for the desired .GIG file. (look at the browser UI image for reference) 2. When the file is located and highlighted in the browser, press the "ENTER" button in the data entry field. Now LinuxSampler will load the GIGA file and then you can test it by playing it from the keyboard. 3. If you like one sound, for example a flute sound .gig, press the Page Up or Down button until you see the "FLUTE" family on TOP. 4. Press an empty patch selector, the LED linked to that slot will turn RED and then press the F5=INSERT function key. Now the new sound is linked to the new patch sound selector. * You can also "REPLACE" an old sound patch with the new one, after the GIG file is loaded, press the F6=REPLACE key, to replace the old sound with the new one. * If you only want to "REMOVE" an undesired gig sound, select a sound patch program and then press the "F7=REMOVE" function key to REMOVE the sound from the program patch. * The "F8=EXIT" function key allows you to EXIT from the Sampler browser file editor.
Sampler editor UI Current directory Back UP one directory Selected GIG file List of GIG files
Name of the gig File Program number Variation number GIGA file TYPE
Page: 15
LIONSTRACS
GROOVE XR
OS 5.3
Sound Patch GIGA GM/GS Linux Sampler
4=Sampler GIG Patch GM/GS Recall
GIGA sampler GM/GS sounds: Press the key 4 of the SPLIT-LAYER ( GIGA GM) it will display the GM GIGA family list UI. Select the "Linux Sampler" button and then the keyboard will be routed to the Linux Sampler GIGA sound patch. Use the 10 tone family keys to search the sound group and then press the 12 keys around the display to select a sound patch. This sound patch list window is also available for the GIGA Sound Family Sampler, USER patch, Native B4 Organ, MS-Synth. When one of the 10 Tone Family buttons is pressed, it is possible to select a sound path by touching the sound box display or by pressing the Tone Family LED button. When the 12 LED buttons are lit GREEN, it means that the sound is available. When one is selected, the LED button will reverse the color to RED.
Sound Patch box Right 6 Sound Patch INACTIVE Sound Patch box Right Sound Patch ACTIVE Sound Patch INACTIVE
GIGA format Mode F1= Page Up browser F2= Page Down browser GIGA file browser selector F4= GIGA file EDIT F8= EXIT file editor F7= Remove file Patch F6= Replace file to Patch F5= Insert file to Patch
Page: 16
LIONSTRACS
GROOVE XR
OS 5.3
Sound Patch VST-Host ASIO
VST HOST PATCH
VST Host PATCH sounds: Press the key VST ( key 2 of the SPLIT-LAYER ), it will display the VST family list UI. Select the "VST" button and then the keyboard will be routed to the VSTHost sound patch. Use the 10 tone family keys to search the VST group and then press the 12 keys around the display to select a VST patch. When one of the 10 Tone Family buttons is pressed, it is possible to select a sound path by touching Sound Family the sound box display or by pressing the Tone Family LED button. When the 12 LED buttons are lit GREEN, it means that the VST is available. For change the MS Patch interface to the VstHost interface, press the key DSP. The DSP key will also switch the VstHost interface to the Patch selector program changes available. One time pressed will run the VstHost interface, by pressing again will display the Patch selecto program change and so on. Return again on Master VST selectro ( LAYER 2 key) for select a new VST plugins OR for switch again back the Midi keyboard OUT to the VstHost interface.
VSTPatch box Right VST Patch selector VSTPatch INACTIVE
VST Patch box Right
F1= Page Up browser F2= Page Down browser VST Field information F4= VST.dll file EDIT
Page: 17
LIONSTRACS
GROOVE XR
OS 5.3
VST-Host ASIO Program Change Patch
VST HOST PATCH
VST Host PATCH sounds: Press the key VST ( key 2 of the SPLIT-LAYER ), it will display the VST family list UI. Select the "VST" button and then the keyboard will be routed to the VSTHost sound patch. Use the 10 tone family keys to search the VST group and then press the 12 keys around the display to select a VST patch. When one of the 10 Tone Family buttons is pressed, it is possible to select a sound path by touching Sound Family the sound box display or by pressing the Tone Family LED button. When the 12 LED buttons are lit GREEN, it means that the VST is available. For change the MS Patch interface to the VstHost interface, press the key DSP. The DSP key will also switch the VstHost interface to the Patch selector program changes available. One time pressed will run the VstHost interface, by pressing again will display the Patch selecto program change and so on. Return again on Master VST selectro ( LAYER 2 key) for select a new VST plugins OR for switch again back the Midi keyboard OUT to the VstHost interface.
VSTPatch box Right VST program change VST program change
F1= Page Up browser F2= Page Down browser
Page: 18
LIONSTRACS
GROOVE XR
OS 5.3
VST-Host ASIO Interface
VST HOST PATCH
VST Host PATCH sounds: Press the key VST ( key 2 of the SPLIT-LAYER ), it will display the VST family list UI. Select the "VST" button and then the keyboard will be routed to the VSTHost sound patch. Use the 10 tone family keys to search the VST group and then press the 12 keys around the display to select a VST patch. When one of the 10 Tone Family buttons is pressed, it is possible to select a sound path by touching Sound Family the sound box display or by pressing the Tone Family LED button. When the 12 LED buttons are lit GREEN, it means that the VST is available. For change the MS Patch interface to the VstHost interface, press the key DSP. The DSP key will also switch the VstHost interface to the Patch selector program changes available. One time pressed will run the VstHost interface, by pressing again will display the Patch selecto program change and so on. Return again on Master VST selectro ( LAYER 2 key) for select a new VST plugins OR for switch again back the Midi keyboard OUT to the VstHost interface.
VSTPatch box Right VST program change VST program change
F1= Page Up browser F2= Page Down browser
Page: 19
LIONSTRACS
GROOVE XR
OS 5.3
Multiple ASIO Host Patch
The Multiple ASIO Patch mode is a new LIONSTRACS OS feature. Multiple ASIO host mode, mean that the OS will open in stand alone mode multiple ASIO Host, instead to use only one VstHost for loading single or multiple VST Plugins. Each ASIO Host will running in stand alone Engine mode and each ASIO Host will have a dedicated Midi Inputs from the OS Midirouter outs. In this way, when multiple ASIO Host are running, is possible switch in realtime the MIDI OUT ports and drive direct each ASIO Host, without every time loading again the same engine and sounds. Under single Vst Host mode ( LAYER 2) is possible only loading VST Plugins and every time a new VST Plugin is request, the VstHost will close the current open VST and then open a new one VST Plugins. This mean lose a lot of time for loading from HD the VST Plugin and then recall the all available Sounds program change. Before running one ASIO Patch host, the ASIO Host exe MUST be installed first and make the Audio-midi setup interface direct from the ASIO Host interface. The all 8 ASIO Host Patch can be recalled using the 8 MS keys text performance editor. The last 2 MS keys: 9 and 0 are used for the External MIDI expander Patch system. For running one ASIO Patch: Press for exampler ASIO Patch 2, will automatically run the ASIO host, IF of course the ASIo host was setup before running this feature. The ASIO Host will be opened on new Desktop. By presssing more time the same ASIO Patch key, will change the interface to MS ASIO Patch and then again to ASIO Host windows Interface.
Page: 20
LIONSTRACS
GROOVE XR
OS 5.3
Multiple ASIO Host Patch JACK MIDI Router Outputs
For make working the multiple ASIO Patch, the Midi Router will swich in realtime the Midi Outputs of the Keyboard to the relative ASIO OUT from Midi Router. When one of the 8 ASIO patch key is pressed, the Midi Router will switch the midi OUT of the keyboard the the relative ASIO OUT of the Midi Router. Before running the ASIO Patch selector, the ASIO Setup.exe must be opened with: Wine, make the complete installation and setup the AudioMidi ASIO interface to the desidered ASIO INPUT. The ASIO Host Midi setup will READ ONLY the all Midi ports available on Redeable Clients/Output Ports from Jack ALSA. The Midi Route also send the all midi events from Outputs ports and under this way is NOT then possible connect the Midi Router OUTS to the ASIO midi Inputs. For resolve this midi connection issue, under Midi Router Hardcode we have forward the all Midi ASIO IN event direct to the midi ASIO OUT ports. This feature is made ONLY for make working the multiple ASIO host under the Mediastation system. DO NOT AND NEVER made the Manually JACK connection from one Midi Router ASIO OUT to one ASIO IN connection! This will be cause the midi LOOPBACK! In the picture is displayed how to NEVER make this manually jack ALSA connections.
Hardware MIDI OUTS MIDI ROUTER Midi OUTS
MIDI ROUTER Midi OUTS
NEVER CONNECT MIDI ASIO OUT TO MIDI ASIO IN!!!
Page: 21
LIONSTRACS
GROOVE XR
OS 5.3
ASIO HOST: HOW TO INSTALL THE .EXE FOR THE ASIO PATCH
Before you will play and running the all 8 available ASIO PATCH mode, for each ASIO Patch key must be available first the ASIO Host installed OR the MS script is not able to running in realtime the ASIO host interface. The system work ONLY if the ASIO host engine is already installed and the AUDIO-MIDI setup are saved on the Wine system. How to install one NEW ASIO Host engine like the Native Instruments B4II or any another ASIO Host: 1) Copy/locate in the media station Hard disk or external device the windows file: B4 II Installer.exe or any another ASIO.exe application. 2) Select with the mouse ( or finger) the B4 II installer.exe and with the Right mouse click ( Right MS Arrow key) select the function: Open with: Wine 3) Wine now will launch the windows B4 II installer and when is ready Up, press on the installer interface the key: CONTINUE 4) Now for each installation read where you will install the ASIO Host application. 5) Select on the file browser where the application have to be installed: we suggest to use the Z:/home/mediastation/Vst Library. 6) When the the installation is complete, touch the key: exit 7) On last installation interface, select : Run NOW the xxxxx application. 8) The B4II now is running BUT is still not play sounds, because must be Setup the ASIO Audio-Midi configuration. 9) Under File select: Audio/Midi setting: 10) AUDIO SETTING: On Output device select: Wine ASIO driver 11) MIDI SETTING: On Input Interface select one of the 8 ASIO port in list:ASIO IN 1 to 8 and then enalbe the port with ON Press OK for exit setup. 12) Now the new B4II ASIO is ready to work under the ASIO Patch mode, press the Mediastation key RESET for 4 second ( or restart Players) for restart the all mediastation ASIO Patch application.
WINE ASIO DRIVER! OUT13: B4 ASIO OUT, Turn ON
Page: 22
LIONSTRACS
GROOVE XR
OS 5.3
Multiple ASIO Patch EDIT
For editing the Multiple ASIO host windows application, press on main interface the Funcion key F4= EDIT. Automatically the interface change and will display the two files browser. The OS Multiple ASIO host system, work only as file three linker, after is selected the windows application.EXE, the Linux script will recall it automatically and open it with the Wine windows emulator. The Automatic linux script for recall the application need to know the two basic file to open: ASIO APPLICATION .EXE:The first file browser will display the ASIO APPLICATION .EXE, with the DIAL browser the directory untill you locate the desidered Windows stand alone .EXE file. For example: C:/program file/Native Instruments/ FM8/FM8.exe, then press the key ENTER for save the file three on the script preset. SOUND MAP SELECTOR: The sound map selector will load one sounds name list.txt from the presets folder. On the sound list.txt file are saved the all sounds names with the relative program change to display on the Groove display Sounds patch. Of course is possible create/editing a new sounds map.txt file for each asio host engine and display the all sounds on the display Patch. After you have selected the ASIO APPLICATION.EXE and the SOUND MAP file with the Enter confirmation, the all information are saved on the Linux script file. Press now the function key F5= RUN ASIO, and the linux script will load and run automatically the windows stand alone .exe file. On the next restart player system, all this information are already saved, when you press one ASIO HOST key, automatically will loaded the saved windows.exe application and the keyboard can play over this new sound engine.
VSTPatch box Right
ASIO Application EXE
Sound map selector
ASIO INFO of saved patch
F4= Kill ASIO host
F5= Run ASIO Host
Page: 23
LIONSTRACS
GROOVE XR
OS 5.3
MS SYNTH Sound Patch
LAYER 3:SYNTH PATCH KEY
VST PATCH sounds: Press the key SYNTH ( key 3 of the SPLIT-LAYER ), it will display the SYNTH family list UI. Select the "SYNTH" button and then the keyboard will be routed to the SYNTH sound patch. Use the 10 tone family keys to search the SYNTH group and then press the 12 keys around the display to select a SYNTH patch. When one of the 10 Tone Family buttons is pressed, it is possible to select a sound path by Sound Family touching the sound box display or by pressing the Tone Family LED button. When the 12 LED buttons are lit GREEN, it means that the VST is available. Move/edit the 8 sliders and set the values that you like have in default mode for this sound. Set the Keyboard TRANSPOSE too if you like that this sound have a diferent Transpose Pitch. Press the key ENTER and the MS OS will save this Patch sounds with the value that you gave before. Repeat the same operation with the all sounds that you like to have saved with different value.
Synth Patch box Right Synth Patch selector SynthPatch box Right SynthPatch ACTIVE Synth Patch INACTIVE
F1= Page Up browser F2= Page Down browser SYNTH Field information Copy the Patch to USER Key
Page: 24
LIONSTRACS
GROOVE XR
OS 5.3
COMBI Sound Patch
Press the "COMBI" button, which is the last button in the "KEYBOARD MODE" group and the MS will display the COMBI interface. The COMBI system allows the MS to play up to 8 layered sounds in different zones or layers. When a combi patch is called up, the active layer/zone will display in the main interface, with Volume control and MIDI VU' meters. * Press a COMBI patch record to load that COMBI sound patch. * With the 8 hardware sliders is possible to change the 8 layer volumes in real-time. * With the 8 hardware MUTE/UNMUTE is possible turn ON/OFF every active layer sound. * Page UP/Down allows you to browse the saved COMBI records. * Key F4: allows you to create a new COMBI record. * Key F5: is used to SAVE the COMBI record when you create a new edit parameter in the same record. * Key F8: will recall and OPEN the COMBI editor Interface. It is always possible to jump back to "WHOLE" sound mode by pressing the "WHOLE" key.
Sound Patch box Right 6 Sound Patch INACTIVE Patch Name recalled Sound Patch INACTIVE Sound Patch box Right
Sound Patch ACTIVE Active COMBI Patch
F1= Page Up browser F2= Page Down browser Page view F4= NEW COMBI patch
F8= EDIT Patch F7= Recall patch F6= Patch F5= SAVE COMBI patch
Page: 25
LIONSTRACS
GROOVE XR
OS 5.3
COMBI Sound Patch Editor
How to create/edit a COMBI record patch. Select a COMBI sound, press the F8=EDIT function key OR if you want to record a new COMBI, press the F4=NEW function key. * Press the "A"=LYR 1 (Layer 1) key and then press the "E"=LAYER ON/OFF key in the display to activate it, the led is GREEN when the function/layer is available and turns RED when activated. * Now the Family browser is active, use the the Dial to browse to a family group, such as Electric piano and then press the "ENTER" key on the "DATA ENTRY" panel. * Now it is possible to browse the sounds with the "DIAL", scroll. Select the sound you want and press the "ENTER" key. * You will now see a GREEN layer activated, move the "C1"=START NOTE and "C2"=END NOTE sliders to set the keyboard range of this sound. * With the "C3"=START VOLUME and "C4"=END VOLUME sliders it is possible to set the velocity at which this sound layer will be triggered. * Press the "F"=PAGE 2 key to edit the other midi controllers and Transpose Pitch zones. * You cannot SAVE the sound volumes on this editor page. You must save this record first, return back to the main COMBI page, then set up all the volume values using the 8 sliders and press the F3=SAVE button again. Layers used in patch Keyboard range selected Layer selector 5 to 6 Transposed layer +12
Layers used in patch Keyboard range selected Layer selector 5 to 6
Layer selector 1 to 4 Active layer in EDIT mode
Key velocity Start value Start layer note FROM END layer note TO First page editor Second page editor Key velocity END value
Page UP editor Soundlist TXT files Page Down editor ENGINE OUT List ENGINE Selector Layer ON/OFF Sound list of family Family sound group
Page: 26
LIONSTRACS
GROOVE XR
OS 5.3
COMBI Sound Patch Editor Page 2
How to create/edit a COMBI record patch. * Press the "F"=PAGE 2 key to edit the other midi controllers and Transpose Pitch zones. * You cannot SAVE the sound volumes on this editor page. You must save this record first, return back to the main COMBI page, then set up all the volume values using the 8 sliders and press the F3=SAVE button again. Layers used in patch Keyboard range selected Layer selector 5 to 6 Transposed layer +12
NOTE Transpose REVER SEND
Active Layer
PANPOT Value
CHORUS SEND MIDI FILTERS
RED filter= Active
Reset parameters
Page: 27
LIONSTRACS
GROOVE XR
OS 5.3
B4 VST recall
Native Instruments VST B4 ASIO Organ
Native Instruments B4 Organ is a standard VST plug-in that can be recalled under the Linux OS. The B4.dll file installed is under DEMO mode ( 30 minute play). You have to buy the B4 original license and install the full working file in the VST Folder library, with the GROOVE Expanded PLUS and Pro version this is already installed and registered. Press the tone mode key: "ORGAN" and automatically the Organ B4 will RUN on virtual desktop 2. B4 Sound presets (Linux FST server needs about 2-4 seconds to run and setup the audio-midi I/O until the B4 is ready to go the first time. When the VST B4 is UP, it is possible to jump to GM/GS, GIGA, Synth, B4 in real-time, just by pressing the TONE mode button). After the VST B4 is UP, go back once to the "GM/GS" sounds and then press the "ORGAN" key again. Now the midi server can route the keyboard, the 9 hardware sliders and the 12 LED buttons around the display for the Organ B4. The "ORGAN" button works in TWO modes: the first time it is pressed, it will display the VST B4 interface and when the button is pressed again, it will display the MS Sound Patch selector, where all the B4 Organ sound presets are saved. Press "ORGAN" again to jump back to the VST B4 interface. ORGAN KEY FUNCTIONS: VST B4 UI: now the sliders "CUE", "C1" to "C8" are linked to the 9 upper manual B4 Drawbars. The 6 right and 6 left LED keys are working in the B4 function and keys function. Modulation wheel will run the Leslie rotor ON/OFF or you can just touch the "Rotor" on the B4 interface. The slider in the "DATA ENTRY" field will control the B4 Volume. Sound Patch:when the patch selector is displayed, you can browse all the B4 presets and use the 8 control slider functions in the Patch UI. Press again the KEY ORGAN to switch the B4 VST Interface to the MS B4 PATCHES. Edit the 8 sliders and then press ENTER for SAVE your desi-
Upper Vibrato ON/OFF
Percussion ON/OFF
Lower Vibrato ON/OFF
Perc. VolumeSOFT/NORMAL Perc. DECAY FAST/SLOW
Vibrato Knob Forward V1
Perc. Harm. THIRD/SECOND
Vibrato Knob Rewind V3
UPPER SELECT LOWER SELECT
Overdrive ON/OFF
K+L PEDAL SELECT Lesile Rotary ON/OFF
Page: 28
LIONSTRACS
GROOVE XR
OS 5.3
Native Instruments VST B4 II Organ Installer
From OS 3.4, the GROOVE will match the key ORGAN only with the new Native Instruments B4 II under ASIO mode ( NOT VST plugin) Native Instruments B4 II is NOT included on the GROOVE OS distribution, is one VST package to buy separate and make the manually installation under ASIO mode only. How to install the B4 II ASIO Organ: 1) Copy/locate in the GROOVE Hard disk or external device the windows file: B4 II Installer.exe 2) Select with the mouse ( or finger) the B4 II installer.exe and with the Right mouse click ( Right MS Arrow key) select the function: Open with: Wine 3) Wine now will launch the windows B4 II installer and when is ready Up, press on the installer interface the key: CONTINUE 4) Now for each installation question, press always CONTINUE, without change any setup. 5) Leave the installer to install the B4II and the all drivers and DLL files on the hard disk drive C:. 6) When the the installation is complete, touch the key: exit 7) Now the B4 II is ready installed, press the media station key. ORGAN for launch automatically the B4II Asio. 8) The B4II now is running BUT is still not play sounds, because must be Setup the ASIO Audio-Midi configuration. 9) Under File select: Audio/Midi setting: 10) AUDIO SETTING: On Output device select: Wine ASIO driver 11) MIDI SETTING: On Input Interface select the port: OUT 13: B4 ASIO OUT and then enalbe the port under ON Press OK for exit setup. 12) Now the B4II is ready to work under ASIO mode, press the Mediastation key RESET for 4 second ( or restart Players) for restart the all media station application. When the OS is ready, press the key ORGAN, the B4 II will launch and ready to play on the keyboard.
WINE ASIO DRIVER!
B4 II ASIO: AUDIO/MIDI setting
OUT13: B4 ASIO OUT, Turn ON
Page: 29
LIONSTRACS
GROOVE XR
OS 5.3
GROOVE EFFECTS key
Press the "EFFECTS" key in the GROOVE panel for recall the mediastation Effects. Press one of the lateral LCD key for recall the desidered effects processor. Press any another MS key for return back in the normally GROOVE features. A: The Audio Graphical EQ will equalizing the final Audio OUTS of the 2 Audio Players, Mp3, wav... B: The MIDI Parametric EQ will equalizing the only DSP DREAM GM/GS processor and not the other sounds engine C: Arpeggiator. This application will open a new interface to run the relative midi arpeggiator on the keyboard. D: MIDI MATRIX. MIDI MATRIX is an application that will remap the all original midifile sounds to a new sound setup in the Midiplayer. E: Aftertouch effect: this application will open a new interface where it is possible to assign a different midi CC for the aftertouch effects..
Audio Graphical EQ Player
PC AUDIO Reverb Server
GM/GS Parametric EQ
PC AUDIO Chorus Server
GM/GS MIDI Spatializator
GM/GS MIDI Reverb
GM/GS MIDI Chorus
PC Audio Echo Server
Page: 30
LIONSTRACS
GROOVE XR
OS 5.3
GROOVE SETUP key
Press the "SETUP" key in the GROOVE panel to setup the mediastation functions, update new OS software, calibrate the wheels/joystick or aftertouch effects mode. Press the LED key near the function box field or touch the function box field in the display. (it's the same recall function) Functions available: A: Joystick & Wheel Calibration. This application will recall a new interface to calibrate the modulation wheels/joystick when this hardware is not responding correctly or not in the right midi range or to configure the wheels-Joystick axis midi controls functions B: Software Update. This application will recall a small interface for updating the mediastation OS, by WEB or CD mode. C: Arpeggiator. This application will open a new interface to run the relative midi arpeggiator on the keyboard. D: MIDI MATRIX. MIDI MATRIX is an application that will remap the all original midifile sounds to a new sound setup in the Midiplayer. E: Aftertouch effect: this application will open a new interface where it is possible to assign a different midi CC for the aftertouch effects.. F: OUTPUTS LIMITER. Outputs limiter allow to setup the MAX Audio Volumes OUTS for your PA System. 100%= +25dB OUT, 60%=+0dB OUT. G: VELOCITY CURVE SETUP. The Velocity Curve setup allow to edit the Keyboard response velocity from many different keys pressare mode. H: SPLIT KEY. In the Split key setup is possible setup the arranger reconize chords mode range.
Wheel/Joystick calibrat. Add File JPG/TXT on Perf
Software Update
Aftertouch Keyb. Setup
MIDI Monitor Tool
Audio OUPUT Limiter
K3B CD/DVD Burn
Keyb. Velocity Setup
Arranger Split Point Setup Arpeggiator Tool Web Cam Input Setup Midi Players Remapper
Page: 31
LIONSTRACS
GROOVE XR
OS 5.3
Aftertouch effects
In this Aftertouch setup interface, you are able to programmino your desidered AFTERTOUCH presets. Press the key function F6= NEW Select one MIDI CC control that you like to use, for example the patch preset FILTER Resonance. With the slider C1, start to edit the START source keyboard Aftertouch pressare level MIN With the slider C2, start to edit the END source keyboard Aftertouch pressare level MAX With the slider C3, start to edit the START CC midi data event, for example 15-20.. With the slider C4, start to edit the END CC midi data event, for example 100-120. Now, when you try to press the keyboard Aftertouch feature, you will hear the sound change in the Filter resonance. Press the key F1= OFF to tur OFF the aftertopuch feature. Start again with a new Preset and select one new CC data controller for the new aftertouch function. In the field: OTHER CC, touch the icon + orto find the all 127 Midi implementation CC feature.
Manual CC setting
Page: 32
LIONSTRACS
GROOVE XR
OS 5.3
Keyboard Velocity Curve Setup
The Keyboard velocity setup, allow you to setup the keyboards keys response in the best way that you like press the keys velocity. This Velocity setup is more used for the Mediastation X-88 Hammer action Piano keys. The Hammer action sometime need a different velocity pressare for some big GIGA Pianos sound. Anyway, you can setup the Mediastation X-76 too, for your desidered velocity sounds. How to use: Select one sound, like GM/GS of GIGA pianos. Press the key F5= NEW for start a new preset. Now start to edit the all 8 slider untill you will find the right keyboard velocity response that you like better. Press the key F6= SAVE, will pop up the Virtual keyboard for input the text name of the preset. Start again with the NEW prest for develope one new Velocity keyboard presets.
8 Slider Curve setting
Page: 33
LIONSTRACS
GROOVE XR
OS 5.3
OS Linux restoring Disk and OS Updating from USB/ISO Disk
Included with your GROOVE, is included one USB memory stick, which is possible to reinstall/restore/update the OS Operating System on the Hard Drive. The USB memory stick is programmed with the Syslinux OS where is possible booting the Groove BIOS system direct from the USB memory stick. The 4Gb included USB memory stick contain the basic Operating system and backup library system, the files are: A) Groove OS xx.iso file B) Sound Bank GM2 GIGA.RAR file. C) Wine backup.RAR file NOTE: never delete the syslinux files system OR the USB memory styck is not able to booting and running the OS Groove.ISO file!! Installation procedure: connect a PS2 keyboard to the GROOVE PC Keyboard Input socket. Insert the USB OS styck on one available USB port. press the "RUN" button.(The RUN button is the First Button at the top of the cover panel) When the BIOS display the Asrock logo, press on the PC keyboard the function key F11= change booting disk. Select now the USB OS Memory stick and press ENTER. Once the information LINUX Ubuntu is on screen, type "Enter" at the keyboard to proceed, in order to select the following options: * i) HD FORMAT: Select format HD if you wish to format the entire HD including the USER data partition. WARNING THAT YOU WILL LOST ALL YOUR PERSONAL HOME DATA: Mp3, styles, Giga, wav, video ( before format the whole HD, copy your own data from Home to one external USB hard disk, to use it again for restore your all own data) * ii) KEEP DATA: Select keep data: if you wish to finstall in the HD the all new Linux OS Update WITHOUT erasing the USER data partition Press now the key ENTER in the Ps2 keyboard and the Linux Ubuntu will start to install the whole software in your GROOVE. Once the installation process is complete, you will see on the display that the installer is complete and will ask to rebooting. Remove the USB stick from the USB port and press the key ENTER. Rebooting: The GROOVE will now boot from the internal HD, loading the LINUX Debian 64Studio Image, and then it will display the GROOVE MAIN menu. Touch one icon on the display to start to play the desidered function. You are now ready to use the whole GROOVE software. Note: IF you need to format again the whole HD, Backup the ALL your personal data Library, like: Mp3, midifiles, GigaLibrary...because the installation disk will restore ONLY the basic Demo Media data files. How to update the OS on the USB memory stick: When a new OS is released from the LIONSTRACS web site, download the new OS Groove.ISO file and COPY inside on the USB Memory stick. Note: on USB meory stick must be available only ONE .ISO file or the system will load automatically the first .ISO file found on directory. 1. 2. 3. 4. 5. 6.
Page: 34
LIONSTRACS
GROOVE XR
OS 5.3
LIONSTRACS Srl riserve the right to make changes at any time, without prior notice, regarding prices, colors, material, specification and discontinue certain models.
LIONSTRACS Srl
Via Zuegg 72 39012 MERANO ITALY
WWW.LIONSTRACS.COM
Page: 35 LIONSTRACS
Potrebbero piacerti anche
- Blast16 - User ManualDocumento23 pagineBlast16 - User ManualNahuel Alvez ArrietaNessuna valutazione finora
- Blat 16Documento23 pagineBlat 16RafaNessuna valutazione finora
- Blast16 - User ManualDocumento23 pagineBlast16 - User ManualjondvalNessuna valutazione finora
- RaveGenerator 2 User GuideDocumento7 pagineRaveGenerator 2 User GuideschNessuna valutazione finora
- Metaplugin ManualDocumento5 pagineMetaplugin ManualandresNessuna valutazione finora
- Mupen64 User Guide: Hacktarux - Malcolm September 5, 2003Documento11 pagineMupen64 User Guide: Hacktarux - Malcolm September 5, 2003Csva Carlos Vega AcostaNessuna valutazione finora
- Shreddage 3 Stratus ManualDocumento42 pagineShreddage 3 Stratus ManualIsrael OlusegunNessuna valutazione finora
- ReadmeDocumento6 pagineReadmeChinUTPNessuna valutazione finora
- PSX ReadmeDocumento8 paginePSX ReadmeohmrspikeNessuna valutazione finora
- PodolskiDocumento31 paginePodolskiManny SloNessuna valutazione finora
- Cut Glove: Instruction ManualDocumento23 pagineCut Glove: Instruction ManualMaksym TrianovNessuna valutazione finora
- Podolski User GuideDocumento34 paginePodolski User GuidePe PeNessuna valutazione finora
- P SXfinDocumento6 pagineP SXfinMutia TiaraNessuna valutazione finora
- Railroad Tycoon Deluxe PDFDocumento146 pagineRailroad Tycoon Deluxe PDFmab58Nessuna valutazione finora
- BlueARP Manual v232Documento31 pagineBlueARP Manual v232AlexaVariaxNessuna valutazione finora
- mPowerSynth ManualDocumento95 paginemPowerSynth ManualDavid Velasco PérezNessuna valutazione finora
- J3PO Prophet Rev 2 PatchesDocumento5 pagineJ3PO Prophet Rev 2 PatchesJosepNessuna valutazione finora
- Hydrogen ManualDocumento16 pagineHydrogen Manualsunking0604Nessuna valutazione finora
- IR Receiver For GeexBoxDocumento7 pagineIR Receiver For GeexBoxjanakagNessuna valutazione finora
- Half-Life Version 1.1.1.1 Readme File 12/2/02Documento18 pagineHalf-Life Version 1.1.1.1 Readme File 12/2/02MemMinhNessuna valutazione finora
- Mupen64k Readme and GuideDocumento4 pagineMupen64k Readme and GuideRiuk ShinigamiNessuna valutazione finora
- GENSDocumento14 pagineGENSLeandro MoraesNessuna valutazione finora
- Ableton Live 9 Suite v9.6.1Documento2 pagineAbleton Live 9 Suite v9.6.1Ebiyele Olusegun OwoturoNessuna valutazione finora
- By Don Pearson: Set Up Softwindows Audio Midi OptionsDocumento2 pagineBy Don Pearson: Set Up Softwindows Audio Midi Optionsalecs serbNessuna valutazione finora
- Ethnaudio-Percussion of AnatoliaDocumento18 pagineEthnaudio-Percussion of AnatoliaGardy GarNessuna valutazione finora
- Logic Pro For Windows 11Documento5 pagineLogic Pro For Windows 11Sakshi MishraNessuna valutazione finora
- Giada Documentation OriginalDocumento34 pagineGiada Documentation OriginalsamuelsacherNessuna valutazione finora
- P37v5 Emanual ALLDocumento199 pagineP37v5 Emanual ALLAnonymous U44E0wwDEGNessuna valutazione finora
- Studiomuxmanual: ZerodebugDocumento27 pagineStudiomuxmanual: ZerodebugMario BastosNessuna valutazione finora
- Groove X6 Os51 PDFDocumento56 pagineGroove X6 Os51 PDFMimmo FracchiollaNessuna valutazione finora
- Serato DJ Intro 1.2.6 Software Manual - EnglishDocumento36 pagineSerato DJ Intro 1.2.6 Software Manual - EnglishClaudio AlvarezNessuna valutazione finora
- Groove Agent ManualDocumento192 pagineGroove Agent ManualGetFletchNessuna valutazione finora
- Wolf 3d Shareware ReadmeDocumento4 pagineWolf 3d Shareware ReadmeDylbeaNessuna valutazione finora
- ReadmeDocumento6 pagineReadmeatomgrlNessuna valutazione finora
- EN-Manual-Razer BlackWidow Chroma US PDFDocumento27 pagineEN-Manual-Razer BlackWidow Chroma US PDFElite ShowerNessuna valutazione finora
- Installguide MacDocumento10 pagineInstallguide Macscribd_namnNessuna valutazione finora
- Heidelberg Primesetter: Plug-In ManualDocumento12 pagineHeidelberg Primesetter: Plug-In ManualGRABADOS EXPRESNessuna valutazione finora
- Fritz 12 ManualDocumento35 pagineFritz 12 Manualdavid_tomy_1Nessuna valutazione finora
- Instruction Using WSL (Window User)Documento7 pagineInstruction Using WSL (Window User)xu HongpanNessuna valutazione finora
- Trumpet UserÔs Guide v. 2.52 PDFDocumento30 pagineTrumpet UserÔs Guide v. 2.52 PDFguidoNessuna valutazione finora
- Yellow Dog: A Guide To Installing For Playstation 3Documento7 pagineYellow Dog: A Guide To Installing For Playstation 3Raphael Sanches Da Silva RochaNessuna valutazione finora
- Half Life Readme Rare Version 11.1.1.1 - BetaDocumento18 pagineHalf Life Readme Rare Version 11.1.1.1 - BetaMario AnayaNessuna valutazione finora
- Xubuntu After InstallDocumento23 pagineXubuntu After InstallAnonymous CPQKqCVPP1Nessuna valutazione finora
- AIO Readme (English Revb) PDFDocumento5 pagineAIO Readme (English Revb) PDFJoseph SantistevanNessuna valutazione finora
- Station Playlist CreatorDocumento64 pagineStation Playlist Creatorapi-25988294100% (3)
- Rex Nebular ManualDocumento13 pagineRex Nebular ManualMatthew WalkerNessuna valutazione finora
- HOW-TO r1Documento4 pagineHOW-TO r1Manuel MontesinosNessuna valutazione finora
- Notator SL - Manual - Atari STDocumento770 pagineNotator SL - Manual - Atari STadz4600Nessuna valutazione finora
- Manual Smartcomp2Documento21 pagineManual Smartcomp2Don BarretoNessuna valutazione finora
- Royal DOCUMENTATIONDocumento3 pagineRoyal DOCUMENTATIONAlejandro RenatinhoNessuna valutazione finora
- A Guide To Installing YELLOW DOG LINUX On PS3Documento7 pagineA Guide To Installing YELLOW DOG LINUX On PS3Charis KaonisNessuna valutazione finora
- Conquer the Command Line: The Raspberry Pi Terminal GuideDa EverandConquer the Command Line: The Raspberry Pi Terminal GuideNessuna valutazione finora
- Linux for Beginners: Linux Command Line, Linux Programming and Linux Operating SystemDa EverandLinux for Beginners: Linux Command Line, Linux Programming and Linux Operating SystemValutazione: 4.5 su 5 stelle4.5/5 (3)
- Linux System Administrator Interview Questions You'll Most Likely Be Asked: Job Interview Questions SeriesDa EverandLinux System Administrator Interview Questions You'll Most Likely Be Asked: Job Interview Questions SeriesNessuna valutazione finora
- The Windows Command Line Beginner's Guide: Second EditionDa EverandThe Windows Command Line Beginner's Guide: Second EditionValutazione: 4 su 5 stelle4/5 (4)
- Mega Drive Architecture: Architecture of Consoles: A Practical Analysis, #3Da EverandMega Drive Architecture: Architecture of Consoles: A Practical Analysis, #3Nessuna valutazione finora
- The Mac Terminal Reference and Scripting PrimerDa EverandThe Mac Terminal Reference and Scripting PrimerValutazione: 4.5 su 5 stelle4.5/5 (3)
- Nintendo DS Architecture: Architecture of Consoles: A Practical Analysis, #14Da EverandNintendo DS Architecture: Architecture of Consoles: A Practical Analysis, #14Nessuna valutazione finora
- Clase SESAO 13137 MAACDocumento4 pagineClase SESAO 13137 MAACAkemi SalcedoNessuna valutazione finora
- MR Brightside Song BreakdownDocumento4 pagineMR Brightside Song BreakdownSteven SwiftNessuna valutazione finora
- Gilbert, G. - Technical FlexibiltyDocumento22 pagineGilbert, G. - Technical FlexibiltyJoãoFerreira100% (1)
- A Christmas Carol (Sample Script and Scene Divisions)Documento12 pagineA Christmas Carol (Sample Script and Scene Divisions)Miguel Conrado Godinez CatacutanNessuna valutazione finora
- Celine Dion Don T Say GoodbyeDocumento1 paginaCeline Dion Don T Say GoodbyeNada Stojković StelaNessuna valutazione finora
- Shiny Stockings: Trumpet in B BDocumento17 pagineShiny Stockings: Trumpet in B BWouter Van den BroeckNessuna valutazione finora
- 01 - Nishimura, Cait - Intrinsic LightDocumento17 pagine01 - Nishimura, Cait - Intrinsic LightbrendaNessuna valutazione finora
- MAPEH 9 Exam Q2Documento2 pagineMAPEH 9 Exam Q2Ina CaletisenNessuna valutazione finora
- Blackbird Stephen Bennett VersionDocumento1 paginaBlackbird Stephen Bennett VersionAndy CandyNessuna valutazione finora
- Kurt Cobain: Satan Worshipper!Documento14 pagineKurt Cobain: Satan Worshipper!jake_olsen7025% (4)
- The Influencers of Dvorak: Brahms and WagnerDocumento7 pagineThe Influencers of Dvorak: Brahms and WagnerZachLovingNessuna valutazione finora
- Blues Guitar For Beginners - 7 ChordsDocumento4 pagineBlues Guitar For Beginners - 7 ChordsIlija NikolicNessuna valutazione finora
- A Pedagogia de Vicente ScaramuzzaDocumento55 pagineA Pedagogia de Vicente ScaramuzzaHelderCapuzzoNessuna valutazione finora
- Ben Wendel - The Manipulation of Sound and Shapes in The ConstrDocumento84 pagineBen Wendel - The Manipulation of Sound and Shapes in The ConstrBojan Marjanovic100% (2)
- Blemf Program 2023 - MC 5.22Documento56 pagineBlemf Program 2023 - MC 5.22Bloomington Early MusicNessuna valutazione finora
- Opcode OMS Studio Patches 1997Documento114 pagineOpcode OMS Studio Patches 1997nifnifnafnafNessuna valutazione finora
- MAPEHDocumento22 pagineMAPEHMMercz FernandezNessuna valutazione finora
- BWV 169Documento23 pagineBWV 169CpikssNessuna valutazione finora
- Master'S Degrees: Master of Music in Professional PerformanceDocumento4 pagineMaster'S Degrees: Master of Music in Professional PerformanceThomas WalesNessuna valutazione finora
- Talent Identification and Development - Academic - ReviewDocumento103 pagineTalent Identification and Development - Academic - ReviewDanish Junaid ShaikhNessuna valutazione finora
- Renaissancce PDFDocumento47 pagineRenaissancce PDFShivram VJNessuna valutazione finora
- The Impact of Bel Canto Principles On Vocal Beauty, Energy and HealthDocumento8 pagineThe Impact of Bel Canto Principles On Vocal Beauty, Energy and HealthAnonymous J5vpGuNessuna valutazione finora
- Baka Matai (From Yakuza) - Eb Major - MN0217543Documento4 pagineBaka Matai (From Yakuza) - Eb Major - MN0217543sandhya widhiNessuna valutazione finora
- Azu Etd 2056 Sip1 MDocumento148 pagineAzu Etd 2056 Sip1 MAlexandra MgzNessuna valutazione finora
- Aloha 'Oe: English TranslationDocumento2 pagineAloha 'Oe: English TranslationwhatrichNessuna valutazione finora
- Evanescence UnderstandingDocumento12 pagineEvanescence UnderstandingLacrimosa1313100% (1)
- American LullabyDocumento3 pagineAmerican Lullabyapi-3699030Nessuna valutazione finora
- First Octave - Quarter Tone Fingering Chart For SaxophoneDocumento2 pagineFirst Octave - Quarter Tone Fingering Chart For SaxophoneAris DolceNessuna valutazione finora
- Audacity Tutorial PDFDocumento14 pagineAudacity Tutorial PDFMuhammed AzharudeenNessuna valutazione finora
- Music7 q4 CLAS5 Philippine Festival Music MusicAccompaniment v1 Eva Joyce PrestoDocumento11 pagineMusic7 q4 CLAS5 Philippine Festival Music MusicAccompaniment v1 Eva Joyce PrestonamiadannajeaneNessuna valutazione finora