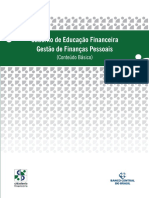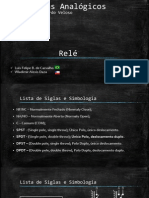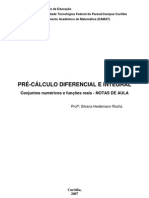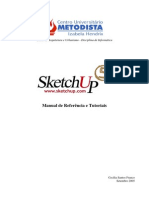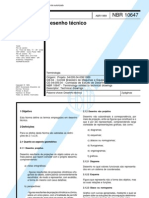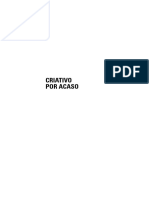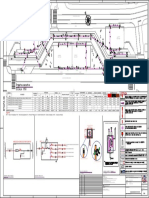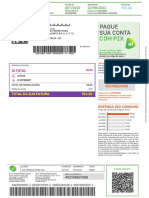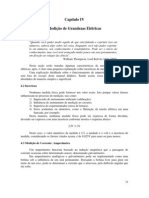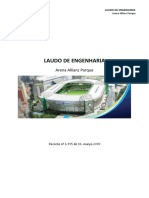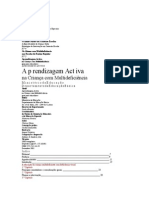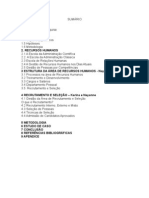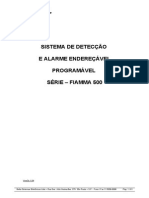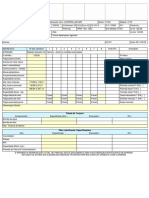Documenti di Didattica
Documenti di Professioni
Documenti di Cultura
Guiaprticodosketchup8 130816095838 Phpapp01
Caricato da
Luis Felipe CarvalhoTitolo originale
Copyright
Formati disponibili
Condividi questo documento
Condividi o incorpora il documento
Hai trovato utile questo documento?
Questo contenuto è inappropriato?
Segnala questo documentoCopyright:
Formati disponibili
Guiaprticodosketchup8 130816095838 Phpapp01
Caricato da
Luis Felipe CarvalhoCopyright:
Formati disponibili
GUIA PRTICO DO SKETCHUP 8.
FBIO FORTES DE CARVALHO ARQUITETO URBANISTA
INCIO Seja bem-vindo, vamos comear. Siga essa seqncia para iniciar o Sketchup: boto INICIAR do windows>todos os programas>Google Sketchup 8>Sketchup 8>sketchup ou clique no cone de atalho do Sketchup na rea de trabalho (Desktop)
Introduo interface do usurio do SketchUp (Microsoft Windows) As partes principais do SketchUp so a barra de ttulo, os menus, as barras de ferramentas, a rea de desenho, a barra de status e a caixa de controle de valores. A imagem a seguir mostra a interface do usurio do SketchUp.
Barra de ttulo A barra de ttulo contm os controles padro do Microsoft Windows (fechar, minimizar e maximizar) no lado direito e o nome do arquivo atualmente aberto. Uma rea de desenho em branco aparece quando voc inicia o SketchUp. Se ao iniciar o SketchUp a barra de ttulo exibe o nome do arquivo em branco como "Sem nome", isso indica que voc ainda no salvou o seu trabalho. Menus Os menus aparecem abaixo da barra de ttulo. Quase todas as ferramentas, comandos e configuraes do SketchUp esto disponveis dentro desses menus. Os menus so: Arquivo, Editar, Visualizar, Cmera, Desenho, Ferramentas, Janela e Ajuda. Barras de ferramentas As barras de ferramentas, que aparecem embaixo dos menus e ao longo do lado esquerdo do aplicativo, contm um conjunto de ferramentas e controles definido pelo usurio. O SketchUp inicia com a barra de ferramentas Primeiros Passos. Barras de ferramentas adicionais podem ser exibidas selecionando-as no item de menu Visualizar > Barras de ferramentas.
2
rea de desenho A rea de desenho o local reservado para a criao do seu modelo. O espao tridimensional (3D) da rea de desenho pode ser visualmente identificado pelos eixos de desenho. Os eixos de desenho so as trs linhas coloridas e perpendiculares entre si. Esses eixos so teis para proporcionar um senso de direo no espao 3D enquanto voc trabalha. A rea de desenho tambm contm um modelo simples de uma pessoa para dar a voc uma sensao de espao 3D. Barra de status A barra de status a rea retangular prolongada e cinza que est abaixo da rea de desenho.
O lado esquerdo da barra de status exibe dicas para as ferramentas de desenho que esto sendo atualmente utilizadas, inclusive funes especiais s quais voc pode ter acesso por meio de atalhos de teclado. Observe a barra de status para descobrir os recursos avanados de cada uma das ferramentas do SketchUp. Utilize a ala de redimensionamento para aumentar a rea de desenho a fim de poder ver a totalidade da mensagem que aparece na barra de status. Barra de ferramentas Medidas A caixa Medidas est localizada no lado direito da barra de status. A barra de ferramentas Medidas exibe informaes sobre as dimenses enquanto voc desenha. Voc tambm pode digitar valores dentro da barra de ferramentas Medidas para manipular as entidades atualmente selecionadas, por exemplo, criando uma linha com um comprimento especfico. Ala de redimensionamento da janela direita da barra de ferramentas Medidas se encontra a ala de redimensionamento da janela, que usada para mudar o tamanho da janela do aplicativo.
Ficha de referncia rpida A Ficha de referncia rpida um guia de fcil impresso para todas as ferramentas do Google Sketchup e para as chaves de seus modificadores. Tenha a ficha mo quando comear a usar o Google Sketchup e voc aprender a criar modelos de maneira rpida e eficiente. Veja como ela :
CONFIGURANDO O SKETCHUP Aps abrir o Sketchup pela primeira vez no seu computador depois da instalao, configure as unidades de trabalho. Para isso abra o Sketchup e na pgina de iniciao voc escolhe um Template, no nosso caso vamos trabalhar com Metrics Meters-3D. Clique em Start using Sketchup. A partir da seu Sketchup sempre vai abrir na unidade em Metros.
Voc tambm poder mudar a unidade de medidas, basta para isso clicar na barra de menus e escolher Window>Preferences. Escolha Template na lista a esquerda e escolha a unidade que voc quer trabalhar. Feche a janela com o boto OK e escolha arquivo novo em File na barra de Menus.
Caso queira modificar a unidade de trabalho, na barra de menu clique em window>model info, na janela Model Info, a esquerda escolha Units e em Length Units escolha a unidade (Ps, polegadas, milmetros, centmetros ou metros). No nosso curso usamos a unidade Meters.
EXPLORANDO O MOUSE Como usar o mouse O SketchUp pode funcionar tanto com mouses de 3 botes como com mouses de 1 boto (normalmente encontrados nos computadores Mac). prefervel usar um mouse de 3 botes, j que isso aumentar muito a eficincia no uso do SketchUp. Antes de comear a desenhar no SketchUp, voc precisa aprender diferentes operaes na utilizao do mouse. Como usar um mouse de 3 botes Um mouse de 3 botes composto por um boto esquerdo, um boto central (tambm chamado de roda de rolagem) e um boto direito. A seguir voc tem uma viso geral das diferentes operaes normalmente realizadas com um mouse de 3 botes no SketchUp: Clique - Um clique a ao de pressionar e soltar rapidamente o boto esquerdo do mouse. Clicar e manter pressionado - Clicar e manter pressionado a ao de pressionar e manter pressionado o boto esquerdo do mouse. Clicar, manter pressionado e arrastar - Clicar, manter pressionado e arrastar a ao de pressionar e manter pressionado o boto esquerdo do mouse e depois mover o cursor. Clicar com o boto central do mouse, manter pressionado e arrastar - Clicar com o boto central do mouse, manter pressionado e arrastar a ao de pressionar e manter pressionado o boto central do mouse e depois mover o cursor. Rolar - Rolar a ao de girar a roda central do mouse. Fazer um clique contextual - Um clique contextual a ao de pressionar e manter pressionado o boto direito do mouse. Os cliques contextuais so normalmente usados para exibir os menus contextuais. Os menus contextuais so menus cujo contedo varia dependendo do contexto no qual so acionados (geralmente em uma ou em mais de uma entidade da rea de desenho ou dentro de um componente, tal como uma caixa de dilogo). A imagem a seguir mostra um menu contextual para uma entidade de face.
O mouse com trs botes tem funes que facilitam e do agilidade ao processo de trabalho. Veja na figura abaixo suas caractersticas. BOTO DO MEIO (RODA) Clique e segura = Orbit Shift + clique e segura = Pan Girar a roda = Zoom in, zoon out
BOTO DIREITO Clique = Menu contextual
BOTO ESQUERDO Clique = Ferramentas de operao
Como usar um mouse de 1 boto A seguir voc tem uma viso geral das diferentes operaes normalmente realizadas com um mouse de 1 boto no SketchUp: Clique - Um clique a ao de pressionar e soltar rapidamente o boto do mouse. Clicar e manter pressionado - Clicar e manter pressionado a ao de pressionar e manter pressionado o boto do mouse.
Clicar, manter pressionado e arrastar - Clicar, manter pressionado e arrastar a ao de pressionar e manter pressionado o boto do mouse e depois mover o cursor. Rolar - Rolar a ao de girar a esfera do mouse (encontrada em alguns computadores Mac). Fazer um clique contextual - Um clique contextual a ao de pressionar e manter pressionado a tecla control e simultaneamente fazer um clique com o boto do mouse. Os cliques contextuais so normalmente usados para exibir os menus contextuais. Os menus contextuais so menus cujo contedo varia dependendo do contexto no qual so acionados (geralmente em uma ou em mais de uma entidade da rea de desenho ou dentro de um componente, tal como uma caixa de dilogo). A imagem a seguir mostra um menu contextual para uma entidade de face.
BARRAS DE FERRAMENTAS Agora vamos conhecer um pouco das barras de ferramentas do Sketchup.
MENUS Barra de Menus ou barra de ttulos. Esto concentrados os comandos e funes do Sketchup: File, Edit, View, Camera, Draw, Tools, Window, Plugins e Help.
STANDARD Na barra Standard encontramos os seguintes itens: New, Open, Save, Cut, Copy, Paste, Erase, Undo, Redo, Print, Preferences, e Help.
PRINCIPAL A barra Principal ativa as ferramentas Select, Paint Bucket (Lata de tinta), e Eraser.
DESENHOS Os botes de Desenho encontram o Rectangle, Line, Circle, Arc, Polygon, e Freehand.
MODIFICAO A barra de modificao contm os modificadores da estrutura geomtrica dos elementos do Sketchup. As ferramentas dessa barra so: Move, Push-Pull, Rotate, Follow Me, Scale, e Offset.
CONSTRUO Os botes de construo ativam as ferramentas Tape Measure, Dimensions, Protractor, Text, Axes, e 3D Text.
CMERA Os botes de camera ativam o Orbit, Pan, Zoom, Zoom Window , Zoon last, Zoon next, e o Zoom Extents.
WALKTHROUGH Os botes Walkthrough ativam: Position Camera, Walk, e o Look Around.
SECTIONS Os botes Sections ativam: Section plane, Display section plane, e o Display section cuts.
ESTRUTURA DO MODELO Os botes dessa ferramenta ativam as renderizaes do modelo (wireframe, hidden line, shaded, shaded with textures, X-ray e monochrome).
10
VISUALIZAO Com esses botes podemos visualizar os modelos de acordo com a vista desejada (top, front, left, right, back, e iso).
SOMBRAS O boto de Shadows ativa uma luz simulando o sol e controla seu movimento com data e hora definida pelo usurio.
LAYERS Barra de ferramentas de Layers.
BARRA DE STATUS A barra de status uma barra cinza e longa que fica abaixo da rea de trabalho Do lado esquerdo da barra o programa mostra dicas, truques. Do lado direito da barra de status se localiza a caixa de valores ou Value Control Box (VCB) que permite a entrada e alterao de dados das elementos.
LIGANDO OS CONES DAS BARRAS DE FERRAMENTAS Para visualizar os cones v a View>Toolbars> e escolha as barras a serem acionadas
11
FERRAMENTAS DE PRESIO (SNAP) O Sketchup tem um sistema invisvel (Snap) para ajud-lo a desenhar modelos exatos e realsticos. O sitema localiza pontos de interferncia de outros pontos no seu modelo, como o centro de um crculo, o ponto mdio de uma linha, uma linha que seja perpendicular ao plano base, um ponto em uma face, um ponto em uma borda, e assim por diante.
FAZENDO LINHAS E CRIANDO FACES Antes de comear a desenhar vamos falar sobre os Eixos. Vale ressaltar que o Sketchup trabalha diretamente em 3 dimenses. Os Eixos que aparecem na rea de trabalho: (Azul = Z, Vermelho = X e Verde = Y). O plano formado pelos Eixos vermelho e verde correspondem ao cho, enquanto que o Eixo Azul o eixo da altura. No cruzamento do eixos temos o ponto de origem.
12
Clique no comando Line
para ativar a ferramenta. O cursor do mouse passa a ser um lpis. Clique em
um ponto qualquer na rea de trabalho, aponte o mouse na direo desejada e clique no ponto de destino ou entre com um valor numrico na caixa de controle de valor (VCB). Note que possvel deixar a linha paralela direo dos eixos. A linha assume temporariamente a cor do eixo escolhido e pode ser construda na direo do eixo ou em qualquer outra direo.
Apontando o mouse na direo desejada, digite na caixa de controle de valor (VCB) o nmero 1 e clique no Enter do teclado para confirmar a entrada do valor. A linha construda tem agora 1 metro.
Aponte o mouse na outra direo, perpendicular linha que foi construda e novamente digite 1 na caixa de controle de valor.
Seguindo a mesma seqncia aponte o mouse paralelo primeira linha construda e perpendicular a segunda linha, mas agora no ser preciso digitar o valor nmero 1, basta voc posicionar o mouse sem clicar, no ponto inicial
13
da primeira linha, aparecer a mensagem endpoint (Snap), fazendo o travamento do ponto final linha que ser construda, clique no travamento perpendicular e depois no ponto final.
Sempre que um polgono fechado o Sketchup cria uma face nesse polgono. Essa face possui dois lados com cores padres do programa e que voc pode alter-las. SELEO DE ELEMENTOS Para fazer a seleo dos elementos vamos usar a ferramenta de seleo. Voc pode aciona-la buscando o cone de seleo , na barra de menu Tools>Select ou com o boto direito em cima do elemento. Abrindo uma
janela em torno dos elementos possvel selecionar objetos ou clicando uma vez na superfcie do elemento selecione a face. Com dois cliques seleciona a face e as arestas e com trs cliques seleciona todas as conexes.
Para selecionar objetos individualmente: Pressione Ctrl e selecione adicionando elementos. + Pressione Shift e selecione adicionando ou subtraindo elementos. +/Pressione Ctrl + Shitf e selecione subtraindo elementos. FERRAMENTA PUSH/PULL Como criar geometria com a ferramenta Empurrar/Puxar
14
Utilize a ferramenta Empurrar/Puxar para empurrar faces a fim de acrescentar ou retirar volume dos seus modelos. Voc pode empurrar/puxar para criar volume a partir de qualquer tipo de face, inclusive faces circulares, retangulares e abstratas. Ative a ferramenta Empurrar/Puxar na barra de ferramentas ou no menu Ferramentas.
Como preparar-se para usar a ferramenta Empurrar/Puxar Inicie um novo arquivo antes de continuar com o prximo exerccio. Para iniciar um novo arquivo: 1. Selecione "Arquivo" > "Novo". Uma caixa de dilogo exibida, perguntando se voc deseja salvar suas alteraes. 2. Clique no boto No. Uma nova rea de desenho em branco aparecer. 3. Clique na ferramenta Retngulo ( ). O cursor se transforma em um lpis com um retngulo ( ).
4. Clique em qualquer lugar da rea de desenho para definir o ponto do primeiro canto do retngulo. 5. Mova o cursor diagonalmente. Um retngulo se expandir para fora do ponto do primeiro canto do retngulo.
6. Clique novamente para definir o segundo canto do retngulo. Uma face retangular criada, sendo delimitada por quatro arestas.
Como usar a ferramenta Empurrar/Puxar Para empurrar ou puxar uma face:
1. Clique na ferramenta Empurrar/Puxar ( para cima ( ).
). O cursor se transforma em um retngulo 3D com uma seta virada
2. Clique na face retangular que foi criada no exerccio anterior.
15
3. Mova o cursor para criar (ou diminuir) volume.
Pressione a tecla ESC em qualquer ponto da operao para recomear.
4. Clique quando o volume tiver alcanado o tamanho desejado.
Voc tambm pode pressionar e manter pressionado o boto do mouse, arrastar o mouse e soltar o boto do mouse para criar um volume. Voc pode usar a ferramenta Empurrar/Puxar para criar volume a partir de qualquer forma, seja ela uma forma abstrata desenhada usando a ferramenta Desenho mo livre ou uma forma desenhada em outra parte da geometria 3D. A seguir voc pode ver alguns exemplos de operaes Empurrar/Puxar. Como empurrar e puxar uma face curva
16
Voc pode usar a ferramenta Empurrar/Puxar em faces que tenham um arco como aresta, de forma similar ao uso da ferramenta Empurrar/Puxar em faces regulares. A face curva que criada como resultado dessa operao empurrar/puxar chamada entidade de superfcie. As superfcies podem ser ajustadas como um todo, mas so formadas por uma srie de faces ou por um conjunto de faces curvas.
Como criar espaos vazios com a ferramenta Empurrar/Puxar Voc pode criar um vo, ou um espao vazio, simplesmente desenhando uma forma 2D em uma geometria 3D e usando a ferramenta Empurrar/Puxar para empurrar a face 2D at que ela alcance a face posterior da geometria 3D. As seguintes trs imagens demonstram como empurrar/puxar uma face 2D que foi desenhada em uma geometria 3D para criar um espao vazio.
A ferramenta Push/Pull
permite alterar rapidamente a volumetria e a forma dos elementos. Basta
selecionar a ferramenta Push/Pull na barra de menus>Tools e clicar na superfcie e mover o mouse. Voc pode entrar com um valor numrico ou capturar a distncia levando o mouse na posio desejada como por exemplo um ponto de
17
referncia de outro elemento. O Sketchup guarda na memria a ltima distncia digitada. Com o Push/Pull acionado, com dois cliques sobre a superfcie ele repete a distncia digitada guardado na memria
Mantendo a tecla Ctrl pressionada e dando duplos cliques na superfcie, o Push/Pull cria novas superfcies com a ltima distncia digitada e guardada na mermria.
FERRAMENTAS DE DESENHO Agora vamos conhecer as ferramentas de Desenho com mais detalhes. Todas essas ferramentas esto na barra de menus>Tools.
Rectangle Quando selecionado o cone se altera para um lpis com um pequeno retngulo. Para fazer a construo clique em um ponto e depois no sentido diagonal do retangulo o ponto final Voc tambm pode entra com valor numrico na VCB, exemplo (4,33m;5,00m). A ferramenta ainda nos permite fazer o quadrado (Square) e a sesso urea (Golden Section), bastando para isso movimentar o mouse como mostra a figura abaixo.
18
Line O comando Line j foi visto no item Fazendo linhas e criando faces.
Circle Clique no comando Circle, o cone se altera para crculo (na cor do eixo) com um lpis no seu centro. Antes de clicar ser necessrio escolher a quantidade de lados (Sides), depois clique no ponto e arraste para fora para marcar o raio (radius).
Arc O comando arco (Arc) tambm um lpis com um pequeno arco ao lado. Assim como no crculo marque a quantidade de lados (Sides) antes de comear a desenhar. Clique no primeiro e segundo pontos e depois defina a altura. possvel fazer a concordncia de arcos, repetindo arcos ao final do arco anterior. A concordncia se d por arcos de cor azul claro.
Polygon Para fazer polgonos determine a quantidade de lados (Tringulo, quadrado, pentgono, hexgono, etc). A diferena agora que esses lados quando levantados com o push/pull ficam marcados pelas arestas o que no acontece no circulo e no raio.
19
Freehand A ferramenta freehand ou desenho a mo livre muito simples. Clique num ponto e arraste fazendo movimentos aleatrios. Para fechar a poligonal basta aproximar do ponto inicial e soltar.
Como desenhar formas com as ferramentas Crculo, Arco e Retngulo No SketchUp, a maioria das ferramentas de desenho, tais como as ferramentas Crculo, Arco e Retngulo, foram criadas para que os objetos que levariam mais tempo para serem desenhados com a ferramenta Lpis possam ser desenhados mais rapidamente. Como desenhar crculos Utilize a ferramenta Crculo para desenhar entidades de crculo. Voc pode ativar a ferramenta Crculo na barra de ferramentas ou no menu Desenho. Para desenhar um crculo:
1. Selecione a ferramenta Crculo (
). O cursor se transforma em um lpis com um crculo.
2. Clique para posicionar o ponto central do crculo. 3. Mova o cursor para fora do ponto central para definir o raio do seu crculo. Conforme voc move o cursor, o valor do raio exibido de forma dinmica na barra de ferramentas Medidas e pode ser especificado por meio da digitao do valor de um comprimento, seguido do pressionamento da tecla Enter (Microsoft Windows) ouRetorno (Mac OS X). Voc tambm pode especificar a segmentao do crculo na barra de ferramentas Medidas.
20
Pressione a tecla Esc em qualquer ponto da operao para recomear.
4. Clique para finalizar o crculo. Voc tambm pode clicar e manter pressionado o boto do mouse para definir o centro do crculo e depois arrastar para fora, sem deixar de pressionar o boto, para definir o raio. Para completar o crculo, solte o boto do mouse. Como desenhar arcos Utilize a ferramenta Arco para desenhar entidades de arco, formadas por mltiplos segmentos de linhas (que podem ser editados como um arco nico). Voc pode ativar a ferramenta Arco na barra de ferramentas ou no menu Desenho. As entidades de arco so formadas por trs partes: o ponto inicial, o ponto final e a distncia da curvatura. A distncia entre o ponto inicial e o ponto final tambm conhecida como comprimento da corda. Para desenhar um arco:
1. Selecione a ferramenta Arco (
). O cursor se transforma em um lpis com um arco.
2. Clique para posicionar o ponto inicial do seu arco. 3. Mova o cursor para o ponto final da sua corda. 4. Clique para posicionar o ponto final do seu arco. Uma linha reta criada. 5. Mova o cursor perpendicularmente linha reta para ajustar a distncia da curvatura. Uma linha reta se estender perpendicularmente a partir da linha reta.
Pressione a tecla Esc em qualquer ponto da operao para recomear.
6. Clique para definir a distncia da curvatura. Como desenhar retngulos Utilize a ferramenta Retngulo para desenhar entidades de face retangulares, as quais podem ser especificadas clicando em dois cantos opostos da forma desejada. Voc pode ativar a ferramenta Retngulo tanto na barra de ferramentas como no menu Desenho. Os retngulos podem ser posicionados em faces existentes ou separadas da geometria existente (alinhadas a um plano de eixos). Para desenhar um retngulo:
21
1. Selecione a ferramenta Retngulo ( 3. Mova o cursor diagonalmente.
). O cursor se transforma em um lpis com um retngulo.
2. Clique para definir o ponto do primeiro canto do retngulo.
Pressione a tecla Esc em qualquer ponto da operao para recomear.
4. Clique novamente para definir o ponto do segundo canto do retngulo.
Como criar o seu primeiro modelo Como no uso de qualquer outro novo software, levar algum tempo at que voc domine o SketchUp. No entanto, a seguir est um projeto que ajudar voc a aprender melhor sobre as ferramentas e os conceitos abordados neste documento. Como criar uma cadeira no SketchUp: A abordagem subtrativa Neste exerccio, voc criar uma cadeira subtraindo volume de uma forma 3D. Este exerccio consiste em criar o perfil de uma cadeira em uma forma 3D e depois usar a ferramenta Empurrar/Puxar para remover as partes da forma que no estaro no modelo final. Para criar uma cadeira usando uma abordagem subtrativa:
1. Selecione a ferramenta Retngulo ( 3. Mova o cursor diagonalmente.
).
2. Clique para definir o ponto do primeiro canto do retngulo. 4. Digite 45;45 e pressione a tecla Enter (Microsoft Windows) ou a tecla Retorno (Mac OS X). As suas dimenses aparecem na barra de ferramentas Medidas e o retngulo se ajusta ao tamanho de 45 por 45 centmetros.
22
5. Aplique zoom, orbite e aplique uma panormica de forma que o seu retngulo seja grande o suficiente para empurrar/puxar com a ferramenta Empurrar/Puxar. Consulte o tpico Como visualizar um modelo no espao 3D para obter mais informaes.
6. Selecione a ferramenta Empurrar/Puxar ( 7. Clique na face retangular. 8. Mova o cursor para criar (ou diminuir) volume.
).
9. Digite 1,21m e pressione a tecla Enter (Microsoft Windows) ou a tecla Retorno (Mac OS X). As suas dimenses aparecem na barra de ferramentas Medidas e o retngulo se expandir e se ajustar ao tamanho de 1,21 metros.
23
10. Selecione a ferramenta Linha (
).
11. Desenhe uma linha a partir de uma aresta horizontal superior, (verticalmente) prolongando-a para baixo at aproximadamente a metade do seu modelo.
24
12. Desenhe uma linha a partir do ponto final da ltima linha, horizontalmente, at que encontre uma aresta vertical.
13. Selecione a ferramenta Retngulo (
).
14. Desenhe um retngulo para representar o espao que h entre as pernas da cadeira. O perfil da cadeira est agora desenhado em um lado do seu modelo.
25
15. Selecione a ferramenta Empurrar/Puxar (
).
16. Clique na face retangular que voc acaba de desenhar entre as pernas da cadeira.
17. Empurre a face retangular at que ela alcance a parte posterior do modelo. A dica de ferramenta deveria mostrar "na face" quando o cursor alcanar a face posterior do modelo.
26
18. Clique para remover a rea abaixo do assento da sua cadeira. A rea abaixo do assento da sua cadeira deve desaparecer.
19. Remova a rea acima do assento e contra a parte posterior repetindo o processo que voc acaba de usar para remover a rea sob o assento. O seu modelo agora deveria lembrar muito uma cadeira 3D (sem as pernas).
27
20. Aplique zoom, orbite e faa panormicas sob a cadeira at que voc estiver de frente para as pernas posteriores.
21. Use a ferramenta Retngulo para desenhar um retngulo que represente o espao que h entre as duas pernas posteriores.
28
22. Use a ferramenta Empurrar/Puxar para remover a rea que h entre as pernas posteriores.
23. Repita os trs passos anteriores com as pernas frontais. 24. Desenhe um arco ao longo da parte superior do respaldo, comeando exatamente abaixo do lado esquerdo do respaldo da cadeira. Uma face separada ser criada em cada canto da parte superior da cadeira.
25. Use a ferramenta Empurrar/Puxar para remover as duas reas da parte superior da cadeira e crie um respaldo de cadeira arredondado.
29
26. Aplique zoom, orbite e aplique uma panormica de forma a visualizar a cadeira em p, ou seja, em sua posio normal. Consulte o tpico Como visualizar um modelo no espao 3D para obter mais informaes. Como criar uma cadeira no SketchUp: A abordagem aditiva Voc pode criar uma cadeira comeando pelo assento da cadeira e adicionando as pernas e o respaldo. Para criar uma cadeira usando uma abordagem aditiva:
1. Selecione a ferramenta Retngulo ( 3. Mova o cursor diagonalmente.
).
2. Clique para definir o ponto do primeiro canto do retngulo. 4. Digite 45;45 e pressione a tecla Enter (Microsoft Windows) ou a tecla Retorno (Mac OS X). As suas dimenses aparecem na barra de ferramentas Medidas e o retngulo se ajusta ao tamanho de 45 por 45 centmetros. Voc est criando o assento de uma cadeira.
5. Aplique zoom, orbite e aplique uma panormica de forma que o seu retngulo seja grande o suficiente para empurrar/puxar com a ferramenta Empurrar/Puxar. Consulte o tpico Como visualizar um modelo no espao 3D para obter mais informaes.
30
6. Selecione a ferramenta Empurrar/Puxar ( 7. Clique na face retangular.
).
8. Mova o cursor para criar a espessura do assento.
9. Desenhe uma linha em direo parte posterior do assento para representar o perfil do respaldo da cadeira.
10. Use a ferramenta Empurrar/Puxar nesse retngulo para criar o respaldo da cadeira.
31
11. Desenhe um arco ao longo da parte superior do respaldo, comeando exatamente abaixo do lado esquerdo do respaldo da cadeira. Duas faces separadas sero criadas em cada canto da parte superior da cadeira.
12. Use a ferramenta Empurrar/Puxar para remover as duas reas da parte superior da cadeira e crie um respaldo de cadeira arredondado.
32
13. Aplique zoom, orbite e aplique uma panormica de forma a visualizar a parte de baixo do assento da cadeira. Consulte o tpico Como visualizar um modelo no espao 3D para obter mais informaes. 14. Selecione a ferramenta Fita mtrica ( ).
15. Clique em uma aresta da parte de baixo da cadeira. 16. Mova o cursor para longe da aresta. Uma linha guia ser desenhada perpendicularmente linha. As linhas guia ajudam voc a desenhar geometrias de uma dimenso especfica.
17. Digite 5 e pressione a tecla Enter (Microsoft Windows) ou a tecla Retorno (Mac OS X). As suas dimenses aparecero na barra de ferramentas Medidas e uma guia ser criada a 5 cm da aresta. 18. Repita os passos de 15 a 17 para criar mais trs guias. O seu modelo ficar parecido com o seguinte:
33
19. Use a ferramenta Retngulo para criar os perfis de cada perna da cadeira dentro de cada canto da parte inferior da cadeira. A ferramenta Retngulo se ajustar a cada guia do canto para criar pernas precisas de 5 cm x 5 cm. A imagem a seguir mostra as quatro faces retangulares resultantes em cada canto da parte inferior da cadeira.
34
20. Use a ferramenta Empurrar/Puxar para criar as pernas a partir das quatro faces criadas no passo anterior. Voc pode usar a inferncia para alinhar o comprimento da segunda perna at a quarta perna com o comprimento da primeira perna.
21. Utilize a ferramenta Borracha para apagar todas as linhas guia. 22. Aplique zoom, orbite e aplique uma panormica de forma a visualizar a cadeira em p, ou seja, em sua posio normal. Consulte o tpico Como visualizar um modelo no espao 3D para obter mais informaes.
35
VISUALIZANDO O MODELO Wireframe Permite visualizar a estrutura do modelo em forma de arame. As faces ficam escondidas e no possvel usar a ferramenta push/pull.
Hidden line Com o hidden line acionado as faces estaro visveis para edio e o modelo se apresenta na cor branca.
Shaded Aqui as cores do elemento ficam ativadas e podem ser editadas.
36
Shaded with textures Nesse caso toda a estrutura est ativa. Os materiais aplicados ficam visveis.
X-ray Com o raio-x ligado pode-se selecionar uma linha que est por trs dos elementos sem ter que orbitar em torno dele.
Monochrome Mostra a orientao das faces do objeto. Face interna e face externa.
FERRAMENTA MOVER (MOVE) A ferramenta mover permite que voc mova, estique e copie elementos. Esta ferramenta pode tambm ser usada para girar, componentes e grupos. Selecionar a ferramenta seleo. O cursor mudar para uma seta. Selecionar os elementos que sero movidos. Selecionar a ferramenta do movimento. O cursor mudar a uma seta de quatro vias Clique uma vez no elemento para comear a operao de mover. O ponto onde voc clicou sobre a entidade chamado o ponto do movimento. Mova o mouse para mover os elementos. Voc pode tambm escrever a distncia especfica na VCB.
37
FAZENDO CPIAS Como mencionado previamente, a ferramenta mover pode ser usada para fazer cpias dos elementos dentro de seu modelo. Para fazer cpias: Selecionar a ferramenta seleo. O cursor mudar para uma seta. Selecionar os elementos que sero copiados. Selecionar a ferramenta mover. Pressionar e prender a chave Ctrl em seu teclado. Esta ao informa ao Sketchup que voc quer duplicar os elementos selecionados. Clique sobre os elementos selecionados para copi-las. Mova o mouse para copiar os elementos. Uma cpia dos elementos seguir com o move. Clique no ponto de destino para terminar sua operao. Pode ser inserida na VCB uma distncia entre os elementos. Os elementos copiados ficam selecionados e os elementos originais deselecionados.
CRIANDO CPIAS MLTIPLAS A ferramenta mover pode tambm ser usada para fazer cpias mltiplas. Para criar cpias mltiplas de um ou mais elementos: Selecionar a ferramenta seleo. O cursor mudar para uma seta. Selecionar os elementos que sero copiados. Selecionar a ferramenta mover. Pressionar e prender a chave de Ctrl em seu teclado. Esta ao informa ao Sketchup que voc quer duplicar os elementos selecionados. Clique sobre os elementos selecionados para copi-las. Mova o mouse para copiar os elementos. Uma cpia dos elementos seguir com o move. Clique no ponto de destino para terminar sua operao. Pode ser inserida na VCB uma distncia entre os elementos. Os elementos copiados ficam selecionados e os
38
elementos originais deselecionados. Agora digite a quantidade de cpias na VCB para criar cpias mltiplas adicionais. Por exemplo, digite 2x (ou em *2) e clique enter, ser criado a cpia adicional. Caso queira mais cpias digite novos valores e clique enter.
CRIANDO CPIAS COM IGUAIS DISTNCIAS Voc pode dividir a distncia entre a cpia e o original digitando valor do divisor. Por exemplo, digite 5/(ou /5) criar cinco cpias distribudas uniformemente entre o original e a primeira cpia. Caso queira mais ou menos elementos entre o original e a primeira cpia, voc pode digitar novos valores e clique enter. RODANDO ELEMENTOS Voc pode girar o elemento em trs planos diferentes em um ambiente 3D. Para girar o elemento usando a ferramenta Rotate :
Selecionar a ferramenta seleo. O cursor mudar para uma seta. Selecionar o elemento a ser rotacionado. Selecionar a ferramenta Rotate. O cursor mudar para um transferidor. Mover o transferidor para o ponto de rotao e clicar, verifique se o ponto est preso movimentando o mouse. Agora clique no segundo ponto que o ponto de partida do giro (definido pelo usurio). Feito isso comece a girar o elemento. Para finalizar voc pode clicar em um ponto na tela ou entrar com um valor em graus na VCB.
CRIANDO CPIAS MLTIPLAS
39
A ferramenta rotate pode tambm ser usada para fazer cpias mltiplas. Selecionar a ferramenta seleo. O cursor mudar para uma seta. Selecionar o elemento a ser rotacionado. Selecionar a ferramenta Rotate. O cursor mudar para um transferidor. Mover o transferidor para o ponto de rotao e clicar, verifique se o ponto est preso movimentando o mouse. Agora clique no segundo ponto que o ponto de partida do giro e mantenha pressionando a tecla Ctrl do teclado. Esta ao informa ao Sketchup que voc quer duplicar os elementos selecionados. Feito isso comece a girar o elemento. Para finalizar voc pode clicar em um ponto na tela ou entrar com um valor em graus na VCB. Agora digite a quantidade de cpias na VCB para criar cpias mltiplas adicionais. Por exemplo, digite 2x (ou em *2) e clique enter, ser criada a cpia adicional. Caso queira mais cpias digite novos valores e clique enter.
COMANDO FOLLOW ME A ferramenta Follow Me usada para extrudar faces ao longo de um trajeto tal como uma borda ou linha. A ferramenta pode ser usada de modo manual ou automaticamente Para ativar a ferramenta Follow Me no menu Tools>Follow Me. Executando o Follow Me manualmente: Selecione Follow Me Clique na face a ser extrudada Movimente o mouse indicando o caminho a ser percorrido. O final ser definido pelo usurio.
Executando o Follow Me automaticamente (Mostrando o caminho): Selecione a face com a ferramenta Selection. Selecione o caminho. Esse caminha pode ser uma face ou linhas. A seleo dos elementos fica amarela.
40
Selecione a ferramenta Follow Me (a seleo amarela vai sumir) e clique na face a ser extrudada.
Identificar a borda da geometria que voc quer modificar. Esta borda ser seu trajeto. COMANDO SCALE A ferramenta da Scale usada para redimensionar e para esticar os elementos do SketchUp. Para ativar a ferramenta Scale Meu>Toolbar>Scale .
Selecione ferramenta selection. O cursor mudar para uma seta preta. Selecione o elemento para ser redimensionado. Selecione a ferramenta Scale. O cursor mudar para uma caixa dentro de uma outra caixa (botes verde) aparecero em torno do elemento selecionado. Clicando sobre o grip possvel arrasta-lo modificando sua escala. Observe que quando selecionado o grip se liga a outro grip por uma linha tracejada do lado oposto. Clicando nos grips dos cantos podemos alterar sua escala de forma proporcional. Clicando nos grips do centro podemos alterar sua escala achatando sua forma. A caixa de controle de valor (VCB) indica o tamanho relativo do elemento enquanto voc escala o elemento. Voc pode inserir valores na VCB depois que a operao da escala est completa, ainda com o comando ativo. . Os grips
COMANDO OFFSET
41
A ferramenta Offset cria cpias de linhas e faces que esto a uma distncia uniforme dos originais. Voc pode deslocar bordas das faces internas ou externas da face original. Deslocar uma face criar sempre uma face nova. Para ativar a ferramenta Menu>Toolbar>Offset.
Selecionar a ferramenta Offset. Clique sobre a fade a ser deslocada.
. O cursor mudar para a figura do cone ao lado.
Mover o cursor do mouse para definir a dimenso Offset que indicada no VCB. Voc pode deslocar para dentro ou fora da face; na face retangular ou na face circular.
FERRAMENTA INTERSECT WITH MODEL A ferramenta Intersect With Model usado para criar geometria complexa. Esta ferramenta permite cruzar dois elementos, tais como uma caixa e um tubo, criar automaticamente bordas e faces novas onde os elementos se cruzam. Estas faces podem ento ser editadas. Crie dois elementos distintos, tais como uma caixa e um tubo. Selecionar a ferramenta selection. Selecione o tubo com um triplo-clique. Observe que nenhuma borda existe onde o tubo se encontra com as faces da caixa. O tubo deve permanecer selecionado embora esteja dentro da caixa. Clique com o boto direito do mouse no tubo selecionado. Escolha a opo Intersect With Model. A ferramenta cria as bordas onde o tubo se encontra com a caixa. Voc pode apagar ou mover as partes do tubo que voc no quer manter. Observe que SketchUp ter criado as novas faces subdivididas onde o tubo cruzou com a caixa
42
Ao utilizar o Intersect With Model com Grupos e ou Componentes as linhas de interseo sero aplicadas dentro do Grupo e ou Componente.
FERRAMENTA DE SLIDOS A ferramenta de slidos do SketchUp s funciona nos slidos do SketchUp. No SketchUp, um slido qualquer modelo em 3D (componente ou grupo) que tenha um volume fechado finito. Um slido do SketchUp no pode ter nenhuma abertura (faces ausentes ou faces que no se encontram em uma aresta). Voc pode selecionar um componente ou grupo e visitar a caixa de dilogo Informaes da entidade para ver se a seleo um slido. Se houver um volume listado, a seleo um slido do SketchUp. Se no houver um volume listado, a seleo no um slido e provavelmente apresenta uma abertura. A imagem a seguir contm vrios slidos:
Existem seis ferramentas de slidos no SketchUp. Elas s funcionam em modelos slidos:
A ferramenta Interseccionar ( sobrepostas.
) funciona em dois ou mais slidos e resulta apenas nas partes
43
A ferramenta Subtrair (
) funciona em dois slidos e mescla a geometria que se intersecciona do segundo
slido selecionado com o primeiro slido selecionado. O primeiro slido ento removido, ficando apenas o segundo slido (menos sua geometria de interseco). Assim como a ferramenta Subtrair, a ferramenta Recortar ( ) funciona apenas em dois slidos e mescla a
geometria que se intersecciona do segundo slido selecionado com o primeiro slido selecionado. Diferente da ferramenta Subtrair, a ferramenta Recortar deixa o primeiro slido no resultado. A ferramenta Dividir ( ) divide todas as partes dos dois slidos em grupos ou componentes separados
sempre que os slidos se sobrepem. A ferramenta Unio ( ) mescla todas as faces externas de dois ou mais slidos sobrepostos para criar um
slido maior do SketchUp. A ferramenta Unio deixa toda a geometria interna no resultado. A ferramenta Revestimento externo ( ) funciona da mesma forma que a ferramenta Unio, mas remove
toda a geometria interna do resultado. Portanto, a ferramenta Revestimento externo tima para criar modelos mais leves, como edifcios para o Google Earth, porque apenas as faces externas do modelo so necessrias para apresentar o desenho.
FERRAMENTA TAPE MEASURE A ferramenta Tape Measure serve para fazer medies de distncias nos elementos e tambm para adicionar linhas de construo ou linhas guias ao modelo. Para ativar a ferramenta Menu>Toolbar>Tape Measure.
Selecionar a ferramenta Tape Measure
. O cursor muda para uma trena.
Clique na extremidade de uma linha e mova o mouse para o ponto de extremidade da mesma linha. O VCB indica dinamicamente o comprimento de sua medio enquanto voc move o mouse. A distncia final indicada no VCB. Para inserir um tamanho novo para a linha digite a nova distncia na VCB. Este tamanho ser usado como a base para um reescalar seu modelo proporcionalmente. Uma caixa de dilogo parece perguntando se voc deseja reescalar seu modelo inteiro. Clique sim para reescalar o modelo. Para inserir linhas de construo faa como a imagem abaixo mostra.
44
FERRAMENTA PROTRACTOR A ferramenta Protractor assim como a ferramenta Tape Measure serve para fazer medies de distncias angulares nos elementos e tambm para adicionar linhas de construo ou linhas guias ao modelo com abertura angular. Para ativar a ferramenta Menu>Toolbar>Protractor.
Selecione a ferramenta Protractor
. O cursor mudar para um o desenho de um transferidor azul que
pode ser confundido com o cursor da ferramenta Mover. Com o transferidor clique na bissetriz das linhas a serem medidas. Em seguida clique em um ponto qualquer da primeira linha e depois clique num ponto da outra linha. Note que o VCB mostra o ngulo entre as linhas. Observe que ao girar o transferidor para fazer a medio angular criado uma linha de construo.
FERRAMENTA DIMENSION A ferramenta de dimenso serve para cotar seu modelo. Para ativar a ferramenta Menu>Toolbar>Dimensions.
Selecionar a ferramenta da dimenso. calcular as dimenses.
O cursor muda para uma seta branca.
Clique no primeiro ponto para comear a fazer a dimenso. Mova o mouse no sentido que voc quer para Clique uma segunda vez no ponto final de sua dimenso. Mova o cursor para puxar uma cota de dimenso para fora do modelo. Voc pode fazer cotagens rpidas clicando apenas na linha e puxando a cota para fora. Voc pode fazer alteraes nas cotas indo em Window>Model Info>Dimension.
45
FERRAMENTA TEXT A ferramenta de texto serve para inserir textos no seu modelo. Para ativar a ferramenta Menu>Toolbar>Text.
Selecionar a ferramenta de texto
. O cursor muda para um balo com o ABC dentro.
Clique no elemento e puxe o balo para a posio desejada e clique. Escreva o texto na rea azul da caixa de dilogo. Quando voc clica sobre componentes o balo de texto j vem com o nome do componente escrito na caixa de dilogo. Podemos clicar no vazio na rea de trabalho para colocar caixas de dilogo para fazer ttulos. Voc pode fazer alteraes no texto indo em Window>Model Info>Text.
FERRAMENTA 3D TEXT A ferramenta de texto 3D serve para inserir textos em 3D no seu modelo. Para ativar a ferramenta Menu>Toolbar>3D Text.
46
Selecionar a ferramenta de 3D text texto e configurar a fonte.
. Vai aparecer a caixa Place 3D text, nela vamos escrever o nosso
Depois escolha o boto Place e clique. Vai aparecer na sua tela o texto em formata 3D.
FERRAMENTA SECTION PLANE A ferramenta Section Plane usada para criar cortes nos elementos. Para ativar a ferramenta Menu>Toolbar> Section Plane. Selecionar a ferramenta de Section Plane pontas. Escolha a face para inserir o corte. Clique na face e um plano de corte inserido com a marcao do corte no elemento. Esse plano de corte pode ser movido com o comando Move. Definindo melhor a posio do corte. Para inverter o lado do corte, selecione o plano de corte e com o boto direito do mouse clique sobre o plano de corte e marque Reverse para virar o corte.
47
. O cursor muda para um plano verde com quatro setas nas
Voc pode ligar ou desligar o plano de corte: Voc pode ligar ou desligar o corte:
FERRAMENTA GRUPO Os grupos so elementos do Sktetchup que podem ser unidos dentro de uma caixa invisvel que quando selecionada fica com a cor amarela. Isso facilita a edio de vrios elementos de uma nica vez. possvel fazer cpias, move, de maneira rpida e segura. Selecione o(s) elemento(s). V em Edit>Make Group ou com o boto direito em cima do elemento. Agora o(s) elemento(s) selecionado(s) est(o) agrupado(s) e podem ser editados. Experimente mover seu elemento.
Para editar o grupo selecione o grupo e escolha Edit>Group>Edit group ou com o boto direito escolha Edit group.
Os elementos podem ser desagrupados, para isso basta selecionar o grupo e escolher Edit>Group>Explode ou com o boto direito escolha Explode.
em
FERRAMENTA COMPONENTES
48
Os Componentes so elementos do Sktetchup que podem ser unidos dentro de uma caixa invisvel que quando selecionada fica com a cor amarela. Isso facilita a edio de vrios elementos de uma nica vez. possvel fazer cpias, move, de maneira rpida e segura. O Componente se assemelha muito com o Grupo, sua diferena est no fato do Componente ao ser criado recebe um nome e tem caractersticas que o Grupo no possui. Selecione o(s) elemento(s). V em Edit>Make Component ou com o boto direito em cima do elemento.
Vai parecer uma janela de Criao do Componente (Create Component)
General Name Description Alignment Glue to Set gluing plane Always face camera 2D Clique no boto create. Agora seu componente foi criado e salvo, tem um nome e caractersticas nicas. E pode ser visualizado no In model da caixa de componentes que veremos no item inserindo componentes.
49
Destinado para dar nome ao Componente Para descrever sobre o Component Local para insero do Componente no desenho (horizontal, vertical, sem Ponto de insero no Componente. Para deixar o elemento sempre de frente para a cmera. Usar com elementos
insero, qualquer local)
Para editar o componente selecione-o e escolha Edit>Group>Edit component ou com o boto direito escolha Edit component.
Os elementos podem ser desagrupados, para isso basta selecionar o component e escolher em Edit>Group>Explode ou com o boto direito escolha Explode. INSERINDO COMPONENTES Podemos abrir a caixa de componentes. Window>Component
Clique no modelo e leve o mouse para a rea de trabalho. Outra maneira de insero do componente. File>Import
50
Em Arquivos do tipo escolha o tipo de arquivo que ser inserido (nesse caso arquivos do Sketchup-*.skp) Explore e localize o arquivo. Clique em Abrir. Qualquer arquivo ser inserido como componente.
PINTANDO ELEMENTOS - TEXTURAS A ferramenta de pintura usada para atribuir materiais (texturas) e cores aos elementos do seu modelo. Voc pode us-la pintar elementos individualmente, pintar faces conectadas, ou substituir um material com o outro. Para habilitar a ferramenta de pintura v at Window>Material Browser
51
Na janela de Materiais temos uma biblioteca de materiais (texturas) como cores, madeira, vidro, pedras, tijolos, vegetao, etc. Para usa-los basta clicar na textura e aplicar no elemento. Note que o cursor muda para um balde de tinta.
Depois de aplicado esse material pode ser editado, vejamos: Clique no boto Edit na janela de Materiais
52
Voc pode trocar a cor do material, redimensionar seu tamanho e ainda deixa-lo mais transparente (Opacity). Caso queira voltar a configurao original clique em Reset Color. Caso queira capturar a textura de algum material voc pode usar a ferramenta do conta-gotas (Sample paint) e em seguida aplicar o material selecionado em outro elemento. Podemos tambm criar novos materiais clicando em Create na janela de materiais.
Na Create material vamos criar um novo material. D um nome para o seu material. Escolha a cor, determine seu tamanho e sua opacidade , e tambm, voc pode inserir um material novo do tipo imagem clicando na pasta que aparece na janela de novo material Ao clicar em ok o seu novo material vai ficar na pasta in model, que tem como desenho uma casinha na lista de materiais. LAYERS (CAMADAS) O gerenciador de Layers (camadas) usado para controlar as camadas em seu modelo. O gerenciador de Layers mostra todas as camadas e sua visibilidade associada ao modelo. Cada modelo tem uma camada, chamada Layer0, que ser visvel a primeira vez que voc ativa a caixa de dilogo de Layer. Para visualizar o gerenciador de Layers. Window>Layers. Tambm pode ser utilizada barra de Layer, para isso v em View>Toolbars>Layers
53
Funes do gerenciador de Layers: Sinal de + - Cria novas Layers. Sinal de - - Apaga Layers Note que no possvel apagar a Layer ativa. Visible Permite congelar a Layer deixando ela visvel ou invisvel. Color Cor da Layer. Pode-se trocar a cor da layer clicando no quadrado colorido Select All Seleciona todas as Layers listadas na janela de Layers. Purge Apaga as Layers que no esto sendo utilizadas. Color by Layer Permite trabalhar usando as cores da Layer. SHADOWS (SOMBRAS) A caixa de dilogo dos ajustes de sombra usada para controlar as caracterstica das sombras do SketchUp, como a hora, a data, a posio e a orientao. Para acionar o gerenciador de sombras v em Window>Shadow Settings. Voc tambm pode controlar as sombras ligando a barra de sombras em View>Toolbars>Layers.
54
Podemos ainda definir o ponto de Localizao Geogrfica do seu modelo. Voc pode escolher entre as vrias cidades da lista ou entrar com as coordenas geogrficas de um local especfico. Pode tambm definir a orientao solar. V em Window>Model Info>Location para gerenciar a localizao do modelo.
FOG A ferramenta FOG (Nevoeiro) usado principalmente como um efeito especial durante apresentaes. Clique no item do FOG no menu Window para exibir a caixa de dilogo FOG. Marque a caixa Ativar FOG. O nevoeiro vai aparecer em torno do seu modelo (dependendo do seu ponto de vista do modelo e as definies do FOG deslizantes). Ajuste os controles deslizantes.
CRIANDO PGINAS
55
O gerenciador de pginas usada para controlar as vrias caractersticas de pginas do SketchUp. O gerenciador contm uma lista de todas as pginas criadas no modelo. Voc pode criar uma pgina com vrias caractersticas e combinaes de apresentao como por exemplo combinar a visualizao do modelo com sombra, sem material (texturas), ligando ou desligando Layers, mostrando corte, etc. As pginas nesta lista so indicadas na ordem em que sero usadas para sua apresentao no View>TourGuide. Para ligar o gerenciador de pginas v em Window>Scenes.
Quando voc cria uma pgina ela mostrada na lista do gerenciador de pginas e tambm abaixo da barra de menus . Podemos visualizar as pginas em uma animao basta ir em View>Animation>Settings, sendo possvel controlar o tempo de passagens entre as pginas e o tempo de exposio da pgina.
FERRAMENTA SANDBOX
56
As ferramentas de Sandbox so usadas para criar e manipular superfcies (malhas) de terreno. As ferramentas do Sandbox no aparecem no SketchUp, mas podem facilmente ser ligadas. Para habilitar as ferramentas do Sandbox: Window > Preferences > Extensions. Escolha Sandbox Tools e clique Ok.
Sandbox From Contours
- usado para criar uma malha a partir de linhas do contorno. Voc deve criar
ou importar as linhas de contorno deslocadas em sua altura antes de usar esta ferramenta. Selecione as linhas e clique em Sandbox From Contours. O Sketchup vai gerar uma malha a partir do contorno das linhas.
Sandbox From Scratch
- usado para criar uma malha plana com um espaamento definido pelo
usurio. Selecione a ferramenta Sandbox From Scratch, o cursor vai mudar para um lpis com uma malha. Antes de desenhar defina o Grid Spacing espaamento da malha no VCB. Feito isso clique num ponto e defina direo e distncia para criar um lado da malha e depois na outra direo da malha defina a distncia.
Smoove
usada para esculpir, modelar uma malha existente permitindo o movimento vertical de uma
seleo dos pontos, as bordas, ou as faces e sua geometria imediatamente adjacente. O resultado uma deformao lisa de uma superfcie triangular. Antes de trabalhar na malhar lembre-se que ela um grupo. Clique duas vezes para editar o grupo. Selecione Smoove e defina o raio de ao do Smoove ou selecione uma rea antes de clicar na ferramenta Smoove.
57
IMPORTANDO UM DESENHO CAD possvel inserir um desenho CAD atravs do File > Import... O SketchUp pode importar e exportar geometria nos formatos DWG do AutoCAD e DXF, 3DS, JPG, entre outros. Para importar um arquivo DWG, use o Menu File > Import . Selecione o arquivo do tipo ACAD DWG Files (*.dwg, *.dxf). Selecione o arquivo e clique no boto Options.
Na caixa Import AutoCAD DWG/DXF Options escolha os parmetros de importao:
58
Clique em Ok para voltar para a janela de importao e clique em Abrir (Open) O SketchUp ir importar o arquivo. No final, o SketchUp ir mostrar um resumo da importao, mostrando quantas entidades de qual tipo foram importadas com sucesso. Clique Close para concluir. Nota: A importao trs os blocos e os layers do arquivo original. Em alguns casos, voc poder estar com um Zoom muito prximo ou muito distante. Quando isso ocorrer, clique em Zoom Extents para ver o desenho todo. Use o Orbit para mudar para um ngulo de viso 3D.
A partir de ento o desenho pode ser editado, movido, rotacionado, .. como qualquer outro objeto do Sketchup Use a ferramenta Line para transformar as poligonais em faces.
Importar arquivos grandes do CAD pode ser demorado. Um arquivo complexo do CAD pode se tornar lento no SketchUp por causa dos recursos existentes nas faces do SketchUp. Por essas razes, recomendvel limpar os desenhos CAD e importar apenas o absolutamente necessrio.
59
Pode ser interessante separar em arquivos isolados, um contendo a locao, outro a planta baixa outro contendo detalhes. Assim quando importados no SketchUp sero entendidos como grupos diferentes, que podem ser escondidos para que se trabalhe com cada um individualmente. Importando Imagens (Imagens Raster) A importao de imagens permite que voc incorpore imagens escaneadas, fax, ou fotografias no seu projeto. (note que arquivos dos tipos PNG e JPG so mais indicados em certas situaes). Inserindo uma Imagem H duas formas de trazer uma imagem escaneada para o SketchUp. Voc pode import-la com Menu File >Import, ou arrastar e colar a imagem do Windows Explorer. Quando voc insere uma imagem, ela ficar ligada ao cursor. Clique para colocar o primeiro canto, e arraste o mouse para determinar o tamanho na tela, e clique a segunda vez para finalizar.
60
STIO DO GOOGLE SKETCHUP http://sketchup.google.com/ BIBLIOGRAFIA
Google Sketchup Pro 6 Passo a Passo Joo Gaspar Editora VectorPro
Google Sketchup Pro 7 Passo a Passo Joo Gaspar Editora VectorPro
Google Sketchup Pro 8 Passo a Passo Joo Gaspar Editora VectorPro
Google SketchUp Pro Aplicado ao Projeto Arquitetnico - Marcos Bandeira de Oliveira - Editora Novatec
COMPONENTES http://sketchup.google.com/3dwarehouse/
61
TUTORIAIS EM VDEO http://sketchup.google.com/training/videos.html GUIA DO USURIO ON-LINE http://sketchup.google.com/support/bin/answer.py?hl=pt-BR&answer=116174
REQUISITOS DE HARDWARE E SOFTWARE DO SKETCHUP
Requisitos de hardware e software do Google Sketchup Como muitos programas de computador, o Google Sketchup e o Google Sketchup Pro exigem determinadas especificaes de hardware e software para serem instalados e executados. Esses so requisitos bsicos, por isso, use nossas sugestes recomendadas para melhorar o desempenho. A lista de requisitos e recomendaes a seguir se aplica verso atual do Google Sketchup e do Google Sketchup Pro: Observao: se voc projetou texturas em um modelo do Google Sketchup e usa uma placa de vdeo ATI Rage Pro ou Matrox G400, as texturas podem aparecer incorretas. A desativao da acelerao do hardware resolver esse problema. Windows XP Software o o o Google Sketchup Pro 8: Microsoft Service Pack 2+. Microsoft Internet Explorer 7.0 ou superior. O Google Sketchup Pro exige a verso 2.0 do .NET Framework. Para obter mais informaes sobre o .NET Framework, clique aqui: http://sketchup.google.com/support/bin/answer.py?answer=57603 Observao: o Google Sketchup funcionar em verses de 64 bits do Windows, mas ser executado como um aplicativo de 32 bits. Hardware recomendado o o o Processador de 2 GHz ou mais. RAM de 2 GB ou mais. 500 MB de espao disponvel em disco.
62
Placa de vdeo de classe 3D com 512 MB de memria ou mais. Certifique-se de que o driver da placa de vdeo suporte a verso 1.5 ou superior e atualizada do OpenGL. O desempenho do Google Sketchup depende muito do driver de placa de vdeo e da sua capacidade de suportar a verso 1.5 ou superior do OpenGL. Historicamente, placas baseadas em tecnologia Intel apresentaram problemas com o Google Sketchup. No recomendamos usar essas placas de vdeo com o Google Sketchup atualmente.
o o
Mouse com trs botes e boto de rolagem. Alguns recursos do Google Sketchup exigem uma conexo de Internet ativa. Processador de 1 GHz. RAM de 512 MB. 300 MB de espao em disco disponvel. Placa de vdeo de classe 3D com 128 MB de memria ou mais. Certifique-se de que o driver da placa de vdeo suporte a verso 1.5 ou superior e atualizada do OpenGL.
Hardware mnimo o o o o
Licenciamento Pro o O Google Sketchup no suporta licenciamento de rede em uma WAN (Wide Area Network). Para obter mais informaes, acesse a pgina Opes de licenciamento. o No momento, as licenas no so compatveis entre plataformas. Por exemplo, uma licena do Windows no funcionar na verso Mac OS X do Google Sketchup Pro.
Usurios do Windows Vista e do Windows 7 Software o o Microsoft Internet Explorer 7.0 ou superior. O Google Sketchup Pro exige a verso 2.0 do .NET Framework. Para obter mais informaes sobre o .NET Framework, clique aqui: http://sketchup.google.com/support/bin/answer.py?answer=57603 O Google Sketchup funcionar em verses de 64 bits do Windows, mas ser executado como um aplicativo de 32 bits. Hardware recomendado o o o o Processador de 2 GHz ou mais. RAM de 2 GB ou mais. 500 MB de espao disponvel em disco. Placa de vdeo de classe 3D com 512 MB de memria ou mais. Certifique-se de que o driver da placa de vdeo suporte a verso 1.5 ou superior e atualizada do OpenGL.
63
O desempenho do Google Sketchup depende muito do driver de placa de vdeo e da sua capacidade de suportar a verso 1.5 ou superior do OpenGL. Historicamente, placas baseadas em tecnologia Intel apresentaram problemas com o Google Sketchup. No recomendamos usar essas placas de vdeo com o Google Sketchup atualmente. o o Mouse com trs botes e boto de rolagem. Alguns recursos do Google Sketchup exigem uma conexo de Internet ativa. Processador de 1 GHz. RAM de 1 GB. 16 GB de espao em disco total. 300 MB de espao livre em disco. Placa de vdeo de classe 3D com 256 MB de memria ou mais. Certifique-se de que o driver da placa de vdeo suporte a verso 1.5 ou superior e atualizada do OpenGL. Mac OS X Software o o o Mac OS X 10.5 ou mais recente e 10.6 ou mais recente. QuickTime 5.0 e navegador da web para tutoriais multimdia. Safari.
Hardware mnimo o o o o o
Boot Camp e Parallels no so ambientes suportados. Hardware recomendado o o o o Processador Intel de 2.1 GHz ou mais. RAM de 2 GB. 500 MB de espao disponvel em disco. Placa de vdeo de classe 3D com 512 MB de memria ou mais. Certifique-se de que o driver da placa de vdeo suporte a verso 1.5 do OpenGL ou mais recente e atualizada. o o Mouse com trs botes e boto de rolagem. Alguns recursos do Google Sketchup exigem uma conexo de Internet ativa. Processador Intel de 2.1 GHz ou mais. Power PC no mais suportado RAM de 1 GB. 300 MB de espao em disco disponvel. Placa de vdeo de classe 3D com 128 MB de memria ou mais. Certifique-se de que o driver da placa de vdeo suporte a verso 1.5 do OpenGL ou mais recente e atualizada. o Mouse com trs botes e boto de rolagem.
Hardware mnimo o o o o
64
Potrebbero piacerti anche
- Susam140214 Agadm PDFDocumento256 pagineSusam140214 Agadm PDFmarconeNessuna valutazione finora
- Apostila DepilaçãoDocumento3 pagineApostila DepilaçãoLuis Felipe CarvalhoNessuna valutazione finora
- 4 Formas de Criar A Sua Própria Grife de RoupasDocumento4 pagine4 Formas de Criar A Sua Própria Grife de RoupasLuis Felipe CarvalhoNessuna valutazione finora
- Lei Organica Municipal de MaricaDocumento89 pagineLei Organica Municipal de MaricaCristiano SouzaNessuna valutazione finora
- Modelo de Negócios CanvasDocumento17 pagineModelo de Negócios CanvasLuis Felipe Carvalho100% (2)
- Caderno de Educação Financeira PessoaisDocumento74 pagineCaderno de Educação Financeira PessoaisLuis Felipe CarvalhoNessuna valutazione finora
- Trabalho Sistemas Analógicos - ReléDocumento13 pagineTrabalho Sistemas Analógicos - ReléLuis Felipe CarvalhoNessuna valutazione finora
- Plano de Aula Barbeiro PDFDocumento31 paginePlano de Aula Barbeiro PDFLuis Felipe Carvalho100% (10)
- Produtor de CosmeticosDocumento73 pagineProdutor de CosmeticosLuis Felipe Carvalho100% (2)
- Curso Cabeleireiro Básico Parte 2Documento132 pagineCurso Cabeleireiro Básico Parte 2Luis Felipe CarvalhoNessuna valutazione finora
- Canvas - Plano de NegóciosDocumento1 paginaCanvas - Plano de NegóciosLuis Felipe CarvalhoNessuna valutazione finora
- Dicas para Elaboração Do ProjetoDocumento3 pagineDicas para Elaboração Do ProjetoLuis Felipe CarvalhoNessuna valutazione finora
- Cardápio Semanal - Morando Sem Grana (Versão PDFDocumento1 paginaCardápio Semanal - Morando Sem Grana (Versão PDFLuis Felipe CarvalhoNessuna valutazione finora
- EletromagnetismoDocumento16 pagineEletromagnetismorubensufpaNessuna valutazione finora
- Metrologia MecânicaDocumento152 pagineMetrologia Mecânicatrennepohl100% (8)
- API 5.7 V-CONE (Portugûes) PDFDocumento7 pagineAPI 5.7 V-CONE (Portugûes) PDFLuis Felipe CarvalhoNessuna valutazione finora
- apostiladePreCalculoDiferencialeIntegral (1) Tudo Sobre FunçãoDocumento82 pagineapostiladePreCalculoDiferencialeIntegral (1) Tudo Sobre FunçãoFelipe NepomucenoNessuna valutazione finora
- LegalDocumento9 pagineLegalcaasiisaacisaacfdrdfNessuna valutazione finora
- 03 Cap 03Documento12 pagine03 Cap 03Luis Felipe CarvalhoNessuna valutazione finora
- Abnt NBR - 14105Documento21 pagineAbnt NBR - 14105Luis Felipe CarvalhoNessuna valutazione finora
- Apostila SketchUp-5Documento66 pagineApostila SketchUp-5Anderson AloiseNessuna valutazione finora
- Apostila de DevDocumento74 pagineApostila de DevWeliton V. BorgesNessuna valutazione finora
- NBR 10647 - Desenho TecnicoDocumento2 pagineNBR 10647 - Desenho TecnicoCleidimar RodriguesNessuna valutazione finora
- 10-MAGTEST Manualrev2Documento12 pagine10-MAGTEST Manualrev2Luis Felipe Carvalho100% (1)
- 10-MAGTEST Manualrev2Documento12 pagine10-MAGTEST Manualrev2Luis Felipe Carvalho100% (1)
- Curso de Alemão - Níveis Básico e IntermediárioDocumento95 pagineCurso de Alemão - Níveis Básico e IntermediárioZé Colméia86% (7)
- apostiladePreCalculoDiferencialeIntegral (1) Tudo Sobre FunçãoDocumento82 pagineapostiladePreCalculoDiferencialeIntegral (1) Tudo Sobre FunçãoFelipe NepomucenoNessuna valutazione finora
- Catalogo Equipamentos PRIMAXDocumento18 pagineCatalogo Equipamentos PRIMAXLuis Felipe CarvalhoNessuna valutazione finora
- Prova 3 - Técnico de Operação JúniorDocumento11 pagineProva 3 - Técnico de Operação JúniorSsmr SmrNessuna valutazione finora
- Injeção Eletrônica de MotosDocumento9 pagineInjeção Eletrônica de MotosGerardo Espinola CardozoNessuna valutazione finora
- Criativo Por AcasoDocumento19 pagineCriativo Por Acasocjardel_adm1140Nessuna valutazione finora
- 34 - I.P Três Lagoas - Área 06 - R04 - 01-02Documento1 pagina34 - I.P Três Lagoas - Área 06 - R04 - 01-02Marcelo Mazutti ToniniNessuna valutazione finora
- Revisão S - 6X4 - Off Road Scania 540 XTDocumento5 pagineRevisão S - 6X4 - Off Road Scania 540 XTrodolfo rodriges'Nessuna valutazione finora
- Caso MesblaDocumento22 pagineCaso MesblaMayara Gomes BragaNessuna valutazione finora
- Boleto Maria Aline Cardoso BorgesDocumento1 paginaBoleto Maria Aline Cardoso Borgesbruno feira meloNessuna valutazione finora
- Modelo Comprovante de ResidenciaDocumento4 pagineModelo Comprovante de ResidenciaGabriel Andreatta0% (1)
- Medição de Grandezas ElétricasDocumento8 pagineMedição de Grandezas ElétricasAndré MarquesNessuna valutazione finora
- Flavio 31Documento5 pagineFlavio 31Flavio VieiraNessuna valutazione finora
- Laudo EngenhariaDocumento139 pagineLaudo EngenhariaAnna CarolineNessuna valutazione finora
- LimpopoCorredor Agroindustrial PortuguesDocumento246 pagineLimpopoCorredor Agroindustrial PortuguesMitic Clemente NhatsaveNessuna valutazione finora
- Planilha Plano Marketing 4ps KotlerDocumento16 paginePlanilha Plano Marketing 4ps KotlerWilliam AngoneseNessuna valutazione finora
- TK NX-240-340 Catalogo PortuguesDocumento2 pagineTK NX-240-340 Catalogo PortuguesWylltonMacielCoelhoNessuna valutazione finora
- EsquemasDocumento12 pagineEsquemasJoao Victor Vargas RosaNessuna valutazione finora
- Aprendizagem Activa Na Criança Com Multideficiencia - Guia para Educadores - de Clarisse NunesDocumento140 pagineAprendizagem Activa Na Criança Com Multideficiencia - Guia para Educadores - de Clarisse NunesDaniela FernandesNessuna valutazione finora
- TCC CompletoDocumento65 pagineTCC CompletoKarina NayaraNessuna valutazione finora
- Sakura Trick - YuriVersoDocumento18 pagineSakura Trick - YuriVersonicoleNessuna valutazione finora
- Geografia Geral e Do Brasil - GABARITODocumento25 pagineGeografia Geral e Do Brasil - GABARITOAnderson MouraNessuna valutazione finora
- NBR 15007 3Documento9 pagineNBR 15007 3Cezar Clemente0% (1)
- Cartilha Weg - Eficiência de MotoresDocumento24 pagineCartilha Weg - Eficiência de MotoresMilene OliveiraNessuna valutazione finora
- NaturaDocumento108 pagineNaturaAndré Tomé0% (1)
- A Gestão Da Qualidade e Sua Importância em Projetos - IetecDocumento4 pagineA Gestão Da Qualidade e Sua Importância em Projetos - IetecRhayanneSilvaNessuna valutazione finora
- Fiamma 500 PDFDocumento61 pagineFiamma 500 PDFreinscNessuna valutazione finora
- A História Do TelefoneDocumento2 pagineA História Do TelefoneAriadne FariasNessuna valutazione finora
- Manual Motor CAT 3176Documento4 pagineManual Motor CAT 3176HenriqueNessuna valutazione finora
- Sousa Jorge Pedro Elementos Teoria Pequisa Comunicacao Media PDFDocumento823 pagineSousa Jorge Pedro Elementos Teoria Pequisa Comunicacao Media PDFleiaalberti50% (2)
- Como Calcular Volume de Concreto para Lajes - Passo A Passo115204Documento14 pagineComo Calcular Volume de Concreto para Lajes - Passo A Passo115204Douglas PóvoasNessuna valutazione finora
- Aplicação Da Engenharia de Métodos em Uma Empresa de Panificação e ConfeitariaDocumento14 pagineAplicação Da Engenharia de Métodos em Uma Empresa de Panificação e ConfeitariaThiago TamachiroNessuna valutazione finora
- (CEDERJ) Trabalho de Campo - Educação AmbientalDocumento12 pagine(CEDERJ) Trabalho de Campo - Educação AmbientalBárbara0% (1)
- Aula 06 - Retificadores Monofasicos ControladosDocumento43 pagineAula 06 - Retificadores Monofasicos ControladosJhonatha BernardoNessuna valutazione finora