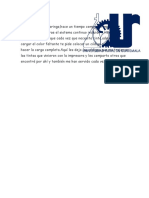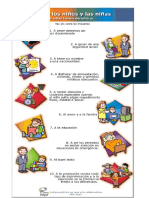Documenti di Didattica
Documenti di Professioni
Documenti di Cultura
Manual de Internet
Caricato da
Andrws CcariCopyright
Formati disponibili
Condividi questo documento
Condividi o incorpora il documento
Hai trovato utile questo documento?
Questo contenuto è inappropriato?
Segnala questo documentoCopyright:
Formati disponibili
Manual de Internet
Caricato da
Andrws CcariCopyright:
Formati disponibili
2
INDICE
CAPTULO TTULO PGINA
1. Qu es Internet? 3
1.1. Historia de Internet 3
1.2. Cmo funciona Internet 3
2. Qu se necesita para conectarse a Internet 5
2.1. Terminal 5
2.2. Modem 5
2.3. Conexin 6
2.4. ISP o Proveedor de acceso a Internet 6
3. Configurar conexin ADSL en Windows XP 7
4. Configuracin programa de correo electrnico 13
4.1. Configuracin del cliente correo en Windows XP 13
4.2. Servidores WebMail 15
4.2.1. Crear una cuenta de correo WebMail 16
5. Los buscadores 18
5.1. Bsqueda bsica 18
5.2. Bsqueda avanzada 20
6. Programas de VoIP 22
7. Enlaces de inters 25
7.1 Administracin 25
7.2 Buscadores 25
7.3 Bsqueda de empleo 26
7.4 Embajadas 26
7.5 Programas VoIP 27
7.6 Servidores WebMail 28
7.7 Varios 28
3
Qu ES INTERNET?
Internet es una red en la que estn interconectados ordenadores de todo el mundo,
compartiendo informacin. Se suele denominar red de redes ya que est formada por la
interconexin de otras redes.
La principal diferencia entre Internet y cualquier otra red informtica reside en que
esta no pertenece a ningn pas, ni organismo oficial, ni a una empresa determinada, es
decir, se trata de una red libre ya que cualquier persona puede acceder a ella desde
cualquier punto del planeta.
1. 1 HISTORIA DE INTERNET
Internet se inici como un proyecto de defensa de los Estados Unidos. A finales de
los aos 60, la ARPA (Agencia de Proyectos de Investigacin Avanzados) del
Departamento de Defensa defini el protocolo TCP/IP. Aunque parezca extrao, la idea
era garantizar mediante este sistema la comunicacin entre lugares alejados en caso de
ataque nuclear. Ahora el TCP/IP sirve para garantizar la transmisin de los paquetes de
informacin entre lugares remotos, siguiendo cualquier ruta disponible.
En 1975, ARPAnet comenz a funcionar como red, sirviendo como base para unir
centros de investigacin militares y universidades, y se trabaj en desarrollar protocolos
ms avanzados para diferentes tipos de ordenadores y cuestiones especficas. En 1983
se adopt el TCP/IP como estndar principal para todas las comunicaciones, y en 1990
desapareci ARPAnet para dar paso junto a otras redes TCP/IP a Internet. Por aquel
entonces tambin comenzaron a operar organizaciones privadas en la Red.
Poco a poco, todos los fabricantes de ordenadores personales y redes han
incorporado el TCP/IP a sus sistemas operativos, de modo que en la actualidad
cualquier equipo est listo para conectarse a Internet. Internet une muchas redes,
incluyendo como ms importantes la que proporciona acceso a los grupos de noticias
(Usenet), que data de 1979 y (conceptualmente) la World Wide Web, de principios de
los 90.
1. 2 CMO FUNCIONA INTERNET?
En Internet, las comunicaciones concretas se establecen entre dos puntos: uno es el
ordenador personal desde el que se accede y el otro es cualquiera de los servidores que
hay en la Red y facilitan informacin.
El fundamento de Internet es el TCP/IP, un protocolo de transmisin que asigna a
cada mquina que se conecta un nmero especfico, llamado "nmero IP" (que acta a
modo de "nmero telfono nico") como por ejemplo 192.555.26.11.
El protocolo TCP/IP sirve para establecer una comunicacin entre dos puntos
remotos mediante el envo de informacin en paquetes. Al transmitir un mensaje o una
pgina con imgenes, por ejemplo, el bloque completo de datos se divide en pequeos
bloques que viajan de un punto a otro de la red, entre dos nmeros IP determinados,
siguiendo cualquiera de las posibles rutas. La informacin viaja por muchos
ordenadores intermedios a modo de repetidores hasta alcanzar su destino, lugar en el
que todos los paquetes se renen, reordenan y convierten en la informacin original.
La gran ventaja del TCP/IP es que es inteligente. Como cada intercambio de datos
est marcado con nmeros IP determinados, las comunicaciones no tienen por qu
cruzarse. Y si los paquetes no encuentran una ruta directa, los ordenadores intermedios
prueban vas alternativas. Se realizan comprobaciones en cada bloque para que la
informacin llegue intacta, y en caso de que se pierda alguno, el protocolo lo solicita de
nuevo hasta que se obtiene la informacin completa.
TCP/IP es la base de todas las mquinas y software sobre el que funciona Internet:
los programas de correo electrnico, transferencia de archivos y transmisin de pginas
con texto e imgenes y enlaces de hipertexto. Cuando es necesario, un servicio
automtico llamado DNS convierte automticamente esos crpticos nmeros IP a
palabras ms inteligibles (como http://www.ichamartin.org) para que sean ms fciles
de recordar.
4
2. QUE SE NECESITA PARA CONECTARSE A
INTERNET?
En general, se necesita un Terminal, un Modem, una Conexin, y un ISP o
proveedor de acceso a Internet.
En este manual nos centraremos en explicar cmo conectarse a travs de una
conexin de banda ancha (ADSL).
2. 1 Terminal
El Terminal es el componente que se va a utilizar para recibir y enviar informacin.
Lo ms normal es que sea un ordenador, pero hoy en da se pueden utilizar PDAs,
Mviles, etc.
2. 2 Modem
El Modem es el componente que sirve para conectar el Terminal con la Conexin
que se tenga para acceder a Internet.
Dependiendo del tipo de conexin que se tenga, se utilizar un tipo de Modem u
otro. Para la conexin por banda ancha, generalmente, se utilizan Modem que a su vez
hacen funciones de router para poder utilizar varios Terminales con una nica
Conexin. Hoy en da todos los Modem que se suministran son Wi-Fi que sirven para
poder conectarse con los Terminales inalmbricamente.
5
2. 3 Conexin
Es el medio fsico que se utiliza para unir el Modem con el ISP. La forma ms
habitual es a travs de la lnea telefnica. Hoy en da el tipo de Conexin ms utilizada
es por ADSL o Cable.
2. 4 ISP o Proveedor de Acceso a Internet
Como su propio nombre indica es la empresa que proporciona la Conexin a
Internet.
Para poder llevar a cabo la conexin al ISP, este tendr que proporcionar los datos
necesarios para configurar el Terminal y Modem. Una vez establecida la conexin con
el ISP, este asignar al Terminal una IP que ser la denominacin que tendr ese
Terminal en Internet.
6
3. CONFIGURAR CONEXIN ADSL EN WINDOWS XP
La conexin a Internet a travs de ADSL se puede configurar de dos maneras, en
monopuesto (un solo ordenador comparte la conexin) o multipuesto (varios
ordenadores comparten la conexin). En este manual se explicar como configura la
conexin en multipuesto.
Los datos que se van a necesitar para configurar Windows XP son:
IP que tiene configurada el Modem-Router, o sea, la puerta de enlace.
IP que se le va a asignar al ordenador.
Mscara de Red
Direccin IP de la DNS del ISP.
Antes de entrar a explicar cmo configurar Windows XP hay que aclarar que
primero hay que saber si el Modem-Router tiene activado el servidor DHCP, es decir, si
el Modem-Router asigna automticamente IP al ordenador cuando se conecta o espera
que el ordenador ya tenga asignada la IP. En este manual se va a explicar esta ltima
forma de configuracin ya que si est activado el servidor DHCP prcticamente no hay
que configurar nada.
Lo primero que hay que hacer es hacer Clic sobre el botn Inicio, en el desplegable
se elige Panel de control y se abrir dicha ventana.
En esta ventana se hace clic en Conexiones de red e Internet.
7
En esta nueva ventana se hace clic sobre Conexiones de red.
Se marca la conexin (tarjeta de red, inalmbrica) que se desea configurar y se pulsa
sobre Archivo Propiedades o con el botn derecho y en el desplegable Propiedades.
Esta ventana est formada por dos pestaas y si la conexin es inalmbrica tres.
General: En esta pestaa es donde se va a configurar la conexin a Internet.
En la primera superior est Conectar usando, y aparecer el nombre del
hardware que se utilizar para dicha conexin. Ms a bajo est Esta
conexin utiliza los siguientes elementos, aqu hay que buscar Protocolo
Internet (TCP/IP), se activa si no estuviera activo y se marca. Se pulsa sobre
el botn Propiedades y se abre la ventana Propiedades de Protocolo
Internet (TCP/IP).
8
En esta ventana, en la parte superior se puede elegir Obtener una direccin
IP automticamente que sera la que habra que utilizar si el Modem-Router
tuviese activado el servidor DHCP, y en este caso la que se selecciona es
Usar la siguiente direccin IP. En Direccin IP hay que poner la
direccin IP que va a tener el ordenador que se est configurando. En
Mscara de subred se pondr 255.255.255.0, ya que normalmente no se
van a utilizar ms de 254 ordenadores en una misma red.. En la Puerta de
enlace predeterminada hay que poner la IP que tiene el Modem-Router. De
bajo de este recuadro hay otras dos opciones, Obtener la direccin del
servidor DNS automticamente (normalmente esta opcin es para cuando
est activado el servidor DHCP en el Modem-Router), y Usar las siguientes
direcciones de servidor DNS aqu hay que poner las direcciones que
proporcione el ISP. Con esto ya estara configurado el ordenador para que
pueda conectarse a Internet.
Opciones avanzadas:
Est formada por dos recuadros:
- Firewall de Windows: Sirve para impedir el acceso desde Internet a ese
ordenador. Para configurarlo hay que pulsar sobre el botn
Configuracin
9
En esta ventana hay tres pestaas:
General: En esta pestaa es donde se indica si se quiere activar el
Firewall o no. Si se activa tambin se puede indicar si se quiere no
permitir excepciones activando No permitir excepciones, es decir, no
permitir ninguna conexin que venga desde Internet.
Excepciones: Si en la pestaa General se ha determinado permitir
excepciones, es en esta pestaa donde hay que poner que programas o
puertos son los que pueden acceder.
Pulsando sobre Agregar programa se especifica el programa que se
quiere exceptuar y en Agregar puerto se indica el puerto.
Opciones avanzadas: Aqu principalmente hay que sealar en que
conexiones de red hay que habilitar el Firewall.
- Conexin compartida a Internet: Es para indicar si se quiere compartir
la conexin Internet con otros terminales de la misma red local. No se
explica este apartado porque eso ya lo hace el Modem-Router que es el
objeto de este manual.
10
Redes Inalmbricas: En esta pestaa se configura con qu red inalmbrica,
de las que estn al alcance, se quiere realizar la conexin. Y est formada por
dos recuadros:
- Redes disponibles: Pulsando sobre el botn Ver redes inalmbricas se
abrir una ventana con todas la redes inalmbricas que estn al alcance del
terminal. Se marca la red que deseamos utilizar y que tengamos permiso y se
hace clic sobre el botn Conectar
- Redes preferidas: Aqu se configuran la redes que se van a utilizar y se
quiere que se conecte automticamente. Normalmente cuando se conecta con
una red, en el paso anterior, aparecer en este recuadro dicha conexin.
Para aadir una red hay que hacer clic sobre Agregar
11
En la ventana que se abre tiene tres pestaas.
Asociacin: Hay rellenar Nombre de red SSID, que es el nombre que
tiene la red inalmbrica. Se desactiva, si estuviera activada, La clave se
me proporciona automticamente y se pone la clave de acceso tanto en
Clave de red como en Confirmar clave de red
Autenticacin: Normalmente se deja tal como est.
Conexin: Se activa Conectarse cuando esta red est en el alcance
12
4. CONFIGURAR PROGRAMA DE CORREO
El Correo Electrnico o ms conocido como Email sirve para enviar mensajes
entre terminales conectados a Internet. Estos mensajes pueden contener tanto un escrito
como audio, video, fotos, etc. La mayor ventaja que tiene con respecto al correo
tradicional es que llega a su destino en apenas unos segundos, aunque el destinatario
est al otro lado del mundo. Es, junto con la Web, el servicio de Internet ms utilizado
hoy en da.
Como todo servicio de Internet el correo electrnico est basado en Cliente-
Servidor. Esto quiere decir que se necesita un software cliente, el que se instala en el
terminal del usuario, y un software cliente que es el que est instalado en el ISP.
Existen muchos clientes de correo electrnico pero el ms utilizado es el Outlook ya
que es el que viene integrado en los distintos sistemas operativos de Microsoft. Es por
esto, que en este manual es el que se va a utilizar como ejemplo de configuracin.
4. 1 Configuracin del cliente de correo electrnico
en Windows XP
Normalmente cuando se contrata la conexin a Internet, la misma empresa facilita al
menos una direccin de correo electrnico.
Para llevar a cabo la configuracin de cualquier cliente de correo electrnico son
imprescindibles los siguientes datos:
1. Direccin de correo electrnico: Todas las direcciones de correo electrnico en
Internet tienen el mismo formato: nombre_cuenta@nombre_servidor. El
nombre_cuenta, normalmente, la elige el usuario y el nombre_servidor la tiene
que proporcionar el ISP.
2. Tipo y nombre del servidor del correo entrante: Este dato lo tiene que
facilitar el ISP.
3. Nombre del servidor del correo saliente: Este tambin lo facilita el ISP.
4. Nombre de la cuenta de correo electrnico: Normalmente coincide con la
direccin de correo electrnico.
5. Contrasea: Normalmente la elige el usuario.
Para entrar en Outlook hay que hacer clic en el botn Inicio y luego en Outlook,
se abrir el programa.
13
Lo primero que hay que hacer es configurarlo para poder recibir y enviar correo.
Para ello hay que hacer clic en Configurar una cuenta de correo que se encuentra en la
parte central de la ventana. Y en la ventana que se abre hay que ir a la pestaa Correo.
En esta ventana se pulsa sobre el botn Agregar.
En esta ventana en el cuadro de texto Nombre para mostrar hay que poner el
nombre que se le quiere dar a la cuenta de correo que se va a configurar, y se pulsa
sobre el botn Siguiente >.
En esta ventana, en Direccin de correo electrnico, hay que poner la direccin de
correo electrnico que ha facilitado el ISP y se pulsa en el botn Siguiente >.
En esta nueva ventana se configuran los servidores de correo que ha facilitado el
ISP. Se pulsa sobre Siguiente >.
14
En esta nueva ventana, en Nombre de cuenta:, hay que poner el nombre de usuario
que tambin lo habr proporcionado el ISP (normalmente es igual que la direccin de
correo electrnico borrando lo que hay despus de @). En Contrasea se pone la
contrasea facilitada por el ISP o la elegida personalmente para esta cuenta de correo. Si
no se quiere tener que estar introduciendo la contrasea cada vez que se recoja el correo,
hay que marcar Recordar contrasea. Si el ISP requiere autenticacin de contrasea
segura, hay que marcar la casilla Iniciar sesin usando autenticacin de contrasea
segura (SPA). Se pulsa sobre el botn Siguiente >.
En esta ltima ventana slo es para informar si est todo correcto, si es as se pulsa
Finalizar y ya est configurada la cuenta de correo. Para cada cuenta de correo
(direccin de correo o Email) que se tenga hay que repetir el mismo procedimiento.
4. 2 Servidores WebMail
ltimamente se estn popularizando los llamados Servidores Webmail. Este tipo
de servidores permiten conectarse a ellos con cualquier navegador (Internet Explorer
por ejemplo), es decir sin tener que instalar ningn tipo de software cliente en el
terminal para acceder al correo electrnico. La mayor ventaja que tienen estos
servidores es esto precisamente, el poder acceder al correo electrnico desde cualquier
terminal (aunque no sea el propio) sin necesidad de tener instalado ningn tipo de
software.
Hay algunos ISPs que facilitan a sus usuarios acceder al correo electrnico tanto
por Webmail como por software cliente. Y existen empresas que ofrecen en su pgina
Web correo electrnico gratuito. Una de estas empresas, probablemente la ms
utilizada, es Hotmail. Es esta la que se va a utilizar como ejemplo para crear una cuenta
de correo electrnico.
15
4. 2.1 Crear una cuenta de correo electrnico
WebMail.
Para crear una cuenta en un servidor de correo WebMail lo primero que hay que
hacer, como es de suponer, es entrar en la pgina Web. En este caso hay entrar en
http://www.hotmail.com y se abrir una pgina como la de la imagen siguiente:
En esta pgina hay que hacer clic en Registrarse y se abrir la pgina como la
imagen siguiente:
Aqu hay que introducir los siguientes datos:
Windows Live ID: Hay que introducir el nombre de cuenta que se haya elegido
para la direccin de correo y se pulsa sobre el botn Comprobar
disponibilidad para comprobar si se puede utilizar ese nombre de cuenta porque
ya exista o porque no deje utilizar ese nombre.
Crear una contrasea: Se introduce la contrasea que se desee, hay que tener
en cuenta que en la contrasea se distingue maysculas y minsculas.
16
Confirmar contrasea: Hay que volver a poner la contrasea para confirmar
que se ha escrito bien lo que se quera escribir.
Muy importante es apuntar tanto la direccin que se ha elegido como la
contrasea por si acaso se olvida.
Correo electrnico alternativo: A continuacin hay que introducir una
direccin de correo electrnico distinto al que se est creando para en caso de
olvidar la contrasea, el servidor enviar a esa direccin una nueva contrasea.
Si no se dispone de otra direccin de correo electrnico da la posibilidad de
crear una pregunta y respuesta, haciendo clic en O bien, elija una pregunta de
seguridad para restablecer la contrasea se abrir otra pgina para poder elegir
una pregunta de entre las que facilita y poner la respuesta secreta; en este caso si
se olvida la contrasea realizar la pregunta configurada y habr que responder
la respuesta elegida.
Lo siguiente es rellenar los datos personales solicitados.
Caracteres: Aqu se rellena con los caracteres que se encuentran en el cuadro de
arriba.
Una vez rellenado todos los datos hay que pulsar sobre el botn Aceptar y se
abrir la pgina principal del correo electrnico, como la de la imagen siguiente:
La prxima vez que se entre en http://www.hotmail.com ya se puede iniciar sesin
con el Windows Live ID y contrasea elegidos al crear la cuenta.
17
5. LOS BUSCADORES
Los buscadores son pginas Web que nos facilitan la tarea de buscar la informacin
que se necesita entre todo tipo de informacin que existe en Internet.
Uno de los buscadores ms utilizados hoy en da es Google. Para acceder a este
buscador hay que poner en la barra de direcciones del navegador
http://www.google.com. Este buscador es el que se va a utilizar, como ejemplo prctico,
para explicar cmo utilizar este tipo de pginas Web.
Una vez abierta la pgina Web, el primer detalle que hay que tener en cuenta es que
se abre en el idioma que se tenga configurado el sistema operativo. Se puede cambiar el
idioma predeterminado haciendo clic en Preferencias.
5. 1 Bsqueda Bsica
Bsicamente la pgina de Google tiene en la parte central un cuadro de texto,
llamado cuadro de bsqueda, donde se teclea lo que se quiere buscar; dos botones,
Buscar con Google ( que es le que se utilizar para la bsqueda) y Voy a tener
suerte (que muestra la primera opcin de resultados directamente); ms abajo se
encuentra Buscar en con tres opciones, la Web (que realiza la bsqueda sin tener
en cuenta el idioma), pginas en espaol (que realiza la bsqueda slo en pginas
que estn en espaol) y pginas de Espaa (que realiza la bsqueda slo en pginas
alojadas en servidores de Espaa).
Una vez se pone en el cuadro bsqueda lo que se quiere buscar y se pulsa sobre el
botn Buscar en Google aparecer la venta de resultados de bsqueda. A continuacin
se va a explicar con detalle cada una de las partes en que est formada esta pantalla.
18
1. Entorno de Bsqueda: Esta lnea indica en qu entorno se realiza la bsqueda, es
decir, que tipo de bsqueda se quiere realizar. Puede ser La Web, Imgenes,
Maps, Noticias, Video, Mas (Grupos, Libros, etc.) y Gmail; que sirven
para buscar por toda la Web Imgenes, Mapas, etc. Gmail es para acceder a la
pgina Web del Correo Electrnico que tiene Google llamado Gmail.
2. Caja de texto de Bsqueda: Es aqu donde hay que poner la o las palabras que se
desea buscar.
3. Botones Cmo Buscar: En estas opciones se elige si se quiere buscar por toda la
Web sin tener en cuenta el idioma ni el pas ( La Web), slo pginas en espaol
(pginas en espaol) o pginas que slo estn en servidores espaoles (pginas
de Espaa).
4. Datos de Resultado: En esta lnea da informacin del entorno de la bsqueda, el
intervalo de resultados mostrados en esa pgina, el nmero total de pginas
encontradas y el tiempo que ha tardado en realizar la bsqueda.
5. Lneas de Resultados: Cada lnea de resultados est a su vez formada por tres
bloques:
Ttulo de la pgina Web encontrada.
Un pequeo fragmento de la pgina.
La direccin y tamao de la pgina.
Debajo de estos tres bloques hay dos opciones Cach que es una copia de dicha
pgina tal como era cuando Google la index, y Pginas similares que va a otra
pgina de resultados del mismo tema.
Es recomendable, antes de hacer clic en un enlace, prestar atencin a la informacin
facilitada en estos tres bloques porque se puede ahorrar tiempo visitando slo las
pginas que verdaderamente se ajustan a la informacin buscada.
19
6. Enlaces Patrocinados: Son pginas Web que pagan a Google para que aparezca su
publicidad.
5. 2 Bsqueda Avanzada
Cuando la cantidad de resultados es muy grande y en las primeras pginas de
resultados no se encuentra lo buscado, la opcin ms recomendable es realizar una
Bsqueda Avanzada.
Para poder entrar a Bsquedas Avanzadas en Google, hay que hacer clic en el
enlace que hay a la derecha del cuadro de bsqueda.
La pgina de Bsquedas Avanzadas est dividida en dos bloques diferentes. El
primer bloque es el de configuracin de la bsqueda, y este a su vez se puede dividir en
otras dos partes. El segundo bloque es para realizar bsquedas relativas a una pgina
determinada.
A continuacin se va a explicar ms detenidamente todos estos bloques.
1. Mostrar resultados: En este primer recuadro permite introducir las palabras que se
desean buscar con diferentes condiciones:
20
21
Con todas las palabras: Buscar pginas que contengan todas las palabras
escritas en el cuadro de bsqueda.
Con la frase exacta: Buscar slo pginas que contenga la frase tal y como se ha
escrito.
Con alguna de las palabras: Buscar pginas que contenga cualquiera de las
palabras escritas.
Sin las palabras: Obligatoriamente se tiene que haber escrito algo en las otras
tres opciones anteriores. Lo que har es filtrar las pginas encontradas con la
condicin anterior y descartar todas aquellas que contengan las palabras escritas
en este cuado de bsqueda.
El desplegable que hay a la derecha sirve para que muestre en pantalla la cantidad
de resultados que se elija. Y el botn Buscar con Google pues lgicamente para
realizar la bsqueda.
2. En este recuadro se puede ajustar an ms el filtrado con las siguientes opciones:
Idioma: Sirve para elegir el idioma en el que se quiere que est realizada la
pgina.
Regin: Se puede elegir el pas donde est ubicada la pgina.
Formato de archivo: En esta lnea hay dos opciones a elegir. El primer
desplegable se selecciona Solamente o No. En el segundo se elige en qu
formato se quiere que sea el resultado. Con la unin de estas dos opciones se
filtraran los resultados que estn en el formato seleccionado o que rechace los de
ese tipo de formato.
Fecha: Aqu se puede elegir con cuanto tiempo se quiere que las pginas estn
actualizadas.
Presencia: Con esta opcin se puede filtrar en que parte de la pgina Web se
quiere que se encuentren las palabras buscadas.
Dominios: Como en el caso de formato de archivo hay dos opciones que van en
conjunto. La primera es como el anteriormente ya explicado y la segunda se
tendr que poner la direccin Web o dominio en la que se quiera que busque
solamente.
Derechos de uso: En este desplegable, como su nombre indica, se puede elegir
el tipo de derechos que tiene la pgina Web.
SafeSearch: Este filtro excluye de los resultados de bsqueda los sitios con
contenido sexual explcito. Ningn filtro es 100% eficaz, pero este filtra la
mayora de las pginas inapropiadas.
3. Bsqueda relativa a una pgina: Este recuadro es totalmente independiente a los
anteriores. Sirve para buscar pginas Web relacionadas con la direccin de la pgina
Web que se escriba. Tiene dos opciones independientes entre ellas:
Similares: Buscar pginas Web que sean similares a la escrita en el cuadro de
bsqueda. Esta opcin tambin la muestra en la pgina de resultados como ya se
explic anteriormente.
Enlaces: Buscar las pginas Web que en su interior tenga un enlace a la
indicada en el cuadro de bsqueda.
6. PROGRAMAS DE VoIP
VoIP (Voz sobre IP) es una tecnologa que permite utilizar Internet para transmitir
voz como si de una lnea telefnica se tratara. Es decir, se puede utilizar un terminal
para realizar llamadas telefnicas, tanto a redes fijas como mviles. La mayor ventaja
que tiene este tipo de llamadas con respecto a lneas telefnicas normales es su bajo
precio de las llamadas.
Para utilizar esta tecnologa, y poder aprovechar su gran ventaja, es necesario una
empresa que de este servicio. Una de estas empresas, y probablemente la ms utilizada
hoy en da, es Skype. En este manual se va utilizar a esta empresa como ejemplo de
cmo darse de alta en este tipo de servicio.
Lo primero que hay que hacer es ir a su pgina Web, http://www.skype.com.
En esta pgina se selecciona el idioma y se hace clic en Descargar Skype, y seguir
las indicaciones que van dando para descargar el programa. Antes de entrar a explicar el
funcionamiento del programa hay que aclarar que este programa es bsicamente un
programa de mensajera instantnea, como puede ser Messenger, pero con la ventaja de
disponer de la tecnologa VoIp, es decir, poder conectarse con otras personas, aunque no
dispongan conexin a Internet e incluso ordenador, a travs de una llamada telefnica.
22
Una vez descargado el programa e instalado, solicitar crear una cuenta y una vez
cread la cuenta se abrir el programa.
La ventana est dividida en dos zonas, en la parte izquierda estn los Contactos
(tanto los que se utilizan como mensajera instantnea como los que se realizan
llamadas telefnicas). Para realizar llamadas hay que aadir crdito a la cuenta, esto se
hace haciendo clic en Skype Comprar crdito, para esto se necesita una tarjeta Visa o
similar.
Algunos ejemplos del coste de la llamada:
Pas Sin IVA Con IVA
Argentina 0.026 0.030
Argentina-Buenos Aires 0.017 0.020
Argentina-Crdoba 0.017 0.020
Argentina - Mobile 0.140 0.161
Bolivia 0.120 0.138
Bolivia-Cochabamba 0.099 0.114
Bolivia-La Paz 0.099 0.114
Bolivia - Mobile 0.137 0.158
Bolivia-Santa Cruz 0.099 0.114
Brazil 0.044 0.051
Brazil - Mobile 0.173 0.199
Brazil-Ro de J aneiro 0.027 0.031
Brazil-Sao Paulo 0.021 0.024
Chile 0.017 0.020
Chile - Mobile 0.171 0.197
Chile-Santiago 0.017 0.020
Colombia 0.077 0.089
Colombia-Armenia 0.077 0.089
Colombia-Barranquilla 0.041 0.047
Colombia-Bogota 0.041 0.047
Colombia-Cali 0.041 0.047
Colombia-Medelln 0.077 0.089
23
24
Colombia - Mobile 0.080 0.092
Colombia-Pereira 0.077 0.089
Dominican Republic 0.071 0.082
Dominican Republic - Mobile 0.140 0.161
Ecuador 0.110 0.127
Ecuador-Cuenca 0.137 0.158
Ecuador-Guayaquil 0.137 0.158
Ecuador - Mobile 0.198 0.228
Ecuador-Quito 0.137 0.158
Morocco 0.209 0.240
Morocco-Casablanca 0.209 0.240
Morocco - Mobile 0.272 0.313
Morocco-Rabat 0.209 0.240
Paraguay 0.122 0.140
Paraguay-Asuncin 0.099 0.114
Paraguay - Mobile 0.186 0.214
Per 0.064 0.074
Per-Lima 0.024 0.028
Per - Mobile 0.248 0.285
Spain 0.017 0.020
Spain-Barcelona 0.017 0.020
Spain - Freephone 0.027 0.031
Spain-Madrid 0.017 0.020
Spain - Mobile 0.220 0.253
Spain - Mobile - Orange 0.220 0.253
Venezuela 0.042 0.048
Venezuela-Caracas 0.025 0.029
Venezuela - Mobile 0.165 0.190
25
7. ENLACES DE INTERES
A continuacin se ponen diferentes direcciones de pginas Web que pueden ser de
tu inters.
7. 1 Administracin
Direccin General de la Polica y la Guardia Civil
http://www.policia.es
Ministerio de J usticia
http://www.mjusticia.es
Agencia Tributaria
http://www.aeat.es
Ministerio de Trabajo e Inmigracin
http://www.mtas.es
Ministerio de Cultura
http://www.mcu.es
7. 2 Buscadores
Altavista
http://es.altavista.com
Google
http://www.google.es
Hispanista
http://www.hispavista.com/
Trovador
http://www.trovator.com/
26
Yahoo
http://www.yahoo.es
7. 3 Bsqueda de Empleo
BolsadeTrabajo
http://www.bolsadetrabajo.com/bolsa.asp
CompuTrabajo
http://www.computrabajo.com/
Empleo.Org
http://www.empleo.org/
Infoempleo
http://www.infoempleo.com/
InfoJ obs
http://www.infojobs.net/
Laboris
http://www.laboris.net/
OpcinEmpleo
http://www.opcionempleo.com/
Trabajo.Org
http://www.trabajo.org/
7. 4 Embajadas
Embajada de Argentina en Espaa
http://www.portalargentino.net
27
Embajada de Bolivia en Espaa
http://www.embajadadebolivia.es
Embajada de Colombia en Espaa
http://www.embacol.com
Embajada de Guatemala en Espaa
http://www.embajadaguatemala.es
Embajada de Honduras en Espaa
http://www.embahonduras.es
Embajada de Marruecos en Espaa
http://www.embajada-marruecos.es/
Embajada de Per en Espaa
http://www.embajadaperu.es
Embajada de Venezuela en Espaa
http://www.espana.gob.ve/
Todas las Embajadas en Espaa
http://www.embajada-online.com
7. 5 Programas VoIP
J ajah
http://www.jajah.com/
Skype
http://www.skype.com
VoIP Stunt
http://www.voipstunt.com/es/index.html
28
7. 6 Servidores WebMail
Gmail
http://www.gmail.com
Hotmail
http://www.hotmail.com
Terra
http://www.terra.es/correo
Yahoo
http://www.yahoo.com
7. 7 Varios
Ministerio Obra Social Chamartn
http://www.ichamartin.org/nuevositio/?p=10
Pluralismo y Convivencia
http://www.pluralismoyconvivencia.es/
Softonic
http://www.softonic.com/
Potrebbero piacerti anche
- Fuentes BibliograficasDocumento3 pagineFuentes BibliograficasFrancisco SalazarNessuna valutazione finora
- La CigueñaDocumento3 pagineLa CigueñaFrancisco SalazarNessuna valutazione finora
- El Racismo en GuatemalaDocumento2 pagineEl Racismo en GuatemalaFrancisco SalazarNessuna valutazione finora
- EMIGRACIÓNDocumento3 pagineEMIGRACIÓNFrancisco SalazarNessuna valutazione finora
- Que Es El Derecho TributarioDocumento36 pagineQue Es El Derecho TributarioFrancisco SalazarNessuna valutazione finora
- Las Uñas Se Componen de Las Siguientes PartesDocumento4 pagineLas Uñas Se Componen de Las Siguientes PartesFrancisco Salazar100% (1)
- Miguel Ángel AsturiasDocumento2 pagineMiguel Ángel AsturiasNavetaGTNessuna valutazione finora
- La Contaminacion Del Planeta TierraDocumento3 pagineLa Contaminacion Del Planeta TierraFrancisco SalazarNessuna valutazione finora
- Centrar HorizontalmenteDocumento1 paginaCentrar HorizontalmenteFrancisco SalazarNessuna valutazione finora
- Volcanes de GuatemalaDocumento2 pagineVolcanes de GuatemalaFrancisco SalazarNessuna valutazione finora
- Barra de OpcionesDocumento1 paginaBarra de OpcionesFrancisco SalazarNessuna valutazione finora
- Civilización MicénicaDocumento5 pagineCivilización MicénicaFrancisco SalazarNessuna valutazione finora
- La Etapa de La NiñezDocumento2 pagineLa Etapa de La NiñezFrancisco SalazarNessuna valutazione finora
- Valores 2017Documento2 pagineValores 2017Francisco SalazarNessuna valutazione finora
- La Sociedad ColonialDocumento1 paginaLa Sociedad ColonialFrancisco SalazarNessuna valutazione finora
- El asno y el lobo engañadoDocumento2 pagineEl asno y el lobo engañadoFrancisco SalazarNessuna valutazione finora
- Regla de 3Documento3 pagineRegla de 3Francisco SalazarNessuna valutazione finora
- Codigos EpsonDocumento7 pagineCodigos EpsonFrancisco SalazarNessuna valutazione finora
- Energía HidráulicaDocumento1 paginaEnergía HidráulicaFrancisco SalazarNessuna valutazione finora
- Lijas para MaderaDocumento3 pagineLijas para MaderaFrancisco SalazarNessuna valutazione finora
- Derechos de Los Niños y NiñasDocumento1 paginaDerechos de Los Niños y NiñasFrancisco SalazarNessuna valutazione finora
- Reglas Plural InglesDocumento5 pagineReglas Plural InglesFrancisco SalazarNessuna valutazione finora
- Para Qué Sirve La InternetDocumento1 paginaPara Qué Sirve La InternetFrancisco SalazarNessuna valutazione finora
- La Historia de GuatemalaDocumento1 paginaLa Historia de GuatemalaFrancisco SalazarNessuna valutazione finora
- HistoriaDocumento4 pagineHistoriaFrancisco SalazarNessuna valutazione finora
- HistoriaDocumento4 pagineHistoriaFrancisco SalazarNessuna valutazione finora
- Poqomam 3Documento3 paginePoqomam 3Francisco SalazarNessuna valutazione finora
- Artes PlasticasDocumento2 pagineArtes PlasticasFrancisco SalazarNessuna valutazione finora
- Numeros Ordinario de 100 Hasta MilDocumento1 paginaNumeros Ordinario de 100 Hasta MilFrancisco SalazarNessuna valutazione finora
- Tipos de MonitoresDocumento3 pagineTipos de MonitoresFrancisco SalazarNessuna valutazione finora