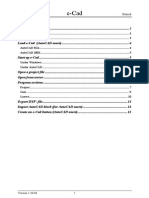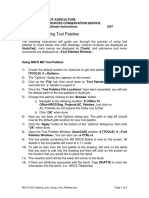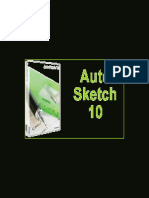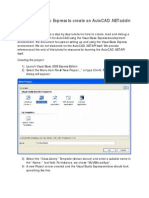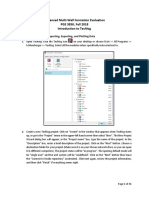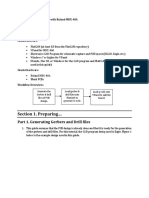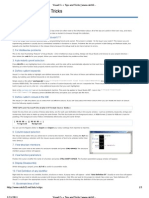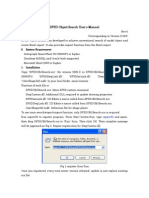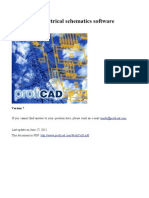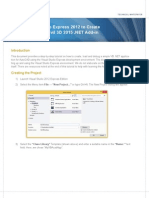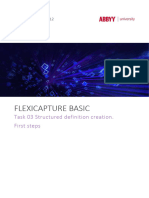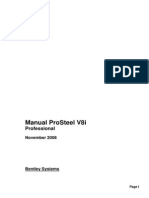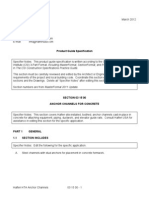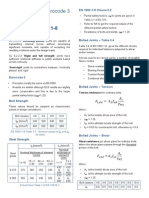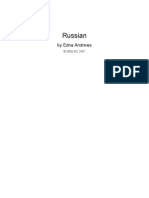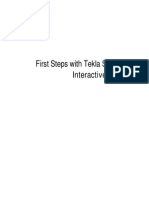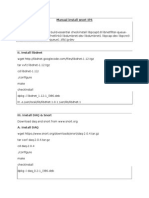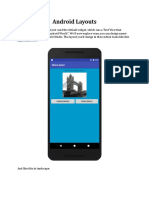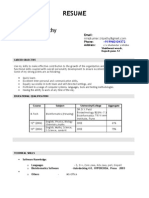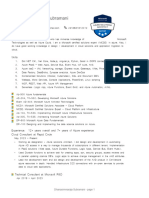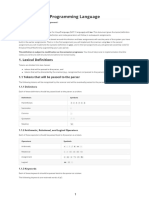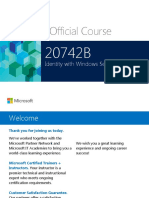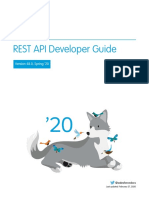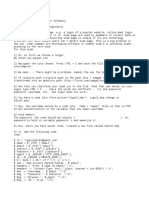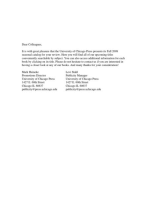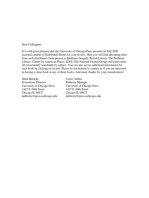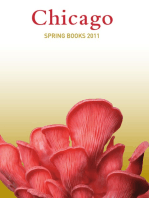Documenti di Didattica
Documenti di Professioni
Documenti di Cultura
Acadtool
Caricato da
Tanja DjordjevicTitolo originale
Copyright
Formati disponibili
Condividi questo documento
Condividi o incorpora il documento
Hai trovato utile questo documento?
Questo contenuto è inappropriato?
Segnala questo documentoCopyright:
Formati disponibili
Acadtool
Caricato da
Tanja DjordjevicCopyright:
Formati disponibili
Ultra AutoCAD Tool by SkySof Software Inc. Download: http://www.getfilez.com/acadtool.
exe
1. Introduction
Ultra AutoCAD Tool is a FREE powerful utility program for AutoCAD drawing files. Features include: extract data from drawing files (CSV, XML, HTML), create DXFs from DWGs, find and replace text, find and replace block attribute values, find and delete text objects, find and delete block attribute objects, find and delete block objects, set layer status (on/off/thawed/frozen), save drawings as older version, find and replace image paths, find and replace external reference paths, etc. Ultra AutoCAD does not require AutoCAD to be installed on your machine and is compatible will all versions of AutoCAD drawings. Ultra AutoCAD Tool requires Microsoft Data Access Components (MDAC) for some operations to function properly. This software is free and available for download from the internet at http://msdn.microsoft.com/data/mdac/downloads/default.aspx After installing MDAC you must unload Ultra AutoCAD Tool then reload.
2. Create CSV files from drawing data
Select Create CSV files from drawing data from the Operation Tab and click the Next button.
Click the Add File button.
Select ATTEXT.DWG and click the Open button. Click the Cancel button.
The AutoCAD drawing now appears in the list of selected drawings. With the registered version it is possible to add hundreds, even thousands of drawing files to this list. Imagine how time consuming and tedious it would be to manually change a company name (in block attribute values or text values) for thousands of drawings. With Ultra AutoCAD Tool you can perform this task in mere seconds! Hopefully you are starting to realize some of the benefits of this invaluable tool. Click the Next button to move to the next screen.
Now we will select the fields to include in the CSV file. For this demonstration we will select all the available fields by clicking the >> button.
All fields should now exist in the right list box. For this demonstration we will create the CSV file in the same directory as the drawing, extract block attribute data, and include field headings in the CSV file. To specify a record filter type layout = model and name = d00005d1 and layername = xt in the Record filter text box. Note that only specific fields can be used in the filter. Click the ? button to see record filter help and a list of all available fields. To build the CSV file click the Process button. If all goes well you will see a message 1 items processed in the status message at the bottom of the screen. If an error had occurred you would see a message box containing error information (provided you have the error messages turned on via the System menu).
Open Windows Explorer and look in folder C:\Program Files\Ultra AutoCAD Tool to verify if the file was created.
Open the file in any text editor such as Windows Notepad. Note that only records where the layout name is equal to model and layer name is equal to xt and block name is equal to d0005d1 appear in the file (as specified in the record filter).
If Excel is installed on your machine double-clicking on the CSV file should open it in an Excel workbook.
3. Create DXF files from drawings
Select Create DXF files from drawings from the Operation Tab and click the Next button.
Click the Add File button to add drawing file ATTEXT.DWG then click the Next button.
Change the DXF version to 14 and the number of decimal digits to 9. Click the Process button to create the DXF file. If all goes well you should see 1 items processed at the bottom of the screen.
Browse to folder C:\Program Files\Ultra AutoCAD Tool and open the DXF file with any text editor such as Windows Notepad.
Note that some numbers have 9 decimal places.
4. Create HTML files from drawing data
Select Create HTML files from drawing data from the Operation Tab and click the Next button.
Click the Add File button to add drawing file ATTEXT.DWG then click the Next button.
Select Layers from the Drawing Data to Extract group box. Click the >> button to select all available fields and type name like x% into the record filter text box. All layer names which begin with the letter x will be selected from the drawing. Click the Process button to generate the HTML file.
If all goes well file C:\Program Files\Ultra AutoCAD Tool\ATTEXT.htm will be created. Double-click on the file to open it with your default web browser.
This is a screenshot of the HTML file opened with Internet Explorer. Note that all the layer names begin with an X.
5. Create XML files from drawing data
Select Create XML files from drawing data from the Operation Tab and click the Next button.
Click the Add File button to add drawing file ATTEXT.DWG then click the Next button.
Select Blocks from the Drawing Data to Extract group box and click the Process button.
File C:\Program Files\Ultra AutoCAD Tool\ATTEXT.xml should be created. Double-click on the file to open it using your default XML viewing program.
This is the XML file opened with Internet Explorer.
6. Create flattened XML files from drawing data
Select Create flattened XML files from drawing data from the Operation Tab and click the Next button. Flattened XML files are of a two dimensional format and can be easily imported into a record set.
Click the Add File button to add drawing file ATTEXT.DWG then click the Next button.
Select Blocks from the Drawing Data to Extract group box and click the Process button. Note that Drawing Name is set to FullName (path and file name).
File C:\Program Files\Ultra AutoCAD Tool\ATTEXT.xml should be created. Double-click on the file to open it using your default XML viewing program.
This is the XML file opened with Internet Explorer.
7. Find and replace single line text values in drawings
Select Find and replace single line text values in drawings from the Operation Tab and click the Next button. This is one of the most powerful features of Ultra AutoCAD Tool.
Click the Add File button to add drawing file ATTEXT.DWG then click the Next button.
Type ABC Company in Text to find text box, XYZ Company in the Replacement text text box, and block = d00005d1 in the Record filter text box. Click the Process button.
A warning message will appear. Click the Yes button to begin replacing text in the drawing.
8. Find and replace multiple line text values in drawings
Select Find and replace multiple line text values in drawings from the Operation Tab and click the Next button.
Click the Add File button to add drawing file 8th floor lighting.DWG then click the Next button.
Type to circuit shown in Text to find text box and to circuit displayed in the Replacement text text box then click the Process button.
A warning message will appear. Click the Yes button to begin replacing text in the drawing.
9. Find and replace block attribute values in drawings
Select Find and replace block attribute values in drawings from the Operation Tab and click the Next button. Finding and replacing block attribute values is another very powerful feature of Ultra AutoCAD Tool.
Click the Add File button to add drawing file ATTEXT.DWG then click the Next button.
Type * in Text to find text box, John Doe in the Replacement text text box, and attributetag = drawn_by and layout = layout1 then click the Process button. The asterisk (*) is a special character which means find any text value.
A warning message will appear. Click the Yes button to begin replacing text in the drawing.
Now we will change the every occurrence of john doe to Charlie Brown. Select check boxes Find whole word only and Replace whole value. Click the Process button.
A warning message will appear. Click the Yes button to begin replacing text in the drawing.
10. Find and replace image path in drawings
The drawing files provided with Ultra AutoCAD Tool do not contain image paths. Therefore, you should test this operation with one of your own drawing files with image paths. Select Find and replace image paths in drawings from the Operation Tab and click the Next button.
Add a drawing containing image paths then enter then drawing path to find and the drawing path to replace then click the Process button.
11. Find and replace external reference path in drawings
Select Find and replace image paths in drawings from the Operation Tab and click the Next button.
Click the Add File button to add drawing file 8th floor lighting.dwg then click the Next button.
Type 8th floor plan as Text to find and 10th floor plan as Replacement text. Click the Process button.
A warning message will appear. Click the Yes button to begin replacing text in the drawing.
12. Find and delete single line text objects in drawings
Text before deletion.
13. Find and delete multiple line text objects in drawings
14. Find and delete block attribute objects in drawings
15. Find and delete block objects in drawings
16. Find and delete attribute definition objects in drawings
17. Set layers on/off/frozen/thawed in drawings
18. Save drawings as older version
19. Saving and running script files
Script files are simply text files which store information for a specific operation thus allowing you to run that operation at a later date by just clicking a few buttons. In this exercise we will create a script file which will create an HTML containing drawing layer data. Select Create HTML files from drawing data from the Operation Tab and click the Next button.
Click the Add File button to add drawing file ATTEXT.DWG then click the Next button.
Select Layers from the Drawing Data to Extract group box. Click the >> button to select all available fields and type name like x% into the record filter text box. All layer names which begin with the letter x will be selected from the drawing. Click the Save Script button to save the script.
Type in createhtml and click the Save button.
You will then see this message confirming that the script file was saved. Click the OK button to continue.
Close Ultra AutoCAD Tool then reload it. You will now run the script file you just created. Click the Scripts tab.
Click the button to open the script file.
Select script file createhtml.scr and click the Open button.
Your screen should now resemble this. Click the Process button to run the script.
Browse to folder C:\Program Files\Ultra AutoCAD Tool to confirm that the HTML file was created. Double-click on file ATTEXT.HTM to open it with your default web browser.
Script files can also be run from Ultra AutoCAD Tool in quiet mode from the command prompt. Click Windows Start Button which is typically located at the lower left corner of the screen. Select Run and type "C:\Program Files\Ultra AutoCAD Tool\acadtool.exe" C:\Program Files\Ultra AutoCAD Tool\scripts\createhtml.scr then click the OK button to run the script. File C:\Program Files\Ultra AutoCAD Tool\ATTEXT.HTM will be created.
You can create batch (BAT) files which contain several script command lines. For example: "C:\Program Files\Ultra AutoCAD Tool\acadtool.exe" C:\Program Files\Ultra AutoCAD Tool\scripts\createdxf.scr "C:\Program Files\Ultra AutoCAD Tool\acadtool.exe" C:\Program Files\Ultra AutoCAD Tool\scripts\createcsv.scr
20. Saving and running project files
Project files are simply text files which contain multiple script files. Running a project file runs each script file contained within that project file. To create a project file click the Scripts tab.
Click the Add Script to List button.
Select file createhtml.scr and click the Open button to add the script to a new project. For this demonstration we will only add one script. In reality we could have added as many as we wanted. Click the Cancel button.
Notice that the script now appears in the new project list. Click the Save Project button.
Type project1 and click the Save button.
You will see the following message. Click the OK button.
To run the project now click the Process button.
Project files can also be run from Ultra AutoCAD Tool in quiet mode from the command prompt. Click Windows Start Button which is typically located at the lower left corner of the screen. Select Run and type "C:\Program Files\Ultra AutoCAD Tool\acadtool.exe" C:\Program Files\Ultra AutoCAD Tool\projects\project1.prj then click the OK button to run the project. File C:\Program Files\Ultra AutoCAD Tool\ATTEXT.HTM will be created.
Potrebbero piacerti anche
- Hi-Net Server ManualDocumento49 pagineHi-Net Server Manualdony adNessuna valutazione finora
- eCAD Manual PDFDocumento11 pagineeCAD Manual PDFichrakNessuna valutazione finora
- Client Side Web Development For Beginners (HTML/CSS/JS)Da EverandClient Side Web Development For Beginners (HTML/CSS/JS)Valutazione: 4 su 5 stelle4/5 (1)
- By Skysof Software Inc.: Autocad Drawing ViewerDocumento9 pagineBy Skysof Software Inc.: Autocad Drawing ViewersattvaNessuna valutazione finora
- Tutorial 4: Accessing Databases Using The Dataenvironment ControllDocumento11 pagineTutorial 4: Accessing Databases Using The Dataenvironment ControllPANKAJ100% (1)
- By Skysof Software Inc.: Autocad Drawing ViewerDocumento9 pagineBy Skysof Software Inc.: Autocad Drawing ViewerViswanath AvkNessuna valutazione finora
- Autocad Drawing Viewer: by Skysof Software IncDocumento21 pagineAutocad Drawing Viewer: by Skysof Software IncAlexandro FerreiraNessuna valutazione finora
- How To Export A Data Report To Microsoft WordDocumento10 pagineHow To Export A Data Report To Microsoft WordIkechukwu EkweNessuna valutazione finora
- AutoCad Tools PalettesDocumento2 pagineAutoCad Tools PalettesRaquel Cassia MachadoNessuna valutazione finora
- Tutorial 3: Accessing Databases Using The ADO Data Control: ContentsDocumento9 pagineTutorial 3: Accessing Databases Using The ADO Data Control: ContentsPANKAJ100% (2)
- Autocad Raster Design 2012 ManualDocumento100 pagineAutocad Raster Design 2012 ManualHu MaNessuna valutazione finora
- AutoSketch 10Documento18 pagineAutoSketch 10Rachel AngelovaNessuna valutazione finora
- Tutorial Cyrstal Report (Load Images)Documento35 pagineTutorial Cyrstal Report (Load Images)Agung JupiNessuna valutazione finora
- Data Source Merge InDesignDocumento10 pagineData Source Merge InDesignAra RaNessuna valutazione finora
- Quartus Tutorial 2 Simulation PDFDocumento25 pagineQuartus Tutorial 2 Simulation PDFBill GonzálezNessuna valutazione finora
- C !" #$!"# % &' ( C+ " &, - &") . Design" / (" " (01.2".$,",.3.. 4 Àiew 1 #5'3c ",. " (Documento6 pagineC !" #$!"# % &' ( C+ " &, - &") . Design" / (" " (01.2".$,",.3.. 4 Àiew 1 #5'3c ",. " (Suniljoy DommatiNessuna valutazione finora
- Class Hand Out CP 322895 Josh WatsonDocumento39 pagineClass Hand Out CP 322895 Josh WatsonIván TrujilloNessuna valutazione finora
- Auto CadDocumento3 pagineAuto CadHazel AdoNessuna valutazione finora
- VB Net Starting GuideDocumento13 pagineVB Net Starting GuideSuryakant MahajanNessuna valutazione finora
- Register Help: User Name Passw Ord Log inDocumento23 pagineRegister Help: User Name Passw Ord Log inalxsantyNessuna valutazione finora
- Techlog Workshop Introduction 2018 FallDocumento15 pagineTechlog Workshop Introduction 2018 Fallplplqo100% (1)
- Steps To Design A PCB Using OrcadDocumento3 pagineSteps To Design A PCB Using OrcadkannanvivekananthaNessuna valutazione finora
- How To Mill PCBs With Roland MDX - Version - 3Documento13 pagineHow To Mill PCBs With Roland MDX - Version - 3japNessuna valutazione finora
- Cad 2000Documento10 pagineCad 2000Rennie Dourado PlateroNessuna valutazione finora
- Creating A Certificate With Print Merge in CorelDRAW - CorelDRAW TutorialsDocumento14 pagineCreating A Certificate With Print Merge in CorelDRAW - CorelDRAW TutorialsEbony ComputersNessuna valutazione finora
- Visual C++ Tips and TricksDocumento5 pagineVisual C++ Tips and TrickslegendbbNessuna valutazione finora
- SP3D Object Search User Manual Rev4Documento44 pagineSP3D Object Search User Manual Rev4Kodali Naveen Kumar100% (1)
- Tutorial Lab FitDocumento5 pagineTutorial Lab FitOmer Altimimi OmerNessuna valutazione finora
- Structural Desktop and Structural Desktop LT TutorialDocumento56 pagineStructural Desktop and Structural Desktop LT TutorialDe Jesus Cerqueira MarcioNessuna valutazione finora
- Bridge Structural Design EUDocumento466 pagineBridge Structural Design EUMohd Faizal100% (2)
- Sharpdevelop Reference ManualDocumento47 pagineSharpdevelop Reference Manualyesnox100% (1)
- LD Manual 111005 enDocumento72 pagineLD Manual 111005 enJose Luis RomanNessuna valutazione finora
- VB Tutorial 2Documento10 pagineVB Tutorial 2PANKAJ100% (6)
- Visual Studio .NET IDE: One Environment for All .NET ProjectsDocumento31 pagineVisual Studio .NET IDE: One Environment for All .NET ProjectsRavi KumarNessuna valutazione finora
- Structural Bridge Design UKDocumento478 pagineStructural Bridge Design UKMohd Faizal90% (10)
- Google App Inventor WorkshopDocumento37 pagineGoogle App Inventor WorkshopAbdul Aziz HaronNessuna valutazione finora
- Getting Started With Modelsim Student Edition: Digital Systems Design Using VHDL, 2Nd EditionDocumento10 pagineGetting Started With Modelsim Student Edition: Digital Systems Design Using VHDL, 2Nd EditionSilvio IliaNessuna valutazione finora
- CrossManager ManualDocumento15 pagineCrossManager ManualhadeNessuna valutazione finora
- Microsoft Equation Editor 3Documento5 pagineMicrosoft Equation Editor 3Anonymous eDmTnqqy8wNessuna valutazione finora
- 12 Kapow10Lab10Documento5 pagine12 Kapow10Lab10Debabrata NandaNessuna valutazione finora
- AutoLaser Installation GuideDocumento7 pagineAutoLaser Installation GuideJair ArmandoNessuna valutazione finora
- FlowMaster 04 How Do IDocumento7 pagineFlowMaster 04 How Do Ijoseluis789Nessuna valutazione finora
- ProfiCAD - electrical schematics software guideDocumento89 pagineProfiCAD - electrical schematics software guideΣταμάτης ΛούρμπαςNessuna valutazione finora
- Tutorial 3: Accessing Databases Using The ADO Data Control: ContentsDocumento8 pagineTutorial 3: Accessing Databases Using The ADO Data Control: ContentsrajawhbNessuna valutazione finora
- Visual Basic AutoCAD Civil3D Add-InDocumento12 pagineVisual Basic AutoCAD Civil3D Add-InAthier AlwekilNessuna valutazione finora
- Generate A Report Using Crystal Reports in Visual Studio 2010Documento30 pagineGenerate A Report Using Crystal Reports in Visual Studio 2010chintan_mca23Nessuna valutazione finora
- Nodename Order Nodename Orderid Orderdate CustomeridDocumento16 pagineNodename Order Nodename Orderid Orderdate Customeridapi-3811524Nessuna valutazione finora
- Database Connectivity Using ADODCDocumento6 pagineDatabase Connectivity Using ADODCRiya JainNessuna valutazione finora
- Make Ant Easy With Eclipse: Section 1. Before We StartDocumento17 pagineMake Ant Easy With Eclipse: Section 1. Before We StartEduardo GórioNessuna valutazione finora
- Android User Manual 9 PDFDocumento45 pagineAndroid User Manual 9 PDFhyderabadNessuna valutazione finora
- Module 1Documento17 pagineModule 1Mickaela Angeli RuedaNessuna valutazione finora
- Task 03 Structured Definition Creation. First StepsDocumento6 pagineTask 03 Structured Definition Creation. First StepsMagdalena SochackaNessuna valutazione finora
- Object DCL Manual Ver 2.0Documento33 pagineObject DCL Manual Ver 2.0Sebastian Di GiuseppeNessuna valutazione finora
- Help Plotter V740CDocumento14 pagineHelp Plotter V740CRennier MascarenhasNessuna valutazione finora
- Mate Ma TikaDocumento14 pagineMate Ma TikaTanja DjordjevicNessuna valutazione finora
- Uk DetaljiDocumento15 pagineUk DetaljiTanja DjordjevicNessuna valutazione finora
- Integrated Finite Elements Analysis and Design of StructuresDocumento50 pagineIntegrated Finite Elements Analysis and Design of Structuresaeiou321Nessuna valutazione finora
- SteelStockholder 3Documento198 pagineSteelStockholder 3Tanja DjordjevicNessuna valutazione finora
- Prosteel TutorialDocumento26 pagineProsteel TutorialPawan Kumar100% (1)
- Projects: Building Information ModelingDocumento5 pagineProjects: Building Information ModelingTanja DjordjevicNessuna valutazione finora
- 7 4GratingTreadDocumento1 pagina7 4GratingTreadTanja DjordjevicNessuna valutazione finora
- PFC SectionsDocumento2 paginePFC Sectionsvinod.veeranki6129Nessuna valutazione finora
- ZAKON o Osnovama Obrazovanja I ZOSOVDocumento168 pagineZAKON o Osnovama Obrazovanja I ZOSOVMilan VidojevićNessuna valutazione finora
- Manual Allplan 2004 EngineeringDocumento444 pagineManual Allplan 2004 EngineeringTanja DjordjevicNessuna valutazione finora
- Manual Allplan 2004 EngineeringDocumento444 pagineManual Allplan 2004 EngineeringTanja DjordjevicNessuna valutazione finora
- Manual ProSteelDocumento1.036 pagineManual ProSteelTanja Djordjevic100% (1)
- Advanced Framing: B e N e F I T SDocumento12 pagineAdvanced Framing: B e N e F I T STanja DjordjevicNessuna valutazione finora
- Env 1996-2-2001Documento71 pagineEnv 1996-2-2001Tanja DjordjevicNessuna valutazione finora
- Anchor Channels - Guide SpecificationDocumento5 pagineAnchor Channels - Guide SpecificationTanja DjordjevicNessuna valutazione finora
- Anchor Channels - Guide SpecificationDocumento5 pagineAnchor Channels - Guide SpecificationTanja DjordjevicNessuna valutazione finora
- Insulated Wall PanelsDocumento20 pagineInsulated Wall PanelsTanja DjordjevicNessuna valutazione finora
- Eurocode 3 steel joint design guideDocumento2 pagineEurocode 3 steel joint design guideneverreturnNessuna valutazione finora
- Hanson Structural Precast ProductsDocumento24 pagineHanson Structural Precast ProductsTanja DjordjevicNessuna valutazione finora
- K LockSlabFormworkDocumento8 pagineK LockSlabFormworkTanja DjordjevicNessuna valutazione finora
- FoxitPDF SDK20 GuideDocumento90 pagineFoxitPDF SDK20 GuideTanja DjordjevicNessuna valutazione finora
- Formwork PDFDocumento27 pagineFormwork PDFKandarp Rajyaguru100% (1)
- Russian GrammarDocumento141 pagineRussian GrammarMatthew HatchNessuna valutazione finora
- Russian GrammarDocumento141 pagineRussian GrammarMatthew HatchNessuna valutazione finora
- QuestionsDocumento4 pagineQuestionsTanja DjordjevicNessuna valutazione finora
- Metal Studio - Lessons and Tutorials PDFDocumento2 pagineMetal Studio - Lessons and Tutorials PDFМилош ЈанићијевићNessuna valutazione finora
- Tekla Basic Manual PDFDocumento16 pagineTekla Basic Manual PDFMilthon ChambiNessuna valutazione finora
- Manual Install Snort IpsDocumento5 pagineManual Install Snort Ipsandreas_kurniawan_26Nessuna valutazione finora
- Load CombinationsDocumento5 pagineLoad CombinationsIngeniero EstructuralNessuna valutazione finora
- Modelling in Hydrogeology PDFDocumento260 pagineModelling in Hydrogeology PDFAnonymous LsTEoBoTKNessuna valutazione finora
- Surecom Ep-4904sx ManualDocumento53 pagineSurecom Ep-4904sx ManualCarlos Eduardo Dos SantosNessuna valutazione finora
- Sap FicoDocumento210 pagineSap Ficoasrinu88881125100% (1)
- Oracle Sap NewsletterDocumento116 pagineOracle Sap NewsletterAlex LangNessuna valutazione finora
- Structural design and software for G+4 mixed-use buildingDocumento343 pagineStructural design and software for G+4 mixed-use buildingyimamNessuna valutazione finora
- Introduction To Design Patterns: Prabhjeet RekhiDocumento21 pagineIntroduction To Design Patterns: Prabhjeet Rekhimehulpatel11122Nessuna valutazione finora
- Android LayoutsDocumento51 pagineAndroid LayoutsLona Jean AberillaNessuna valutazione finora
- Frequent CHECK TIMED OUT Status of Listener and DB Resources (Doc ID 1608197.1)Documento2 pagineFrequent CHECK TIMED OUT Status of Listener and DB Resources (Doc ID 1608197.1)elcaso34Nessuna valutazione finora
- CICS For Iseries Problem DeterminationDocumento124 pagineCICS For Iseries Problem DeterminationKuzumichNessuna valutazione finora
- Resume: Niraj Kr. TripathyDocumento2 pagineResume: Niraj Kr. Tripathyniraj1947Nessuna valutazione finora
- Dhanasimmaraja Subramani - Page 1Documento3 pagineDhanasimmaraja Subramani - Page 1mukthesh9Nessuna valutazione finora
- Novakovic Srbi I TurciDocumento415 pagineNovakovic Srbi I TurciBorisSubNessuna valutazione finora
- D-Drive Decentralized Storage Space Using Blockchain and IPFS ProtocolDocumento8 pagineD-Drive Decentralized Storage Space Using Blockchain and IPFS ProtocolIJRASETPublicationsNessuna valutazione finora
- MM 30Documento40 pagineMM 30PRIYORANJAN DE100% (2)
- Exercise of Application LetterDocumento4 pagineExercise of Application Letter036Rizki WahyudiNessuna valutazione finora
- Dr. Oligo 192c BrochureDocumento4 pagineDr. Oligo 192c BrochureGilberth CajaleonNessuna valutazione finora
- How to fill UG CBCS – TDC Degrees 1st semester registration exam formDocumento9 pagineHow to fill UG CBCS – TDC Degrees 1st semester registration exam formLalchand AliNessuna valutazione finora
- Um en Visu Vba 8162 en 23 PDFDocumento1.269 pagineUm en Visu Vba 8162 en 23 PDFAMR SiderurgicosNessuna valutazione finora
- Distance Sensors Catalog-8014441Documento404 pagineDistance Sensors Catalog-8014441etorinNessuna valutazione finora
- NCKU Compiler 2021 Assignment 1 PagedDocumento6 pagineNCKU Compiler 2021 Assignment 1 PagedArthue1316Nessuna valutazione finora
- Internship Assessment Report On: Prakash Gupta 1812210083 Under The Guidance of Er. Devendra KumarDocumento26 pagineInternship Assessment Report On: Prakash Gupta 1812210083 Under The Guidance of Er. Devendra KumarAditya SinghNessuna valutazione finora
- On Teaching Digital Image Processing With MATLAB: January 2014Documento10 pagineOn Teaching Digital Image Processing With MATLAB: January 2014Ghalia HayetNessuna valutazione finora
- Microsoft Official Course: Identity With Windows Server 2016Documento21 pagineMicrosoft Official Course: Identity With Windows Server 2016Ziad AbdoNessuna valutazione finora
- REST API Developer Guide: Version 48.0, Spring '20Documento281 pagineREST API Developer Guide: Version 48.0, Spring '20MonrealNessuna valutazione finora
- Autodesk - Autocad.Mep.V2012.Win32-Iso FilesonicDocumento2 pagineAutodesk - Autocad.Mep.V2012.Win32-Iso FilesonicTaus MakonoNessuna valutazione finora
- Sharepoint Quick Reference-CheatsheetDocumento3 pagineSharepoint Quick Reference-Cheatsheethabeeb_matrixNessuna valutazione finora
- How To Make A ScampageDocumento2 pagineHow To Make A ScampageDurga Kanoujiya80% (10)
- General Instruction Manual: Saudi Arabian Oil Company (Saudi Aramco)Documento5 pagineGeneral Instruction Manual: Saudi Arabian Oil Company (Saudi Aramco)Faris WahedNessuna valutazione finora
- University of Chicago Press Fall 2009 CatalogueDa EverandUniversity of Chicago Press Fall 2009 CatalogueValutazione: 5 su 5 stelle5/5 (1)
- University of Chicago Press Fall 2009 Distributed TitlesDa EverandUniversity of Chicago Press Fall 2009 Distributed TitlesValutazione: 1 su 5 stelle1/5 (1)