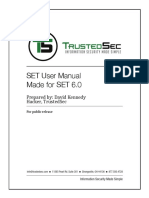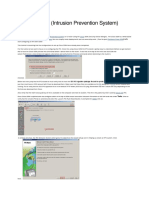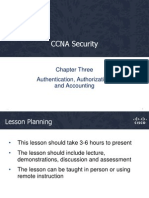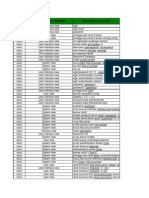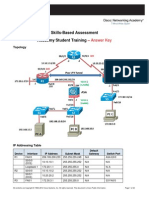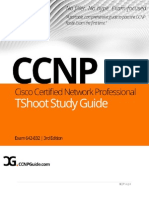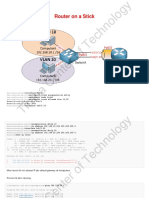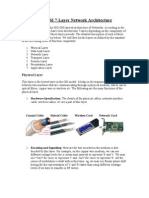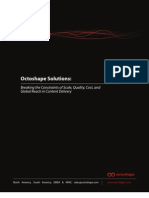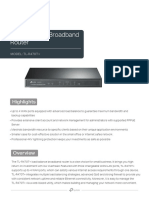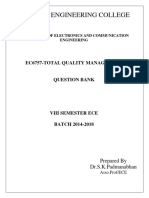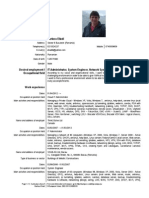Documenti di Didattica
Documenti di Professioni
Documenti di Cultura
En Security SBA Student Training Exam
Caricato da
hilbert69Descrizione originale:
Copyright
Formati disponibili
Condividi questo documento
Condividi o incorpora il documento
Hai trovato utile questo documento?
Questo contenuto è inappropriato?
Segnala questo documentoCopyright:
Formati disponibili
En Security SBA Student Training Exam
Caricato da
hilbert69Copyright:
Formati disponibili
CCNA Security
Skills-Based Assessment Academy Student Training
Topology
IP Addressing Table
Device R1 Interface FA0/0 S0/0/0 (DCE) Loopback 1 S0/0/0 S0/0/1 (DCE) FA0/1 IP Address 209.165.200.233 10.10.10.1 172.20.1.1 10.10.10.2 10.20.20.2 172.30.3.1 Subnet Mask 255.255.255.248 255.255.255.252 255.255.255.0 255.255.255.252 255.255.255.252 255.255.255.0 Default Gateway N/A N/A N/A N/A N/A N/A Switch Port ASA E0/0 N/A N/.A N/A N/A S3 FA0/5
Page 1 of 10
R2
R3
All contents are Copyright 19922012 Cisco Systems, Inc. All rights reserved. This document is Cisco Public Information.
CCNA Security Default Gateway N/A 192.168.10.1 192.168.10.1 172.30.3.1 NA NA 192.168.10.1 192.168.10.1 172.30.3.1
Device S1 S2 S3 ASA ASA PC-A PC-B PC-C
Interface S0/0/1 VLAN 1 VLAN 1 VLAN 1 VLAN 1 (E0/1) VLAN 2 (E0/0) NIC NIC NIC
IP Address 10.20.20.1 192.168.10.11 192.168.10.12 172.30.3.11 192.168.10.1 209.165.200.234 192.168.10.2 192.168.10.3 172.30.3.3
Subnet Mask 255.255.255.252 255.255.255.0 255.255.255.0 255.255.255.0 255.255.255.0 255.255.255.248 255.255.255.0 255.255.255.0 255.255.255.0
Switch Port N/A N/A N/A N/A S2 FA0/24 R1 FA0/0 S1 FA0/6 S2 FA0/18 S3 FA0/18
Objectives
Part 1: Verify Basic Device Settings Part 2: Configure Secure Router Administrative Access Configure encrypted passwords and a login banner. Configure EXEC timeout on console and VTY lines. Configure login failure rates and VTY login enhancements. Configure SSH access and disable Telnet. Configure local AAA authentication.
Part 3: Configure a Site-to-Site VPN between ISRs Configure an IPsec site-to-site VPN between R1 and R3 using CCP.
Part 4: Configure an ISR firewall and Intrusion Prevention System Configure a zone-based policy (ZPF) firewall on an ISR using CCP. Configure an Intrusion Prevention System (IPS) on an ISR using CCP.
Part 5: Secure Network Switches Configure passwords and a login banner. Configure management VLAN access. Secure trunk ports. Secure access ports. Protect against STP attacks. Configure port security and disable unused ports.
Part 6: Configure ASA Basic Settings and Firewall Configure basic settings, passwords, date and time. Configure the inside and outside VLAN interfaces. Configure port address translation (PAT) for the inside network.
All contents are Copyright 19922012 Cisco Systems, Inc. All rights reserved. This document is Cisco Public Information.
Page 2 of 10
CCNA Security Configure a DHCP server for the inside network. Configure administrative access via Telnet and SSH. Configure a static default route for the ASA. Configure Local AAA user authentication. Verify address translation and firewall functionality
Part 7: Configure ASA Clientless SSL VPN Remote Access Configure a remote access SSL VPN using ASDM. Verify SSL VPN access to the portal.
Exam Overview
This skills-based assessment is the final practical exam of Academy student training for the CCNA Security course. The exam is divided into six parts. The parts should be completed sequentially. In Part 1 you verify that the basic device settings have been preconfigured by the instructor. In Part 2, you secure a network router using the CLI to configure various IOS features including AAA and SSH. In Part 3 you configure a siteto-site VPN between R1 and R3 through the ISP router (R2). In Part 4 you configure a ZPF firewall and IPS on an ISR. Part 5 configures network switches using the CLI. In Parts 6 and 7 you configure the ASA firewall functionality and clientless SSL VPN remote access. Note: The router commands and CCP output in this SBA are from Cisco 1841 routers with Cisco IOS Release 12.4(20)T (Advanced IP image). The switch commands and output are from Cisco WS-C2960-24TTL switches with Cisco IOS Release 12.2(46)SE (C2960-LANBASEK9-M image). The ASA is a 5505 with OS version 8.4(2) and ASDM version 6.4(5). Other routers, switches, and Cisco IOS versions may be used. See the Router Interface Summary table at the end of the SBA to determine which interface identifiers to use based on the equipment in the SBA. Depending on the router or switch model and Cisco IOS version, the commands available and output produced might vary from what is shown in this SBA.
Required Resources
2 routers (Cisco 1841 with Cisco IOS Release 12.4(20)T1 Advanced IP Service or comparable) 1 router (Cisco 1841 with Cisco IOS Release 12.4(20)T1 IP Base or comparable) 3 switches (Cisco 2960 with Cisco IOS Release 12.2(46)SE C2960-LANBASEK9-M image or comparable) 1 ASA 5505 (OS version 8.4(2) and ASDM version 6.4(5) and Base license or comparable) PC-A: Windows XP, Vista, or Windows 7 with CCP, PuTTy SSH client (Web and FTP server optional) (flash drive optional) PC-B: Windows XP, Vista, or Windows 7 with PuTTy SSH client and Java version 6.x or higher (ASDM loaded on the PC is optional) PC-C: Windows XP, Vista, or Windows 7 with CCP, PuTTy SSH client, TFTP server and IPS files. (flash drive optional) Serial and Ethernet cables as shown in the topology Rollover cables to configure the routers, switches and ASA via the console
All contents are Copyright 19922012 Cisco Systems, Inc. All rights reserved. This document is Cisco Public Information.
Page 3 of 10
CCNA Security
Part 1: Verify Basic Device Settings
Important Note: Prior to starting the exam, verify that the basic test environment is built as described below. Contact your instructor if the following devices and settings have not been pre-configured. Network cabled as shown in the topology. Basic settings for all routers configured.
o o Host names, interface IP addresses, serial interface DCE clock rate. DNS lookup disabled on each router.
Static default routes on routers R1, R2 and R3 configured.
o o Static default route from R1 to R2 and from R3 to R2. Static routes from R2 to the R1 simulated LAN (Loopback 1), the R1 Fa0/0-to-ASA subnet and the R3 LAN.
Basic settings for each switch configured.
o o Host names, VLAN 1 management address, IP default gateway. DNS lookup disabled on each switch.
PC host IP settings configured.
o Static IP address, subnet mask, and default gateway for each PC.
Verify connectivity between PC-C and R1 Lo1 and Fa0/0.
Part 2: Configure Secure Router Administrative Access
Task 1: Configure Settings for R1 and R2.
Step 1: Configure a minimum password length of 10 characters on R1. Step 2: Configure the enable secret password on R1.
Use an enable secret password of ciscoenapa55.
Step 3: Encrypt plaintext passwords on R1. Step 4: Configure the console lines on R1.
Configure a console password of ciscoconpa55 and enable login. Set the exec-timeout to log out after 15 minutes of inactivity. Prevent console messages from interrupting command entry. Note: The vty lines for R1 are configured for SSH in Task 3.
Step 5: Configure a login warning banner on R1.
Configure a warning to unauthorized users with a message-of-the-day (MOTD) banner that says: Unauthorized access strictly prohibited and prosecuted to the full extent of the law!.
All contents are Copyright 19922012 Cisco Systems, Inc. All rights reserved. This document is Cisco Public Information.
Page 4 of 10
CCNA Security
Step 6: Configure the vty lines and enable password on R2.
a. Configure the password for vty lines to be ciscovtypa55 and enable login. Set the exec-timeout so a session is logged out after 15 minutes of inactivity. b. Use an enable secret password of ciscoenapa55.
Step 7: Enable HTTP access on router R2.
Enable the HTTP server on R2 to simulate an Internet target for later testing.
Task 2: Configure Local Authentication with AAA on R1.
Step 1: Configure the local user database.
Create a local user account of Admin01 with a secret password of Admin01pa55 and a privilege level of 15.
Step 2: Enable AAA services. Step 3: Implement AAA services using the local database.
Create the default login authentication method list using case-sensitive local authentication as the first option and the enable password as the backup option to use if an error occurs in relation to local authentication.
Task 3: Configure the SSH Server on Router R1.
Step 1: Configure the domain name ccnasecurity.com. Step 2: Configure the incoming vty lines.
Specify that the router vty lines will accept only SSH connections.
Step 3: Generate the RSA encryption key pair.
Configure the RSA keys with 1024 as the number of modulus bits.
Step 4: Configure the SSH version.
Specify that the router accept only SSH version 2 connections.
Step 5: Verify SSH connectivity to R1 from PC-C.
Launch the SSH client on PC-C and test SSH connectivity to R1 and login in as Admin01 with the password Admin01pa55.
Task 4: Secure against login attacks on R1.
Step 1: Configure enhanced login security on R1.
If a user fails to login twice within a 30 second time span, then disable logins for 1 minute. Log all failed login attempts.
All contents are Copyright 19922012 Cisco Systems, Inc. All rights reserved. This document is Cisco Public Information.
Page 5 of 10
CCNA Security
Part 3: Configure a Site-to-Site IPsec VPN between ISRs
In Part 3 of this SBA, you use CCP to configure an IPsec VPN tunnel between R1 and R3 that passes through R2.
Task 1: Configure the site-to-site VPN between R1 and R3.
Step 1: Configure the enable secret password and HTTP access on R3 prior to starting CCP.
a. From the CLI, configure an enable secret password of ciscoenapa55 for use with CCP on R3. b. Enable the HTTP server on R3. c. Add user Admin01 to the local database with a privileged level of 15, and a password of Admin01pa55.
d. Configure local database authentication of HTTP sessions.
Step 2: Access CCP and discover R3.
From PC-C run CCP and access R3.
Step 3: Use the CCP VPN wizard to configure R3.
Use the Quick Setup option to configure the R3 side of the site-to-site VPN.
Step 4: Configure basic VPN connection information settings.
a. Specify R3 S0/0/1 as the interface for the connection and R1 interface S0/0/0 as the remote peer static IP address. b. Specify the pre-shared VPN key cisco12345. c. Encrypt traffic between the R3 LAN and the R1 Loopback 1 simulated LAN.
Step 5: Generate a mirror configuration from R3 and apply it to R1.
a. On R3, generate a mirror configuration for application to router R1 and save it to the desktop or flash drive. Edit the file as necessary and apply the mirrored commands to R1. b. Apply the crypto map to the R1 VPN interface.
Task 2: Test the Site-to-Site IPsec VPN using CCP
a. On R3 (PC-C), use CCP to test the IPsec VPN tunnel between the two routers. b. Ping from PC-C to the R1 Lo1 interface at 172.16.1.1 to generate some interesting traffic. c. Issue the show crypto isakmp sa command on R3 to view the security association created.
d. Issue the show crypto ipsec sa command on R1 to verify packets are being received from R3 and decrypted by R1.
Part 4: Configure an ISR Firewall and Intrusion Prevention System
In Part 4, you configure a zone-based policy firewall and IPS on R3 using CCP.
All contents are Copyright 19922012 Cisco Systems, Inc. All rights reserved. This document is Cisco Public Information.
Page 6 of 10
CCNA Security
Task 1: Configure a ZPF Firewall on R3 using CCP.
Step 1: Use the CCP Firewall wizard to configure a zone-based firewall.
a. Configure a Basic firewall with Fa0/1 interface as the Inside interface and S0/0/1 as the Outside interface. b. Use the Low Security setting, and complete the Firewall wizard.
Step 2: Verify Firewall functionality.
a. From PC-C, ping external router R2. The pings should be successful. b. From external router R2, ping PC-C. The pings should NOT be successful.
Task 2: Configure IPS on R3 Using CCP.
Step 1: Prepare router R3 and the TFTP server.
To configure Cisco IOS IPS 5.x, the IOS IPS signature package file and public crypto key files must be available on the PC with the TFTP server installed. R3 uses PC-C as the TFTP server. Check with your instructor if these files are not on the PC. a. Verify that the IOS-Sxxx-CLI.pkg signature package file is in the default TFTP folder. The xxx is the version number and varies depending on which file was downloaded from Cisco.com. b. Verify that the realm-cisco.pub.key.txt file is available and note its location on PC-C. c. Verify or create the IPS directory, ipsdir, in router flash on R3.
Note: For router R3, the IPS signature (.xml) files in the flash:/ipsdir/ directory should have been deleted and the directory removed prior to starting the SBA. The files must be deleted from the directory in order to remove it. Note: If the ipsdir directory is listed and there are files in it, contact your instructor. This directory must be empty before configuring IPS. If there are no files in it you may proceed to configure IPS.
Step 2: Access CCP and discover R3 (if required).
Specify Admin01 as the username and Admin01pa55 as the password.
Step 3: Use the CCP IPS wizard to configure IPS.
NetLab Users: It may be necessary to copy the text from the public key file before starting the IPS configuration process with CCP. If you are not using NetLab to perform the SBA go to Step 4a. a. Launch the IPS wizard and apply the IPS rule in the inbound direction for Serial0/0/1. b. Specify the signature file with a URL and use TFTP to retrieve the file from PC-C. c. Name the public key file realm-cisco.pub.
d. Copy the text from the public key file to the CCP IPS wizard. e. Specify the flash:/ipsdir/ directory name as the location to store the signature information. f. Choose the basic category.
g. Complete the wizard. .
All contents are Copyright 19922012 Cisco Systems, Inc. All rights reserved. This document is Cisco Public Information.
Page 7 of 10
CCNA Security
Part 5: Secure Network Switches
Task 1: Configure Passwords and a Login Banner on S1.
Step 1: Configure the enable secret password of ciscoenapa55. Step 2: Encrypt plaintext passwords. Step 3: Configure the console and VTY lines.
a. Configure a console password of ciscoconpa55 and set the exec-timeout to log out after 5 minutes of inactivity. Prevent console messages from interrupting command entry. b. Configure a vty lines password of ciscovtypa55 and set the exec-timeout to log out after 5 minutes of inactivity.
Step 4: Configure a login warning banner.
Configure a warning to unauthorized users with a message-of-the-day (MOTD) banner that says Unauthorized access strictly prohibited and prosecuted to the full extent of the law!.
Step 5: Disable HTTP access.
Task 2: Secure Trunk and Access Ports on S1 and S2.
Step 1: Configure trunk ports on S1 and S2. Step 2: Change the native VLAN to 99 for the trunk ports on S1 and S2. Step 3: Prevent the use of DTP on S1 and S2 trunk ports. Step 4: Verify the trunking configuration on S1 and S2. Step 5: Enable storm control for broadcasts on S1 and S2 trunk ports. Step 6: Disable trunking on S1 access ports that are in use. Step 7: Enable PortFast on S1 access ports that are in use. Step 8: Enable BPDU guard on S1 access ports that are in use.
Task 3: Configure Port Security and Disable Unused Ports.
Step 1: Configure basic port security for the S1 access port.
Use the default port security options (set maximum MAC addresses to 1 and violation action to shutdown). Allow the secure MAC address that is dynamically learned on a port be added to the switch running configuration.
Step 2: Disable unused ports on S1.
As a further security measure, disable any ports not being used.
All contents are Copyright 19922012 Cisco Systems, Inc. All rights reserved. This document is Cisco Public Information.
Page 8 of 10
CCNA Security
Part 6: Configure ASA Basic Settings and Firewall
Task 1: Prepare the ASA for ASDM access.
Step 1: Clear the previous ASA configuration settings. Step 2: Bypass Setup Mode and configure the VLAN interfaces using CLI.
a. The VLAN 1 logical interface will be used by PC-B to access ASDM on ASA physical interface E0/1. Configure interface VLAN 1 and name it inside. Specify IP address 192.168.10.1 and subnet mask 255.255.255.0. Verify that the security level is set to 100. b. Pre-configure interface VLAN 2 and name it outside, and add physical interface E0/0 to VLAN 2. You will assign the IP address using ASDM. Verify that the security level is set to 0. c. Test Connectivity to the ASA by pinging from PC-B to ASA interface VLAN 1 IP address 192.168.10.1. The pings should be successful.
Step 3: Configure and verify access to the ASA from the inside network.
a. Configure the ASA to accept HTTPS connections and to allow access to ASDM from any host on the inside network 192.168.10.0/24. b. Open a browser on PC-B and test the HTTPS access to the ASA ASDM GUI.
Task 2: Configure basic ASA settings using the ASDM Startup Wizard.
Step 1: Access the Configuration menu and launch the Startup wizard. Step 2: Configure hostname, domain name, and enable password.
Configure the ASA host name CCNAS-ASA and domain name of ccnasecurity.com. Change the enable mode password to ciscoenapa55.
Step 3: Configure the outside VLAN interface.
Enter an outside IP address of 209.165.200.234 and mask 255.255.255.248.
Step 4: Configure DHCP, address translation and administrative access.
a.
Enable the DHCP server on the Inside Interface and specify a starting IP address of 192.168.10.5 and ending IP address of 192.168.10.30. Enter the DNS server 1 address of 10.3.3.3 and domain name ccnasecurity.com. Configure the ASA to use port address translation (PAT) using the IP address of the outside interface. Add Telnet access to the ASA for the inside network 192.168.10.0 with a subnet mask of 255.255.255.0. Add SSH access to the ASA from host 172.30.3.3 on the outside network.
b. c.
Step 5: Test Telnet access to the ASA.
a.
From a command prompt or GUI Telnet client on PC-B, Telnet to the ASA inside interface at IP address 192.168.10.1.
Task 3: Configuring ASA Settings from the ASDM Configuration Menu.
Step 1: Set the ASA Date and Time.
Set the time zone, current date and time and apply the commands to the ASA.
All contents are Copyright 19922012 Cisco Systems, Inc. All rights reserved. This document is Cisco Public Information.
Page 9 of 10
CCNA Security
Step 2: Configure a static default route for the ASA.
Add a static route for the outside interface and specify Any for the network object and a Gateway IP of 209.165.200.233. Use Ping from the ASDM Tools menu to test connectivity to the IP address of router R1 S0/0/0 (10.10.10.1). The ping should succeed.
Step 3: Test access to an external website from PC-B.
Open a browser on PC-B and enter the IP address of the R2 S0/0/0 interface (10.10.10.2) to simulate access to an external website. The R2 HTTP server was previously enabled so you should be prompted with a user authentication login dialog box from the R2 GUI device manger. Exit the browser.
Step 4: Configure AAA for SSH client access.
a. b. c.
Create a new user named admin with a password of cisco123. Allow this user Full access (ASDM, SSH, Telnet, and console) and set the privilege level to 15. Require authentication for HTTP/ASDM, SSH and Telnet connections and specify the LOCAL server group for each connection type.
From PC-C, open an SSH client such as PuTTY and attempt to access the ASA outside interface at
209.165.200.234. You should be able to establish the connection.
Part 7: Configure ASA Clientless SSL VPN Remote Access
Step 1: Configure the SSL VPN user interface.
Configure VPN-Con-Prof as the Connection Profile Name, and specify outside as the interface to which outside users will connect.
Step 2: Configure AAA user authentication.
Use the local user database to authenticate remote access users and create a new user named VPNuser with a password of remote.
Step 3: Configure the VPN group policy.
Create a new group policy named VPN-Grp-Pol.
Step 4: Configure the bookmark list.
a. Add a bookmark list and name it WebServer-XX (where XX is your initials). b. Add a new Bookmark with Web Mail as the Bookmark Title. Specify the server destination IP address of PC-B 192.168.10.3 (simulating a web server).
Step 5: Verify VPN access from the remote host.
Open the browser on PC-C and enter the login URL for the SSL VPN into the address field (https://209.165.200.234). The Logon window should appear. Enter the previously configured user name VPNuser and password remote and click Logon to continue. The Web Portal window should display.
All contents are Copyright 19922012 Cisco Systems, Inc. All rights reserved. This document is Cisco Public Information.
Page 10 of 10
Potrebbero piacerti anche
- The Subtle Art of Not Giving a F*ck: A Counterintuitive Approach to Living a Good LifeDa EverandThe Subtle Art of Not Giving a F*ck: A Counterintuitive Approach to Living a Good LifeValutazione: 4 su 5 stelle4/5 (5794)
- The Gifts of Imperfection: Let Go of Who You Think You're Supposed to Be and Embrace Who You AreDa EverandThe Gifts of Imperfection: Let Go of Who You Think You're Supposed to Be and Embrace Who You AreValutazione: 4 su 5 stelle4/5 (1090)
- Never Split the Difference: Negotiating As If Your Life Depended On ItDa EverandNever Split the Difference: Negotiating As If Your Life Depended On ItValutazione: 4.5 su 5 stelle4.5/5 (838)
- Hidden Figures: The American Dream and the Untold Story of the Black Women Mathematicians Who Helped Win the Space RaceDa EverandHidden Figures: The American Dream and the Untold Story of the Black Women Mathematicians Who Helped Win the Space RaceValutazione: 4 su 5 stelle4/5 (895)
- Grit: The Power of Passion and PerseveranceDa EverandGrit: The Power of Passion and PerseveranceValutazione: 4 su 5 stelle4/5 (588)
- Shoe Dog: A Memoir by the Creator of NikeDa EverandShoe Dog: A Memoir by the Creator of NikeValutazione: 4.5 su 5 stelle4.5/5 (537)
- The Hard Thing About Hard Things: Building a Business When There Are No Easy AnswersDa EverandThe Hard Thing About Hard Things: Building a Business When There Are No Easy AnswersValutazione: 4.5 su 5 stelle4.5/5 (344)
- Elon Musk: Tesla, SpaceX, and the Quest for a Fantastic FutureDa EverandElon Musk: Tesla, SpaceX, and the Quest for a Fantastic FutureValutazione: 4.5 su 5 stelle4.5/5 (474)
- Her Body and Other Parties: StoriesDa EverandHer Body and Other Parties: StoriesValutazione: 4 su 5 stelle4/5 (821)
- The Sympathizer: A Novel (Pulitzer Prize for Fiction)Da EverandThe Sympathizer: A Novel (Pulitzer Prize for Fiction)Valutazione: 4.5 su 5 stelle4.5/5 (121)
- The Emperor of All Maladies: A Biography of CancerDa EverandThe Emperor of All Maladies: A Biography of CancerValutazione: 4.5 su 5 stelle4.5/5 (271)
- The Little Book of Hygge: Danish Secrets to Happy LivingDa EverandThe Little Book of Hygge: Danish Secrets to Happy LivingValutazione: 3.5 su 5 stelle3.5/5 (399)
- The World Is Flat 3.0: A Brief History of the Twenty-first CenturyDa EverandThe World Is Flat 3.0: A Brief History of the Twenty-first CenturyValutazione: 3.5 su 5 stelle3.5/5 (2259)
- The Yellow House: A Memoir (2019 National Book Award Winner)Da EverandThe Yellow House: A Memoir (2019 National Book Award Winner)Valutazione: 4 su 5 stelle4/5 (98)
- New Burlington English For Adults 2 - JPR504Documento107 pagineNew Burlington English For Adults 2 - JPR504hilbert69Nessuna valutazione finora
- Devil in the Grove: Thurgood Marshall, the Groveland Boys, and the Dawn of a New AmericaDa EverandDevil in the Grove: Thurgood Marshall, the Groveland Boys, and the Dawn of a New AmericaValutazione: 4.5 su 5 stelle4.5/5 (266)
- A Heartbreaking Work Of Staggering Genius: A Memoir Based on a True StoryDa EverandA Heartbreaking Work Of Staggering Genius: A Memoir Based on a True StoryValutazione: 3.5 su 5 stelle3.5/5 (231)
- Team of Rivals: The Political Genius of Abraham LincolnDa EverandTeam of Rivals: The Political Genius of Abraham LincolnValutazione: 4.5 su 5 stelle4.5/5 (234)
- On Fire: The (Burning) Case for a Green New DealDa EverandOn Fire: The (Burning) Case for a Green New DealValutazione: 4 su 5 stelle4/5 (73)
- The Unwinding: An Inner History of the New AmericaDa EverandThe Unwinding: An Inner History of the New AmericaValutazione: 4 su 5 stelle4/5 (45)
- Link-Hsts y Comandos MitmDocumento1 paginaLink-Hsts y Comandos Mitmhilbert69Nessuna valutazione finora
- Guía de SET PDFDocumento88 pagineGuía de SET PDFhilbert69Nessuna valutazione finora
- Atm TutorialDocumento30 pagineAtm TutorialMpho MokalakaneNessuna valutazione finora
- Python Scientific PDFDocumento292 paginePython Scientific PDFhilbert69100% (1)
- Intrusion Prevention System Cisco GUI Routers Configure Cisco SDMDocumento4 pagineIntrusion Prevention System Cisco GUI Routers Configure Cisco SDMhilbert69Nessuna valutazione finora
- Inicio de MetasploitDocumento8 pagineInicio de Metasploithilbert69Nessuna valutazione finora
- 3 GTC VoIP ProductsDocumento10 pagine3 GTC VoIP Productshilbert69Nessuna valutazione finora
- Ipv6 PDFDocumento1 paginaIpv6 PDFYacine A. MezianeNessuna valutazione finora
- CCNA Security 03-BuptDocumento76 pagineCCNA Security 03-Bupthilbert69Nessuna valutazione finora
- Huawei Routing Overview CommandDocumento26 pagineHuawei Routing Overview Commandeijasahamed100% (1)
- Comandos Huawei ProfDocumento5 pagineComandos Huawei ProfSoulRednavNessuna valutazione finora
- ACS ConfigDocumento214 pagineACS ConfigtadashikunNessuna valutazione finora
- Ewan Ptact 6 2 4Documento2 pagineEwan Ptact 6 2 4hilbert69Nessuna valutazione finora
- Command Comparison List For Huawei 'S Device and Counterparts'Documento93 pagineCommand Comparison List For Huawei 'S Device and Counterparts'hilbert69100% (2)
- En Security SBA Student Training Ans KeyDocumento42 pagineEn Security SBA Student Training Ans Keyhilbert69Nessuna valutazione finora
- TSHOOT Exam Guide v3.2Documento42 pagineTSHOOT Exam Guide v3.2hilbert69100% (3)
- HCDA EN LAB-content PDFDocumento284 pagineHCDA EN LAB-content PDFCaco Pradas100% (2)
- Huawei Router SoftwareDocumento4 pagineHuawei Router SoftwareparthieeeNessuna valutazione finora
- ROUTE Exam Guide v3.3Documento98 pagineROUTE Exam Guide v3.3hilbert69Nessuna valutazione finora
- Configurar HuaweiDocumento45 pagineConfigurar Huaweiapi-3753600100% (1)
- Huawei VRP Command Cheat SheetDocumento4 pagineHuawei VRP Command Cheat Sheethilbert690% (1)
- VRP-The Future of Network RoutingDocumento2 pagineVRP-The Future of Network Routinghilbert69Nessuna valutazione finora
- Imagenes VmnetDocumento2 pagineImagenes Vmnethilbert69Nessuna valutazione finora
- Imagenes VmnetDocumento2 pagineImagenes Vmnethilbert69Nessuna valutazione finora
- Fundamentals of Computing 2024Documento40 pagineFundamentals of Computing 2024kelperomar123Nessuna valutazione finora
- TroyTech 640-507 CCNA 2.0 Edt.3Documento3 pagineTroyTech 640-507 CCNA 2.0 Edt.3Ankit SaxenaNessuna valutazione finora
- Nokia FP5 Silicon Innovation The New Route To Remarkable in IP Networking Application Note enDocumento9 pagineNokia FP5 Silicon Innovation The New Route To Remarkable in IP Networking Application Note enDemo Doang123Nessuna valutazione finora
- Introduction To IoTDocumento86 pagineIntroduction To IoTPradeep JoshiNessuna valutazione finora
- Of Technology: Router On A StickDocumento4 pagineOf Technology: Router On A StickhekriNessuna valutazione finora
- Framerelay - PPP - Nat - DHCPDocumento9 pagineFramerelay - PPP - Nat - DHCPJean Pierre Villamar PinoNessuna valutazione finora
- CCNA 3 v7 Modules 1 - 2 - OSPF Concepts and Configuration Exam AnswersDocumento36 pagineCCNA 3 v7 Modules 1 - 2 - OSPF Concepts and Configuration Exam AnswersBrali Dioulson Nguema100% (1)
- LG070 Phone FinalDocumento3 pagineLG070 Phone FinalLê Thanh VũNessuna valutazione finora
- cs2 NotesDocumento35 paginecs2 NotesMukul BhallaNessuna valutazione finora
- Cisco ICND 1 V2.0 Lab GuideDocumento262 pagineCisco ICND 1 V2.0 Lab GuidefranciscoNessuna valutazione finora
- Etic - ADSL Modem ManualDocumento120 pagineEtic - ADSL Modem ManualMr KhanNessuna valutazione finora
- Logical Addressing: IPV4 Addressing - Computer NetworksDocumento19 pagineLogical Addressing: IPV4 Addressing - Computer Networksblessing pakachenaNessuna valutazione finora
- Octoshape Solution PaperDocumento18 pagineOctoshape Solution PaperMahesha GsNessuna valutazione finora
- 01 eLMS Activity 1 Network TechnologyDocumento2 pagine01 eLMS Activity 1 Network Technologybasahara sengokuNessuna valutazione finora
- User Manual of Network Camera PDFDocumento175 pagineUser Manual of Network Camera PDFQuocKhanh PhạmNessuna valutazione finora
- Week 3 Routing Technologies and NATDocumento108 pagineWeek 3 Routing Technologies and NATManmeetSinghDuaNessuna valutazione finora
- Datasheet Cisco 2800 SeriesDocumento19 pagineDatasheet Cisco 2800 SeriesflodunetNessuna valutazione finora
- 2016HentekViewer User Manual IOS enDocumento23 pagine2016HentekViewer User Manual IOS encarlosarturviNessuna valutazione finora
- Cisco Broadband SolutionsDocumento11 pagineCisco Broadband SolutionsSamah ElshariefNessuna valutazione finora
- TL-R470T+ V5 DatasheetDocumento4 pagineTL-R470T+ V5 DatasheetLeonardoNessuna valutazione finora
- Zscaler Cisco SD WAN Deployment Guide FINALDocumento124 pagineZscaler Cisco SD WAN Deployment Guide FINALhightechtalentNessuna valutazione finora
- OSPF Practice GuideDocumento41 pagineOSPF Practice Guidedelgado08Nessuna valutazione finora
- BrocadeConfigurationCheatSheet v0.6.2Documento2 pagineBrocadeConfigurationCheatSheet v0.6.2Anonymous O6nbyqOtYBNessuna valutazione finora
- ٨2 - Archer AX10&AX23 (EU) &AX20 (US) 4.6 - QIG - V1Documento2 pagine٨2 - Archer AX10&AX23 (EU) &AX20 (US) 4.6 - QIG - V1acoNessuna valutazione finora
- EE450 Overview Fall 2012Documento88 pagineEE450 Overview Fall 2012Sai KrishnaNessuna valutazione finora
- CS6551 Computer NetworksDocumento39 pagineCS6551 Computer NetworksDinesh KkNessuna valutazione finora
- SV8100 System Maint - 1Documento78 pagineSV8100 System Maint - 1JessieNessuna valutazione finora
- Cnap 1 05 Cabling Lans and WansDocumento33 pagineCnap 1 05 Cabling Lans and WansVo Ngoc HoangNessuna valutazione finora
- PPC Unit 5 Question Bank and AnswersDocumento14 paginePPC Unit 5 Question Bank and Answerschaitali.choudhary2781Nessuna valutazione finora
- CV EuropassDocumento3 pagineCV EuropassCristianAndreiMitroiNessuna valutazione finora