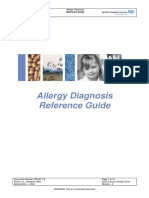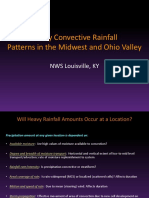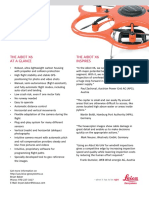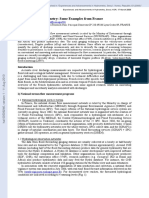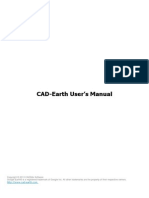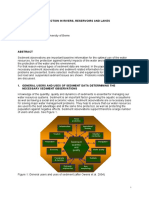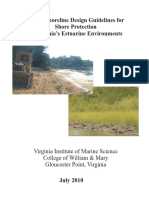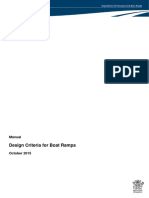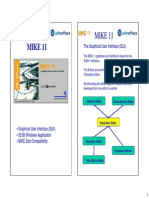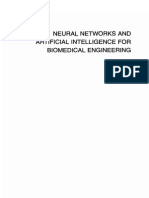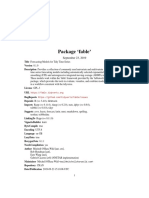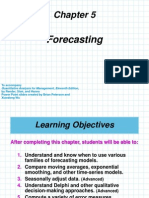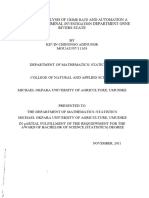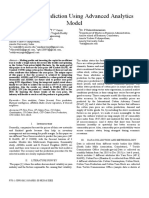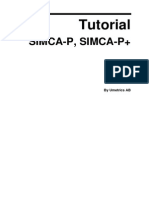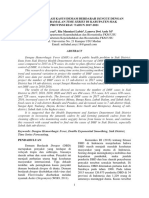Documenti di Didattica
Documenti di Professioni
Documenti di Cultura
Mike Week 4 - 2in1
Caricato da
vanjadamjanovicTitolo originale
Copyright
Formati disponibili
Condividi questo documento
Condividi o incorpora il documento
Hai trovato utile questo documento?
Questo contenuto è inappropriato?
Segnala questo documentoCopyright:
Formati disponibili
Mike Week 4 - 2in1
Caricato da
vanjadamjanovicCopyright:
Formati disponibili
MIKE 11
MIKE 11
MIKE 11
MIKE 11
The Graphical User Interface (GUI).
The MIKE 11 graphical user interface is based on five Editor interfaces. The Editors are synchronised together using the Simulation Editor. Synchronising the editors together enables links to be developed from one editor to another. Network Editor
Cross Section Editor
Simulation Editor
Graphical User Interface (GUI). 32 Bit Windows Application. MIKE Zero Compatibility.
Boundary Editor Parameter Editors Time Series Editor
MIKE 11
Simulation Editor
MIKE 11
Simulation Editor
The Input page.
Browse for files
The Simulation Editor displays the contents of a simulation file. A project or study may consist of many simulation files (*.sim11) enabling the input files and computational parameters for each simulation to be stored individually.
The Model page.
Select the type(s) of simulation model(s) required by marking the check boxes
Open editor file.
Select the simulation modes.
The input page specifies the file types required for the corresponding model selections on the model page. The Input page sets up dynamic links between the editors. (e.g. a cross section data base will be linked to a network file)
The model page specifies the type of model to be used and the simulation mode.
MIKE 11
MIKE 11
Simulation Editor
The Simulation page.
Calculates the maximum simulation period from the given input files.
Simulation Editor
The Results page.
Specify the result file name or select using the browse button.
Storing frequency is a multiple of the time step specified on the Simulation page.
Select type of initial conditions. Green lights indicate the inputs are valid.
The simulation page contains the initial conditions, computational time and time step.
The Start page.
A simulation cannot be started when a red light indicator is present. Validation messages display error messages indicated by the red status light
MIKE 11
Network Editor
MIKE 11
Toolbars
The network editor consists of a Graphical View and a Tabular View. The Graphical View displays the model branch network over a background image of the study area.
Display Tabular View
Many of the menu selections are available directly from the MIKE 11 tool bar. Placing the cursor over a tool button will display the tool button function.
File ,new, open and save tools Cut,copy & paste tools. Print and help tools. Graphical view zoom tools Time Series Editor tools. Network Editor tools.
Parameters Editor search tools. Cross Section Editor tools.
Right mouse click on tool bar panel to display Toolbars dialog box.
Graphical View Exercise Open the network editor by pressing on the edit button on the simulation editor. This opens the horizontal view
MIKE 11
MIKE 11
Network Editor Graphical View
Network Editor Graphical View
Items can be displayed or hidden by toggling the check marks under the View / Network menu.
Selected items can be edited using the pop up dialog. Access pop up dialog using right mouse button click.
The Graphical View displays all items over a backdrop image of the model area giving a complete overview of the simulation setup. The Graphical View maintains the correct aspect ratio when the view is magnified using the zoom functions.
A model can be setup and edited entirely using the Graphical View. Mike 11 will automatically setup the tabular data while you work in a graphical view. All model network items can be inserted, edited and deleted directly from the Graphical View.
MIKE 11
Network Editor
The backdrop image can consist of any number of layers. These layers can be imported and displayed using the Layer menu
MIKE 11
Network Editor
Editing data describing the River Network. Definition of River Setup : Digitized River Network River Branches Hydraulic Structures - Weirs, - Culverts, - Regulating, - Controllable Weir/Gate, - Dambreak
Backdrop image, grid and other layers can be edited using the pop up dialog box. Access pop up dialog using right mouse button click.
Exercise Click the right mouse key and delete the two background images Select Layer | Import and import the two GIF files Vida400.gif and Vida400-bw.gif. In explorer open the two .gifw text files and examine the format
Editor-file: *.nwk11
MIKE 11
MIKE 11
Network Editor
- Tabular View
The Tabular View contains all information relating to the model setup. Information displayed in the Tabular View is dynamically linked to the Graphical View and will automatically update the graphical display.
Tabular View
Network Editor
The Points page.
- Tabular View
Information can be edited in the data entry panel.
Information can be edited in the overview panel. Selected point is highlighted on the Graphical View by a rectangular marker.
The Points Page contains a complete list of digitised points in the model setup. Points can be connected in series to form a model branch. The point chainage can be user specified or default. The default chainage of a point is calculated as the linear distance between neighbouring points on the Graphical View.
Graphical View
MIKE 11
MIKE 11
Network Editor
- Tabular View The Branches page.
Branch Definitions.
Network Editor
- Tabular View
The Weir page.
Weir definition. Weir parameters. Information can be edited in the overview panel. Input weir geometry.
Selected branch is highlighted on the Graphical View.
Information can be edited in the overview panel. Selected weir is highlighted on the Graphical View.
The Branches Page contains a complete list of model branches, connectivity, flow direction and branch types.
Definition of River Branches: Topo ID River Name Upstream Chainage [m] Downstream Chainage [m] Branch type (Regular or Link channel) Upstream connection to other Branches Downstream connection to other Branches Maximum x
MIKE 11
MIKE 11
Network Editor
- Tabular View
The Culverts page.
Culvert definition. Culvert parameters.
Network editor
Setup of Channel Network
0.000 Choose the required culvert type from the drop down list.
R_A 0.000 - 10,400
3.000
R_B 3.000 - 15,000
10.400 15.000 15.000
Information can be edited in the overview panel. Selected culvert is highlighted on the Graphical View.
R_C 15,000 - 25,000
25.000
Name
Upstream End 0000 3,000 15,000
Downstream End 10,400 15,000 25,000
Upstream Connection R_B 15,000
Downstream Connection R_C 15,000 R_C 15,000 -
Other hydraulic Structures in MIKE 11 Regulating Structures Control Structures Dambreak Structures
R_A R_B R_C
MIKE 11
MIKE 11
Network Editor
Grid-point spacing in River Branches
Chainage [m] : 20,000 28,000 32,000 40,000
Cross Section Editor
Raw Data View.
The Cross Section Editor displays the contents of the cross section data base through the Raw Data View. The cross section data can be edited using the tabular view or the graphical view.
Max. dx = 5,000 m
Max. dx = 3,000 m
Changes made in the cross section editor will automatically be transferred to the Network Editor for display in the Graphical View
Max dx > 8,000 m
H-point with cross section from Database H-point with interpolated Cross Section Q-point Q-POINTS are then inserted halfway between H-points and at all structure locations
H-POINTS are located at the start and end of each branch and where cross section from the Database exists. Interpolated sections are inserted where the distance between cross sections is larger than Max. dx
Tree View
Tabular Raw Data View
Graphical Raw Data View
10
MIKE 11
MIKE 11
Cross Section Database
Database file has the file extension *.xns11, it can contain several cross-sections, each identified by: River Name Topo ID Chainage Each cross-section in a database has information Raw data (X,Z-values defining the bed level) Processed Data (Hydraulic Parameters e.g Cross-sectional Area, Hydraulic Radius, Storage width, Surface area )
Raw Data
Raw Data:
M = 10 M = 30
Datum Flood Plain River channel
Bed level Section Type: Datum: Radius Type: Markers Divide Section:
x,z coordinates Open / Closed Reference level Resistance or Hydraulic Radius Right and left river bank Divide in River and Flood Plain channel / Active and passive section for morphological update Level of divide for River and Flood Plain Channel Relative Resistance. Transverse adjustment of bed resistance.
Level of Divide: Resistance:
11
MIKE 11
MIKE 11
Cross Section Editor
Raw cross section data can be edited in the graphical view using the pop up dialog box. (right mouse button) Choose the edit mode by placing a check mark in the pop up menu
Cross Section Editor
A history of cross sections selected in the tabular view will be displayed in the graphical view as a grey shadow. To clear the history select the clear command on the pop up menu. Display options for the graphical view can be set using the Settings command on the pop up menu
Pop up edit menus can be activated for each branch, topo-id or chainage.
Processed data will be updated automatically when a raw cross section is edited.
Resets the bank markers.
Display the processed data.
12
MIKE 11
MIKE 11
Cross Section Editor
Resistance Radius vs. Hydraulic Radius
B A
y
Cross Section Editor
Left and Right Bank Markers
Effective Area
P
Resistance Radius:
1 R* = y y db A0
Smooth transition from deep to shallow
Hydraulic Radius:
RH =
A P
Includes more accurate side wall effects in deep narrow channels
Processed data is computed ONLY between Left (1) and Right (3) Bank Marker
13
MIKE 11
MIKE 11
Cross Section Editor Processed Data
Cross Section Editor
Processed Data View.
Select the number of processed data points.
Select the data display type.
Each Record includes: Area, Hydr.Radius, Width, Conveyance calculated for different Water Levels Additional Flooded Area (optional) Resistance factor (optional) Data editor includes: Tree View listing all sections Tabular View of hydraulic parameters Graphical View of selected parameter
Protects manual data editing from automatic update.
Pop up dialog box in graphical view enables history plotting and erasing.
14
MIKE 11
MIKE 11
Cross Section Editor
Cross section display settings.
The cross section display setting are accessed from the Setting menu of Mike 11. The settings control the display, edit and mouse sensitivity functions on the Graphical View of the Cross Section Editor. Choose the settings that suit the way you work.
Choose the attributes for all graphical objects. Double click the tick marker to display or hide the items on the Graphical View.
Cross Section Editor
Insert new river (test), topoid (DID-98), chainage (0)
Type in X,Z raw data
Set Bank Markers
Compute Processed data
Select the datum type for plotting cross sections.
Exercise In the Processed data table work with the various editing and display facilities, manual editing of processed data records computing additional levels of processed data graphing the various hydraulic parameters changing bank markers in Raw data compute processed data
15
MIKE 11
MIKE 11
New Cross Sections
Boundary Conditions
Boundary conditions applied at external boundaries and internal boundaries
Q Q Q
Discharge, Q :
Upstream of River Lateral Inflow Closed End (Q=0) Discharge Control Pump
h or Q/h
Exercise: Open the cross section editor, and locate the river SEJERS-BK NED Right click on chainage 818 and copy this cross section to BIRD CREEK chainage 0 and 2450, specifying the Topo-ID DID-98 Repeat this procedure by copying VIDAA-MAG chainage 53 (Topo-ID TOPO-92) to RABBIT RIVER chainage 0 and 3775.
Water Level, h :
Downstream River boundary Outlet in Sea (tide, wind) Water level control Downstream Boundary (Never upstr.) Critical Outflow from Model
Q/h Boundary :
Observe that cross sections at each end of the new branches are now plotted on the Network View
In general, Boundaries should be located where Boundary Condition is not affected by the system. - and where key investigation area is not directly affected by boundary condition.
16
MIKE 11
Boundary Editor
MIKE 11
DFS Time Series Editor
The Time Series Editor stores and displays all time series data files (*.dfs0) used in MIKE 11. A time series file may store multiple time series, provided the time scale and time increments are identical. Time series may be edited graphically or manually in the tabular view
Pop up dialog box provides edit tools and settings.
The Boundary Editor contains a boundary specification in the upper part of the window with and overview of all boundary conditions in the lower section. Boundary conditions can be inserted manually or updated automatically using the Insert Boundary function in the pop up dialog of the Network Editor.
Set the required boundary type from the drop down list. Select a time series file that contains the boundary data. Select the required item from the time series file. Use the Edit button to display and edit the time series data using the Time Series Editor. Overview of model boundary conditions.
Editor-file: *.bnd11
Exercise Open the boundary file (vida96-3.bnd11) from the simulation editor and study the content. You will see that it only has boundary conditions for 8 open boundaries, well have to define for the two new branches
Selected points are highlighted on the graphical view.
17
MIKE 11
MIKE 11
DFS Time Series Editor
The time series selector is used when the Items button on the Boundary Editor is activated. The DFS Selector displays a list of valid and/or invalid data types available in the time series file. Select a valid data type to apply the time series to the current boundary condition.
Green light indicator signifies a valid data type, red light for invalid data types.
DFS Time Series Editor
File Properties.
Overview of items in the time series file. Add, Insert or Delete time series to and from the DFS file.
Graphical Settings.
Indicates the type of boundary condition requested for the current boundary..
Choose the attributes for all graphical objects.
Indicates the boundary conditions selected
Double click the tick marker to display or hide the items on the Graphical View.
18
MIKE 11
Create a NewTimeseries
MIKE 11
HD Parameter Editor
The HD Parameter Editor displays supplementary simulation data.
The Initial page.
Specify global initial conditions in this panel Local initial conditions can be input here using the Insert function on the Network Editor popup dialog
Exercise: On the MIKE 11 Toolbar, select NewTimeseriesBlank Timeseries Select Equisistant Calender Axis, timestep 0 00:15:00 (15min), 360 timesteps Select Name as Tide, Type=Water Level, and press OK On the TimeSeries Editor, select the Calculation Button Enter the expression i1=sin(n-1)
The Resistance page.
Specify global resistance number and type.
Local resistance conditions can be input here using the Insert function on the Network Editor popup dialog
19
MIKE 11
HD Parameter Editor
Specify global solution method.
Local solution methods can be input here using the Insert function on the Network Editor popup dialog
Mark the check boxes to save additional information to the result file.
20
Potrebbero piacerti anche
- Demo Un Tables 5Documento2 pagineDemo Un Tables 5vanjadamjanovicNessuna valutazione finora
- Allergy Diagnosis Reference GuideDocumento10 pagineAllergy Diagnosis Reference GuidevanjadamjanovicNessuna valutazione finora
- Crossing MethodsDocumento9 pagineCrossing Methodspramodkv38Nessuna valutazione finora
- Princess Paper DollsDocumento1 paginaPrincess Paper DollsRaluca RalucaNessuna valutazione finora
- UAS Aibotix Brochure MappingDocumento4 pagineUAS Aibotix Brochure MappingvanjadamjanovicNessuna valutazione finora
- Heavy Rain PatternsDocumento13 pagineHeavy Rain PatternsvanjadamjanovicNessuna valutazione finora
- Flow Measurement Methods in Open ChannelsDocumento227 pagineFlow Measurement Methods in Open ChannelsWILBER CUTIMBO CHOQUE100% (1)
- AERIAL INDUSTRIAL INSPECTION WITH THE AIBOT X6Documento4 pagineAERIAL INDUSTRIAL INSPECTION WITH THE AIBOT X6vanjadamjanovicNessuna valutazione finora
- Winter Weather Forecast: Frontogenesis and Q VectorsDocumento3 pagineWinter Weather Forecast: Frontogenesis and Q VectorsvanjadamjanovicNessuna valutazione finora
- UAS Aibotix Waypoint FlightDocumento2 pagineUAS Aibotix Waypoint FlightvanjadamjanovicNessuna valutazione finora
- Challenges in Hydrometry: Some Examples From FranceDocumento8 pagineChallenges in Hydrometry: Some Examples From FrancevanjadamjanovicNessuna valutazione finora
- Measurement DevicesDocumento34 pagineMeasurement Devicesವಿನಯ್ ಎಮ್. ಆರ್Nessuna valutazione finora
- Winter Process Pt1Documento5 pagineWinter Process Pt1vanjadamjanovicNessuna valutazione finora
- CAD EarthDocumento62 pagineCAD EarthLuis HaroNessuna valutazione finora
- YwDocumento36 pagineYwBogdan Batakovic100% (2)
- Toe Rock Stability For Rubble Mound Breakwaters: N D H D HDocumento13 pagineToe Rock Stability For Rubble Mound Breakwaters: N D H D HvanjadamjanovicNessuna valutazione finora
- 5619 43 566-NR - 2014-01Documento190 pagine5619 43 566-NR - 2014-01vanjadamjanovicNessuna valutazione finora
- 4 - Permeability and SeepageDocumento124 pagine4 - Permeability and SeepageKhalid AljanabiNessuna valutazione finora
- May 2014 m68 RH Mackie As PublishedDocumento9 pagineMay 2014 m68 RH Mackie As PublishedvanjadamjanovicNessuna valutazione finora
- Manfred SpreaficoDocumento11 pagineManfred SpreaficovanjadamjanovicNessuna valutazione finora
- GazosgeohydDocumento48 pagineGazosgeohydvanjadamjanovicNessuna valutazione finora
- 8Documento25 pagine8vanjadamjanovicNessuna valutazione finora
- May 2014 m68 RH Mackie As PublishedDocumento9 pagineMay 2014 m68 RH Mackie As PublishedvanjadamjanovicNessuna valutazione finora
- LS Design FinalDocumento112 pagineLS Design FinalvanjadamjanovicNessuna valutazione finora
- Wave StudyDocumento14 pagineWave StudyvanjadamjanovicNessuna valutazione finora
- 3962Documento8 pagine3962vanjadamjanovicNessuna valutazione finora
- California Marina Berthing GuidelinesDocumento139 pagineCalifornia Marina Berthing Guidelinesradovanovich_nsNessuna valutazione finora
- Design Manual Boat RampDocumento31 pagineDesign Manual Boat Rampvanjadamjanovic0% (1)
- Mike Week 4 - 2in1Documento20 pagineMike Week 4 - 2in1vanjadamjanovicNessuna valutazione finora
- Corp PresDocumento20 pagineCorp PresvanjadamjanovicNessuna valutazione finora
- Shoe Dog: A Memoir by the Creator of NikeDa EverandShoe Dog: A Memoir by the Creator of NikeValutazione: 4.5 su 5 stelle4.5/5 (537)
- The Yellow House: A Memoir (2019 National Book Award Winner)Da EverandThe Yellow House: A Memoir (2019 National Book Award Winner)Valutazione: 4 su 5 stelle4/5 (98)
- Never Split the Difference: Negotiating As If Your Life Depended On ItDa EverandNever Split the Difference: Negotiating As If Your Life Depended On ItValutazione: 4.5 su 5 stelle4.5/5 (838)
- Hidden Figures: The American Dream and the Untold Story of the Black Women Mathematicians Who Helped Win the Space RaceDa EverandHidden Figures: The American Dream and the Untold Story of the Black Women Mathematicians Who Helped Win the Space RaceValutazione: 4 su 5 stelle4/5 (890)
- Grit: The Power of Passion and PerseveranceDa EverandGrit: The Power of Passion and PerseveranceValutazione: 4 su 5 stelle4/5 (587)
- The Subtle Art of Not Giving a F*ck: A Counterintuitive Approach to Living a Good LifeDa EverandThe Subtle Art of Not Giving a F*ck: A Counterintuitive Approach to Living a Good LifeValutazione: 4 su 5 stelle4/5 (5794)
- The Little Book of Hygge: Danish Secrets to Happy LivingDa EverandThe Little Book of Hygge: Danish Secrets to Happy LivingValutazione: 3.5 su 5 stelle3.5/5 (399)
- Elon Musk: Tesla, SpaceX, and the Quest for a Fantastic FutureDa EverandElon Musk: Tesla, SpaceX, and the Quest for a Fantastic FutureValutazione: 4.5 su 5 stelle4.5/5 (474)
- A Heartbreaking Work Of Staggering Genius: A Memoir Based on a True StoryDa EverandA Heartbreaking Work Of Staggering Genius: A Memoir Based on a True StoryValutazione: 3.5 su 5 stelle3.5/5 (231)
- The Emperor of All Maladies: A Biography of CancerDa EverandThe Emperor of All Maladies: A Biography of CancerValutazione: 4.5 su 5 stelle4.5/5 (271)
- The Hard Thing About Hard Things: Building a Business When There Are No Easy AnswersDa EverandThe Hard Thing About Hard Things: Building a Business When There Are No Easy AnswersValutazione: 4.5 su 5 stelle4.5/5 (344)
- On Fire: The (Burning) Case for a Green New DealDa EverandOn Fire: The (Burning) Case for a Green New DealValutazione: 4 su 5 stelle4/5 (73)
- Devil in the Grove: Thurgood Marshall, the Groveland Boys, and the Dawn of a New AmericaDa EverandDevil in the Grove: Thurgood Marshall, the Groveland Boys, and the Dawn of a New AmericaValutazione: 4.5 su 5 stelle4.5/5 (265)
- The World Is Flat 3.0: A Brief History of the Twenty-first CenturyDa EverandThe World Is Flat 3.0: A Brief History of the Twenty-first CenturyValutazione: 3.5 su 5 stelle3.5/5 (2219)
- Team of Rivals: The Political Genius of Abraham LincolnDa EverandTeam of Rivals: The Political Genius of Abraham LincolnValutazione: 4.5 su 5 stelle4.5/5 (234)
- The Gifts of Imperfection: Let Go of Who You Think You're Supposed to Be and Embrace Who You AreDa EverandThe Gifts of Imperfection: Let Go of Who You Think You're Supposed to Be and Embrace Who You AreValutazione: 4 su 5 stelle4/5 (1090)
- The Unwinding: An Inner History of the New AmericaDa EverandThe Unwinding: An Inner History of the New AmericaValutazione: 4 su 5 stelle4/5 (45)
- The Sympathizer: A Novel (Pulitzer Prize for Fiction)Da EverandThe Sympathizer: A Novel (Pulitzer Prize for Fiction)Valutazione: 4.5 su 5 stelle4.5/5 (119)
- Her Body and Other Parties: StoriesDa EverandHer Body and Other Parties: StoriesValutazione: 4 su 5 stelle4/5 (821)
- Augmented Dickey-Fuller Test - WikipediaDocumento4 pagineAugmented Dickey-Fuller Test - WikipediaVenu GopalNessuna valutazione finora
- On The Use of Wavelets Packet Decomposition For Time Series PredictionDocumento12 pagineOn The Use of Wavelets Packet Decomposition For Time Series PredictionPradeep SinglaNessuna valutazione finora
- Neural Networks and Artificial Intelligence For Biomedical Engineering Ieee Press Series On Biomedical Engineering PDFDocumento314 pagineNeural Networks and Artificial Intelligence For Biomedical Engineering Ieee Press Series On Biomedical Engineering PDFAsina MilasNessuna valutazione finora
- FableDocumento50 pagineFablepatricio fuenmayorNessuna valutazione finora
- Forecasting and PurchasingDocumento25 pagineForecasting and PurchasingPartha Pratim SenguptaNessuna valutazione finora
- Comparing Time Series Models to Predict Future COVID-19 CasesDocumento31 pagineComparing Time Series Models to Predict Future COVID-19 CasesManoj KumarNessuna valutazione finora
- Forecasting 1Documento27 pagineForecasting 1Abhishek KumarNessuna valutazione finora
- Lecture 3 - Time Series Analysis - LecturerDocumento38 pagineLecture 3 - Time Series Analysis - LecturerSubmission PortalNessuna valutazione finora
- BUSN603 11th PPT CH 05Documento84 pagineBUSN603 11th PPT CH 05cpdNessuna valutazione finora
- Unit Ii Getting Started With PandasDocumento35 pagineUnit Ii Getting Started With PandasT. SruthiNessuna valutazione finora
- Market PotentialDocumento13 pagineMarket PotentialBakey AzeneNessuna valutazione finora
- 1.1 The Nature of Time Series DataDocumento19 pagine1.1 The Nature of Time Series DataTrịnh TâmNessuna valutazione finora
- Time Series Analysis of Sales of Petroleum Products in Nigeria (1988-2011)Documento32 pagineTime Series Analysis of Sales of Petroleum Products in Nigeria (1988-2011)Daniel Obasi50% (2)
- On H&MDocumento5 pagineOn H&Msusmit dasNessuna valutazione finora
- Introduction To EconometricsDocumento21 pagineIntroduction To EconometricsTaha BenaddiNessuna valutazione finora
- Listing Prog MatlabDocumento10 pagineListing Prog MatlabYusuf RudianaNessuna valutazione finora
- Subject CT6 Statistical Methods Core Technical Syllabus: For The 2010 ExaminationsDocumento7 pagineSubject CT6 Statistical Methods Core Technical Syllabus: For The 2010 ExaminationsKusuma SaddalaNessuna valutazione finora
- Crime Rate 1Documento57 pagineCrime Rate 1emmanueljohnsonsmileNessuna valutazione finora
- Research ArticleDocumento13 pagineResearch ArticleBerihunMmanayeNessuna valutazione finora
- Anomaly Detection For Mobile NetworkDocumento19 pagineAnomaly Detection For Mobile Networkselahattin AYNessuna valutazione finora
- Zhang TumDocumento18 pagineZhang TumSaikat DasNessuna valutazione finora
- Intro To Business Analytics - Course NotesDocumento47 pagineIntro To Business Analytics - Course NotesSanu DandotiyaNessuna valutazione finora
- MAF551 Budget&BudgetaryControl TimeSeries&SeasonalVariationsAnalysisDocumento10 pagineMAF551 Budget&BudgetaryControl TimeSeries&SeasonalVariationsAnalysismiss aindatNessuna valutazione finora
- John W. Tukey's Work On Time Series and Spectrum AnalysisDocumento25 pagineJohn W. Tukey's Work On Time Series and Spectrum AnalysisShawqi JNessuna valutazione finora
- 16.yarn Price Prediction Using Advanced Analytics ModelDocumento8 pagine16.yarn Price Prediction Using Advanced Analytics Modelkamran raiysatNessuna valutazione finora
- SIMCA-P+ 11 TutorialDocumento159 pagineSIMCA-P+ 11 Tutorialdelira6100% (2)
- Proyeksi Jumlah Kasus Demam Berdarah Dengue Dengan Metode Peramalan Time Series Di Kabupaten Siak Provinsi Riau Tahun 2017-2021Documento10 pagineProyeksi Jumlah Kasus Demam Berdarah Dengue Dengan Metode Peramalan Time Series Di Kabupaten Siak Provinsi Riau Tahun 2017-2021novaelizaNessuna valutazione finora
- Chap11 (Proc Expand)Documento41 pagineChap11 (Proc Expand)smhabbasNessuna valutazione finora
- Burgess PHD Thesis - A Computational Methodology For Modelling The Dynamics of Statistical ArbitrageDocumento370 pagineBurgess PHD Thesis - A Computational Methodology For Modelling The Dynamics of Statistical ArbitragemaynaazeNessuna valutazione finora
- Association Rule Mining - Models and Algorithms (Zhang & Zhang 2002-05-28)Documento248 pagineAssociation Rule Mining - Models and Algorithms (Zhang & Zhang 2002-05-28)jkl31650% (2)