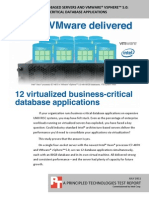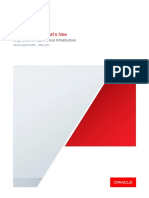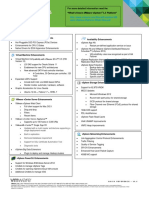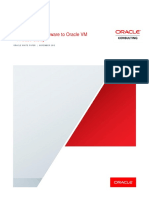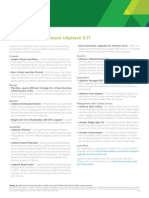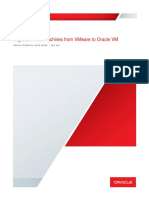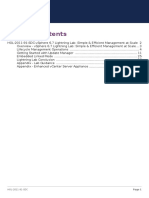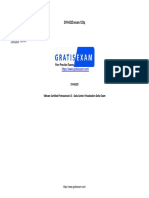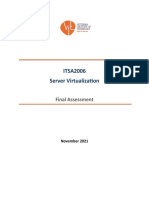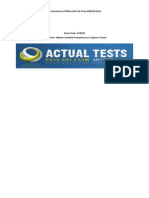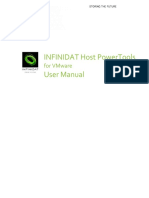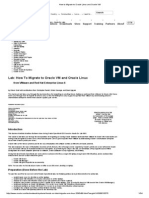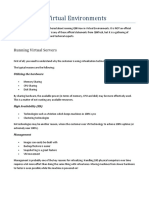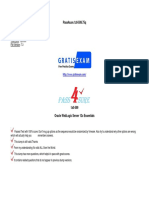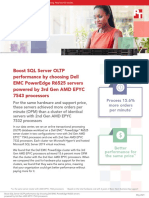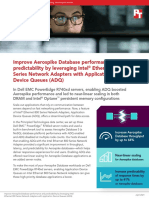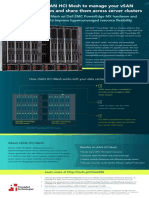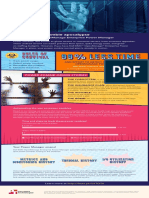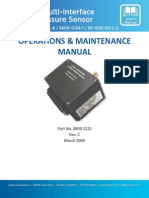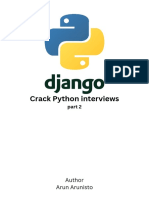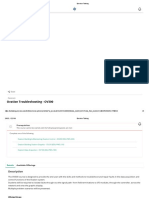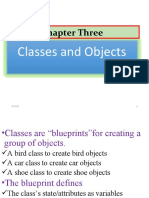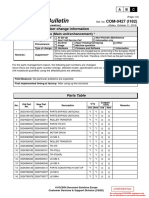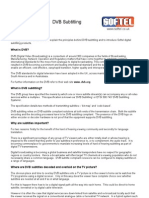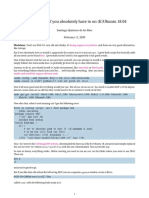Documenti di Didattica
Documenti di Professioni
Documenti di Cultura
Accelerating Virtualized Oracle 12c Performance With Vsphere 5.5 Advanced Features Flash Read Cache and Vmotion
Caricato da
Principled Technologies0 valutazioniIl 0% ha trovato utile questo documento (0 voti)
84 visualizzazioni32 pagineStrong Oracle Database 12c performance is vital to the state of your business. Virtualizing such important workloads requires a reliable and high-performing virtualization platform, along with the right servers and storage. EMC, Cisco and VMware offer proven technologies to meet this need. In addition, newer technologies like vFRC can have a positive impact on database performance by offloading some of the storage I/O onto the local server. This can be beneficial to the intended application and has the potential to improve all applications in a mixed workload environment over time by relieving pressure on shared storage resources.
In our tests, we found that the new release of VMware vSphere 5.5 provided a new feature, vSphere Flash Read Cache, that decrease TPC-H-like OLAP workload processing time by 14 percent. We also found that running these workloads on Oracle Database 12c with the new feature didn’t affect the ability of administrators to complete routine vMotion tasks; with vSphere Flash Read Cache enabled during a vMotion, the migration went smoothly and vFRC continued to cache after the migration completed. This means that the combination of VMware vSphere 5.5 platform, Cisco UCS B200 M3 servers, and EMC VMAX 10K storage was able to provide improved Oracle Database 12c performance using the new vSphere Flash Read Cache feature, which improves the reliability and database response times you deliver for customers and employees alike.
Titolo originale
Accelerating virtualized Oracle 12c performance with vSphere 5.5 advanced features Flash Read Cache and vMotion
Copyright
© © All Rights Reserved
Formati disponibili
PDF, TXT o leggi online da Scribd
Condividi questo documento
Condividi o incorpora il documento
Hai trovato utile questo documento?
Questo contenuto è inappropriato?
Segnala questo documentoStrong Oracle Database 12c performance is vital to the state of your business. Virtualizing such important workloads requires a reliable and high-performing virtualization platform, along with the right servers and storage. EMC, Cisco and VMware offer proven technologies to meet this need. In addition, newer technologies like vFRC can have a positive impact on database performance by offloading some of the storage I/O onto the local server. This can be beneficial to the intended application and has the potential to improve all applications in a mixed workload environment over time by relieving pressure on shared storage resources.
In our tests, we found that the new release of VMware vSphere 5.5 provided a new feature, vSphere Flash Read Cache, that decrease TPC-H-like OLAP workload processing time by 14 percent. We also found that running these workloads on Oracle Database 12c with the new feature didn’t affect the ability of administrators to complete routine vMotion tasks; with vSphere Flash Read Cache enabled during a vMotion, the migration went smoothly and vFRC continued to cache after the migration completed. This means that the combination of VMware vSphere 5.5 platform, Cisco UCS B200 M3 servers, and EMC VMAX 10K storage was able to provide improved Oracle Database 12c performance using the new vSphere Flash Read Cache feature, which improves the reliability and database response times you deliver for customers and employees alike.
Copyright:
© All Rights Reserved
Formati disponibili
Scarica in formato PDF, TXT o leggi online su Scribd
0 valutazioniIl 0% ha trovato utile questo documento (0 voti)
84 visualizzazioni32 pagineAccelerating Virtualized Oracle 12c Performance With Vsphere 5.5 Advanced Features Flash Read Cache and Vmotion
Caricato da
Principled TechnologiesStrong Oracle Database 12c performance is vital to the state of your business. Virtualizing such important workloads requires a reliable and high-performing virtualization platform, along with the right servers and storage. EMC, Cisco and VMware offer proven technologies to meet this need. In addition, newer technologies like vFRC can have a positive impact on database performance by offloading some of the storage I/O onto the local server. This can be beneficial to the intended application and has the potential to improve all applications in a mixed workload environment over time by relieving pressure on shared storage resources.
In our tests, we found that the new release of VMware vSphere 5.5 provided a new feature, vSphere Flash Read Cache, that decrease TPC-H-like OLAP workload processing time by 14 percent. We also found that running these workloads on Oracle Database 12c with the new feature didn’t affect the ability of administrators to complete routine vMotion tasks; with vSphere Flash Read Cache enabled during a vMotion, the migration went smoothly and vFRC continued to cache after the migration completed. This means that the combination of VMware vSphere 5.5 platform, Cisco UCS B200 M3 servers, and EMC VMAX 10K storage was able to provide improved Oracle Database 12c performance using the new vSphere Flash Read Cache feature, which improves the reliability and database response times you deliver for customers and employees alike.
Copyright:
© All Rights Reserved
Formati disponibili
Scarica in formato PDF, TXT o leggi online su Scribd
Sei sulla pagina 1di 32
MARCH 2014
A PRINCIPLED TECHNOLOGIES TEST REPORT
Commissioned by VMware, Inc.
ACCELERATING VIRTUALIZED ORACLE 12C PERFORMANCE WITH
VSPHERE 5.5 ADVANCED FEATURES FLASH READ CACHE AND VMOTION
IT administrators are always looking for ways to improve and fully utilize their
hardware resources. Virtualizing IT infrastructure for critical applications and databases,
such as Oracle Database 12c, has become the IT industry trend, providing the ability to
condense multiple workloads on a single server. VMware vSphere is a purpose-built
hypervisor designed to provide the performance, reliability, and flexibility that these
mission-critical applications require. With new features such as vSphere Flash Read
Cache (vFRC) in vSphere 5.5, VMware can improve Oracle Database 12c performance
while maintaining the reliability features you have come to expect from the platform,
including VMware vMotion.
In the Principled Technologies labs, we set up a four-node VMware vSphere 5.5
cluster using Cisco UCS B200 M3 blade servers and EMC VMAX 10K storage. We ran 10
virtual machines (VMs) on the cluster, each with its own Oracle Database 12c
application, and ran a mix of database workloads simultaneously to gather baseline
performance data. Then, we enabled the new vFRC feature specifically on the OLAP
workloads and ran the tests again. We found that vSphere 5.5 with vSphere Flash Read
Cache-enabled VMs decreased the time it took to run an OLAP workload by up to 14
percent. Additionally, we demonstrated the tried-and-true VMware vMotion
functionality when we enabled the vFRC feature and moved VMs from one server to
A Principled Technologies test report 2
Accelerating virtualized Oracle 12c performance with vSphere 5.5
advanced features Flash Read Cache and vMotion
another. The vFRC-enabled VMs transitioned seamlessly to the other hosts while
continuing to cache on the destination host.
VSPHERE FLASH READ CACHE BOOSTED ORACLE PERFORMANCE
Benefits on the vFRC-enabled VM
Maximizing the performance of your virtualized critical Oracle Database 12c
applications is crucial to the success of your business. As we found in our tests, vSphere
Flash Read Cache in VMware vSphere 5.5 can improve performance without sacrificing
the tools that have become critical to your infrastructure management, such as VMware
vMotion. VMware vFRC is designed to lower application latency by virtualizing server-
side flash storage to provide a high-performing read cache layer.
1
As data on a vFRC-
enabled virtual machine disk (VMDK) is read, vFRC copies the data to a flash resource
pool that is comprised of one or more high-performance, enterprise flash devices at the
individual ESXi host level. As repeated reads begin to occur over time on the vFRC-
enabled VMDK, the VM accesses the data from the flash resource pool, bypassing the
VMDK and the underlying physical storage. Not only can this offload of data from the
storage onto the local server benefit vFRC enabled VMs, it can also relieve shared
storage resources in a mixed workload environment, indirectly improving storage access
performance across the board. See Figure 1 for a detailed diagram of how data is read
by vFRC-enabled VMs in vSphere 5.5.
1
To learn more about vSphere Flash Read Cache, visit www.vmware.com/products/vsphere/features-flash.
A Principled Technologies test report 3
Accelerating virtualized Oracle 12c performance with vSphere 5.5
advanced features Flash Read Cache and vMotion
Figure 1: Detailed view of how vSphere Flash Read Cache
works in vSphere 5.5.
We put the performance of vFRC to the test on a VMware cluster comprised of
Cisco UCS B200 M3 servers with EMC VMAX 10K storage. This combination of VMware
software, Cisco servers, and EMC storage delivered promising results for our virtualized
Oracle Database 12c workloads. See Appendix A for system configuration details, and
Appendix B and Appendix C for detailed testing steps. See the section vSphere Flash
Read Cache configuration in Appendix B for details on our vFRC configuration.
As Figure 2 shows, the baseline configuration with vFRC disabled did not
perform as well as the configuration with vFRC enabled. The baseline configuration took
3 hours and 13 minutes (or 193 minutes) to complete the OLAP test while the
configuration with vFRC-enabled VMs took 2 hours and 46 minutes (or 166 minutes).
Enabling vFRC decreased the time it took to complete the TPC-H-like OLAP workload by
14 percent.
A Principled Technologies test report 4
Accelerating virtualized Oracle 12c performance with vSphere 5.5
advanced features Flash Read Cache and vMotion
Figure 2: Enabling vSphere
Flash Read Cache decreased
the time it took to complete
the TPC-H-like OLAP workload
by 14 percent.
New feature, same performance during vMotion
Servers need occasional maintenance, and the ability to live migrate important
virtualized database workloads is key in avoiding application downtime. This is where
the flexibility of virtualization with VMware vSphere can benefit businesses. VMware
vMotion allows you to perform these live migrations of VMs from one server in a cluster
to another, without causing your workload performance to take a hit.
You can continue to utilize this familiar functionality of vMotion with vSphere
Flash Read Cache, as it checks destination-host compatibility for cache devices when
choosing to migrate vFRC-enabled VMs. Scheduling migrations via vMotion in vSphere
5.5 is the same as previous versions, with the additional choice to migrate the cache
contents with the VM or allow the VM to re-cache once the migration is complete. We
used vMotion to migrate the VMs off one host containing one vFRC-enabled OLAP VM
and two OLTP VMs that were not vFRC enabled. While there are benefits to migrating
the cache with the VM, we chose to allow the cache to re-warm on the destination
server, illustrating that even in situations where the cache has to re-warm, workloads
still benefit from vFRC. The vFRC configuration migrated and continued caching on the
destination server without issue. Figure 3 shows how we performed vMotions in our
testing.
193
166
150
155
160
165
170
175
180
185
190
195
200
Baseline configuration
with vFRC disabled
Configuration
with vFRC enabled
M
i
n
u
t
e
s
Time to complete the OLAP workload
(smaller numbers are better)
In our labs
We achieved max
throughput of up to
23 Gb/s during
vMotion.
Additionally, the
vFRC-enabled OLAP
VM migration took
2 minutes and 6
seconds to
complete.
A Principled Technologies test report 5
Accelerating virtualized Oracle 12c performance with vSphere 5.5
advanced features Flash Read Cache and vMotion
Figure 3: Moving VMs from one host to another with vMotion.
We measured the vFRC hit rate percent on our original host before the vMotion
event and on the target host after the vMotion event. Hit rate is a good measurement of
how well vFRC is performing. We looked at the hit rate percentage in five-minute
intervals during testing. Figure 4 shows the vFRC hit rate percent during our TPC-H-like
OLAP testing. Our vMotion event took 2 minutes and six seconds to complete and
started at the 90-minute mark.
A Principled Technologies test report 6
Accelerating virtualized Oracle 12c performance with vSphere 5.5
advanced features Flash Read Cache and vMotion
Figure 4: The vFRC hit rate
percentage for the original host
before the vMotion event and
for the target host after the
vMotion event.
During the same test, we also measured the total GB of vFRC used by the VMs.
Although similar to the hit rate results, the number of GB used by the VMs presents raw,
quantifiable data that would be subject to scaling in your datacenter. We looked at the
total GB of vFRC in five-minute intervals during testing and at the same times when we
monitored the hit rate. Figure 5 shows the amount of GB of vFRC used by the VMs
during our TPC-H-like OLAP testing. Length and start time for our vMotion event are the
same as Figure 3.
Figure 5: The total GB of vFRC
used by the VMs for the
original host before the
vMotion event and for the
target host after the vMotion
event.
vMotion
0
10
20
30
40
50
60
70
80
0 10 20 30 40 50 60 70 80 90 100 110 120 130 140 150 160 170 180 190
P
e
r
c
e
n
t
Minutes
vFRC hit rate during OLAP testing
Original Host Target Host
vMotion event
0
20
40
60
80
100
120
140
160
180
200
0 10 20 30 40 50 60 70 80 90 100 110 120 130 140 150 160 170 180 190
G
B
u
s
e
d
Minutes
Total vFRC used during OLAP testing
Original Host Target Host
A Principled Technologies test report 7
Accelerating virtualized Oracle 12c performance with vSphere 5.5
advanced features Flash Read Cache and vMotion
WHAT THIS MEANS FOR YOU
Administrators can view the benefits of vFRC-enabled VMs as they apply to their
specialties or focus for their infrastructure. In the following sections, we illustrate the
impact of our results tailored to those specialties or focuses.
What this means for VMware vSphere admins
To keep current with new technology and improvements, VMware looks to
bring increased functionality to vSphere with every release. A major change in vSphere
5.5 comes in the addition of vFRC. With VMware vSphere 5.5, you now have access to
more performance-enhancing features, like vFRC, while using the same interface and
management tools you already use in your virtualized environment. You can upgrade
your infrastructure to version 5.5 from 5.1 and start realizing the benefits of these new
features immediately. VMware vSphere continues to be the flagship for VMware and it
is still a preferred choice of virtualization platforms in various-sized datacenters.
The new vSphere Flash Read Cache feature we tested enables pooling of flash-
based devices into a single vSphere Flash Resource to speed up performance of read-
intensive workloads. As our tests results show, VMware vSphere 5.5 can provide a
powerful platform for critical Oracle Database 12c applications and improve
performance with its new features, while still being able to depend on the reliability and
speed of vMotion.
What this means for Oracle Database 12c admins
Administrators dealing with Oracle Database applications have two main
concerns: performance and reliability. The new vSphere Flash Read Cache feature helps
address the performance concern. For read-heavy OLAP workloads, vSphere 5.5 with
vFRC enabled can increase the performance of your decision support systems. Any
performance increase can translate to getting more from your hardware, which can
mean a delay in upgrading current hardware/purchasing new hardware and any
associated costs, such as Oracle licensing.
Business-critical databases, whether virtualized or bare metal, cannot go down
or work grinds to a halt. With reliability features such as VMware vMotion, which lets
you move VMs from one server to another for maintenance events, and performance-
enhancing features like vFRC, Oracle Database applications can keep working and
improving even if maintenance is needed on your hardware.
What this means for Cisco server admins
Enterprise-class servers, such as the Cisco UCS B200 M3 blade servers we used
in our study, can help deliver high levels of performance and density for virtualized
Oracle Database 12c workloads running on VMware vSphere 5.5 and vFRC. The Cisco
UCS chassis we used in testing is capable of providing up to 80 Gbps of bandwidth
A Principled Technologies test report 8
Accelerating virtualized Oracle 12c performance with vSphere 5.5
advanced features Flash Read Cache and vMotion
without a switch to any blade where vMotion can occur. The VIC 1240 adapter that we
used for the UCS infrastructure enables 40 Gbps to each blade by default. With only a
single FCoE connection to the Fabric Interconnects, the VIC 1240 can burst to 10 Gbps
per Fabric Interconnect or 20 Gbps per blade. This allows you the flexibility you need
when using vFRC or performing vMotion. With our configuration, we were able to push
vMotion throughput up to 23 Gbps. To see how we setup and used our Cisco
components, see the section Hardware and Software in Appendix B.
The Cisco UCS infrastructure features a converged fabric where all systems
management and configuration originates from a pair of redundant Fabric Interconnects
(FI) to allow management of large-scale deployments and migrations from a single
location, easing the job of server admins.
For our flash device, we used an LSI 400GB SLC WarpDrive mezzanine card, sold
by Cisco for their UCS blade servers. By adding the LSI WarpDrive to our flash resource
pool, we not only gained added capacity for read cache, but we also gained the
reliability and durability of SLC solid-state technology, ensuring great underlying
hardware performance for vFRC.
By pairing this Cisco architecture with the performance enhancing and reliability
features of VMware vSphere 5.5 and vFRC, you can ensure you get the most out of
mission-critical workloads.
What this means for EMC VMAX storage admins
The storage solutions that storage administrators choose can greatly affect the
performance of critical Oracle Database 12c workloads running on vFRC-enabled VMs.
The EMC VMAX 10K we used in our tests is an enterprise-class storage array that is
tiered with EFD, FC, and SATA disks leveraging FAST technology. This ability to choose
from various tiered I/O performance levels ensures you get the storage I/O needed to
run a virtualized mixed Oracle Database 12c environment, regardless of the specific
storage demands for each virtual workload. In a virtualized environment like a typical
VMware vSphere 5.5 cluster, the ability to provide different levels of performance
capabilities to each workload while still carefully managing storage resources is crucial.
VMAX 10K features like QOS service levels, dynamic host I/O limits, and storage tiering
make it easy to ensure hypervisor hosts and virtual machines that need more I/O get the
storage resources they need, while still providing reliable service to other hosts in the
environment.
With the read caching capabilities of vSphere Flash Read Cache, frequently read
data is moved from external storage to a local flash device on a server. The vFRC
enabled workloads and increased reads being serviced by the underlying flash device
have a closer data locality as more storage I/O becomes available. This additional
headroom allows storage administrators to see potential increases in storage
A Principled Technologies test report 9
Accelerating virtualized Oracle 12c performance with vSphere 5.5
advanced features Flash Read Cache and vMotion
performance for other workloads in the environment during times of peak utilization. To
see how we configured our storage layout for the VMAX 10K, see the section titled
Storage Layout in Appendix B.
IN CONCLUSION
Strong Oracle Database 12c performance is vital to the state of your business.
Virtualizing such important workloads requires a reliable and high-performing
virtualization platform, along with the right servers and storage. EMC, Cisco and
VMware offer proven technologies to meet this need. In addition, newer technologies
like vFRC can have a positive impact on database performance by offloading some of the
storage I/O onto the local server. This can be beneficial to the intended application and
has the potential to improve all applications in a mixed workload environment over time
by relieving pressure on shared storage resources.
In our tests, we found that the new release of VMware vSphere 5.5 provided a
new feature, vSphere Flash Read Cache, that decrease TPC-H-like OLAP workload
processing time by 14 percent. We also found that running these workloads on Oracle
Database 12c with the new feature didnt affect the ability of administrators to
complete routine vMotion tasks; with vSphere Flash Read Cache enabled during a
vMotion, the migration went smoothly and vFRC continued to cache after the migration
completed. This means that the combination of VMware vSphere 5.5 platform, Cisco
UCS B200 M3 servers, and EMC VMAX 10K storage was able to provide improved Oracle
Database 12c performance using the new vSphere Flash Read Cache feature, which
improves the reliability and database response times you deliver for customers and
employees alike.
A Principled Technologies test report 10
Accelerating virtualized Oracle 12c performance with vSphere 5.5
advanced features Flash Read Cache and vMotion
APPENDIX A SYSTEM CONFIGURATION INFORMATION
Figure 6 provides detailed configuration information for the test systems.
System 4x Cisco UCS B200 M3 server
General
Number of processor packages 2
Number of cores per processor 8
Number of hardware threads per core 2
System power management policy Default
CPU
Vendor Intel
Name Xeon
Model number E5-2680
Stepping 7
Socket type LGA2011
Core frequency (GHz) 2.7
Bus frequency 8.00 GT/s
L1 cache 32KB +32KB
L2 cache 256KB per core
L3 cache 20MB
Platform
Vendor and model number Cisco UCS B200 M3
Motherboard model number Cisco FCH1607GV4
BIOS name and version Cisco B200M3.2.1.1a.0.121720121447
BIOS settings Default
Memory modules
Total RAM in system (GB) 320
Vendor and model number 16x Cisco UCS-MR-1X162RY-A16, 8x Cisco UCS-MR-1X082RY-A
Type PC3-12800
Speed (MHz) 1,600
Speed running in the system (MHz) 1,333
Size (GB) (16x) 16, (8x) 8
Number of RAM module(s) 24 (16 + 8)
Chip organization Double-sided
Rank Dual
Hypervisor
Name VMware vSphere 5.5.0
Build number 1331820
Language English
RAID controller
Vendor and model number LSI MegaRAID SAS 2004
Firmware version 20.10.1-0100
A Principled Technologies test report 11
Accelerating virtualized Oracle 12c performance with vSphere 5.5
advanced features Flash Read Cache and vMotion
System 4x Cisco UCS B200 M3 server
Hard drives
Vendor and model number Seagate A03-D146GC2
Number of drives 2
Size (GB) 146
RPM 15,000
Type SAS
SSD cache drive
Vendor and model number LSI UCSB-F-LSI-400S SLC WarpDrive
Number of drives 1
Size (GB) 400
RPM n/a
Type PCI-E
Converged I/O adapters
Vendor and model number Cisco UCSB-MLOM-40G-01, Cisco UCS-VIC-M82-8P
Type mLOM, Mezzanine
Virtual machine operating system
Name Oracle Enterprise Linux Release 6.5
Kernel 3.8.13-26.2.1.el6uek.x86_64
Language English
Database software Oracle Database 12c Build 12.2.0.1
Database benchmarks
Benchmark 1 HammerDB v2.15
Benchmark 2 DVD Store 2.1
Figure 6: Configuration information for the systems used in our tests.
Figure 7 provides the firmware information for the Cisco hardware we used in our tests.
UCS 5108 chassis Firmware version
UCS Manager 2.2(1b)
UCS 2208XP IO Module 1 & 2 2.2(1b)
UCS 6248UP Fabric Interconnect 1 & 2 5.2(3)N2(2.21b)
UCS B200 M3 blades Firmware version
BIOS B200M3.2.2.1a.0.111220131105
CIMC Controller 2.2(1b)
UCS VIC 1240 2.2(1b)
Figure 7: Firmware information for the Cisco hardware used in our tests.
A Principled Technologies test report 12
Accelerating virtualized Oracle 12c performance with vSphere 5.5
advanced features Flash Read Cache and vMotion
APPENDIX B WHAT WE TESTED
Hardware and software
In our test bed, we configured the Cisco UCS 5108 Blade Server chassis with four cables coming from each FEX
(eight in total), going into two UCS 6248UP Fabric Interconnects (FIs). We then cabled each FI via four 10Gb Ethernet
port and one 8Gb FC port to two Cisco Nexus 5548UP switches, with two Ethernet links from each FI connected to each
switch, resulting in a fully redundant infrastructure. We aggregated each set of four Ethernet ports into a port channel to
ensure maximum bandwidth. Figure 8 illustrates our test bed.
Figure 8: The test bed used in testing and how components were connected.
We then configured four Cisco UCS B200 M3 blade servers with VMware vSphere 5.5. On a separate rack server,
we configured a VMware vCenter server, connected it to the UCS chassis network, and created a cluster in the VMware
A Principled Technologies test report 13
Accelerating virtualized Oracle 12c performance with vSphere 5.5
advanced features Flash Read Cache and vMotion
vSphere Web Console using the four blade servers. We created two vSphere vSwitches on each blade server: the first for
VM management and Oracle Application connections and the second for vMotion traffic. Each vMotion vSwitch had a
maximum MTU of 9,000 bytes and used four uplink ports (physical NICs). The management and Oracle Application
vSwitches used two of those uplink ports.
For the vMotion network specifically, we setup multi-NIC vMotion on the vSphere hosts according to VMware
best practices.
2
In the Networking inventory area of the vSphere client, we created two VMkernels on the vMotion
vSwitch. We assigned two ports on the vMotion subnet to each, and configured teaming and failover. For the first
VMkernel, we assigned the first uplink as active and the second as standby. On the second, we assigned the first uplink
as standby and the second as active. The vMotion network used Jumbo Frames (MTU 9000).
Virtual machine
We had ten VMs total: two OLAP VMs to run the TPC-H-like workload and eight OLTP VMs to run the TPC-C-like
workload. The two OLAP VMs had eight vCPUs and 200GB of RAM each. The eight OLTP VMs each had two vCPUs and
48GB of RAM. The OLAP VMs had one OS VMDK, four data VMDKs, four temp VMDKs, and four redo log VMDKs. We
split the four VMDKs in each group across four LUNs on our storage. The OLTP VMs each had one OS VMDK, one data
VMDK, and one redo log VMDK. Our VM virtual NICs used the VMXNET3 type, as it offers the latest paravirtualized
benefits for VM NICs.
vSphere Flash Read Cache configuration
For our vSphere Flash Read Cache configuration, we configured a flash resource pool on each host, comprised of
a single LSI 400GB SLC WarpDrive installed in each Cisco UCS B200 M3 server. At the VM level, we configured the four
data VMDKs on each OLAP workload VM to use vFRC. We divided the available capacity in the flash resource pool by
four (92 GB) and configured each vFRC-enabled data VMDK to use that much cache capacity. For our cache block size,
we set each VMDK cache to a 32KB block size to match the configured Oracle database block size of our OLAP workload.
We did not configure vFRC for our OLTP workload VMs. See Figure 9 for a detailed look at our OLAP vFRC configuration.
2
kb.vmware.com/selfservice/microsites/search.do?language=en_US&cmd=displayKC&externalId=2007467
A Principled Technologies test report 14
Accelerating virtualized Oracle 12c performance with vSphere 5.5
advanced features Flash Read Cache and vMotion
Figure 9: The vFRC configuration for the OLAP VMs used in our testing.
Test tools
HammerDB is an open-source benchmark tool that tests the database performance of many leading databases,
including Oracle Database, Microsoft SQL Server, PostgreSQL, MySQL, and more. The benchmark includes two built-
in workloads derived from industry-standard benchmarks: a transactional (TPC-C-like) workload and a data warehouse
(TPC-H-like) workload. For this study, we used the data warehouse workload. Our tests were not official TPC results and
are not comparable in any manner. For more information about HammerDB, visit hammerora.sourceforge.net.
We used the DVD Store Version 2.1 (DS2) benchmarking tool for our TPC-C like workload. DS2 models an online
DVD store, where customers log in, search for movies, and make purchases. DS2 reports these actions in orders per
minute (OPM) that the system could handle, to show what kind of performance you could expect for your customers.
A Principled Technologies test report 15
Accelerating virtualized Oracle 12c performance with vSphere 5.5
advanced features Flash Read Cache and vMotion
The DS2 workload also performs other actions, such as adding new customers. For more information about the DS2 tool,
see www.delltechcenter.com/page/DVD+Store.
Storage layout
Physical and virtual storage
In our labs, we configured the EMC VMAX 10K array according to best practices. We coordinated with EMC
VMAX 10K engineers on management access, cabling, tiering, and monitoring. Figure 10 shows how we connected the
components.
Figure 10: Diagram of the VMAX 10K
We followed EMC best practices for allocating high-performance storage volumes for the vSphere VMDKs
associated with the Oracle data, temporary tablespaces, and redo logs. Though we had three configured tiers on our
VMAX 10K, we used two tiers of storage in our tests: a top performance tier comprised of EFD and FC disks, and a middle
performance tier of EFD, FC, and SATA disks. From the VMAX 10K management console, we created four 512GB volumes
A Principled Technologies test report 16
Accelerating virtualized Oracle 12c performance with vSphere 5.5
advanced features Flash Read Cache and vMotion
in the top tier and four 4TB volumes in the middle tier. The volumes in the top tier held the virtual disks containing the
Oracle OLTP and OLAP databases as well as the OLTP redo logs. The middle tier volumes held virtual disks containing
operating system data and the remaining Oracle disks (system files, OLAP temp tablespace, and OLAP redo logs). See
Figure 11 for the storage layout of OLAP and OLTP VMs.
Figure 11: Logical layout of Oracle storage on the EMC VMAX 10K.
Performance test scenarios and workflow
Baseline
To determine the impact vFRC and vMotion have on performance, we needed to develop a baseline score. To do
so, we ran our TPC-H-like and TPC-C-like workloads against our ten VMs without any other factor involved. We gathered
esxtop data, the benchmark scores, and the time to run the TPC-H-like workload to establish our baseline results.
vFRC enabled
Once we had our baseline scores, we wanted to determine the impact of vFRC on performance scores. We reset
everything to default states and enabled vFRC. We split the full amount of the available cache equally across the four
data VMDKs on the two OLAP VMs. We then ran our workloads against the ten VMs as we did in the baseline run. We
gathered esxtop data, the benchmark scores, the time to run the TPC-H-like workload, and the cache data to determine
our new results.
A Principled Technologies test report 17
Accelerating virtualized Oracle 12c performance with vSphere 5.5
advanced features Flash Read Cache and vMotion
vFRC and vMotion event
Lastly, we wanted to gauge the effect of a vMotion event on the performance with vFRC enabled, and prove that
vFRC and vMotion can work together. After resetting all of our testbed to the default state, we again setup and ran the
same vFRC test as our previous run. Using the time to complete the TPC-H-like workload in our previous run, we marked
the halfway point in our run, and performed a vMotion event on one OLAP and two OLTP VMs. We then let the
workloads finish on their new hosts. We gathered esxtop data, benchmark scores, time to run the TPC-H-like OLAP
workload, cache data from both the destination and the target hosts, and vMotion network data to determine our new
results.
A Principled Technologies test report 18
Accelerating virtualized Oracle 12c performance with vSphere 5.5
advanced features Flash Read Cache and vMotion
APPENDIX C HOW WE TESTED
Installing VMware vSphere 5.5 (ESXi) on the Cisco UCS B200 M3 blades
1. Insert the disk, and boot from disk.
2. On the Welcome screen, press Enter.
3. On the End User License Agreement (EULA) screen, press F11.
4. On the Select a Disk to Install or Upgrade Screen, select the relevant volume on which to install ESXi, and press
Enter.
5. On the Please Select a Keyboard Layout screen, press Enter.
6. On the Enter a Root Password Screen, assign a root password and confirm it by entering it again. Press Enter to
continue.
7. On the Confirm Install Screen, press F11 to install.
8. On the Installation complete screen, press Enter to reboot.
9. Repeat steps 1-8 for each B200 M3 blade.
Configuring ESXi after Installation
1. On the ESXi 5.5 screen, press F2, enter the root password, and press Enter.
2. On the System Customization screen, select Troubleshooting Options, and press Enter.
3. On the Troubleshooting Mode Options screen, select enable ESXi Shell, and press Enter.
4. Select Enable SSH, press Enter, and press ESC.
5. On the System Customization screen, select Configure Management Network.
6. On the Configure Management Network screen, select IP Configuration.
7. On the IP Configuration screen, select set static IP, enter an IP address, subnet mask, and default gateway, and press
Enter.
8. On the Configure Management Network screen, press Esc. When asked to apply the changes, type Y.
9. Repeat steps 1-8 for each B200 M3 blade.
For our vCenter management server, we deployed the vCenter Appliance on a separate ESXi host and configured
it for our environment.
Configuring VM networking on ESXi
1. Log into the vSphere Web Client with the administrator credentials and navigate to the B200 M3 host.
2. In the Manage tab, click on Networking, and in the Virtual switches pane, click the Add host networking button.
3. Select Physical Network Adapter, and click Next.
4. Select New standard switch, and assign to it two of the B200 M3s ports connected to the physical test network.
5. Click Next.
6. Provide a label for the switch, and click Next.
7. Click Next.
8. Click Finish.
9. Select VMkernel adapters in the pane on the left.
10. Click Add Networking.
11. Choose Virtual machine Port Group for a Standard Switch, and click Next.
12. Select the switch you just created, and click Next.
13. Label the network and assign the appropriate VLAN ID, and click Next.
A Principled Technologies test report 19
Accelerating virtualized Oracle 12c performance with vSphere 5.5
advanced features Flash Read Cache and vMotion
14. Click Finish.
15. Click Add Networking again, and choose VMkernel Network Adapter.
16. Choose the switch you created earlier, and click Next.
17. Label the network, choose the appropriate VLAN ID, check Management traffic, and click Next.
18. Use static IPv4 settings, and set the appropriate address. Click next.
19. Click Finish.
20. Repeat steps 1 8 to create a second vSwitch assigning 4 physical ports instead of 2.
21. Click on the new vSwitch, and click Edit.
22. Change the MTU to 9000 Bytes, and click OK.
23. Repeat steps 15 19 to create four vMotion VMkernels (check vMotion traffic instead of Management).
24. For each vMotion VMkernel, click edit and change the NIC settings to 9000 MTUs.
25. Click on Virtual switches in the left hand pane.
26. Click on the vMotion vSwitch, and highlight the first vMotion VMkernel.
27. Click Edit.
28. Go to Teaming and failover, and check Override.
29. Choose one vmnic to be active, and set the rest as Standby.
30. Click OK.
31. Repeat steps 27 through 30 for each of the other three VMkernels each time choosing a different vmnic to remain
active, giving each VMkernel its own vmnic.
Creating the first VM
1. From the B200 M3 host in the vSphere Web Client, navigate to the Virtual Machines page.
2. Click the New Virtual Machine button.
3. At the Select a creation type screen, select Create a new virtual machine, and click Next.
4. Assign a name to the virtual machine, and click Next.
5. Select the B200 M3 host to run the virtual machine, and click Next.
6. Select the first assigned OS Datastore on the external storage, and click Next.
7. At the Select compatibility screen, select ESXi 5.5 and later, and click Next.
8. Choose Linux, and choose Oracle Linux 4/5/6 (64-bit), and click Next.
9. If this is an OLAP VM, choose four CPUs; for an OLTP VM, choose two CPUs.
10. If the is an OLAP VM, provide 200GB RAM; for an OLTP VM, provide 48GB RAM.
11. For New Network, select the switch made previously, and choose the VMXNET3 adapter type.
12. For the first hard disk, assign 60GB for the OLAP VMs; for an OLTP VM, assign 40GB , thick provision eager zeroed,
and the virtual device node SCSI(0:0).
13. From the New device: drop-down menu, select SCSI Controller.
14. Change the new SCSI controllers type to VMware Paravirtual.
15. Add VHDs to the OLTP VMs
a. Add a new hard disk, assign 120 GB, thick provision eager zeroed, and the virtual device node SCSI(1:0). Also
change its location to an appropriate datastore. This will be the Oracle data volume.
b. Add a new hard disk, assign 10 GB, thick provision eager zeroed, and the virtual device node SCSI(1:1). Also
change its location to an appropriate datastore. This will be the Oracle redo logs volume.
16. Add VHDs to the OLAP VMs
A Principled Technologies test report 20
Accelerating virtualized Oracle 12c performance with vSphere 5.5
advanced features Flash Read Cache and vMotion
a. Add four new 120GB VHDs, Thick provision lazy zeroed, assigned to an appropriate datastore. These will hold
the Oracle data.
b. Add four new 10GB VHDs, Thick provision lazy zeroed, assigned to an appropriate datastore. These will hold the
Oracle redo logs.
c. Add four new 30GB VHDs, Thick provision lazy zeroed, assigned to an appropriate datastore. These will hold the
Oracle temp tablespace.
17. Click Next
18. Click Finish.
19. Start the VM.
20. Attach the Oracle Enterprise Linux 6.4 ISO image to the VM and install Oracle Enterprise Linux 6.4 on your VM.
Oracle Linux 6.5 and Oracle Database 12c
We configured each VM with Oracle Linux 6.5 and Oracle Database 12c. For our OLTP VMs, we used a basic
install of Oracle Database 12c and used the local file system for database files: one disk for data; a second disk for redo
logs. For our OLAP VMs, we first installed Oracle Grid Infrastructure and utilized Oracle Automatic Storage Management
to create three four-disk ASM groups for data, redo logs, and temp table spaces. We then installed and configured
Oracle Database 12c utilizing these ASM disk groups for our database files.
Installing Oracle Linux 6.5
1. Insert the Oracle Linux 6.5 DVD into the server, and boot to it.
2. Select Install or upgrade an existing system.
3. If you are unsure of the fidelity of the installation disk, select OK to test the installation media; otherwise, select
Skip.
4. In the opening splash screen, select Next.
5. Choose the language you wish to use, and click Next.
6. Select the keyboard layout, and click Next.
7. Select Basic Storage Devices, and click Next.
8. Select Fresh Installation, and click Next.
9. Insert the hostname, and select Configure Network.
10. In the Network Connections menu, configure network connections.
10. After configuring the network connections, click Close.
11. Click Next.
12. Select the nearest city in your time zone, and click Next.
13. Enter the root password, and click Next.
14. Select Use All Space, and click Next.
15. When the installation prompts you to confirm that you are writing changes to the disk, select Write changes to disk.
16. Select Software Basic Server, and click Next. Oracle Linux installation begins.
17. When the installation completes, select Reboot to restart the server.
Installing VMware Tools
1. Install guest tools or agents.
2. (VMware only) Install VMware Tools on the guest:
Right-click the VM in the Web Client, and select Install/Upgrade VMware Tools.
Log onto the guest as root
A Principled Technologies test report 21
Accelerating virtualized Oracle 12c performance with vSphere 5.5
advanced features Flash Read Cache and vMotion
Mount the CDROM device:
# mount o ro /dev/cdrom /mnt
Untar VMware Tools into a temporary directory:
# tar C /tmp zxf /mnt/VMwareTools-9.4.0-1280544.tar.gz
Run the install script and accept the defaults:
# /tmp/vmware-tools-distrib/vmware-install.pl
Follow the prompts to configure and install VMware tools.
The installer will automatically load the NIC drivers, create a new initrd, and unmount the CD.
Reboot the VM.
Initial configuration tasks
Complete the following steps to provide the functionality that Oracle Database requires. We performed all of
these tasks as root.
1. Disable firewall services. In the command line (as root), type:
# service iptables stop
# chkconfig iptables off
# service ip6tables stop
# chkconfig ip6tables off
2. Set SELinux:
# vi /etc/selinux/config
SELINUX=permissive
3. Modify /etc/hosts to include the IP address of the internal IP and the hostname.
4. Edit 90-nproc.conf:
# vim /etc/security/limits.d/90-nproc.conf
Change this:
* soft nproc 1024
To this:
* - nproc 16384
5. (OLAP VM only) Enable huge pages by adding these lines to /etc/sysctl.conf:
vm.nr_hugepages=61440
vm.hugetlb_shm_group=54321
6. Install 12c RPM packages, resolve package dependencies and modify kernel parameters:
# yum install oracle-rdbms-server-12cR1-preinstall y
7. Install automatic system tuning for database storage through yum:
# yum install tuned
# chkconfig tuned on
# tuned-adm profile enterprise-storage
8. Using yum, install the following prerequisite packages for Oracle Database:
# yum install elfutils-libelf-devel
# yum install xhost
# yum install unixODBC
# yum install unixODBC-devel
# yum install oracleasm-support oracleasmlib oracleasm
9. Create the oracle user account and groups and password:
A Principled Technologies test report 22
Accelerating virtualized Oracle 12c performance with vSphere 5.5
advanced features Flash Read Cache and vMotion
# groupadd -g 1003 oper
# groupadd -g 1004 asmadmin
# groupadd -g 1005 asmdba
# groupadd -g 1006 asmoper
# usermod -G dba,oper,asmadmin,asmdba,asmoper oracle
# passwd oracle
10. Create the /u01 directory for Oracle inventory and software and give it to the oracle user:
# mkdir -p /u01/app/oracle/product/12.1.0/grid
# mkdir -p /u01/app/oracle/product/12.1.0/dbhome_1
# chown -R oracle:oinstall /u01
# chmod -R 775 /u01
11. Edit bash profiles to set up user environments:
# vim /home/oracle/.bash_profile
# Oracle Settings
export TMP=/tmp
export TMPDIR=$TMP
export ORACLE_HOSTNAME=orcl.localdomain
export ORACLE_BASE=/u01/app/oracle
export GRID_HOME=$ORACLE_BASE/product/12.1.0/grid
export DB_HOME=$ORACLE_BASE/product/12.1.0/dbhome_1
export ORACLE_HOME=$DB_HOME
export ORACLE_SID=orcl
export ORACLE_TERM=xterm
export BASE_PATH=/usr/sbin:$PATH
export PATH=$ORACLE_HOME/bin:$BASE_PATH
export LD_LIBRARY_PATH=$ORACLE_HOME/lib:/lib:/usr/lib
export CLASSPATH=$ORACLE_HOME/JRE:$ORACLE_HOME/jlib:$ORACLE_HOME/rdbms/jlib
alias grid_env='. /home/oracle/grid_env'
alias db_env='. /home/oracle/db_env'
# vim /home/oracle/grid_env
export ORACLE_SID=+ASM1
export ORACLE_HOME=$GRID_HOME
export PATH=$ORACLE_HOME/bin:$BASE_PATH
export LD_LIBRARY_PATH=$ORACLE_HOME/lib:/lib:/usr/lib
export CLASSPATH=$ORACLE_HOME/JRE:$ORACLE_HOME/jlib:$ORACLE_HOME/rdbms/jlib
# vim /home/oracle/db_env
export ORACLE_SID=orcl
export ORACLE_HOME=$DB_HOME
export PATH=$ORACLE_HOME/bin:$BASE_PATH
export LD_LIBRARY_PATH=$ORACLE_HOME/lib:/lib:/usr/lib
export CLASSPATH=$ORACLE_HOME/JRE:$ORACLE_HOME/jlib:$ORACLE_HOME/rdbms/jlib
A Principled Technologies test report 23
Accelerating virtualized Oracle 12c performance with vSphere 5.5
advanced features Flash Read Cache and vMotion
Configure disks for ASM (OLAP only)
1. Edit /etc/scsi_id.config:
# echo "options=-g" > /etc/scsi_id.config
2. Record the serial IDs for each disk by running scsi_id /dev/device_id
3. Create /etc/udev/rules.d/99-oracle-asmdevices.rules:
# vim /etc/udev/rules.d/99-oracle-asmdevices.rules
KERNEL=="sd*", SUBSYSTEM=="block", ENV{DEVTYPE}=="disk",
ENV{ID_SERIAL}=="36000c29dbbd2bac74ea0aa589f388847",
NAME+="oracleasm/data01", OWNER="oracle", GROUP="dba", MODE="0660"
KERNEL=="sd*", SUBSYSTEM=="block", ENV{DEVTYPE}=="disk",
ENV{ID_SERIAL}=="36000c298d65f5921ec9b9ce1ddfb915c",
NAME+="oracleasm/data02", OWNER="oracle", GROUP="dba", MODE="0660"
KERNEL=="sd*", SUBSYSTEM=="block", ENV{DEVTYPE}=="disk",
ENV{ID_SERIAL}=="36000c29e67edc3e835800f57463f78bd",
NAME+="oracleasm/data03", OWNER="oracle", GROUP="dba", MODE="0660"
KERNEL=="sd*", SUBSYSTEM=="block", ENV{DEVTYPE}=="disk",
ENV{ID_SERIAL}=="36000c29d29567a601b785ae99e2d7ade",
NAME+="oracleasm/data04", OWNER="oracle", GROUP="dba", MODE="0660"
KERNEL=="sd*", SUBSYSTEM=="block", ENV{DEVTYPE}=="disk",
ENV{ID_SERIAL}=="36000c29412bdfbafafb71f38b64e304b",
NAME+="oracleasm/redo01", OWNER="oracle", GROUP="dba", MODE="0660"
KERNEL=="sd*", SUBSYSTEM=="block", ENV{DEVTYPE}=="disk",
ENV{ID_SERIAL}=="36000c29407694010d5193dfeb5bfddb1",
NAME+="oracleasm/redo02", OWNER="oracle", GROUP="dba", MODE="0660"
KERNEL=="sd*", SUBSYSTEM=="block", ENV{DEVTYPE}=="disk",
ENV{ID_SERIAL}=="36000c29e89341803fb88fd7d178245d1",
NAME+="oracleasm/redo03", OWNER="oracle", GROUP="dba", MODE="0660"
KERNEL=="sd*", SUBSYSTEM=="block", ENV{DEVTYPE}=="disk",
ENV{ID_SERIAL}=="36000c2949482b90b3ff5ba3889f12208",
NAME+="oracleasm/redo04", OWNER="oracle", GROUP="dba", MODE="0660"
KERNEL=="sd*", SUBSYSTEM=="block", ENV{DEVTYPE}=="disk",
ENV{ID_SERIAL}=="36000c29eac8aa5299869b9e7b82069b8",
NAME+="oracleasm/temp01", OWNER="oracle", GROUP="dba", MODE="0660"
KERNEL=="sd*", SUBSYSTEM=="block", ENV{DEVTYPE}=="disk",
ENV{ID_SERIAL}=="36000c29d949d2bf33a733242e5ee06fe",
NAME+="oracleasm/temp02", OWNER="oracle", GROUP="dba", MODE="0660"
KERNEL=="sd*", SUBSYSTEM=="block", ENV{DEVTYPE}=="disk",
ENV{ID_SERIAL}=="36000c29729713c80efcf00499734478c",
NAME+="oracleasm/temp03", OWNER="oracle", GROUP="dba", MODE="0660"
KERNEL=="sd*", SUBSYSTEM=="block", ENV{DEVTYPE}=="disk",
ENV{ID_SERIAL}=="36000c298bc641566583e7000dfda83fe",
NAME+="oracleasm/temp04", OWNER="oracle", GROUP="dba", MODE="0660"
Installing Oracle Grid Infrastructure 12c (OLAP only)
1. Unzip linuxamd64_12c_grid_1of2.zip and linuxamd64_12c_grid_2of2.zip
A Principled Technologies test report 24
Accelerating virtualized Oracle 12c performance with vSphere 5.5
advanced features Flash Read Cache and vMotion
2. Open a terminal to the unzipped database directory.
3. Set the Oracle grid environment.
4. To start the installer, type./runInstaller
5. At the software Updates screen, select Skip updates.
6. In the Select Installation Option screen, select Install and Configure Grid Infrastructure for a Standalone Server, and
click Next.
7. Choose the language, and click Next.
8. In the Create ASM Disk Group screen, choose the Disk Group Name, change redundancy to External.
9. Select the four disks that you are planning to use for the database, and click Next.
10. In the Specify ASM Password screen, write the passwords for the ASM users, and click Next.
11. Leave the default Operating System Groups, and click Next.
12. Leave the default installation, and click Next.
a. Leave the default inventory location, and click Next.
b. Under Root script execution select Automatically run configuration scripts and enter root credentials.
c. In the Prerequisite Checks screen, make sure that there are no errors.
d. In the Summary screen, verify that everything is correct, and click Finish to install Oracle Grid Infrastructure.
e. At one point during the installation, the installation prompts you to execute two configuration scripts as root.
Follow the instructions to run the scripts.
f. At the Finish screen, click Close.
13. To run the ASM Configuration Assistant, type asmca.
14. In the ASM Configuration Assistant, click Create.
15. In the Create Disk Group window, name the new disk group log choose redundancy External (None), select the four
disks for redo logs, and click OK.
16. In the ASM Configuration Assistant, click Create.
17. In the Create Disk Group window, name the new disk group temp choose redundancy External (None), select the
four disks for the temp tablespace, and click OK.
18. Exit the ASM Configuration Assistant.
Creating the ASM disk groups (OLAP only)
1. Login to sqlplus:
# sqlplus / as sysasm
2. Run the following sqlplus commands:
SQL> ALTER DISKGROUP DATA SET ATTRIBUTE 'compatible.asm' = '12.1';
SQL> ALTER DISKGROUP DATA SET ATTRIBUTE 'compatible.rdbms' = '12.1';
SQL> CREATE DISKGROUP REDO external REDUNDANCY disk
'/dev/oracleasm/redo01',
'/dev/oracleasm/redo02',
'/dev/oracleasm/redo03',
'/dev/oracleasm/redo04'
ATTRIBUTE
'au_size'='1M',
'compatible.asm' = '12.1',
'compatible.rdbms' = '12.1';
A Principled Technologies test report 25
Accelerating virtualized Oracle 12c performance with vSphere 5.5
advanced features Flash Read Cache and vMotion
SQL> CREATE DISKGROUP TEMP external REDUNDANCY disk
'/dev/oracleasm/temp01',
'/dev/oracleasm/temp02',
'/dev/oracleasm/temp03',
'/dev/oracleasm/temp04'
ATTRIBUTE
'au_size'='4M',
'compatible.asm' = '12.1',
'compatible.rdbms' = '12.1';
Installing Oracle Database 12c
1. Unzip linuxamd64_12c_database_1_of_2.zip and linuxamd64_12c_database_2_of_2.zip.
2. Open a terminal to the unzipped database directory.
3. Set the Oracle database environment.
4. Run ./runInstaller.sh.
5. Wait for the GUI installer loads.
6. On the Configure Security Updates screen, enter the credentials for My Oracle Support. If you do not have an
account, uncheck the box I wish to receive security updates via My Oracle Support, and click Next.
7. At the warning, click Yes.
8. On the Download Software Updates screen, enter the desired update option, and click Next.
9. On the Select Installation Option screen, select Install database software only, and click Next.
10. On the Grid Installation Options screen, select Single instance database installation, and click Next.
11. On the Select Product Languages screen, leave the default setting of English, and click Next.
12. On the Select Database Edition screen, select Enterprise Edition, and click Next.
13. On the Specify Installation Location, leave the defaults, and click Next.
14. On the Create Inventory screen, leave the default settings, and click Next.
15. On the Privileged Operating System groups screen, keep the defaults, and click Next.
16. Allow the prerequisite checker to complete.
17. On the Summary screen, click Install.
18. Once the Execute Configuration scripts prompt appears, ssh into the server as root, and run the following
commands:
# /home/oracle/app/oraInventory/orainstRoot.sh
# /home/oracle/app/oracle/product/12.1.0/dbhome_1/root.sh
19. Return to the prompt, and click OK.
20. Once the installer completes, click Close.
Create the HammerDB database (OLAP only)
We used the following script to create our HammerDB database:
#!/bin/ksh
#############################
# create tpch database
#############################
echo 300GB database creation started at `date`
A Principled Technologies test report 26
Accelerating virtualized Oracle 12c performance with vSphere 5.5
advanced features Flash Read Cache and vMotion
sqlplus /NOLOG <<!
connect / as sysdba
set echo on
set timing on
shutdown abort;
startup pfile=?/dbs/inittpch.ora nomount;
create database
controlfile reuse
set default bigfile tablespace
logfile group 1 ('+REDO/redo01.log') size 10g reuse,
group 2 ('+REDO/redo02.log') size 10g reuse,
group 3 ('+REDO/redo03.log') size 10g reuse
datafile '+DATA/system.dbf' size 2g reuse
sysaux datafile '+DATA/sysaux.dbf' size 4g reuse
smallfile undo tablespace ts_undo
datafile '+DATA/ts_undo01.dbf' size 15g reuse
default temporary tablespace temp
tempfile '+TEMP/temp.dbf'
size 100000m reuse
extent management local uniform size 10m
maxdatafiles 2000
maxinstances 1;
!echo 300GB Database created
!echo 300GB Creating dictionary
set termout off
set echo off
spool /tmp/cat
@?/rdbms/admin/catalog.sql;
@?/rdbms/admin/catparr.sql;
@?/rdbms/admin/catproc.sql;
connect system/manager
@?/rdbms/admin/utlxplan.sql;
@?/sqlplus/admin/pupbld.sql;
spool off
exit;
!
echo End Database Creation at `date`
******End Script******
Add additional tablespace for data:
A Principled Technologies test report 27
Accelerating virtualized Oracle 12c performance with vSphere 5.5
advanced features Flash Read Cache and vMotion
SQL> create tablespace tpchtab datafile '+DATA/tpchtab.dbf' size 450g reuse
extent management local autoallocate ;
Creating the DVDstore database (OLTP only)
1. Type dbca, and press enter to open the Database configuration assistant.
2. At the Database Operation screen select Create Database, and click Next.
3. Under Creation Mode select Advanced Mode, and click Next.
4. At the Select Template screen select General Purpose or Transaction Processing. Click Next
5. Enter a Global database name and the appropriate SID.
6. At the Management Options screen select Configure Enterprise Manager (EM) Database Express. Click Next.
7. At the Database Credentials screen select Use the Same Administrative Password for All Accounts. Enter a password,
and click Next.
8. At the Network Configuration screen click Next.
9. At the Storage Configuration screen select File System, and specify the database location.
10. At the Database Options screen click Next.
11. At the Initialization Parameters screen click use Automatic Memory Management.
12. At the Creation Options select Create Database, and click Next.
13. At the summary screen click Finish.
14. Close the Database Configuration Assistant.
Generate HammerDB data (OLAP only)
We generated the data using two Windows Server 2008 VM clients with HammerDB installed.
1. Download the HammerDB install from hammerora.sourceforge.net/download.html
2. Double-click the executable to install HammerDB on the client.
3. Click Run.
4. Choose English, and click OK.
5. Click Yes on the install prompt.
6. Click Next.
7. Leave the default installation destination, and click Next.
8. Click Next.
9. Check Launch HammerDB, and click Finish.
10. In the HammerDB UI, click OptionsBenchmark, and check Oracle and TPC-H. Click OK.
11. Click OK again to confirm the benchmark choice.
12. Expand TPC-H and Schema Build.
13. Double-click Options to open the Build Options menu.
14. For Oracle Service Name, type <IP_of_TPC-H_Server>:1521/<name_of_database>
15. Leave the rest of the fields as default.
16. Choose 300 for the Scale Factor, and click OK.
17. Open the Driver Script Options, and set the Degree of Parallelism to 2. Click OK.
18. In the Virtual User Options, check Show Output, Log Output to Temp, and Use Unique Log Name. Click OK.
19. To start the database generation, double-click Build.
A Principled Technologies test report 28
Accelerating virtualized Oracle 12c performance with vSphere 5.5
advanced features Flash Read Cache and vMotion
Configuring the DVD Store database (OLTP only)
Data generation overview
We generated the data using the Install.pl script included with DVD Store version 2.1 (DS2), providing the
parameters for our 30GB database size and the database platform on which we ran: Oracle Database. We ran the
Install.pl script on each VM. The database schema was also generated by the Install.pl script.
We created VMware snapshots of each VM after we finished creating the databases. Between runs, we restored
each VM to the most recent snapshot.
We created additional indexes to improve lookup performance and reduce table scans. Additionally, we
modified the login stored procedure to bypass using the temporary tablespace. Finally, we also modified the data
generation scripts (see DVD store modifications section below). Specifically, we followed the steps below:
1. We generated the data and created the database and file structure using database creation scripts in the DS2
download. We made size modifications specific to our 30GB database.
2. We created database tables, stored procedures, and objects using the provided DVD Store scripts.
3. We loaded the data we generated into the database using sqlldr and the provided DVD Store load scripts.
4. We created indices, full-text catalogs, primary keys, and foreign keys using our modified database-creation scripts.
5. We created a database user, and mapped this user to the Oracle Database login.
6. We then took a VM snapshot to use as a restore point for resetting the test.
DVD Store modifications
We made a few modifications to the database creation scripts for DVD store to increase the databases
performance. We modified the files in the following ways:
1. oracleds2_create_ind.sql
Created a new index on the CUST_HIST table that included the CUSTOMERID and PROD_ID columns.
Changed the PK_ORDERS index to a reverse index.
Created a new index on the ORDERS table that included the CUSTOMERID column.
Changed the PK_ORDERLINES index to a reverse index.
Created a new index on the PRODUCTS table that included the PROD_ID and COMMON_PROD_ID columns.
Created a new index on the PRODUCTS table that included the SPECIAL, CATEGORY, and PROD_ID columns.
Changed the IX_INV_PROD_ID index to a unique index and made it the primary key.
Created a new index on the REORDER table that included the PROD_ID column.
2. oracleds2_create_sp.sql
Removed the derivedtable global temporary table creation.
Modified the LOGIN procedure to not use the derivedtable global temporary table.
3. oracleds2_create_tablespaces_30GB.sql
Used five SMALLFILE data files with unlimited maximum size for the CUSTTBS tablesplace.
Used five SMALLFILE data files with unlimited maximum size for the INDXTBS tablesplace.
Used five SMALLFILE data files with unlimited maximum size for the ORDERTBS tablesplace.
Used one SMALLFILE data file with unlimited maximum size for the DS_MISC tablespace.
A Principled Technologies test report 29
Accelerating virtualized Oracle 12c performance with vSphere 5.5
advanced features Flash Read Cache and vMotion
Setting up the client clients
We ran eight DVD Store clients, and two HammerDB clients installed with Windows Server 2008, one targeting
each VM of the appropriate type. Each DVDstore client contained the ds2oracle driver executable, and a script that
could be run to start the executable with the necessary parameters for the run:
c:\ds2\ds2oracledriver.exe --target=10.41.5.223:1521/orcl --db_size=30GB --
run_time=1000 --n_threads=6 --think_time=.5 --warmup_time=1 --
detailed_view=Y --csv_output=c:\ds2\output\DS2_client1.csv
Each HammerDB client ran HammerDB with the parameters outlined above in the HammerDB data creation
section. To run HammerDB, we used RDP to connect to the two clients, loaded the Driver Script into the script editor,
clicked on the Create Users button, and started the run.
Running the tests
We positioned our VMs in the following manner across the four Cisco B200 M3 hosts:
Host 1
o 1 x OLAP VM
o 2 x OLTP VMs
Host 2
o 2 x OLTP VMs
Host 3
o 1 x OLAP VM
o 2 x OLTP VMs
Host 4
o 2 x OLTP VMs
With the use of various automation scripts, we performed three runs: a baseline run without vFRC enabled and
without performing a vMotion task; a run with vFRC enabled, but with no vMotion task; and a run with vFRC enabled
and performing a vMotion task roughly halfway through a TPC-H run.
1. Clean up prior outputs from the host system and all client driver systems.
2. Reboot the Cisco blades and all client systems.
3. Reset all server VMs to the latest snapshots.
4. Restart the Oracle instance.
5. Start the esxtop gathering script.
6. If using vFRC, start the vFRC data gathering scripts.
7. Start the DVD Store script.
8. Start the two HammerDB TPC-H runs.
9. If performing a vMotion task, migrate the VMs on Host 1 about 1 hour, 23 minutes (the halfway mark in first vFRC
run) into the TPC-H run.
10. When the TPC-H tasks finish on both VMs, sftop the esxtop, DVD Store, and cache scripts.
11. Gather all the output files from esxtop, esxcli cache, DVD Store clients, and TPC-H clients.
A Principled Technologies test report 30
Accelerating virtualized Oracle 12c performance with vSphere 5.5
advanced features Flash Read Cache and vMotion
APPENDIX D SCRIPTS WE USED
We used the following scripts to help automate the run process.
DVD Store Scripts
Client Script
c:\ds2\ds2oracledriver.exe --target=10.41.5.223:1521/orcl --db_size=30GB --
run_time=1000 --n_threads=6 --think_time=.5 --warmup_time=1 --
detailed_view=Y --csv_output=c:\ds2\output\DS2_client1.csv
Controller start DVD Store script
start psexec \\10.41.5.203 -u Administrator -p Password1 C:\ds2\runds2.bat
start psexec \\10.41.5.204 -u Administrator -p Password1 C:\ds2\runds2.bat
start psexec \\10.41.5.205 -u Administrator -p Password1 C:\ds2\runds2.bat
start psexec \\10.41.5.206 -u Administrator -p Password1 C:\ds2\runds2.bat
start psexec \\10.41.5.207 -u Administrator -p Password1 C:\ds2\runds2.bat
start psexec \\10.41.5.208 -u Administrator -p Password1 C:\ds2\runds2.bat
start psexec \\10.41.5.209 -u Administrator -p Password1 C:\ds2\runds2.bat
start psexec \\10.41.5.210 -u Administrator -p Password1 C:\ds2\runds2.bat
Controller end DVD Store script
taskkill /s 10.41.5.203 /u Administrator /p Password1 /im ds2oracledriver.exe /f
taskkill /s 10.41.5.204 /u Administrator /p Password1 /im ds2oracledriver.exe /f
taskkill /s 10.41.5.205 /u Administrator /p Password1 /im ds2oracledriver.exe /f
taskkill /s 10.41.5.206 /u Administrator /p Password1 /im ds2oracledriver.exe /f
taskkill /s 10.41.5.207 /u Administrator /p Password1 /im ds2oracledriver.exe /f
taskkill /s 10.41.5.208 /u Administrator /p Password1 /im ds2oracledriver.exe /f
taskkill /s 10.41.5.209 /u Administrator /p Password1 /im ds2oracledriver.exe /f
taskkill /s 10.41.5.210 /u Administrator /p Password1 /im ds2oracledriver.exe /f
Esxtop data gathering scripts
We created one script for each host, and used command prompts to start each script. The locations used in the
scripts are specific to our testing and will be different when run in other tests.
plink.exe 10.41.5.241 -l root -pw Password1 esxtop -b -n $1 -d 5 >
C:\Valenti_Results\esxtop\10.41.5.241.csv &
plink.exe 10.41.5.242 -l root -pw Password1 esxtop -b -n $1 -d 5 >
C:\Valenti_Results\esxtop\10.41.5.242.csv &
plink.exe 10.41.5.243 -l root -pw Password1 esxtop -b -n $1 -d 5 >
C:\Valenti_Results\esxtop\10.41.5.243.csv &
plink.exe 10.41.5.244 -l root -pw Password1 esxtop -b -n $1 -d 5 >
C:\Valenti_Results\esxtop\10.41.5.244.csv &
Cache data gathering scripts
We stored these scripts on the storage LUNs that were not being used to hold the data VMDKs, and ran them
with command lines on each host that held cache. With each run, we had to use the esxcli storage vflash cache list
command to determine the cache names on each host. We also used the command after the vMotion task to determine
A Principled Technologies test report 31
Accelerating virtualized Oracle 12c performance with vSphere 5.5
advanced features Flash Read Cache and vMotion
the cache names on the target host once the OLAP VM moved. We edited the scripts with the correct task names, ran
the reset script, then started the gathering scripts that provided cache data every five minutes.
Cache gathering script
for i in $(seq 1 1 300)
do
esxcli storage vflash cache stats get -c vfc-1457171792-OLAP-002_1-000003 >>
/vmfs/volumes/53136407-e8f3c456-b35c-0025b510002f/cache_results3/OLAP-
002_cache1.log
esxcli storage vflash cache stats get -c vfc-1457171792-OLAP-002_2-000003 >>
/vmfs/volumes/53136407-e8f3c456-b35c-0025b510002f/cache_results3/OLAP-
002_cache2.log
esxcli storage vflash cache stats get -c vfc-1457171792-OLAP-002_3-000003 >>
/vmfs/volumes/53136407-e8f3c456-b35c-0025b510002f/cache_results3/OLAP-
002_cache3.log
esxcli storage vflash cache stats get -c vfc-1457171792-OLAP-002_4-000003 >>
/vmfs/volumes/53136407-e8f3c456-b35c-0025b510002f/cache_results3/OLAP-
002_cache4.log
sleep 300
done
Cache reset script (the reset command does not generate any output, so logging was not required)
for i in $(seq 1 1 300)
do
esxcli storage vflash cache stats reset -c vfc-1457171792-OLAP-002_1-000003
esxcli storage vflash cache stats reset -c vfc-1457171792-OLAP-002_2-000003
esxcli storage vflash cache stats reset -c vfc-1457171792-OLAP-002_3-000003
esxcli storage vflash cache stats reset -c vfc-1457171792-OLAP-002_4-000003
sleep 300
done
A Principled Technologies test report 32
Accelerating virtualized Oracle 12c performance with vSphere 5.5
advanced features Flash Read Cache and vMotion
ABOUT PRINCIPLED TECHNOLOGIES
Principled Technologies, Inc.
1007 Slater Road, Suite 300
Durham, NC, 27703
www.principledtechnologies.com
We provide industry-leading technology assessment and fact-based
marketing services. We bring to every assignment extensive experience
with and expertise in all aspects of technology testing and analysis, from
researching new technologies, to developing new methodologies, to
testing with existing and new tools.
When the assessment is complete, we know how to present the results to
a broad range of target audiences. We provide our clients with the
materials they need, from market-focused data to use in their own
collateral to custom sales aids, such as test reports, performance
assessments, and white papers. Every document reflects the results of
our trusted independent analysis.
We provide customized services that focus on our clients individual
requirements. Whether the technology involves hardware, software, Web
sites, or services, we offer the experience, expertise, and tools to help our
clients assess how it will fare against its competition, its performance, its
market readiness, and its quality and reliability.
Our founders, Mark L. Van Name and Bill Catchings, have worked
together in technology assessment for over 20 years. As journalists, they
published over a thousand articles on a wide array of technology subjects.
They created and led the Ziff-Davis Benchmark Operation, which
developed such industry-standard benchmarks as Ziff Davis Medias
Winstone and WebBench. They founded and led eTesting Labs, and after
the acquisition of that company by Lionbridge Technologies were the
head and CTO of VeriTest.
Principled Technologies is a registered trademark of Principled Technologies, Inc.
All other product names are the trademarks of their respective owners.
Disclaimer of Warranties; Limitation of Liability:
PRINCIPLED TECHNOLOGIES, INC. HAS MADE REASONABLE EFFORTS TO ENSURE THE ACCURACY AND VALIDITY OF ITS TESTING, HOWEVER,
PRINCIPLED TECHNOLOGIES, INC. SPECIFICALLY DISCLAIMS ANY WARRANTY, EXPRESSED OR IMPLIED, RELATING TO THE TEST RESULTS AND
ANALYSIS, THEIR ACCURACY, COMPLETENESS OR QUALITY, INCLUDING ANY IMPLIED WARRANTY OF FITNESS FOR ANY PARTICULAR PURPOSE.
ALL PERSONS OR ENTITIES RELYING ON THE RESULTS OF ANY TESTING DO SO AT THEIR OWN RISK, AND AGREE THAT PRINCIPLED
TECHNOLOGIES, INC., ITS EMPLOYEES AND ITS SUBCONTRACTORS SHALL HAVE NO LIABILITY WHATSOEVER FROM ANY CLAIM OF LOSS OR
DAMAGE ON ACCOUNT OF ANY ALLEGED ERROR OR DEFECT IN ANY TESTING PROCEDURE OR RESULT.
IN NO EVENT SHALL PRINCIPLED TECHNOLOGIES, INC. BE LIABLE FOR INDIRECT, SPECIAL, INCIDENTAL, OR CONSEQUENTIAL DAMAGES IN
CONNECTION WITH ITS TESTING, EVEN IF ADVISED OF THE POSSIBILITY OF SUCH DAMAGES. IN NO EVENT SHALL PRINCIPLED TECHNOLOGIES,
INC.S LIABILITY, INCLUDING FOR DIRECT DAMAGES, EXCEED THE AMOUNTS PAID IN CONNECTION WITH PRINCIPLED TECHNOLOGIES, INC.S
TESTING. CUSTOMERS SOLE AND EXCLUSIVE REMEDIES ARE AS SET FORTH HEREIN.
Potrebbero piacerti anche
- Vmotion Vs Live Migration 10 11Documento36 pagineVmotion Vs Live Migration 10 11readwritewebNessuna valutazione finora
- ESX 5.0 vs 5.5: Key differences and new features in vSphere 5.5Documento8 pagineESX 5.0 vs 5.5: Key differences and new features in vSphere 5.5vamsiNessuna valutazione finora
- Vembu Offsitedr Server WhitepaperDocumento18 pagineVembu Offsitedr Server WhitepaperMotion InteractiveNessuna valutazione finora
- VMWare Hol 2111 91 SDC - PDF - enDocumento36 pagineVMWare Hol 2111 91 SDC - PDF - enmurad muslehNessuna valutazione finora
- AMD sServerVirt IO#101334 E-Guide 081211Documento11 pagineAMD sServerVirt IO#101334 E-Guide 081211Parth MongaNessuna valutazione finora
- Virtual Machine Backup and Recovery Options in VMwareDocumento249 pagineVirtual Machine Backup and Recovery Options in VMwarekingunge100% (1)
- Answer: Provide One Year Free Update!Documento107 pagineAnswer: Provide One Year Free Update!Ra YuthNessuna valutazione finora
- backup-hyperv2012-zfssa-3000283Documento61 paginebackup-hyperv2012-zfssa-3000283Edgar Sadday Sanchez VeraNessuna valutazione finora
- Vsphere VM Snapshots PerfDocumento20 pagineVsphere VM Snapshots PerfLouis LeeNessuna valutazione finora
- Intel + VMware Delivered 12 Virtualized Business-Critical Database ApplicationsDocumento14 pagineIntel + VMware Delivered 12 Virtualized Business-Critical Database ApplicationsreadwritewebNessuna valutazione finora
- Oracle VM 3.4 What's NewDocumento9 pagineOracle VM 3.4 What's NewJorge VargasNessuna valutazione finora
- Vsphere 5.5 Quick Reference 0.5 PDFDocumento1 paginaVsphere 5.5 Quick Reference 0.5 PDFSahil SuriNessuna valutazione finora
- 1z0 590 PDFDocumento4 pagine1z0 590 PDFEdgar SanchezNessuna valutazione finora
- Migration From Vmware To Oracle VM - A Case Study: Oracle White Paper - November 2015Documento12 pagineMigration From Vmware To Oracle VM - A Case Study: Oracle White Paper - November 2015kumarswamyNessuna valutazione finora
- ESXLabDocumento44 pagineESXLabRamesh Kumar VaradharajanNessuna valutazione finora
- h9538 Vfcache Oracle Vmax WPDocumento13 pagineh9538 Vfcache Oracle Vmax WPLagnayeg AbdeljalilNessuna valutazione finora
- Vmware What Is New Vsphere51Documento1 paginaVmware What Is New Vsphere51Pacet VenturaNessuna valutazione finora
- Migrate Virtual Machines From VMware To Oracle VM - Ovm-Migration-3708320Documento40 pagineMigrate Virtual Machines From VMware To Oracle VM - Ovm-Migration-3708320Jhovic ZuñigaNessuna valutazione finora
- TR1074 Vsphere MEMDocumento25 pagineTR1074 Vsphere MEMHugo OrtegaNessuna valutazione finora
- Veeam Backup 6 0 Whats NewDocumento7 pagineVeeam Backup 6 0 Whats NewRajan GounderNessuna valutazione finora
- VMWare Hol 2011 91 SDC - PDF - enDocumento47 pagineVMWare Hol 2011 91 SDC - PDF - enmurad muslehNessuna valutazione finora
- VMware VSphere 5 What You Need To Know PresentationDocumento42 pagineVMware VSphere 5 What You Need To Know PresentationktgeorgeNessuna valutazione finora
- Vsphere Replication 61 Admin PDFDocumento112 pagineVsphere Replication 61 Admin PDFstric123Nessuna valutazione finora
- 2V0-622D.exam.122q: Number: 2V0-622D Passing Score: 800 Time Limit: 120 MinDocumento68 pagine2V0-622D.exam.122q: Number: 2V0-622D Passing Score: 800 Time Limit: 120 MinPier BrossNessuna valutazione finora
- VMware Selftestengine 2V0-620 v2019-02-17 by Jennifer 115qDocumento75 pagineVMware Selftestengine 2V0-620 v2019-02-17 by Jennifer 115qMayank PathakNessuna valutazione finora
- Virtualizing Oracle: Oracle RAC On VMware VsphereDocumento9 pagineVirtualizing Oracle: Oracle RAC On VMware VsphereCognizantNessuna valutazione finora
- VSOS6 M08 StorageOptimizationDocumento55 pagineVSOS6 M08 StorageOptimizationSreedhar.Dondapati100% (1)
- 10jun - VMUG - Update On VMware Vsphere Backup APIs N Backup ApproachesDocumento81 pagine10jun - VMUG - Update On VMware Vsphere Backup APIs N Backup ApproacheskavanspaceNessuna valutazione finora
- ITSA2006 FinalAssessment S22021Documento9 pagineITSA2006 FinalAssessment S22021yatin gognaNessuna valutazione finora
- VMware VMI PerformanceDocumento17 pagineVMware VMI PerformanceChristian HarmelingNessuna valutazione finora
- Vmware What Is New Vsphere51Documento2 pagineVmware What Is New Vsphere51Mohamed KajamoideenNessuna valutazione finora
- BCO1505-VMware Vsphere Replication Technical Walk-Through With Engineering - Final - US PDFDocumento35 pagineBCO1505-VMware Vsphere Replication Technical Walk-Through With Engineering - Final - US PDFkinan_kazuki104100% (1)
- VMware Vsphere CPU Sched PerfDocumento26 pagineVMware Vsphere CPU Sched PerfbrianvoipNessuna valutazione finora
- 3-36658 Maximizing SQL Server Virtualization Performance PDFDocumento12 pagine3-36658 Maximizing SQL Server Virtualization Performance PDFnicolepetrescuNessuna valutazione finora
- Vmware Lab White PaperDocumento20 pagineVmware Lab White PaperPascoal Sebastião SebastiaoNessuna valutazione finora
- Vmware Vsphere Weblogicat A GlanceDocumento3 pagineVmware Vsphere Weblogicat A GlanceIgnacioNessuna valutazione finora
- Oracle Databases On VMware - Best Practices GuideDocumento26 pagineOracle Databases On VMware - Best Practices GuidevbpanchalNessuna valutazione finora
- Exhibit - : Which Vcenter Operations Manager Feature Can Provide This Information?Documento3 pagineExhibit - : Which Vcenter Operations Manager Feature Can Provide This Information?Tanya EvansNessuna valutazione finora
- 4 Virtualized Business Critical Database ApplicationsDocumento15 pagine4 Virtualized Business Critical Database ApplicationsreadwritewebNessuna valutazione finora
- Vcap5 DCDDocumento124 pagineVcap5 DCDLâm Viết ThảoNessuna valutazione finora
- Oracle RAC On Vsphere 5: Solution Presentation - Don Sullivan - Senior Systems Engineer - Database SpecialistDocumento39 pagineOracle RAC On Vsphere 5: Solution Presentation - Don Sullivan - Senior Systems Engineer - Database SpecialistAns SembiringNessuna valutazione finora
- VMware Testkings 1V0-601 v2016-02-05 by Constantin 40q PDFDocumento19 pagineVMware Testkings 1V0-601 v2016-02-05 by Constantin 40q PDFChecho AlexanderNessuna valutazione finora
- VcpdemoDocumento68 pagineVcpdemoFlaviaDobrescuNessuna valutazione finora
- VDCA550 Exam PreparationDocumento57 pagineVDCA550 Exam Preparationshyco007Nessuna valutazione finora
- Check Point Lab Rapid Deployment GuideDocumento32 pagineCheck Point Lab Rapid Deployment Guideojedaenzo58Nessuna valutazione finora
- EV 10 Best Practice - Implementing Enterprise Vault On VMware (January 2012)Documento31 pagineEV 10 Best Practice - Implementing Enterprise Vault On VMware (January 2012)TekkieNessuna valutazione finora
- OpenScape 4000 V7 - Guideline - VMware Based Data CenterDocumento8 pagineOpenScape 4000 V7 - Guideline - VMware Based Data Centerfelipe2_vilelaNessuna valutazione finora
- Microsoft - Premium.70 410.by - Vceplus.483qDocumento516 pagineMicrosoft - Premium.70 410.by - Vceplus.483qazeezNessuna valutazione finora
- Host PowerTools For VMware 2.1 - User ManualDocumento35 pagineHost PowerTools For VMware 2.1 - User ManualX XNessuna valutazione finora
- Migrate RHEL to Oracle Linux and VMware to Oracle VMDocumento34 pagineMigrate RHEL to Oracle Linux and VMware to Oracle VMrahulhclNessuna valutazione finora
- QlikView in Virtual EnvironmentsDocumento4 pagineQlikView in Virtual Environmentspipi das meias0% (1)
- 1V0-601 VMware Certified Associate 6 – Data Center Virtualization Fundamentals ExamDocumento20 pagine1V0-601 VMware Certified Associate 6 – Data Center Virtualization Fundamentals ExamSandro MeloNessuna valutazione finora
- Oracle Pass4sure 1z0-599 v2015-03-14 by Elenora 75qDocumento56 pagineOracle Pass4sure 1z0-599 v2015-03-14 by Elenora 75qIrving Esteban GuerreroNessuna valutazione finora
- Avamar Technical Differences SRG PDFDocumento237 pagineAvamar Technical Differences SRG PDFLenin ZambranoNessuna valutazione finora
- Oracle VM x86Documento4 pagineOracle VM x86YasharKalantariNessuna valutazione finora
- VMware Certified Professional Data Center Virtualization on vSphere 6.7 Study Guide: Exam 2V0-21.19Da EverandVMware Certified Professional Data Center Virtualization on vSphere 6.7 Study Guide: Exam 2V0-21.19Nessuna valutazione finora
- Support A Range of Student Activities With An Acer Chromebook 712 Powered by Intel ProcessorsDocumento13 pagineSupport A Range of Student Activities With An Acer Chromebook 712 Powered by Intel ProcessorsPrincipled TechnologiesNessuna valutazione finora
- Dell EMC PowerEdge R650 Servers Running VMware Vsphere 7.0 Update 2 Can Boost Transactional Database Performance To Help You Become Future ReadyDocumento5 pagineDell EMC PowerEdge R650 Servers Running VMware Vsphere 7.0 Update 2 Can Boost Transactional Database Performance To Help You Become Future ReadyPrincipled TechnologiesNessuna valutazione finora
- Analyze More Data, Faster, by Upgrading To Latest-Generation Dell EMC PowerEdge R750 ServersDocumento5 pagineAnalyze More Data, Faster, by Upgrading To Latest-Generation Dell EMC PowerEdge R750 ServersPrincipled TechnologiesNessuna valutazione finora
- Boost SQL Server OLTP Performance by Choosing Dell EMC PowerEdge R6525 Servers Powered by 3rd Gen AMD EPYC 7543 ProcessorsDocumento5 pagineBoost SQL Server OLTP Performance by Choosing Dell EMC PowerEdge R6525 Servers Powered by 3rd Gen AMD EPYC 7543 ProcessorsPrincipled TechnologiesNessuna valutazione finora
- Improve Aerospike Database Performance and Predictability by Leveraging Intel® Ethernet 800 Series Network Adapters With Application Device Queues (ADQ)Documento8 pagineImprove Aerospike Database Performance and Predictability by Leveraging Intel® Ethernet 800 Series Network Adapters With Application Device Queues (ADQ)Principled TechnologiesNessuna valutazione finora
- Use VMware vSAN HCI Mesh To Manage Your vSAN Storage Resources and Share Them Across Server Clusters - InfographicDocumento1 paginaUse VMware vSAN HCI Mesh To Manage Your vSAN Storage Resources and Share Them Across Server Clusters - InfographicPrincipled TechnologiesNessuna valutazione finora
- Use VMware vSAN HCI Mesh To Manage Your vSAN Storage Resources and Share Them Across Server ClustersDocumento10 pagineUse VMware vSAN HCI Mesh To Manage Your vSAN Storage Resources and Share Them Across Server ClustersPrincipled TechnologiesNessuna valutazione finora
- Kubernetes On VMware Vsphere vs. Bare Metal: Which Delivered Better Density and Performance?Documento9 pagineKubernetes On VMware Vsphere vs. Bare Metal: Which Delivered Better Density and Performance?Principled TechnologiesNessuna valutazione finora
- Choose Dell EMC Servers Powered by 3rd Gen AMD EPYC Processors For Better Performance On Multiple Workloads - InfographicDocumento1 paginaChoose Dell EMC Servers Powered by 3rd Gen AMD EPYC Processors For Better Performance On Multiple Workloads - InfographicPrincipled TechnologiesNessuna valutazione finora
- Prepare Images in Kubernetes For Machine Learning Faster With A Dell EMC Cluster Powered by AMD EPYC 7543 ProcessorsDocumento7 paginePrepare Images in Kubernetes For Machine Learning Faster With A Dell EMC Cluster Powered by AMD EPYC 7543 ProcessorsPrincipled TechnologiesNessuna valutazione finora
- Working With Dell Rugged Devices in Real-World SituationsDocumento11 pagineWorking With Dell Rugged Devices in Real-World SituationsPrincipled TechnologiesNessuna valutazione finora
- Gain More K-Means Clustering Data Analysis Performance Per Dollar With 3rd Gen AMD EPYC 75F3 Processor-Powered Dell EMC PowerEdge R6525 ServersDocumento6 pagineGain More K-Means Clustering Data Analysis Performance Per Dollar With 3rd Gen AMD EPYC 75F3 Processor-Powered Dell EMC PowerEdge R6525 ServersPrincipled TechnologiesNessuna valutazione finora
- Make Kubernetes Containers On Dell EMC PowerEdge R740xd Servers Easier To Manage With VMware Tanzu - InfographicDocumento1 paginaMake Kubernetes Containers On Dell EMC PowerEdge R740xd Servers Easier To Manage With VMware Tanzu - InfographicPrincipled TechnologiesNessuna valutazione finora
- A Dell Latitude 7420 Business Laptop With An Intel Core I7-1185g7 Vpro Processor Received Better Marks For Performance and Battery LifeDocumento13 pagineA Dell Latitude 7420 Business Laptop With An Intel Core I7-1185g7 Vpro Processor Received Better Marks For Performance and Battery LifePrincipled TechnologiesNessuna valutazione finora
- Hadle More Web App Users On Kubernetes Clusters With Microsoft Azure VMs Featuring 2nd Generation Intel Xeon Scalable ProcessorsDocumento6 pagineHadle More Web App Users On Kubernetes Clusters With Microsoft Azure VMs Featuring 2nd Generation Intel Xeon Scalable ProcessorsPrincipled TechnologiesNessuna valutazione finora
- Stop A Power Zombie Apocalypse Using Dell EMC OpenManage Enterprise Power ManagerDocumento5 pagineStop A Power Zombie Apocalypse Using Dell EMC OpenManage Enterprise Power ManagerPrincipled TechnologiesNessuna valutazione finora
- Add Next-Generation Dell EMC PowerEdge MX Servers To Your VMware Cloud Foundation Infrastructure With Ease - InfographicDocumento1 paginaAdd Next-Generation Dell EMC PowerEdge MX Servers To Your VMware Cloud Foundation Infrastructure With Ease - InfographicPrincipled TechnologiesNessuna valutazione finora
- A Dell Latitude 5320 Business Laptop With An Intel Core I5-1145g7 Vpro Processor Delivered Better Benchmark Performance and Battery LifeDocumento13 pagineA Dell Latitude 5320 Business Laptop With An Intel Core I5-1145g7 Vpro Processor Delivered Better Benchmark Performance and Battery LifePrincipled TechnologiesNessuna valutazione finora
- Stop A Power Zombie Apocalypse - Using Dell EMC OpenManage Enterprise Power Manager - InfographicDocumento1 paginaStop A Power Zombie Apocalypse - Using Dell EMC OpenManage Enterprise Power Manager - InfographicPrincipled TechnologiesNessuna valutazione finora
- Workstation Users Can Get Increased Performance and Value With The Dell Precision 3640 Tower - InfographicDocumento1 paginaWorkstation Users Can Get Increased Performance and Value With The Dell Precision 3640 Tower - InfographicPrincipled TechnologiesNessuna valutazione finora
- Make Kubernetes Containers On Dell EMC PowerEdge R740xd Servers Easier To Manage With VMware TanzuDocumento10 pagineMake Kubernetes Containers On Dell EMC PowerEdge R740xd Servers Easier To Manage With VMware TanzuPrincipled TechnologiesNessuna valutazione finora
- Accelerate I/O With NVMe Drives On The New Dell EMC PowerEdge R650 Server - InfographicDocumento1 paginaAccelerate I/O With NVMe Drives On The New Dell EMC PowerEdge R650 Server - InfographicPrincipled TechnologiesNessuna valutazione finora
- Stop A Power Zombie Apocalypse Using Dell EMC OpenManage Enterprise Power Manager - SummaryDocumento2 pagineStop A Power Zombie Apocalypse Using Dell EMC OpenManage Enterprise Power Manager - SummaryPrincipled TechnologiesNessuna valutazione finora
- Enabling Two Security Features On 3rd Gen AMD EPYC Processors Minimally Affected OLTP Performance On A Dell EMC PowerEdge R6525 SystemDocumento5 pagineEnabling Two Security Features On 3rd Gen AMD EPYC Processors Minimally Affected OLTP Performance On A Dell EMC PowerEdge R6525 SystemPrincipled TechnologiesNessuna valutazione finora
- Automate High-Touch Server Lifecycle Management Tasks - SummaryDocumento2 pagineAutomate High-Touch Server Lifecycle Management Tasks - SummaryPrincipled TechnologiesNessuna valutazione finora
- Get MongoDB Database-Driven Insights For Less With Dell EMC PowerEdge R6515 Servers Powered by 3rd Gen AMD EPYC 75F3 ProcessorsDocumento6 pagineGet MongoDB Database-Driven Insights For Less With Dell EMC PowerEdge R6515 Servers Powered by 3rd Gen AMD EPYC 75F3 ProcessorsPrincipled TechnologiesNessuna valutazione finora
- The Evolution of Dell EMC PowerEdge Server Systems ManagementDocumento1 paginaThe Evolution of Dell EMC PowerEdge Server Systems ManagementPrincipled TechnologiesNessuna valutazione finora
- Get Improved Performance and New Features From Dell EMC PowerEdge Servers With 3rd Gen AMD EPYC Processors - InfographicDocumento1 paginaGet Improved Performance and New Features From Dell EMC PowerEdge Servers With 3rd Gen AMD EPYC Processors - InfographicPrincipled TechnologiesNessuna valutazione finora
- Get MongoDB Database-Driven Insights For Less With Dell EMC PowerEdge R6515 Servers Powered by 3rd Gen AMD EPYC 75F3 Processors - SummaryDocumento2 pagineGet MongoDB Database-Driven Insights For Less With Dell EMC PowerEdge R6515 Servers Powered by 3rd Gen AMD EPYC 75F3 Processors - SummaryPrincipled TechnologiesNessuna valutazione finora
- Support More Vdi Users With A Dell Emc Poweredge R7515 Server Powered by An Amd Epyc 75F3 ProcessorDocumento5 pagineSupport More Vdi Users With A Dell Emc Poweredge R7515 Server Powered by An Amd Epyc 75F3 ProcessorPrincipled TechnologiesNessuna valutazione finora
- Accubar Multi Interface Gauge Pressure Sensor 2Documento63 pagineAccubar Multi Interface Gauge Pressure Sensor 2webadminjkNessuna valutazione finora
- Computer Awareness Capsule For IBPS RRB PO (By Studyniti)Documento59 pagineComputer Awareness Capsule For IBPS RRB PO (By Studyniti)Anuja Kumari100% (2)
- Pure & Cure Healthcare Pvt. LTD.: Restricted CirculationDocumento3 paginePure & Cure Healthcare Pvt. LTD.: Restricted CirculationDarlenis RodriguezNessuna valutazione finora
- Crack Python Interview Part 2Documento9 pagineCrack Python Interview Part 2Tgowtham ArasuNessuna valutazione finora
- Ovation Troubleshooting - OV300Documento3 pagineOvation Troubleshooting - OV300Usman Younis0% (1)
- Design of A Laboratory Power Supply - A Capstone Research ProjectDocumento7 pagineDesign of A Laboratory Power Supply - A Capstone Research ProjectYeferson Mauricio Rodriguez RodriguezNessuna valutazione finora
- En Genetec HID Global EDGE EVO EH400K Specifications SheetDocumento2 pagineEn Genetec HID Global EDGE EVO EH400K Specifications SheetManuel Carrillo CastañedaNessuna valutazione finora
- IBM WebSphere Message Broker and Microsoft .NET in Midmarket SolutionsDocumento12 pagineIBM WebSphere Message Broker and Microsoft .NET in Midmarket SolutionsEcuaman EcuamanNessuna valutazione finora
- 085000Documento53 pagine085000pankaj aggarwalNessuna valutazione finora
- FactoryTalk Activation CustomerDocumento55 pagineFactoryTalk Activation CustomerCarlos AcevedoNessuna valutazione finora
- Commodore World Issue 02Documento60 pagineCommodore World Issue 02Steven D100% (1)
- WPC 8769 LDGDocumento5 pagineWPC 8769 LDGOsman EfendiNessuna valutazione finora
- Sinr Pucch Pusch SrsDocumento31 pagineSinr Pucch Pusch SrsJr MgNessuna valutazione finora
- Rhel 8 Mock Paper IDocumento5 pagineRhel 8 Mock Paper Idhc14301Nessuna valutazione finora
- Lab 6 Introduction To Base Transceiver Station (BTS)Documento27 pagineLab 6 Introduction To Base Transceiver Station (BTS)muhammadmusakhanNessuna valutazione finora
- Classes and Objects: A Complete GuideDocumento75 pagineClasses and Objects: A Complete GuideAmsalu FentieNessuna valutazione finora
- RF Blockset User's GuideDocumento570 pagineRF Blockset User's Guide杨泓铭Nessuna valutazione finora
- Qwilt - Edge Cloud Vision and Motivation - May 2021v2Documento30 pagineQwilt - Edge Cloud Vision and Motivation - May 2021v2Ary Setiyono100% (1)
- Service Bulletin: Subject: ModelDocumento2 pagineService Bulletin: Subject: Modeltoni pequodNessuna valutazione finora
- SMP Gateway User ManualDocumento269 pagineSMP Gateway User ManualgusfajNessuna valutazione finora
- DVB Subtitling FAQDocumento9 pagineDVB Subtitling FAQryacineNessuna valutazione finora
- Pteq - X: Audio Plug IN User ManualDocumento10 paginePteq - X: Audio Plug IN User ManualErpel GruntzNessuna valutazione finora
- Timing DiagramDocumento6 pagineTiming DiagramDildar Khan BhatiNessuna valutazione finora
- lp1502 Ae-20190722Documento5 paginelp1502 Ae-20190722ChuckyNessuna valutazione finora
- Iraf Install SQDocumento2 pagineIraf Install SQFABIO ANDRES CARDONA JARAMILLONessuna valutazione finora
- Class: T.E. E &TC Subject: DSP Expt. No.: Date: Title: Implementation of Convolution Using DSP Processor ObjectiveDocumento9 pagineClass: T.E. E &TC Subject: DSP Expt. No.: Date: Title: Implementation of Convolution Using DSP Processor ObjectiveMahadevNessuna valutazione finora
- Modem StandardsDocumento28 pagineModem StandardsPonmani SelviNessuna valutazione finora
- Esc Telemetry Instructions 3.9Documento25 pagineEsc Telemetry Instructions 3.9David ThomasNessuna valutazione finora
- Archgon - MH-3621-U3 - ManualDocumento14 pagineArchgon - MH-3621-U3 - ManualaimizaNessuna valutazione finora
- Software Requirement Specification DocumentDocumento5 pagineSoftware Requirement Specification DocumentMarx Chryz100% (1)