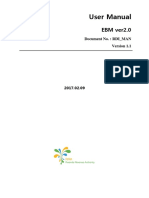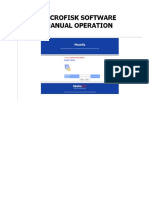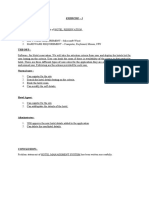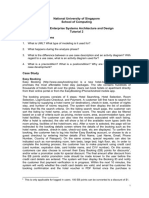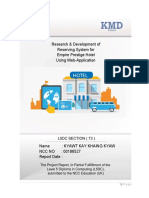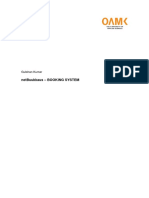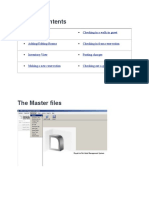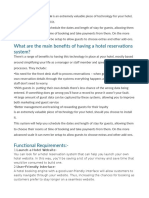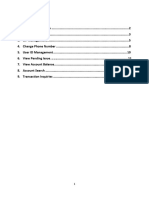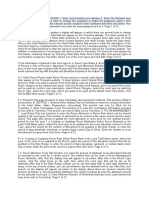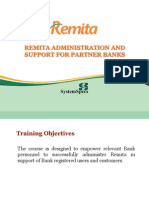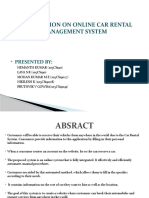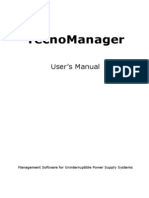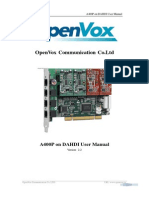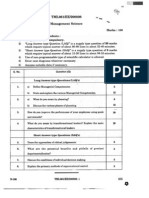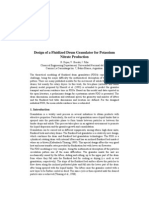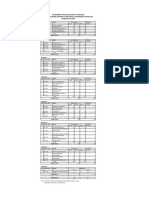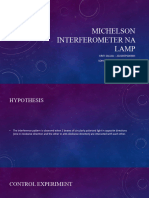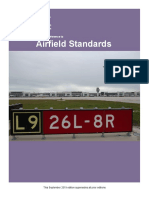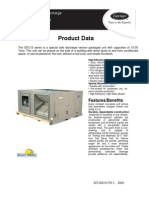Documenti di Didattica
Documenti di Professioni
Documenti di Cultura
Gme Hotel Booking System Manual: HOW TO INTEGRATE HBS TO THE HOTEL WEBSITE Page 2
Caricato da
KatiaPellegrinTitolo originale
Copyright
Formati disponibili
Condividi questo documento
Condividi o incorpora il documento
Hai trovato utile questo documento?
Questo contenuto è inappropriato?
Segnala questo documentoCopyright:
Formati disponibili
Gme Hotel Booking System Manual: HOW TO INTEGRATE HBS TO THE HOTEL WEBSITE Page 2
Caricato da
KatiaPellegrinCopyright:
Formati disponibili
GME HOTEL BOOKING SYSTEM MANUAL
CONTENTS HOW TO INTEGRATE HBS TO THE HOTEL WEBSITE Page 2 HOW TO USE THE HOTEL BOOKING SYSTEM (ONLINE BOOKING)... Page 4 HBS ADMIN FUNCTIONS Page 8
Copyright 2005-2011. GME Technical Services Sdn Bhd, Malaysia All Rights Reserved
HOW TO INTEGRATE HBS TO THE HOTEL WEBSITE
Step 1: We need to know the basic detail of the Hotel that will use the HBS; you need to visit this URL http://202.76.236.49/hbs/frmHBSRegistration.asp to register your hotel. Fill-up the required details and click Register button. A confirmation email will be sent to the email address you have provided valid registration information. The Figure below shows the sample HBS Registration Form.
The Figure below shows the sample Successful HBS Registration.
Step 2: Once the registration is approved, you will be given a Hotel code, e. g. M100-1-50. The Hotel code is your unique ID to access HBS admin login, reservation system and admin function. HBS Technical support will send a format of IFRAME that you will use in your website in order for HBS reservation system to load in your website. The Figure below shows the sample HBS Reservation module.
Step 3: Here is the sample IFRAME format. Instruction on how to modify the format: 1. You will change the value of CID to the Hotel code that is assigned to your Hotel 2. Change the value of height and width to fit the IFRAME to your Hotel website 3. Add this code to the reservation page of your Hotel, e. g. myhotel.com/reservation.html Hotel Code iframe height iframe width
<iframe id="myframe" src="frmPage1.asp?cid=M91-C-100" height="500" width="1100" frameborder="0"> <p>Your browser does not support iframes.</p></iframe>
HOW TO USE THE HOTEL BOOKING SYSTEM (ONLINE BOOKING)
After setting up of IFRAME in your Hotel website reservation page, e. g. myhotel.com/reservation.html The Page 1 of the HBS reservation page should appear. The Figure below shows the sample Page 1 of HBS Reservation module.
Instructions for Page 1: 1. Check the Availability of the Rooms in the Calendar on the right side 2. Select Reservation Date (Check-in and Check-out) 3. Choose Number of Adults and Children from the dropdown menu 4. Agree to the terms and conditions by clicking the Checkbox above the Submit button 5. Click Submit button to continue to Page 2 The Figure below shows the sample Page 2 Room Selection of HBS Reservation module.
Instructions for Page 2: 1. Select the rooms you want to reserve by clicking its drop-down selection 2. After selecting the no. of rooms you want to server, click the Book Now button to continue to Page 3
The Figure below shows the sample Page 3 Guest Information of HBS Reservation module.
Instructions for Page 3: 1. Fill-up the required information and Click the continue button Note: The system will send a copy of Reservation Details to the email address you have provided, make sure you have access to that email address.
The Figure below shows the sample Page 4 Confirmation and Payment of HBS Reservation module.
Instructions: 1. Review the Reservation Details, Choose Paypal if you have Paypal account, Moneybookers if you have Moneybookers account and Alternative Payment if you have credit card 2. Choose your desired payment mode and click PAY NOW button
The Figure below shows the sample Page 4 Confirmation and Payment of HBS Reservation module.
This window will show if your choose Alternative Payment Method
The Figure below shows the sample Booking Reservation Details sent by the booking system.
The system will prompt this message box after 20 minutes of inactivity to the Booking system. You must click the OK button to refresh the Current window and continue the booking.
HBS ADMIN FUNCTIONS
ADMIN FUNCTION LOGIN MODULE To Access HBS Admin Function, you need to go to http://202.76.236.49/hbs/login.asp
Instructions: 1. Enter your username and password and click the login button
ADMIN FUNCTION - MAIN MENU The Figure below is the Main Menu of HBS Admin functions. The Functions that are available are Admin Profile, Product Settings, Booking System, Booking Settings, Accounts, Company Setting, and Admin Tools.
TIPS: 1. The vertical menu on the left serve as a shortcut menu to all functions found in the Main Menu.
ADMIN FUNCTION ADMIN CHANGE PASSWORD Function to changed the current hotel admin password
ADMIN FUNCTION ADMIN EDIT PROFILE Function to edit the Hotel admin basic information
ADMIN FUNCTION PRODUCT CATEGORY Function to add Product category
10
ADMIN FUNCTION ADD PRODUCT CATEGORY Function to add Product Category
ADMIN FUNCTION PRODUCT LIST Function to view all the Product
11
ADMIN FUNCTION ADD NEW PRODUCT Function to add new Product
ADMIN FUNCTION EDIT PRODUCT Function to edit selected Product
12
ADMIN FUNCTION PRODUCT -> PART LIST Function to add new Part in the selected Product
ADMIN FUNCTION PRODUCT -> EDIT PART Function to edit Part in the selected Product
13
ADMIN FUNCTION MONTHLY SALES REPORT Function to show the current sales
ADMIN FUNCTION ROOM AVAILABILITY Function to show the current rooms that are available for online customer, agent allotted rooms , and booked rooms
14
ADMIN FUNCTION ROOM ALLOTMENT Function to reserve rooms for Online Booking and for Agent Booking
Instructions: 1. Select the start and end date for the room allotment 2. Choose the room allocation type 3. Choose the Room(s) that you want to include in the allocation process. Use CTRL + Click to select more rooms. Then Click SUBMIT button to start the process. This window below will appear during the allotment process.
15
This window below will appear after allotment process. There should be a message Allotment Process is Successful when the process is complete.
You can view the Room Availability Function to check the allotment of rooms.
16
ADMIN FUNCTION ROOM UNBLOCKING Function to remove rooms for Online Booking and for Agent Booking
Instructions: 1. Select the start and end date for the room allotment 2. Choose the Room(s) that you want to include in the allocation process. Use CTRL + Click to select more rooms. Then Click SUBMIT button to start the process.
17
ADMIN FUNCTION BOOKING CLEARANCE This function is used to Assign rooms for the guest
Instructions: 1. Click the Assign Room Link to go to the Make Booking Function and assign rooms for the selected guest In the Make Booking Function 2. Select rooms, Select Check-in and Check-out date, 3. Fill-up the required information and Click BOOK NOW button The Figure below is a sample Make Booking Function.
18
4. View the Room Availability Function to check the details of the guest. Mouse-over on the red box to view the customer details
5. After the guest is successfully booked in the system, you need to click the Assigned link to change the guest current status from Assigning room to Assigned. Below shows the current status of guest that is currently in Assigning room status
Below shows Assigned status of guest
19
ADMIN FUNCTION BOOKING LIST Use this function to view details of the Booked Guest
ADMIN FUNCTION MAKE BOOKING Use this function to Manually entry booking details.
20
Potrebbero piacerti anche
- Hotel Reservation System ProposalDocumento13 pagineHotel Reservation System Proposaltaani_ann56% (9)
- Manual 800 KvaDocumento87 pagineManual 800 Kvavicvarg100% (3)
- Online Hotel Reservation System-Content-2003Documento23 pagineOnline Hotel Reservation System-Content-2003Upendar Rao Bandaru75% (4)
- BDO User Navigation For System AdministratorDocumento4 pagineBDO User Navigation For System AdministratorJuly FermiaNessuna valutazione finora
- EXPERIMENT 3a and 3b - Aluminum Content Via Redox and ColorimeterDocumento13 pagineEXPERIMENT 3a and 3b - Aluminum Content Via Redox and ColorimeterTrupti soniNessuna valutazione finora
- OOSAD Hotel Management SystemDocumento12 pagineOOSAD Hotel Management SystemMuluneh DebebeNessuna valutazione finora
- Hoel Mangement SystemDocumento7 pagineHoel Mangement SystemYousuf IbrahimNessuna valutazione finora
- 11 - BookingsDocumento12 pagine11 - BookingsChethan BkNessuna valutazione finora
- PR1 - Group 8Documento8 paginePR1 - Group 8mayadaloucif14Nessuna valutazione finora
- Final Report: Hotel Reservation SystemDocumento13 pagineFinal Report: Hotel Reservation SystemSuneel KumarNessuna valutazione finora
- Tours and Travels ProjectDocumento2 pagineTours and Travels ProjectArpit SadabalNessuna valutazione finora
- SRS DocumentDocumento8 pagineSRS DocumentMaureen NjiinuNessuna valutazione finora
- Ebm2.0 Client Manual Eng Ver1.1 JuneDocumento33 pagineEbm2.0 Client Manual Eng Ver1.1 JuneGilbert KamanziNessuna valutazione finora
- MOBILPAY WordPress/WooCommerce PAYMENT GATEWAY USER MANUALDocumento9 pagineMOBILPAY WordPress/WooCommerce PAYMENT GATEWAY USER MANUALIrinel BurloiuNessuna valutazione finora
- FF68 Manual Check DepositDocumento10 pagineFF68 Manual Check DepositvittoriojayNessuna valutazione finora
- The Electronic Service For Conformity (Saber) Training Guide For Registering Facility AccountDocumento12 pagineThe Electronic Service For Conformity (Saber) Training Guide For Registering Facility AccountFirdhous Electrical JunctionNessuna valutazione finora
- Microfisk Software Manual OperationDocumento65 pagineMicrofisk Software Manual OperationAli Moses MouNessuna valutazione finora
- Hotel Web DevelopmentDocumento1 paginaHotel Web DevelopmentJahred AbdulNessuna valutazione finora
- Presentation of HMSDocumento11 paginePresentation of HMSAbc DNessuna valutazione finora
- Assignment: Syed Mudassar Bilal SP09-BCS-094 Online Hotel Management SystemDocumento12 pagineAssignment: Syed Mudassar Bilal SP09-BCS-094 Online Hotel Management SystemrafidadaNessuna valutazione finora
- report bank managementDocumento48 paginereport bank managementrodegaurav36Nessuna valutazione finora
- Exercise - 1Documento11 pagineExercise - 1Ayush TomarNessuna valutazione finora
- Hotel Management System EliCitationDocumento12 pagineHotel Management System EliCitationbobby khan50% (2)
- 1 FAQs FinacleDocumento17 pagine1 FAQs FinacleVikramNessuna valutazione finora
- Hotel Management SystemDocumento22 pagineHotel Management SystemYousuf Ibrahim83% (6)
- project documentationDocumento57 pagineproject documentationpoint breakerNessuna valutazione finora
- National University of Singapore School of Computing IS2102 Enterprise Systems Architecture and Design Tutorial 2 Discussion QuestionsDocumento3 pagineNational University of Singapore School of Computing IS2102 Enterprise Systems Architecture and Design Tutorial 2 Discussion QuestionsDavid HardsonNessuna valutazione finora
- L5DC Project Documentation Contents KKKKDocumento87 pagineL5DC Project Documentation Contents KKKKTin YuNessuna valutazione finora
- System Requirement Specification of Online Banking System: 1.1 PurposeDocumento8 pagineSystem Requirement Specification of Online Banking System: 1.1 PurposesiddharthNessuna valutazione finora
- Book a service online with netBuukkaus booking systemDocumento37 pagineBook a service online with netBuukkaus booking systemJuin MarNessuna valutazione finora
- The Master Files Checking in A Walk-In GuestDocumento8 pagineThe Master Files Checking in A Walk-In GuestdivchiNessuna valutazione finora
- SRS for Hotel Management SystemDocumento8 pagineSRS for Hotel Management SystemGanesh MaliNessuna valutazione finora
- Front Office Lesson 6 & 7Documento3 pagineFront Office Lesson 6 & 7MICKS DEALONessuna valutazione finora
- Hotel Reservation System BenefitsDocumento5 pagineHotel Reservation System BenefitsNITISH KUMARNessuna valutazione finora
- CB6000 CB6500 BN6000 BN6500Documento56 pagineCB6000 CB6500 BN6000 BN6500Mose SodeNessuna valutazione finora
- 1.1 References: BooksDocumento11 pagine1.1 References: BooksBatch33Nessuna valutazione finora
- Administrator Interfase EcomDocumento14 pagineAdministrator Interfase Ecomone thousand oneNessuna valutazione finora
- External User Manual: Lusail E-Services Registration & Site Entry ApplicationDocumento17 pagineExternal User Manual: Lusail E-Services Registration & Site Entry ApplicationHarun KorindoNessuna valutazione finora
- Hotel Admin User GuideDocumento23 pagineHotel Admin User GuideAlice MarchewkaNessuna valutazione finora
- Hotel Management System DocumentationDocumento15 pagineHotel Management System DocumentationCeesay Modou100% (1)
- E-Contract Labour Management System (e-CLMS) : User ManualDocumento20 pagineE-Contract Labour Management System (e-CLMS) : User Manualsrinivasyadav4Nessuna valutazione finora
- SD1046Documento75 pagineSD1046Francis Funebi IjebuNessuna valutazione finora
- Business Requirement Document: IVR Calling Option For AOM For FMS FeedbackDocumento8 pagineBusiness Requirement Document: IVR Calling Option For AOM For FMS Feedbacksumit purohitNessuna valutazione finora
- Installation Guide: Mysql Version: 5.5.20 PHP Version: 5.3.9 Upward Apache: 2.2.21 UpwardDocumento21 pagineInstallation Guide: Mysql Version: 5.5.20 PHP Version: 5.3.9 Upward Apache: 2.2.21 UpwardBHAVYA PATELNessuna valutazione finora
- Document Hotel Manage Management Java NetbeansDocumento21 pagineDocument Hotel Manage Management Java Netbeansvisrani999Nessuna valutazione finora
- Comprehensive BIB Support System GuideDocumento17 pagineComprehensive BIB Support System GuideEphrem AlemuNessuna valutazione finora
- Traveloka GuideDocumento2 pagineTraveloka GuideBibi NguyenNessuna valutazione finora
- Bank ATM SystemDocumento70 pagineBank ATM SystemSumathi BasNessuna valutazione finora
- Access ZIMSEC exam results onlineDocumento11 pagineAccess ZIMSEC exam results onlineBeaullah Ndlovu PanganayiNessuna valutazione finora
- Purpose of Project:: Intorduction'Documento11 paginePurpose of Project:: Intorduction'hardik4mailNessuna valutazione finora
- Information System and Anaylsis For Mr. Ben Long Beach HouseDocumento24 pagineInformation System and Anaylsis For Mr. Ben Long Beach HouseAhmed AshyNessuna valutazione finora
- Hotel Management SystemDocumento15 pagineHotel Management SystemAndrew Rice33% (3)
- Hotel Property Management System softwareDocumento15 pagineHotel Property Management System softwareFAIZALNessuna valutazione finora
- Hotel Management System AbstractDocumento8 pagineHotel Management System AbstractJayesh TupeNessuna valutazione finora
- Software Requirement Specification-1Documento8 pagineSoftware Requirement Specification-1Pratheeksha RNessuna valutazione finora
- Central Bank of N TSA Initiative: Manual For Remita Partner BanksDocumento153 pagineCentral Bank of N TSA Initiative: Manual For Remita Partner BanksDamilNessuna valutazione finora
- Bir Esales Reporting Guide: An Ibs Special E-PublicationDocumento6 pagineBir Esales Reporting Guide: An Ibs Special E-PublicationwarrentimeNessuna valutazione finora
- Online Car Rental Management PresentationDocumento41 pagineOnline Car Rental Management PresentationNikhilesh K100% (2)
- Hiring Manual v1.0.0Documento8 pagineHiring Manual v1.0.0Raaj AhiableNessuna valutazione finora
- Manual Book Market Place Script PHPDocumento15 pagineManual Book Market Place Script PHPHariPratomoNessuna valutazione finora
- EBPMIS Clients User ManualDocumento21 pagineEBPMIS Clients User ManualMichael MatwoseNessuna valutazione finora
- Golden Chain Booking Engine User GuideDocumento16 pagineGolden Chain Booking Engine User GuideKatiaPellegrinNessuna valutazione finora
- QTS User Manual SMB Eng 4.1Documento324 pagineQTS User Manual SMB Eng 4.1KatiaPellegrinNessuna valutazione finora
- TecnoManager User ManualDocumento51 pagineTecnoManager User ManualKatiaPellegrinNessuna valutazione finora
- A400P On DAHDI User ManualDocumento30 pagineA400P On DAHDI User ManualKatiaPellegrinNessuna valutazione finora
- YCMOU-6th Semester Question Papers-7Documento5 pagineYCMOU-6th Semester Question Papers-7phase_shekhar21Nessuna valutazione finora
- Inventory Management PreetDocumento28 pagineInventory Management PreetKawalpreet Singh MakkarNessuna valutazione finora
- Hanson G209 (SW Valves)Documento12 pagineHanson G209 (SW Valves)AKSHEYMEHTANessuna valutazione finora
- Dow Corning (R) 200 Fluid, 50 Cst.Documento11 pagineDow Corning (R) 200 Fluid, 50 Cst.Sergio Gonzalez GuzmanNessuna valutazione finora
- JUS StandardsDocumento28 pagineJUS StandardsgarejkaNessuna valutazione finora
- Predicting and understanding rolling contact fatigue in wheels and railsDocumento7 paginePredicting and understanding rolling contact fatigue in wheels and railsmilikanNessuna valutazione finora
- 8 Ways To Achieve Efficient Combustion in Marine EnginesDocumento10 pagine8 Ways To Achieve Efficient Combustion in Marine EnginestomNessuna valutazione finora
- Design of A Fluidized Drum GranulatorDocumento6 pagineDesign of A Fluidized Drum GranulatorditchcheNessuna valutazione finora
- SBBR - Star Rnav Obdog 2b Rwy 29l - 29r - Star - 20220811Documento1 paginaSBBR - Star Rnav Obdog 2b Rwy 29l - 29r - Star - 20220811vitor marianoNessuna valutazione finora
- Supercharging: Superchargers & TurbochargersDocumento11 pagineSupercharging: Superchargers & TurbochargersAkhil Here100% (1)
- Course OutlineDocumento14 pagineCourse OutlineTony SparkNessuna valutazione finora
- RCC BEAM DESIGN AND SERVICEABILITYDocumento15 pagineRCC BEAM DESIGN AND SERVICEABILITYprashmceNessuna valutazione finora
- NIKI V4 Infusion Pump Service ManualDocumento54 pagineNIKI V4 Infusion Pump Service ManualIgor Simonelli BermudesNessuna valutazione finora
- Demographically Similar EntriesDocumento1 paginaDemographically Similar EntriesTahsildar MydukurNessuna valutazione finora
- Estimating/ Construction Planning/ Scheduling and Programming/ Feasibility Project StudiesDocumento4 pagineEstimating/ Construction Planning/ Scheduling and Programming/ Feasibility Project StudiesVholts Villa VitugNessuna valutazione finora
- 02 - Critical Customers Complains enDocumento8 pagine02 - Critical Customers Complains enKJDNKJZEF100% (1)
- Michelson Interferometer Na Lamp-1Documento11 pagineMichelson Interferometer Na Lamp-1SOHINI KAYALNessuna valutazione finora
- Experion Scada PinDocumento7 pagineExperion Scada PinKhalid AliNessuna valutazione finora
- 3.17. Creep EquationsDocumento10 pagine3.17. Creep Equationsruchit solankiNessuna valutazione finora
- PDVSA Engineering Design Manual Volume 9–I Process AnalyzersDocumento25 paginePDVSA Engineering Design Manual Volume 9–I Process AnalyzersAlberto Enrique De Santa Anna CampderáNessuna valutazione finora
- Aso Airfield Standards Quick ReferenceDocumento66 pagineAso Airfield Standards Quick ReferenceRahul RanaNessuna valutazione finora
- Ornl 2465Documento101 pagineOrnl 2465jesusNessuna valutazione finora
- 49 CFR Ch. I (10-1-11 Edition) 173.318Documento5 pagine49 CFR Ch. I (10-1-11 Edition) 173.318MauricioNessuna valutazione finora
- VGS 8.1.2 Rev.20 - UTDocumento29 pagineVGS 8.1.2 Rev.20 - UTPaul-Petrus MogosNessuna valutazione finora
- Dimensions of Physical Quantities DensityDocumento100 pagineDimensions of Physical Quantities DensityGerman Rincon UrregoNessuna valutazione finora
- 50TJDocumento56 pagine50TJHansen Henry D'souza100% (2)
- XZX ZX ZXDocumento4 pagineXZX ZX ZXWong VoonyeeNessuna valutazione finora
- Unit 4 - Software Engineering - WWW - Rgpvnotes.inDocumento12 pagineUnit 4 - Software Engineering - WWW - Rgpvnotes.inNazma QureshiNessuna valutazione finora