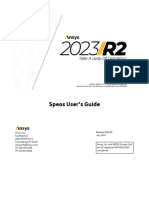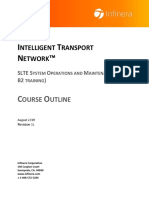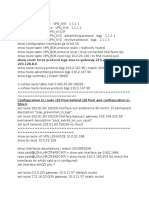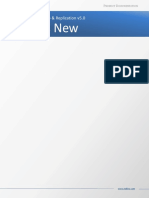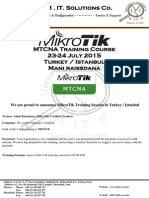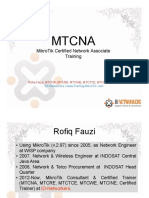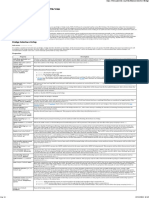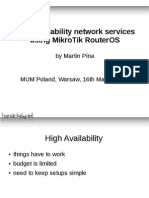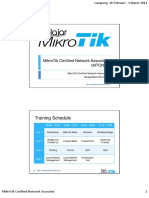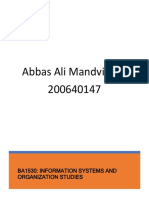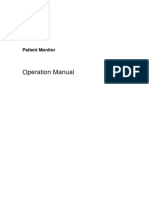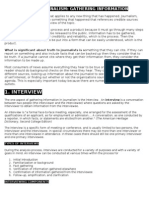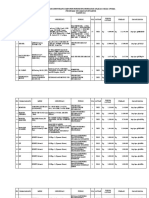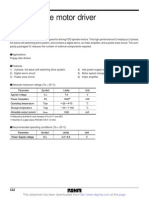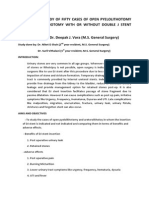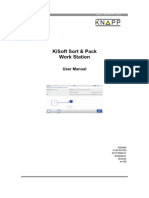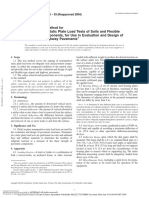Documenti di Didattica
Documenti di Professioni
Documenti di Cultura
Hotspot Manual
Caricato da
Juan Blas MartinDescrizione originale:
Copyright
Formati disponibili
Condividi questo documento
Condividi o incorpora il documento
Hai trovato utile questo documento?
Questo contenuto è inappropriato?
Segnala questo documentoCopyright:
Formati disponibili
Hotspot Manual
Caricato da
Juan Blas MartinCopyright:
Formati disponibili
Antamedia HotSpot
Antamedia HotSpot is Windows PC gateway software which helps you in controlling and billing your customers for the Internet usage. It is suitable for all the purposes where a customer should be prompted to type the username and the password to get the Internet access. Software includes billing, statistics and reporting with many other useful features. It is hardware independent and you can use any type of access points, routers, switches and other equipment to control your WiFi, WiMax, LAN, Cable, DSL, Satellite and other type of network connections.
Antamedia HotSpot Manual
Contents
Table of Contents
Part 1 Introduction 1
................................................................................................................................... 1 1 What is Antamedia HotSpot ? ................................................................................................................................... 1 2 Requirements ................................................................................................................................... 3 3 How Can It Help You ? ................................................................................................................................... 4 4 The User Interface
Part 2 Network Configuration
................................................................................................................................... 6 1 Network Setup 8 2 Sample................................................................................................................................... Network Topologies ................................................................................................................................... 10 3 DHCP Server
Part 3 Cloud HotSpot Part 4 Database Server
11 13
................................................................................................................................... 13 1 Database Server ................................................................................................................................... 14 2 Connecting HotSpot With Database Server ................................................................................................................................... 15 3 Database Backup ................................................................................................................................... 17 4 Connecting Multiple HotSpots
Part 5 Customer Accounts
19
19 1 What ................................................................................................................................... is User, Ticket and Refill ? ................................................................................................................................... 20 2 Generate Accounts ................................................................................................................................... 22 3 Modify Generate Options ................................................................................................................................... 24 4 Manage Existing Account ................................................................................................................................... 26 5 Account Expiration and Other Limitations ................................................................................................................................... 28 6 Customer Details ................................................................................................................................... 28 7 Collecting Customer Details ................................................................................................................................... 29 8 Customer Photo ................................................................................................................................... 30 9 Invoices ................................................................................................................................... 31 10 Account Maintenance ................................................................................................................................... 33 11 Updating Accounts ................................................................................................................................... 34 12 Importing Accounts ................................................................................................................................... 35 13 Exporting Accounts
Part 6 Login and Logout
37
................................................................................................................................... 37 1 Login and SignUp ................................................................................................................................... 39 2 Autologin
Antamedia 2008 I
Antamedia HotSpot Manual
Contents
................................................................................................................................... 40 3 Logout
Part 7 Price Plans
41
................................................................................................................................... 41 1 Defining a Price Plan ................................................................................................................................... 43 2 Optional Price Plan Limitations 44 3 Usage................................................................................................................................... pricing 4 Taxes ................................................................................................................................... 45 ................................................................................................................................... 46 5 Discounts
Part 8 Receipt Printing
47
................................................................................................................................... 47 1 Printing Options ................................................................................................................................... 47 2 Receipt Details
Part 9 Statistics
49
................................................................................................................................... 49 1 Bills Report ................................................................................................................................... 50 2 HotSpot Log ................................................................................................................................... 51 3 Connection Log ................................................................................................................................... 52 4 Statistics 54 5 Usage................................................................................................................................... Report ................................................................................................................................... 55 6 Realtime usage 57 7 Emails................................................................................................................................... & Data
Part 10 HotSpot Operator
59
59 1 What ................................................................................................................................... is HotSpot Operator ? ................................................................................................................................... 60 2 How It Works ? Sample HotSpot Operator Topology ................................................................................................................................... 61 3 User Interface
Part 11 Employee Accounts
63
................................................................................................................................... 63 1 Creating Employee Accounts ................................................................................................................................... 64 2 Main Administrator Password
Part 12 Credit Card Processing
65
65 1 Credit................................................................................................................................... Card Support ................................................................................................................................... 65 2 PayPal ................................................................................................................................... 68 3 Authorize.Net
Part 13 URL Tracking and Filtering
69
................................................................................................................................... 69 1 URL Tracking ................................................................................................................................... 70 2 URL Log ................................................................................................................................... 72 3 URL Blacklist
Antamedia 2008
II
Antamedia HotSpot Manual
Contents
................................................................................................................................... 73 4 URL Whitelist ................................................................................................................................... 73 5 URL Keywords ................................................................................................................................... 74 6 Web Filter
Part 14 Whitelists
76
76 1 What ................................................................................................................................... is Whitelist ? ................................................................................................................................... 76 2 MAC Whitelist ................................................................................................................................... 77 3 IP Whitelist ................................................................................................................................... 78 4 Host Whitelist ................................................................................................................................... 78 5 MAC Blacklist
Part 15 HotSpot Pages
80
................................................................................................................................... 80 1 Default page ................................................................................................................................... 82 2 Themes ................................................................................................................................... 86 3 Customize ................................................................................................................................... 88 4 Login Warning Message ................................................................................................................................... 89 5 Redirecting After Login ................................................................................................................................... 89 6 SSL Certificate ................................................................................................................................... 90 7 Editing the text in Hotspot pages
Part 16 Locations Part 17 Free Access Part 18 Facebook Integration Part 19 HotSpot Click Part 20 E-mail Notifications
93 97 99 103 104
104 1 Email................................................................................................................................... Setup ................................................................................................................................... 105 2 Edit Email Templates ................................................................................................................................... 106 3 Expiration Reminder ................................................................................................................................... 106 4 Payment Notification ................................................................................................................................... 107 5 Maintenance and Newsletter Emails
Part 21 SMTP Redirect Part 22 Website Filtering
108 109
................................................................................................................................... 109 1 IP and PORT Filtering ................................................................................................................................... 110 2 Website Blocking
Antamedia 2008
III
Antamedia HotSpot Manual
Contents
Part 23 Options
111
................................................................................................................................... 111 1 Company Info ................................................................................................................................... 111 2 API Integration 3 SMS ................................................................................................................................... 114 ................................................................................................................................... 116 4 Windows Service ................................................................................................................................... 117 5 Watchdog Service ................................................................................................................................... 118 6 Active Directory Integration ................................................................................................................................... 118 7 Miscellaneous Options
Part 24 Usage Schedule Part 25 HotSpot Language Editor
121 124
Antamedia 2008
IV
Antamedia HotSpot Manual
Introduction
1
1.1
Introduction
What is Antamedia HotSpot ?
Antamedia HotSpot is Windows PC gateway software which helps you in controlling and billing your customers for the Internet usage. Antamedia HotSpot does not require any Client software installations. It uses captive portal technology to show login page in customer browser. Upon connecting to your network (using wireless cards or UTP cable), customer will be prompted to enter valid username and password to get Internet access. After successful login, your customer will see the remaining time and bandwidth quota, expiration date and other relevant info. HotSpot keeps track of customer account and shows warning message when the account is due to expire, helping a customer to refill the account and continue using your service without interruption. Software includes billing, statistics and reporting with many useful features. It is hardware independent and you can use any type of access points, routers, switches and other equipment to control your WiFi, WiMax, LAN, Cable, DSL, Satellite and other type of network connections.
1.2
Requirements
Antamedia HotSpot software should be installed on a standard PC computer, running Windows OS (system requirements: 2 network cards, 2Ghz processor and 2GB RAM for Windows 7, 8, 2008 and 1GB for Windows XP, 2003). We strongly encourage you to install HotSpot on SSD drive because it can significantly improve software performance. Computer needs to have two network cards which are connected to the Internet on one side and to your network on the other side. HotSpot analyzes all network traffic between customers on your network and Internet. If customer is logged in, traffic is passed through the second network card to the Internet. Antamedia HotSpot have to be configured as a gateway for all computers in your network. On the first run, HotSpot will help you to configure your network through Setup Wizard.
Antamedia 2008
Antamedia HotSpot Manual
Introduction
Antamedia 2008
Antamedia HotSpot Manual
Introduction
1.3
How Can It Help You ?
Become Internet Service Provider
Antamedia HotSpot has advanced architecture which allows both simple and very large networks. You can start offering WiFi services and grow slowly by adding new access points, connect different city areas, one step a time. However, HotSpot can be used to control wide area networks, cities, making you a Internet Service Provider. You can easily integrate several separate HotSpot networks in one large network, where all accounts are served from central database (included free of charge). Your customers will be able to connect to any HotSpot with their account.
Create Paid or Free WiFi HotSpot
Antamedia WiFi HotSpot software helps you to create free or paid WiFi HotSpot. Advantage of our solution is very high customization of user accounts which allows creating limited or unlimited accounts. Among classic features like time and bandwidth quota limits, you can configure daily time limit, number of daily logins, number of simultaneous logins with aggregation, usage schedule (happy hour, nighttime, daytime, weekends ), which is very practical when offering free WiFi Internet. In addition, its very easy to offer paid Internet access with higher speeds, quota or unlimited daily or monthly access.
Offer WiFi Services in Your Hotel, Coffee Shop, Restaurant
Offering high-speed wireless Internet services in one hotel will only help you increase occupancy and improve tenant and guest satisfaction. Furthermore, it will also represent additional source of revenue for your business. With the use of Antamedia WiFi HotSpot software in your WiFi Hotel, you will be able to: - control and monitor access to the Internet for all computers, both wired and wireless in your guest rooms - provide reliable wireless Internet access in your restaurant, lobby and conference rooms, which makes it ideal for seminars and meetings - maintain secure access to the Internet resources outside the hotel, like on golf courses or by the hotel pools.
Serve Walk-in Laptop Customers in Your Cyber Cafe
If you run an Internet Caf or Gaming Center, a great profit booster can be a wireless network. Many people use their own laptop for everyday job or on vacation to stay in touch with their family and friends. Even in non-working hours of your primary business, your customers will be able to use your services and generate profit. Best of all, it is automated, there are no maintenance fee for computers, licenses for software and OS. Your cafe, showing your WiFi logo, will be more professional and will differentiate you in high cybercafe competition.
Can be used in Various Locations
Flexible architecture makes it suitable for different locations like Airports, Cruise Ships, Train Stations, Motels... Customers can sign-in online and pay using credit card or tickets can be printed in advance and sold by front desk staff, receptionist, bartender, cybercafe operator, or by a vending machine. In case of credit card payment, the amount is collected from customer by your Credit Card processing company and stored to your merchant account. A payment gateway company transfers collected money to your bank account usually at the end of the month. Antamedia does not collect any fees. Full revenue goes to you.
Antamedia 2008
Antamedia HotSpot Manual
Introduction
1.4
The User Interface
Main screen shows the most important details of connected computers: Device type, IP and MAC address, account username, time, quota, download and upload rate and inactivity timeout. Bottom status line shows number of connected computers and current total download and upload rate represented in KB/sec, and these values are continuously updated. On top status bar software displays important messages, like users login and logout, incorrect login attempts, online payments etc, so you can always see what is happening on your HotSpot. From the main screen represented on picture below, you can choose one of the options: COMPUTERDisplays computers (logged in customers) and their current status S ACCOUNTS Generate and manage accounts STATISTIC Contains bills, log, statistics and reports, visited URLs and connection log showing who is S trying to login in your network OPERATO Very simple user interface for creating accounts, suitable for front desks R SETUP Administrator configuration options LOGOUT Lock HotSpot software to prevent unauthorized activity. HotSpot continues traffic control after employee or administrator logout
If you prefer smaller computer icons, you can switch to compact view and display more computers on the screen. Option is located in HotSpot - Setup - Options page. Inactivity field is showing remaining time until automatic logout. Inactivity is optional for every account and default number of seconds can be specified in HotSpot - Setup - Network Setup page. Customers will appreciate this option, as it will save their time and bandwidth in case they forgot to logout.
Antamedia 2008
Antamedia HotSpot Manual
Introduction
Antamedia 2008
Antamedia HotSpot Manual
Network Configuration
2
2.1
Network Configuration
Network Setup
Network Setup page shows the following options: Network Interface 1 Network interface which connects to your Internet router, modem, 3G-4G modem etc. Network Interface 2 Network interface which connects HotSpot to your client network Autostart HotSpot Automatically starts HotSpot control when program starts Maximum users Maximum number of users connected at the same time Inactivity logout Automatically disconnects a user after specified time of inactivity Start Press Start button to activate HotSpot control Stop Press Stop button to deactivate HotSpot control Save Save network settings
The first step in setting up the HotSpot is sharing Internet connection. This step is required in order to allow all customers in your network to access the Internet. There are several ways to share the Internet connection. It can be done by: Using Antamedia HotSpot NAT (Network Address Translation). Setup Wizard will help you to configure NAT and give you sample how to configure connections of computers in your network Using Microsoft Internet Connection Sharing available in Windows operating system Using Routing and Remote Access available in Windows Server editions After you configure Internet sharing, please select Network Interface which connects your network to
Antamedia 2008 6
Antamedia HotSpot Manual
Network Configuration
the HotSpot. On the selected network interface HotSpot will activate the integrated Web Server which is used to display all pages to customers, like login, logout, info and welcome pages. By changing the network interface, IP address will be automatically filled in. Please enable Autostart and press on the Save button to store your settings. The last option to configure is DNS redirector. Please type here one of the DNS addresses specified by your Internet service provider, or any other working DNS server. This option helps in cases when customer has incorrectly configured DNS address. HotSpot will redirect client to the correct address and DNS query will be resolved. The last step is clicking on Start button for activating HotSpot engine. From that moment your customers should see login page in their browsers in attempt to connect to the Internet. If login page doesn't appear, please check if Internet connection is shared Computers in your network have correct connection settings (IP address, subnet mask, gateway, DNS). Please make sure that the gateway IP of client computers is the same IP as IP address of Network Interface 2 in Network Setup page. Windows Firewall and other firewalls are configured to allow HotSpot communication Other web servers are using port 80 Skype is using port 80. Please disable this feature in Skype - Options - Advanced - Connection - 'Use port 80 and 443 as alternatives for inoming connections' and restart Skype and Antamedia HotSpot.
Antamedia 2008
Antamedia HotSpot Manual
Network Configuration
2.2
Sample Network Topologies
Antamedia 2008
Antamedia HotSpot Manual
Network Configuration
Antamedia 2008
Antamedia HotSpot Manual
Network Configuration
2.3
DHCP Server
Manually assigning IP addresses without a DHCP server can create havoc on your client network. Antamedia Hotspot comes with built-in free DHCP server, which can be used to assign dynamic IP addresses to client devices on client network. Before you can start using it, proper IP settings have to be configured. Please go to Hotspot - Setup Network - DHCP page and open DHCP Settings tab. Following settings need to be configured: Default Gateway The Default Gateway address client devices will use to access networks outside their own subnet. In most cases, you need to enter IP address of NIC2(LAN) adapter in this field. Value in this field has to match value set in IP properties of NIC2(LAN) adapter. Client devices will use DNS servers to resolve the names of websites to IP addresses. It is recommended to use DNS addresses of your ISP or public DNS servers such as Google's (8.8.8.8, 8.8.4.4). This option determines how long client devices can keep assigned IP address. It is recommended to set value of 8 hours for wireless networks.
Subnet Mask DNS1, DNS2
Lease is valid for___hours
A pool of available addresses is automatically created based on IP settings of NIC2(LAN) adapter. If you need to add a new pool or modify existing, it can be done on the page under IP Pool tab. After you configure these settings, check Enable DHCP server and click Save button. Restart Hotspot and DHCP will start automatically with it.
Antamedia 2008
10
Antamedia HotSpot Manual
Cloud HotSpot
Cloud HotSpot
Following the global IT industry trends, Antamedia HotSpot implements a new Cloud feature in version 4. Cloud HotSpot allows you to control multiple remote locations over the Internet using centralized HotSpot server, and this option also includes Radius server feature which provides easy and secure user authentication and billing. This is accomplished by connecting remote MikroTik or OpenWRT routers to HotSpot.
Routers can be installed in different places like restaurants, coffee shops, retail stores, shopping malls. Routers are using their own Internet connection to provide Internet access to users, and to communicate with HotSpot server in order to authenticate users and control their usage. Users are limited by download, upload, time, quota and other login parameters. Each router can have its own branded pages and theme. This is configured from HotSpot - Setup - Locations page by specifying router's LAN range of IP addresses. The following example illustrates how to connect remote MikroTik router: Requirements: If remote MikroTik router also acts as Internet modem/router, it must have static public IP address configured on its WAN port. If you have separate Internet modem/router on remote site, forward UDP ports 1700 and 8728 to MikroTik router. It is recommended to reset the router to factory settings before connecting it to Hotspot server. 1. Make sure that MikroTik router is already set up and operating as gateway for its local network. 2. Open MikroTik router settings in web browser from a Windows computer located in local network, the
Antamedia 2008
11
Antamedia HotSpot Manual
Cloud HotSpot
pc should be set to automatically obtain IP address. 3. Click on the IP section and select Services, click on letter E that is displayed next to api entry.
4. Copy RouterAdmin.exe from remote HotSpot server (C:\Antamedia\HotSpot) to this pc. 5. Start the application and click on MikroTik button. 6. Enter Router LAN IP address and Password for admin user, click on Get Router Data button. 7. First on the Router Setup tab enter remote HotSpot Server IP address 8. (Optional) Set new Admin Password for MikroTik and click Save 9. Select the Interface that is connected to local network which will be controlled by HotSpot software 10.Make sure that Allow administration through Internet (WAN port) is checked 11.It is recommended to leave other options under Router Setup tab on default values 12.(Optional) Change Router LAN IP address from LAN tab 13.Create a DHCP pool that matches IP range of Router LAN IP address, delete all others 14.Go to WAN tab and in Router WAN Interface field select interface that is connected to the Internet 15.Set Router WAN IP address and appropriate NetMask 16.Set the default Gateway address and DNS server (Internet router IP, ISP DNS or public like 8.8.8.8) 17.Important! Make sure that Static box is ticked 18.Click Save button to apply the settings for both LAN and WAN router interfaces 19.After saving, disable and re-enable network card on the pc and restart HotSpot Router Admin application 20.(Optional) Configure a list of websites accessible without user authentication under Walled Garden tab
After these procedures remote MikroTik or OpenWRT router will be ready to be added inside HotSpot software.
Antamedia 2008
12
Antamedia HotSpot Manual
Database Server
4
4.1
Database Server
Database Server
Antamedia Database Server stores the data from Antamedia software (customers accounts, pricing plans, bills, statistics, reports, action log etc.). Database Server will be installed from HotSpot Installer which is available for download from Antamedia download page www.antamedia.com/download. Database server can be installed on the same computer as Antamedia HotSpot or some other computer. For small HotSpot installations (100 simultaneous users) Database Server can be located on the same computer, assuming that such computer is fast enough to handle all tasks. Please use Task Manager to monitor system resources and CPU usage. When idle, HotSpot and Database Server doesn't show any significant CPU usage. However, with large number of concurrent users, HotSpot and Database Server might reach 40-50% of CPU usage, and this is a sign to move Database Server to other computer. Upon installing Database Server, Installer will start ADBConfigurator (Antamedia Database Configurator) which will perform maintenance, update and add new database tables, stored procedures, triggers etc. If you intend to run multiple HotSpots and share the accounts between these locations, you will have to install Database Server on a computer with Public IP address (accessible from Internet). This way, all HotSpots will be able to connect to one Database Server. Recommendation: To keep your database safe, please use UPS (Uninterruptible power supply) on a computer where Database Server is installed. In case of power issues, database will remain intact. Power problems might lead to corrupted database and cause downtime. You can learn more about UPS in Wikipedia: http://en.wikipedia.org/wiki/Uninterruptible_power_supply
Antamedia 2008
13
Antamedia HotSpot Manual
Database Server
4.2
Connecting HotSpot With Database Server
On the first run of Antamedia HotSpot, Setup Wizard will configure Database Server IP address, and you will not need to modify anything on this page. If you have installed Database Server on other computer, please configure correct IP address. Database settings page contains following options: DBServer IP Address IP address of the computer where Database Server has been installed. This IP is usually the same as HotSpot IP address Port used by Database Server. Default port is 12010*. Database Server username. Default username is Administrator*. Database Server Password. Default password is EDBDefault* If HotSpot is connected to the Database Server through the Internet it is recommended to use higher compression to get faster response from the database. When running on the same computer, default compression setting (6) is recommended. Save settings and reconnect HotSpot to the Database Server
DBServer Port DBServer Username DBServer Password DBServer Compression
Save & Reconnect
With search and sorting With this option enabled you have ability to sort accounts (per name, IP, functionality on grid time etc. ). If you are using computer with slower CPU and Ram memory, it headers is recommended not to use this option. Without search and sorting functionality on grid headers Account sorting is disabled and HotSpot will display accounts much faster and get overall better performance. It is recommended to select this option.
Always display only 1000 If you have a large database and experience slow display of accounts when first accounts clicking on ACCOUNTS button, please consider using this option. It will significantly speed up database display on screen as only first 1000 accounts from result set will be displayed. *Please note that the default port, username and password can be changed in the Database Server configuration menu
Antamedia 2008
14
Antamedia HotSpot Manual
Database Server
4.3
Database Backup
Database backup feature is useful in case of unexpected events like sudden power interruption, which can corrupt parts or the whole database in some cases. If such problem occurs you can restore a database backup taken earlier, and prevent possible data losses. Backups can be created manually or automatically on daily, weekly or monthly basis. Settings for this feature can be configured from HotSpot - Setup - Database - Database Backup page. Backup files are saved in C: \Antamedia\DBServer\Database\Backup folder.
Antamedia 2008
15
Antamedia HotSpot Manual
Database Server
To restore a database backup, please follow these steps: Download EDBManager application from http://www.antamedia.com/download/temp/edbmgr-2.zip Close Hotspot and copy C:\Antamedia\DBServer\Database folder to some other location. Extract downloaded file to desktop and start it. In EDBManager select Default session and click Edit Session. On General tab please select Remote , not Local and click Ok. Open Antamedia database and click Restore Database link, under General tab select database backup you want to restore. Then click on Selection tab and enable Restore Catalog from Backup option, click Ok button. Database will be restored and you can close EDBManager and start Hotspot software.
Antamedia 2008
16
Antamedia HotSpot Manual
Database Server
4.4
Connecting Multiple HotSpots
Large networks, consisting of several HotSpots spread in different city locations, can use the same Database Server in order to share data. The same accounts, price plans, usage schedule and other data can be used in any of these connected locations. In order to connect multiple HotSpots you have to: 1. Install Database Server on a computer with Public IP address (accessible from Internet). This way, all HotSpots will be able to connect to one Database Server. 2. On every HotSpot, please configure Database IP address in HotSpot - Setup - Database - Settings page. IP which you should enter is the public IP address 3. Make sure that firewalls are not blocking communication between HotSpots and Database Server Benefits - Customers can use account in any of the connected HotSpots. - Accounts can be created in any of the connected HotSpots. It can be created even from administrator home or different country. - You can use multiple Internet connections for your network. For example, every HotSpot can use it is own ADSL connection for group of users connected to that HotSpot. This can help you to decrease total traffic through the network backbones. How to be sure that everything is working ? Create accounts on one HotSpot, then click on ACCOUNTS button on the second HotSpot. If you see newly created accounts, you've configured it correctly.
Antamedia 2008
17
Antamedia HotSpot Manual
Database Server
Please note, Antamedia Database Server can be installed on any of the HotSpot locations. For example, you can install Database Server on HotSpot location 1 and configure other two HotSpot locations to connect to the IP address of the first location.
Antamedia 2008
18
Antamedia HotSpot Manual
Customer Accounts
5
5.1
Customer Accounts
What is User, Ticket and Refill ?
Before we start with the instructions how to create accounts let us explain differences first. User accounts are represented with Username and Password required for login to HotSpot. Tickets are represented with a code, which is a sequence of letters and numbers. Tickets are PrePaid based Refills are not login accounts. Refills are used to add more time or bandwidth quota to an already existing PrePaid user account or Ticket. Free accounts are accounts without price, after generating they are not shown in sales report. Usage based accounts are postpaid accounts which have values 0 for time and quota, and these are increased during usage. Customers can be billed later at desired time intervals.
Antamedia 2008
19
Antamedia HotSpot Manual
Customer Accounts
5.2
Generate Accounts
Generate Accounts option is located in Accounts tab available from the main HotSpot screen. The same option is used to generate: Users, Free accounts, Tickets, Refills and Usage based accounts. HotSpot takes care to generate unique accounts, with settings defined by Price Plan. Each price plan has price, time, bandwidth quota, expiration date and other options. However, administrator or employee (with appropriate access rights) is able to modify any of the settings before generating accounts.
Generate Accounts page has following options: Generate _ Type Price Plan Discount Please enter how many accounts you want to generate Select the type of accounts Choose a Price Plan to define parameters of new accounts Select the discount you want to apply to generated accounts
Antamedia 2008
20
Antamedia HotSpot Manual
Customer Accounts
Depending of Type selection, different options will appear in the right side of the screen: Prefix Start Number Password Length Length A word which comes as a first part of the generated account username (like NEW) Defines starting number to be added to prefix (like 21). With this examples, accounts that will be created are NEW21, NEW22, NEW23 etc. Defines how many characters (letters and numbers) will a password have Defines how many characters (letters and numbers) will ticket or refill have
When generating user accounts
When generating tickets or refills
Sell now Sell later
Accounts are saved in the database, sold and added to bills and statistics, and ready for use. Accounts are saved in the database, and will be sold on the first usage or when operator click on Sell button in Accounts page Use generate button to create new user account, ticket or refill Save generated accounts in the database Close Generate Accounts tab
Generate Save Cancel
What are the steps to generate accounts ? 1. Type 10 to generate 10 accounts 2. Select type of account 3. Choose desired price plan 4. Optionally select discount 5. Click on Generate button 6. Click on Save button If you want to print accounts directly, without print preview, you can select No Preview option in HotSpot - Setup - Options - Print Options.
Antamedia 2008
21
Antamedia HotSpot Manual
Customer Accounts
5.3
Modify Generate Options
Generate options are automatically filled in when you choose a price plan. However, if you like to modify some option (like increase download for next 10 accounts you make) you can do it using Options page.
Quota
Total bandwidth traffic available to a user for downloading or uploading. It is usually displayed MB, GB or TB depending on value. Quota is not a sum of download and upload traffic. If you define 100 GB as quota, user can download and upload maximum of 100 GB, whichever comes first. Enable this option if you do not wish to limit users by bandwidth quota Time available for Internet usage. It is measured in seconds Enable this option if you do not wish to limit users by time. It is useful if you charge users by bandwidth or users pay monthly fees Download rate limitation. Download rate can be displayed in: KBytes, Kbits, MBytes or Mbits. Like 1 Mbit/s Upload rate limitation.
Unlimited Quota Time Unlimited Time
Download
Upload
Antamedia 2008
22
Antamedia HotSpot Manual
Customer Accounts
Accounts expires on Set the date when account expires. After expiration date account can not be used anymore for login and user will see a message that account has expired Accounts expire in _ Number of days in which will account expire from the first login. For example, if days from first usage you set to 10 days, and user will not be able to login on 11th day from first login Accounts expire in _ Number of days in which will account expire from the last login. For example, if days from last usage you set to 10 days, and user does not login in the next 11 days, account will expire Limit number of daily Limit how many times user can login on daily basis logins Bandwidth quota Total bandwidth traffic available to user on daily basis. When all daily quota is daily limit used, user can login on the next day Bandwidth quota monthly limit Total bandwidth traffic available to user per month. When this option is turned on, it will apply to the rest of the current month, not to the next 30 days.
Limit daily time usage Total time available for Internet usage on daily basis. When all daily time is used, user can login on the next day Limit monthly time usage Multilogin with maximum _ simultaneous logins Total time available to user per month. When this option is turned on, it will apply to the rest of the current month, not to the next 30 days. Multilogin option allows more than one user (computer) to login with the same account. Users sharing one account also shares total download and upload rate. For example, 100 KB/s can be used by one user, or it can be used for 10 users to have approximately 10 KB/s each.
Enable Usage Specify time period when accounts can login. Day and time rules are defined in schedule - days and HotSpot - Setup - Usage Schedule page. This option can be used for example to time for account loginallow login for account from 8AM to 8PM, or only on weekends, or to force the users to logout at midnight. Accounts are Active Disabled option means that generated accounts can not be used for login until they are activated Inactivity timeout Automatically disconnects the users from the Internet after specified time of inactivity Enable Autologin feature for accounts. Limit an account so it can login only from the devices you specify. Define a group for current batch of generated accounts. This option is useful for later bulk updating of the accounts, for example if you need to increase speed. Chooses which Antamedia softwares can use generated accounts
Autologin Fixed MAC Account Group
Accounts are valid for
Antamedia 2008
23
Antamedia HotSpot Manual
Customer Accounts
5.4
Manage Existing Account
Password Account password is hidden by default. Enable Show Password to see account password. To change client password replace old password with new one and press Save Changes button Total bandwidth traffic available to user for downloading or uploading. It is usually displayed MB, GB or TB depending on value. Quota is not a sum of download and upload traffic. If you define 100 GB as quota, user can download and upload maximum of 100 GB, whichever comes first. To modify quota, please adjust this value and press Save Changes button Enable this option if you do not wish to limit selected user by bandwidth quota Shows remaining time for Internet usage. To modify time left, please adjust this value and press Save Changes button Enable this option if you do not wish to limit selected user by time Define a group for this account. This option is useful for later bulk updating of the accounts, for example if you need to increase speed. Download rate can be adjusted for each user separately Upload rate can be adjusted for each user separately This option defines wether user can login in HotSpot. With this option you can temporary disable selected customer. For example, excessive download, bill payment is late etc. Automatically disconnect selected user from the Internet after specified time of inactivity Delete account from database Immediately stops and logouts user
Quota
Unlimited Quota
Time
Unlimited Time Account Group Download Upload Account is active
Inactivity timeout
Delete account Stop account
Antamedia 2008
24
Antamedia HotSpot Manual
Customer Accounts
Antamedia 2008
25
Antamedia HotSpot Manual
Customer Accounts
5.5
Account Expiration and Other Limitations
Expiry and Limits page contains the following options: Account expires on Specify the date when an account expires. After the expiration date the account can not be used anymore for login and a user will see a message that the account has expired Number of days in which will an account expire from the first login. For example, if you set to 10 days, and a user will not be able to login on 11th day from first login Number of days in which will an account expire from the last login. For example, if you set to 10 days, and a user does not login in the next 11 days, the account will expire Limit how many times a user can login on daily basis
Accounts expires in _ days from first usage
Accounts expires in _ days from last usage
Limit number of daily logins
Bandwidth quota daily limit Total bandwidth traffic available to a user on daily basis. When all daily quota is used, a user can login on the next day Bandwidth quota monthly Total bandwidth traffic available to user per month. When this option is limit turned on, it will apply to the rest of the current month, not to the next 30 days. Allow login for multiple This option allows more than one user (device) to login with the same computers and devices account. The users sharing one account also share the total download and
Antamedia 2008
26
Antamedia HotSpot Manual
Customer Accounts
upload rate. For example, 100 KB/s can be used by one user, or it can be used for 10 users to have approximately 10 KB/s each. Fixed MAC Limit an account so it can login only from the devices you specify. If MAC address does not exist yet, it will be stored in the first login. This list also determines which devices will be able to use Autologin feature. Enable Autologin feature for account.
Enable Autologin
Enable Usage schedule Specify time period when an account can login. Day and time rules are days and time for account defined in HotSpot - Setup - Usage Schedule page. This option can be login used for example to allow login for account from 8AM to 8PM, or only on weekends, or to force the users to logout at midnight. Limit daily time usage Total time available for the Internet usage on daily basis. When all daily time is used, a user can login on the next day Total time available to user per month. When this option is turned on, it will apply to the rest of the current month, not to the next 30 days.
Limit monthly time usage
Antamedia 2008
27
Antamedia HotSpot Manual
Customer Accounts
5.6
Customer Details
Customer Details page contains customer personal information and creates valuable addition to the rest of the account options. Details available on Customer Details page are displayed in screenshot:
Details include: - First and last name, - address, city, postal code, state, country, company - customer ID, - phone and mobile number with an option to send SMS Reminders - Email addresses with an option to send Email Reminders - gender and birthday - credit Card information
5.7
Collecting Customer Details
Antamedia HotSpot has an ability to force a user to enter personal data after login. You can do it in order to verify customer identity, in marketing purposes, or just to send expiration reminder message so that a customer can upgrade in time. Collected personal details are:
Antamedia 2008
28
Antamedia HotSpot Manual
Customer Accounts
- first and the last name, - address, city, postal code, state, country, - phone number - Email address To activate this feature, please Enable collecting customer data option that is located in the HotSpot - Setup - Pages - Collect Data page.
5.8
Customer Photo
Antamedia HotSpot goes beyond te usual personal data collection and provides an option to save customer photo, document image and document details. This is especially useful in the countries with anti-terrorism laws, where all users have to provide identification document. With options provided by HotSpot, you can save customer ID Card, Passport , Driver licence etc. Picture can be loaded from hard drive, or it can be acquired from any twain compatible device, like scanner, web camera etc. The same applies to Customer Photo. We recommend keeping pictures in appropriate sizes since large scanned documents can quickly increase database size.
Antamedia 2008
29
Antamedia HotSpot Manual
Customer Accounts
5.9
Invoices
From this screen you can review and manage the items added to usage based account or bill a postpaid user. When you generate a postpaid account invoice will be also generated automatically with billing date set same as account expiry date. On that date you can manually charge the user, after that press Pay Invoice button in order to record the sale. How to charge customer with usage based account: 1. Generate and issue usage based account to customer 2. When you to charge the customer, go to Accounts screen, select account and on Account Info page click Add to Invoice button 3. Go to Invoices screen and review items that are waiting to be billed, note that all items in this list will belong to same invoice 4. After you receive payment, click Pay Invoice button 5. Invoice will be generated, it will appear in list on same page and in HotSpot - Statistics - Bills page. 6. You can print and/or send invoice to customer by clicking Print button
Antamedia 2008
30
Antamedia HotSpot Manual
Customer Accounts
5.10 Account Maintenance
Everyday HotSpot activity increases database size. Although HotSpot can handle millions of records easily, it might be a good idea to perform maintenance on a regular basis or to enable hourly, daily or weekly automatic maintenance. With default HotSpot setting all the accounts are displayed after clicking on ACCOUNTS button. With large database and many old and expired accounts it might take time to show them on screen. Account maintenance can help you keep the database fresh and speed up the display of accounts. To enable automatic maintenance, go to HotSpot - Setup - Database - Maintenance page, tick Auto delete expired accounts option, set desired recurring interval and configure needed additional options.
Other manual account maintenance options available on the page are: Expire Before Last used before Time left less than Inactive Unsold Use it to delete the accounts which expired before the specified date Delete old accounts that have not been used lately Use it to delete accounts with few minutes left time. In the field specify the time interval in minutes Delete all deactivated accounts Delete the account that is generated with Sell Later option enabled, but not sold yet
After selecting the desired options, please click on Delete Accounts to delete the accounts from the database. Please be careful with this function since deleted accounts can not be restored. We also recommend deleting old entries from Log and Usage Log tables. It is recommended to keep logs from last month.
Antamedia 2008
31
Antamedia HotSpot Manual
Customer Accounts
Antamedia 2008
32
Antamedia HotSpot Manual
Customer Accounts
5.11 Updating Accounts
Update account option is used to update all or the group of accounts in the database with specified values. In order to perform the update, go to HotSpot - Accounts section and press Update Accounts button. Tick the boxes above needed options and set desired values. Check the generate options (page xx) for options explanation. If you need to update only a group of accounts, select needed group from AccountGroup field. Note that account group must be defined and applied before accounts are generated. This is done from generate options page. Click on Update all accounts button to perform update after needed options are set.
Antamedia 2008
33
Antamedia HotSpot Manual
Customer Accounts
5.12 Importing Accounts
Sometimes there may be a need to import accounts to Hotspot from external sources. That can be easily accomplished using this option. Your only concern is to provide a properly formatted file with delimited values (.csv). Fields should be sorted this way: "Account","Password","TimeLeft","Expire","Download","Upload","Quota", "Money" Note that expire date cannot be imported currently, leave that field blank. TimeLeft field uses seconds as unit. Download,Upload and Quota fields use bytes. Example template file can be downloaded from: http://www.antamedia.com/download/temp/CSV-import-template.csv Import page is located on HotSpot - Setup - Database - Import Accounts tab and contains following options: Search Data separator Import my account limitations Assign price plan values when import values not available Search accounts in the import list Delimiter used in imported file Choose whether to import account limitations like download and upload rate, quota etc. Check this option to assign values of desired price plan to imported accounts if import values are not available
Antamedia 2008
34
Antamedia HotSpot Manual
Customer Accounts
5.13 Exporting Accounts
Antamedia Hotspot allows you to print the account list or export it to many different file formats (txt, html, pdf, csv, jpeg etc.). To print or export the account list, please follow these steps: 1. 2. 3. 4. 5. 6. 7. 8. Open HotSpot - Setup - Database - Print and Export page Select account type from the drop-down menu (Optional) Enter the name to filter account list Click Show button (account list will appear) Click Print button Print preview will open (this may take some time depending on database size) To export the account list click on export icon, choose a file format and click ok To print the list click on the printer icon and click ok in the print dialog
Antamedia 2008
35
Antamedia HotSpot Manual
Customer Accounts
Antamedia 2008
36
Antamedia HotSpot Manual
Login and Logout
6
6.1
Login and Logout
Login and SignUp
When a customer connects to your network and type any website address, login page will be displayed in browser. Your customer can connect to the network in different ways - using wireless network card connected to Access Point/WIFI Router, or using UTP cable connected to switch, router etc in the case of wired connectivity. Login page contains Username and Password fields, Login button, Help link, Signup Now and/or Free Trial link. The customer needs to type correct account information - Username and Password and press Login button. HotSpot verifies this information in database and if the customer entered correct details, login would be granted.
Customer types username and password and clicks Login button. Welcome screen shows account details, and redirects to the page which customer requested after CONTINUE button is clicked.
Infobox is useful as it keeps a customer informed about the remaining time and bandwidth quota, and current MAC and IP address. Since many browsers blocks pop-up windows, it is recommended to advise customers to click on Open Infobox link before clicking on Login button. Most of the browsers do not prevent pop-up windows which are the result of user action.
Antamedia 2008
37
Antamedia HotSpot Manual
Login and Logout
Help page explains that HotSpot is commercial and that customer should buy a ticket. This page can be modified to show your contact numbers, live chat link, terms of usage etc.
If you accept credit cards, a customer can click on Signup link and pay for your service. In three step process, a customer will choose username, password, then select a price plan and pay by entering credit card details.
The same Signup link can be used to refill existing account . Customer should enter the existing username and type (and confirm) a password.
Antamedia 2008
38
Antamedia HotSpot Manual
Login and Logout
6.2
Autologin
Autologin feature automates the login process since a customer does not need to enter a username and password. As soon as a customer connects to your network, HotSpot will detect it and automatically login customer account. This way a customer skips login page and has a feeling that the computer is always connected to the Internet. However, HotSpot will track customer usage and logout account in case of inactivity. How to configure Autologin ? 1. You have to Enable Autologin globally in the software (see the screenshot 1 below) 2. In Manage Account page please Enable Autologin to allow autologin for that account. By default, this option is enabled while generating the accounts so this step is usually not necessary. 3. Customer has to login initially in order to store MAC address of computer in HotSpot database. From that moment, autologin will be functional for that account. MAC address is stored in Account Expiry & Limits page, in a field below Fixed MAC option. This feature can be used to allow the selected VOIP phones to access network automatically. In order to do this, you have to create the accounts for each VOIP phone and store its MAC address manually. You will also have to add VOIP ports that should trigger the autologin. By default, HTTP, FTP, SMTP, DNS, POP and SSL ports are stored in autologin ports list. This means that autologin will be activated if a customer tries to access the Internet by using any browser, FTP software or tries to send or receive Emails. If you like, you can add additional ports if you like, that can react on the other applications. You can also disable autologin on some devices by adding their MAC address to the MAC exception list.
Screenshot 1
Antamedia 2008
39
Antamedia HotSpot Manual
Login and Logout
6.3
Logout
HotSpot users will be logged out automatically when time or bandwidth quota expires. Of course, there are other parameters that can cause a logout, like daily time or quota expiration, an account expiry date has been reached, usage schedule definition, or a user did not perform any activity in the specified time (like computer shutdown, forgot to logout manually etc). User can logout in different ways: 1. By clicking on Logout button located on Infobox pop-up menu (displayed after login) 2. By clicking on Logout button located on Info page (like http://192.168.0.1/info) 3. By typing keyword LogMeOut in browser address bar. This keyword is tracked in two ways: - through the NetBIOS (if a customer has enabled NetBIOS in network interface used to connect to your network). This feature is available in all the editions. - as a URL Keyword function located in HotSpot - Setup - URL - URL Keyword tab, that functions as a parser of incoming traffic. The second case require URL Tracking feature enabled, which is available in Premium edition. 4. Automatically if a user has not performed any Internet activity in the specified time. Inactivity timeout interval can be configured in HotSpot - Setup - Network - Network setup page.
Antamedia 2008
40
Antamedia HotSpot Manual
Price Plans
7
7.1
Price Plans
Defining a Price Plan
Price plan is a preset of values which are assigned when you generate or refill accounts. For example, price plan defines price which customer should pay for specified time usage, data transferred, download and upload rate, but may also define the expiration date, daily limits etc. When you generate user accounts, tickets and refills, the values defined by price plan are stored in database for each account. If you refill an account with a price plan, time and quota values are added to the current account values. If a price plan has unlimited settings for time and quota, an account will also become unlimited for these values. Download and upload rate, the expiration date and other values defined by price plan used for refill, are assigned to the account no matter which values the account has had before.
Add Plan Delete Plan Modify Plan
Creates new price plan Deletes selected price plan Modifies selected price plan. When you make changes to price plan, please click on this button to save it
Price plan options on HotSpot software - Setup - Prices - Price Plans page are: Time Unlimited Time Time available for the Internet usage. It is measured in seconds Enable this option if you do not wish to limit users by time. It is useful if you charge users by bandwidth or users pay monthly fees
Antamedia 2008
41
Antamedia HotSpot Manual
Price Plans
Price
Cost of selected price plan. If tax is not specified, this is what customer pays Description is displayed in list from where operator chooses which price plan to select If selected price plan is active and can be used for account generating Number of days in which will an account expire from the first login. For example, if you set to 10 days, and a user will not be able to login on 11th day from first login Number of days in which will an account expire from the last login. For example, if you set to 10 days, and a user does not login in the next 11 days, the account will expire
Description
Price plan is enabled Accounts expires in _ days from first usage
Accounts expires in _ days from last usage
Antamedia HotSpot creates default price plans on first installation so you can have a better idea of the possibilities. You can modify them, or create totally new price plans. The number of price plans in database is not limited.
Antamedia 2008
42
Antamedia HotSpot Manual
Price Plans
7.2
Optional Price Plan Limitations
Bandwidth Limits and Daily Limits page contains the following options: Bandwidth quota Total bandwidth traffic available to a user for downloading or uploading. It is usually displayed MB, GB or TB depending on value. Quota is not a sum of download and upload traffic. If you define 100 GB as quota, a user can download and upload maximum of 100 GB, whichever comes first Download rate can be adjusted for each user separately Upload rate can be adjusted for each user separately
Download Upload
Bandwidth quota daily limit Total bandwidth traffic available to user on daily basis. When all daily quota is used, a user can login on the next day Bandwidth quota monthly Total bandwidth traffic available to user per month. When this option is limit turned on, it will apply to the rest of the current month, not to the next 30 days.
Limit daily time usage
Total time available for the Internet usage on daily basis. When all day time is used, a user can login on the next day
Multilogin with maximum _ Multilogin option allows more than one user (computer) to login with the simultaneous logins same account. Users sharing one account also shares total download and upload rate. For example, 100 KB/s can be used by one user, or it can be used for 10 users to have approximately 10 KB/s each Limit number of daily logins Limit how many times user can login on daily basis Price Plan is available in Limit monthly time usage Chooses which Antamedia programs can use this price plan Total time available to user per month. When this option is turned on, it will apply to the rest of the current month, not to the next 30 days.
Antamedia 2008
43
Antamedia HotSpot Manual
Price Plans
7.3
Usage pricing
Usage-based billing enables you to create user accounts which have values 0 for time and quota, they are increased during usage. At the end of desired time period customers can be billed based on spent time and/or bandwidth quota. To configure a new pricing rate, go to HotSpot - Setup - Prices - Usage Pricing page: 1. 2. 3. 4. Check Bandwidth or Time box to select type Set desired amount Set desired price Click Add button
Antamedia 2008
44
Antamedia HotSpot Manual
Price Plans
7.4
Taxes
If you are required to charge tax for your services, Antamedia HotSpot offers flexible tax setup. There are 3 different taxes to configure with tax on tax option. Tax configuration examples: If you have single tax to charge: 1. enable Tax1, 2. name it (like VAT) 3. configure % value 4. press Save button If you have two different taxes to charge: 1. enable Tax1, 2. name it (like VAT) 3. configure % value 4. enable Tax2, 5. name it 6. configure % value 7. press Save button If your country regulation requires second tax to be calculated as percent from the value of the first tax, please enable Tax2 on Tax1.
Antamedia 2008
45
Antamedia HotSpot Manual
Price Plans
7.5
Discounts
Discount feature helps you to offer the discounts when there is a need for it. You can offer a discount to your regular customers, for buying 10 tickets in advance, for daily promotions or similar reasons. In the HotSpot - Setup - Prices - Discounts page please define different discount types. To define a discount: 1. Enter discount name 2. Specify discount percent (like 10 %) 3. Enter discount description 4. Press Save button To delete a discount from the list, please select it with left mouse click and press Delete button.
Antamedia 2008
46
Antamedia HotSpot Manual
Receipt Printing
8
8.1
Receipt Printing
Printing Options
Antamedia HotSpot offers different templates for account, refill and receipt printing. Please configure print templates in HotSpot - Setup - Options - Print options page. If you do not want to see a preview before printing, which is suitable once you configure print templates, please select No Preview. To print directly to the default printer, without showing print dialog, please disable Show Print dialog option.
8.2
Receipt Details
Receipt title, header and footer text can be modified on HotSpot - Setup - Options - Print options page. Depending on receipt template, this text will appear on printed receipt which you give out to the customer.
Antamedia 2008
47
Antamedia HotSpot Manual
Receipt Printing
Antamedia 2008
48
Antamedia HotSpot Manual
Statistics
9
9.1
Statistics
Bills Report
Bills page shows the list of all charged bills. Each bill has the following details: - Date - Subtotal - Discount - Tax - Total amount If you want to see what was charged on the selected bill, please click on + button to open the list. You can see the following details: - Description - Subtotal - Quantity - Tax - Total amount For example, if you generate and sell 10 accounts, you will see in description field Description: Sold 10 accounts (ID 1-10) with price plan 15 minutes test Quantity: 10 To display all the bills of specified time period, please select starting and ending date in the From and To fields and press Show button. HotSpot automatically calculates totals for all bills and displays it in bottom bar.
Antamedia 2008
49
Antamedia HotSpot Manual
Statistics
9.2
HotSpot Log
HotSpot log shows all the actions and events initiated by HotSpot users, operator or software. Log shows the following details: 1. Level - Information, used for account login and logout, and many other informational messages - Warning, wrong user login and information that might require administrator attention - Payment, when customers pay for your service - System Error, if any HotSpot malfunction occurs 2. Date and time 3. Description 4. Action (Login, Logout, Modify, Start, Stop, Error, Generate, Add, Del, New) 5. Account 6. IP address 8. MAC address To display all the log items for specified time period, please select starting and ending date in the From and To fields and press Show button. If you like to show log for specific computer, please enter its account, IP or MAC address and press Show button.
Antamedia 2008
50
Antamedia HotSpot Manual
Statistics
9.3
Connection Log
Connection log shows all the connection attempts to your HotSpot which can give you a realtime report who is trying to login to your network. It is a powerful tool which shows IP and MAC address and the port which remote computer is trying to access, it also shows successful logins list with details such as time, user's IP, language of the client browser, user's device type and initial URL accessed during login. This log can be used to monitor your network, to detect if any hacking attempts are in progress, to identify a reason when a customer is having a problem to login. In case when Autologin feature is enabled, connection log will show which connection was granted to login automatically, based on autologin settings. In such case customer does not see HotSpot login page, but instead get instant Internet access and HotSpot handle login process. Autologin is possible as MAC address of customer computer is known and tied to customer account. To activate this feature, please Enable Connection Log.
Antamedia 2008
51
Antamedia HotSpot Manual
Statistics
9.4
Statistics
Statistic report is providing valuable data about your HotSpot operation. It will show you total time usage, bandwidth, number of logins and total sales for selected day or time period. Using this feature you can identify which days generate lower profit and stimulate customers with appropriate benefits. Statistical data is collected continuously, after each customer logout, so you can always enjoy fast report display on screen. Statistics is available in Chart and Table mode. By default, statistics is displayed in chart mode, giving you a graphical overview of HotSpot activity. You can see, for example, time usage displayed in minutes, over the selected period displayed as days of the year. Depending on the date range selected, you will see an activity in 24 hours for current day, or for a time period defined with the starting and the ending date in the From and To fields.
Antamedia 2008
52
Antamedia HotSpot Manual
Statistics
Table mode shows statistics in a condensed view on a daily basis. For each year, month, and day, you will see usage time, number of logins, download, upload and total sales.
Antamedia 2008
53
Antamedia HotSpot Manual
Statistics
9.5
Usage Report
Usage report is a session based report which precisely shows who, when and how much has used your HotSpot services. This report shows the following details: - Account - IP address - MAC address - Start time, when a session started (customer logged in, or autologin occurred) - End time, when session stopped (customer logged out, or an account expired) - Usage time - Download - Upload - Sales, if a customer has paid To display usage report for specified time period, please select the starting and the ending date in the From and To fields, or choose one of the predefined time periods (Today, Yesterday, Last 7 days etc.), and press Show Usage Report button. You can filter such report for a specified account, IP or MAC address.
Antamedia 2008
54
Antamedia HotSpot Manual
Statistics
Usage report offers many reports like: Usage Log - shows all sessions and its details Summary per Account - get totals for selected account Summary per MAC - get totals for the selected MAC address Summary per IP - get totals for the selected IP address
You can also get top customers statistics which can help you to identify the customers who have made the biggest profit, most download, or have spent most of the time using your services. Top customers by download Top customers by upload Top customers by time usage Top customers by sales Top customers by number of sessions The report names are self-explanatory. Top statistics only take sessions where an activity exists.
9.6
Realtime usage
Realtime usage report shows a realtime graph with total bandwidth usage (download and upload). This page also shows information about Hotspot HTTP Server status, maximum online users achieved and maximum download and upload peaks.
Antamedia 2008
55
Antamedia HotSpot Manual
Statistics
Antamedia 2008
56
Antamedia HotSpot Manual
Statistics
9.7
Emails & Data
From this page you can view and export information about users that accessed HotSpot using free access (without an account or with free signup). Email addresses will be collected if Free Access or Login page with a free trial link page is set on HotSpot - Setup - Pages - Default page screen. This report shows the following details: - Email address - Mobile phone number - Account name - Name - Date of login/signup
Antamedia 2008
57
Antamedia HotSpot Manual
Statistics
Antamedia 2008
58
Antamedia HotSpot Manual
HotSpot Operator
10
HotSpot Operator
10.1 What is HotSpot Operator ?
HotSpot Operator is a feature specially developed to keep account creation simple. Very intuitive user interface will guide an employee through 3 simple steps which significantly decreases learning time and everyday account creating. This feature is available in all HotSpot Editions and can be accessed through the main screen by clicking OPERATOR button. However, you can have multiple HotSpot Operators at the same time and on different physical locations. For this purpose, additional HotSpot Operator licenses are required, which can be purchased on Antamedia website. How can this help you ? - Allow front desk operators to generate accounts without access to sensitive data - Hotel reception can generate accounts while main HotSpot is located in secured place (server room) - Resorts can install multiple HotSpot Operator software in each building, effectively connecting entire resort in one network. As soon as one of the Operators create an account, it can be used in the entire network - Administrator can use it to generate, modify or delete accounts, view bills and statistics, generate reports, make new employee accounts, configure price plans, send email notifications (account expiry or maintenance reminders) - Owner can monitor HotSpot activity from home, take a look at sales, logs, statistics The most important aspect of additional Operator licenses is that they protect the main HotSpot gateway from human activities that can cause downtime. Keeping main HotSpot on a secure place is recommended as it minimizes the problems like: - viruses or bad software downloaded by employees which can lower the Internet bandwidth and destabilize the system - multiple programs started by employees which increase CPU usage - accidental reboots etc. Please note: Additional HotSpot Operator license can not be used as standalone, to control users and data transfer. It does not provide captive portal functionality (does not display login page). It requires main HotSpot software installed.
Antamedia 2008
59
Antamedia HotSpot Manual
HotSpot Operator
10.2 How It Works ? Sample HotSpot Operator Topology
Main HotSpot software acts as a gateway - it will accept traffic to one network card, analyze it, and if a customer is allowed to browse, it will pass traffic to the second network card connected to the Internet using preferred line (ADSL, Cable, WiFi...). Topology shows scenario where 2 additional HotSpot Operator licenses are deployed. First HotSpot Operator license is used for front desk staff to generate tickets. Operator is allowed only to generate and print customers tickets. Typical usage would be in restaurants, hotels, resorts etc. Second HotSpot Operator license is used for Manager which is allowed to see current statistics including bills, activity logs, real time usage statistics, with time, bandwidth, number of logins and sales details, and the report usage with session based statistics (username, IP, MAC, login and logout time, time used, data transferred and sale made). If preferred, this topology can easily include the third HotSpot Operator license, which can be used for Administrator (or HotSpot business owner) which has an access to all other features. Administrator can be located at home or in different country, and perform required tasks.
HotSpot Operator installation
A few notes before installation: If Hotspot Operator is located in remote location and connects to Hotspot server over Internet, it is
Antamedia 2008 60
Antamedia HotSpot Manual
HotSpot Operator
required to set static public IP address on the main Hotspot server. Install Operator from the same installer as main Hotspot software, they have to be the exact same version. Make sure that all firewalls between main Hotspot pc and Operator pc have port TCP 12010 open. Operator must be installed and used on Windows account with administrative privileges. Installation procedure: 1. Start Hotspot installer on the Operator pc and select Custom Installation. 2. Select Hotspot Operator. 3. Enter main server IP in the window and click Run when button appears.
10.3 User Interface
User interface is very simple and easy, and it is designed keeping in mind inexperienced staff. Accounts are generated in 3 easy steps: 1. Choose Price Plan 2. Choose number of the accounts to generate 3. Click on Generate button User interface is touch screen friendly with large buttons, and several layout configurations. Printing is optional and it can be turned on or off with a single click. An operator can choose between several screen layouts showing 3 steps to generate accounts, smaller or larger price plan list, price plan cost and total amount to bill, and optionally display or hide generated accounts with username and password.
Antamedia 2008
61
Antamedia HotSpot Manual
HotSpot Operator
Antamedia 2008
62
Antamedia HotSpot Manual
Employee Accounts
11
Employee Accounts
11.1 Creating Employee Accounts
Antamedia HotSpot supports the employee accounts with different access rights. Each employee have to login in order to do tasks in HotSpot. There are many types of employee accounts like: Administrator, Supervisor, Manager, Operator, Technician etc and this is defined by type field. You can also create employee account with custom access rights. Administrator is granted full access in the software. Manager can access statistics, reports, bills, action logs. Manager may create and modify the account properties or refill accounts, but may not Start or Stop HotSpot engine or access HotSpot setup pages. Operator can only create and sell the accounts using simple, easy to learn interface. How to create new employee account: 1. Type Username and Password of your employee 2. Choose Type of employee account 3. Fill in other optional details, like address, city, birthday, email, mobile number, document ID 4. Select Active to allow login in the HotSpot 5. (Optional) Add a photo of the employee or document scan 6. Click Rights tab and assign access rights to employee account 7. Press Save button to store a new employee in database To delete employee account from the list, please select the account with left mouse click and press Remove button.
Antamedia 2008
63
Antamedia HotSpot Manual
Employee Accounts
11.2 Main Administrator Password
Default Administrator login password is blank. Option to define new Administrator password is located in the HotSpot - Setup - Employees page. Type a new password in Main Administrator password field and press Save button .
Confirm Administrator password in new pop-up menu and press OK button.
Antamedia 2008
64
Antamedia HotSpot Manual
Credit Card Processing
12
Credit Card Processing
12.1 Credit Card Support
Credit card processing option is very important if you want to automate your HotSpot. With this option you can install unattended HotSpot gateway and our software will do all the job. Visitors who are willing to use your services can sign up for username and password, choose a price plan and pay with their credit card. The processing occurs within seconds and your customers are able to continue using your services. Antamedia HotSpot offers different credit card processing gateways. Complete list of the supported payment gateways is listed at http://www.antamedia.com/hotspot/gateways.htm PCI DSS Compliance is ensured by allowing you to choose how/if you want to collect customers credit card details. For payment gateway configuration, please go to HotSpot - Setup - Credit Cards - Gateway page and select Payment Processing Gateway
12.2 PayPal
There are 3 PayPal processing options: 1. Website Payments Standard 2. Website Payments Pro 3. Express Checkout - available in other countries depending on the current PayPal regulation Website Payments Standard - payment is initiated in the Internet Cafe client and completed on PayPal site. This method is the simplest to configure in HotSpot. Website Payments Pro - payment is completed from our software and there is no need to transfer a customer to PayPal site. Processing is completed faster but this option requires PayPal account with Payments Pro option enabled which is usually charged monthly by PayPal. Express Checkout - payment is initiated on HotSpot pages and completed on PayPal site. Customer can use already existing PayPal account for the payment which significantly simplifies order, and the credit card payment is available for new customers who do not have a PayPal account. To configure PayPal Website Payments Standard, please follow these steps: 1. 2. 3. 4. 5. 6. 7. 8. 9. Open HotSpot - Setup - Credit Cards - Gateway page Select PayPal from Payment Processing Gateway drop-down menu (Optional) Set currency that will be used for transaction Tick Website Payments Standard checkbox Enter PayPal ID or an email associated with your PayPal account Make sure that Return address is the same as IP address of LAN(NIC2) network card Click Save button Go to HotSpot - Setup - Whitelists - Host Whitelist page Click Refresh Now link
Antamedia 2008
65
Antamedia HotSpot Manual
Credit Card Processing
For other methods, PayPal API certificate has to be created: 1.Log in to PayPal, then click Profile under My Account. 2.Click My selling tools. 3.Click API Access. 4.Click Request API Credentials. 5.Check Request API certificate and click Agree and Submit. 6.Save the values for API Username and API Password for later use. 7.Click Download Certificate and save the file to Hotspot installation folder. 8.Rename this file to something familiar, such as paypal_live_cert.pem. After saving certificate, you need to enter API Username, API Password and path to certificate file on Credit Cards configuration page. Website Payments Standard and Express Checkout requires whitelisting PayPal servers which are used during processing. Please click Refresh Now link on HotSpot - Setup - Whitelist - Host Whitelist page, HotSpot public(external) IP has also to be added to the same whitelist.
Antamedia 2008
66
Antamedia HotSpot Manual
Credit Card Processing
If you are not getting PayPal pages, or a response is very slow, please check at PayPal support what are the current requirements for host whitelisting since they sometimes change the servers involved in payment processing. To check if your country is supported for Express Checkout , please visit: http://www.paypal.com/cgi-bin/webscr?cmd=_display-approved-signup-countries-outside
Antamedia 2008
67
Antamedia HotSpot Manual
Credit Card Processing
12.3 Authorize.Net
If you have an account with API, please configure details as follows: Merchant Login = API Login ID Merchant Password = Transaction Key Please make sure that your Authorize.net account is not configured in test mode. Antamedia HotSpot uses production gateway.
Antamedia 2008
68
Antamedia HotSpot Manual
URL Tracking and Filtering
13
URL Tracking and Filtering
13.1 URL Tracking
URL Tracking feature helps you to track web pages which your customers visit on the Internet. By default, HotSpot will track *.htm, *.html, *.asp, *.php, *.txt files, but you can modify the list or add new extensions. We do not recommend tracking graphic files (like *.jpg, *.gif ...) since this significantly increases the processing. Using URL tracking you can also track the web pages which include specified keyword. HotSpot also allows enabling tracking by location, if you need this feature please check Enable URL Tracking by location option, then enable URL option for needed locations from HotSpot - Setup Locations page. To add new a new keyword or extension, please type it in the Add keyword or extension field and press Add button. To remove keyword or extension from the list, please select it from the list using left mouse click and press Remove button. When you finish, please press Save button. After enabling or disabling URL tracking option, Antamedia HotSpot should be restarted.
Antamedia 2008
69
Antamedia HotSpot Manual
URL Tracking and Filtering
13.2 URL Log
URL log page located in the HotSpot - Statistics - URL Log shows a list of the websites which your customers have visited. URL log is periodically saved to a hard drive (on each 1000 websites listed) and cleared, in order to keep good performance. If you like to check which pages your customers have visited on a specific day, please check the info on C:\Antamedia\HotSpot\Log folder. The files are named with the date and time when log was created.
HotSpot software also includes URL Filter tool which enables easy browsing through the log files, it allows you to search the logs using various criteria like date range and/or Account name, IP or MAC address and website address (URL). It can be launched from URL log page or directly from C: \Antamedia\HotSpot folder in case that HotSpot is not running.
Antamedia 2008
70
Antamedia HotSpot Manual
URL Tracking and Filtering
Antamedia 2008
71
Antamedia HotSpot Manual
URL Tracking and Filtering
13.3 URL Blacklist
HotSpot URL Blacklist feature helps you to block the access to web pages that contain specified keywords. When a specified keyword appears in URL address which your customer tries to visits, the access to that web page will be automatically blocked. Customer will get warning message that access is restricted by HotSpot. To add a keyword, please type it in Add keyword to list and press Add button. To remove keyword from the list, please select it from the list using left mouse click and press Remove button. When you finish, please press Save button.
Antamedia 2008
72
Antamedia HotSpot Manual
URL Tracking and Filtering
13.4 URL Whitelist
The purpose of URL Whitelist is to complement Web Filter feature by allowing you to configure a list of keywords that will be excluded in Web Filter. For example, you can block Social Networks category, but allow www.twitter.com website by adding "twitter" keyword to URL Whitelist. To add a keyword, please type it in Add keyword to list and press Add button. To remove keyword from the list, please select it from the list using left mouse click and press Remove button. When you finish, please press Save button.
13.5 URL Keywords
URL keywords are used to redirect customer browser to the specified URL when customer tries to access website URL with defined keyword. By default, two keywords are configured: ShowMeInfo, which is used to show Info page in customer browser LogMeOut , which is used to logout automatically a customer from HotSpot This is a very useful feature which can be used for various purposes. For example, you can redirect customer browser when a competition brand name is detected (a user searches Google for competition brand). Requirement: URL Keyword option is active only when URL Tracking is enabled. This feature is available in Antamedia HotSpot Premium Edition.
Antamedia 2008
73
Antamedia HotSpot Manual
URL Tracking and Filtering
13.6 Web Filter
HotSpot software can help you block unwanted URL's or websites from being accessed on your client network. For this task, Web Filter needs to be configured. This feature is available in Enterprise edition. In the main Setup section screen go to URL tab and choose Web Filter tab. In this tab you can find more than 2.5 million domains sorted in over 90 categories, such as adult, warez, ads, drugs etc. HotSpot URL check are much faster than editor performance, and you can fine tune number of categories and number of domains loaded to achieve good performance concerning CPU speed and amount of memory. To activate Web Filter please follow these steps: 1. Click Download Updates button to download all categories from our server 2. Select the categories you wish to block. Some categories are large (like adult), and performance on slower computers may depend on the number of included categories and number of domains inside. 3. Click the Save&Activate button to turn on the Web Filter with the selected list of categories and domains.
Antamedia 2008
74
Antamedia HotSpot Manual
URL Tracking and Filtering
Antamedia 2008
75
Antamedia HotSpot Manual
Whitelists
14
Whitelists
14.1 What is Whitelist ?
Whitelist is used to specify the computers which should pass through the HotSpot without authentication. Such computers are not listed at the main page, and their usage is not tracked. Whitelist can be used, for example, to let your IP cameras communicate without login procedure. You can also whitelist some of the computers which should be accessed remotely. HotSpot uses IP whitelist and MAC whitelist to define which computers are allowed to pass-through without authentication.
14.2 MAC Whitelist
Antamedia HotSpot software gives you ability to specify MAC addresses of computers which should pass through the hotspot without authentication. MAC address is a unique identifier attached to most forms of networking equipment. To add new computer that should pass through the HotSpot without authentication type MAC address in Add MAC address in whitelist and press Add button. To remove computer from whitelist select it with the left mouse click from the whitelist and press Remove button. When you finish, please press Save button.
Antamedia 2008
76
Antamedia HotSpot Manual
Whitelists
14.3 IP Whitelist
To add computer IP address that should pass to the Internet through the HotSpot software without authentication, please type computer IP address in Add IP address field and press Add button. To remove computer from the whitelist, please select computer IP address in the whitelist using left mouse click and press Remove button. When you finish, please press Save button.
Antamedia 2008
77
Antamedia HotSpot Manual
Whitelists
14.4 Host Whitelist
Host whitelist helps you to allow access to specified websites without authentication. There are many reasons to whitelist some hosts, like: - Credit card gateway (like PayPal) needs some hosts accessible in order to process customer credit card payment - Aadvertising purposes, where you can allow the access to some websites without authentication. For example your website which is located on the remote web hosting company. You can specify the host IP address or the host name like: 100.200.50.1 or www.mywebsite.com - Free use of search engines, but customer pays to see websites from search results In the HotSpot - Setup - Whitelist - Host Whitelist page you can see two different ways to add website in the whitelist: Add host IP to whitelist Add host URL to whitelist If you know website IP address (like 100.200.50.1) If you know website URL address (like www.mywebsite.com)
Press Add button to add host IP or host name, or press Remove button to remove host IP or URL address selected in the whitelist. When you finish, please press Save button.
14.5 MAC Blacklist
This feature allows you to specify computers using the MAC address that will be stopped to access the Internet through HotSpot.
Antamedia 2008
78
Antamedia HotSpot Manual
Whitelists
You can do it manually by adding MAC address to the list: 1. Open HotSpot - Setup - Whitelist - MAC Blacklist page 2. Enter computer MAC address in the text field 3. Set how long this computer will be blacklisted or check Permanently 4. (Optional) Enter description 5. Click Add 6. Click Save To re-enable blacklisted computer, please click on it in blacklist and click Remove button. Computers can be also automatically added to the blacklist. HotSpot will blacklist a computer for 5 minutes if there has been more than 10 wrong login attempts from it. You can change this default behavior from this page.
Antamedia 2008
79
Antamedia HotSpot Manual
HotSpot Pages
15
HotSpot Pages
15.1 Default page
Modification of default HotSpot captive page is done from HotSpot - Setup - Pages - Default page screen, here you can customize the look and functionality of the page. To check how page will look, click Preview page in browser button to launch default browser with Hotspot login page. Antamedia HotSpot allows you to set different page rules for each location configured on HotSpot - Setup Locations page. To configure a set of default page rules, please follow these steps: 1. 2. 3. 4. 5. Select the location for which you want to define page rules Choose type and subtype of the default page. Select Sign Up method (these are explained on HotSpot - Setup - Pages - Sign Up page). Configure Theme settings Click Save button
Options for page functionality are available on the left side: Login page (User login page) Login page (Ticket login page) Login page (Dual login page) Login page (Hotel login pages) Login page (Login + Facebook) Login page with a Free Trial link Free access page Select this type if your customers have accounts with username and password Select this type if your customers have tickets (alpha-numeric code) This type of page combines user and ticket login page Login page that authenticates users by integrating with Hotel PMS software (PMS add-on required) Login page with username and password fields and a Facebook button that allows free access after user shares a post on the wall User login page with a link that allows users to access Internet using free access mode This type of default page contains form for one of the free access modes.
Free access types: Free access with keyword Users are required to enter shared keyword and agree to your terms of and terms of use use before getting free access Free access with keyword Users are required to enter shared keyword before getting free access Free access with terms of Users are required to agree to your terms of use before getting free use access Free access with single click Free access is allowed after user clicks a button, no keyword needed
Free access with Email and Free access is allowed after user provides email address and agrees to terms of use your terms of use
Antamedia 2008
80
Antamedia HotSpot Manual
HotSpot Pages
Free access with Name and Email Free access with social network Free access with Ads
Free access is allowed after user provides name, email address and agrees to your terms of use This type of page displays a Facebook button that allows free access after user shares a post on the wall User gets free access after clicking on the displayed ad, requires Click add-on
On the right side of the screen you can configure following options related to login page: Location name Page group Select the location for which you want to configure page rules From this menu you can select different set of Hotspot pages for chosen location These sets are created on HotSpot - Setup - Pages Customize screen Select one of the several offered styles for login and other pages (Optional) Configured page rules will be used only in time interval set here (Optional) Configured page rules will be used only in usage intervals set here
Theme In time interval In usage schedule intervals
Antamedia 2008
81
Antamedia HotSpot Manual
HotSpot Pages
15.2 Themes
HotSpot Themes are easy and convenient way to completely change how the HotSpot pages look in customer browser. Changing theme is very simple. In Current Theme field located in HotSpot - Setup Pages - Default page screen, configure the preferred theme and your customers will see the change in their browsers for every new HotSpot page they open. Antamedia HotSpot comes with several themes which you are allowed to use and modify, from HotSpot Setup - Pages - Themes screen you can customize the look of each theme. You'll find options to change image for the main logo, brand logo (bottom of the page), buttons and background. Logo and button images have to be in .png format, background requires .jpg file. How to customize a HotSpot theme, step by step? The example below will cover main logo change, procedure is the same for buttons and background (except .jpg format). 1. 2. 3. 4. 5. 6. 7. 8. Go to HotSpot - Setup - Pages - Themes screen Select the theme you want to customize Click Open Theme Folder button Check what are dimensions of Logo.png file Create a file with your logo that has the same dimensions, save it in .png format Click Clear button to remove default image Click Choose button, select your logo file and press Open Go to HotSpot - Setup - Pages - Default page screen and press Preview page in a browser button to confirm the change
Themes can be further modified in order to match your corporate look. You can change colors, modify graphics and buttons and change the layout of page elements. These details are specified in Style.css file which can be modified directly from Themes page(click on Theme CSS tab) or using another editor like Notepad++ or Dreamweaver, file is located in each theme folder (like C: \Antamedia\HotSpot\www\Themes\Default).
Antamedia 2008
82
Antamedia HotSpot Manual
HotSpot Pages
Following screenshots demonstrate what customers see in their browser:
Default Theme
Antamedia 2008
83
Antamedia HotSpot Manual
HotSpot Pages
Bootstrap Theme
Antamedia 2008
84
Antamedia HotSpot Manual
HotSpot Pages
Hotel Classic Theme
Hotel Wifi Theme
Antamedia 2008
85
Antamedia HotSpot Manual
HotSpot Pages
Touch Theme
15.3 Customize
If you want to create a completely different design of HotSpot pages, or to integrate it with existing website, you can modify pages directly. Antamedia HotSpot software gives you an ability to modify all the pages displayed in customer browser like: Login, Logout, Welcome, Max users, Restricted, Infobox, Info, Help etc. These pages are in HTML format. Unicode support is also included in software, this makes possible to use any language on the web pages. You can edit the pages directly from the software on HotSpot - Setup - Pages - Customize page or using another editor like Notepad++, Dreamweaver etc. This requires exporting pages, press Export button to save the pages in C:\Antamedia\HotSpot\Pages folder, edit needed files in the same folder and import the files after you saved the changes (click the arrow on Export button). You can also define a new group of pages that can be used to set different page style for each Hotspot location. Preview page in browser button will open a browser and display currently selected page so you can see how your page looks like. When you finish, please press Save button or Copy and create a new group of pages to create a new set.
Antamedia 2008
86
Antamedia HotSpot Manual
HotSpot Pages
Antamedia 2008
87
Antamedia HotSpot Manual
HotSpot Pages
15.4 Login Warning Message
Antamedia HotSpot allows you to customize a message that appears on welcome screen after customer login. It can be configured to show warning message, which informs a customer about the account expiration if time and quota are below the limits or the expiration date is close. Such warning messages are important since a customer will be informed when it is the time to refill account or to make monthly payment. At the same time, the software will prevent a customer frustration which may happen if the account unexpectedly expire. Timely renewals will make your customers come back leading to more profit. To configure the warning message, please choose the parameters which should be verified on customer login: Account expires in less than _ days Time left is less than _ minutes Quota left is less than _ MB Please enable the desired options and enter the appropriate values. The text of welcome and warning messages can be customized by editing language file from Browser Language page.
Antamedia 2008
88
Antamedia HotSpot Manual
HotSpot Pages
15.5 Redirecting After Login
Antamedia HotSpot can redirect customer after login to a desired web page. For example, you can redirect customer to your main website or to a customer portal. If you like to use this option, please enable it on the HotSpot - Setup - Pages - Options page and enter the website address where to redirect customer.
15.6 SSL Certificate
SSL Certificate is used to encrypt communication between HotSpot Web Server and customer Internet browser. Secure connection can be used: - to switch to secure login. Instead of standard http:// based login page, customer can go to https://yourIPorDomain/login and authenticate through secure connection - when customer is about to pay with credit card, to keep the data safe - to change account password To configure SSL certificate, you need to specify correct location of Certification File, Private Key File and CAcert Root Certificate file. HotSpot comes with default SSL certificate produced for IP 192.168.0.1. Although this is included free of charge, it creates a warning messages in browser and might drive away customers. If you want to create your own certificate file, please follow instructions from http://my.antamedia.com/index.php?/Knowledgebase/Article/View/129/2/how-to-set-up-ssl-certificatewith-hotspot However, if you want a fully working SSL certificate which doesn't create any browser warnings, we recommend ordering your own certificate from SSL Certification Service www.hotspotssl.net You will get correct files so you can skip a bit complicated process. Such certificate allows you to show your domain in customer browser instead of HotSpot IP address. For example, instead of http://192.168.0.1/info customer will see http://www.myhotspotname.com/info Please note that Antamedia doesn't collect any fees from this service, and we recommend it as a money worth alternative to the manual certification process.
Antamedia 2008
89
Antamedia HotSpot Manual
HotSpot Pages
15.7 Editing the text in Hotspot pages
Many times it is necessary to change default text and labels in Hotspot pages to fit your needs, especially if you need to set your own text on Help page or to edit Terms of use policy. If you use the software in non-English speaking countries, Hotspot allows you to create separate text for each language you need. For example if you need to modify the Terms of use text, please follow these steps: 1. Go to HotSpot - Setup - Language - HotSpot Language page 2. Select which language file to edit 3. Click on a line (#TERMS-LINE-1#, #TERMS-LINE-2#, #TERMS-LINE-3# etc.) you wish to modify and type a new text in Translation field 4. Press Enter key and new line will be stored in HotSpot 5. Repeat the steps 3 and 4 for all the sentences you want to translate 6. When you finish, press Save button
Antamedia 2008
90
Antamedia HotSpot Manual
HotSpot Pages
Antamedia 2008
91
Antamedia HotSpot Manual
HotSpot Pages
Antamedia 2008
92
Antamedia HotSpot Manual
Locations
16
Locations
Hotspot locations helps you display different login pages, themes and page content in the user device. You can configure IP ranges of your Access Points and name it according to physical location, like Lobby, Rooms, Main building, Reseller X, Operator Area Y. These locations can serve free or login page depending if you wish to provide free or paid access on the location. For example, in a lobby you can provide a free service, while in the rooms you can offer only paid service. You can configure different content on the pages using Page Groups, depending on a brand, Reseller, Operator or Retailer. It can be used to create Virtual ISP - any person can join your network with an Access Point and act under own brand while sharing your infrastructure. To create a new location, please follow these steps: 1. 2. 3. 4. 5. 6. Go to HotSpot - Setup - Locations page Enter location name Enter starting and ending IP addresses (Optional) Enter Operator's name for this location Tick Active check box Click Add and then Save button
Locations feature can be used in 2 scenarios: 1. Within the local network (LAN) where HotSpot server resides. HotSpot can be set up so that each location (an Access Point or group of them) displays login page with different settings (theme, free access/paid etc.). This functionality requires that all Access Points support DHCP server feature. 2. In Wide area network (WAN), routers on remote sites will connect to a centralized HotSpot server. Each one of these routers can represent a location in HotSpot with its own login page settings. HotSpot Cloud feature and MikroTik or OpenWRT routers are required. HotSpot software supports setting up both scenarios at the same time, if all requirements are fulfilled. The following example will explain typical first scenario setup and give you an idea how to configure locations in a Hotel. Diagram of the example network:
Antamedia 2008
93
Antamedia HotSpot Manual
Locations
Hotels Hotspot server will be configured to display different type of login pages in the lobby, restaurant and rooms. In the lobby Hotspot login page should contain only ticket login form. Restaurant will provide free access with a predefined keyword. In the rooms guests will get a page with account login form and sign-up link. Alternatively, it can be switched to PMS Hotel login form, where a guest may authenticate using a room number and a guest name (PMS Interface module is required in this case).
Antamedia 2008
94
Antamedia HotSpot Manual
Locations
This scenario can be configured with the following steps: 1. Hotspot network needs to be designed using the principles same as example network diagram 2. IP range for each access point (location) has to be configured on HotSpot - Setup - Locations page 3. Access point on each location has to be set to act as DHCP server, with IP pool range configured to match the IP range configured for that location in Hotspot. 4. Login page settings should be configured for each location, this is done from HotSpot - Setup - Pages - Default page screen: 4a. Select the location for which you want to define page rules 4b. Choose type and subtype of the default page. 4c. Select Sign Up method 4d. Configure Theme settings 4e .Click Save button After the procedure is completed, users in each location should get a different login page, according to configured settings.
Antamedia 2008
95
Antamedia HotSpot Manual
Locations
Antamedia 2008
96
Antamedia HotSpot Manual
Free Access
17
Free Access
Antamedia HotSpot software helps you offer Free WiFi access to customers in your Hotel, Restaurant, Caffe etc. Using HotSpot's Free Access mode you can efficiently manage and control WiFi service. You can choose whether users will access by clicking on a button, entering shared keyword or signing up for free account. Free users are tracked by MAC address, you can set HotSpot to automatically delete expired free users after specified time interval. If you want to re-enable expired free user immediately, please delete appropriate MAC address from the Free users list on the Accounts page. To configure Hotspot in free access mode, please follow these steps: 1. Go to HotSpot - Setup - Pages - Default page screen and choose Login page with a free trial link or Free access page option. 2. Select Free access type and Free signup method if you want to set sign up also. 3. Click Save button. 4. Configure limits for free users on HotSpot - Setup - Free access page (these limits will be applied to Free users without an account and for accounts created with Free SignUp). 5. Click Save button.
Limits specific for free access: Limits tab Pause between logins After logout user has to wait specified time period before HotSpot allows next login
Antamedia 2008
97
Antamedia HotSpot Manual
Free Access
Maximum allowed logins Free access expires in Re-enable expired free user after
Total number of allowed logins with one free account Free access expiration time, account will not be valid after specified number of days (counting from the first login) HotSpot can delete a free account after it expires, thus enabling the same device to create new free access account (since access is controlled with MAC address)
Options tab After login, show this message on welcome page After login, redirect customer Free time available for signup completion SMS signup password should be __ characters long Set the text that free users will see on the page displayed after successful login. It can be used for promotional and marketing messages, instructions for users etc. Enter the URL of website to which you want to redirect free users after welcome page This option applies to SMS and email free signup, after receiving a password user needs to login before specified time expires Set how many characters should be used for Free signup with SMS confirmation
Antamedia 2008
98
Antamedia HotSpot Manual
Facebook Integration
18
Facebook Integration
Starting from version 4, HotSpot includes option to integrate free access with Facebook. Before getting free access, user is requested to share a post on the wall containing text you defined earlier. How to configure login/free access page with Facebook integration? Please follow these steps: 1. Create your own Facebook Application ID: a. Open the browser and go to https://developers.facebook.com/apps b. Click Register as a Developer button, follow the displayed wizard c. Click Create New App d. Set App Name: Antamedia e. Set App Namespace: antamedia-"type 6 random letters here" f. Set App Category to be Communication
g. h. i. j. k.
Continue to the next screen Set App Domains: antamedia.hotspotssl.net Tick Disabled button for Sandbox Mode Click on Website with Facebook login and enter IP address of server's LAN interface, e.g. http://192.168.137.1/ l. Click on App on Facebook and set same value for Canvas URL, e.g. http://192.168.137.1/ m.Set Secure Canvas URL: https://antamedia.hotspotssl.net/ n. Save the changes
Antamedia 2008
99
Antamedia HotSpot Manual
Facebook Integration
1. 2. 3. 4. 5. 6. 7. 8.
Go to HotSpot - Setup - Free access - Facebook page Define desired text for Facebook post template in Name, Caption and Description fields Set the Link which Facebook users will be redirected to when they click on the post Set your own image using Image URL field, image has to be hosted on the Internet Type or copy your App ID to Facebook Application ID field, press Save Go to HotSpot - Setup - Pages - Default page screen Select Login page or Free Access page option In the Select Type field choose Login+Facebook or Free Access with Social Network
Antamedia 2008
100
Antamedia HotSpot Manual
Facebook Integration
9. Save the changes and test login from a client device
Antamedia 2008
101
Antamedia HotSpot Manual
Facebook Integration
Antamedia 2008
102
Antamedia HotSpot Manual
HotSpot Click
19
HotSpot Click
HotSpot Click is a software add-on which cab be a great way to increase revenue by displaying ads and content of other companies within your Hotspot web pages. It is an advertising and content server that helps you to show ads, surveys, coupons and announcements. You can offer free Wi-Fi access in exchange for ad watching and get realtime ad click and impression reports. HotSpot Click allows you to configure it and get statistical reports through an intuitive web interface using your browser. For more information and setup instructions, please download Click manual: http://www.antamedia.com/download/temp/HotSpot-Click. pdf
Antamedia 2008
103
Antamedia HotSpot Manual
E-mail Notifications
20
E-mail Notifications
20.1 Email Setup
Email notification option is used to send Email messages to the customers to remind them about account expiration, to send payment receipt or a newsletter, and other purposes. Before you can start sending messages, please define mail server settings. Please Enable Email notification to activate the option and fill in SMTP mail server address. If you are not running your own SMTP server, you can enter SMTP address by your ISP (Internet service provider). The software will check if SMTP server exists on that address and make the field green or red depending if SMTP has been found. In the most cases port 25 is used for Email sending, but, if required, the default port can be changed. If your SMTP server requires authentication, please enable SMTP server require authentication option and type the username and password. Some SMTP servers might also require POP before SMTP authentication. In this case you need to specify POP3 mail server, the used port (default 110) and the account username and the password. To test Email delivery, please enter Emails in from and to fields and click Send Test Email button. If you get a test Email, everything is properly configured. When you finish, please click Save button.
Antamedia 2008
104
Antamedia HotSpot Manual
E-mail Notifications
20.2 Edit Email Templates
Email templates feature helps you to define the look and content of Email messages which will be sent to your customers. By default, HotSpot offers a few different templates like: expiration reminder, payment notification, newsletter and maintenance announcement. You can edit the existing one or add new templates. Please note that message text is a HTML code, and Email is sent as a HTML Email.
Each Email template is defined with: Description Subject From Email Description is displayed in the software from where an operator chooses Email template Email subject Your name, company name or the department Your Email from which you are sending a message
Antamedia 2008
105
Antamedia HotSpot Manual
E-mail Notifications
20.3 Expiration Reminder
To keep your customers informed about their account expiration, you can Automatically send Email and remind your customer that it is a time to refill the account. Email notification can be sent to the customer when the following conditions are met: Account expires in less than _ days Time left is less than _ minutes Quota left is less than _ MB Example: if you set 5 days and account expires at June 25th, Email notification will be sent to the customer at June 20th. Example: if you set 30 minutes, Email notification will be sent to the customer 29 minutes before the account expire Example: If you set 50 MB, Email notification will be sent to the customer when bandwidth quota is 49 MB
These values are checked only on account login. Email template specifies which message template will be used to prepare Email for the customer.
20.4 Payment Notification
When customer make payment for your services using a credit card, receipt can be sent automatically to an Email address provided by your customer. If you like to use this option, please enable Send payment receipts on Email and in Email templates field choose a template that will be sent to the customers Email.
Antamedia 2008
106
Antamedia HotSpot Manual
E-mail Notifications
20.5 Maintenance and Newsletter Emails
Antamedia HotSpot can be used to send maintenance service notifications. This task is significantly simplified and requires minimal effort. Using predefined Email template, you can specify Service date and Service duration and click Send Emails button. Sending a Newsletter to your customers is also a simple task. Type newsletter content text (or HTML code), choose an Email template and click Send Emails button. Please note that newsletter content text is a HTML code, and Email is sent as a HTML Email. If you like to start writing in a new line, type <BR>. Please check basic HTML formatting on the Internet. Of course, you can prepare a message in some HTML editing software like Dreamweaver, Front Page, etc and paste the HTML code in the content field.
Antamedia 2008
107
Antamedia HotSpot Manual
SMTP Redirect
21
SMTP Redirect
Internet service providers sometimes blocks SMTP port (25) in order to stop abuse. If you are using such Internet service provider, your customers will not be able to send Email when their Email configuration uses that port. SMTP Roaming feature helps you to overcome this problem by redirecting all Email traffic to other SMTP server running on different port. The entire process is transparent for the customer and no changes are required in customer Email settings. For example, a customer uses mail.companydomain.com on default port 25 when working from the company office. When a customer connects to your HotSpot where ISP blocks port 25, it will not be possible to send an Email although all the settings are the same in customer Email client software (Outlook, The Bat ...). The solution is to redirect all traffic for the port 25 to a different SMTP server and port. Although a customer does not see any changes and may think that Email was been sent through the company server, an Email will be sent through your SMTP server. To activate SMTP roaming, please Enable it and type SMTP Server IP and Port where to redirect Emails. If you do not know IP address, please type SMTP Server URL address and press Resolve IP button. You can click on the correct IP address to transfer it to SMTP Server IP field. When you finish, please press Save button.
Antamedia 2008
108
Antamedia HotSpot Manual
Website Filtering
22
Website Filtering
22.1 IP and PORT Filtering
Antamedia HotSpot provides a feature to block access to specified hosts and ports. You can use it to block the access to certain websites, FTP servers, Email servers, P2P programs or a complete IP or PORT range. This feature controls the outgoing traffic - what customers are trying to access. To configure filtering, please enter the desired values in the following fields: Starting and Ending IP Defines starting and ending IP of the range you wish to block address Starting and Ending port Defines starting and ending port of the range you wish to block Please click Add button to add the defined rule to the list. To remove specified rule from the list, please select it with left mouse click and press Remove button. When you finish adding rules, please press Save button.
Antamedia 2008
109
Antamedia HotSpot Manual
Website Filtering
22.2 Website Blocking
Blocking a website with Antamedia HotSpot is very simple task. Feature is located in HotSpot - Setup Filtering page. To block the desired website, please enter URL address in the Block website URL field and press Add URL button. Please type URL without http:// . For example, if you type www.porn.com and press Add URL, HotSpot will resolve IP address where this website is hosted and store the IP address and the port in the restricted list (like 64.89.23.139 and port 80). The blocked websites are redirected to a restricted web page. By default, HotSpot is serving the restricted page from the port 78 and HotSpot IP address. You can configure the text which appears on the restricted web page in HotSpot - Setup - Pages - Customize page, by editing Restricted.htm, or by manually editing this file located in c:\Antamedia\HotSpot\Pages folder. Please restart HotSpot after these page modifications. If you do not wish to show the restricted page, but instead you wish to redirect customer to desired website, you can modify default settings. Please enter IP in Redirect blocked website to IP field, and port in Redirect to port field. If you are redirecting to your website, please enter your website host IP and the port 80. All restricted traffic on ports, apart from port 80, is simply blocked. If you have the configured rules to block FTP, SMTP and the other ports, a customer will not be able to access these services. There are no restricted messages in this case.
Antamedia 2008
110
Antamedia HotSpot Manual
Options
23
Options
23.1 Company Info
Form on HotSpot - Setup - Options - Company page allows you to specify various details about your company such as company name, address, email, logo image etc. These details will appear on invoices you send to postpaid customers. Here you can also define header and footer text for these invoices.
23.2 API Integration
Antamedia HotSpot can be easily integrated with the third-party software. This feature is located in HotSpot - Setup - Options - API Integration page. Integration is done as a HTTP GET query and XML response which offer very short integration time. To put it simply, it works this way: 1. Your software should send a formatted query similar to URL you type in browser to see certain web page 2. Our software gets this query, parse it and execute the actions (example: generate accounts) 3. Our software generate XML response with details (example: account details) and return it to your software 4. Your software parse XML and process the data (example: use account details to print receipt) To activate this feature please Enable Integration, specify port (82 by default), and Secret PassPhrase. Purpose of the PassPhrase is to protect from unauthorized usage while allowing you to
Antamedia 2008
111
Antamedia HotSpot Manual
Options
use integration commands from different IP addresses. For example, multiple instances of your program can communicate with HotSpot and generate accounts. For the purpose of this manual, we will take 192.168.0.1 as HotSpot IP address, port 82 and PASS as PassPhrase. These are integration examples: http://192.168.0.1/generateaccounts?number=5&priceplan=1&pass=PASS This command will generate 5 accounts and assign price plan 1 to those accounts. You can put a button in your software and send such command after user click on it. XML response contains all account data, like username, password, time, quota, expiration. http://192.168.0.1/generateaccounts?number=3&priceplan=2&print=1&preview=0&pass=PASS This command will generate 3 accounts, assign them price plan 2 and print the accounts in HotSpot software without print preview. If you intend to handle printing from your software, printing is not needed. http://192.168.0.1/generateaccounts?account=TEST&pass=PASS This command will generate one account with username TEST. It is suitable in cases when you always generate unique accounts, like personal ID number from ID card. The account will not be generated if such an account already exists. http://192.168.0.1/getpriceplans?pass=PASS This command is used to retrieve all price plans from HotSpot software. XML response will contain price plan description, cost, time and quota values, expiration etc. You can use these details to store them in your controls (like Listbox, Combobox) and allow a customer to choose a price plan before you send command to generate the accounts. http://192.168.0.1/deleteaccount?account=TEST&pass=PASS This command will delete the account TEST from the HotSpot software. The time is displayed in seconds, Quota, Download, Upload are in bytes. Other fields with 0 and 1 represent false and true. If you have a specific integration requirements, please contact Antamedia.
Antamedia 2008
112
Antamedia HotSpot Manual
Options
XML response example for generated accounts looks like: <?xml version="1.0" encoding="UTF-8" ?> <!DOCTYPE Accounts (View Source for full doctype...)> <Accounts> <Account> <Username>TEST15</Username> <Password>FD61U</Password> <TimeUsed>0</TimeUsed> <TimeLeft>3600</TimeLeft> <UnlimitedTime>False</UnlimitedTime> <Quota>0</Quota> <UnlimitedQuota>True</UnlimitedQuota> <GroupPlanID>2</GroupPlanID> <AccessFromTo>False</AccessFromTo> <AccessID>1</AccessID> <ExpireIn>1</ExpireIn> <ExpireAfter>1</ExpireAfter> <EnableDailyTime>False</EnableDailyTime> <DailyTime>0</DailyTime> <EnableDailyQuota>False</EnableDailyQuota> <DailyQuota>0</DailyQuota> <EnableDailyLogins /> <DailyLogins /> <Download>131072</Download> <Upload>65536</Upload> <GenerateID>15</GenerateID> </Account> </Accounts>
Antamedia 2008
113
Antamedia HotSpot Manual
Options
23.3 SMS
Antamedia Hotspot allows you to send messages to mobile phones. This feature is used for a Free based signup in order to send a password to the customer phone, SMS marketing and other texting requirements. Before this feature can be used, you need to sign up for SMS provider account, Hotspot currently supports Clickatell, iNetWorx, Mobilus Turkey providers. SMS settings are configured on HotSpot - Setup - Options - SMS Setup page. To set up SMS messaging, please tick Enable SMS box, enter User, Password and API ID tied to your Clickatell account. You can also configure message that users will get after sign up for free account. When you finish, please press Save button.
Antamedia 2008
114
Antamedia HotSpot Manual
Options
Antamedia 2008
115
Antamedia HotSpot Manual
Options
23.4 Windows Service
Antamedia HotSpot has the ability to run as Windows Service which brings several benefits: application will start when computer starts, security is increased as there are no logged in users while application runs, Watchdog can control application and restart it if needed based on your rules. To run as a service, several changes will be done to your system: HotSpot will stop current logged in users and three applications will be installed as a service: HotSpot, Database Server and Watchdog. DHCP service will be installed if DHCP server option is enabled on HotSpot - Setup - Network - DHCP DHCP Settings page. After you install and start Hotspot service, please confirm from any client device that login works as usually. When running as a service, additional HotSpot can be started on the same computer to manage hotspot and close afterwards. HotSpot will continue to work in the background.
Antamedia 2008
116
Antamedia HotSpot Manual
Options
23.5 Watchdog Service
The main purpose of Watchdog service is monitoring HotSpot operation and reacting if a problem occurs (hardware problems, Windows hanging, viruses, hacking attempts etc.). Watchdog is installed automatically during HotSpot installation and it will auto-start on Windows start-up. HotSpot is constantly sending pings to Watchdog during proper operation, if there is interruption which lasts longer than predefined time period, Watchdog has the ability to restart HotSpot application. You can create different rules, like restart Hotspot if there is no bandwidth for specified time, if there are no new users, or to always restart at desired time of the day. This service uses port 12380 which should be enabled in your firewall. Watchdog behavior is configured from HotSpot - Setup - Options - Watchdog Setup page. Watchdog feature requires Hotspot to be set as Windows service.
Antamedia 2008
117
Antamedia HotSpot Manual
Options
23.6 Active Directory Integration
Active Directory integration helps you automate the account management in your network. When a user enters the username and the password in HotSpot login page, HotSpot will verify if the account already exists in the Active Directory and generate HotSpot account using price plan options and limits you have specified. Such account can have unlimited or limited quota, time, expiration date, download and upload rate, based on the price plan configuration. This feature is suitable for companies and organizations as it handles the manual work of the administrator and keeps passwords updated with the main AD system. The configuration of the feature is done from HotSpot - Setup - Options - Active Directory page: please type the domain name, select a price plan and optionally enable autologin.
23.7 Miscellaneous Options
Display small laptop Defines the size of laptop icons in the main server screen icons Force clearing account IP addresses on HotSpot restart Clears IP addresses which are in use by customer computers. It is useful when you have to restart HotSpot software
Antamedia 2008
118
Antamedia HotSpot Manual
Options
Allow login for unsold accounts Allow relogin if IP address changes
All the accounts will be able to login even if an operator have not sold them
Allow a customer to login again if the account is already in use. The previous session will be logged out and a customer asked to login again (it can help when the connection is not stable and a customer is trying to connect while getting different IP addresses) Store all HotSpot messages (information, warnings etc) in a log file Minimize HotSpot software after the specified time period of inactivity to get better performance. This feature is enabled by default and we recommend leaving it enabled HotSpot will stop Internet service for customer after specified time interval and force her to login again. This feature can be used to prevent downloading of large files and excessive bandwidth usage.
Log all login errors Improve performance by minimizing HotSpot Force the customer relogin to prevent excessive and unattended download Disable Skin Deduct Outbound traffic from Quota
Skinned interface can be disabled in some parts of sofware in order to improve performance and response time. Choose whether Hotspot will count both download and upload when deducting quota from user account
Reload active If this option is enabled, Hotspot restart will not interrupt user session with sessions on Hotspot new login request restart Login iOS devices through browser Restart Hotspot if error occurs Change login mode for iOS devices like iPhone and iPad Hotspot will restart itself in case of unexpected error, so it can continue normal operation
Reset account Set new random password for user's account on each logout password on logout Update time, quota and transfer rates in COMPUTERS screen in Clear MAC address on logout Log Browser's User Agent for debug purposes HotSpot performance is slightly improved by configuring higher value in this field. Default value i 1 second.
MAC address will be cleared from account properties in HotSpot when user loggs out. Type and language of customer's browser is logged each time she loggs in to HotSpot. This data can be analyzed on HotSpot - Statistics - Log page.
Show accounts from Show the accounts from other Antamedia software (Internet Cafe software, HotSpot, Bandwidth Manager)
Antamedia 2008
119
Antamedia HotSpot Manual
Options
Time display format
Choose format which is used to display time HH:MM (2:35), Hh:Mm (2h 35m), Hh:Mmin (2h 35min), M m (155m), M min (155 min) Choose quota format between bytes, KB, MB, GB, TB, PB, or adaptive which automatically displays the correct format depending on value Choose the display format of download and upload rate KB (KBytes), Kb (Kbits), MB (MBytes), Mb (Mbits)
Quota display format Bandwidth display format
Antamedia 2008
120
Antamedia HotSpot Manual
Usage Schedule
24
Usage Schedule
Usage schedule feature helps you to define when the customers are allowed to use your services. Using a graphical interface you can draw the blocks which define the time intervals when your services can be used. Graphical grid is displayed like daytime hours on one axis and the days in a week (Monday to Sunday) on the other axis. This provides the full control over the whole week. Blocks are displayed in 15 minute steps. To create a new time block, please select a time period and click on Add button or press Insert key on a keyboard. To delete time block, please press Remove button or Delete key on the keyboard. If you like to create a new template, you can start by pressing on New button. To store template changes, please use Save button. To save new template use Save As New button and specify template name. Use Delete button to delete usage schedule template from the database. You can move the block by pressing and holding left mouse button on top blue bar. Once you configure all the templates, you can assign them to desired accounts. To do this, please click on the account and go to Expiry & Limits page. Enable the usage schedule for that account and choose a template. Press Save Changes button. From that moment, a customer may login and use your services only in time periods defined by the assigned usage schedule. For example, if customer may login from 8AM to 8PM, login will be possible within that interval, and if logged in, a customer will be automatically logged out at 8PM. Default usage schedule templates that come which comes with software include Daytime, NightTime, Happy hour, Weekend only, Business days etc. You can use it or modify it depending on your needs. If you are running central database server, the usage schedule templates are visible on all HotSpot locations.
Antamedia 2008
121
Antamedia HotSpot Manual
Usage Schedule
Antamedia 2008
122
Antamedia HotSpot Manual
Usage Schedule
Antamedia 2008
123
Antamedia HotSpot Manual
HotSpot Language Editor
25
HotSpot Language Editor
There are plenty of languages included in HotSpot software. Each of these languages can be adjusted to your own needs through integrated editor. Some of the included languages are: English, Spanish, Portuguese, French, Serbian, Arabic, Russian, Icelandic, Swedish, Danish, Greek, Croatian, German, Polish... To modify the existing translation file or create completely new, please follow these steps: 1. 2. 3. 4. 5. 6. 7. Go to HotSpot - Setup - Language - HotSpot Language page Click on a line you wish to modify and it will appear in edit field below Type a new text Press Enter key and new line will be stored in HotSpot Repeat the steps 2-4 for all the sentences you want to translate When you finish, press Save button Type the new name for translation file and press Save button in dialog
Hotspot has the ability to automatically translate its web pages (login page, welcome, help etc.) in realtime, based on the predefined language in the customer browser. Currently supported languages are English, Spanish and Serbian, you can easily create a new translation or modify existing using these steps: 1. Go to HotSpot - Setup - Language - Browser Language page 2. Click on a line you wish to modify and type a new text in Translation field 3. Press Enter key and new line will be stored 4. Repeat the steps 2-4 for all the sentences you want to translate 5a. If you want to modify language file, click Save button 5b. If you want to create new translation, click on the arrow beside Save button and select Save as new language 6. Type the ISO abbreviation for language and press Ok button in dialog
Antamedia 2008
124
Antamedia HotSpot Manual
HotSpot Language Editor
Antamedia 2008
125
Back Cover
sales@antamedia.com support@antamedia.com www.antamedia.com
Potrebbero piacerti anche
- Book Speos 2023 R2 Users GuideDocumento843 pagineBook Speos 2023 R2 Users GuideCarlos RodriguesNessuna valutazione finora
- IKEDocumento167 pagineIKEFernanda AdhipramanaNessuna valutazione finora
- Uh 60 ManualDocumento241 pagineUh 60 ManualAnonymous ddjwf1dqpNessuna valutazione finora
- Expired Page MikrotikDocumento4 pagineExpired Page MikrotikengmyraNessuna valutazione finora
- Ubuntu ServerDocumento5 pagineUbuntu ServerBurhanudin 221100Nessuna valutazione finora
- SLTE Type B2 Course OutlineDocumento8 pagineSLTE Type B2 Course OutlineAdekola AneyoNessuna valutazione finora
- Course OutlineDocumento5 pagineCourse Outlinenahom tesfayeNessuna valutazione finora
- Mikrotik Router SetupDocumento14 pagineMikrotik Router SetupAlisya GunawanNessuna valutazione finora
- Proxmox Backup Documenta On: Release 0.8.6-1Documento75 pagineProxmox Backup Documenta On: Release 0.8.6-1Gilberto FerreiraNessuna valutazione finora
- Important Command Cisco JuniperDocumento6 pagineImportant Command Cisco JunipersagitrazNessuna valutazione finora
- Nakivo Backup and Replication Virtual Appliance Whats New V 5Documento7 pagineNakivo Backup and Replication Virtual Appliance Whats New V 5Jordan KnightNessuna valutazione finora
- Manual CactiDocumento98 pagineManual CactimonsherNessuna valutazione finora
- Sangfor IAM User Manual v11.2 PDFDocumento668 pagineSangfor IAM User Manual v11.2 PDFMaulana GuzelNessuna valutazione finora
- M. - It. S Solu Ution Ns Co O.: Insta Allation & Configura Ation Service & & SupportDocumento2 pagineM. - It. S Solu Ution Ns Co O.: Insta Allation & Configura Ation Service & & SupportAli RebiohazardNessuna valutazione finora
- Bandwidth Management in University CampusDocumento32 pagineBandwidth Management in University Campusa7456Nessuna valutazione finora
- Linux Certification Ch. 5Documento50 pagineLinux Certification Ch. 5phlabstaNessuna valutazione finora
- Isp Training With Mikrotik TrainingDocumento6 pagineIsp Training With Mikrotik TrainingIfeoma ArinzechukwuNessuna valutazione finora
- 00 Basic TCP - CitrawebDocumento311 pagine00 Basic TCP - CitrawebdkNessuna valutazione finora
- XenServer BackupDocumento34 pagineXenServer BackupKumar AbhinavNessuna valutazione finora
- Ubuntu Server GuideDocumento322 pagineUbuntu Server Guideswsws12Nessuna valutazione finora
- Limiting Bandwidth of Specific Destination Based On Address ListDocumento20 pagineLimiting Bandwidth of Specific Destination Based On Address ListAcavi ComputechNessuna valutazione finora
- Install Mikhmon Dan Mikbotam Pada STB (hg860p b860h) ArmbianDocumento2 pagineInstall Mikhmon Dan Mikbotam Pada STB (hg860p b860h) ArmbianFlasher MksNessuna valutazione finora
- MTCNA Pesentation Material-IDNDocumento259 pagineMTCNA Pesentation Material-IDNWinleng PangestuNessuna valutazione finora
- Hardening MikrotikDocumento11 pagineHardening MikrotikDigit OktaviantoNessuna valutazione finora
- Setting Up Internet Access Server On Basis of Mikrotik Routeros and Isp Billing System Netup Utm5Documento9 pagineSetting Up Internet Access Server On Basis of Mikrotik Routeros and Isp Billing System Netup Utm5Vijay Kumar TitarmareNessuna valutazione finora
- How To Setup Mini ISP Using Mikrotik PDFDocumento54 pagineHow To Setup Mini ISP Using Mikrotik PDFSai Kyaw HtikeNessuna valutazione finora
- Manual Interface - Bridge - MikroTik WikiDocumento13 pagineManual Interface - Bridge - MikroTik WikiElio MIlanoNessuna valutazione finora
- Mtcna 05 2012Documento398 pagineMtcna 05 2012wahyuningastuti_82Nessuna valutazione finora
- MikroTik Drop P2PDocumento1 paginaMikroTik Drop P2Poffline71Nessuna valutazione finora
- Multiprotocol Label Switching (MPLS) On Cisco Routers: Finding Feature InformationDocumento10 pagineMultiprotocol Label Switching (MPLS) On Cisco Routers: Finding Feature InformationsrikanthNessuna valutazione finora
- MTCNADocumento371 pagineMTCNASatyawanAugustinusNessuna valutazione finora
- Script Miktotik Full Jos PokoknyaDocumento26 pagineScript Miktotik Full Jos PokoknyaDtodo fcoNessuna valutazione finora
- Simulasi Jaringan Komputer (Versi Linux Debian) : Download Softwarenya Di SiniDocumento48 pagineSimulasi Jaringan Komputer (Versi Linux Debian) : Download Softwarenya Di SiniSaptaning Ruju Paminto, Sp, MHNessuna valutazione finora
- How To - Implement Transparent Subnet Gateway Using Proxy ARPDocumento9 pagineHow To - Implement Transparent Subnet Gateway Using Proxy ARPAnand MuddadaNessuna valutazione finora
- Network Simulator: MikrotikDocumento27 pagineNetwork Simulator: MikrotikDiego ChiliquingaNessuna valutazione finora
- Uso de Layer 7 ProtocolsDocumento7 pagineUso de Layer 7 ProtocolsJose Hidalgo SilvaNessuna valutazione finora
- MTCNA Pesentation Material - EnglishDocumento197 pagineMTCNA Pesentation Material - EnglishangeNessuna valutazione finora
- Basic & Advanced Syllabus of MikrotikDocumento3 pagineBasic & Advanced Syllabus of Mikrotikabhi281100% (1)
- Original Mikrotik Mtcna-0905Documento443 pagineOriginal Mikrotik Mtcna-0905Muchamad ArifinNessuna valutazione finora
- ChecklistDocumento266 pagineChecklistMusty HoedNessuna valutazione finora
- Example Fully Manual Setting Up Capsman Wi-Fi On Mikrotik Router (Seamless Roaming)Documento29 pagineExample Fully Manual Setting Up Capsman Wi-Fi On Mikrotik Router (Seamless Roaming)Phạm Đức HạnhNessuna valutazione finora
- MikroTik Profile PDFDocumento16 pagineMikroTik Profile PDFlayalyalNessuna valutazione finora
- How To Make Voucher Hotspot Mikrotik Via User Manager - Technology Software CenterDocumento11 pagineHow To Make Voucher Hotspot Mikrotik Via User Manager - Technology Software CenterRAMI BARSHININessuna valutazione finora
- Mikrotik Netinstall in LinuxDocumento10 pagineMikrotik Netinstall in LinuxJonathan Alejandro Elgueta NaranjoNessuna valutazione finora
- High Availability Network Services Using Mikrotik Routeros: by Martin PínaDocumento19 pagineHigh Availability Network Services Using Mikrotik Routeros: by Martin PínaAhmad ALNessuna valutazione finora
- Load Balance Traffic MikroTikDocumento25 pagineLoad Balance Traffic MikroTikAdhie LesmanaNessuna valutazione finora
- Script Blokir Virus MikrotikDocumento1 paginaScript Blokir Virus MikrotikTatmimul FataNessuna valutazione finora
- Manual Configuration Management MikrotikDocumento6 pagineManual Configuration Management MikrotikEdu EdyNessuna valutazione finora
- MIKROTIK - FIREWALL - Firewall MarkingDocumento4 pagineMIKROTIK - FIREWALL - Firewall Markingmauro lipisNessuna valutazione finora
- 01 - MTCNA v5.4 - ALLDocumento334 pagine01 - MTCNA v5.4 - ALLIqbal Wahyu Septian 24TKJNessuna valutazione finora
- Setting Up A Mikrotik Hotspot With UserManagerDocumento22 pagineSetting Up A Mikrotik Hotspot With UserManagerMuhammad Kabir Salihu0% (1)
- Mtcna PDFDocumento271 pagineMtcna PDFErfin SugionoNessuna valutazione finora
- Eoip MikrotikDocumento16 pagineEoip MikrotikFernandez EkoNessuna valutazione finora
- System Package MikrotikDocumento4 pagineSystem Package MikrotikFarit Dwi SajiwoNessuna valutazione finora
- Module Training FortiGate FREEDocumento96 pagineModule Training FortiGate FREEkuroko kagamiNessuna valutazione finora
- B. Chain DstnatDocumento23 pagineB. Chain DstnatAinun NaimNessuna valutazione finora
- Titan: Instructions For Use - USDocumento107 pagineTitan: Instructions For Use - USAllan BicovNessuna valutazione finora
- TitanDocumento107 pagineTitanAnthonyNessuna valutazione finora
- Access Control Essentials GuideDocumento170 pagineAccess Control Essentials GuideVitor Hugo Torugo100% (1)
- Printer 277dwDocumento160 paginePrinter 277dwJiri ZrzavyNessuna valutazione finora
- Basics of Computer Science-NEW AGEDocumento268 pagineBasics of Computer Science-NEW AGEMacdess KantembeNessuna valutazione finora
- Manual Next Generation Firewall GateprotectDocumento136 pagineManual Next Generation Firewall GateprotectRicardo TelloNessuna valutazione finora
- Abbas Ali Mandviwala 200640147: Ba1530: Information Systems and Organization StudiesDocumento11 pagineAbbas Ali Mandviwala 200640147: Ba1530: Information Systems and Organization Studiesshayan sohailNessuna valutazione finora
- Inspection Report For Apartment Building at 1080 93rd St. in Bay Harbor IslandsDocumento13 pagineInspection Report For Apartment Building at 1080 93rd St. in Bay Harbor IslandsAmanda RojasNessuna valutazione finora
- Channel & Lomolino 2000 Ranges and ExtinctionDocumento3 pagineChannel & Lomolino 2000 Ranges and ExtinctionKellyta RodriguezNessuna valutazione finora
- Model Answer Winter 2015Documento38 pagineModel Answer Winter 2015Vivek MalwadeNessuna valutazione finora
- Vishal: Advanced Semiconductor Lab King Abdullah University of Science and Technology (KAUST) Thuwal, Saudi Arabia 23955Documento6 pagineVishal: Advanced Semiconductor Lab King Abdullah University of Science and Technology (KAUST) Thuwal, Saudi Arabia 23955jose taboadaNessuna valutazione finora
- Scrum Handbook: Scrum Training Institute PressDocumento66 pagineScrum Handbook: Scrum Training Institute PressFranky RiveroNessuna valutazione finora
- Mindray PM 9000 User ID10240 PDFDocumento378 pagineMindray PM 9000 User ID10240 PDFJuan FernandoNessuna valutazione finora
- ATAL Selected FDPs AY 2023 24Documento15 pagineATAL Selected FDPs AY 2023 24parthiban palanisamy100% (2)
- Contemp Person Act.1Documento1 paginaContemp Person Act.1Luisa Jane De LunaNessuna valutazione finora
- What Are Some of The Best Books On Computer ScienceDocumento9 pagineWhat Are Some of The Best Books On Computer ScienceSarthak ShahNessuna valutazione finora
- Yarn HairinessDocumento9 pagineYarn HairinessGhandi AhmadNessuna valutazione finora
- Nikasil e AlusilDocumento5 pagineNikasil e AlusilIo AncoraioNessuna valutazione finora
- Thermodynamic c106Documento120 pagineThermodynamic c106Драгослав БјелицаNessuna valutazione finora
- Investigative JournalismDocumento8 pagineInvestigative JournalismMitchie LlagasNessuna valutazione finora
- Icici PrudentialDocumento52 pagineIcici PrudentialDeepak DevaniNessuna valutazione finora
- Nyambe African Adventures An Introduction To African AdventuresDocumento5 pagineNyambe African Adventures An Introduction To African AdventuresKaren LeongNessuna valutazione finora
- English For General SciencesDocumento47 pagineEnglish For General Sciencesfauzan ramadhanNessuna valutazione finora
- June 2014 (v3) QP - Paper 3 CIE Physics IGCSEDocumento20 pagineJune 2014 (v3) QP - Paper 3 CIE Physics IGCSECole KhantNessuna valutazione finora
- Rab Sikda Optima 2016Documento20 pagineRab Sikda Optima 2016Julius Chatry UniwalyNessuna valutazione finora
- FDD Spindle Motor Driver: BA6477FSDocumento12 pagineFDD Spindle Motor Driver: BA6477FSismyorulmazNessuna valutazione finora
- MN Rules Chapter 5208 DLIDocumento24 pagineMN Rules Chapter 5208 DLIMichael DoyleNessuna valutazione finora
- Comparitive Study of Fifty Cases of Open Pyelolithotomy and Ureterolithotomy With or Without Double J Stent InsertionDocumento4 pagineComparitive Study of Fifty Cases of Open Pyelolithotomy and Ureterolithotomy With or Without Double J Stent InsertionSuril VithalaniNessuna valutazione finora
- EDB Postgres Failover Manager Guide v2.1Documento86 pagineEDB Postgres Failover Manager Guide v2.1Anggia MauritianaNessuna valutazione finora
- Ankle Injury EvaluationDocumento7 pagineAnkle Injury EvaluationManiDeep ReddyNessuna valutazione finora
- Energy-Roles-In-Ecosystems-Notes-7 12bDocumento10 pagineEnergy-Roles-In-Ecosystems-Notes-7 12bapi-218158367Nessuna valutazione finora
- KiSoft Sort & Pack Work Station (User Manual)Documento41 pagineKiSoft Sort & Pack Work Station (User Manual)Matthew RookeNessuna valutazione finora
- Digestive System Worksheet 2013 2Documento3 pagineDigestive System Worksheet 2013 2contessa padonNessuna valutazione finora
- Astm D 1196 PDFDocumento3 pagineAstm D 1196 PDFSetyawan Chill Gates0% (1)