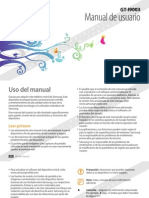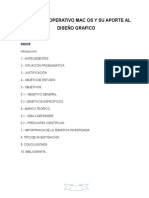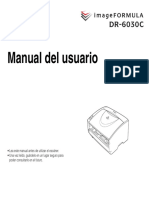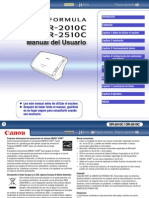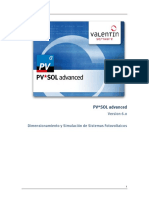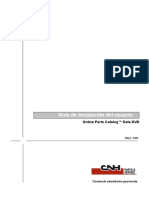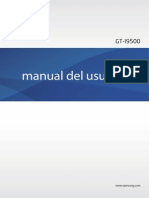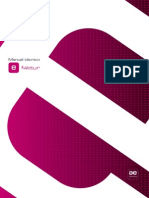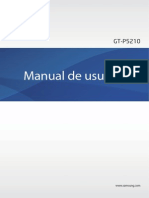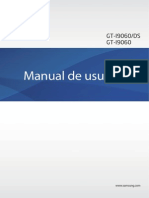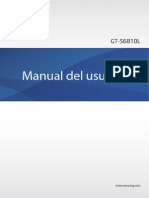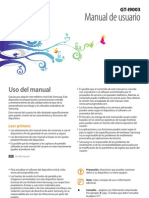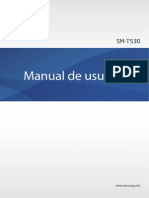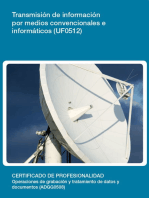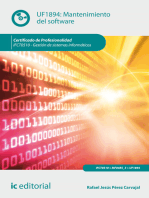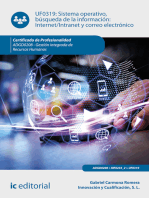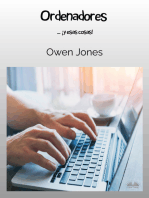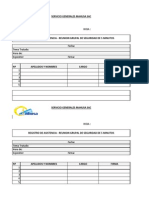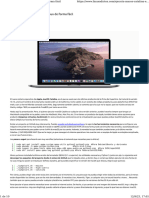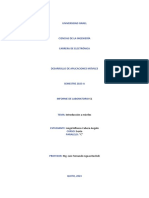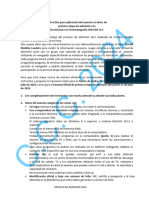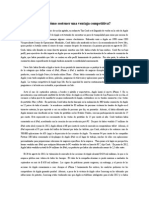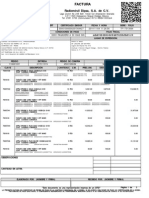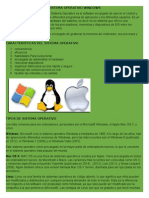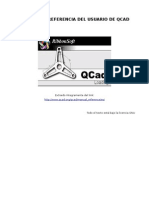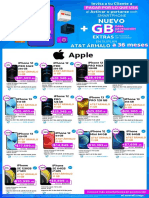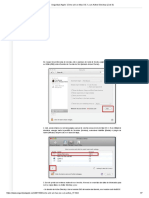Documenti di Didattica
Documenti di Professioni
Documenti di Cultura
DR C125 UserManual
Caricato da
samantavenCopyright
Formati disponibili
Condividi questo documento
Condividi o incorpora il documento
Hai trovato utile questo documento?
Questo contenuto è inappropriato?
Segnala questo documentoCopyright:
Formati disponibili
DR C125 UserManual
Caricato da
samantavenCopyright:
Formati disponibili
Manual del usuario
Lea este manual antes de utilizar el escner.
Una vez ledo, gurdelo en un lugar seguro para poder consultarlo en
el futuro.
2
Programa internacional de equipamiento de oficinas
ENERGY STAR
Como empresa participante en el programa ENERGY
STAR
, Canon Electronics Inc. garantiza que este
aparato cumple las normas del Programa ENERGY
STAR
sobre uso eficiente de la energa elctrica.
El programa internacional ENERGY STAR
para
equipos de oficina es un programa internacional que
promueve el ahorro de energa en el uso de ordenadores y otros
equipos de oficina.
El programa respalda el desarrollo y la difusin de productos con
funciones que reduzcan eficazmente el consumo de energa. Es un
sistema abierto en el que las empresas pueden participar
voluntariamente. Los productos destinatarios del programa son
equipos de oficina como ordenadores, monitores, impresoras,
aparatos de fax, copiadoras y escneres. Las normas y los logotipos
son uniformes en todas las naciones participantes.
nicamente la Unin Europea (y la EEA, Agencia Europea
de Medio Ambiente).
Este smbolo indica que este producto no se puede
descartar con los residuos domsticos, de acuerdo con las
directrices RAEE (2002/96/EC) y con la legislacin
nacional. Este producto debera entregarse en uno de los
puntos de recogida designados, por ejemplo,
intercambiando uno por otro al adquirir un producto nuevo similar o en
un lugar de recogida autorizado para el reciclado de residuos de
equipos elctricos y electrnicos (EEE). La manipulacin inadecuada
de este tipo de desechos podra provocar un posible impacto negativo
en el medio ambiente y en la salud humana, debido a las sustancias
potencialmente peligrosas que normalmente estn asociadas al EEE.
Al mismo tiempo, su cooperacin a la hora de desechar
correctamente este producto contribuir a la utilizacin eficaz de los
recursos naturales. Para obtener ms informacin acerca de dnde
puede desechar el equipo para su reciclado, pngase en contacto con
la oficina local, las autoridades encargadas de los desechos, el
esquema RAEE aprobado o el servicio de recoleccin de residuos
domsticos. Para ms informacin con respecto a la devolucin y el
reciclado de productos RAEE, visite www.canon-europe.com.
(EEA: Noruega, Islandia y Liechtenstein)
NOMBRES DE LOS MODELOS
Pueden proporcionarse los siguientes nombres para la normativa de
seguridad en cada una de las regiones de venta de esta Escaner de
documentos.
DR-C125: modelo M111081
Marcas comerciales
Canon y el logotipo de Canon son marcas comerciales registradas
de Canon Inc. en los Estados Unidos y es posible que tambin sean
marcas comerciales o marcas comerciales registradas en otros
pases.
imageFORMULA es una marca comercial de CANON
ELECTRONICS INC.
Microsoft, Windows, Windows Vista, PowerPoint y SharePoint son
marcas comerciales o marcas comerciales registradas de Microsoft
Corporation en los Estados Unidos y otros pases.
Las capturas de pantalla de productos de Microsoft se han vuelto a
imprimir con permiso de Microsoft Corporation.
Macintosh y Mac OS son marcas comerciales registradas de Apple
Inc. en los Estados Unidos y en otros pases.
ENERGY STAR
es una marca registrada en los EE.UU.
ISIS es una marca comercial registrada de EMC Corporation en los
Estados Unidos.
Google y Google docs son marcas comerciales de Google Inc.
Copyright 1995-2011 Nuance Communications, Inc. Todos los
derechos reservados. Nuance, eCopy, OmniPage y PaperPort son
marcas comerciales o marcas registradas de Nuance
Communications, Inc. y/o sus filiales en los Estados Unidos y/o otros
pases.
Otros nombres de productos o empresas que aparezcan en este
documento pueden ser marcas comerciales de sus respectivos
propietarios. Sin embargo, en este documento no se utilizan los
smbolos
TM
y
.
Copyright
Copyright 2011 de CANON ELECTRONICS INC. Reservados todos
los derechos.
Queda prohibida la reproduccin de cualquier parte de esta
publicacin, as como su transmisin, de ninguna forma ni por ningn
medio, ya sea electrnico o mecnico, como la fotocopia o la
grabacin, o mediante cualquier sistema de almacenamiento o
recuperacin de datos sin la autorizacin previa por escrito de
CANON ELECTRONICS INC.
3
Renuncias
La informacin de este documento puede ser modificada sin previo
aviso.
CANON ELECTRONICS INC. NO CONCEDE GARANTA ALGUNA
SOBRE ESTE MATERIAL, YA SEA DE FORMA EXPLCITA O
IMPLCITA, EXCEPTO LO ESTIPULADO EN ESTE DOCUMENTO,
INCLUIDAS, ENTRE OTRAS, LAS GARANTAS DE
COMERCIABILIDAD, IDONEIDAD PARA UN PROPSITO O USO
CONCRETO O INCUMPLIMIENTO. CANON ELECTRONICS INC.
NO ASUME NINGUNA RESPONSABILIDAD EN CUANTO A LOS
DAOS DIRECTOS, FORTUITOS O RESULTANTES,
INDEPENDIENTEMENTE DE LA NATURALEZA DE ESTOS, O EN
CUANTO A LAS PRDIDAS O GASTOS QUE SE DERIVEN DEL
USO DE ESTE MATERIAL.
CANON ELECTRONICS INC. NO ES RESPONSABLE DEL
ALMACENAMIENTO Y MANIPULACIN DE LOS DOCUMENTOS
ESCANEADOS CON ESTE PRODUCTO NI DEL
ALMACENAMIENTO O MANIPULACIN DE LOS
CORRESPONDIENTES DATOS DE LAS IMGENES
ESCANEADAS.
SI PRETENDE ELIMINAR LOS ORIGINALES DE DOCUMENTOS
ESCANEADOS, USTED, COMO CLIENTE, ES RESPONSABLE DE
EXAMINAR LAS IMGENES ESCANEADAS Y COMPROBAR QUE
LOS DATOS CORRESPONDAN EXACTAMENTE CON EL
ORIGINAL.
LA RESPONSABILIDAD MXIMA DE CANON ELECTRONICS INC.
SEGN ESTA GARANTA SE LIMITA AL PRECIO DE COMPRA
DEL PRODUCTO AL QUE CUBRE.
4
Gua de instalacin
PASO 1 Comprobacin de los accesorios
En el caso de que falte alguno de los elementos que se enumeran a continuacin o que estuviera daado, pngase en contacto con su distribuidor
local autorizado de Canon o con el representante de mantenimiento.
Escner
Adaptador de alimentacin de ca/
cable de alimentacin
(Longitud conectado: 2,6 m)
Gua de instalacin
Disco de instalacin Cable USB
Tipo A/tipo B (Longitud: 1,8 m)
Garanta
(solo en EE. UU. y Canad)
Los elementos incluidos en este manual estn sujetos a cambios sin previo aviso.
Conserve el embalaje del equipo y los materiales de embalaje para su almacenamiento o transporte.
La forma del enchufe de alimentacin vara segn el pas y la regin.
Extraiga el escner de la caja y retire la cinta de color naranja y las hojas protectoras () del escner.
Lea esta informacin en primer lugar.
5
Contenido del disco de instalacin
Instale el siguiente software necesario para utilizar el escner desde
el disco de instalacin suministrado.
CaptureOnTouch
Esta utilidad es especfica de este producto.
Controlador del escner
Este es el controlador del escner para este producto.
Software de otros fabricantes
Las siguientes aplicaciones de software tambin se incluyen en el
disco de instalacin suministrado.
Presto! BizCard
Software de administracin de tarjetas de visita de NewSoft
Technology Corp. Para instalarlo en Mac OS X, ejecute el instalador
(BizCard/BCRInstaller) desde el disco de instalacin.
* Presto! BizCard es una marca comercial registrada de NewSoft
Technology Corp.
OmniPage SE 4 (solo para Windows)
Software de reconocimiento ptico de caracteres (OCR) de Nuance
Communications Inc. con compatibilidad multilinge.
Los idiomas admitidos por el software OmniPage incluido en este
escner son ingls, francs, alemn, italiano y espaol. El software
no se puede instalar en sistemas operativos con otros idiomas.
PaperPort
(solo para Windows)
Aplicacin de administracin de archivos de Nuance
Communications Inc. que facilita las tareas de almacenamiento,
organizacin y recuperacin de documentos digitales.
Si desea obtener asistencia para este producto, deber realizar la
actualizacin a una versin profesional. Si desea obtener ms
informacin acerca de la actualizacin, visite la siguiente direccin
URL: http://www.nuance.com/partneroffer/canon
eCopy PDF Pro Office (solo para Windows)
Software de creacin/edicin de archivos PDF de Nuance
Communications.
Presto! PageManager (solo para Mac OS X)
Software de administracin de fotografas y documentos de
NewSoft Technology Corp. Para instalarlo, ejecute el instalador
(PageManager/PM8Installer) desde el disco de instalacin.
Evernote
Software de clasificacin de documentos multiplataforma de
Evernote Corp.
Los archivos requeridos para la instalacin de este software
deben descargarse a travs de Internet. Para obtener ms
informacin, consulte pg. 7 (Windows) o pg. 11 (Mac OS X).
Para obtener ms informacin sobre este software, visite la
siguiente URL: http://www.evernote.com/about/intl/en/
IMPORTANTE
Al escanear con software de terceros, utilice el controlador del
escner de este escner para configurar las condiciones de
escaneado. Para obtener informacin detallada acerca de cmo
abrir el controlador del escner, consulte los manuales
suministrados con cada aplicacin de software.
Software de servicios en la nube
Con algunos de los programas de software de otros fabricantes
suministrados, se requiere una cuenta de servicios en la nube para
utilizar algunas de sus funciones o todas ellas.
Se le pedir que acepte los trminos de servicio al obtener una
cuenta. Si desea obtener ms informacin al respecto, consulte la
pgina web de su proveedor de servicios en la nube.
La instalacin simple del software mencionado no requiere ninguna
cuenta.
Software Servicio en la nube utilizado
Complemento de Google docs
para CaptureOnTouch
Google docs
Evernote Evernote
6
PASO 2 Instalacin del software
Requisitos del sistema
Se recomiendan los siguientes requisitos del sistema para obtener un
uso ptimo de este escner.
Ordenador
CPU: Intel Core 2 Duo a 1,66 GHz como mnimo
Memoria: 1 GB como mnimo
Disco duro: se requieren 3 GB o ms de espacio disponible
para la instalacin de todo el software
Interfaz USB: Hi-Speed USB 2.0
Monitor: se recomienda una resolucin de 1.024 x 768
(XGA) o superior.
Unidad ptica: unidad capaz de leer DVD.
Sistemas operativos
Microsoft Windows XP Service Pack 3 o posterior
Microsoft Windows XP x64 Edition Service Pack 2 o posterior
Microsoft Windows Vista Service Pack 2 o posterior (ediciones de 32
bits y 64 bits)
Microsoft Windows 7 Service Pack 1 o posterior (ediciones de 32
bits y 64 bits)
Mac OS X 10.5.8, 10.6.8, 10.7
Otros requisitos
Tener una aplicacin compatible con ISIS (solo para Windows) o
una aplicacin compatible con TWAIN, que sea compatible con los
sistemas operativos anteriores.
.NET Framework 3.5 o superior (slo para Windows)
IMPORTANTE
Si no conoce los requisitos de su sistema informtico, pngase en
contacto con el establecimiento comercial donde ha adquirido el
ordenador o con el fabricante de este para obtener ms
informacin.
Si utiliza el escner con Windows, utilice la versin ms reciente del
controlador USB 2.0 proporcionado por Microsoft. Para obtener
ms informacin, consulte con su distribuidor local autorizado de
Canon.
Utilice la interfaz USB que viene de serie con el ordenador. Sin
embargo, no se garantiza el funcionamiento con todas las
interfaces USB, aun cuando sean parte del ordenador estndar.
Para obtener ms informacin, consulte con su distribuidor local
autorizado de Canon.
Las velocidades de escaneado son inferiores si la interfaz USB
estndar del ordenador es USB Full-Speed (equivalente a USB
1.1).
Debe utilizar el cable USB suministrado originalmente con el
escner.
Si la CPU, la memoria, la tarjeta de interfaz y otras especificaciones
no se ajustan a los requisitos de instalacin, es posible que la
velocidad de escaneado se reduzca notablemente y que la
transmisin tarde mucho tiempo.
Aunque el ordenador posea las especificaciones recomendadas,
es posible que la velocidad de escaneado vare segn los ajustes
de escaneado.
Es posible que no todos los controladores del escner que se
suministran con este funcionen en todas las aplicaciones de
software compatibles con ISIS (solo para Windows) o TWAIN. Si
desea obtener ms informacin, pngase en contacto con el
proveedor del software.
Precauciones de uso en sistemas operativos de 64 bits
El controlador del escner suministrado con este producto
nicamente admite el escaneado con aplicaciones de 32 bits.
Incluso con aplicaciones de 32 bits, no se garantiza que todas las
aplicaciones compatibles con ISIS/TWAIN funcionen.
Es posible que la velocidad de escaneado vare segn las
especificaciones del ordenador.
Precauciones de uso en Mac OS X
En un equipo Macintosh equipado con una CPU PowerPC, el
controlador del escner de este producto no se podr utilizar con
Classic Environment.
El controlador no se ejecutar correctamente si se est ejecutando
Classic Environment, por lo que deber utilizar el escner cuando no
se est ejecutando Classic Environment.
7
Instalacin en Windows
IMPORTANTE
Instale el software antes de conectar el escner al ordenador.
Inicie sesin en Windows como administrador.
Cierre el resto de aplicaciones antes de instalar el software.
1 Inserte el disco de instalacin en la unidad de DVD del
ordenador.
El men de instalacin se abrir automticamente al insertar el
disco en la unidad. (Si no se abre el men, ejecute el archivo
setup.exe desde el disco).
Para Windows 7/Vista
Si aparece la pantalla [Control de cuentas de usuario], haga clic
en [S] o [Permitir].
2 Haga clic en [Instalacin tpica].
Acerca de la Instalacin de software de otros fabricantes
Si selecciona [Instalacin personalizada], puede elegir
aplicaciones de software de otros fabricantes para la instalacin.
Sugerencia
Si elige Evernote, se iniciar el navegador de Internet y se
mostrar una pgina web para descargar el software durante
la instalacin. Siga las instrucciones de la pgina web para
descargar e instalar el software.
Para instalar Evernote, es necesaria una conexin a Internet.
Si desea volver a instalar nicamente software que ha
desinstalado anteriormente, seleccione [Instalacin
personalizada] e indique el software que desea instalar.
3 Haga clic en [Instalar].
8
4 Haga clic en [Siguiente].
5 Lea el contrato de licencia y haga clic en [Acepto los
trminos del contrato de licencia] y, a continuacin, en
[Siguiente] si est de acuerdo.
6 Haga clic en [Instalar].
7 Cuando la instalacin del controlador haya finalizado,
haga clic en [Finalizar].
9
8 Haga clic en [Next].
9 Lea el contrato de licencia y haga clic en [Yes] si est de
acuerdo.
10 Haga clic en [Next].
11 Especifique si desea instalar el complemento para
Evernote, Microsoft SharePoint y Google docs y haga clic
en [Next].
10
12 Cuando la instalacin de CaptureOnTouch haya
finalizado, haga clic en [Finish].
13 Seleccione el idioma que desea utilizar y haga clic en
[Siguiente].
14 Cuando la instalacin del Manual del usuario haya
finalizado, haga clic en [Finalizar].
15 Haga clic en [Salir] para finalizar la instalacin del
software.
11
Instalacin en Mac OS X
IMPORTANTE
Instale el software antes de conectar el escner al ordenador.
Cierre el resto de aplicaciones antes de instalar el software.
1 Inserte el disco de instalacin en la unidad de DVD del
ordenador.
2 Haga clic en [DR-C125 Installer].
Acerca de la instalacin de software de otros fabricantes
Si abre la carpeta que contiene el software en lugar de
seleccionar [DR-C125 Installer], puede elegir aplicaciones de
software de otros fabricantes para la instalacin.
Sugerencia
Si elige Evernote, se iniciar el navegador de Internet y se
mostrar una pgina web para descargar el software durante
la instalacin. Siga las instrucciones de la pgina web para
descargar e instalar el software.
Para instalar Evernote, es necesaria una conexin a Internet.
Evernote no se puede instalar en Mac OS X 10.4.x (Tiger).
3 Haga clic en [Continuar].
4 Haga clic en [Continuar].
12
5 Lea el contrato de licencia y haga clic en [Continuar] para
aceptarlo.
6 Haga clic en [Acepto].
7 Haga clic en [Instalar].
8 Introduzca el nombre de usuario y la contrasea con
privilegios de administrador y haga clic en [OK].
9 Cuando la instalacin finalice, haga clic en [Cerrar].
13
PASO 3 Conexin a un ordenador
Conecte el escner al equipo y a la fuente de alimentacin.
IMPORTANTE
No conecte el escner al ordenador antes de instalar el software.
Antes de conectar el escner al ordenador, verifique que la
alimentacin del escner est desactivada. Si est activada,
desactvela.
Sugerencia
Puede fijar los cables en la parte posterior del escner. Cuando lo
haga, asegrese de que el cable no queda tirante para reducir as la
tensin en el conector.
A la toma elctrica
Adaptador de ca
(suministrado con el escner)
Cable USB (suministrado
con el escner)
Al puerto USB
del equipo
14
PASO 4 Encendido de la alimentacin
La alimentacin del escner se puede activar y desactivar con el
botn de alimentacin de la parte delantera del escner.
1 Asegrese de que el escner y el ordenador estn
correctamente conectados.
2 Pulse el botn de alimentacin.
El botn de alimentacin se ilumina en azul cuando se ajusta en
ON (Activado).
Sugerencia
En Windows, aparece un mensaje de globo como el que se muestra
a continuacin en la barra de tareas. Espere un instante; el
reconocimiento del escner automtico finalizar y el escner estar
listo para usarse.
Si el escner est correctamente conectado al ordenador, aparece el
icono (CaptureOnTouch) en la barra de tareas (o en la barra de
mens) como se muestra a continuacin.
Barra de tareas de Windows
Barra de mens de Mac OS X
Si el icono aparece como ( ) en la barra de tareas, el escner no
est correctamente conectado al ordenador. Compruebe el estado
del interruptor de alimentacin y el cable USB.
Apagado de la alimentacin
Mantenga pulsado el botn de alimentacin hasta que se apague el
indicador.
IMPORTANTE
Despus de apagar el escner, espere 10 segundos como mnimo
antes de volver a encenderlo.
Si no va a utilizar el escner durante un periodo de tiempo
prolongado, debera desconectar el cable de alimentacin de la
toma elctrica de ca por motivos de seguridad.
Sugerencia
La configuracin de apagado automtico del escner est activada
de forma predeterminada, por lo que el escner se apagar
automticamente si no se utiliza en 4 horas.
Para obtener ms informacin acerca de cmo desactivar esta
configuracin, consulte Configuracin de apagado automtico en
la pg. 95.
Botn de alimentacin
De esta forma finaliza la instalacin.
15
Introduccin
Le agradecemos que haya comprado el escner imageFORMULA
DR-C125 de Canon.
Lea estos manuales detenidamente para que pueda familiarizarse
con las funciones del escner antes de utilizarlo y asegurarse de que
comprende correctamente sus funciones y obtiene el mximo
rendimiento de ellas. Despus de leer los manuales, gurdelos en un
lugar seguro para consultarlos en un futuro.
Manuales del escner
La documentacin correspondiente a este escner se compone de
los siguientes manuales.
Gua de instalacin
En esta gua se describen los procedimientos de configuracin del
escner. Lea este manual cuando utilice el escner por primera
vez.
Manual de usuario (este manual)
Este manual contiene explicaciones completas sobre las
operaciones con el escner. Este manual se encuentra
almacenado en el disco de instalacin suministrado en formato de
manual electrnico PDF.
Sugerencia
Si est utilizando Windows, el manual de usuario se registrar en la
siguiente ubicacin del men de inicio despus de instalar el
software del disco de instalacin.
Smbolos utilizados en este manual
Los siguientes smbolos se utilizan en este manual para explicar los
procedimientos, restricciones, precauciones para el manejo y las
instrucciones que deben observarse por motivos de seguridad.
ADVERTENCIA
Indica una advertencia relativa a operaciones que pueden
ocasionar lesiones personales o incluso la muerte si no se realizan
correctamente. Para utilizar el escner de forma segura, preste
especial atencin a estas advertencias.
PRECAUCIN
Indica una precaucin relativa a las operaciones que podran
provocar lesiones a las personas o daos a la propiedad si no se
realizan correctamente. Para utilizar el escner de forma segura,
preste especial atencin a estas precauciones.
IMPORTANTE
Indica requisitos y restricciones operativas. Lea estos puntos
detenidamente para utilizar el escner correctamente y evitar
daarlo.
Sugerencia
Indica una aclaracin a una operacin, o bien contiene
descripciones adicionales de un procedimiento. Se recomienda
encarecidamente leer estas notas.
16
ndice
Gua de instalacin ............................................................. 4
Introduccin....................................................................... 15
Smbolos utilizados en este manual........................................... 15
Antes de utilizar el escner....................... 18
Instrucciones de seguridad importantes................... 18
Lugar de instalacin.............................................................. 18
Adaptador de alimentacin de ca.......................................... 18
Desplazamiento del escner................................................. 19
Manipulacin......................................................................... 19
Desecho de la unidad ........................................................... 20
Cuando enve a reparar el escner....................................... 20
Caractersticas del escner ........................................ 21
Nombres y funciones de las piezas ........................... 23
Funcionamiento bsico.............................. 25
Documentos ................................................................. 25
Cmo colocar los documentos .................................. 27
Cambio de los mtodos de alimentacin y expulsin
de papel ................................................................................ 27
Colocacin de los documentos para la alimentacin
estndar ................................................................................ 27
Colocacin de los documentos para la alimentacin
en modo bypass.................................................................... 30
Colocacin de tarjetas........................................................... 32
Colocacin de documentos plegados ................................... 33
Configuracin del Modo de documento largo ....................... 34
Escaneado en Windows............................. 37
Escaneado mediante CaptureOnTouch
(Windows)..................................................................... 37
Qu es CaptureOnTouch?.................................................. 37
Inicio y cierre de CaptureOnTouch ....................................... 37
Escanear primero.................................................................. 38
Selec. trab. escaneado ......................................................... 40
Escaneado con el botn Iniciar ............................................. 44
Configuracin del escner .................................................... 44
Ajuste del mtodo de salida.................................................. 47
Configuracin del entorno operativo ..................................... 48
Configuracin del controlador del escner
(Windows) ..................................................................... 51
Configuracin y funciones del controlador del escner......... 51
Ajuste de las condiciones bsicas de escaneado................. 52
Panel de escaneado ............................................................. 61
Configuracin de software de terceros.................................. 61
Escaneado en Mac OS X............................ 63
Escaneado con CaptureOnTouch (Mac OS X)........... 63
Qu es CaptureOnTouch?.................................................. 63
Inicio y cierre de CaptureOnTouch........................................ 63
Escanear primero.................................................................. 64
Selec. trab. escaneado.......................................................... 66
Escaneado con el botn Iniciar ............................................. 70
Configuracin del escner..................................................... 70
Ajuste del mtodo de salida .................................................. 73
Configuracin del entorno operativo ..................................... 74
Configuracin del controlador del escner
(Mac OS X) .................................................................... 76
Configuracin del controlador del escner............................ 76
Ajuste de las condiciones bsicas de escaneado................. 77
Panel de escaneado ............................................................. 84
Mantenimiento ........................................... 85
Mantenimiento diario................................................... 85
Limpieza de la carcasa del escner ...................................... 85
Limpieza del interior del escner........................................... 85
Limpieza del cristal de escaneado y los rodillos ................... 85
Ajuste de la proporcin de reduccin.................................... 88
Sustitucin de los consumibles ............................................. 90
Configuracin de apagado automtico.................................. 95
Solucin de problemas .............................. 97
Problemas comunes y soluciones ............................. 97
Solucin de problemas del software........................ 100
Sugerencias tiles...................................................... 101
Eliminacin de atascos de papel .............................. 104
Desinstalacin del software...................................... 107
Desinstalacin en Windows ................................................ 107
Desinstalacin en Mac OS X............................................... 107
17
Apndice .................................................. 108
Especificaciones........................................................ 108
Repuestos ........................................................................... 109
Opcional .............................................................................. 109
Acerca de Flatbed Scanner Unit 101
(unidad de escner plano 101) ........................................... 109
Dimensiones ....................................................................... 110
ndice alfabtico.......................................................... 111
18
Antes de utilizar el escner
Instrucciones de seguridad importantes
Para garantizar el funcionamiento seguro del escner, lea las
advertencias y precauciones de seguridad que se describen a
continuacin.
Lugar de instalacin
El rendimiento de este escner se ve afectado por el entorno en el
que se instala. Asegrese de que la ubicacin en la que se instale el
escner cumpla con los siguientes requisitos de entorno.
Deje suficiente espacio alrededor del escner para facilitar su
funcionamiento, mantenimiento y ventilacin.
Al escanear documentos utilizando el paso directo, deje suficiente
espacio en la parte frontal del escner para la salida del documento
escaneado.
Procure no colocar el aparato bajo la luz solar directa. Si no fuera
posible, utilice cortinas para dar sombra al escner.
Evite lugares donde se acumulen grandes cantidades de polvo.
Evite lugares clidos o con un alto porcentaje de humedad como,
por ejemplo, cerca de un grifo, un calentador o un humidificador.
Evite lugares que emanen vapores de amoniaco. Evite lugares
prximos a sustancias voltiles o inflamables, como alcohol o
disolvente para pintura.
Evite lugares expuestos a vibraciones.
Evite exponer el escner a cambios bruscos de temperatura. Si la
habitacin o sala donde coloque el escner est fra y se calienta
rpidamente, es posible que se formen pequeas gotas de agua
(condensacin) en el interior del escner. Este efecto podra
ocasionar un deterioro notable en la calidad de escaneado. Para
obtener una ptima calidad de escaneado, se recomiendan las
condiciones siguientes:
Temperatura ambiente: de 10 C a 32,5 C (de 50 F a 90,5 F)
Humedad: entre un 20% y un 80% de humedad relativa
Evite instalar el escner cerca de equipos que generen campos
magnticos (por ejemplo, altavoces, televisores o
radiorreceptores).
Adaptador de alimentacin de ca
Conecte el equipo nicamente a una toma elctrica con la tensin
nominal y la frecuencia de suministro indicadas (120 V, 60 Hz o
220-240 V, 50/60 Hz en funcin de la regin).
No conecte otros equipos elctricos a la misma toma de corriente
en la que se encuentra conectado el escner. Asimismo, si utiliza
un cable alargador, asegrese de que cumple con los requisitos de
corriente del escner.
No intente desmontar ni modificar el adaptador de ca en modo
alguno, ya que es peligroso.
El cable de alimentacin puede resultar daado si se pisa
repetidamente o si se colocan objetos pesados encima.
No utilice el cable de alimentacin sin desenrollarlo totalmente.
No tire directamente del cable de alimentacin. Para desconectar
el cable de alimentacin, agarre el enchufe y extrigalo de la toma
elctrica.
Mantenga la zona en torno al cable de alimentacin libre de objetos
para poder desconectarlo rpidamente en caso de emergencia.
100 mm
(3,94")
100 mm
(3,94")
100 mm
(3,94")
19
No utilice un adaptador de ca que no sea el proporcionado con el
escner. No utilice el adaptador de ca proporcionado con el
escner con otros productos.
Si tiene alguna pregunta acerca de la alimentacin elctrica,
pngase en contacto con su distribuidor local autorizado de Canon
o representante de mantenimiento para que le informe al respecto.
Desplazamiento del escner
Al desplazar el escner, sujtelo en todo momento con ambas
manos para evitar que se caiga. El escner pesa aproximadamente
2,6 kg.
Asegrese de desconectar el cable de interfaz y el adaptador de ca
antes de mover el escner. Si el escner se transporta con estos
elementos conectados, los enchufes y los conectores podran
daarse.
Manipulacin
ADVERTENCIA
Observe las siguientes precauciones cuando utilice el escner. De lo
contrario, podra producirse un incendio o una descarga elctrica.
No utilice alcohol, benceno, disolvente para pinturas, aerosoles o
cualquier otra sustancia altamente inflamable cerca del escner.
No corte, dae ni modifique el cable de alimentacin. No coloque
objetos pesados encima del cable de alimentacin, ni lo tense o
doble excesivamente.
No conecte el cable de alimentacin con las manos hmedas.
No conecte el escner a una regleta de varias tomas.
No enrolle ni anude el cable de alimentacin, ya que podra
ocasionar un incendio o provocar una descarga elctrica. Cuando
conecte el cable de alimentacin, compruebe que est firme y
completamente insertado en la toma de corriente.
No utilice un cable de alimentacin o adaptador de ca que no sean
los proporcionados con este escner.
No lo desmonte ni lo modifique.
No intente desmontar ni modificar el adaptador de ca en modo
alguno, ya que es peligroso.
No utilice aerosoles inflamables cerca del escner.
Al limpiar el escner, apguelo y desconecte el cable de
alimentacin de la fuente de alimentacin.
Para limpiar el escner, utilice un pao hmedo lo suficientemente
escurrido. No utilice alcohol, benceno, disolvente para pintura ni
cualquier otra sustancia inflamable.
Si el escner hace ruidos extraos, desprende humo o un olor
extrao, se calienta, no funciona o presenta alguna otra anomala
mientras lo utiliza, apguelo inmediatamente y desconecte el
enchufe de la toma elctrica. Acto seguido, pngase en contacto
con su distribuidor local autorizado de Canon o representante de
mantenimiento para solicitar la reparacin de la unidad.
No deje caer el escner ni lo someta a impactos ni golpes fuertes.
Si el escner resulta daado de alguna manera, apguelo
inmediatamente y desconecte el enchufe de la toma de corriente.
Acto seguido, pngase en contacto con su distribuidor local
autorizado de Canon o representante de mantenimiento para
solicitar la reparacin de la unidad.
Antes de mover el escner, asegrese de apagarlo y de
desconectar el enchufe de la toma elctrica.
PRECAUCIN
No instale el escner sobre una superficie inestable o inclinada o
en un lugar que est sometido a vibraciones, ya que ello podra
hacer caer el escner ocasionando heridas personales o daos al
equipo.
20
No coloque pequeos objetos metlicos, como grapas, clips o
joyas, encima del escner, ya que podran caer dentro de este y
ocasionar un incendio o una descarga elctrica. Si dichos objetos
cayeran dentro del escner, apguelo inmediatamente y
desconecte el enchufe de la toma elctrica. Acto seguido, pngase
en contacto con su distribuidor local autorizado de Canon o
representante de mantenimiento para solicitar la reparacin de la
unidad.
No instale el escner en un lugar polvoriento o hmedo, ya que
podra ocasionar un incendio o provocar una descarga elctrica.
No coloque objetos sobre el escner. Podran volcarse o caerse y
provocar lesiones.
Conecte el equipo nicamente a una toma elctrica con la tensin
nominal y la frecuencia de suministro indicadas (120 V, 60 Hz o
220-240 V, 50/60 Hz en funcin de la regin).
Cuando desconecte el cable de alimentacin, sujtelo con firmeza
por el enchufe. No tire directamente del cable de alimentacin, ya
que podra daarlo o dejar los cables internos al descubierto y
provocar un incendio o una descarga elctrica.
Deje espacio suficiente alrededor del enchufe del cable de
alimentacin para que pueda desconectarse fcilmente. Si hay
objetos alrededor del enchufe, no podr desconectarlo en caso de
emergencia.
No permita que se derrame agua o sustancias inflamables (alcohol,
disolvente para pintura, benceno, etc.) en el escner, ya que esto
podra ocasionar un incendio o una descarga elctrica.
Por motivos de seguridad, apague el escner cuando no vaya a
utilizarlo durante un perodo prolongado de tiempo, por ejemplo,
por la noche. Apague tambin el equipo y desconecte el cable de
alimentacin de la toma elctrica por motivos de seguridad cuando
no vaya a utilizarlo durante un perodo prolongado de tiempo, como
durante unas vacaciones largas.
No lleve ropa ancha ni joyas que puedan quedar enganchadas en
el escner durante su utilizacin, ya que podra sufrir lesiones.
Tenga especial cuidado con los collares y el pelo largo. Si algo se
engancha en el escner, desconecte el cable de alimentacin
inmediatamente para detener el escner.
Tenga cuidado al colocar papel en el escner y al retirar papel
atascado. El borde de una hoja de papel puede producirle cortes en
la mano.
Desecho de la unidad
Cuando vaya a deshacerse de este escner, asegrese de seguir la
normativa y legislacin vigentes, o bien consulte con el proveedor que
se lo vendi.
Cuando enve a reparar el escner
Es necesario enviar el escner a la direccin especificada para
repararlo. Para enviar el escner, utilice la caja de embalaje original.
Asegure el escner firmemente con el material de embalaje cuando lo
coloque en la caja de embalaje.
21
Caractersticas del escner
A continuacin se describen las caractersticas principales del
escner de documentos DR-C125.
Diseo compacto
El escner tiene un diseo compacto de 300 x 339 x 235 mm (an,
al, prf) (11,81" x 13,3" x 9,25" (an, al, prf)) cuando la bandeja de
alimentacin de documentos est abierta. Un nuevo mecanismo de
alimentacin ahorra espacio ya que elimina la necesidad de
espacio para la salida del papel en la parte delantera del escner.
Alimentacin rpida de documentos
Los documentos se pueden escanear a una velocidad de hasta 25
pginas por minuto (escaneo de documentos a una cara o dos
caras con un tamao A4 a 200 ppp).
Dos rutas de expulsin para escanear una amplia gama de
documentos
Utilice el paso con giro de 180 grados para escanear documentos
en papel de grosor normal o utilice el paso directo para escanear
tarjetas u otros documentos gruesos.
Imagen de alta calidad
El sensor de resolucin ptica de 600 ppp incorporado en el
escner permite escanear los documentos con alta calidad de
imagen.
Interfaz USB 2.0
El escner es compatible con Hi-Speed USB 2.0.
Compatible con escaneado en color/escala de grises
Los documentos pueden escanearse en color de 24 bits o en
escala de grises de 256 niveles.
Admite varios modos de escaneado
El escner admite los siguientes modos de escaneado, en funcin
del tipo de documento:
Escaneado a una cara o a doble cara (con la funcin Saltar
pgina en blanco)
Alimentacin continua o de una sola pgina
Escaneado de tarjetas
Es posible escanear tarjetas de identificacin o negocios.
Deteccin del tamao del papel
El escner detecta de manera automtica el tamao del documento
escaneado y elimina cualquier espacio que quede alrededor de los
bordes de la imagen al almacenarla, aunque el tamao del
documento no sea regular.
Deteccin Automtica de Color
El escner detecta si el documento escaneado es un documento en
color, en escala de grises o en blanco y negro (binario) y guarda la
imagen segn corresponda.
Modo automtico completo
El Modo automtico completo est disponible en CaptureOnTouch
y el controlador del escner permite escanear en las condiciones
determinadas automticamente. Las condiciones de escaneado
como el modo de color y el tamao de la pgina estn configuradas
automticamente y se basan en el documento que se va a
escanear.
Deteccin automtica de la resolucin
Cuando se activa en CaptureOnTouch o en los ajustes del
controlador del escner, esta funcin detecta el contenido de los
documentos y determina automticamente la resolucin de
escaneado.
Escaneado de folios
Puede escanear documentos plegados. El escner escanear
ambos lados y combinar las imgenes escaneadas en una sola
imagen.
Eliminacin de desviacin
El escner endereza las imgenes cuando detecta que un
documento est torcido.
Deteccin de doble alimentacin por ultrasonido
Emplea ondas ultrasnicas para detectar las pginas que se
cargan a la vez, as como el espacio entre las pginas. El
escaneado se detiene si se detecta una doble alimentacin.
22
Modos de mejora de texto
El escner est equipado con el modo Mejora de texto avanzada
(solo para Windows), para mejorar el texto de documentos con
fondos oscuros o irregulares y el modo Mejora de texto avanzada
II, para mejorar el texto cuando tanto el texto como el fondo son
claros.
Es posible que estos modos no funcionen, segn el tipo de
documento.
Quitar color
El escner dispone de una funcin de reduccin de color, Quitar
color, que permite especificar un color para que el escner lo omita
en las imgenes escaneadas durante el escaneado en blanco y
negro o en escala de grises.
Funcin Saltar pginas en blanco
El escner dispone de una funcin de salto de pgina en blanco,
que permite escanear un documento sin almacenar imgenes de
las pginas en blanco, con independencia de que estn impresos
a una o dos caras. Se escanean ambas caras, pero la imagen no
se guardar, ya que las imgenes escaneadas se consideran como
una pgina en blanco.
Funcin de preescaneado
El escner dispone de una funcin de preescaneado, que permite
ajustar el contraste y el brillo de una imagen preescaneada y, a
continuacin, enviar la imagen ajustada a la aplicacin sin
necesidad de volver a escanear el documento.
Funcin de nfasis de caracteres
Si los caracteres y las lneas en las imgenes escaneadas no se
aprecian con claridad, puede utilizar esta funcin para ajustar el
grosor durante el escaneo.
Escanear primero
CaptureOnTouch se inicia al pulsar el botn Iniciar. A continuacin,
simplemente siga las indicaciones de la pantalla para llevar a cabo
el escaneado.
Selec. trab. escaneado
Puede registrar las condiciones de escaneado y los mtodos para
procesar imgenes escaneadas como trabajos, y registrar hasta un
mximo de 10 trabajos en CaptureOnTouch. Solamente con
seleccionar un trabajo registrado, podr realizar operaciones de
escaneado en un orden determinado.
Inicio automtico
El escner dispone de una funcin de inicio automtico, lo que
permite que el escaneado se inicie automticamente cuando se
detecta un documento en el alimentador.
Modo suspendido
El escner est diseado para ahorrar energa al ingresar en el
modo suspendido cuando no escanea documentos.
IMPORTANTE
En funcin del software suministrado que utilice, es posible que
todas las funciones anteriores no se encuentren disponibles.
23
Nombres y funciones de las piezas
Vista frontal
AUnidad frontal
brala para quitar el papel atascado del interior del escner, la
limpieza del interior del escner o la sustitucin de los rodillos.
BCavidad de salida de documentos
Los documentos escaneados se expulsan aqu.
CPlacas de extensin de alimentacin
Tire de estas placas cuando cargue documentos largos.
DSoporte de salida
Abra estas placas cuando cargue documentos largos.
ESoporte de alimentacin
Extindalo para alojar los documentos cargados.
FBandeja de alimentacin de documentos
brala cuando cargue documentos para ser escaneados.
GBotn de alimentacin
Este botn enciende y apaga el escner.
HBotn Iniciar
Este botn inicia el escaneo de los documentos cargados en la
bandeja de alimentacin de documentos
IIndicador de seleccin de alimentacin
Este botn indica el mtodo de introduccin de los documentos
segn la posicin de la palanca de seleccin de alimentacin.
JPalanca de seleccin de alimentacin
Esta palanca cambia el mtodo de introduccin de los
documentos.
KConectores
Hay disponibles conectores para conectar un adaptador de ca y un
cable USB. (Consulte la pg. 24)
LPalanca de seleccin de salida
Utilcela para cambiar el mtodo de salida de los documentos.
D
E
F
K
L
C
B
A
G
H
I
J
Posicin de la palanca Color del indicador
Superior (alimentacin en
modo bypass)
Naranja
Inferior (alimentacin
estndar)
Negro
24
Conectores
AConector de alimentacin
Conecte el adaptador de ca suministrado a este conector.
BConector USB
Conecte el cable USB suministrado a este conector.
Vista posterior
ABotn ABRIR
Pulse este botn para abrir la unidad frontal.
BRanura Kensington
Conecte un llavero antirrobo o similar.
CRanuras de los cables
Fije el cable USB y el cable de alimentacin que estn conectados
al escner a la parte posterior del escner. Utilice las ranuras
cuando desee pasar los cables por el lado opuesto a los
conectores.
A
B
B
A
C
25
Funcionamiento bsico
Documentos
Este escner permite escanear documentos de tamaos diversos,
desde tarjetas de visita hasta documentos de tamao Legal/A4. A
continuacin, se indica la gama de tamaos que se pueden escanear.
Papel normal
Tamao
Ancho: de 50,8 mm a 216 mm (de 2" a 8,5")
Longitud: de 53,9 mm a 356 mm (de 2,12" a 14")*
Grosor del papel
Con paso con giro de 180 grados:
de 52 a 128 g/m
2
(de 14 a 34 libras bond)
de 0,06 mm a 0,15 mm (de 0,0024" a 0,0059")
Con paso directo:
de 40 a 209 g/m
2
(de 11 a 58 libras bond)
de 0,05 mm a 0,25 mm (de 0,002" a 0,0098")
* Si se ajusta el escner al modo de documento largo, se podrn
escanear documentos de hasta 3.000 mm (118,1") de largo. Si
desea obtener ms informacin acerca del modo de documento
largo, consulte Configuracin del Modo de documento largo en
la pg. 34.
IMPORTANTE
Los documentos que se van a escanear deben cumplir ciertos
criterios. Lea detenidamente los puntos siguientes.
Al escanear varios documentos con tamaos diferentes,
colquelos de manera que cubran la distancia completa de los
rodillos de alimentacin.
Es recomendable que los documentos que dispongan de un
tamao superior a entre 356 mm (14") se carguen pgina a pgina.
Cuando escanee documentos con una longitud de 70 mm (2,76") o
menos, utilice el paso directo.
Escanear documentos antes de que la tinta se haya secado puede
provocar problemas en el escner. Asegrese siempre de que la
tinta del documento est seca antes de escanearlo.
Escanear documentos escritos a lpiz o con un material similar
puede ensuciar los rodillos y el cristal de escaneado, lo que puede
provocar la aparicin de manchas en la imagen escaneada y la
transferencia de suciedad a los documentos siguientes. Despus
de escanear este tipo de documentos, limpie siempre las piezas
internas del escner.
Al escanear un documento de doble cara impreso en papel fino, es
posible que transparente la imagen de la cara opuesta de cada
pgina. En ese caso, ajuste la intensidad del escaneado en el
software de aplicacin antes de escanear el documento.
Es recomendable que los documentos con un grosor ms fino se
carguen pgina a pgina.
Rodillos de alimentacin
26
El escaneado de los siguientes tipos de documentos puede
ocasionar atascos o un mal funcionamiento. Para escanear
documentos de este tipo, realice una fotocopia del documento y
escanela a continuacin.
Tarjetas comerciales
Tamao: 50 mm x 53,9 mm (1,97" x 2,12") o de mayor
tamao
Peso del papel: 300 g/m
2
(80 libras bond) 0,35 mm (0,0138") o
menos
Orientacin: solo alimentacin vertical
IMPORTANTE
Si no admite correctamente una pila de tarjetas de visita, reduzca el
nmero de tarjetas.
Tarjetas (plstico o laminado)
Tamao: 53,9 mm x 85,5 mm (2,12" x 3,37")
(norma ISO)
Grosor de la tarjeta: 0,76 mm (0,03") o inferior, 1,4 mm (0,055")
o inferior para el relieve
Orientacin: solo alimentacin horizontal
Ruta de alimentacin: nicamente ruta directa
Se pueden escanear tarjetas con relieve.
PRECAUCIN
Cuando escanee tarjetas, utilice el paso directo.
Si coloca las tarjetas en la bandeja de alimentacin verticalmente,
es posible que no se expulsen correctamente y aqullas que se
atasquen pueden daarse al intentar sacarlas. Tenga en cuenta
siempre la orientacin a la hora de colocar tarjetas en la bandeja
de alimentacin.
Es probable que las tarjetas con relieve no se escaneen
correctamente en funcin del tipo de relieve.
Hay arrugas o lneas
dobladas.
Papel carbn
Hay abarquillamientos.
La superficie est
revestida.
Hay trozos rotos.
Documento
extremadamente fino,
como papel
semitransparente fino.
Hay clips o grapas.
Documentos con
excesivas partculas de
polvo de papel.
27
Cmo colocar los documentos
Cambio de los mtodos de
alimentacin y expulsin de papel
Utilice las dos palancas del escner para cambiar los mtodos de
alimentacin y expulsin de papel en funcin del tipo de documento
que se est escaneando.
Los mtodos de alimentacin y expulsin y las posiciones de la
palanca de cada tipo de documento son los siguientes.
Colocacin de los documentos para
la alimentacin estndar
Habitualmente, la alimentacin estndar se debe utilizar al escanear
varios documentos con un tamao estndar a la vez. La alimentacin
estndar permite cargar varios documentos a la vez que se separan
las pginas.
1 Abra la bandeja de alimentacin de documentos.
Palanca de seleccin
de alimentacin
Alimentacin
estndar
Palanca de seleccin de salida
Alimentacin en
modo bypass
Ruta con giro
de 180 grados
Ruta directa
Tipo de
documento
Mtodo de
alimentacin
(posicin de la
palanca)
Mtodo de
expulsin (posicin
de la palanca)
Papel estndar y
tarjetas de visita
Alimentacin
estndar (inferior)
Ruta con giro de 180
grados (superior) o
ruta directa (inferior)
Tarjetas de
plstico, papel
grueso, papel fino
y papel
encuadernado o
sujeto con un clip
Alimentacin en
modo bypass
(superior)
Ruta directa (inferior)
28
2 Extienda el soporte de alimentacin.
3 Si escanea documentos largos, extraiga las placas de
extensin de la alimentacin y el soporte de salida.
4 Ajuste la palanca de seleccin de alimentacin y la
palanca de seleccin de salida.
Ajuste la palanca de seleccin de alimentacin en la posicin de
alimentacin estndar (posicin inferior).
Ajuste la palanca de seleccin de salida en la posicin de paso
con giro de 180 grados ( ).
Al escanear documentos que contienen papel estndar y tarjetas
de plstico, utilice la ruta directa.
29
5 Ajuste las guas del documento al ancho del documento
que vaya a escanear.
6 Coloque el documento.
Inserte el documento en la bandeja de alimentacin de manera
que la parte delantera est orientada hacia delante y la parte
superior est orientada hacia arriba.
Una vez insertado el documento en el alimentador de
documentos, alinee las guas del documento con los dos bordes
del documento.
IMPORTANTE
Al introducir los documentos en la bandeja de alimentacin, tenga
cuidado de no cortarse las manos con los bordes del papel.
Asegrese de que el documento no supera las marcas de lmite de
carga ( ) de las guas de documentos. Es posible cargar hasta 30
pginas de papel normal (80 g/m
2
) al mismo tiempo.
Antes de colocar un documento, asegrese de que no contiene
clips, grapas u otros pequeos objetos metlicos. Estos elementos
pueden provocar incendios o descargas elctricas, daos en el
documento, atascos de papel o un mal funcionamiento del
escner.
No lleve ropa ancha ni joyas que puedan quedar enganchadas en
el escner durante su utilizacin, ya que podra sufrir lesiones.
Tenga especial cuidado con los collares y el pelo largo. Si se
atascara algo en el escner, apague inmediatamente el interruptor
de alimentacin y desconecte el cable de la toma de corriente para
interrumpir el escaneado.
Alise los pliegues o arrollamientos de los documentos antes de
colocarlos en el alimentador. Si el borde de entrada de un
documento est abarquillado, este podra ocasionar un atasco de
papel.
30
Si la operacin de alimentacin de papel se detiene debido a un
error del sistema o a un atasco de papel mientras el escner est
funcionando, resuelva el problema, compruebe que la imagen
escaneada de la ltima pgina cargada est almacenada y
reanude la operacin de escaneado de las pginas restantes.
Cuando haya terminado de escanear, cierre la bandeja de
alimentacin de documentos para evitar daos en el escner
mientras no se est utilizando.
Aunque la alimentacin estndar se puede utilizar en combinacin
con la ruta directa durante el escaneado, los documentos de varias
pginas se expulsarn en orden inverso en estos casos.
Si selecciona la casilla de verificacin [Alimentacin al revs] en la
configuracin del controlador del escner, puede insertar
documentos en el escner en la orientacin opuesta (consulte la
pg. 56, pg. 82).
Colocacin de los documentos para
la alimentacin en modo bypass
Si escanea documentos gruesos pgina por pgina o documentos
con varias pginas unidas, ajuste la alimentacin de documentos en
bypass. Esta opcin permite escanear el documento sin tener que
separar las pginas, independientemente del nmero de pginas.
1 Ajuste la palanca de seleccin de alimentacin y la
palanca de seleccin de salida.
Ajuste la palanca de seleccin de alimentacin en la posicin
bypass (posicin superior). El indicador de seleccin de
alimentacin se iluminar en naranja.
Ajuste la palanca de seleccin de salida en la posicin de paso
directo ( ).
Predeterminado
[Alimentacin al
revs] seleccionado
31
2 Ajuste las guas del documento al ancho del documento.
3 Coloque el documento en la bandeja de alimentacin de
documentos.
IMPORTANTE
Con el paso directo, los documentos salen por la parte
delantera del escner. No coloque ningn objeto que pueda
obstruir la salida cerca de la zona de salida de documentos.
Adems, instale el escner en una superficie plana para que
los documentos salgan con facilidad.
Si escanea varios documentos que estn unidos, como
facturas, coloque los documentos de manera que el borde por
el que estn unidos est mirando hacia abajo.
32
Colocacin de tarjetas
1 Ajuste la palanca de seleccin de alimentacin y la
palanca de seleccin de salida.
Ajuste la palanca de seleccin de alimentacin en la posicin
bypass (posicin superior). El indicador de seleccin de
alimentacin se iluminar en naranja.
Ajuste la palanca de seleccin de salida en la posicin de paso
directo ( ).
2 Ajuste las guas del documento al ancho de la tarjeta que
vaya a escanear.
3 Coloque la tarjeta en posicin horizontal con el borde
superior hacia arriba.
PRECAUCIN
Coloque las tarjetas de una en una.
Si coloca las tarjetas en la bandeja de alimentacin verticalmente,
es posible que no se expulsen correctamente y aqullas que se
atasquen pueden daarse al intentar sacarlas. Tenga en cuenta
siempre la orientacin a la hora de colocar tarjetas en la bandeja
de alimentacin.
33
La deteccin de doble alimentacin por ultrasonido no funcionar
correctamente cuando escanee tarjetas. Desactive la casilla de
verificacin [Detectar por ultrasonido] en la ficha [Alimentacin].
IMPORTANTE
Con el paso directo, los documentos salen por la parte delantera del
escner. No coloque ningn objeto que pueda obstruir la salida
cerca de la zona de salida de documentos. Adems, instale el
escner en una superficie plana para que los documentos salgan
con facilidad.
Colocacin de documentos plegados
La funcin Escaneado de folios le permite escanear documentos con
un tamao superior al de Carta/A4 y que, por lo tanto, no caben en el
alimentador (el tamao mximo es A3/11" x 17"). Para utilizar esta
funcin, pliegue el documento a la mitad de su longitud y colquelo en
el alimentador. El escner DR-C125 escanear ambos lados y
combinar las imgenes escaneadas en una sola imagen.
1 Ajuste la palanca de seleccin de alimentacin y la
palanca de seleccin de salida.
Ajuste la palanca de seleccin de alimentacin en la posicin
bypass (posicin superior). El indicador de seleccin de
alimentacin se iluminar en naranja.
Ajuste la palanca de seleccin de salida en la posicin de paso
directo ( ).
2 Doble el documento por la mitad.
Alinee los lados izquierdo y derecho del documento y pliegue
firmemente el documento. Si el documento no se dobla
correctamente, es posible que se produzcan atascos de papel o
que aparezcan distorsiones en la imagen escaneada combinada.
IMPORTANTE
Una parte de la imagen escaneada no aparecer en la lnea de
pliegue.
34
3 Coloque el documento en la bandeja de alimentacin de
documentos.
En condiciones predeterminadas, coloque el documento con el borde
doblado orientado hacia la derecha. Si la casilla de verificacin [Alimentacin
al revs] est seleccionada en la configuracin del controlador del escner,
coloque el documento con el borde doblado orientado hacia la izquierda.
IMPORTANTE
Ajuste las guas del documento al ancho del documento. De lo
contrario, la imagen podra escanearse torcida o movida.
Sugerencia
El lado del documento plegado que est orientado hacia delante
ser la parte izquierda de la imagen combinada.
El tamao mximo de la imagen combinada es A3.
Ajuste de las condiciones de escaneado
Configure las condiciones de escaneado del modo siguiente cuando
escanee documentos plegados.
Sugerencia
Ajuste la condicin de escaneado para documentos plegados en el
cuadro de dilogo de configuracin avanzada del controlador del
escner. No puede ajustar la condicin mediante CaptureOnTouch.
Controlador del escner (Windows)
Configure los siguientes ajustes en la ficha [Bsico]. (Consulte la
pg. 52)
Ajuste [Tamao pgina] a la mitad del tamao del documento
(ajstelo en [Adaptar a tamao original] cuando escanee un
documento de un tamao que no sea normal)
Ajuste [Lado de escaneado] en [Folio].
Controlador del escner (Mac OS X)
Configure los siguientes ajustes. (Consulte la pg. 77)
Ajuste [Tamao pgina] a la mitad del tamao del documento
(ajstelo en [Detectar automticamente] cuando escanee un
documento de un tamao que no sea normal)
Ajuste [Lado de escaneado] en [Folio].
Configuracin del Modo de
documento largo
La longitud de los documentos que se pueden escanear con el
escner es normalmente de 356 mm (14"), aunque tambin es
posible escanear documentos de hasta 3.000 mm (118,1") de longitud
si ajusta el escner en el Modo de documento largo.
IMPORTANTE
Tenga en cuenta los siguientes puntos cuando utilice el modo de
documento largo:
Al escanear con el modo de documento largo, si el documento se
coloca en el escner torcido, es posible que toque en los laterales
del rea de alimentacin y se dae. Coloque el documento de
forma que no se tuerza.
Al escanear con el modo de documento largo, la deteccin de
atascos de papel puede responder lentamente y provocar daos
en el documento. Evite los atascos de papel.
Al escanear documentos largos, asegrese de que la palanca de
seleccin de alimentacin se encuentra en la posicin bypass y
escanee los documentos de uno en uno.
Es probable que al escanear documentos de gran tamao con el
modo de Documento largo, el escaneo sea ms lento. Tambin es
posible que se produzcan errores debido a la escasez de memoria
y es posible que se desactive el escaneado.
35
En Windows
1 Inicie Windows e inicie la sesin como usuario con
privilegios de administrador.
2 Haga clic en el botn Inicio y, a continuacin, haga clic en
[Todos los programas], [Canon DR-C125] y [Canon
imageFORMULA Utilidad].
Se inicia la utilidad imageFORMULA.
3 Haga clic en [CANON DR-C125 USB] y haga clic en
[Propiedades].
4 Haga clic en la ficha [Mantenimiento] y, a continuacin,
seleccione el modo de documento largo.
Seleccione [Modo de documento largo (1,000 mm)] o [Modo de
documento largo (3,000 mm)] en funcin de la longitud del
documento.
5 Haga clic en [OK].
Ajuste de las condiciones de escaneado
Configure las condiciones de escaneado del modo siguiente cuando
escanee documentos en el modo para documentos de gran formato.
CaptureOnTouch
Ajuste [Tamao pgina] en [Adaptar a tamao original] en
[Configuracin de escner]. (Consulte la pg. 44)
Controlador del escner
Ajuste [Tamao pgina] en [Adaptar a tamao original] en la ficha
[Bsico]. (Consulte la pg. 52)
36
Procedimiento de ajuste en Mac OS X
1 Se inicia CaptureOnTouch.
2 Haga clic en [Escanear primero].
3 Haga clic en [Apaga.] en [Escanear en modo totalmente
automtico].
4 Haga clic en el botn [Configuracin de escner].
5 Haga clic en [Apaga.] en [Utilizar el cuadro de dilogo de
configuracin avanzada].
6 Haga clic en .
Se abrir el cuadro de dilogo de configuracin avanzada del
escner.
7 Haga clic en para visualizar el cuadro de dilogo
[Inform. sobre el escner].
Aparecer el cuadro de dilogo [Inform. sobre el escner].
8 Haga clic en [Mantenimiento].
Aparece el cuadro de dilogo [Mantenimiento].
9 Seleccione [Modo de documento largo (1,000 mm)] o
[Modo de documento largo (3,000 mm)] en funcin de la
longitud del documento.
10 Haga clic en para cerrar el cuadro de dilogo.
Ajuste de las condiciones de escaneado
Configure las condiciones de escaneado del modo siguiente cuando
escanee documentos en el modo para documentos de gran formato.
CaptureOnTouch
Ajuste [Tamao pgina] en [Adaptar a tamao original] en
[Configuracin de escner]. (Consulte la pg. 70)
Controlador del escner
Ajuste [Tamao pgina] en [Detectar automticamente]. (Consulte la
pg. 77)
37
Escaneado en Windows
Escaneado mediante CaptureOnTouch (Windows)
Qu es CaptureOnTouch?
CaptureOnTouch es una aplicacin de escaneado con la que se
pueden escanear documentos de una manera muy sencilla siguiendo
las instrucciones de la pantalla.
CaptureOnTouch est equipado con varios mtodos de escaneado
que se pueden seleccionar en funcin de las necesidades y de la
aplicacin.
Escanear primero
Permite escanear documentos y, despus, seleccionar el mtodo de
salida. Con este mtodo es muy fcil escanear documentos; basta
con seguir las instrucciones en pantalla.
Selec. trab. escaneado
Permite registrar como trabajos todos los ajustes de escaneado,
desde las condiciones de escaneado hasta el mtodo de salida, y,
despus, escanear un documento seleccionando el trabajo que ms
se adecue a las intenciones del usuario. Este mtodo es til si desea
repetir un escaneado mediante un procedimiento establecido.
Escanear con el botn Iniciar
Escanear primero est preasignado al botn Iniciar del escner, de
modo que puede cargar un documento y luego empezar a escanear
con slo pulsar el botn Iniciar. Al botn Iniciar se le puede asignar
cualquier trabajo.
Formatos de archivo de las imgenes guardadas
Es posible especificar uno de los siguientes formatos de archivo para
imgenes escaneadas cuando utilice cualquier mtodo de salida
distinto de [Imprimir].
TIFF
JPEG
BMP
PPTX (formato de archivo para Microsoft PowerPoint 2007 o
posterior)
Inicio y cierre de CaptureOnTouch
Al iniciar el ordenador, CaptureOnTouch se convierte en residente en
el sistema de forma predeterminada.
Haga doble clic en (icono de CaptureOnTouch) en la barra de
tareas para iniciar CaptureOnTouch y abrir la ventana principal.
Guardar en la carpeta
Permite guardar el
archivo en la carpeta
especificada.
Imprimir
Permite imprimir con
la impresora
especificada.
(Red)
Enviar a la aplicacin
Permite abrir el archivo de
la imagen escaneada en la
aplicacin especificada.
Adjuntar a correo
electrnico
Permite iniciar la aplicacin
de correo electrnico y
adjuntar imgenes
escaneadas a un correo
electrnico nuevo.
Escner
Servicio en la nube
38
Sugerencia
Tambin es posible iniciar CaptureOnTouch desde el men Inicio.
Haga clic en [Inicio] [Todos los programas] [Canon DR-C125]
[DR-C125 CaptureOnTouch].
La primera vez que se inicia CaptureOnTouch en un ordenador en
el que est instalado Evernote, aparece un mensaje que solicita
que se confirme el registro de trabajos para enviar imgenes
escaneadas. Si hace clic en el botn [S], se registrarn en
CaptureOnTouch dos trabajos para Evernote.
El intervalo existente entre cuando se pulsa el botn Inicio del
escner y el momento en que se inicia el escaneado se reduce
cuando se selecciona la casilla de verificacin [Haga residente
CaptureOnTouch] en la ficha [Configuracin bsica] del cuadro de
dilogo [Configuracin del entorno operativo]. Para obtener ms
informacin, consulte Configuracin del entorno operativo en la
pg. 48.
Cierre de CaptureOnTouch
Para cerrar la ventana de CaptureOnTouch, haga clic en en la
parte superior de la ventana. De este modo se cerrar la ventana,
pero CaptureOnTouch continuar residiendo en el sistema.
Para salir de la aplicacin CaptureOnTouch, haga clic en (icono de
CaptureOnTouch) en la barra de tareas y, a continuacin, seleccione
[Salir] en el men.
CaptureOnTouch ya no se convertir en residente en el sistema y el
icono desaparecer de la barra de tareas.
Reiniciar CaptureOnTouch
Para utilizar CaptureOnTouch despus de hacer que no sea residente
en el sistema, reincielo mediante uno de los procedimientos
siguientes. CaptureOnTouch se iniciar y volver a convertirse en
residente en el sistema.
Haga clic en [Inicio] [Todos los programas] [Canon DR-C125]
[DR-C125 CaptureOnTouch].
Pulse el botn Iniciar del escner (en este caso, la pantalla principal
de CaptureOnTouch se abrir y se iniciar el escaneado siguiendo
el mtodo asignado al botn Iniciar).
Escanear primero
Flujo de operaciones
1 Coloque el documento en el escner.
Escanee el documento
Configure los ajustes de salida
Imprima las imgenes escaneadas
39
2 Haga clic en [Escanear primero].
Aparecer el principio de la pantalla Escanear primero.
3 Seleccione el mtodo de escaneado al principio de la
pantalla.
AEspecifique si desea habilitar el escaneado continuo. Cuando
previsualice la imagen escaneada o divida un documento
grande para escanearlo por partes, seleccione [Encendido]
para habilitar el escaneado continuo.
BEspecifique si desea escanear el documento en el modo
totalmente automtico. Cuando quiera especificar condiciones
de escaneado arbitrarias, seleccione [Apagado] y configure los
ajustes del escner. (Consulte la pg. 44)
4 Haga clic en el botn Iniciar.
El documento se escanear. Mientras se realiza el escaneado, se
mostrar el nmero de pginas escaneadas y la configuracin del
escner.
Cuando finalice el escaneado, aparecer la pantalla
Configuracin de salida.
IMPORTANTE
Si configura unas condiciones de escaneado que consumen una
gran cantidad de memoria del equipo, puede que se detenga el
escaneado por falta de memoria. Si aparece un mensaje de error
por falta de memoria durante el escaneado, salga de la
aplicacin, cambie las condiciones de escaneado e intente
escanear de nuevo.
Sugerencia
Si se escanea un documento con la opcin [Activar escaneado
continuo] ajustada en [Encendido], cuando finalice el escaneado
del documento aparecer la pantalla de escaneado continuo
(consulte la pg. 46).
A
B
40
Si coloca el siguiente documento y hace clic en [Escanear], se
iniciar el escaneado del documento.
Cuando haya finalizado el escaneado de todos los documentos,
haga clic en [Siguiente].
5 Configure los ajustes relacionados con la salida y, a
continuacin, imprima las imgenes escaneadas.
APermite configurar los ajustes relacionados con la salida.
(Consulte la pg. 47)
BHaga clic en este botn para imprimir las imgenes
escaneadas. El nombre del botn vara con cada mtodo de
salida. Por ejemplo, cuando el mtodo de salida est ajustado
en [Guardar en la carpeta], se llama [Guardar].
Cuando la impresin haya finalizado, aparecer la pantalla
completa. Escanear primero habr finalizado.
Sugerencia
Haga clic en [Volver al principio] para regresar a la pantalla
principal de Escanear primero.
Cuando seleccione [Adjuntar a correo electrnico] o [Imprimir]
como mtodo de salida, puede hacer clic en [Abrir carpeta de
almacenamiento] para abrir la carpeta en la que estn guardadas
las imgenes escaneadas.
Selec. trab. escaneado
Flujo de operaciones
A
B
Registre el trabajo
Seleccione el trabajo
Escanee el documento
Imprima las imgenes escaneadas
41
Registro y edicin de trabajos
En CaptureOnTouch, se pueden registrar hasta 10 trabajos para su
utilizacin con Selec. trab. escaneado.
1 Haga clic en el botn .
2 Introduzca el nombre del trabajo y pulse la tecla Enter.
3 Especifique el mtodo de salida del trabajo. (Consulte la
pg. 47)
Sugerencia
Es posible asignar el trabajo al botn Iniciar seleccionando
[Botn Iniciar] en [Asignacin de botones]. (Consulte la pg. 44)
42
4 Haga clic en [Opciones de salida] y configure los ajustes
de salida.
Los elementos de ajuste de salida varan en funcin del mtodo
de salida especificado. Para obtener ms informacin acerca de
los elementos de configuracin, consulte la Ayuda de
CaptureOnTouch.
Seleccin de un trabajo y escaneado
1 Coloque el documento en el escner. (Consulte la
pg. 27)
Aparecer el principio de la pantalla Selec. trab. escaneado.
2 Haga clic en un trabajo.
Sugerencia
Si ajusta [Revisar salida despus de escanear] en [Encendido],
podr comprobar los ajustes de salida al finalizar el
escaneado.
Si se ajusta [Activar escaneado continuo] en [Encendido],
podr seguir escaneando despus de escanear todas las
pginas de un documento.
43
3 Haga clic en el botn Iniciar.
El documento se escanear. Mientras se realiza el escaneado, se
mostrar el nmero de pginas escaneadas y la configuracin del
escner.
Cuando se hayan escaneado todas las pginas del documento,
se imprimirn las imgenes escaneadas en funcin de la
configuracin del trabajo registrado y aparecer la pantalla de
finalizacin.
IMPORTANTE
Si configura unas condiciones de escaneado que consumen una
gran cantidad de memoria del equipo, puede que se detenga el
escaneado por falta de memoria. Si aparece un mensaje de error por
falta de memoria durante el escaneado, salga de la aplicacin,
cambie las condiciones de escaneado e intente escanear de nuevo.
Sugerencia
Haga clic en [Volver al principio] para volver al principio de la
pantalla Selec. trab. escaneado.
Cuando seleccione [Adjuntar a correo electrnico] o [Imprimir]
como mtodo de salida, puede hacer clic en [Abrir carpeta de
almacenamiento] para abrir la carpeta en la que estn guardadas
las imgenes escaneadas.
Cuando [Activar escaneado continuo] est ajustado en
[Encendido]
Cuando se hayan escaneado todas las pginas del documento,
aparecer la pantalla de escaneado continuo (consulte la pg. 46).
Si desea escanear otro documento, coloque el documento en el
escner y haga clic en el botn [Escanear].
Cuando haya finalizado el escaneado de todos los documentos, haga
clic en [Siguiente].
Cuando [Revisar salida despus de escanear] est
ajustado en [Encendido]
La pantalla de confirmacin de la impresin aparecer antes de
imprimir las imgenes escaneadas.
Cambie los ajustes del mtodo de salida si es necesario y, a
continuacin, haga clic en el botn de salida. El nombre del botn de
salida variar en funcin del mtodo de salida seleccionado.
44
Escaneado con el botn Iniciar
Escanear primero est preasignado al botn Iniciar de manera
predeterminada.
Si se coloca el documento y se pulsa el botn Iniciar, se iniciar
CaptureOnTouch y comenzar el escaneado.
Sugerencia
Al botn Iniciar se le puede asignar cualquier trabajo. Si se asigna un
trabajo, se escanear el documento y se imprimirn las imgenes
escaneadas segn los ajustes del trabajo. La ventana principal de
CaptureOnTouch se cierra automticamente 5 segundos despus
de la finalizacin del proceso de salida.
Configuracin del escner
De manera predeterminada, puesto que est habilitado el escaneado
en modo totalmente automtico, CaptureOnTouch escanea con
condiciones de escaneado que se ajustan al documento.
Si quiere especificar, por ejemplo, el modo de escaneado y el tamao
del documento, puede configurar las condiciones de escaneado
deseadas en los ajustes del escner.
Los elementos de configuracin del escner son comunes a
Escanear primero y Selec. trab. escaneado.
Con Escanear primero:
Al utilizar Escanear primero, configure los ajustes del escner antes
de iniciar el escaneado.
Botn Iniciar
45
Con Selec. trab. escaneado:
Al utilizar Selec. trab. escaneado, configure los ajustes del escner de
cada trabajo.
Configuracin de los elementos bsicos
Los ajustes del escner incluyen los elementos bsicos que se
configuran en [Configuracin de escner] y los parmetros de
configuracin que se ajustan en el cuadro de dilogo de configuracin
avanzada. Los ajustes del cuadro de dilogo de configuracin
avanzada se aplican a ajustes diferentes a los elementos bsicos.
Los ajustes realizados en el cuadro de dilogo de configuracin del
controlador se aplican a todos los dems ajustes.
Modo de color
Permite seleccionar uno de los modos siguientes para escanear
documentos.
Detectar automticamente
Determina automticamente el modo de color
en funcin del contenido del documento y lo
escanea en ese modo.
Color de 24 bits Permite escanear documentos en color.
Escala de grises Permite escanear documentos en escala de
grises.
Blanco y negro Permite escanear documentos en blanco y
negro (binario).
Tamao pgina
Permite especificar el tamao de pgina del documento.
Si se especifica [Adaptar a tamao original], se detectar el tamao
de pgina del documento escaneado y las imgenes se guardarn
con el tamao detectado.
Puntos por pulgada
Permite especificar la resolucin de escaneado.
Cuando se especifica [Detectar automticamente], la resolucin se
detecta de forma automtica a partir del contenido del documento
escaneado.
Lado de escaneado
Permite especificar si desea escanear solamente un lado o bien
ambos lados del documento.
Si se especifica [Saltar pgina en blanco], las pginas en blanco del
documento se saltarn durante el escaneado.
Endereza automticamente las imgenes torcidas
Cuando se escanea un documento torcido, las imgenes escaneadas
torcidas se detectan y enderezan.
Girar imagen segn la orientacin del texto
Se detecta la orientacin del texto de las imgenes escaneadas y se
giran las imgenes para que el texto se oriente correctamente.
Utilizar el cuadro de dilogo de configuracin avanzada
Permite configurar los ajustes de escner distintos a los elementos
bsicos del cuadro de dilogo de configuracin avanzada
(controlador del escner). Para abrir el controlador del escner,
seleccione [Encendido] y, a continuacin, haga clic en el botn .
46
Para obtener ms informacin acerca de los elementos de
configuracin, consulte la Ayuda del cuadro de dilogo de
configuracin del controlador.
Sugerencia
El cuadro de dilogo de configuracin del controlador incluye
elementos de configuracin que coinciden con los elementos
bsicos de [Configuracin de escner], pero la configuracin de
cada uno de esos elementos se guarda por separado. Los ajustes
que se utilizan durante el escaneado varan del modo siguiente en
funcin del ajuste de la casilla de verificacin [Utilizar el cuadro de
dilogo de configuracin avanzada].
Funcionamiento en la pantalla de
escaneado continuo
Si la opcin [Activar escaneado continuo] est ajustada en
[Encendido] en la pantalla de inicio, aparecer la pantalla de
escaneado continuo cuando se hayan introducido en el escner todas
las pginas del documento. Puede confirmar las imgenes
escaneadas y seguir escaneando.
Area de visualizacin de miniaturas
Permite visualizar las imgenes en miniatura del documento
escaneado. Es posible realizar las siguientes operaciones.
Para obtener una vista previa de una imagen escaneada en el rea
de vista previa, haga clic en la correspondiente imagen en
miniatura.
Para cambiar las posiciones de las pginas, arrastre las imgenes
en miniatura (solamente para Escanear primero).
Para eliminar la imagen escaneada de una pgina, haga clic en
en la imagen en miniatura (solamente para Escanear primero).
Brea de vista previa
Permite visualizar las imgenes de vista previa del documento
escaneado.
Configuracin de
[Utilizar el cuadro
de dilogo de
configuracin
avanzada]
Elementos bsicos
Elementos diferentes
a los bsicos
Apagado
Ajustes de
[Configuracin de
escner]
Ajustes del cuadro de
dilogo de
configuracin
avanzada del
controlador del
escner
Encendido
Ajustes del cuadro de dilogo de
configuracin avanzada del controlador del
escner
C
A
B
47
CControles de vista previa
Para controlar las imgenes de vista previa y cancelar o continuar
el escaneado, utilice los botones siguientes.
Ajuste del mtodo de salida
CaptureOnTouch se suministra con varios mtodos de salida para el
procesamiento de imgenes escaneadas.
La especificacin del mtodo de salida es comn a Escanear primero
y Selec. trab. escaneado.
Con Escanear primero:
Para Escanear primero, seleccione un mtodo de salida en la pantalla
de seleccin del mtodo de salida que aparece despus del
escaneado y, a continuacin, especifique cada elemento del mtodo
de salida.
Con Selec. trab. escaneado:
Cuando utilice Selec. trab. escaneado, especifique el mtodo de
salida para cada trabajo de manera individual.
Los elementos de ajuste relacionados con la salida varan en funcin
del mtodo de salida.
Guardar en la carpeta
Permite guardar las imgenes escaneadas en la carpeta
especificada. Si especifica este mtodo de salida, configure los
ajustes para los archivos de imagen que desea guardar.
Adjuntar a correo electrnico
Permite adjuntar las imgenes escaneadas a un nuevo mensaje de
correo electrnico en la aplicacin de correo electrnico. Si especifica
este mtodo de salida, configure los ajustes para los archivos de
imagen que desea adjuntar al mensaje de correo electrnico.
Herramientas (Nombre) Descripcin
(Acercar)
Permite ampliar la imagen de vista
previa.
(Ajustar pgina)
Permite ampliar o reducir la imagen
de vista previa para ajustarla al
tamao de la ventana actual.
(Alejar)
Permite reducir la imagen de vista
previa.
(Girar a la
izquierda)
Permite girar la imagen 90 grados
hacia la izquierda. (Solamente para
Escanear primero)
(Girar a la
derecha)
Permite girar la imagen 90 grados
hacia la derecha. (Solamente para
Escanear primero)
(Girar 180
grados)
Permite girar la imagen 180 grados.
(Solamente para Escanear primero)
(Cancelar)
Permite cancelar la operacin de
escaneado de imgenes y volver al
principio de la pantalla.
(Escanear)
Permite iniciar el escaneado del
siguiente documento.
(Siguiente)
Contina con el siguiente paso del
proceso de escaneado.
(Nmero de
pgina/nmero
total de pginas)
Permite visualizar la pgina actual y
el nmero total de pginas.
48
Para utilizar esta funcin, hay que especificar como programa
predefinido del sistema operativo una aplicacin de correo electrnico
como Windows Mail o Outlook Express (ambas aplicaciones son
estndar del sistema operativo) que sea compatible con MAPI
(Messaging Application Programming Interface).
Imprimir
Permite imprimir las imgenes escaneadas con la impresora
especificada. Cuando especifique este mtodo de salida, especifique
la impresora en la que va a realizar la impresin.
Enviar a la aplicacin
Permite guardar los archivos de las imgenes escaneadas en la
carpeta especificada y abrirlos con una aplicacin determinada. Si
especifica este mtodo de salida, haga clic en el botn , que est
al lado de [Aplicacin], y especifique el archivo ejecutable de una
aplicacin que pueda abrir archivos de imagen. Configure tambin los
ajustes del archivo de imagen que desea guardar.
Otros mtodos de salida
En funcin de los complementos que haya instalado durante la
instalacin de CaptureOnTouch, puede seleccionar los siguientes
mtodos de salida. Debe establecer la configuracin del archivo de
imagen guardado independientemente del mtodo de salida que
seleccione.
Guardar en Google docs
Permite guardar las imgenes escaneadas en Google docs.
Cuando utilice este mtodo de salida, haga clic en al lado de
[Ajustes avanzados] para abrir la pantalla de configuracin y
establezca la configuracin de destino. Si desea obtener ms
informacin acerca de la configuracin, consulte la ayuda (haga clic
en el botn [Ayuda] en la pantalla de configuracin).
Guardar en Evernote
Permite guardar las imgenes escaneadas en Evernote.
Guardar en Microsoft SharePoint
Si en su entorno se ha introducido Microsoft SharePoint, puede
guardar las imgenes escaneadas en un sitio de Microsoft
SharePoint. Cuando utilice este mtodo de salida, haga clic en
al lado de [Ajustes avanzados] para abrir la pantalla de
configuracin avanzada y establezca configuraciones como la URL
del sitio de Microsoft SharePoint, la informacin de la cuenta y la
configuracin del archivo de destino. Si desea obtener ms
informacin acerca de la configuracin, consulte la ayuda (haga clic
en el botn [Ayuda] en la pantalla de configuracin).
IMPORTANTE
Para utilizar los mtodos de salida [Guardar en Google docs] y
[Guardar en Evernote], es necesario disponer de las cuentas de
servicios en la nube respectivos.(Consulte la pg. 5)
Configuracin del entorno operativo
Para configurar los parmetros del entorno operativo de
CaptureOnTouch, abra el cuadro de dilogo [Configuracin del
entorno operativo].
Haga clic en (icono de CaptureOnTouch) en la barra de tareas, y
seleccione [Configuracin del entorno operativo] en el men.
A continuacin, se describen los elementos de configuracin de cada
una de las fichas que aparecen en el cuadro de dilogo
[Configuracin del entorno operativo].
49
Ficha [Configuracin bsica]
En la ficha [Configuracin bsica], configure los ajustes siguientes.
Configuracin del mtodo de inicio
Al iniciar el ordenador, CaptureOnTouch se convierte en residente en
el sistema de forma predeterminada. Desactive la casilla de
verificacin de [Haga residente CaptureOnTouch] para que
CaptureOnTouch no se convierta en residente en el sistema.
Configuracin de visualizacin cuando est conectado el
escner
Marque la casilla de verificacin [Cuando se conecte el escner
aparecer CaptureOnTouch] para que se abra automticamente la
pantalla principal de CaptureOnTouch cuando se conecte el escner
al equipo. Este parmetro solo puede activarse cuando
CaptureOnTouch se est ejecutando (o est residente en el sistema).
Copia de seguridad/Restaurar
Los botones [Copiar] y [Restaurar] sirven para hacer una copia de
seguridad del archivo de configuracin (ajustes, trabajos registrados,
etc.) de CaptureOnTouch y restaurar los ajustes a partir de los datos
de esa copia.
IMPORTANTE
Tenga en cuenta que, cuando se registre un trabajo con el mtodo
de salida ajustado en [Guardar en Microsoft SharePoint], en la copia
de seguridad no se incluirn los elementos de configuracin
relacionados con Microsoft SharePoint.
Botn [Copiar]
Permite hacer una copia de seguridad de CaptureOnTouch en un
archivo de copia de seguridad (*.cot). Puede guardar la configuracin
inicial de CaptureOnTouch realizando una copia de seguridad antes
de utilizar la aplicacin por primera vez.
Botn [Restaurar]
Permite restaurar la configuracin a partir del archivo de copia de
seguridad.
Cuando utilice varios ordenadores, puede hacer una copia de
seguridad de los ajustes del entorno operativo de un ordenador y, a
continuacin, realizar una restauracin en los otros ordenadores para
que todos tengan la misma configuracin.
Ficha [Configuracin de correo
electrnico]
En la ficha [Configuracin de correo electrnico], establezca el
tamao mximo que pueden tener los archivos de imagen que van a
adjuntarse a un correo electrnico.
50
Tamao mximo de archivo adjunto
Seleccione la casilla de verificacin de [Mostrar mensaje de
confirmacin si el tamao de archivo supera el indicado] para que
aparezca un mensaje de confirmacin cuando un archivo adjunto
supere el tamao mximo.
Si se est utilizando Escanear primero, aparecer un mensaje de
confirmacin cuando el tamao de archivo de las imgenes
escaneadas sea mayor que el definido aqu.
Si se est utilizando Selec. trab. escaneado, aparecer un mensaje
de confirmacin cuando el tamao de archivo definido se supere
durante el escaneado.
Ficha [Tema]
En la ficha [Tema] se define el aspecto de la pantalla principal de
CaptureOnTouch.
Seleccionar tema
Con [Seleccionar tema] se define el tipo de aspecto de la pantalla
principal de CaptureOnTouch.
Ficha [Complemento]
La ficha [Complemento] sirve para confirmar los complementos que
se han aadido a CaptureOnTouch.
Ficha [Mantenimiento]
En la ficha [Mantenimiento], imprima el archivo de registro para el
mantenimiento de CaptureOnTouch.
51
Configuracin del controlador del escner (Windows)
Si escanea un documento en una aplicacin compatible con ISIS o
TWAIN (CaptureOnTouch, etc.) abra el controlador del escner y
configure las condiciones de escaneado y otros ajustes.
En esta seccin se describe la configuracin y las funciones del
controlador del escner.
Configuracin y funciones del
controlador del escner
El controlador del escner est compuesto por las siguientes cinco
fichas.
Sugerencia
Si desea obtener ms informacin acerca de la pantalla de ajustes,
consulte la Ayuda del controlador del escner. Haga clic en el botn
[Ayuda] del controlador para ver ayuda relacionada con la ficha o el
cuadro de dilogo correspondientes.
Ficha [Bsico]
Permite configurar las condiciones de escaneado bsicas, como el
modo de escaneado, el tamao de la pgina, la resolucin y el lado
de escaneado.
Adems, puede hacer clic en el botn [rea] y especificar el rea que
va a escanear.
Sugerencia
En funcin de la aplicacin compatible con ISIS, es posible que esta
disponga de su propia pantalla para ajustar las condiciones de
escaneado. Si el controlador del escner se abre en una aplicacin
de este tipo, los elementos de ajuste relacionados con las funciones
que suministra el controlador del escner diferentes a las
condiciones de escaneado se mostrarn en la ficha [Bsico].
Ficha [Brillo]
Ajuste el brillo y el contraste de las imgenes escaneadas.
Adems, puede hacer tambin clic en [Gamma] y ajustar el valor de
correccin de gamma de las imgenes escaneadas.
52
Ficha [Procesando imagen]
Ajuste el mtodo de procesamiento de las imgenes escaneadas.
Ficha [Alimentacin]
Permite especificar las operaciones del escner relacionadas con la
alimentacin de documentos.
Ficha [Otros]
Configurar los ajustes de escaneado especializado y el
procesamiento de imgenes.
Ajuste de las condiciones bsicas de
escaneado
En esta seccin se ofrece una descripcin general de los elementos
de configuracin bsicos que constituyen los requisitos mnimos de
configuracin del escner.
Confirmacin de las condiciones bsicas
de escaneado
Al escanear un documento, asegrese de comprobar las condiciones
bsicas [Modo de color], [Tamao pgina], [Puntos por pulgada] y
[Lado de escaneado] del cuadro de dilogo Configuracin bsica.
53
Modo de color
Permite seleccionar el modo de escaneado.
Las opciones [Mejora de texto avanzada] y [Mejora de texto
avanzada II] permiten eliminar o procesar el color de fondo y el texto
que rodea el fondo para mejorar el texto con el fin de facilitar la
lectura. Cuando est seleccionada la opcin [Mejora de texto
avanzada II], se puede ajustar el contraste en la ficha [Brillo] para
que el texto de las imgenes escaneadas sea ms fcil de leer.
[Detectar automticamente] detecta si el documento es en color, en
escala de grises o en blanco y negro. Es posible configurar las
opciones avanzadas relacionadas con el mtodo de deteccin
haciendo clic en [Configuraciones]. Para obtener ms informacin,
consulte la Ayuda.
Tamao pgina
Permite seleccionar el tamao de pgina que se ajusta al documento
que se desea escanear.
Si se selecciona [Adaptar a tamao original], se detectan los bordes
del documento y se guardan las imgenes cuyo tamao coincide con
el del documento.
Puntos por pulgada
Seleccione la resolucin de escaneado.
Las resoluciones ms altas producen imgenes ms claras, pero
tambin tamaos de archivo mayores y escaneados ms lentos.
Cuando se especifica [Detectar automticamente], la resolucin se
detecta de forma automtica a partir del contenido impreso en el
documento.
Lado de escaneado
Permite especificar cul de los lados del documento se va a escanear.
Si el lado de escaneado se ajusta en [Saltar pgina en blanco], las
imgenes de pginas en blanco se eliminan al guardar las imgenes.
Escaneado de documentos con tamaos
de pgina no registrados
La configuracin de los ajustes siguientes permite escanear un
documento con un tamao de pgina no registrado.
Para registrar un tamao de pgina no estndar que no se ha
registrado como tamao de pgina, asgnele un nombre y regstrelo
como tamao de pgina personalizado en el cuadro de dilogo
Tamao de papel personalizado, que se abre mediante el botn
[Guardar] de la ficha [Bsico].
54
Especificacin del rea de escaneado
Configure los ajustes siguientes cuando desee especificar el rea del
documento que desea escanear.
Especificacin de un rea
Especifique el rea del documento que desea escanear en el cuadro
de dilogo rea escaneado, que se abre desde el botn [rea] en la
ficha [Bsico].
Configuracin del escner segn la
finalidad
Defina las condiciones de escaneado en funcin de la finalidad del
escaneado.
Si desea eliminar las imgenes de las pginas en blanco
de documentos a doble cara
Configure el ajuste del lado de escaneado en [Saltar pgina en
blanco] en la ficha [Bsico] para eliminar las imgenes de las pginas
en blanco del documento.
Si se selecciona [Saltar pgina en blanco], el botn [Configuraciones]
se activar y podr ajustar el nivel para determinar si las pginas
estn en blanco.
Si no desea escanear lneas y textos en color
Seleccione el color (rojo, azul o verde) que desea omitir (eliminar) en
los ajustes de eliminacin del color de la ficha [Procesando imagen] y
el color seleccionado no se escanear.
55
Cuando desea mejorar el color rojo
Especifique [Rojo Mejorado] para [Quitar color] en la ficha
[Procesando imagen] para mejorar el color rojo en el documento.
Si desea mejorar los contornos de las imgenes
Ajuste el valor del ajuste de la intensidad del borde en la ficha
[Procesando imagen].
Si desea aumentar el grosor de las lneas o los caracteres
de las imgenes escaneadas
Arrastre el control deslizante de [nfasis de caracteres] en la ficha
[Procesando imagen] para aumentar el grosor de las lneas y los
caracteres que aparecen en la imagen escaneada.
Si desea mejorar texto que resulta difcil de leer a causa
de factores como el fondo del documento escaneado
Seleccione [Mejora de texto avanzada] o [Mejora de texto avanzada
II] en la configuracin de modo de color en la ficha [Bsico]. El fondo
del texto se eliminar o bien se procesar de modo que se destaque
el texto para hacerlo ms legible.
56
La Mejora de texto avanzada es adecuada para documentos con un
color de fondo claro o con un fondo no uniforme (por ejemplo, un
patrn). Si el fondo es uniforme, se eliminar en los puntos en los
que rodea el texto, y si no es uniforme, se procesar para que el
texto resulte ms legible.
La Mejora de texto avanzada II es adecuada para escanear
documentos con un color de fondo uniforme y texto y fondo claros.
Si el fondo no es uniforme, como sucede con los patrones, es
posible que no pueda eliminarse del todo y que resulte difcil leer el
texto. Si es necesario, puede hacer que el texto de las imgenes
escaneadas resulte ms legible ajustando el contraste en la ficha
[Brillo].
Cuando quiera detectar varias pginas introducidas al
mismo tiempo
Seleccione la casilla de verificacin de [Doble alimentacin] en la
ficha [Alimentacin]. Puede activar [Detectar por ultrasonido] o
[Detectar por longitud], o las dos opciones al mismo tiempo.
Sugerencia
Aunque est activada la opcin [Detectar por ultrasonido], es
posible que no se detecte una doble alimentacin si el documento es
pequeo.
Si desea escanear un documento colocado al revs
Seleccione la casilla de verificacin [Alimentacin al revs] en la ficha
[Alimentacin] si desea insertar documentos en el escner al revs
(es decir, con el borde superior del documento hacia abajo).
Si desea hacer coincidir la orientacin de las imgenes
con el texto cuando escanee una mezcla de pginas con
distintas orientaciones de texto
Seleccione [Reconocimiento de orientacin del texto] en la opcin
[Orientacin del documento] de la ficha [Otros]. Se detecta la
orientacin del texto de cada pgina y la imagen escaneada se gira
en incrementos de 90 grados para corregir la orientacin.
57
Si desea girar las imgenes de un documento colocado
horizontalmente para corregir la orientacin
Especifique el ngulo de rotacin en la opcin [Orientacin del
documento] de la ficha [Otros].
Cuando quiera que las condiciones del escner se
definan de forma automtica
Ajuste el [Modo totalmente automtico] en [Preferencia del usuario]
para escanear con las condiciones de escaneado adecuadas para el
documento.
Sugerencia
Cuando est seleccionada la opcin [Modo totalmente automtico],
los valores [Modo de color], [Tamao pgina] y [Puntos por pulgada]
se detectan de forma automtica. Adems, el ajuste [Lado de
escaneado] pasa a ser [Saltar pgina en blanco] y [Orientacin del
documento] pasa a ser [Reconocimiento de la orientacin del texto].
Cuando quiera aplicar la separacin por lotes en el
escaneado.
Si quiere dividir y escanear un documento, puede separar un lote al
ritmo al que se coloque y se escanee cada uno de los documentos
siguientes. En ese caso, ajuste el controlador del escner de la
manera siguiente.
Ajuste el [Mtodo alimentacin] de la ficha [Alimentacin] en
[Utilizacin de panel] o [Alimentacin automtica].
58
Ajuste la opcin [Separacin por lotes] de la ficha [Otros] en [Auto]
o [Panel].
Cuando el parmetro [Separacin por lotes] est ajustado en [Auto],
el lote se separar despus de que se coloque el documento
siguiente y se reanudar el escaneado. Cuando est ajustado en
[Panel], el lote se separar despus de que se seleccione la casilla de
verificacin de [Separacin por lotes] de Panel de escaneado en la
pg. 61 y se reanudar el escaneado.
Sugerencia
Esta funcin slo se activa en aplicaciones compatibles con la
separacin por lotes.
Es posible que estos ajustes no aparezcan, en funcin del
programa de aplicacin.
Cuando quiera aplicar ajustes MultiStream al escaneado
La configuracin Multistream permite la salida de varias imgenes
escaneadas diferentes en una sola operacin de escaneado, y
producir imgenes escaneadas con diferentes condiciones de
escaneado de cada una de las pginas frontal y posterior.
IMPORTANTE
La configuracin MultiStream slo puede aplicarse en Windows.
Cuando desee aplicar al escaneado ajustes MultiStream, seleccione
la casilla de verificacin de [Utilizar MultiStream] de la ficha [Otros]
para que aparezcan los elementos de configuracin relacionados con
la funcin MultiStream y configrelos en el siguiente orden.
ACuando desee especificar condiciones de escaneado diferentes
para las pginas frontales y posteriores de los documentos,
seleccione antes [Saltar pgina en blanco] o [Doble cara] en la
opcin [Lado de escaneado] de la ficha [Bsico].
BEspecifique el nmero de condiciones de escaneado que desea
aplicar en [Recuento de flujo Frontal]. Pueden especificarse hasta
tres.
CSeleccione [Frontal 1], y abra las otras fichas y ajuste las
condiciones de escaneado. Partiendo del valor especificado para
[Recuento de flujo Frontal], configure [Frontal 2] y [Frontal 3] de
la misma manera.
DCuando especifique las condiciones de escaneado del reverso,
configure los ajustes tal como se describe en los puntos B y C. En
ese caso, seleccione [Recuento de flujo Posterior] y configure las
condiciones de escaneado de [Posterior 1], [Posterior 2] y
[Posterior 3].
Sugerencia
A continuacin, se indican las condiciones de configuracin que
pueden definirse en la configuracin MultiStream.
59
Cuando quiera guardar un ajuste del controlador del
escner
Cuando acabe de configurar un ajuste, haga clic en el botn [Guardar]
de [Preferencia del usuario] para guardarlo.
El ajuste guardado se registrar en la lista. Puede eliminar ajustes de
la lista con el botn [Eliminar], y guardar o cargar archivos de
configuracin con el botn [Copiar] o [Restaurar].
Sugerencia
El [Modo totalmente automtico], registrado previamente, no puede
eliminarse de [Preferencia del usuario].
Ficha Elementos que se pueden ajustar
Ficha [Bsico]
[Modo de color] y [Puntos por pulgada]
(excepto [Detectar automticamente]
para ambos)
Ficha [Brillo] [Brillo] y [Contraste]
Ficha [Procesando
imagen]
[Intensidad borde], [Quitar color] y
[nfasis de caracteres]
Ficha [Alimentacin] Ninguno (todos inactivos)
Ficha [Otros]
Ninguno (solamente [Utilizar
MultiStream] est activado)
60
Restricciones de las funciones segn la configuracin de modo
En todas las fichas del controlador, hay elementos de configuracin que se desactivan segn el ajuste de la opcin [Modo de color] de la ficha
[Bsico], y son los siguientes:
Ficha [Brillo]
(O: disponible para su configuracin, X: no disponible para su
configuracin)
Ficha [Otros]
(O: disponible para su configuracin, X: no disponible para su
configuracin)
Ficha [Procesando imagen]
(O: disponible para su configuracin, X: no disponible para su configuracin)
1
No disponible para su configuracin si se cumplen las siguientes condiciones en el cuadro de dilogo Ajustes de deteccin automtica del tipo
de imagen].
[Modo deteccin] no est ajustado en [Color o Gris]
[Modo en caso de binaria] en la pestaa [Ajustes en caso de binario] est ajustado en [Mejora de texto avanzada] o [Mejora de texto avanzada
II]
*
2
No disponible para su configuracin cuando el [Modo de deteccin] est ajustado en [Color o gris] en el cuadro de dilogo [Ajustes de deteccin
automtica del tipo de imagen].
Valor de configuracin Contraste
Detectar automticamente O
Blanco y negro O
Difuminar errores O
Mejora de texto avanzada X
Mejora de texto avanzada II O
Gris de 256 niveles O
Color de 24 bits O
Valor de configuracin Preescaneado
Detectar automticamente X
Blanco y negro O
Difuminar errores O
Mejora de texto avanzada O
Mejora de texto avanzada II O
Gris de 256 niveles O
Color de 24 bits O
Valor de configuracin Intensidad borde Quitar color
Suavizado de
fondo
Impedir descentrado /
Eliminar fondo
nfasis de
caracteres
Detectar automticamente O X O **
1
O*
1
*
2
O*
2
Blanco y negro O O X O O
Difuminar errores O O X O O
Mejora de texto avanzada O O X X O
Mejora de texto avanzada II X O X X O
Gris de 256 niveles O O O O X
Color de 24 bits O X O O X
61
Panel de escaneado
El Panel de escaneado es un software para controlar las operaciones
de escaneado como la alimentacin de documentos y la detencin del
escaneado cuando se escanean varios documentos seguidos.
El Panel de escaneado se ejecuta cuando [Mtodo alimentacin] est
ajustado en [Utilizacin de panel] en el cuadro de dilogo de ajustes
del controlador del escner. En este caso, el Panel de escaneado
aparece cuando no se est escaneando y el escner entra en el
estado de espera.
Si se coloca el siguiente documento y se hace clic en el botn Iniciar
del Panel de escaneado, se inicia el escaneado de ese documento.
Puede detener el escaneado una vez iniciado el proceso si hace clic
en el botn [PARAR] del Panel de escaneado.
Sugerencia
Cuando la opcin [Separacin por lotes] de la ficha [Otros] est
ajustada en [Panel], se puede separar el lote seleccionando
[Separacin por lotes] en el panel de escaneado y haciendo clic en
[Iniciar].
Configuracin de software de
terceros
Precauciones para el uso de PaperPort
Si an utiliza el software incluido PaperPort con la configuracin
predeterminada, la funcin de escaneado no se podr llevar a cabo
correctamente cuando el tamao de la pgina se detecte de manera
automtica con el controlador del escner de este producto. Despus
de instalar el controlador del escner de este producto y PaperPort,
utilice el siguiente procedimiento para iniciar el Asistente de
configuracin del escner y cambie la configuracin.
1 Haga clic en el botn Inicio y, a continuacin, en [Todos
los programas], [ScanSoft PaperPort11] y [Asistente de
configuracin del escner].
2 Haga clic en [Siguiente] tres veces.
3 Haga clic en [S] y, a continuacin, haga clic en
[Siguiente] cuando aparezca la siguiente pantalla.
62
Sugerencia
Haga clic en [S] cuando aparezca la siguiente pantalla.
4 Haga clic en [Siguiente].
5 Haga clic en [Parmetros avanzados] cuando aparezca la
siguiente pantalla.
Sugerencia
Este asistente no se ha iniciado con el propsito de realizar una
prueba de escaneado, por lo tanto, se recomienda eliminar
todas las casillas de verificacin que aparecen en pantalla para
[Seleccione los pasos que desea ejecutar].
6 Haga clic en [Transferir imagenes mediante el modo
original] de [Mecanismo de transferencia] y, a
continuacin, haga clic en [Aceptar].
7 Haga clic en [Siguiente].
8 Haga clic en [Finalizar] para cerrar el asistente.
63
Escaneado en Mac OS X
Escaneado con CaptureOnTouch (Mac OS X)
Qu es CaptureOnTouch?
CaptureOnTouch es una aplicacin de escaneado con la que se
pueden escanear documentos de una manera muy sencilla siguiendo
las instrucciones de la pantalla.
CaptureOnTouch est equipado con varios mtodos de escaneado
que se pueden seleccionar en funcin de las necesidades y de la
aplicacin.
Escanear primero
Permite escanear documentos y, despus, seleccionar el mtodo de
salida. Con este mtodo es muy fcil escanear documentos; basta
con seguir las instrucciones en pantalla.
Selec. trab. escaneado
Permite registrar como trabajos todos los ajustes de escaneado,
desde las condiciones de escaneado hasta el mtodo de salida, y,
despus, escanear un documento seleccionando el trabajo que ms
se adecue a las intenciones del usuario. Este mtodo es til si desea
repetir un escaneado mediante un procedimiento establecido.
Escanear con el botn Iniciar
Escanear primero est preasignado al botn Iniciar del escner, de
modo que puede cargar un documento y luego empezar a escanear
con slo pulsar el botn Iniciar. Al botn Iniciar se le puede asignar
cualquier trabajo.
Formatos de archivo de las imgenes guardadas
Es posible especificar uno de los siguientes formatos de archivo para
imgenes escaneadas cuando utilice cualquier mtodo de salida
distinto de [Imprimir].
TIFF
JPEG
Inicio y cierre de CaptureOnTouch
Al iniciar el ordenador, CaptureOnTouch se convierte en residente en
el sistema de forma predeterminada.
Haga clic en (icono de CaptureOnTouch) en la barra de mens y,
a continuacin, haga clic en [Iniciar CaptureOnTouch] dentro del
men que aparecer al iniciar la aplicacin y abrirse la ventana
principal.
Sugerencia
La primera vez que se inicia CaptureOnTouch en un ordenador en
el que est instalado Evernote, aparece un mensaje que solicita
que se confirme el registro de trabajos para enviar imgenes
Guardar en la carpeta
Permite guardar el
archivo en la carpeta
especificada.
Imprimir
Permite imprimir con
la impresora
especificada.
(Red)
Enviar a la aplicacin
Permite abrir el archivo de
la imagen escaneada en la
aplicacin especificada.
Adjuntar a correo
electrnico
Permite iniciar la aplicacin
de correo electrnico y
adjuntar imgenes
escaneadas a un correo
electrnico nuevo.
Escner
Servicio en la nube
64
escaneadas. Si hace clic en el botn [OK], se registrarn en
CaptureOnTouch dos trabajos para Evernote.
El intervalo existente entre cuando se pulsa el botn Inicio del
escner y el momento en que se inicia el escaneado se reduce
cuando se selecciona la casilla de verificacin [Haga residente
CaptureOnTouch] en la ficha [Configuracin bsica] del cuadro de
dilogo [Configuracin del entorno operativo]. Para obtener ms
informacin, consulte Configuracin del entorno operativo en la
pg. 74.
Cierre de CaptureOnTouch
Para cerrar la ventana de CaptureOnTouch, haga clic en en la
parte superior de la ventana. De este modo se cerrar la ventana,
pero CaptureOnTouch continuar residiendo en el sistema.
Para salir de la aplicacin CaptureOnTouch, haga clic en (icono
de CaptureOnTouch) en la barra de mens y, a continuacin,
seleccione [Salir] en el men.
Reiniciar CaptureOnTouch
Para utilizar CaptureOnTouch despus de hacer que no sea residente
en el sistema, reincielo mediante uno de los procedimientos
siguientes. CaptureOnTouch se iniciar y volver a convertirse en
residente en el sistema.
Abra la carpeta [Aplicaciones] - [Canon DR-C125] del Finder y haga
doble clic en [CaptureOnTouch DR-C125].
Pulse el botn Iniciar del escner (en este caso, la pantalla principal
de CaptureOnTouch se abrir y se iniciar el escaneado siguiendo
el mtodo asignado al botn Iniciar).
Escanear primero
Flujo de operaciones
1 Coloque el documento en el escner.
2 Haga clic en [Escanear primero].
Aparecer el principio de la pantalla Escanear primero.
Escanee el documento
Configure los ajustes de salida
Imprima las imgenes escaneadas
65
3 Seleccione el mtodo de escaneado al principio de la
pantalla.
AEspecifique si desea habilitar el escaneado continuo. Cuando
previsualice la imagen escaneada o divida un documento
grande para escanearlo por partes, seleccione [Encendido]
para habilitar el escaneado continuo.
BEspecifique si desea escanear el documento en el modo
totalmente automtico. Cuando quiera especificar condiciones
de escaneado arbitrarias, seleccione [Apaga.] y configure los
ajustes del escner. (Consulte la pg. 70)
4 Haga clic en el botn Iniciar.
El documento se escanear. Mientras se realiza el escaneado, se
mostrar el nmero de pginas escaneadas y la configuracin del
escner.
Cuando finalice el escaneado, aparecer la pantalla
Configuracin de salida.
IMPORTANTE
Si configura unas condiciones de escaneado que consumen una
gran cantidad de memoria del equipo, puede que se detenga el
escaneado por falta de memoria. Si aparece un mensaje de error
por falta de memoria durante el escaneado, salga de la
aplicacin, cambie las condiciones de escaneado e intente
escanear de nuevo.
Sugerencia
Si se escanea un documento con la opcin [Activar escaneado
continuo] ajustada en [Encendido], cuando finalice el escaneado
del documento aparecer la pantalla de escaneado continuo
(consulte la pg. 72).
Si coloca el siguiente documento y hace clic en [Escanear], se
iniciar el escaneado del documento.
Cuando haya finalizado el escaneado de todos los documentos,
haga clic en [Siguiente].
A
B
66
5 Configure los ajustes relacionados con la salida y, a
continuacin, imprima las imgenes escaneadas.
APermite configurar los ajustes relacionados con la salida.
(Consulte la pg. 73)
BHaga clic en este botn para imprimir las imgenes
escaneadas. El nombre del botn vara con cada mtodo de
salida. Por ejemplo, cuando el mtodo de salida est ajustado
en [Guardar en la carpeta], se llama [Guardar].
Cuando la impresin haya finalizado, aparecer la pantalla
completa. Escanear primero habr finalizado.
Sugerencia
Haga clic en [Volver al principio] para regresar a la pantalla
principal de Escanear primero.
Cuando seleccione [Adjuntar a correo electrnico] o [Imprimir]
como mtodo de salida, puede hacer clic en [Abrir carpeta de
almacenamiento] para abrir la carpeta en la que estn guardadas
las imgenes escaneadas.
Selec. trab. escaneado
Flujo de operaciones
Registro y edicin de trabajos
En CaptureOnTouch, se pueden registrar hasta 10 trabajos para su
utilizacin con Selec. trab. escaneado.
1 Haga clic en el botn .
A
B
Registre el trabajo
Seleccione el trabajo
Escanee el documento
Imprima las imgenes escaneadas
67
2 Introduzca el nombre del trabajo y pulse la tecla Enter.
3 Especifique el mtodo de salida del trabajo. (Consulte la
pg. 73)
Sugerencia
Es posible asignar el trabajo al botn Iniciar seleccionando
[Botn Iniciar] en [Asignacin de botones]. (Consulte la pg. 70)
4 Haga clic en [Opciones de salida] y configure los ajustes
de salida.
Los elementos de ajuste de salida varan en funcin del mtodo
de salida especificado. Para obtener ms informacin acerca de
los elementos de configuracin, consulte la Ayuda de
CaptureOnTouch.
68
Seleccin de un trabajo y escaneado
1 Coloque el documento en el escner. (Consulte la
pg. 27)
Aparecer el principio de la pantalla Selec. trab. escaneado.
2 Haga clic en un trabajo.
Sugerencia
Si se ajusta [Revisar salida despus de escanear] en
[Encendido], podr comprobar los ajustes de salida despus
de escanear.
Si se ajusta [Activar escaneado continuo] en [Encendido],
podr seguir escaneando despus de escanear todas las
pginas de un documento.
3 Haga clic en el botn Iniciar.
El documento se escanear. Mientras se realiza el escaneado, se
mostrar el nmero de pginas escaneadas y la configuracin del
escner.
Cuando se hayan escaneado todas las pginas del documento,
se imprimirn las imgenes escaneadas en funcin de la
configuracin del trabajo registrado y aparecer la pantalla de
finalizacin.
IMPORTANTE
Si configura unas condiciones de escaneado que consumen una
gran cantidad de memoria del equipo, puede que se detenga el
escaneado por falta de memoria. Si aparece un mensaje de error por
falta de memoria durante el escaneado, salga de la aplicacin,
cambie las condiciones de escaneado e intente escanear de nuevo.
69
Sugerencia
Haga clic en [Volver al principio] para volver al principio de la
pantalla Selec. trab. escaneado.
Cuando seleccione [Adjuntar a correo electrnico] o [Imprimir]
como mtodo de salida, puede hacer clic en [Abrir carpeta de
almacenamiento] para abrir la carpeta en la que estn guardadas
las imgenes escaneadas.
Cuando [Activar escaneado continuo] est ajustado en
[Encendido]
Cuando se hayan escaneado todas las pginas del documento,
aparecer la pantalla de escaneado continuo (consulte la pg. 72).
Si desea escanear otro documento, coloque el documento en el
escner y haga clic en el botn [Escanear].
Cuando haya finalizado el escaneado de todos los documentos, haga
clic en [Siguiente].
Cuando [Revisar salida despus de escanear] est
ajustado en [Encendido]
La pantalla de confirmacin de la impresin aparecer antes de
imprimir las imgenes escaneadas.
Cambie los ajustes del mtodo de salida si es necesario y, a
continuacin, haga clic en el botn de salida. El nombre del botn de
salida variar en funcin del mtodo de salida seleccionado.
70
Escaneado con el botn Iniciar
Escanear primero est preasignado al botn Iniciar de manera
predeterminada.
Si se coloca el documento y se pulsa el botn Iniciar, se iniciar
CaptureOnTouch y comenzar el escaneado.
Sugerencia
Si se asigna un trabajo al botn Iniciar, se escanear el documento
y se imprimirn las imgenes escaneadas segn los ajustes del
trabajo. CaptureOnTouch se cerrar automticamente 5 segundos
despus de que finalice el proceso de impresin.
Configuracin del escner
De manera predeterminada, puesto que est habilitado el escaneado
en modo totalmente automtico, CaptureOnTouch escanea con
condiciones de escaneado que se ajustan al documento.
Si quiere especificar, por ejemplo, el modo de escaneado y el tamao
del documento, puede configurar las condiciones de escaneado
deseadas en los ajustes del escner.
Los elementos de configuracin del escner son comunes a
Escanear primero y Selec. trab. escaneado.
Con Escanear primero:
Al utilizar Escanear primero, configure los ajustes del escner antes
de iniciar el escaneado.
Con Selec. trab. escaneado:
Al utilizar Selec. trab. escaneado, configure los ajustes del escner de
cada trabajo.
Botn Iniciar
71
Configuracin de los elementos bsicos
Los ajustes del escner incluyen los elementos bsicos que se
configuran en [Configuracin de escner] y los parmetros de
configuracin que se ajustan en el cuadro de dilogo de configuracin
avanzada. Los ajustes del cuadro de dilogo de configuracin
avanzada se aplican a ajustes diferentes a los elementos bsicos.
Los ajustes realizados en el cuadro de dilogo de configuracin del
controlador se aplican a todos los dems ajustes.
Modo de color
Permite seleccionar uno de los modos siguientes para escanear
documentos.
Detectar automticamente
Determina automticamente el modo de color
en funcin del contenido del documento y lo
escanea en ese modo.
Color de 24 bits Permite escanear documentos en color.
Escala de grises Permite escanear documentos en escala de
grises.
Blanco y negro Permite escanear documentos en blanco y
negro (binario).
Tamao pgina
Permite especificar el tamao de pgina del documento.
Si se especifica [Adaptar a tamao original], se detectar el tamao
de pgina del documento escaneado y las imgenes se guardarn
con el tamao detectado.
Puntos por pulgada
Permite especificar la resolucin de escaneado.
Cuando se especifica [Detectar automticamente], la resolucin se
detecta de forma automtica a partir del contenido del documento
escaneado.
Lado de escaneado
Permite especificar si desea escanear solamente un lado o bien
ambos lados del documento.
Si se especifica [Saltar pgina en blanco], las pginas en blanco del
documento se saltarn durante el escaneado.
Endereza automticamente las imgenes torcidas
Cuando se escanea un documento torcido, las imgenes escaneadas
torcidas se detectan y enderezan.
Girar imagen segn la orientacin del texto
Se detecta la orientacin del texto de las imgenes escaneadas y se
giran las imgenes para que el texto se oriente correctamente.
Utilizar el cuadro de dilogo de configuracin avanzada
Configuracin de los ajustes de escner que no son elementos
bsicos en el cuadro de dilogo de configuracin avanzada. Para
abrir el cuadro de dilogo de configuracin avanzada, seleccione
[Encendido] y, a continuacin, haga clic en el botn .
Para obtener ms informacin acerca de los elementos de
configuracin, consulte la Ayuda del cuadro de dilogo de
configuracin del controlador.
72
Sugerencia
El cuadro de dilogo de configuracin del controlador incluye
elementos de configuracin que coinciden con los elementos
bsicos de [Configuracin de escner], pero la configuracin de
cada uno de esos elementos se guarda por separado. Los ajustes
que se utilizan durante el escaneado varan del modo siguiente en
funcin del ajuste de la casilla de verificacin [Utilizar el cuadro de
dilogo de configuracin avanzada].
Funcionamiento en la pantalla de
escaneado continuo
Si se escanea un documento con Escanear primero o con Selec. trab.
escaneado y est seleccionada la opcin [Activar escaneado
continuo] en la pantalla de inicio, cuando se hayan introducido en el
escner todas las pginas del documento, aparecer la pantalla de
escaneado continuo. Puede confirmar las imgenes escaneadas y
seguir escaneando.
Area de visualizacin de miniaturas
Permite visualizar las imgenes en miniatura del documento
escaneado. Es posible realizar las siguientes operaciones.
Para obtener una vista previa de una imagen escaneada en el rea
de vista previa, haga clic en la correspondiente imagen en
miniatura.
Para cambiar las posiciones de las pginas, arrastre las imgenes
en miniatura (solamente para Escanear primero).
Para eliminar la imagen escaneada de una pgina, haga clic en
en la imagen en miniatura (solamente para Escanear primero).
Brea de vista previa
Permite visualizar las imgenes de vista previa del documento
escaneado.
Configuracin de
[Utilizar el cuadro
de dilogo de
configuracin
avanzada]
Elementos bsicos
Elementos diferentes
a los bsicos
Apaga.
Ajustes de
[Configuracin de
escner]
Ajustes del cuadro de
dilogo de
configuracin
avanzada del
controlador del
escner
Encendido
Ajustes del cuadro de dilogo de
configuracin avanzada del controlador del
escner
A
C
B
73
CControles de vista previa
Para controlar las imgenes de vista previa y cancelar o continuar
el escaneado, utilice los botones siguientes.
Ajuste del mtodo de salida
CaptureOnTouch se suministra con varios mtodos de salida para el
procesamiento de imgenes escaneadas.
La especificacin del mtodo de salida es comn a Escanear primero
y Selec. trab. escaneado.
Con Escanear primero:
Para Escanear primero, seleccione un mtodo de salida en la pantalla
de seleccin del mtodo de salida que aparece despus del
escaneado y, a continuacin, especifique cada elemento del mtodo
de salida.
Con Selec. trab. escaneado:
Cuando utilice Selec. trab. escaneado, especifique el mtodo de
salida para cada trabajo de manera individual.
Los elementos de ajuste relacionados con la salida varan en funcin
del mtodo de salida.
Guardar en la carpeta
Permite guardar las imgenes escaneadas en la carpeta
especificada. Si especifica este mtodo de salida, configure los
ajustes para los archivos de imagen que desea guardar.
Adjuntar a correo electrnico
Permite adjuntar las imgenes escaneadas a un nuevo mensaje de
correo electrnico en la aplicacin de correo electrnico. Si especifica
este mtodo de salida, configure los ajustes para los archivos de
imagen que desea adjuntar al mensaje de correo electrnico.
Para utilizar esta funcin, es necesario que especifique su aplicacin
de correo electrnico como programa predeterminado del sistema
operativo. A continuacin se muestran ejemplos de software tpico
compatible.
Herramientas (Nombre) Descripcin
(Acercar)
Permite ampliar la imagen de vista
previa.
(Ajustar)
Permite ampliar o reducir la imagen
de vista previa para ajustarla al
tamao de la ventana actual.
(Alejar)
Permite reducir la imagen de vista
previa.
(-90 grados)
Permite girar la imagen 90 grados
hacia la izquierda. (Solamente para
Escanear primero)
(+90 grados)
Permite girar la imagen 90 grados
hacia la derecha. (Solamente para
Escanear primero)
(180 grados)
Permite girar la imagen 180 grados.
(Solamente para Escanear primero)
(Cancelar)
Permite cancelar la operacin de
escaneado de imgenes y volver al
principio de la pantalla.
(Escanear)
Permite iniciar el escaneado del
siguiente documento.
(Siguiente)
Contina con el siguiente paso del
proceso de escaneado.
(Nmero de
pgina/nmero
total de pginas)
Permite visualizar la pgina actual y
el nmero total de pginas.
74
Mail (aplicacin que se incluye en el sistema operativo)
Microsoft Entourage 2004 para Mac
Imprimir
Permite imprimir las imgenes escaneadas con la impresora
especificada. Cuando especifique este mtodo de salida, especifique
la impresora en la que va a realizar la impresin.
Enviar a la aplicacin
Permite guardar los archivos de las imgenes escaneadas en la
carpeta especificada y abrirlos con una aplicacin determinada.
Cuando se selecciona este mtodo de salida, hay que especificar el
archivo ejecutable de una aplicacin que pueda abrir archivos de
imagen. Configure tambin los ajustes del archivo de imagen que
desea guardar.
Guardar en Google docs
Permite enviar las imgenes escaneadas a Google docs. Si
especifica este mtodo de salida, configure los ajustes para los
archivos de imagen que desea guardar.
Para utilizar este mtodo de salida se requiere una cuenta de Google.
Si hace clic en el botn , que est al lado de [Ajustes avanzados],
es posible introducir la informacin de cuenta y configurar los ajustes
de destino.
Configuracin del entorno operativo
Para configurar las preferencias de CaptureOnTouch, abra el cuadro
de dilogo [Configuracin del entorno operativo].
Haga clic en la opcin [Preferencias] del men [CaptureOnTouch DR-
C125] mientras est abierta la pantalla principal de CaptureOnTouch.
A continuacin, se describen los elementos de configuracin de cada
una de las fichas que aparecen en el cuadro de dilogo
[Configuracin del entorno operativo].
Ficha [Configuracin bsica]
En la ficha [Configuracin bsica], configure los ajustes siguientes.
Configuracin del mtodo de inicio
Al iniciar el ordenador, CaptureOnTouch se convierte en residente en
el sistema de forma predeterminada. Desactive la casilla de
verificacin de [Haga residente CaptureOnTouch] para que
CaptureOnTouch no se convierta en residente en el sistema.
Configuracin de visualizacin cuando est conectado el
escner
Marque la casilla de verificacin [Iniciar CaptureOnTouch al conectar
el escner] para que se abra automticamente la pantalla principal de
CaptureOnTouch cuando se conecte el escner al equipo. Este
parmetro solo puede activarse cuando CaptureOnTouch se est
ejecutando (o est residente en el sistema).
75
Copia de seguridad/Restaurar
Los botones [Copiar] y [Restaurar] sirven para hacer una copia de
seguridad del archivo de configuracin (ajustes, trabajos registrados,
etc.) de CaptureOnTouch y restaurar los ajustes a partir de los datos
de esa copia.
Botn [Copiar]
Permite hacer una copia de seguridad de CaptureOnTouch en un
archivo de copia de seguridad (*.plist). Puede guardar la
configuracin inicial de CaptureOnTouch realizando una copia de
seguridad antes de utilizar la aplicacin por primera vez.
Botn [Restaurar]
Permite restaurar la configuracin a partir del archivo de copia de
seguridad.
Cuando utilice varios ordenadores, puede hacer una copia de
seguridad de los ajustes del entorno operativo de un ordenador y, a
continuacin, realizar una restauracin en los otros ordenadores para
que todos tengan la misma configuracin.
Ficha [Configuracin de correo
electrnico]
En la ficha [Configuracin de correo electrnico], establezca el
tamao mximo que pueden tener los archivos de imagen que van a
adjuntarse a un correo electrnico.
Tamao mximo de archivo adjunto
Seleccione la casilla de verificacin de [Mostrar mensaje de
confirmacin si el tamao de archivo supera el indicado] para que
aparezca un mensaje de confirmacin cuando un archivo adjunto
supere el tamao mximo.
Si se est utilizando Escanear primero, aparecer un mensaje de
confirmacin cuando el tamao de archivo de las imgenes
escaneadas sea mayor que el definido aqu.
Si se est utilizando Selec. trab. escaneado, aparecer un mensaje
de confirmacin cuando el tamao de archivo definido se supere
durante el escaneado.
Ficha [Tema]
En la ficha [Tema] se define el aspecto de la pantalla principal de
CaptureOnTouch.
Seleccionar tema
Con [Seleccionar tema] se define el tipo de aspecto de la pantalla
principal de CaptureOnTouch.
Ficha [Complemento]
La ficha [Complemento)] sirve para confirmar los complementos que
se han aadido a CaptureOnTouch.
Eliminacin de complementos
Haga clic en el botn [Eliminar] para eliminar un complemento
seleccionado en la lista.
76
Configuracin del controlador del escner (Mac OS X)
Cuando escanee un documento en una aplicacin compatible con
TWAIN (CaptureOnTouch, etc.) abra el controlador del escner y
configure las condiciones de escaneado y otros ajustes.
En esta seccin se explica cmo se abre el controlador del escner y
se describen sus funciones.
Configuracin del controlador del
escner
Cuando se abre el controlador del escner desde CaptureOnTouch,
aparece la siguiente pantalla de configuracin de dicho controlador.
Sugerencia
Cuando se accede a la pantalla de configuracin del controlador del
escner desde una aplicacin compatible con TWAIN, se puede
cambiar entre el Modo sencillo y el Modo avanzado de esa pantalla
como se indica a continuacin.
Modo sencillo Modo avanzado
77
Ajuste de las condiciones bsicas de
escaneado
En esta seccin se ofrece una descripcin general de los elementos
de configuracin bsicos que constituyen los requisitos mnimos de
configuracin del escner.
Confirmacin de las condiciones bsicas
de escaneado
Al escanear un documento, asegrese de confirmar las condiciones
bsicas de [Modo de color], [Tamao pgina], [Puntos por pulgada] y
[Lado de escaneado] en la pantalla de configuracin del controlador
del escner.
Modo de color
Permite seleccionar el modo de escaneado.
La opcin [Mejora de texto avanzada II] permite eliminar o procesar
el color de fondo y el texto que rodea el fondo para mejorar el texto
con el fin de facilitar la lectura.
[Detectar automticamente] detecta si el documento es en color, en
escala de grises o en blanco y negro, en funcin del contenido. Si
se selecciona esta opcin, es posible configurar los ajustes
detallados del mtodo de deteccin. Si desea obtener ms
informacin, consulte la Ayuda.
Puntos por pulgada
Seleccione la resolucin de escaneado.
Las resoluciones ms altas producen imgenes ms claras, pero
tambin tamaos de archivo mayores y escaneados ms lentos.
Cuando se especifica [Detectar automticamente], la resolucin se
detecta de forma automtica a partir del contenido impreso en el
documento.
Tamao de pgina
Permite seleccionar el tamao de pgina que se ajusta al documento
que se desea escanear.
Si se selecciona [Detectar automticamente], se detectan los bordes
del documento y se guardan las imgenes cuyo tamao coincide con
el del documento.
78
Lado de escaneado
Permite especificar cul de los lados del documento se va a escanear.
Si el lado de escaneado se ajusta en [Saltar pgina en blanco], las
imgenes de pginas en blanco se eliminan al guardar las imgenes.
Escaneado de documentos con tamaos
de pgina no registrados
La configuracin de los ajustes siguientes permite escanear un
documento con un tamao de pgina no registrado.
Cuando escanee documentos con un tamao de pgina no estndar,
seleccione [Agregar/Eliminar] dentro de [Tamao pgina] para que
aparezca el cuadro de dilogo [Agregar/Eliminar Tamao pgina].
Asigne un nombre al tamao de pgina no registrado y regstrelo en
[Tamao pgina].
Especificacin del rea de escaneado
Configure los ajustes siguientes cuando desee especificar el rea del
documento que desea escanear.
Especificacin de un rea
Marque la casilla de verificacin de [Configurar el rea de barrido] y
especifique el rea del documento que va a escanear.
Si escanea el documento con la opcin [Comprobar la imagen de la
primera pgina] seleccionada, slo se escanear una pgina del
documento y la imagen escaneada correspondiente aparecer en la
ventana de vista previa.
79
Configuracin del escner segn la
finalidad
Defina las condiciones de escaneado en funcin de la finalidad del
escaneado.
Si desea eliminar las imgenes de las pginas en blanco
de documentos a doble cara
Para eliminar las imgenes de las pginas en blanco del documento,
configure el ajuste del lado de escaneado en [Saltar pgina en
blanco].
Si se selecciona [Saltar pgina en blanco], se puede ajustar el nivel
para determinar si las pginas estn en blanco.
Si no desea escanear lneas y textos en color
Haga clic en [Procesando imagen] y especifique el color (rojo, azul o
verde) que desea omitir (eliminar) en el cuadro de dilogo que
aparecer; ese color no se escanear.
Cuando desea mejorar el color rojo
Haga clic en [Procesando imagen] y especifique [Rojo mejorado] para
[Quitar color] en el cuadro de dilogo que aparece para mejorar el
color rojo en el documento.
80
Si desea mejorar los contornos de las imgenes
Haga clic en [Procesando imagen] y ajuste la intensidad de borde en
el cuadro de dilogo que aparecer.
Si desea aumentar el grosor de las lneas o los caracteres
de las imgenes escaneadas
Haga clic en [Procesando imagen] y arrastre el control deslizante
[nfasis de caracteres] al cuadro de dilogo que aparece para que las
lneas y el texto de las imgenes escaneadas se vean ms gruesos.
Si desea mejorar texto que resulta difcil de leer a causa
de factores como el fondo del documento escaneado
Seleccione [Mejora de texto avanzada II] en el ajuste [Modo de color].
El fondo del texto se eliminar o bien se procesar de modo que se
destaque el texto para hacerlo ms legible.
81
Si desea hacer coincidir la orientacin de las imgenes
con el texto cuando escanee una mezcla de pginas con
distintas orientaciones de texto
Seleccione la casilla de verificacin [Reconocimiento de orientacin
del texto]. Se detecta la orientacin del texto de cada pgina y la
imagen escaneada se gira en incrementos de 90 grados para corregir
la orientacin.
Sugerencia
Cuando la casilla de verificacin [Reconocimiento de orientacin del
texto] est marcada, no est disponible la opcin [Orientacin del
documento].
Cuando quiera detectar varias pginas introducidas al
mismo tiempo
Marque la casilla de verificacin de [Doble alimentacin] y, a
continuacin, seleccione entre [Detectar por ultrasonido], [Detectar
por longitud] y [Detectar por ultrasonido y longitud].
Sugerencia
Aunque est activada la opcin [Detectar por ultrasonido] o
[Detectar por ultrasonido y longitud], es posible que no se detecte
una doble alimentacin si el documento es pequeo.
82
Cuando quiera que las condiciones del escner se
definan de forma automtica
Ajuste el [Modo totalmente automtico] en [Configuracin favorita]
para escanear con las condiciones de escaneado adecuadas para el
documento.
Cuando quiera guardar un ajuste del controlador del
escner
Cuando acabe de configurar un ajuste, seleccione la opcin [Agregar/
eliminar] de [Configuracin favorita] para guardarlo.
Para registrar el ajuste actual en [Lista de Configuracin favorita],
haga clic en el botn [Agregar]. Para eliminar ajustes de la lista, utilice
el botn [Eliminar].
Sugerencia
El [Modo totalmente automtico], registrado previamente, no puede
eliminarse de la [Lista de Configuracin favorita].
Si desea girar las imgenes de un documento colocado
horizontalmente para corregir la orientacin
Haga clic en [Procesando imagen] y especifique el ngulo de rotacin
en la opcin [Orientacin del documento] del cuadro de dilogo que
aparece.
Si desea escanear un documento colocado al revs
Seleccione la casilla de verificacin [Alimentacin al revs] en el
cuadro de dilogo que aparece al hacer clic en [Ms] si desea insertar
documentos en el escner al revs (es decir, con el borde superior del
documento hacia abajo).
83
Restricciones de las funciones segn la configuracin del modo de color
Hay elementos de configuracin que se desactivarn segn el ajuste de [Modo de color] de la pantalla de configuracin del controlador del
escner; son los siguientes:
Modo sencillo
(O: disponible para su configuracin, X: no disponible para su configuracin)
Modo avanzado
(O: disponible para su configuracin, X: no disponible para su configuracin)
Cuadro de dilogo [Procesando imagen]
(O: disponible para su configuracin, X: no disponible para su configuracin)
* nicamente cuando [Modo de deteccin] est ajustado en [Color o gris] en la pantalla de ajustes que aparece una vez seleccionado [Detectar
automticamente].
Valor de configuracin Comprobar la imagen de la primera pgina
Detectar automticamente X
Blanco y negro O
Difuminar errores O
Mejora de texto avanzada II O
Gris de 256 niveles O
Color de 24 bits O
Valor de configuracin Utiliz el brillo lado posterior Utiliz el contraste de la parte trasera
Detectar automticamente O O
Blanco y negro O O
Difuminar errores O O
Mejora de texto avanzada II X X
Gris de 256 niveles O O
Color de 24 bits O O
Valor de configuracin Intensidad borde
Suavizado de
fondo
Impedir descentrado /
Eliminar fondo
Quitar color
nfasis de
caracteres
Detectar automticamente O *O* X X X
Blanco y negro O X O O O
Difuminar errores O X O O O
Mejora de texto avanzada II X X X O O
Gris de 256 niveles O O O O X
Color de 24 bits O O O X X
84
Panel de escaneado
El Panel de escaneado es un software para controlar las operaciones
de escaneado como la alimentacin de documentos y la detencin del
escaneado cuando se escanean varios documentos seguidos.
Si se hace clic en [Ms] dentro de la pantalla de configuracin del
controlador del escner y se ajusta [Mtodo alimentacin] en
[Utilizacin de panel] o [Alimentacin automtica] dentro del cuadro
de dilogo que aparece, se abrir el Panel de escaneado cuando se
inicie el escner.
Cuando finalice el escaneado del primer documento, aparecer el
Panel de escaneado y el escner entrar en el estado de espera. Si
coloca el siguiente documento y hace clic en [Continuar escaneando],
se iniciar el escaneado de ese documento.
Puede interrumpir el escaneado una vez iniciado el proceso haciendo
clic en [Finalizar].
85
Mantenimiento
Mantenimiento diario
Para mantener la calidad ptima de escaneado, siga las instrucciones
que se indican a continuacin para limpiar el escner.
ADVERTENCIA
Al limpiar el exterior y el interior del escner, apguelo y
desconecte el cable de alimentacin de la fuente de alimentacin.
No utilice aerosoles para limpiar el escner. Los mecanismos de
precisin como, por ejemplo, la fuente de luz podran
humedecerse, y provocar un fallo de funcionamiento.
No utilice nunca disolventes de pintura, alcohol ni disolventes
orgnicos para limpiar el escner. La carcasa del escner puede
deformarse, decolorarse o derretirse. Dichos disolventes podran
ocasionar un incendio o una descarga elctrica.
Limpieza de la carcasa del escner
Para limpiar la carcasa del escner, elimine la suciedad con un pao
humedecido con agua o con una solucin de detergente poco
concentrada bien escurrido y seque el escner con un pao limpio y
seco.
Limpieza del interior del escner
La presencia de polvo o partculas de papel en el interior del escner
puede ocasionar la aparicin de rayas o manchas en las imgenes
escaneadas. Utilice aire comprimido para limpiar peridicamente el
polvo y las partculas de papel de la ranura de alimentacin de
documentos y del interior del escner. Tras finalizar un trabajo de
escaneado largo, apague el escner y retire las partculas de papel
restantes en el interior del escner.
Limpieza del cristal de escaneado y
los rodillos
Si las imgenes escaneadas presentan marcas, o si los documentos
escaneados estn sucios, es posible que el cristal de escaneado o los
rodillos del interior del escner estn sucios. Lmpielos de forma
peridica.
1 Abra la bandeja de alimentacin de documentos. Pulse el
botn ABRIR y tire de la unidad frontal hacia usted para
abrirla.
86
2 Utilice aire comprimido para quitar la presencia de polvo
y las partculas de papel en el interior del escner.
3 Limpie el cristal de escaneado.
Limpie el cristal de escaneado con un pao humedecido con agua
bien escurrido y, a continuacin, utilice un pao seco y suave para
secar cualquier resto de humedad.
PRECAUCIN
No roce agua ni detergente neutro directamente sobre el escner.
Los mecanismos de precisin como, por ejemplo, la fuente de luz
podran humedecerse, y provocar un fallo de funcionamiento.
IMPORTANTE
La presencia de araazos en el cristal de escaneado puede
ocasionar la aparicin de marcas en las imgenes y, adems,
errores de alimentacin. Si existen araazos en el cristal de
escaneado, pngase en contacto con su distribuidor local
autorizado de Canon o con el representante de mantenimiento.
4 Limpie los rodillos.
Limpie los rodillos con un pao humedecido con agua bien
escurrido y, a continuacin, utilice un pao seco y suave para
secar cualquier resto de humedad.
5 Retire el rodillo de retardo y el rodillo de alimentacin.
(Consulte la pg. 92, pg. 93)
IMPORTANTE
Retire el rodillo de retardo y el rodillo de alimentacin del escner
para limpiarlos y asegrese de colocarlos nuevamente cuando
finalice la limpieza.
Cristal de escaneado
Rodillos
87
6 Limpie los rodillos que ha extrado con un pao
humedecido con agua y bien escurrido.
7 Coloque de nuevo el rodillo de retardo y el rodillo de
alimentacin. (Consulte la pg. 92, pg. 93)
8 Empuje suavemente hacia arriba los dos lados de la
unidad frontal hasta que encaje en su lugar para cerrarla.
Asegrese de que la unidad frontal est completamente
cerrada; para ello, presione hasta que oiga un chasquido.
9 Cierre la bandeja de alimentacin de documentos.
10 Abra la cavidad de salida de documentos.
88
11 Limpie los rodillos del interior de la cavidad de salida de
documentos.
Limpie los rodillos con un pao humedecido con agua bien
escurrido y, a continuacin, utilice un pao seco y suave para
secar cualquier resto de humedad.
12 Cierre la cavidad de salida de documentos.
Ajuste de la proporcin de reduccin
Puesto que los rodillos instalados en el escner se desgastan, es
posible que las imgenes escaneadas se alarguen en direccin
vertical. En tal caso, puede reducir la cantidad de alargamiento de la
imagen mediante el ajuste de la proporcin de reduccin.
En Windows
1 Inicie Windows e inicie la sesin como usuario con
privilegios de administrador.
2 Haga clic en el botn Inicio y, a continuacin, haga clic en
[Todos los programas], [Canon DR-C125] y [Canon
imageFORMULA Utilidad].
Se inicia la utilidad imageFORMULA.
89
3 Haga clic en [CANON DR-C125 USB] y haga clic en
[Propiedades].
A continuacin, se mostrarn las propiedades del escner.
4 Haga clic en la ficha [Mantenimiento] y, a continuacin,
cambie el valor de [Ajuste de la proporcin de reduccin].
El valor de ajuste puede establecerse dentro del rango
comprendido entre -3,0% y 3,0%.
5 Haga clic en [Aceptar] para cerrar las propiedades del
escner.
En Mac OS X
1 Inicie CaptureOnTouch.
2 Haga clic en [Escanear primero].
3 Haga clic en [Apaga.] al lado de [Escanear en modo
totalmente automtico].
4 Haga clic en el botn [Configuracin de escner].
5 Haga clic en [Encendido] al lado de [Utilizar el cuadro de
dilogo de configuracin avanzada].
6 Haga clic en .
Se abrir el cuadro de dilogo de configuracin avanzada del
escner.
7 Haga clic en para visualizar el cuadro de dilogo
[Inform. sobre el escner].
8 Haga clic en [Mantenimiento] para visualizar el cuadro de
dilogo [Mantenimiento].
90
9 Cambie el valor de [Ajuste de la proporcin de
reduccin].
El valor de ajuste puede establecerse dentro del rango
comprendido entre -3,0% y 3,0%.
10 Haga clic en para cerrar el cuadro de dilogo
[Mantenimiento].
Sustitucin de los consumibles
Los dos rodillos (rodillo de alimentacin y rodillo de retardo) instalados
en el escner son consumibles. El rodillo de alimentacin y el rodillo
de retardo se desgastan con el uso. Si estos elementos estn
desgastados, es posible que los documentos no se introduzcan
correctamente y se produzcan atascos de papel o errores de doble
alimentacin.
Si se han introducido ms de 100.000 pginas (nmero total de
pginas introducidas en el escner), cuando se inicie el equipo
aparecer un mensaje que le pedir que sustituya los rodillos.
Si este mensaje aparece al encender el escner, compre un kit de
sustitucin de rodillos y reemplace las piezas desgastadas con los
consumibles incluidos en el kit (rodillo de alimentacin y rodillo de
retardo). Para obtener ms informacin sobre el kit de sustitucin de
rodillos, consulte la pg. 109.
Adems, cuando sustituya los rodillos tambin tendr que reiniciar el
contador del escner que registra el nmero de pginas introducidas.
(Consulte la pg. 93)
91
Apertura y cierre de la unidad frontal
1 Abra la bandeja de alimentacin de documentos. Pulse el
botn ABRIR y tire de la unidad frontal hacia usted para
abrirla.
Sugerencia
A continuacin, se indica la ubicacin de los consumibles.
2 Cuando cierre la unidad frontal, presione suavemente la
parte izquierda y derecha hasta que oiga un chasquido
para asegurarse de que queda completamente cerrada.
3 Cierre la bandeja de alimentacin de documentos.
Rodillo de alimentacin/
gua de sujecin de
documentos (en el
interior de la unidad
frontal)
Rodillo de retardo
92
Sustitucin del rodillo de alimentacin
1 Abra la cubierta del rodillo.
2 Deslice el rodillo de alimentacin hacia la izquierda y, a
continuacin, extrigalo.
3 Coloque el nuevo rodillo de alimentacin. Cuando
coloque el rodillo de alimentacin, alinee la muesca del
rodillo con el eje de la unidad frontal.
4 Deslice el rodillo hacia la derecha para fijarlo.
5 Cierre la cubierta del rodillo. Asegrese de que est
completamente cerrada; para ello, presione hasta que
oiga un chasquido.
93
Sustitucin del rodillo de retardo
1 Abra la cubierta del rodillo.
2 Extraiga el rodillo de retardo y, a continuacin, coloque el
nuevo rodillo de retardo. Cuando coloque el rodillo de
retardo, alinee la muesca del rodillo con el eje de la
unidad principal.
3 Cierre la cubierta del rodillo. Asegrese de que est
completamente cerrada; para ello, presione hasta que
oiga un chasquido.
Puesta a cero de los contadores
En Windows
1 Inicie Windows e inicie la sesin como usuario con
privilegios de administrador.
2 Haga clic en el botn Inicio y, a continuacin, haga clic en
[Todos los programas], [Canon DR-C125] y [Canon
imageFORMULA Utilidad].
Se inicia la utilidad imageFORMULA.
3 Haga clic en [CANON DR-C125 USB] y haga clic en
[Propiedades].
Aparecern las propiedades del escner.
94
4 Haga clic en la ficha [Mantenimiento] y, a continuacin,
en [Restablecer].
El contador de [Rodillos Actuales] se pone a cero.
5 Haga clic en [Aceptar] para cerrar las propiedades del
escner.
En Mac OS X
1 Inicie CaptureOnTouch.
2 Haga clic en [Escanear primero].
3 Haga clic en [Apaga.] al lado de [Escanear en modo
totalmente automtico].
4 Haga clic en el botn [Configuracin de escner].
5 Haga clic en [Encendido] al lado de [Utilizar el cuadro de
dilogo de configuracin avanzada].
6 Haga clic en .
Se abrir el cuadro de dilogo de configuracin avanzada del
escner.
7 Haga clic en para visualizar el cuadro de dilogo
[Inform. sobre el escner].
8 Haga clic en [Mantenimiento] para visualizar el cuadro de
dilogo [Mantenimiento].
9 Haga clic en [Reinicializacin].
10 Haga clic en para cerrar el cuadro de dilogo
[Mantenimiento].
95
Configuracin de apagado
automtico
El escner se apaga automticamente si transcurren 4 horas sin que
se haya llevado a cabo ninguna funcin de escaneado o ninguna otra
operacin. Para desactivar esta configuracin, siga el procedimiento
que se describe a continuacin.
IMPORTANTE
La configuracin de apagado automtico slo est disponible en
Windows.
1 Inicie Windows e inicie la sesin como usuario con
privilegios de administrador.
2 Haga clic en el botn Inicio y, a continuacin, haga clic en
[Todos los programas], [Canon DR-C125] y [Canon
imageFORMULA Utilidad].
Se inicia la utilidad imageFORMULA.
3 Haga clic en [CANON DR-C125 USB] y haga clic en
[Propiedades].
A continuacin, se mostrarn las propiedades del escner.
96
4 Haga clic en la ficha [Mantenimiento] y, a continuacin,
desmarque la casilla de verificacin [La alimentacin se
desconecta automticamente al cabo de 4 horas].
5 Haga clic en [Aceptar] para cerrar las propiedades del
escner.
97
Solucin de problemas
Problemas comunes y soluciones
En esta seccin se proporcionan las soluciones recomendadas ante
los problemas comunes.
Si tiene algn problema que no se resuelve mediante las indicaciones
siguientes, pngase en contacto con un distribuidor local autorizado
de Canon.
Problema 1 El escner no se enciende.
Soluciones Compruebe si el adaptador de alimentacin de ca se
encuentra firmemente enchufado en una toma de
corriente.
Problema 2 No se reconoce el escner.
Soluciones (1) Compruebe si el escner se encuentra
correctamente conectado al ordenador mediante
un cable USB.
(2) Compruebe si el escner est encendido.
Consulte el Problema 1 anterior si el escner no
se enciende.
(3) Es posible que la interfaz USB del ordenador no
sea compatible con el escner. No se garantiza el
funcionamiento del escner con todas las
interfaces USB.
(4) Compruebe si se ha utilizado el cable USB
suministrado para conectar el escner al
ordenador. No se garantiza el funcionamiento del
escner con todos los cables USB disponibles.
(5) Si el escner se encuentra conectado al
ordenador a travs de un concentrador USB,
intente desconectar el concentrador y conectar el
escner directamente al ordenador.
Problema 3 Los documentos se cargan torcidos (las imgenes
escaneadas aparecen inclinadas).
Soluciones (1) Alinee las guas de los documentos para que se
ajusten a estos lo mximo posible y cargue los
documentos de modo que se alimenten en lnea
recta.
(2) Habilite [Enderezamiento automtico] (o
[Eliminacin de desviacin]) en la configuracin
del controlador del escner.
(3) Si se han escaneado muchas pginas desde la
ltima vez que se limpi el rodillo, lmpielos. Si los
documentos siguen cargndose torcidos, es
posible que sea necesario sustituir el rodillo o
realizar alguna otra tarea de mantenimiento.
Consulte Mantenimiento (pg. 85), para obtener
informacin acerca de los procedimientos de
sustitucin de los rodillos.
Problema 4 Los documentos no se escanean de acuerdo con
la configuracin establecida en el controlador del
escner.
Soluciones Cuando realice un escaneado utilizando un trabajo
registrado mediante CaptureOnTouch, la
configuracin del trabajo registrado tendr prioridad
sobre la del controlador del escner. Edite la
configuracin del trabajo existente o cree un trabajo
nuevo utilizando las condiciones de escaneado
deseadas.
98
Problema 5 Si aparecen lneas blancas o rayas en las
imgenes escaneadas.
Soluciones Limpie ambos lados del cristal del escner y los
rodillos. Si se encuentra una sustancia pegajosa como
pegamento o lquido corrector, lmpiela
cuidadosamente con la presin suficiente para limpiar
el rea en la que aparecen las lneas. Si no se puede
resolver el problema mediante la limpieza, es posible
que el cristal interno se encuentre rayado. Pngase en
contacto con el distribuidor local autorizado de Canon.
Problema 6 Faltan pginas.
Soluciones Si la opcin [Lado de escaneado] del controlador del
escner se encuentra ajustada en [Saltar pgina en
blanco], es posible que los documentos que disponen
de muy poco color negro se omitan de forma
accidental. Reduzca el valor [Ajuste la probabilidad
Eliminar Pag en Blanco] (o [Ajuste la probabilidad de
Saltar pgina blanco]) (consulte la pg. 54, pg. 79), o
seleccione otra configuracin del modo de escaneado
como, por ejemplo, [Una cara] o [Doble cara]. Si las
pginas se omiten debido a la doble alimentacin de
documentos, consulte el problema 7, Atasco de
documentos (o doble alimentacin).
Problema 7 Atasco de documentos (o doble alimentacin).
Soluciones (1) Si el rodillo se ha instalado correctamente,
lmpielo si fuera necesario.
(2) Es posible que no se pueda llevar a cabo un
escaneado adecuado si las pginas se pegan
entre s debido a la electricidad esttica. Airee
bien los documentos antes de cargarlos.
(3) Ajuste la palanca de seleccin de alimentacin en
la posicin del modo bypass e introduzca las
pginas manualmente en el escner de una en
una.
Problema 8 No se pueden guardar varias pginas de imgenes
escaneadas en un solo archivo.
Soluciones En funcin del formato de archivo, no se pueden
guardar varias pginas de imgenes escaneadas
como un solo archivo mediante CaptureOnTouch Lite
y CaptureOnTouch.
Tipo de archivo Procesamiento de varias pginas
BMP (solo en
Windows),
JPEG
Las imgenes escaneadas se guardan
siempre en una pgina por archivo.
PPTX (solo en
Windows)
Las imgenes de varias pginas
siempre se guardan en un nico
archivo.
TIFF, PDF
Para guardar varias pginas en un solo
archive, haga clic en y seleccione
[Guardar todas las pginas como un
archivo] en el cuadro de dilogo
visualizado.
Problema 9 Se han escaneado todos los documentos
colocados en el escner, pero la imagen
escaneada no aparece en la aplicacin.
Soluciones Si se selecciona [Utilizacin de panel] o [Alimentacin
automtica] como mtodo de alimentacin en la
pantalla de configuracin del controlador del escner,
no continuarn las operaciones de escaneado
despus de introducir todos los documentos, ya que el
escner espera que se introduzcan ms documentos.
Se puede finalizar la operacin y enviar las imgenes
escaneadas a la aplicacin pulsando el botn Detener
en el panel de control.
99
Problema 10 La memoria no es suficiente y el escaneo se
detiene.
Soluciones Si configura las condiciones de escaneado para que
se utilice ms cantidad de memoria del equipo, puede
que se detenga el escaneado por falta de memoria.
Aunque esto depende del tamao de la memoria del
equipo, la posibilidad de falta de memoria aumenta si
cualquiera de las condiciones de escaneado
siguientes se superponen.
[Modo de color] est ajustado en [Color de 24 bits]
En [Tamao pgina] se ha especificado un tamao
de pgina grande (por ejemplo el tamao Legal).
Como alternativa, el tamao de pgina puede
ajustarse en [Mximo].
En [Puntos por pulgada] se ha especificado una
resolucin alta (600 ppp, etc.).
Si aparece un mensaje de error por falta de memoria
durante el escaneado, salga de la aplicacin, cambie
las condiciones de escaneado (por ejemplo, reduzca
la resolucin o el tamao de la pgina) y, a
continuacin, intente escanear de nuevo. Adems, la
cantidad de memoria usada puede disminuir si se
apagan los ajustes [Reduccin de Moir] y [Impedir
descentrado / Eliminar fondo] en caso de que estn
activados.
Problema 11 Las imgenes escaneadas aparecen del revs
Soluciones Confirme la configuracin del controlador del escner.
En Windows, compruebe que la casilla de verificacin
[Alimentacin al revs] de la ficha [Alimentacin] no
est seleccionada.
En Mac OS X, confirme que la casilla de verificacin
[Alimentacin al revs] del cuadro de dilogo [Ms] no
est seleccionada.
100
Solucin de problemas del software
En esta seccin se describen los problemas y soluciones
relacionados con el funcionamiento del software suministrado
(CaptureOnTouch).
Si el escaneado es demasiado lento
(1) Cierre otros programas que se estn ejecutando, si hay alguno.
(2) Es posible que el escaneado se ralentice debido a la falta de
memoria provocada por las aplicaciones que se encuentran
almacenadas en la memoria, como programas antivirus. Cierre
dichos programas si es necesario para liberar espacio en la
memoria.
(3) Si el espacio disponible en el disco duro es insuficiente, es posible
que el escner no sea capaz de crear los archivos temporales
necesarios para los datos escaneados. Elimine los datos
innecesarios del disco duro para liberar ms espacio.
(4) La velocidad de escaneado ser baja si el puerto USB del
ordenador no es compatible con Hi-Speed USB 2.0.
(5) Si se utiliza un cable USB normal no compatible con Hi-Speed
USB 2.0, sustituya el cable por el cable compatible suministrado.
(6) Si se conecta el escner al ordenador a travs de un
concentrador USB no compatible con Hi-Speed USB 2.0, extraiga
el concentrador y conecte el escner directamente al ordenador.
Si no se pueden abrir archivos de imgenes escaneadas en una
aplicacin
(1) Las imgenes escaneadas guardadas como archivos de formato
TIFF de varias pginas nicamente pueden abrirse mediante
programas compatibles con este formato de archivo.
(2) Las imgenes guardadas como archivos TIFF comprimidos (de
una o varias pginas) nicamente pueden abrirse mediante
programas compatibles con el formato comprimido. Esto puede
suceder con programas no compatibles con CaptureOnTouch. En
este caso, seleccione Ninguno como formato de compresin de
archivos de imagen antes de efectuar el escaneado.
101
Sugerencias tiles
A continuacin se enumeran algunos consejos tiles para escanear
documentos.
Dnde se guardan las imgenes escaneadas? Es posible
cambiar el destino del almacenamiento?
Las imgenes se guardan en las siguientes ubicaciones de acuerdo
con los ajustes del programa.
Por ejemplo, en CaptureOnTouch puede ajustar las ubicaciones
seguras del modo siguiente.
En el escaneado con la opcin Escanear primero, los archivos se
guardan en la carpeta especificada en la pantalla Configuracin de
salida.
En el escaneado de trabajos seleccionados, los archivos se guardan
en la carpeta especificada en [Opciones de salida] durante el
registro del trabajo.
Cmo se configura la configuracin del escaneado?
En CaptureOnTouch la configuracin puede configurarse del modo
siguiente.
Para el escaneado mediante la opcin Escanear primero, haga clic
en [Configuracin de escner] en la primera pantalla (superior) para
visualizar los ajustes de escaneado disponibles.
En el escaneado de trabajos seleccionados, haga clic en
[Configuracin de escner] durante el registro del trabajo para
visualizar los ajustes de escaneado disponibles.
Cmo se pueden guardar varias pginas en un archivo o cmo
se guarda un archivo en cada pgina?
Cuando se guardan las imgenes escaneadas en formato BMP o
TPEG, cada imagen se guarda siempre en un archivo independiente.
Cuando se guardan las imgenes escaneadas en formato PDF o
TIFF, es posible especificar archivos de varias o de una sola pgina.
Consulte tambin el Problema 8 en Problemas comunes y
soluciones.
Puedo copiar o llevar a cabo la copia de seguridad de la
configuracin del escner?
Se pueden realizar copias de seguridad de las configuraciones del
escner en la configuracin del entorno operativo de
CaputureOnTouch. Consulte tambin la siguiente pregunta: Puedo
copiar o llevar a cabo la copia de seguridad de los ajustes de
CaptureOnTouch?
Puedo copiar o llevar a cabo la copia de seguridad de los
ajustes de CaptureOnTouch?
Con la opcin [Copia de seguridad/Restaurar] en la ficha
[Configuracin bsica] del cuadro de dilogo [Configuracin del
entorno operativo] se pueden restablecer y efectuar una copia de
seguridad de las configuraciones.
Qu reglas se aplican a los nombres de archivo de las imgenes
escaneadas?
En CaptureOnTouch, los nombres de archivo de las imgenes
escaneadas se construyen de acuerdo con los ajustes del cuadro de
dilogo [Config. nombre arch.]. Este cuadro de dilogo aparece al
hacer clic en el botn en [Nombre de archivo] en la pantalla de
ajustes de salida de la opcin Escanear primero, y en la ficha
[Opciones de salida] de la pantalla Registrar nuevo trabajo.
Los nombres de archivo de las imgenes escaneadas se construyen
parcial o totalmente de acuerdo con los siguientes tres ajustes del
cuadro de dilogo.
En el cuadro de dilogo [Config. nombre arch.] se muestra un nombre
de archivo de muestra como [Nombre de archivo].
Configuracin Descripcin
Comenzar nombre
de archivo con una
cadena de
caracteres
Cualquier cadena de texto especificada que
se incluya en el nombre del archivo.
Aadir fecha y hora
Aada la fecha y la hora a los nombres de
archivo. Seleccione el formato de la fecha en
el cuadro de lista. YYYY (AAAA) = ao, MM =
mes y DD = da del mes. La hora se aade
despus de la fecha.
Aadir contador al
nombre de archivo
Aada nmeros de serie segn el orden de
almacenamiento de las imgenes
escaneadas. Especifique el nmero de
dgitos y el nmero de inicio.
102
Cmo escaneo documentos plegados a la mitad (escaneado de
folios)?
Ajuste el mtodo de alimentacin en modo bypass y ajuste el
documento doblado en el escner con el pliegue a la derecha (si
[Alimentacin al revs] est activado en la configuracin del
controlador del escner, ajuste el documento con el pliegue a la
izquierda). Especifique el tamao de la mitad del documento (el
tamao despus de doblado) y seleccione [Folio] para el [Lado de
escaneado] en la configuracin del escner y, a continuacin, lleve a
cabo el escaneado. Para obtener ms informacin, consulte la
pg. 33.
Cmo se pueden omitir las pginas en blanco y escanear
nicamente las pginas que no estn en blanco?
Especifique [Saltar pgina en blanco] en la pantalla de ajuste del
controlador del escner y, a continuacin, lleve a cabo el escaneado.
Cmo se escanean las tarjetas?
Ajuste el mtodo de expulsin en paso directo, y ajuste la tarjeta con
orientacin horizontal en el escner. Especifique el mismo tamao
que el de la tarjeta (o Deteccin automtica) y, a continuacin, lleve a
cabo el escaneado. Para obtener ms informacin, consulte la
pg. 32.
Cmo se cargan y escanean documentos con combinacin de
tamaos?
Ajuste [Tamao pgina] en [Adaptar a tamao original] (o [Detectar
automticamente]) en la pantalla de ajuste del controlador del
escner y, a continuacin, proceda a realizar el escaneado. Si desea
obtener ms informacin, consulte la pg. 53 (Windows) o consulte la
pg. 77 (Mac OS X).
Cul es la mejor manera de escanear tarjetas de visita o
fotografas?
Ajuste [Tamao pgina] en [Adaptar a tamao original] (o [Detectar
automticamente]) en la pantalla de ajuste del controlador del
escner y, a continuacin, proceda a realizar el escaneado. Como
alternativa, registre el tamao de las tarjetas o fotografas que desee
escanear. Si desea obtener ms informacin, consulte la pg. 53
(Windows) o consulte la pg. 78 (Mac OS X).
Cmo se imprimen los datos escaneados?
En CaptureOnTouch la configuracin puede configurarse del modo
siguiente.
Para el escaneado mediante la opcin Escanear primero,
seleccione [Imprimir] en la pantalla de seleccin del mtodo de
salida.
Para el escaneado de trabajos seleccionados, seleccione [Imprimir]
como [Seleccin del mtodo de salida] durante el registro del
trabajo.
Cmo se guardan los datos escaneados en una carpeta
compartida?
En CaptureOnTouch la configuracin puede configurarse del modo
siguiente.
En el escaneado mediante la opcin Escanear primero, seleccione
[Guardar en la carpeta] en la pantalla de seleccin del mtodo de
salida y especifique la carpeta compartida como destino del
almacenamiento en la pantalla Configuracin de salida.
En el escaneado de trabajos seleccionados, seleccione [Guardar en
la carpeta] durante el registro del trabajo y especifique la carpeta
compartida como destino del almacenamiento en la pantalla
[Seleccin del mtodo de salida].
Cmo se adjuntan datos escaneados a un correo electrnico (o
cmo se envan como un correo electrnico)?
En CaptureOnTouch la configuracin puede configurarse del modo
siguiente.
Para el escaneado mediante la opcin Escanear primero,
seleccione [Adjuntar a correo electrnico] en la pantalla de seleccin
del mtodo de salida.
Para el escaneado de trabajos seleccionados, seleccione [Adjuntar
a correo electrnico] en [Seleccin del mtodo de salida] durante el
registro del trabajo.
Cmo se utiliza la funcin de deteccin automtica del color de
los documentos?
El controlador del escner de este escner incluye una funcin que
detecta automticamente el modo de color del contenido de un
documento.
103
Los modos de color que se pueden detectar automticamente
mediante esta funcin dependen de la aplicacin y la configuracin
del controlador del escner que est utilizando como se indica a
continuacin.
Condicin
Modos que se pueden
detectar
Si [Modo de color] est ajustado
en [Detectar automticamente]
en la configuracin del escner
de CaptureOnTouch
[Color o gris]
Si [Modo totalmente automtico]
est seleccionado en el
controlador del escner
Si [Modo de color] est ajustado
en [Detectar automticamente]
en el controlador del escner y
se encuentran definidos ajustes
avanzados para la deteccin
automtica
Puede seleccionar una de las
siguientes opciones:
[Color o gris]
[Color o binario]
[Color, gris o binario]
104
Eliminacin de atascos de papel
Si se producen atascos de papel durante el escaneado, utilice el
siguiente procedimiento para eliminarlos.
ADVERTENCIA
Tenga especial cuidado cuando retire el papel atascado. El borde de
una hoja de papel puede producirle cortes en la mano.
1 Retire todos los documentos que hayan quedado en la
bandeja de salida.
2 Cuando el documento atascado est en la parte de salida
de documentos, abra la bandeja de salida de
documentos.
3 Retire el documento atascado.
105
4 Coloque la bandeja de salida de documentos a su
posicin original. Asegrese de que est completamente
cerrada; para ello, presione hasta que oiga un chasquido.
5 Pulse el botn ABRIR y tire de la unidad frontal hacia
usted para abrirla.
6 Retire el documento atascado.
IMPORTANTE
Asegrese de extraer el documento con cuidado, sin aplicar
demasiada fuerza. Si el papel atascado se rompe mientras lo
est extrayendo, asegrese de retirar los trozos restantes del
interior del escner.
106
7 Empuje suavemente hacia arriba los dos lados de la
unidad frontal hasta que encaje en su lugar para cerrarla.
Asegrese de que la unidad frontal est completamente
cerrada; para ello, presione hasta que oiga un chasquido.
Una vez retirado el papel atascado, compruebe si la ltima pgina
se ha escaneado correctamente y contine con el escaneado.
Sugerencia
Cuando se produzca un atasco de papel u otro problema con la
casilla de verificacin [Modo de Recuperacin Rpido] activada en
la pantalla de ajuste del controlador del escner, la imagen del ltimo
documento escaneado correctamente se guardar antes de detener
el escaneado. De este modo, podr reanudar rpidamente el
escaneado despus de resolver la causa de la interrupcin. Debido
a que es posible que la imagen del documento que se estaba
alimentando en el momento de la interrupcin no se guarde en
dichos casos, asegrese de verificar la ltima imagen escaneada
antes de reanudar el funcionamiento.
107
Desinstalacin del software
Si el controlador del escner y CaptureOnTouch no funcionan con
normalidad, siga el procedimiento que se describe a continuacin
para desinstalarlos. A continuacin, vuelva a instalar el software
desde el disco de instalacin. (Consulte la pg. 7, pg. 11)
Desinstalacin en Windows
IMPORTANTE
Inicie sesin en Windows como administrador.
1 Desde la barra de tareas de Windows, haga clic en
[Inicio], [Panel de control].
2 Haga clic en [Desinstalar un programa] ([Agregar o quitar
programas] en Windows XP).
Aparecer el cuadro de dilogo [Desinstalar o cambiar un
programa].
3 En la lista de programas, seleccione el software que
desee eliminar y, a continuacin, haga clic en
[Desinstalar].
Aparecer la pantalla de confirmacin de eliminacin.
4 Haga clic en [S].
La desinstalacin del software habr finalizado.
Desinstalacin en Mac OS X
No se proporciona un desinstalador para los controladores de Mac
OS X. Para desinstalar, utilice Finder para eliminar los siguientes
archivos.
/Librera/Image Capture/TWAIN Data Sources/DRC125.ds
/Aplicaciones/Canon DR-C125
108
Apndice
Especificaciones
Unidad principal
Tipo Escner de escritorio de alimentacin por hojas
Tamao de los documentos de escaneado
Papel normal
Tamao Ancho: entre 50,8 mm a 216 mm (entre 2" a 8,5")
Largo: de 53,9 mm a 356 mm (de 2,12" a 14")
(Al ajustar el escner en el modo de documento
largo, se pueden escanear documentos de hasta
3.000 mm de longitud.)
Grosor Con paso con giro de 180 grados: de 52 a 128
g/m
2
(de 14 a 34 libras bond) de 0,06 mm a 0,15
mm (de 0,0024" a 0,0059")
Con paso directo: de 40 a 209 g/m
2
(de 11 a 58
libras bond) de 0,05 mm a 0,25 mm (de 0,002" a
0,0098")
Tarjetas comerciales
Tamao: 50 mm x 53,9 mm (1,97" x 2,12") o ms grande
Peso del papel: 300 g/m
2
(80 libras bond) 0,35 mm (0,0138") o
menos
Orientacin: solo alimentacin vertical
Tarjetas
Tamao: 53,9 mm x 85,5 mm (2,12" x 3,37") (estndar ISO)
Grosor de la tarjeta:
0,76 mm (0,03") o inferior, 1,4 mm (0,055") o
inferior para el relieve
Orientacin: solo alimentacin horizontal
Ruta de alimentacin:
nicamente ruta directa
Se pueden escanear tarjetas con relieve.
Mtodo de alimentacin de documentos
Automtico
Sensor de escaneado
Sensor de imgenes por contacto
Fuente de luz LED
Lado de escaneado
Una cara/Doble cara
Modos de escaneado
Blanco y negro, Difusin de errores, escala de
grises de 256 niveles, Mejora de texto avanzada,
Mejora de texto avanzada II, Color de 24 bits
Resolucin de escaneado
150 x 150 ppp/200 x 200 ppp/300 x 300 ppp/
400 x 400 ppp/600 x 600 ppp
Velocidad de escaneado (Condiciones: Core 2 Duo 3,0 GHz CPU,
memoria de 2 GB, tamao de documento A4)
Blanco y negro Por una cara 200 ppp 25 pginas/min.
300 ppp 25 pginas/min.
Por las dos caras 200 ppp 50 imgenes/min.
300 ppp 50 imgenes/min.
Escala de grises Por una cara 200 ppp 25 pginas/min.
300 ppp 25 pginas/min.
Por las dos caras 200 ppp 50 imgenes/min.
300 ppp 50 imgenes/min.
Color de 24 bits Por una cara 200 ppp 25 pginas/min.
300 ppp 15 pginas/min.
Por las dos caras 200 ppp 50 imgenes/min.
300 ppp 30 imgenes/min.
Interfaz Hi-Speed USB 2.0
Otras funciones Escaneado de folios
Dimensiones externas
300 mm (11,81") (an) x 220 mm (8,66") (al) x
156 mm (6,14") (prf)
(con la bandeja de alimentacin cerrada).
300 mm (11,81") (an) x 339 mm (13,3") (al) x
235 mm (9,25") (prf)
(con la bandeja de alimentacin abierta).
Peso (sin adaptador de ca)
Aproximadamente 2,6 kg
Fuente de alimentacin (utilizando adaptador de ca)
16 V de cc, 0,7 A
109
Consumo de energa
100V Escaneado: mximo 12,7 W; en el modo
suspendido: mximo 1,8 W; con el interruptor de
alimentacin apagado: mximo 0,5 W
120V Escaneado: mximo 12,7 W; en el modo
suspendido: mximo 1,8 W; con el interruptor de
alimentacin apagado: mximo 0,5 W
200 - 240V Escaneado: mximo 12,8 W; en el modo
suspendido: mximo 1,9 W; con el interruptor de
alimentacin apagado: mximo 0,5 W
Ruido 56 dB como mximo
Entorno operativo Temperatura: de 10 C a 32,5 C (de 50 F a
90,5 F)
Humedad: entre un 20% y un 80% de humedad
relativa
Adaptador de ca (tipo 100 a 240 V)
Nmero de modelo
MG1-4578
Entrada ca de 100 a 240 V, 50/60 Hz, de 0,3 VA a 0,53 A
Salida cc de 16 V, 1,8 A
Peso Aproximadamente 0,2 kg (sin incluir el cable de
alimentacin)
Repuestos
Kit de sustitucin de rodillos (cdigo de producto: 5484B001)
Kit de sustitucin de rodillos (rodillo de alimentacin, rodillo de
retardo) y gua de sujecin de documentos.
Si desea obtener ms informacin acerca del procedimiento de
sustitucin, consulte Sustitucin de los consumibles en la pg. 90.
Para obtener ms informacin acerca de las piezas de repuesto,
pngase en contacto con su distribuidor local autorizado de Canon
o con el representante de mantenimiento.
Opcional
Unidad de escner plano 101 (cdigo de producto: 4101B001)
Unidad de escner plano que se puede conectar a y utilizar con un
escner DR. Si conecta la unidad a dicho escner podr utilizarlo
como escner plano con un alimentador de documentos automtico.
Las especificaciones estn sujetas a cambios sin previo aviso debido
a mejoras del producto.
Acerca de Flatbed Scanner Unit 101
(unidad de escner plano 101)
La Flatbed Scanner Unit 101 (unidad de escner plano 101) opcional
se puede conectar a y utilizar con este escner.
Requisitos del sistema
El equipo debe cumplir con los requisitos del sistema de Flatbed
Scanner Unit 101 (unidad de escner plano 101) necesarios.
Para utilizar la unidad, debe instalarse el controlador del escner de
Flatbed Scanner Unit 101 (unidad de escner plano 101).
Sugerencia
La unidad no se puede utilizar con Mac OS X.
Acerca del uso con CaptureOnTouch
Cmo asignar una funcin al botn Iniciar
Cuando conecte la Flatbed Scanner Unit 101 (unidad de escner
plano 101), podr asignar la funcin Escanear primero de
CaptureOnTouch o cualquier trabajo al botn Iniciar de la Flatbed
Scanner Unit 101 (unidad de escner plano 101).
Con Escanear primero:
La funcin Escanear primero est asignada al botn Iniciar de este
escner y de la Flatbed Scanner Unit 101 (unidad de escner plano
101). Esto permite que el escaneado se inicie al pulsar el botn
Iniciar del escner donde se encuentra el documento.
Con otro trabajo:
Se puede asignar un trabajo distinto al botn Iniciar de este escner
y de la Flatbed Scanner Unit 101 (unidad de escner plano 101).
110
Limitaciones del modo automtico completo
Cuando se escanea un documento con la Flatbed Scanner Unit 101
(unidad de escner plano 101), es posible que el modo automtico
completo de CaptureOnTouch no funcione correctamente.
Limitaciones del reinicio con el botn Iniciar
Si se ajusta CaptureOnTouch para que no resida en la memoria,
CaptureOnTouch no se podr reiniciar pulsando el botn Iniciar de la
Flatbed Scanner Unit 101 (unidad de escner plano 101) tras finalizar
CaptureOnTouch.
Acerca de la configuracin del controlador del escner
Si una funcin de este escner no se puede seleccionar en el cuadro
de dilogo de configuracin del escner de superficie plana 101, haga
clic en [Opcin] en el cuadro de dilogo para abrir el controlador del
escner para este escner y configure las funciones que desee
utilizar.
Dimensiones
300 mm (11,81")
220 mm
(8,66")
339 mm
(13,3")
156 mm (6,14")
235 mm (9,25")
111
ndice alfabtico
A
Ajuste de la proporcin de reduccin ......................................... 88
rea escaneado ...................................................................54, 78
Atasco de papel ....................................................................... 104
B
Bandeja de alimentacin de documentos .................................. 23
Bandeja de salida de documentos ............................................. 23
Botn ABRIR .............................................................................. 24
Botn de alimentacin ................................................................ 23
Botn Iniciar ............................................................................... 23
Escanear con el botn Iniciar ........................................44, 70
Bypass ....................................................................................... 30
C
CaptureOnTouch ..................................................................37, 63
Configuracin del entorno operativo ..............................48, 74
Escanear primero ..........................................................38, 64
Inicio ..............................................................................37, 63
Reinicio ..........................................................................38, 64
Selec. trab. escaneado ..................................................40, 66
Conectores ................................................................................. 24
Conexin .................................................................................... 13
Configuracin de apagado automtico ...................................... 95
Configuracin del escner ......................................................... 44
Configuracin MultiStream ......................................................... 58
Contadores ................................................................................. 93
Controlador del escner .......................................................51, 76
Configuracin bsica .....................................................52, 77
Configuracin de los parmetros segn la finalidad ......54, 79
Cristal de escaneado ................................................................. 86
Limpieza .............................................................................. 85
D
Desinstalacin .......................................................................... 107
Documentos ............................................................................... 25
Cmo colocar ....................................................................... 27
Plegado ................................................................................ 33
Tarjetas ................................................................................ 32
E
Escaneado continuo ............................................................ 46, 72
Escanear primero ................................................................ 38, 64
F
Flatbed Scanner Unit 101 (unidad de escner plano 101) ....... 109
G
Guas de documentos ................................................................ 29
I
Indicador de seleccin de alimentacin ..................................... 23
Instalacin .................................................................................... 4
Mac OS X ............................................................................. 11
Software de otros fabricantes ......................................... 7, 11
Windows ................................................................................ 7
M
Mantenimiento ............................................................................ 85
Marcas de lmite de carga .......................................................... 29
Mtodo de salida ................................................................. 47, 73
Modo avanzado .......................................................................... 76
Modo de documento largo .......................................................... 34
Modo sencillo ............................................................................. 76
P
Palanca de seleccin de alimentacin ....................................... 23
Palanca de seleccin de salida .................................................. 23
Panel de escaneado ............................................................ 61, 84
Paso con giro de 180 grados ..................................................... 28
Paso directo ............................................................................... 30
Placas de extensin de alimentacin ......................................... 23
Plegado ...................................................................................... 33
Puesta a cero
Contadores .......................................................................... 93
R
Requisitos del sistema ................................................................. 6
Rodillo de alimentacin ....................................................... 90, 92
Rodillo de retardo ................................................................ 90, 93
112
Rodillos ...................................................................................... 86
Limpieza .............................................................................. 85
Sustitucin ........................................................................... 90
S
Selec. trab. escaneado ........................................................40, 66
Separacin de pginas .............................................................. 28
Separacin por lotes ............................................................57, 61
Software de otros fabricantes ...................................................... 5
Soporte de alimentacin ............................................................ 23
Soporte de salida ....................................................................... 23
Suministro elctrico .................................................................... 14
T
Tamao de papel personalizado ..........................................53, 78
Tarjetas
Cmo colocar ....................................................................... 32
Trabajo
Edicin ................................................................................. 66
Registro ............................................................................... 66
Seleccin y escaneado ..................................................42, 68
Trabajos
Edicin ................................................................................. 41
Registro ............................................................................... 41
U
Unidad frontal .......................................................................23, 91
CANON ELECTRONICS INC.
1248, SHIMOKAGEMORI, CHICHIBU-SHI, SAITAMA 369-1892, JAPAN
CANON U.S.A. INC.
ONE CANON PARK, MELVILLE, NY 11747, U.S.A.
CANON CANADA INC.
6390 DIXIE ROAD, MISSISSAUGA, ONTARIO L5T 1P7, CANADA
CANON EUROPA N.V.
BOVENKERKERWEG 59, 1185 XB AMSTELVEEN, THE NETHERLANDS
CANON LATIN AMERICA, INC.
703 WATERFORD WAY, SUITE 400 MIAMI, FLORIDA 33126, U.S.A.
CANON AUSTRALIA PTY. LTD.
1 THOMAS HOLT DRIVE, NORTH RYDE, SYDNEY. N.S.W, 2113. AUSTRALIA
CANON SINGAPORE PTE. LTD.
1 HARBOUR FRONT AVENUE #04-01, KEPPEL BAY TOWER, SINGAPORE 098632
CANON HONGKONG COMPANY LTD.
19TH FLOOR, THE METROPOLIS TOWER, 10 METROPOLIS DRIVE, HUNGHOM, KOWLOON, HONG KONG.
CANON KOREA BUSINESS SOLUTIONS INC.
168-12 SAMSEONG-DONG, GANGNAM-GU, SEOUL, KOREA
CANON INDIA PVT. LTD
7TH FLOOR, TOWER B DLF CYBER TERRACES DLF PHASE III GURGAON-122002 HARYANA, INDIA
PUB. CE-IM-844-S1.50 CANON ELECTRONICS INC. 2011
Potrebbero piacerti anche
- Servicios de Red e Internet (GRADO SUPERIOR): Internet: obras generalesDa EverandServicios de Red e Internet (GRADO SUPERIOR): Internet: obras generalesValutazione: 5 su 5 stelle5/5 (3)
- MF0221_2 - Instalación y configuración de aplicaciones informáticasDa EverandMF0221_2 - Instalación y configuración de aplicaciones informáticasNessuna valutazione finora
- Programa Personalizado de Prevención de RiesgosDocumento2 paginePrograma Personalizado de Prevención de Riesgossamantaven67% (3)
- Manual de Usuario Samsung Galaxy S SCL GT-I9003Documento140 pagineManual de Usuario Samsung Galaxy S SCL GT-I9003Ilse MoyaNessuna valutazione finora
- P120i Ug Es PDFDocumento76 pagineP120i Ug Es PDFgerald59Nessuna valutazione finora
- Tratamiento de textos para la maquetación. ARGP0110Da EverandTratamiento de textos para la maquetación. ARGP0110Nessuna valutazione finora
- UF0466 - Testeo y verificación de equipos y periféricos microinformáticosDa EverandUF0466 - Testeo y verificación de equipos y periféricos microinformáticosNessuna valutazione finora
- Instalación y parametrización del software. IFCT0510Da EverandInstalación y parametrización del software. IFCT0510Nessuna valutazione finora
- Trabajo FinalDocumento28 pagineTrabajo Finaljoe adsNessuna valutazione finora
- DR C125 UserManualDocumento113 pagineDR C125 UserManualSIVOCK JENKINSNessuna valutazione finora
- DR-M260 User Guide ESDocumento109 pagineDR-M260 User Guide ESbetyNessuna valutazione finora
- DR-2010C - 2510C ReferenceGuide (ES) PDFDocumento47 pagineDR-2010C - 2510C ReferenceGuide (ES) PDFereslomaximo2014Nessuna valutazione finora
- DR-6030C User Manual ESDocumento81 pagineDR-6030C User Manual ESjoseNessuna valutazione finora
- DR-G2000 Series UserManualDocumento161 pagineDR-G2000 Series UserManualSoledad De los SantosNessuna valutazione finora
- Scan Front 330 Setupand Operation Guide SDocumento135 pagineScan Front 330 Setupand Operation Guide SIon JardelNessuna valutazione finora
- DR-2010C - 2510C UserManual (ES) PDFDocumento85 pagineDR-2010C - 2510C UserManual (ES) PDFereslomaximo2014Nessuna valutazione finora
- GS-24 InstalacionDocumento14 pagineGS-24 InstalacionJESUS MANUEL POLO FERNANDEZNessuna valutazione finora
- DR-9050C - 7550C - 6050C ReferenceGuide (ES)Documento74 pagineDR-9050C - 7550C - 6050C ReferenceGuide (ES)Luis CoronadoNessuna valutazione finora
- LicenciaDocumento3 pagineLicenciaYermin Fabián Escué GilNessuna valutazione finora
- GS-24 Ins SPDocumento14 pagineGS-24 Ins SPAcuña AlonsoNessuna valutazione finora
- Manual PVSOL EspDocumento173 pagineManual PVSOL EspRobin Gomez100% (1)
- DR-9050C - 7550C - 6050C UserManual (ES)Documento167 pagineDR-9050C - 7550C - 6050C UserManual (ES)Luis CoronadoNessuna valutazione finora
- OPCDataDVD Installation ESPDocumento16 pagineOPCDataDVD Installation ESPМаксимNessuna valutazione finora
- Manual de Limpieza de Cabezales EpsonDocumento136 pagineManual de Limpieza de Cabezales EpsonAikido AlquimicoNessuna valutazione finora
- Notebook Vaio PCG-FR860Documento56 pagineNotebook Vaio PCG-FR860Sabrina HarrisNessuna valutazione finora
- Manual Usuario Samsung Galaxy s4Documento147 pagineManual Usuario Samsung Galaxy s4carlosjeepNessuna valutazione finora
- Manual de Usuario Del Samsung Galaxy s4 Gt-I9500 PDFDocumento147 pagineManual de Usuario Del Samsung Galaxy s4 Gt-I9500 PDFsalek1989100% (1)
- Guía Del UsuarioDocumento48 pagineGuía Del UsuarioJuan Razo Sr.Nessuna valutazione finora
- Samsung GT-P1000N Galaxy Tab - Manual de Usuario PDFDocumento76 pagineSamsung GT-P1000N Galaxy Tab - Manual de Usuario PDFJorge PaizNessuna valutazione finora
- FS2020D 3920DN 4020dnspog Bas PDFDocumento106 pagineFS2020D 3920DN 4020dnspog Bas PDFpepeaav8469100% (1)
- Manual Impresora Dcp-l5600dnDocumento90 pagineManual Impresora Dcp-l5600dnFelipe Felipe HernandezNessuna valutazione finora
- AMI2 - ROTLEX Manual EspanolDocumento98 pagineAMI2 - ROTLEX Manual EspanolJess JimNessuna valutazione finora
- Ef4ktur Manual Tecnico Febrero2010Documento17 pagineEf4ktur Manual Tecnico Febrero2010Jose Angel Hernandez LunaNessuna valutazione finora
- Guia de Usuario Zebra gx420dDocumento48 pagineGuia de Usuario Zebra gx420dJulio Cesar AriasNessuna valutazione finora
- PDF 3941897 es-XM-1Documento69 paginePDF 3941897 es-XM-1An BanNessuna valutazione finora
- Manual Galaxy S Gt-I9000Documento152 pagineManual Galaxy S Gt-I9000gammm0% (1)
- Instrucciones de Uso @remoteDocumento140 pagineInstrucciones de Uso @remoteSebastiánNessuna valutazione finora
- Manual Samsung GT-S7562LDocumento149 pagineManual Samsung GT-S7562LpapatvNessuna valutazione finora
- Galaxy Tab 3 10.1 WiFi GT-P5210 UM Open Jellybean SpaDocumento102 pagineGalaxy Tab 3 10.1 WiFi GT-P5210 UM Open Jellybean SpaIlepsa MontesNessuna valutazione finora
- GT-I9060 UM Open Jellybean Spa Rev.1.0 140121Documento125 pagineGT-I9060 UM Open Jellybean Spa Rev.1.0 140121Crysthian EcathosNessuna valutazione finora
- MomuserdocDocumento1.800 pagineMomuserdocpotollonNessuna valutazione finora
- Manual GT s6810lDocumento103 pagineManual GT s6810lSury SierraNessuna valutazione finora
- Manual Samsung Tablet SM-T310Documento110 pagineManual Samsung Tablet SM-T310Carlos EsquivelNessuna valutazione finora
- Manual Samsung Galaxy S SCL (I9003)Documento140 pagineManual Samsung Galaxy S SCL (I9003)Roberto VPNessuna valutazione finora
- Pa900 Guia Rapida v100 (Espanol)Documento112 paginePa900 Guia Rapida v100 (Espanol)Juan Francisco Zapata EspinosaNessuna valutazione finora
- HP Color LaserJet 2550 ManualDocumento15 pagineHP Color LaserJet 2550 ManualayariNessuna valutazione finora
- CanonScan 3000 3000F Quick Start Guide ESDocumento16 pagineCanonScan 3000 3000F Quick Start Guide ESashaninka1982Nessuna valutazione finora
- Manual Del Usuario - Galaxy SM-T530 PDFDocumento104 pagineManual Del Usuario - Galaxy SM-T530 PDFRosana Di NardoNessuna valutazione finora
- Adobe Bridge - Guía de UsuarioDocumento93 pagineAdobe Bridge - Guía de UsuarioAnna InzunzaNessuna valutazione finora
- Manual SamsumDocumento128 pagineManual Samsumdomingo ruizNessuna valutazione finora
- Manual GT-S6310 UM Open Jellybean Spa Rev.1.0 130419Documento102 pagineManual GT-S6310 UM Open Jellybean Spa Rev.1.0 130419nina971Nessuna valutazione finora
- NTV150 160 UM (Es) ZADocumento144 pagineNTV150 160 UM (Es) ZAMIQUEL FRONTERANessuna valutazione finora
- MANUAL Gc420t Ug EsDocumento112 pagineMANUAL Gc420t Ug EsIsrael TuquerrezNessuna valutazione finora
- PDF 7164955 es-XM-1Documento85 paginePDF 7164955 es-XM-1Jose Eduardo .FuentesNessuna valutazione finora
- Explotación de las funcionalidades del sistema microinformático. IFCT0309Da EverandExplotación de las funcionalidades del sistema microinformático. IFCT0309Nessuna valutazione finora
- UF0512 - Transmisión de información por medios convencionales e informáticosDa EverandUF0512 - Transmisión de información por medios convencionales e informáticosNessuna valutazione finora
- Mantenimiento del software. IFCT0510Da EverandMantenimiento del software. IFCT0510Nessuna valutazione finora
- Sistema operativo, búsqueda de información: Internet/Intranet y correo electrónico. ADGD0208Da EverandSistema operativo, búsqueda de información: Internet/Intranet y correo electrónico. ADGD0208Nessuna valutazione finora
- Aplicación de sistemas informáticos en bar y cafetería. HOTR0508Da EverandAplicación de sistemas informáticos en bar y cafetería. HOTR0508Nessuna valutazione finora
- Dimensionar, instalar y optimizar el hardware. IFCT0510Da EverandDimensionar, instalar y optimizar el hardware. IFCT0510Nessuna valutazione finora
- Mazamorra y Queque de QuinuaDocumento21 pagineMazamorra y Queque de QuinuasamantavenNessuna valutazione finora
- MSDS AcetilenoDocumento2 pagineMSDS AcetilenoCarla VenturaNessuna valutazione finora
- Trabajo en CalienteDocumento16 pagineTrabajo en CalientesamantavenNessuna valutazione finora
- Charla 5 Minutos Chatarra-1Documento2 pagineCharla 5 Minutos Chatarra-1samantavenNessuna valutazione finora
- Como Desbloquear Un PDF en MacDocumento2 pagineComo Desbloquear Un PDF en MacDanielleNessuna valutazione finora
- Et220 3a Sdy2131Documento3 pagineEt220 3a Sdy2131VIVIANA . VEAS CAMUSNessuna valutazione finora
- ALUMNODocumento21 pagineALUMNOPanda PraNessuna valutazione finora
- Equipo 9 Unidad 1 Practica 3Documento20 pagineEquipo 9 Unidad 1 Practica 3Cristian Gerardo Enciso LunaNessuna valutazione finora
- Konica Minolta Bizhub - C454-C554esDocumento4 pagineKonica Minolta Bizhub - C454-C554esGerardo Salvatore GutierrezNessuna valutazione finora
- Ejecuta macOS Catalina en Linux de Forma FácilDocumento10 pagineEjecuta macOS Catalina en Linux de Forma Fácilslack77Nessuna valutazione finora
- Manual GarabatosDocumento31 pagineManual GarabatosAdriana AssunçãoNessuna valutazione finora
- Realidad Aumentada Ejemplo TesisDocumento107 pagineRealidad Aumentada Ejemplo Tesisharvey vargasNessuna valutazione finora
- LECCIÓN 1 C2 ProcessingDocumento33 pagineLECCIÓN 1 C2 ProcessingFermonforteNessuna valutazione finora
- Manual Del Usuario de Final Cut ProDocumento1.229 pagineManual Del Usuario de Final Cut ProAlejandroNessuna valutazione finora
- SHEINDocumento3 pagineSHEINSilvester AtarihuanaNessuna valutazione finora
- Sistema informatizado biblioteca universidadDocumento21 pagineSistema informatizado biblioteca universidadEstebanNessuna valutazione finora
- MexiMovil SeptiembreDocumento19 pagineMexiMovil SeptiembreProgresionestubeNessuna valutazione finora
- Laboratorio Semana 1Documento10 pagineLaboratorio Semana 1Adriana PradoNessuna valutazione finora
- Manual usuario impresora multifunciónDocumento647 pagineManual usuario impresora multifunciónJulian David NavarreteNessuna valutazione finora
- Instructivo CCC 1etapa Admisión 2024 LicenciaturaDocumento8 pagineInstructivo CCC 1etapa Admisión 2024 LicenciaturaPierre St. John ClarkeNessuna valutazione finora
- Ventajas CompetitivasDocumento15 pagineVentajas CompetitivasDavid SûcreNessuna valutazione finora
- 2022 01 12 - 10 - CBTis 137 - Modulo V Submódulo 2 iOS - Parcial 2 TeoriaDocumento3 pagine2022 01 12 - 10 - CBTis 137 - Modulo V Submódulo 2 iOS - Parcial 2 TeoriaQuiquez ElodioNessuna valutazione finora
- Factura 11 (3721)Documento3 pagineFactura 11 (3721)Angel Ciber AyalaNessuna valutazione finora
- Cracker de Contraseñas de John El DestripadorDocumento3 pagineCracker de Contraseñas de John El Destripadorleonardo quinteroNessuna valutazione finora
- Sistema Operativo WindowsDocumento5 pagineSistema Operativo WindowsmartaNessuna valutazione finora
- Comandos Windows BlastDocumento14 pagineComandos Windows BlastJosé Larragaña OsunaNessuna valutazione finora
- Guia Básica de PreziDocumento14 pagineGuia Básica de PreziLeydy OsorioNessuna valutazione finora
- WD My Cloud Manual UsuarioDocumento128 pagineWD My Cloud Manual Usuarioroto44Nessuna valutazione finora
- Tipos de GráficosDocumento14 pagineTipos de GráficosGianmarcos Olaya100% (1)
- Manual Referencia QcadDocumento119 pagineManual Referencia QcadjuliowareNessuna valutazione finora
- APPREALIDADAUMENTADADocumento8 pagineAPPREALIDADAUMENTADABelen Andreita MagneNessuna valutazione finora
- Promociones Mayo22Documento7 paginePromociones Mayo22Josue MoranNessuna valutazione finora
- Seguridad Apple - Cómo Unir Un Mac OS X A Un Active Directory (2 de 3)Documento2 pagineSeguridad Apple - Cómo Unir Un Mac OS X A Un Active Directory (2 de 3)Carlos GabuardiNessuna valutazione finora