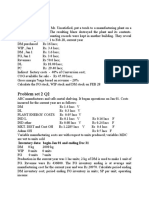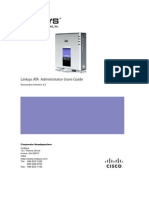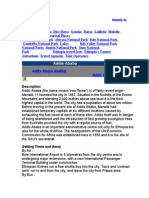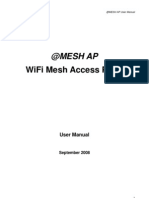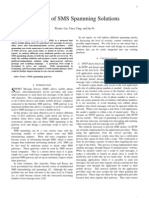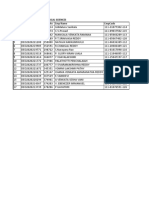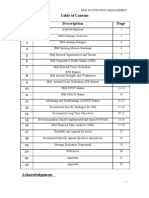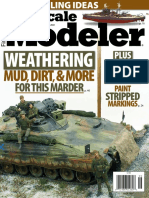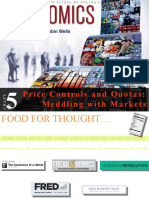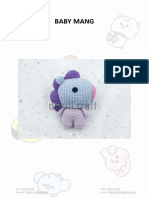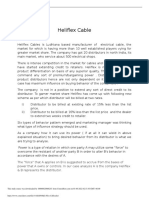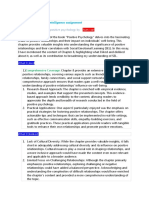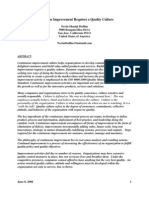Documenti di Didattica
Documenti di Professioni
Documenti di Cultura
2137 Panasonic V1 4 SIPGuide
Caricato da
Ela Fad MahCopyright
Formati disponibili
Condividi questo documento
Condividi o incorpora il documento
Hai trovato utile questo documento?
Questo contenuto è inappropriato?
Segnala questo documentoCopyright:
Formati disponibili
2137 Panasonic V1 4 SIPGuide
Caricato da
Ela Fad MahCopyright:
Formati disponibili
PANASONIC
SIP Trunking using Optimum Business SIP Trunk Adaptor and the Panasonic KX-NCP500 IP PBX V2.0502
Goal
The purpose of this conguration guide is to describe the steps needed to congure the Panasonic KX-NCP500 IP PBX V2.0502 for proper operation with Optimum Business SIP Trunking.
Prerequisites
Please follow the instructions in the Optimum Business SIP Trunk Set-Up Guide. The Set-Up Guide was left by the Optimum Business technician at installation. If you do not have the Set-Up Guide, go to www.optimumbusiness.com/SIP to download a copy.
Panasonic KX-NCP500 Conguration
The steps on the next page describe the minimum conguration required to enable the PBX to use Optimum Business SIP Trunking for inbound and outbound calling. Please refer to the Panasonic KX-NCP500 product documentation for more information on advanced PBX features. The conguration described here assumes that the PBX is already congured and operational with station side phones using assigned extensions or DIDs. This conguration is based on KX-NCP500 V2.0502.
V 1.4
1. The PBX, the phones and the Optimum Business SIP Trunk Adaptor should be on the same LAN segment. The PBX is shipped with 2 default IP addresses for the LAN port, one for the IPCMPR card (192.168.0.101/24) and the other the VoIP DSP card (192.168.0.102/24). The IPCMPR card is used to communicate with the SIP Trunk Adaptor using SIP protocol and to communicate with the phones. The phones in this test setup communicate with the PBX using MGCP protocol. The VoIP DSP card is used to send and receive media trafc between the phones and the PBX. The PBX should have its gateway set to the Optimum Business SIP Trunk Adaptors port 1 LAN IP address (i.e.: 192.168.0.1/24). 2. To congure the PBX, a conguration GUI, PBX Unied Maintenance Console, is needed. From the CD that shipped with the PBX, install the conguration GUI by running the UPCMCv5.1.2.3_US_R1.exe program. 3. Invoke the PBX Unied Maintenance Console program from the PC and you should see a screen with a different level of Programmer Code and Password. Always use the Installer level of Programmer Code and Password when conguring the PBX. Click the OK button to continue.
4. Enter the installer-level Programmer Code (i.e.: INSTALLER) in the Enter Programmer Code eld and click the OK button.
V 1.4
5. Click the Connect button to set up a connection with the PBX.
6. Select the LAN radio button, enter the IP address of the IPCMPR card in the IP Address eld, enter the installer-level password in the Enter Password eld and hit the Connect button.
V 1.4
7. To start conguration of the PBX for SIP Trunk Service from the initial conguration screen, select 1.Conguration and click on 1.Slot.
8. Move the mouse over the IPCMPR card and select card property to verify/congure the LAN Setting.
V 1.4
9. Enter the Optimum Business SIP Trunk Adaptors IP address assigned to port t 1 in the Default Gateway eld and hit the OK button. This is step 2 in the Optimum Business SIP Trunk Set-up Guide.
10. Move the mouse over the IPCMPR Virtual Slot and select Select Shelf.
V 1.4
11. Move the mouse over the V-SIPGW16 card and select OUS as we need to take the V-SIPGW16 card out of service before making changes to the parameters.
12. Move the mouse over the V-SIPGW16 card and select shelf property to access the parameters on the SIP gateway.
V 1.4
13. Note the warning messages about taking the V-SIPGW cards out of service before changing the parameters would appear if you had not taken the card out of service. Click OK to continue.
14. Enter 5060 in the SIP Client Port Number eld. Make sure the NAT Traversal eld is set to Off and the STUN Ability eld is set to Disable. Hit the OK button.
V 1.4
15. Select 1.Conguration, select 1.Slot and select Card Property to manually set the DNS server addresses.
16. Click the Common Settings button. The DNS Server IP Address Method eld should be set to Manual. Enter the DNS IP addresses in the Manual Preferred DNS Server IP Address eld and the Manual Preferred DNS Server IP Address eld and hit the OK button.
V 1.4
17. Select 1.Conguration, select 1.Slot and select Port Property to access SIP trunk conguration parameters.
18. Select the Main tab to start conguring the SIP trunk parameters.
a. From entry number 1 (Slot 1 Port 1), select Basic channel in the Channel Attribute eld, enter a descriptive name for the Optimum Business SIP Trunk Adaptor in the Provider Name eld, enter the Optimum Business SIP Trunk Adaptors IP address in both the IP Address eld and the SIP Service Domain eld, enter 5060 in the SIP Server Port Number eld and enter the subscriber number in the Subscriber Number eld. Note that the subscriber number we entered in this example is the same as the Pilot DID. b. From entry number 2 to 5 (Slot 1 Port 2 to 5), select Additional channel for Ch1 in the Channel Attribute eld and enter 5060 in the SIP Server Port Number eld. Note that the number of additional channels to add depends on the number of SIP trunks you are licensed to have. In this example, the number of licensed SIP trunks is 4. c. Hit the OK button.
V 1.4
19. Select the Account tab to congure User Name, Authentication ID and Authentication Password for the SIP Trunk Service. From entry number 1 (Slot 1 Port 1), enter username in the User Name eld, enter password in the Authentication Password eld and hit the OK button. This is step 3 of the Optimum SIP Trunk Set-up Guide. In this example, the pilot DID, 6316769608, is used for both the username and the password. Note that these congurations are used only when the Optimum Business SIP Trunk Adaptor is congured to expect SIP registration from the PBX.
20. Select the Register tab to congure the PBX for SIP registration mode or static IP address mode. From entry number 1 (Slot 1 Port 1), select Enable in both the Register Ability eld and the Un-Register Ability when port INS eld if the Optimum Business SIP Trunk Adaptor is congured to receive SIP registration from the PBX; select Disable if the Optimum Business SIP Trunk Adaptor is congured to communicate with the PBX via the PBXs static IP address. Note: When using registration mode, all CLIP IDs must match the Pilot DID. In non-registration mode, the CLIP IDs can be any DID on the SIP Trunk.
V 1.4
10
21. Select the Voice/FAX tab to congure codec priority. For each entry, G.711A and G.711Mu should be used for IP Codec Prioritys 1st and 2nd elds. Hit the OK button if you make any changes.
22. Select the Calling Party tab to congure CLIP (Calling Line Identication Presentation) for the outbound calls. In entry number 1, select PBX-CLIP for the From Headers User Part eld and hit the OK button. This conguration tells the PBX to use the extensions CLIP ID as the outbound calls caller ID.
V 1.4
11
23. Select 1.Conguration, select 1.Slot and click on the IP Phone Registration button to see the extensions that are used by the registered phones.
24. Select 10.CO Line & Incoming Call, select DID Table to assign DID for each extension in use. For each extension in use, enter the assigned DID number in the DID Number eld, enter a DID name in the DID Name eld, enter the same extension number in the Day/Lunch/Break/Night elds. Hit the OK button after you nish assigning DIDs for all the extensions.
V 1.4 12
25. Select 4.Extension, select 1.Extension Settings and select ISDN CLIP to assign CLIP ID (Caller ID) for each extension. For each extension in use, enter the extension name in the Extension Name eld and enter a DID number in the CLID ID eld. Hit the OK button after you nish assigning CLIP ID for all the extensions. When using registration mode, all CLIP IDs must match the Pilot DID. In non-registration mode, the CLIP ODs may match any DID on the SIP Trunk.
26. Select 10.CO Line & Incoming Call, select 1.CO Line Settings to prepare for dialing 9 to access the SIP trunks. For each SIP trunk in use (i.e.: the Shelf eld set to Virtual), enter SIP trunk or some descriptive name in the CO Name eld and enter 1 or some other number in the Trunk Group Number eld. Hit the OK button after you nish assigning a same trunk group number for each SIP trunk. Note that the trunk group number must be the same for all the SIP trunks.
V 1.4 13
27. Select 3.Group, select 1.Trunk Group and select Local Access Priority to congure dialing 9 to access the SIP trunks only. Select the trunk group number and SIP trunk in the Trunk Group No. & Name eld for the Priority 1 entry, select blank in the Trunk Group No. & Name eld for the Priority 2 entry and hit the OK button.
V 1.4
14
28. Select 3.Group, select 1.Trunk Group and select Dialing Plan to add more dialing plans if the default dialing plans are not enough.
V 1.4
15
29. Select 1.Conguration, select 1.Slot, move the mouse over the V-SIPGW16 card and select INS to put the V-SIPGW16 card in service since we have nished making changes to the parameters.
V 1.4
16
30. Select 1.Conguration, select 1.Slot and select Port Property and the SIP trunk congurations should reect the INS (in service) status. Note that you may need to reboot the PBX as some changes may require a reset to take effect.
31. To enable the auto attendant, go to page 1.3 and assign a DID to extension 501.
V 1.4
17
Then go to page 5.3.2 to assign button presses to extensions.
32. To enable Simple Voice Messaging (SVM), go to page 4.1.2 and do the following: Select the extension that you want to modify, and then select which mode you want to modify and then enter 591 in the box to the right. Ensure that the checkbox marked For both external calls and internal calls is checked if you dont want to congure these separately.
V 1.4
18
Note: The Auto Attendant and SVM are both capable of detecting in-band and out-of-band DTMF tones. No additional conguration changes are needed to enable this capability. See the manufacturers user guide for recording a greeting for the Auto Attendant, the SVM, and basic voicemail usage. This is not covered by this document.
V 1.4
19
Potrebbero piacerti anche
- The Subtle Art of Not Giving a F*ck: A Counterintuitive Approach to Living a Good LifeDa EverandThe Subtle Art of Not Giving a F*ck: A Counterintuitive Approach to Living a Good LifeValutazione: 4 su 5 stelle4/5 (5794)
- The Gifts of Imperfection: Let Go of Who You Think You're Supposed to Be and Embrace Who You AreDa EverandThe Gifts of Imperfection: Let Go of Who You Think You're Supposed to Be and Embrace Who You AreValutazione: 4 su 5 stelle4/5 (1090)
- Never Split the Difference: Negotiating As If Your Life Depended On ItDa EverandNever Split the Difference: Negotiating As If Your Life Depended On ItValutazione: 4.5 su 5 stelle4.5/5 (838)
- Hidden Figures: The American Dream and the Untold Story of the Black Women Mathematicians Who Helped Win the Space RaceDa EverandHidden Figures: The American Dream and the Untold Story of the Black Women Mathematicians Who Helped Win the Space RaceValutazione: 4 su 5 stelle4/5 (895)
- Grit: The Power of Passion and PerseveranceDa EverandGrit: The Power of Passion and PerseveranceValutazione: 4 su 5 stelle4/5 (588)
- Shoe Dog: A Memoir by the Creator of NikeDa EverandShoe Dog: A Memoir by the Creator of NikeValutazione: 4.5 su 5 stelle4.5/5 (537)
- The Hard Thing About Hard Things: Building a Business When There Are No Easy AnswersDa EverandThe Hard Thing About Hard Things: Building a Business When There Are No Easy AnswersValutazione: 4.5 su 5 stelle4.5/5 (344)
- Elon Musk: Tesla, SpaceX, and the Quest for a Fantastic FutureDa EverandElon Musk: Tesla, SpaceX, and the Quest for a Fantastic FutureValutazione: 4.5 su 5 stelle4.5/5 (474)
- Her Body and Other Parties: StoriesDa EverandHer Body and Other Parties: StoriesValutazione: 4 su 5 stelle4/5 (821)
- The Sympathizer: A Novel (Pulitzer Prize for Fiction)Da EverandThe Sympathizer: A Novel (Pulitzer Prize for Fiction)Valutazione: 4.5 su 5 stelle4.5/5 (121)
- The Emperor of All Maladies: A Biography of CancerDa EverandThe Emperor of All Maladies: A Biography of CancerValutazione: 4.5 su 5 stelle4.5/5 (271)
- The Little Book of Hygge: Danish Secrets to Happy LivingDa EverandThe Little Book of Hygge: Danish Secrets to Happy LivingValutazione: 3.5 su 5 stelle3.5/5 (400)
- The World Is Flat 3.0: A Brief History of the Twenty-first CenturyDa EverandThe World Is Flat 3.0: A Brief History of the Twenty-first CenturyValutazione: 3.5 su 5 stelle3.5/5 (2259)
- The Yellow House: A Memoir (2019 National Book Award Winner)Da EverandThe Yellow House: A Memoir (2019 National Book Award Winner)Valutazione: 4 su 5 stelle4/5 (98)
- Devil in the Grove: Thurgood Marshall, the Groveland Boys, and the Dawn of a New AmericaDa EverandDevil in the Grove: Thurgood Marshall, the Groveland Boys, and the Dawn of a New AmericaValutazione: 4.5 su 5 stelle4.5/5 (266)
- A Heartbreaking Work Of Staggering Genius: A Memoir Based on a True StoryDa EverandA Heartbreaking Work Of Staggering Genius: A Memoir Based on a True StoryValutazione: 3.5 su 5 stelle3.5/5 (231)
- Team of Rivals: The Political Genius of Abraham LincolnDa EverandTeam of Rivals: The Political Genius of Abraham LincolnValutazione: 4.5 su 5 stelle4.5/5 (234)
- On Fire: The (Burning) Case for a Green New DealDa EverandOn Fire: The (Burning) Case for a Green New DealValutazione: 4 su 5 stelle4/5 (74)
- The Unwinding: An Inner History of the New AmericaDa EverandThe Unwinding: An Inner History of the New AmericaValutazione: 4 su 5 stelle4/5 (45)
- Problem Set 2Documento2 pagineProblem Set 2nskabra0% (1)
- Linksys ATA Users GuideDocumento186 pagineLinksys ATA Users GuideFernando Fernandez MayoNessuna valutazione finora
- Addis AbabaDocumento12 pagineAddis AbabaEla Fad MahNessuna valutazione finora
- @mesh Ap User ManualDocumento53 pagine@mesh Ap User ManualSoulemanou MounyicheNessuna valutazione finora
- EXFO Anote152 SONET SDH Ethernet Migration Testing enDocumento5 pagineEXFO Anote152 SONET SDH Ethernet Migration Testing enpsr1010Nessuna valutazione finora
- Handbook 2003Documento18 pagineHandbook 2003Ela Fad MahNessuna valutazione finora
- Analysis of SMS Spamming SolutionsDocumento4 pagineAnalysis of SMS Spamming SolutionsEla Fad MahNessuna valutazione finora
- S.No. Deo Ack. No Appl - No Emp Name Empcode: School Assistant Telugu Physical SciencesDocumento8 pagineS.No. Deo Ack. No Appl - No Emp Name Empcode: School Assistant Telugu Physical SciencesNarasimha SastryNessuna valutazione finora
- What Is Supply Chain ManagementDocumento3 pagineWhat Is Supply Chain ManagementozkanyilmazNessuna valutazione finora
- Veronica Guerin Interview With Anne FelloniDocumento2 pagineVeronica Guerin Interview With Anne FelloniDeclan Max BrohanNessuna valutazione finora
- Heat Resisting Steels and Nickel Alloys: British Standard Bs en 10095:1999Documento30 pagineHeat Resisting Steels and Nickel Alloys: British Standard Bs en 10095:1999amanduhqsmNessuna valutazione finora
- Mubashir Malik: Administrative Technical AssistantDocumento1 paginaMubashir Malik: Administrative Technical AssistantMUBASHIR MALIKNessuna valutazione finora
- 1 - JM Influencer MarketingDocumento19 pagine1 - JM Influencer MarketingMochamad RochmanNessuna valutazione finora
- Short Term Rental AgreementDocumento5 pagineShort Term Rental AgreementFontainhas PortoNessuna valutazione finora
- IBM Report Dah SiapDocumento31 pagineIBM Report Dah Siapvivek1119Nessuna valutazione finora
- FineScale Modeler - September 2021Documento60 pagineFineScale Modeler - September 2021Vasile Pop100% (2)
- Balfour DeclarationDocumento6 pagineBalfour DeclarationWillie Johnson100% (1)
- Gazette Issued Detailing Functions Under Namal's New MinistryDocumento5 pagineGazette Issued Detailing Functions Under Namal's New MinistryDarshana Sanjeewa0% (2)
- Glossary of Fashion Terms: Powered by Mambo Generated: 7 October, 2009, 00:47Documento4 pagineGlossary of Fashion Terms: Powered by Mambo Generated: 7 October, 2009, 00:47Chetna Shetty DikkarNessuna valutazione finora
- Retrato Alvin YapanDocumento8 pagineRetrato Alvin YapanAngel Jan AgpalzaNessuna valutazione finora
- Michael Ortiz - Loss of Control and Technology Acceptance in (Digital) TransformationDocumento100 pagineMichael Ortiz - Loss of Control and Technology Acceptance in (Digital) TransformationMaria Eugenia PuppoNessuna valutazione finora
- Marudur,+6 +nikaDocumento12 pagineMarudur,+6 +nikaResandi MuhamadNessuna valutazione finora
- EPS For OPAPRU Executives - Ao24jan2024Documento3 pagineEPS For OPAPRU Executives - Ao24jan2024rinafenellere.opapruNessuna valutazione finora
- Price Controls and Quotas: Meddling With MarketsDocumento53 paginePrice Controls and Quotas: Meddling With MarketsMarie-Anne RabetafikaNessuna valutazione finora
- The Christian Platonists of Alexandria (Charles Bigg) PDFDocumento345 pagineThe Christian Platonists of Alexandria (Charles Bigg) PDFparasolyNessuna valutazione finora
- Baby MangDocumento8 pagineBaby MangffNessuna valutazione finora
- Heliflex Cable: Situation AnalysisDocumento5 pagineHeliflex Cable: Situation AnalysisananyaNessuna valutazione finora
- Analysis of Chapter 8 of Positive Psychology By::-Alan CarrDocumento3 pagineAnalysis of Chapter 8 of Positive Psychology By::-Alan CarrLaiba HaroonNessuna valutazione finora
- Continuous Improvement Requires A Quality CultureDocumento12 pagineContinuous Improvement Requires A Quality Culturespitraberg100% (19)
- Keto SureDocumento3 pagineKeto SureNicolette Gozun HipolitoNessuna valutazione finora
- Dentapdf-Free1 1-524 1-200Documento200 pagineDentapdf-Free1 1-524 1-200Shivam SNessuna valutazione finora
- FM - Amreli Nagrik Bank - 2Documento84 pagineFM - Amreli Nagrik Bank - 2jagrutisolanki01Nessuna valutazione finora
- JoB Details & Description Interns For ARISTA VAULTDocumento7 pagineJoB Details & Description Interns For ARISTA VAULTDisha KesarwaniNessuna valutazione finora
- May Galak Still This Is MyDocumento26 pagineMay Galak Still This Is MySamanthafeye Gwyneth ErmitaNessuna valutazione finora
- Lesson Plan - ClimatechangeDocumento7 pagineLesson Plan - ClimatechangeLikisha RaffyNessuna valutazione finora
- Big Enabler Solutions ProfileDocumento6 pagineBig Enabler Solutions ProfileTecbind UniversityNessuna valutazione finora