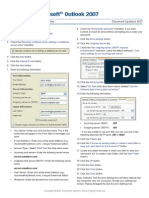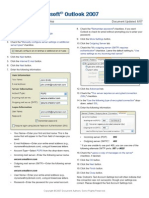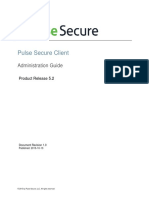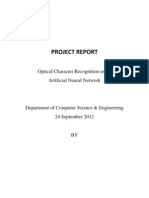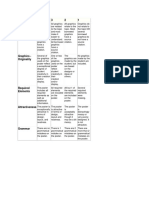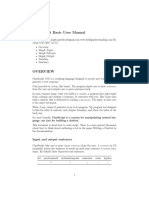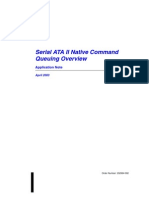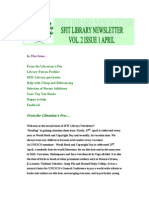Documenti di Didattica
Documenti di Professioni
Documenti di Cultura
VersaMail Setup
Caricato da
Randal McDDescrizione originale:
Titolo originale
Copyright
Formati disponibili
Condividi questo documento
Condividi o incorpora il documento
Hai trovato utile questo documento?
Questo contenuto è inappropriato?
Segnala questo documentoCopyright:
Formati disponibili
VersaMail Setup
Caricato da
Randal McDCopyright:
Formati disponibili
Setting Up Palm™ VersaMail™
Technical Manual: Configuration and Setup Document Updated: 1/06
Setting Up a Mail Account Assigning SSL Secure Server Settings
1. Tap the Menu button to activate the main menu. After setting up your mail account, you can follow the steps below
to adjust your POP3 or IMAP account settings to use the secure
2. Select Accounts / Account Setup.
(SSL) server. The SSL protocol allows you to send and receive
3. Tap the New button. secure email messages.
4. In the Account Name box, enter a descriptive name for the 1. Tap the Menu button to activate the main menu.
account.
2. Select Accounts / Account Setup.
5. Tap the Mail Service drop-down menu and select Other.
3. Tap once on your email account.
6. Tap the Protocol drop-down menu and choose one of the
4. Tap the Edit button.
following:
5. Tap the Next button twice.
• To use a POP3 server, select POP.
6. In the Incoming Mail Server box, enter the secure email
• To use an IMAP server, select IMAP.
server name: secure.emailsrvr.com
7. Tap the Next button.
7. If your ISP allows third-party outgoing servers, enter the
8. In the Username box, enter your entire email address (e.g., secure email server name in the Outgoing Mail Server box:
myname@mydomain.com), using all lowercase letters. secure.emailsrvr.com
9. In the Password box, enter the password for your email account.
secure.emailsrvr.com
10. Tap the Next button.
11. In the Email Address box, VersaMail has already entered your secure.emailsrvr.com
email address. Be sure that the address is correct and that it
uses all lowercase letters. 8. Tap the Next button.
12. In the Incoming Mail Server box, choose one of the following: 9. Tap the Advanced button.
• If you chose POP in Step 6, above, enter the POP server 10. In the Incoming Server Settings window, check the Use
name: pop.emailsrvr.com Secure Connection (SSL) box.
• If you chose IMAP in Step 6, above, enter the IMAP server
name: imap.emailsrvr.com
995
myname@mydomain.com
pop.emailsrvr.com
11. The number in the Port Number box will change automatically.
13. In the Outgoing Mail Server box, enter the outgoing server The secure POP server port is 995. The secure IMAP server
name: smtp.emailsrvr.com. port is 993.
12. Tap the Next button.
smtp.emailsrvr.com
13. If you are using our secure server, check the Use Secure
Connection (SSL) box.
Or, if your internet service provider (ISP) does not allow you
to use third-party outgoing servers, please enter the outgoing
server name provided by your ISP.
465
14. Tap the Next button.
15. Tap the Advanced button.
16. Tap the Next button. 14. In the Port Number box, change the port number to 465.
17. If you are using our outgoing server, please do the following: 15. Be sure that the Use authentication (ESMTP) box is
• Check the Use Authentication (ESMTP) box. Your checked. Also be sure that your email address appears in the
username and password will appear automatically. Username box and that your password has been assigned.
16. Tap the Done button.
• In the Port Number box, enter the alternate port 587.
17. If prompted to overwrite the existing settings for your account,
Or, if you are using your ISP’s outgoing server, follow the tap the Yes button.
directions provided by your ISP.
18. Click the OK button to close the Account Setup window.
18. Tap the Done button.
Copyright © 2006 Document Authors. Some Rights Reserved. 1
Potrebbero piacerti anche
- PowerMail ImapDocumento2 paginePowerMail ImapRandal McDNessuna valutazione finora
- Outlook 2007 IMAPDocumento1 paginaOutlook 2007 IMAPRandal McDNessuna valutazione finora
- Outlook 2007 POPDocumento1 paginaOutlook 2007 POPRandal McDNessuna valutazione finora
- Mac Mail IMAP SetupDocumento2 pagineMac Mail IMAP SetupRandal McDNessuna valutazione finora
- Mac Mail POP SetupDocumento2 pagineMac Mail POP SetupRandal McD100% (1)
- Never Split the Difference: Negotiating As If Your Life Depended On ItDa EverandNever Split the Difference: Negotiating As If Your Life Depended On ItValutazione: 4.5 su 5 stelle4.5/5 (838)
- Shoe Dog: A Memoir by the Creator of NikeDa EverandShoe Dog: A Memoir by the Creator of NikeValutazione: 4.5 su 5 stelle4.5/5 (537)
- The Subtle Art of Not Giving a F*ck: A Counterintuitive Approach to Living a Good LifeDa EverandThe Subtle Art of Not Giving a F*ck: A Counterintuitive Approach to Living a Good LifeValutazione: 4 su 5 stelle4/5 (5794)
- The Yellow House: A Memoir (2019 National Book Award Winner)Da EverandThe Yellow House: A Memoir (2019 National Book Award Winner)Valutazione: 4 su 5 stelle4/5 (98)
- Hidden Figures: The American Dream and the Untold Story of the Black Women Mathematicians Who Helped Win the Space RaceDa EverandHidden Figures: The American Dream and the Untold Story of the Black Women Mathematicians Who Helped Win the Space RaceValutazione: 4 su 5 stelle4/5 (894)
- The Little Book of Hygge: Danish Secrets to Happy LivingDa EverandThe Little Book of Hygge: Danish Secrets to Happy LivingValutazione: 3.5 su 5 stelle3.5/5 (399)
- Elon Musk: Tesla, SpaceX, and the Quest for a Fantastic FutureDa EverandElon Musk: Tesla, SpaceX, and the Quest for a Fantastic FutureValutazione: 4.5 su 5 stelle4.5/5 (474)
- A Heartbreaking Work Of Staggering Genius: A Memoir Based on a True StoryDa EverandA Heartbreaking Work Of Staggering Genius: A Memoir Based on a True StoryValutazione: 3.5 su 5 stelle3.5/5 (231)
- Grit: The Power of Passion and PerseveranceDa EverandGrit: The Power of Passion and PerseveranceValutazione: 4 su 5 stelle4/5 (587)
- Devil in the Grove: Thurgood Marshall, the Groveland Boys, and the Dawn of a New AmericaDa EverandDevil in the Grove: Thurgood Marshall, the Groveland Boys, and the Dawn of a New AmericaValutazione: 4.5 su 5 stelle4.5/5 (265)
- On Fire: The (Burning) Case for a Green New DealDa EverandOn Fire: The (Burning) Case for a Green New DealValutazione: 4 su 5 stelle4/5 (73)
- The Emperor of All Maladies: A Biography of CancerDa EverandThe Emperor of All Maladies: A Biography of CancerValutazione: 4.5 su 5 stelle4.5/5 (271)
- The Hard Thing About Hard Things: Building a Business When There Are No Easy AnswersDa EverandThe Hard Thing About Hard Things: Building a Business When There Are No Easy AnswersValutazione: 4.5 su 5 stelle4.5/5 (344)
- The Unwinding: An Inner History of the New AmericaDa EverandThe Unwinding: An Inner History of the New AmericaValutazione: 4 su 5 stelle4/5 (45)
- Team of Rivals: The Political Genius of Abraham LincolnDa EverandTeam of Rivals: The Political Genius of Abraham LincolnValutazione: 4.5 su 5 stelle4.5/5 (234)
- The World Is Flat 3.0: A Brief History of the Twenty-first CenturyDa EverandThe World Is Flat 3.0: A Brief History of the Twenty-first CenturyValutazione: 3.5 su 5 stelle3.5/5 (2219)
- The Gifts of Imperfection: Let Go of Who You Think You're Supposed to Be and Embrace Who You AreDa EverandThe Gifts of Imperfection: Let Go of Who You Think You're Supposed to Be and Embrace Who You AreValutazione: 4 su 5 stelle4/5 (1090)
- The Sympathizer: A Novel (Pulitzer Prize for Fiction)Da EverandThe Sympathizer: A Novel (Pulitzer Prize for Fiction)Valutazione: 4.5 su 5 stelle4.5/5 (119)
- Her Body and Other Parties: StoriesDa EverandHer Body and Other Parties: StoriesValutazione: 4 su 5 stelle4/5 (821)
- A5 byCCIEMAN2016 - NonvrfDocumento60 pagineA5 byCCIEMAN2016 - Nonvrfperico100% (1)
- Ps Pulse 5.2 Admin GuideDocumento266 paginePs Pulse 5.2 Admin GuideJoel VillagomezNessuna valutazione finora
- 1Z0 062 Oracle Database 12cinstallation and Administration PDFDocumento146 pagine1Z0 062 Oracle Database 12cinstallation and Administration PDFankur singhNessuna valutazione finora
- PLSQL Schema ERD and Table DesignsDocumento8 paginePLSQL Schema ERD and Table DesignsSoham GholapNessuna valutazione finora
- Project Report: Optical Character Recognition Using Artificial Neural NetworkDocumento9 pagineProject Report: Optical Character Recognition Using Artificial Neural NetworkRichard JamesNessuna valutazione finora
- Basic Computer Organization and Design Lecture OverviewDocumento38 pagineBasic Computer Organization and Design Lecture OverviewTaranvir KaurNessuna valutazione finora
- PDFDocumento19 paginePDFपोटैटो शर्मा0% (1)
- Browser Automation - IMacrosDocumento10 pagineBrowser Automation - IMacrosAnshumandutta100% (1)
- CATEGORY 5: All Graphics Relate to Topic and Make Understanding EasierDocumento1 paginaCATEGORY 5: All Graphics Relate to Topic and Make Understanding EasierArnel AvilaNessuna valutazione finora
- Hangman Py CodeDocumento2 pagineHangman Py Codeshudeep2k6Nessuna valutazione finora
- Properties of Trigonometric FunctionsDocumento9 pagineProperties of Trigonometric FunctionsMarie Carolaine FameroNessuna valutazione finora
- C++ CLR DocsDocumento1.156 pagineC++ CLR DocsVictor TihoanNessuna valutazione finora
- Computer Processing of Human LanguageDocumento2 pagineComputer Processing of Human LanguageKym Algarme50% (2)
- GuiXT InputScriptDocumento8 pagineGuiXT InputScriptKumud RanjanNessuna valutazione finora
- Viewshed Calculation AlgoDocumento8 pagineViewshed Calculation AlgoYasirNessuna valutazione finora
- ChatScript Basic User ManualDocumento28 pagineChatScript Basic User ManualSharanya KMNessuna valutazione finora
- Sc900a PDFDocumento23 pagineSc900a PDFgoguNessuna valutazione finora
- 67905d01 Serial ATA II Native Command Queuing Overview Application Note April 2003Documento21 pagine67905d01 Serial ATA II Native Command Queuing Overview Application Note April 2003Klimt SmithNessuna valutazione finora
- IT Problem Management SOPDocumento9 pagineIT Problem Management SOPNova SetyaningrumNessuna valutazione finora
- Vishak RESUMEDocumento2 pagineVishak RESUMEVishakh VinodNessuna valutazione finora
- SFIT Library Newsletter Vol 2 Issue 1Documento11 pagineSFIT Library Newsletter Vol 2 Issue 1sfitlibraryNessuna valutazione finora
- Java DocsDocumento144 pagineJava DocsAmit koulNessuna valutazione finora
- 01 Linux BasicsDocumento19 pagine01 Linux Basicssampurnakumar100% (1)
- Worksheet BFH - SolutionDocumento7 pagineWorksheet BFH - SolutionAmogh D GNessuna valutazione finora
- WorldSpan - 9I0B Advanced Worldspan SyllabusDocumento10 pagineWorldSpan - 9I0B Advanced Worldspan SyllabusAlexandra NicNessuna valutazione finora
- PBS CCMD CVMD Administrator GuideDocumento40 paginePBS CCMD CVMD Administrator GuidesharadcsinghNessuna valutazione finora
- VW-Audi Remote Key AdaptationDocumento16 pagineVW-Audi Remote Key AdaptationBrian_denhaagNessuna valutazione finora
- HP IMC Network Traffic Analyzer (NTA) Software ModuleDocumento4 pagineHP IMC Network Traffic Analyzer (NTA) Software Modulescrib_nokNessuna valutazione finora
- LewisresumeDocumento2 pagineLewisresumeapi-473146694Nessuna valutazione finora
- Microsoft Dynamics Ax 2012 Retail PerformanceDocumento67 pagineMicrosoft Dynamics Ax 2012 Retail PerformanceDao Van HangNessuna valutazione finora