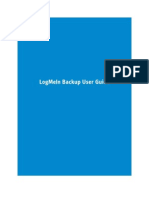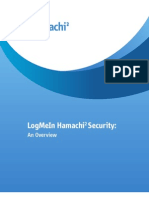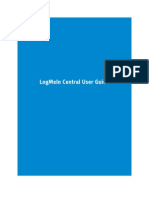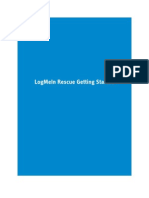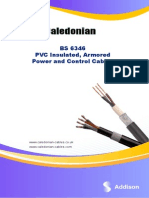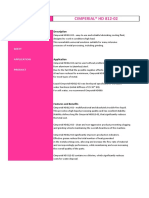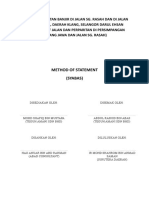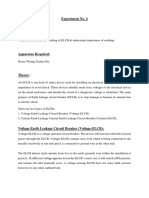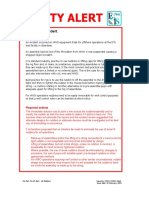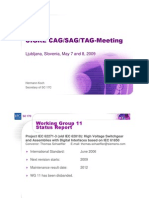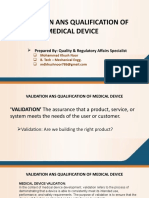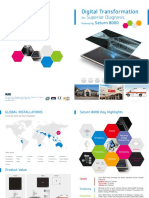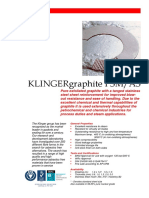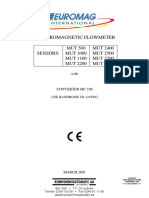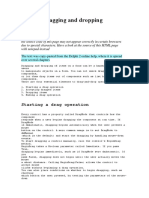Documenti di Didattica
Documenti di Professioni
Documenti di Cultura
LogMeIn Hamachi User Manual
Caricato da
LogMeIn IncTitolo originale
Copyright
Formati disponibili
Condividi questo documento
Condividi o incorpora il documento
Hai trovato utile questo documento?
Questo contenuto è inappropriato?
Segnala questo documentoCopyright:
Formati disponibili
LogMeIn Hamachi User Manual
Caricato da
LogMeIn IncCopyright:
Formati disponibili
LogMeIn Hamachi² User Guide
Contents
LogMeIn Hamachi² Fundamentals...................................................................................................3
What Is LogMeIn Hamachi²?..........................................................................................................................................3
Who Should Use LogMeIn Hamachi²?.............................................................................................................................3
The LogMeIn Hamachi² Client........................................................................................................................................4
About the Relationship Between the Client and Your LogMeIn Account..........................................................................4
About the Hamachi Virtual IP Address...........................................................................................................................5
LogMeIn Hamachi² Network Types.................................................................................................................................5
About Mesh Networks...................................................................................................................................................5
About Hub-and-Spoke Networks...................................................................................................................................5
About Gateway Networks...............................................................................................................................................6
Managing LogMeIn Hamachi² on the Internet................................................................................................................7
LogMeIn Hamachi² Security...........................................................................................................................................7
LogMeIn Hamachi² and Firewalls...................................................................................................................................7
Installing LogMeIn Hamachi²..........................................................................................................8
System Requirements....................................................................................................................................................8
How to Install the Client to a Local Computer.................................................................................................................8
How to Deploy the Client to a Remote Computer ...........................................................................................................8
How to Install the Client in Client-Only mode.................................................................................................................9
How to Update the Hamachi² Client ..............................................................................................................................9
Managing LogMeIn Hamachi² Clients............................................................................................10
How to Set Default Settings for Deployed Clients..........................................................................................................10
How to Attach an Unattached Client to a LogMeIn Account...........................................................................................10
How to Rename a Client................................................................................................................................................11
How to Add/Remove a Client to/from a Network...........................................................................................................11
How to Change the Client Interface...............................................................................................................................12
How to Detach (Delete) a Client from Your Account.......................................................................................................12
Using Tags to Help Manage Clients in Your Account.....................................................................................................13
How to Create and Manage Tags..................................................................................................................................13
How to Assign Tags to a Client......................................................................................................................................13
Managing LogMeIn Hamachi² Networks........................................................................................14
How to Set Network Defaults........................................................................................................................................14
How to Add a Hamachi² Network..................................................................................................................................14
How to Configure a Hamachi² Gateway to Recognize Multiple Subnets.........................................................................15
How to Assign an IP Range for Gateway Members........................................................................................................15
How to Configure Home LAN Behavior for Gateway Network Members.........................................................................15
How to Rename a Network...........................................................................................................................................16
How to Approve or Reject Join Requests.......................................................................................................................17
How to Edit Network Settings.......................................................................................................................................17
How to Change Network Password Settings..................................................................................................................18
How to Delete a Network..............................................................................................................................................18
LogMeIn Hamachi² Glossary..........................................................................................................19
ii LogMeIn Hamachi² User Guide
LogMeIn Hamachi² Fundamentals
What Is LogMeIn Hamachi²?
LogMeIn Hamachi² is a virtual networking service that sets up in minutes and enables secure remote access to
your business network anywhere there is an Internet connection.
Unlike traditional hardware and software based VPN systems, Hamachi² is an on-demand virtual networking service
that allows you to focus your time and energy on providing the remote connections your users and systems need,
and not the technology or infrastructure you are using to support them.
Who Should Use LogMeIn Hamachi²?
Here are a few examples of how you can take advantage of Hamachi².
IT Support: Building a Mobile Office LAN
Many mobile workers use their laptop in the office while connected to their company's shared resources (file
servers, network printers, mail servers, etc.). But if a user moves away from the local network, he will no longer
be able to access these resources. Software that is configured to work inside the office becomes useless outside
the office.
Using Hamachi², mobile workers become members of a Hamachi² network wherein all shared resources are also
network members. As a result, network configurations can remain unchanged. Hamachi² sets up exactly the same
networking environment for the mobile user no matter where he may be.
Tip: Hub-and-spoke and gateway are the best networking modes for this scenario.
IT Support: Setting Up Network Access for Home Workers
Home workers can be more productive when they have secure access to shared IT resources. Using the Hamachi²
client, home workers gain a secure tunnel directly into their company's network. They can work from home and
still access the resources they need.
Tip: Hub-and-spoke and gateway are the best networking modes for this scenario.
Outsourced IT: Managing Multiple Networks
A service provider with a number of administrators on his team wants to set up and maintain multiple Hamachi²
networks for multiple customers. He uses LogMeIn Central to create Hamachi² networks, deploy Hamachi² clients,
and apply default and custom settings for each customer. He can also manage other administrators in his
organization, generate client activity reports, and manage network activity.
Small to Medium Sized Organizations: Virtual LAN
Organizations without a physical LAN can use the mesh network type to set up a virtual corporate LAN.
Copyright © 2009 LogMeIn, Inc. 3
The LogMeIn Hamachi² Client
The term Hamachi² client refers to both the Hamachi² software itself and any computer with Hamachi² client software
installed. With proper permission from network owners, Hamachi² clients can become members of any Hamachi²
network.
Figure 1: The LogMeIn Hamachi² client
About the Relationship Between the Client and Your LogMeIn Account
The Hamachi² client can be used in Client-only (unattached) mode as a stand-alone service with no relation to a
LogMeIn account, or in web management mode as an attached member of a LogMeIn account.
Client-only mode: Unattached
The term Unattached client refers to any Hamachi² client that has not been added to a LogMeIn account and is
being used in Client-only mode. Unattached clients cannot be managed on the web using the My Networks page
or LogMeIn Central.
Web management mode: Attached
The term Attached client refers to any Hamachi² client that has been added to a LogMeIn account. Any LogMeIn
account holder can manage attached clients on the web using the My Networks page, while LogMeIn Central
subscribers can use LogMeIn Central.
4 LogMeIn Hamachi² User Guide
About the Hamachi Virtual IP Address
Every Hamachi² client has one virtual IP address in the 5.x.x.x range. The virtual IP address is globally unique and
is used to access the client from any other Hamachi² network with at least one common mesh or hub-and-spoke
network.
The virtual IP address does not conflict with any other IP ranges and therefore has no impact on standard network
communications.
LogMeIn Hamachi² Network Types
LogMeIn Hamachi² provides three network types for flexibility in meeting diverse use case scenarios. They differ
mainly in network topology.
Hamachi² clients can be members of any network; however, there is a limit of 16 members per network for a
non-commercial license, or 256 per network owned by a commercial license holder or LogMeIn Central subscriber.
About Mesh Networks
In a mesh network, every member is connected to every other member.
Organizations without a physical LAN can use the mesh network type to set up a virtual corporate LAN.
Mesh is also the typical choice for gamers, because network games constantly have to broadcast their current
status to all other participants in the game.
Figure 2: Mesh network
Note: Mesh is the only network type that can be created directly from the Hamachi client interface.
About Hub-and-Spoke Networks
In a hub-and-spoke network, one or more computers act as hubs, while other clients connect as spokes. Spokes
connect to hubs, but never to each other.
Hub-and-spoke is typically used when a workstation (spoke) needs to connect only to servers (hubs). Hub-and-spoke
is ideal if you want strict control over connections between network members.
Figure 3: Hub-and-spoke network
Important: If you set every member of a hub-and-spoke network to be a hub, you essentially turn the
network into a mesh network. Similarly, if you set only spokes, your members will be unable to make a
connection.
Copyright © 2009 LogMeIn, Inc. 5
About Gateway Networks
Use the gateway network type to provide transparent access to your entire network from a centralized Hamachi²
gateway. Members of a gateway network, such as mobile workers, will see one computer acting as a gateway
towards an entire LAN, thus making all network resources accessible.
Figure 4: Gateway network
Tip: Theoretically, a hub-and-spoke network would also be a good choice for enabling mobile LAN access;
however, all shared resources would also need to be running the Hamachi² client and be set up as hubs.
This is fine insofar as these shared resources are servers with a Hamachi² compatible operating system;
however, the gateway network remains the best option since Hamachi² currently cannot be installed on
network devices such as printers, routers, access points, etc.
Characteristics
The gateway network type is a hybrid of the meshed and hub-and-spoke network types.
• As in a hub-and-spoke network, one computer acts like a hub (the gateway), while members act like spokes
• There can only be one gateway (typically a server which is permanently online and connected to the LAN)
• The number of members is virtually unlimited since even network devices that are not running the Hamachi²
client can be considered members
• Each member (Hamachi² client) will see the gateway and the other members of the gateway's LAN
• Hamachi² clients will not see each other in a gateway network
Restrictions
For technical and security reasons there are strict rules for both the gateway and members:
• The gateway cannot be a member of any other network
• Members can join more than one gateway network, but can only be online in one network at a time
• The gateway cannot be a workstation that is the member of a domain
Role of the Hamachi² Client in a Gateway Network
• Gateway network members and the gateway device itself must be running the Hamachi² client
• Network devices that are physically connected to the LAN do not need to run the Hamachi² client to be made
accessible to gateway network members
Addressing
Gateway networks integrate smoothly into the LAN in terms of addressing. 5.x.x.x addresses are not available for
a gateway network. Instead, the local address space is used.
6 LogMeIn Hamachi² User Guide
Managing LogMeIn Hamachi² on the Internet
Hamachi² Web Management Features
Any Hamachi² user with a LogMeIn account can manage attached clients and networks using the LogMeIn web
site (My Networks page).
• Create mesh, hub-and-spoke, and gateway networks
• Manage the default settings to be applied to a new client
• Remotely manage client settings
• Manage the default settings to be applied to a new network
• Edit or delete existing networks
• Install the Hamachi² client to the local computer
• Deploy the Hamachi² client to a remote computer
• Manage requests to join Hamachi² networks
Commercial versus Non-Commercial Use
Hamachi² is free for non-commercial use and allows up to 16 computers per network.
The commercial version offers fast relays, allows up to 256 computers per network, and is subject to an annual
subscription fee.
LogMeIn Hamachi² Security
All LogMeIn Hamachi² communications are encrypted and authenticated with industry-standard algorithms and
protocols. Nobody will be able to see the data transmitted between two Hamachi² peers. For detailed information,
see the LogMeIn Hamachi² Security Whitepaper.
LogMeIn Hamachi² and Firewalls
If running a firewall application, you may need to ensure that Hamachi² is able to access the Internet.
Please refer to the LogMeIn Hamachi² Knowledge Base for up-to-date information for working with various popular
security suites.
Copyright © 2009 LogMeIn, Inc. 7
Installing LogMeIn Hamachi²
System Requirements
Hamachi² client
• Operating System: Windows XP, Windows 2000, Windows 2003, Windows Vista, Windows 2008, Windows 7
• Internet connection
• There are no special hardware requirements
How to Install the Client to a Local Computer
Follow this procedure to download and install the Hamachi² client to a local computer. The client will be attached
to your LogMeIn account.
Important: You must be logged in to the LogMeIn account to which you want to attach the new Hamachi²
client.
1. On the LogMeIn web site, switch to Network mode and click Add Client.
The Add Client page is displayed.
2. Select Install LogMeIn Hamachi² on this computer.
3. Click Continue.
The Add Client - Step 1 of 2 page is displayed.
4. Click the download link.
The Hamachi² installer is launched.
5. Follow all on-screen instructions.
The client is installed on the local computer as an attached member of the active LogMeIn account. You will be
able to manage this client using the LogMeIn website.
How to Deploy the Client to a Remote Computer
Follow this procedure to send an installation link that the recipient can use to download and install the Hamachi²
client. The client will be attached to your LogMeIn account.
Important: You must be logged in to the LogMeIn account to which you want to attach the new Hamachi²
client.
All defaults set under Configuration > Client Defaults will be applied to the new client(s).
1. On the LogMeIn web site, switch to Network mode and click the Deployment link.
2. Click Add New Link.
8 LogMeIn Hamachi² User Guide
The Deploy LogMeIn Hamachi² to Remote Computers (Step 1 of 2) page is displayed.
3. Type a Description that you can use to recognize your installation link.
4. In the Maximum number of remote installations box type the maximum number of computers that will be able
to use the link to install the Hamachi² client.
For example, you may want to send the link to all users in an entire department.
5. In the Expiration field you may choose when you want the validity of the link to expire.
6. Select the Network(s) that you want the client to be able to access.
7. Click Continue.
The Add Client - Send LogMeIn Hamachi² Installation Links - Step 2 of 2 page is displayed.
8. Send the link to the recipient(s):
• Click Copy to place the link onto your clipboard for you to paste into an email or instant messaging service
message to send to the user(s).
• Click Send to open your default email client with the link in the body of the message for you to send to the
user(s)
• Click Test to view the message that will be displayed when the recipient clicks the link
The link is sent to the recipient.
The recipient must click on the installation link to actually install the client on the chosen computer. Once installation
is complete, the client can be used to create and connect to Hamachi² networks.
How to Install the Client in Client-Only mode
Follow this procedure to download and install the Hamachi² client without associating it with a LogMeIn account.
Important: Do not log in to your LogMeIn account.
1. Go to the LogMeIn Hamachi² product page.
2. Click the Try LogMeIn Hamachi² link.
3. Do not create a LogMeIn account.
4. Click the Download now link at the bottom of the page
The Hamachi² installer is launched.
5. Follow all on-screen instructions.
How to Update the Hamachi² Client
The Hamachi² client software can be updated from the client itself.
• On the client, click Help > Update Hamachi.
Tip: To update a client remotely, you must re-deploy the client.
Copyright © 2009 LogMeIn, Inc. 9
Managing LogMeIn Hamachi² Clients
How to Set Default Settings for Deployed Clients
You can enforce the graphic user interface and functionality applied to new clients deployed from LogMeIn Central.
1. On the LogMeIn web site, switch to Network mode and select the Configuration link on the left menu.
2. Under Configuration, select the Client Defaults tab.
3. Select an Interface Mode.
Option Description
Full The client will offer full functionality to end users.
Restricted The client will offer a full graphic user interface, but client settings (including the
right to change certain settings locally) can be defined on the web only.
Minimal The client will offer no graphic user interface to the end user. Only the Hamachi²
system tray icon will be visible. Client settings can be defined on the web only.
4. For Restricted or Minimal mode, select the client settings to apply.
Option Description
Encryption Choose this option to provide extra protection against sniffing. For business
use, we highly suggest using encryption. Use of this option may cause minimal
extra CPU load for both sender and receiver.
Compression Choose this option to speed up large data transfers. Compression is particularly
useful on low bandwidth connections. Use of this option may cause minimal
extra CPU load for both sender and receiver.
Can create new networks Allow the client to be used to create new mesh networks.
Can join networks Allow the client to be used to join networks other than those assigned on the
web.
Can chat Allow the client to be used for chat between Hamachi² peers.
Keep chat logs Allow the client to store chat logs.
Maintain log Allow the client to store a Hamachi² event log.
5. Click Save.
Settings will be applied to all new clients attached to this account.
How to Attach an Unattached Client to a LogMeIn Account
An existing Hamachi² client running in Client-only mode can be attached to a LogMeIn account at any time.
10 LogMeIn Hamachi² User Guide
This procedure must be executed on the client.
1. On the client, under the System menu, select Attach to LogMeIn account.
The Attach Client to LogMeIn Account dialog box is displayed.
2. Enter the LogMeIn account ID (email) of the LogMeIn account to which you want to attach the client.
3. Select Attach networks to attach your existing networks to the selected LogMeIn Account.
4. Click Attach.
Your relationship with the selected LogMeIn account will show as Pending.
The Account Holder or administrator will see the attachment request on the Join Requests page for the specified
LogMeIn account. The Account Holder or administrator must approve or deny the request.
Once approved, the client can be managed using the LogMeIn website.
How to Rename a Client
1. On the LogMeIn web site, switch to Network mode and click All Clients.
The All Clients page is displayed.
2. On the All Clients page, click Edit next to the client you want to work with.
The Edit Client page is displayed.
3. Select the Name tab and type a new Client name.
4. Click Save.
If the client is online, changes are applied immediately. If offline, changes are applied when the client comes
online.
How to Add/Remove a Client to/from a Network
1. On the LogMeIn web site, switch to Network mode and click All Clients.
The All Clients page is displayed.
2. On the All Clients page, click Edit next to the client you want to work with.
The Edit Client page is displayed.
3. Select the Networks tab.
A list of available networks is displayed.
4. Select the networks you want the client to be able to access. Clear the networks that you do not want to client
to be able to access.
5. Click Save.
If the client is online, changes are applied immediately. If offline, changes are applied when the client comes
online.
Tip: You can also add and remove clients by selecting My Networks > Edit (for a network) > Add/Remove
members.
Copyright © 2009 LogMeIn, Inc. 11
How to Change the Client Interface
1. On the LogMeIn web site, switch to Network mode and click All Clients.
The All Clients page is displayed.
2. On the All Clients page, click Edit next to the client you want to work with.
The Edit Client page is displayed.
3. Select the Settings tab.
4. Select an Interface Mode.
Option Description
Full The client will offer full functionality to end users.
Restricted The client will offer a full graphic user interface, but client settings (including the
right to change certain settings locally) can be defined on the web only.
Minimal The client will offer no graphic user interface to the end user. Only the Hamachi²
system tray icon will be visible. Client settings can be defined on the web only.
5. For Restricted or Minimal mode, select the client settings to apply.
Option Description
Encryption Choose this option to provide extra protection against sniffing. For business
use, we highly suggest using encryption. Use of this option may cause minimal
extra CPU load for both sender and receiver.
Compression Choose this option to speed up large data transfers. Compression is particularly
useful on low bandwidth connections. Use of this option may cause minimal
extra CPU load for both sender and receiver.
Can create new networks Allow the client to be used to create new mesh networks.
Can join networks Allow the client to be used to join networks other than those assigned on the
web.
Can chat Allow the client to be used for chat between Hamachi² peers.
Keep chat logs Allow the client to store chat logs.
Maintain log Allow the client to store a Hamachi² event log.
6. Click Save.
If the client is online, changes are applied immediately. If offline, changes are applied when the client comes
online.
How to Detach (Delete) a Client from Your Account
You can detach a client from your LogMeIn account and remove it from all networks in your account. The Hamachi²
client software will remain installed on the local computer.
1. On the LogMeIn web site, switch to Network mode and click All Clients.
12 LogMeIn Hamachi² User Guide
The All Clients page is displayed.
2. On the All Clients page, click Edit next to the client you want to work with.
The Edit Client page is displayed.
3. Select the Delete tab.
4. Click Remove client.
The client is detached from your account.
Using Tags to Help Manage Clients in Your Account
Add tags to Hamachi² clients to help manage a complex account.
A tag is a label associated with a client. Tags help you identify and search for clients, but are not used in reporting
or otherwise.
Tip: Once you have tagged your clients, use the Search clients box to locate them.
Tagging Example
Assume you are a service provider managing multiple Hamachi² clients for a large company.
You want to categorize deployed clients according to department, so you add a tag to each
client depending on the department to which the end user belongs.
• Tag each client used by a member of Marketing as "Marketing"
• Tag each client used by a member of Sales as "Sales"
• Tag each client being used by a member of Operations as "Ops"
When you need to locate a computer, type a tag name in the Search clients box to find all
clients appropriately tagged clients.
How to Create and Manage Tags
1. On the LogMeIn web site, switch to Network mode and select the Configuration link on the left menu.
2. Under Configuration, select the Tags tab.
3. Click Add New Tag.
The Add new tag dialog box is displayed.
4. Type a Tag name and click OK.
The new tag is saved.
Tip: You can also work with tags by selecting All Clients > Edit Client > Edit Tags.
How to Assign Tags to a Client
You can assign multiple tags to a single Hamachi² client.
1. On the LogMeIn web site, switch to Network mode and click All Clients.
The All Clients page is displayed.
2. On the All Clients page, click Edit next to the client you want to work with.
The Edit Client page is displayed.
3. Select tags from the list and click Save.
Copyright © 2009 LogMeIn, Inc. 13
Managing LogMeIn Hamachi² Networks
How to Set Network Defaults
Network defaults are automatically applied to all new networks in your account. Default settings are not applied
to networks that join your account.
1. On the LogMeIn web site, switch to Network mode and select the Configuration link on the left menu.
2. Under Configuration, select the Network Defaults tab.
3. Select a Network type.
4. Select the default response to join requests.
Option Description
Accept automatically All requests to join the network will be accepted automatically. We
recommend that you require a network password when using this
option.
Must be approved All requests to join the network must be approved on the web.
Members can be added on the web Clients will not be able to join the network from the client. Clients can
only be added to the network on the web only.
5. Set network member permissions.
Option Description
Can toggle online/offline network status Allow members to switch the network between online and
offline status.
Can leave network at will Allow members to leave the network at any time.
6. Click Save.
How to Add a Hamachi² Network
1. On the LogMeIn web site, switch to Network mode and click My Networks.
The My Networks page is displayed.
2. On the My Networks page, click Add Network.
Add Network (Step 1) is displayed.
3. Name the network in the Network name field.
Use the network name to help identify the network.
4. Enter a Network description and Network password (optional).
14 LogMeIn Hamachi² User Guide
Tip: If you do not set a network password, we recommend setting the Join Request behavior to Must be
Approved or Members can be added on the web only. See How to Edit Network Settings on page 17.
5. Click Next.
Add Network (Step 2) is displayed.
6. Select clients that will be able to access this network.
7. Click Finish.
Your network is created with a system-generated Network ID.
How to Configure a Hamachi² Gateway to Recognize Multiple Subnets
Provide access to a network with multiple subnets via a Hamachi² gateway.
By default, the client set as the gateway in a Hamachi² gateway network will provide access to its own subnet (the
one on which it is installed).
Follow this procedure to set an existing gateway to recognize additional subnets that are accessible from the
gateway's subnet.
1. Open the client that is set as the gateway.
2. Right-click the gateway network and select Gateway settings from the menu.
The Gateway Settings dialog box is displayed.
3. Select the Remote Networks tab.
4. Click Add to add new remote networks.
The Network Subnet dialog box is displayed.
5. Enter the Network address and Subnet mask in dotted decimal format.
6. Click OK to save your settings.
Members of the gateway network will be able to access resources on all recognized subnets.
How to Assign an IP Range for Gateway Members
Gateway members are assigned an IP address by the DHCP server in your gateway's LAN. If no DHCP server is
present, the gateway must be configured to behave as a quasi-DHCP server and assign addresses from a defined
range.
1. Open the client that is set as the gateway.
2. Right-click the gateway network and select Gateway settings from the menu.
The Gateway Settings dialog box is displayed.
3. Select the IP Parameters tab.
4. Clear the Obtain IP settings automatically box.
5. Under Address range, enter the appropriate addresses.
Important: You must complete each field under Address range.
6. If you have a DNS server(s) in the network, you may enter their IP addresses and define a DNS suffix.
7. Click OK to save your settings.
How to Configure Home LAN Behavior for Gateway Network Members
Control how gateway network members should behave when they are physically located in the same network as
the gateway (the "Home LAN").
Copyright © 2009 LogMeIn, Inc. 15
1. On the LogMeIn web site, switch to Network mode and click My Networks.
The My Networks page is displayed.
2. On the My Networks page, click Edit next to the network you want to work with.
The Edit Network page is displayed.
3. Select the Settings tab.
4. Under Home LAN Behavior, select one of the following options:
Option Description
Disable members going Choose this option to prevent members from going online to the gateway when
online in the host network they are physically located in the same network as the gateway. All network
resources remain available through the physical network.
Tip: Ensure that ICMP traffic on the gateway is not blocked by a firewall.
Disable network stack Choose this option to allow members to go online to the gateway when they are
components physically located in the same network as the gateway. When this option is selected,
the stack components of the Hamachi network adapter are turned off. This resolves
potential conflicts by preventing the operating system from attempting to
authenticate through the Hamachi adapter toward the domain controller. Members
go online in the gateway network. All local network resources remain available
through both the physical and the Hamachi network.
Tip: Ensure that ICMP traffic on the gateway is not blocked by a firewall.
Do not restrict members Choose this option to allow members to attempt to go online when they are
physically located in the same network as the gateway. If you experience
authentication problems, choose one of the above options.
5. Click Save.
How to Rename a Network
Use the network name to help identify the network.
Important: When joining a network from a client, use the system-generated network ID. The network ID
cannot be changed.
1. On the LogMeIn web site, switch to Network mode and click My Networks.
The My Networks page is displayed.
2. On the My Networks page, click Edit next to the network you want to work with.
The Edit Network page is displayed.
3. On the Members tab, type a new name in the Name field.
4. Click Save.
If the client is online, changes are applied immediately. If offline, changes are applied when the client comes
online.
16 LogMeIn Hamachi² User Guide
How to Approve or Reject Join Requests
1. On the web interface, you will see the following message when you have requests from clients waiting to join
your account or networks:
You have x pending join requests.
2. Click the pending join request link.
The Join Requests page is displayed.
3. Choose Accept or Reject, as appropriate.
4. Click Save.
How to Edit Network Settings
1. On the LogMeIn web site, switch to Network mode and click My Networks.
The My Networks page is displayed.
2. On the My Networks page, click Edit next to the network you want to work with.
The Edit Network page is displayed.
3. Select the Settings tab.
4. Type a Welcome message (optional).
This message will be displayed to any client joining the network for the first time.
5. Type an Announcement message (optional).
This message will be displayed when an existing member logs in to the network.
6. Select the default response to join requests.
Option Description
Accept automatically All requests to join the network will be accepted automatically. We
recommend that you require a network password when using this
option.
Must be approved All requests to join the network must be approved on the web.
Members can be added on the web Clients will not be able to join the network from the client. Clients can
only be added to the network on the web only.
7. Set network member permissions.
Option Description
Can toggle online/offline network status Allow members to switch the network between online and
offline status.
Can leave network at will Allow members to leave the network at any time.
8. Click Save.
Copyright © 2009 LogMeIn, Inc. 17
How to Change Network Password Settings
1. On the LogMeIn web site, switch to Network mode and click My Networks.
The My Networks page is displayed.
2. On the My Networks page, click Edit next to the network you want to work with.
The Edit Network page is displayed.
3. Select the Password tab.
4. Activate or de-activate the password requirement.
Tip: If you do not set a network password, we recommend setting the Join Request behavior to Must be
Approved or Members can be added on the web only. See How to Edit Network Settings on page 17.
5. To change the password, type a new password and re-enter to confirm.
6. Click Save.
How to Delete a Network
1. On the LogMeIn web site, switch to Network mode and click My Networks.
The My Networks page is displayed.
2. On the My Networks page, click Edit next to the network you want to work with.
The Edit Network page is displayed.
3. Select the Delete tab.
4. Click the Delete button.
The network is permanently deleted. All client installations and client-to-account relationships are left intact.
18 LogMeIn Hamachi² User Guide
LogMeIn Hamachi² Glossary
Attached client
The term Attached client refers to any Hamachi² client that has been added to a LogMeIn account. Any LogMeIn account
holder can manage attached clients on the web using the My Networks page, while LogMeIn Central subscribers can use
LogMeIn Central.
Gateway network
Use the gateway network type to provide transparent access to your entire network from a centralized Hamachi² gateway.
Members of a gateway network, such as mobile workers, will see one computer acting as a gateway towards an entire
LAN, thus making all network resources accessible.
Hamachi² client
The term Hamachi² client refers to both the Hamachi² software itself and any computer with Hamachi² client software
installed. With proper permission from network owners, Hamachi² clients can become members of any Hamachi² network.
Hamachi² network
For Hamachi², a network is not a physical network, but rather a group of users who want to use common resources or
applications (two or more Hamachi² clients interconnected by tunnels make up a Hamachi² network). Hamachi² offers
three network types: meshed, hub-and-spoke, and gateway.
Hub-and-spoke network
In a hub-and-spoke network, one or more computers act as hubs, while other clients connect as spokes. Spokes connect
to hubs, but never to each other.
LogMeIn Central
LogMeIn Central is LogMeIn's Essential Remote Services solution for IT professionals and small and medium businesses.
Certain premium Hamachi² features are only available to LogMeIn Central subscribers.
Copyright © 2009 LogMeIn, Inc. 19
Mesh network
In a mesh network, every member is connected to every other member.
NAT
Network Address Translation
Peer
A computer that is a member of a computer network
Peer Label
The Peer Label is used to define your online presence to other Hamachi² users. This is what other users see as your
identification when you are in a Hamachi² network.
Unattached client
The term Unattached client refers to any Hamachi² client that has not been added to a LogMeIn account and is being used
in Client-only mode. Unattached clients cannot be managed on the web using the My Networks page or LogMeIn Central.
VPN
Virtual Private Network
20 LogMeIn Hamachi² User Guide
Potrebbero piacerti anche
- Hidden Figures: The American Dream and the Untold Story of the Black Women Mathematicians Who Helped Win the Space RaceDa EverandHidden Figures: The American Dream and the Untold Story of the Black Women Mathematicians Who Helped Win the Space RaceValutazione: 4 su 5 stelle4/5 (895)
- The Subtle Art of Not Giving a F*ck: A Counterintuitive Approach to Living a Good LifeDa EverandThe Subtle Art of Not Giving a F*ck: A Counterintuitive Approach to Living a Good LifeValutazione: 4 su 5 stelle4/5 (5794)
- Business Continuity: The Engine of The Economy Runs On ITDocumento13 pagineBusiness Continuity: The Engine of The Economy Runs On ITLogMeIn IncNessuna valutazione finora
- LogMeIn Ignition: Getting StartedDocumento13 pagineLogMeIn Ignition: Getting StartedLogMeIn IncNessuna valutazione finora
- LogMeIn Ignition For Iphone: User GuideDocumento22 pagineLogMeIn Ignition For Iphone: User GuideLogMeIn IncNessuna valutazione finora
- Small and Medium Businesses Need A Business Continuity PlansDocumento5 pagineSmall and Medium Businesses Need A Business Continuity PlansLogMeIn IncNessuna valutazione finora
- LogMeIn Ignition: User GuideDocumento19 pagineLogMeIn Ignition: User GuideLogMeIn IncNessuna valutazione finora
- LogMeIn Backup: Getting StartedDocumento12 pagineLogMeIn Backup: Getting StartedLogMeIn IncNessuna valutazione finora
- LogMeIn Backup: User GuideDocumento38 pagineLogMeIn Backup: User GuideLogMeIn IncNessuna valutazione finora
- LogMeIn Hamachi Getting Started GuideDocumento13 pagineLogMeIn Hamachi Getting Started GuideLogMeIn IncNessuna valutazione finora
- LogMeIn Free: User GuideDocumento45 pagineLogMeIn Free: User GuideLogMeIn IncNessuna valutazione finora
- LogMeIn Free: User Guide For MacDocumento37 pagineLogMeIn Free: User Guide For MacLogMeIn IncNessuna valutazione finora
- LogMeIn Pro User GuideDocumento64 pagineLogMeIn Pro User GuideLogMeIn IncNessuna valutazione finora
- LogMeIn Hamachi Security White PaperDocumento18 pagineLogMeIn Hamachi Security White PaperLogMeIn IncNessuna valutazione finora
- LogMeIn Central: User GuideDocumento68 pagineLogMeIn Central: User GuideLogMeIn IncNessuna valutazione finora
- LogMeIn Central: Getting Started GuideDocumento16 pagineLogMeIn Central: Getting Started GuideLogMeIn IncNessuna valutazione finora
- LogMeIn Rescue Getting Started GuideDocumento18 pagineLogMeIn Rescue Getting Started GuideLogMeIn IncNessuna valutazione finora
- Rescue New Features June 2009Documento14 pagineRescue New Features June 2009LogMeIn IncNessuna valutazione finora
- Rescue + Mobile Getting Started GuideDocumento14 pagineRescue + Mobile Getting Started GuideLogMeIn IncNessuna valutazione finora
- The Yellow House: A Memoir (2019 National Book Award Winner)Da EverandThe Yellow House: A Memoir (2019 National Book Award Winner)Valutazione: 4 su 5 stelle4/5 (98)
- Elon Musk: Tesla, SpaceX, and the Quest for a Fantastic FutureDa EverandElon Musk: Tesla, SpaceX, and the Quest for a Fantastic FutureValutazione: 4.5 su 5 stelle4.5/5 (474)
- Shoe Dog: A Memoir by the Creator of NikeDa EverandShoe Dog: A Memoir by the Creator of NikeValutazione: 4.5 su 5 stelle4.5/5 (537)
- The Little Book of Hygge: Danish Secrets to Happy LivingDa EverandThe Little Book of Hygge: Danish Secrets to Happy LivingValutazione: 3.5 su 5 stelle3.5/5 (399)
- On Fire: The (Burning) Case for a Green New DealDa EverandOn Fire: The (Burning) Case for a Green New DealValutazione: 4 su 5 stelle4/5 (73)
- Never Split the Difference: Negotiating As If Your Life Depended On ItDa EverandNever Split the Difference: Negotiating As If Your Life Depended On ItValutazione: 4.5 su 5 stelle4.5/5 (838)
- Grit: The Power of Passion and PerseveranceDa EverandGrit: The Power of Passion and PerseveranceValutazione: 4 su 5 stelle4/5 (588)
- A Heartbreaking Work Of Staggering Genius: A Memoir Based on a True StoryDa EverandA Heartbreaking Work Of Staggering Genius: A Memoir Based on a True StoryValutazione: 3.5 su 5 stelle3.5/5 (231)
- Devil in the Grove: Thurgood Marshall, the Groveland Boys, and the Dawn of a New AmericaDa EverandDevil in the Grove: Thurgood Marshall, the Groveland Boys, and the Dawn of a New AmericaValutazione: 4.5 su 5 stelle4.5/5 (266)
- The Hard Thing About Hard Things: Building a Business When There Are No Easy AnswersDa EverandThe Hard Thing About Hard Things: Building a Business When There Are No Easy AnswersValutazione: 4.5 su 5 stelle4.5/5 (344)
- The Emperor of All Maladies: A Biography of CancerDa EverandThe Emperor of All Maladies: A Biography of CancerValutazione: 4.5 su 5 stelle4.5/5 (271)
- Team of Rivals: The Political Genius of Abraham LincolnDa EverandTeam of Rivals: The Political Genius of Abraham LincolnValutazione: 4.5 su 5 stelle4.5/5 (234)
- The Gifts of Imperfection: Let Go of Who You Think You're Supposed to Be and Embrace Who You AreDa EverandThe Gifts of Imperfection: Let Go of Who You Think You're Supposed to Be and Embrace Who You AreValutazione: 4 su 5 stelle4/5 (1090)
- The Unwinding: An Inner History of the New AmericaDa EverandThe Unwinding: An Inner History of the New AmericaValutazione: 4 su 5 stelle4/5 (45)
- The World Is Flat 3.0: A Brief History of the Twenty-first CenturyDa EverandThe World Is Flat 3.0: A Brief History of the Twenty-first CenturyValutazione: 3.5 su 5 stelle3.5/5 (2259)
- The Sympathizer: A Novel (Pulitzer Prize for Fiction)Da EverandThe Sympathizer: A Novel (Pulitzer Prize for Fiction)Valutazione: 4.5 su 5 stelle4.5/5 (120)
- Her Body and Other Parties: StoriesDa EverandHer Body and Other Parties: StoriesValutazione: 4 su 5 stelle4/5 (821)
- Caledonian: BS 6346 PVC Insulated, Armored Power and Control CablesDocumento28 pagineCaledonian: BS 6346 PVC Insulated, Armored Power and Control CablessurenediyaNessuna valutazione finora
- PLC S7 1200 Cpu1214cDocumento8 paginePLC S7 1200 Cpu1214cbsb1912Nessuna valutazione finora
- AcknowledgementDocumento15 pagineAcknowledgementNoman khanNessuna valutazione finora
- ATC-820 User's ManualDocumento2 pagineATC-820 User's ManualMaitry Shah50% (2)
- Cimcool Cimperial HD 812 02Documento2 pagineCimcool Cimperial HD 812 02tribolasNessuna valutazione finora
- Distributed Objects (ML Liu)Documento58 pagineDistributed Objects (ML Liu)sachdevapayal93_8815Nessuna valutazione finora
- Net CoolDocumento32 pagineNet Coolsandey16585Nessuna valutazione finora
- Method Statement (PAIP 400)Documento4 pagineMethod Statement (PAIP 400)Shafiq MustapaNessuna valutazione finora
- 6334 x3 Trailer Hitch Wiring x3 Trailerhitch 71 - 60 - 0 - 303 - 878 PDFDocumento10 pagine6334 x3 Trailer Hitch Wiring x3 Trailerhitch 71 - 60 - 0 - 303 - 878 PDFelvisjack100% (1)
- ELCB ExperimentDocumento4 pagineELCB ExperimentShubham Singh RathoreNessuna valutazione finora
- Traffic SymbolDocumento27 pagineTraffic SymbolraviNessuna valutazione finora
- As 5804.4-2010 High-Voltage Live Working Barehand WorkDocumento7 pagineAs 5804.4-2010 High-Voltage Live Working Barehand WorkSAI Global - APACNessuna valutazione finora
- Task Card Ata 12Documento255 pagineTask Card Ata 12Iering Josserand100% (3)
- As 4860-2007 Knowledge-Based Identity Authentication - Recognizing Known CustomersDocumento8 pagineAs 4860-2007 Knowledge-Based Identity Authentication - Recognizing Known CustomersSAI Global - APAC0% (1)
- Safety Alert: Lift Nubbins IncidentDocumento1 paginaSafety Alert: Lift Nubbins IncidentNabOwusuNessuna valutazione finora
- (1cigre) Iec Report 202009-05Documento14 pagine(1cigre) Iec Report 202009-05aldinkermaNessuna valutazione finora
- Cosmoplast Upvc Drainage Pipes FittingsDocumento34 pagineCosmoplast Upvc Drainage Pipes FittingsBahar AbdulqadirNessuna valutazione finora
- 8b 10b EncodingDocumento4 pagine8b 10b EncodingVijendra PalNessuna valutazione finora
- QPS Rapid TroubleShootingDocumento46 pagineQPS Rapid TroubleShootingJorge Zuñiga MartinezNessuna valutazione finora
- Lab Record Final AbinDocumento172 pagineLab Record Final AbinAbin PaulNessuna valutazione finora
- Unilever CaseDocumento2 pagineUnilever CaseElly DangNessuna valutazione finora
- Proces Sg001 en PDocumento76 pagineProces Sg001 en PAnhell Salvador LozaNessuna valutazione finora
- Surface Safety Valve PsDocumento2 pagineSurface Safety Valve PsmirzasdNessuna valutazione finora
- Validation & Qualification of Medical DeviceDocumento38 pagineValidation & Qualification of Medical DeviceMohammd Khush NoorNessuna valutazione finora
- Superior Diagnosis: Digital TransformationDocumento4 pagineSuperior Diagnosis: Digital TransformationRidho PoetraNessuna valutazione finora
- Graphite PSM AsDocumento2 pagineGraphite PSM AspandiangvNessuna valutazione finora
- Flow Meter ManualDocumento70 pagineFlow Meter Manualrommel duranNessuna valutazione finora
- Delphi Drag and DropDocumento4 pagineDelphi Drag and DrophuachanoNessuna valutazione finora
- Master Plumbing 6Documento21 pagineMaster Plumbing 6mcpayodNessuna valutazione finora
- Pneumatic Tire / Engine-Powered ModelsDocumento16 paginePneumatic Tire / Engine-Powered ModelsRoberto FormigoniNessuna valutazione finora