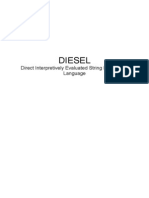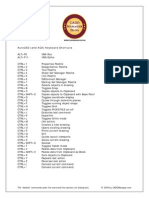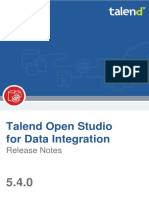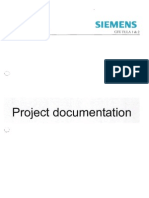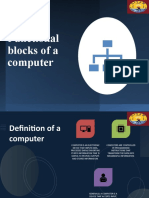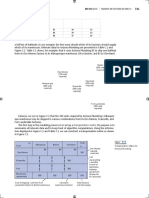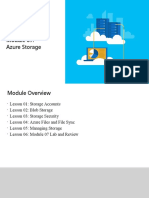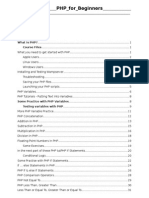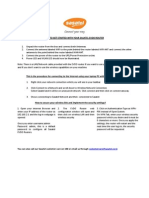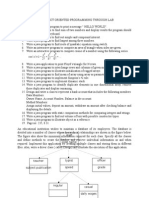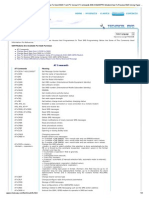Documenti di Didattica
Documenti di Professioni
Documenti di Cultura
Enovia VPLM Product Design
Caricato da
mea_culpa1Titolo originale
Copyright
Formati disponibili
Condividi questo documento
Condividi o incorpora il documento
Hai trovato utile questo documento?
Questo contenuto è inappropriato?
Segnala questo documentoCopyright:
Formati disponibili
Enovia VPLM Product Design
Caricato da
mea_culpa1Copyright:
Formati disponibili
ENOVIA VPLM Product Design TABLE OF CONTENTS
ENOVIA V5R19
Introduction . . . . . . . . . . . . . . . . . . . . . . . . . . . . . . . . . . . . . . . . . . . . . . . . . . . . . . . . . . . . . . 1 ENOVIA VPLM . . . . . . . . . . . . . . . . . . . . . . . . . . . . . . . . . . . . . . . . . . . . . . . . . . . . 2 CATIA V5 . . . . . . . . . . . . . . . . . . . . . . . . . . . . . . . . . . . . . . . . . . . . . . . . . . . . . . . . . 2 ENOVIA VPLM Product Design . . . . . . . . . . . . . . . . . . . . . . . . . . . . . . . . . . . . . . . . 3 CATIA Pull Down Menus . . . . . . . . . . . . . . . . . . . . . . . . . . . . . . . . . . . . . . . . . . . . . 4 Edit . . . . . . . . . . . . . . . . . . . . . . . . . . . . . . . . . . . . . . . . . . . . . . . . . . . . . . . . . 4 Insert . . . . . . . . . . . . . . . . . . . . . . . . . . . . . . . . . . . . . . . . . . . . . . . . . . . . . . . . 6 Tools . . . . . . . . . . . . . . . . . . . . . . . . . . . . . . . . . . . . . . . . . . . . . . . . . . . . . . . 8 Analyze . . . . . . . . . . . . . . . . . . . . . . . . . . . . . . . . . . . . . . . . . . . . . . . . . . . . . 9 Assembly Design Workbench . . . . . . . . . . . . . . . . . . . . . . . . . . . . . . . . . . . . . . . . . 10 Manual Format . . . . . . . . . . . . . . . . . . . . . . . . . . . . . . . . . . . . . . . . . . . . . . . . . . . . . 12 Logging into ENOVIA LCA . . . . . . . . . . . . . . . . . . . . . . . . . . . . . . . . . . . . . . . . . . 13 ENOVIA is a Multi-User Database . . . . . . . . . . . . . . . . . . . . . . . . . . . . . . . . . . . . . 15 Advanced Concepts Review . . . . . . . . . . . . . . . . . . . . . . . . . . . . . . . . . . . . . . . . . . . . . . . . 17 Creating a Product Class . . . . . . . . . . . . . . . . . . . . . . . . . . . . . . . . . . . . . . . . . . . . . 17 Creating a Configured Product . . . . . . . . . . . . . . . . . . . . . . . . . . . . . . . . . . . . . . . . 18 Creating Generic Component Objects . . . . . . . . . . . . . . . . . . . . . . . . . . . . . . . . . . . 20 Creating an Action . . . . . . . . . . . . . . . . . . . . . . . . . . . . . . . . . . . . . . . . . . . . . . . . . . 22 Defining Effectivity . . . . . . . . . . . . . . . . . . . . . . . . . . . . . . . . . . . . . . . . . . . 24 Associating Actions . . . . . . . . . . . . . . . . . . . . . . . . . . . . . . . . . . . . . . . . . . . . . . . . . 25 CATIA V5 Assembly Design . . . . . . . . . . . . . . . . . . . . . . . . . . . . . . . . . . . . . . . . . . . . . . . 27 Inserting Existing Components . . . . . . . . . . . . . . . . . . . . . . . . . . . . . . . . . . . . . . . . 31 Saving to ENOVIA . . . . . . . . . . . . . . . . . . . . . . . . . . . . . . . . . . . . . . . . . . . . . . . . . 36 New Components . . . . . . . . . . . . . . . . . . . . . . . . . . . . . . . . . . . . . . . . . . . . . . . . . . . 44 Linking GCOs in ENOVIA . . . . . . . . . . . . . . . . . . . . . . . . . . . . . . . . . . . . . . . . . . . 47 New Product . . . . . . . . . . . . . . . . . . . . . . . . . . . . . . . . . . . . . . . . . . . . . . . . . . . . . . . 49 Creating New Parts . . . . . . . . . . . . . . . . . . . . . . . . . . . . . . . . . . . . . . . . . . . . . . . . . 54 Manipulating Parts . . . . . . . . . . . . . . . . . . . . . . . . . . . . . . . . . . . . . . . . . . . . . . . . . . 59 Manipulation Bounding Box . . . . . . . . . . . . . . . . . . . . . . . . . . . . . . . . . . . . 68 Manipulation . . . . . . . . . . . . . . . . . . . . . . . . . . . . . . . . . . . . . . . . . . . . . . . . 69 Constraining Parts . . . . . . . . . . . . . . . . . . . . . . . . . . . . . . . . . . . . . . . . . . . . . . . . . . 70 Fix Constraint . . . . . . . . . . . . . . . . . . . . . . . . . . . . . . . . . . . . . . . . . . . . . . . 70 Coincidence Constraint . . . . . . . . . . . . . . . . . . . . . . . . . . . . . . . . . . . . . . . . 71 Offset Constraint . . . . . . . . . . . . . . . . . . . . . . . . . . . . . . . . . . . . . . . . . . . . . 74 Defining a Multi Instantiation . . . . . . . . . . . . . . . . . . . . . . . . . . . . . . . . . . . 78 Fast Multi Instantiation . . . . . . . . . . . . . . . . . . . . . . . . . . . . . . . . . . . . . . . . 79 New Instances in ENOVIA . . . . . . . . . . . . . . . . . . . . . . . . . . . . . . . . . . . . . 79 Copying and Pasting with constraints . . . . . . . . . . . . . . . . . . . . . . . . . . . . . 81 Angle Constraint . . . . . . . . . . . . . . . . . . . . . . . . . . . . . . . . . . . . . . . . . . . . . 83 Explode . . . . . . . . . . . . . . . . . . . . . . . . . . . . . . . . . . . . . . . . . . . . . . . . . . . . 87
Wichita State University
Table of Contents, Page i
ENOVIA VPLM Product Design
ENOVIA V5R19
Relational Design . . . . . . . . . . . . . . . . . . . . . . . . . . . . . . . . . . . . . . . . . . . . . . . . . . . . . . . . . 91 Single Tier Relational Design . . . . . . . . . . . . . . . . . . . . . . . . . . . . . . . . . . . . . . . . . 91 Creating Master Parameters . . . . . . . . . . . . . . . . . . . . . . . . . . . . . . . . . . . . . 93 Designing within the Context of the Assembly . . . . . . . . . . . . . . . . . . . . . . 96 Morphing a Single Part . . . . . . . . . . . . . . . . . . . . . . . . . . . . . . . . . . . . . . . 105 Changing Master Geometry . . . . . . . . . . . . . . . . . . . . . . . . . . . . . . . . . . . . 111 Changing Master Parameters . . . . . . . . . . . . . . . . . . . . . . . . . . . . . . . . . . . 114 Partial Saves to ENOVIA . . . . . . . . . . . . . . . . . . . . . . . . . . . . . . . . . . . . . 116 Multi-Tier Relational Design . . . . . . . . . . . . . . . . . . . . . . . . . . . . . . . . . . . . . . . . . 117 Creating and Using Published Elements . . . . . . . . . . . . . . . . . . . . . . . . . . 120 Morphing Multiple Parts . . . . . . . . . . . . . . . . . . . . . . . . . . . . . . . . . . . . . . 137 Problems . . . . . . . . . . . . . . . . . . . . . . . . . . . . . . . . . . . . . . . . . . . . . . . . . . . . . . . . . . . . . . 151 Problem 1 . . . . . . . . . . . . . . . . . . . . . . . . . . . . . . . . . . . . . . . . . . . . . . . . . . . . . . . . 151
Table of Contents, Page ii
Wichita State University
ENOVIA VPLM Product Design Introduction ENOVIA VPLM Product Design
ENOVIA V5R19
Upon completion of this course, the student should have a full understanding of the following topics: Create an assembly utilizing CATIA assembly tools Store an assembly back to ENOVIA Utilize ENOVIA to associate actions to define effectivity for instances and assemblies created in CATIA Link and unlink instances to a GCO both in CATIA and ENOVIA Create new instances in CATIA and ENOVIA Manipulate and constrain assemblies utilizing CATIA assembly design tools Develop a relationally based design using CATIA Develop a multi-tier relationally based design using CATIA Morph a relationally built part from one location to another
Wichita State University
Introduction, Page 1
ENOVIA VPLM Product Design
ENOVIA VPLM
ENOVIA V5R19
As stated in the ENOVIA VPLM Basic Concepts book, ENOVIA is an object oriented PLM database. In the concepts course you learned how to navigate and utilize ENOVIA to retrieve information and send it to the various editors such as CATIA and Word. The ENOVIA VPLM Advanced Concepts course expanded on that knowledge to allow you to create and define the various objects in ENOVIA that held products, instances, and references. You also looked at the configuration management schemes and the change management system to learn how to control effectivity and specifications for a particular product. All of this will be extended upon in this course by using those concepts and applying them to use within CATIA V5. CATIA V5 CATIA V5 is the primary CAD tool integrated into ENOVIA VPLM. You will use the CATIA Assembly Design and Part Design workbenches exclusively to build and constrain your products. You should already be familiar to the various tools available to you in the CATIA Part Design and Sketcher workbenches. These tools will be critical when you begin working on the relational design aspects of this course.
Introduction, Page 2
Wichita State University
ENOVIA VPLM Product Design
ENOVIA VPLM Product Design
ENOVIA V5R19
Very few finished designs are a single part. Usually a finished design consists of several to millions of individual parts to define them. This is where CATIA V5 assembly design is utilized. Assembly design allows parts and small assemblies of parts to be inserted to make larger, more complete products. In CATIA V5 Part Design and Sketcher, you learned how to generate parts. It is important to understand some of the terminology that CATIA uses when working with assemblies and how they map to ENOVIA. There are basically three types of documents that are used in assembly design. They are the overall assembly, sub-assemblies and individual models. CATIA uses the word products to refer to assemblies and parts to refer to individual models. You can use parts to create products and then in turn use those products to produce other products. When you talk about these objects in ENOVIA terms, you will have products as the overall assembly, product instances for the sub assemblies, and then part instances for the individual parts. The diagram shown below represents the concept of the overall structure.
The first product at the top is generally regarded as the assembly, or product in ENOVIA, whereas the two products that are underneath are generally regarded as sub-assemblies of this assembly. ENOVIA denotes these sub-assemblies as product instances since they are a usage of a sub-assembly. With this concept in mind be aware that an assembly could be a very complex document due to its ability to have multiple levels of sub-assemblies and parts. Because of this complexity it is important that you have a plan of attack when building assemblies. There are basically two approaches that a user or company can take when building assemblies. One is to pre-determine what sub-assemblies a particular assembly is going to need. The other is to produce all of the parts and then determine what sub-assemblies are going to be created.
Wichita State University
Introduction, Page 3
ENOVIA VPLM Product Design CATIA V5 Assembly Design
ENOVIA V5R19
At this point, you are ready to begin creating assemblies in ENOVIA. This section is to serve as an introduction into assembly design while working in the ENOVIA environment. You should already have a good knowledge of the CATIA interface and how to manipulate the display. If you find you have difficulty working with CATIA, please refer back to your CATIA Basics books for more information. In this exercise you will be using several Assembly Design icons to insert parts and create new subassemblies and parts. Some of those icons are: Inserts a new component Inserts a new product Inserts a new part Inserts an existing component These icons can also be found under the Insert pull down menu and also the right click menu from a product. For this exercise all the hand drill models, minus one, to be used are already built and positioned relative to there local axis. You will create all the product structure in CATIA and ENOVIA to complete this assembly.
Wichita State University
Assembly Design Basics, Page 27
ENOVIA VPLM Product Design
ENOVIA V5R19
Before you get started, you will need to set up the product class, product, create a few GCOs and create an action. Be sure to save often as you go through these steps. In your Product Design product class, create a {USERID} - Assembly Basics product class. Inside that product class create a configured product called {USERID} - Hand Drill. Remember, you MUST create every object unique to your user ID. This means that your tree will need to look like the following.
Create the following three GCOs in your Hand Drill product: Casing, Chuck and Bit, and Gears. All three generic components will need to be created directly below the product in the Component editor. You do not need to nest the generic components.
Create a design action called {USERID} - Assemble Hand Drill and associate it to your Hand Drill product. It should appear as shown.
Assembly Design Basics, Page 28
Wichita State University
ENOVIA VPLM Product Design
ENOVIA V5R19
Inside the action create a modification object called {USERID} - Assemble Hand Drill Mod with a range effectivity from 1 to infinity. This will define the action and modification effectivity for this product.
Now you are ready for the last step, open the product and associate the action. Open the product with your Assemble Hand Drill action associated in the product editor. Remember, if you send the product to the product editor from the actions editor, it will automatically have the action associated. Once the product is open with your action associated, you are ready to begin the exercise. These steps will be required for each new exercise.
From the component pane, open the product in the instance view. Remember this can be accomplished by dragging and dropping the product or selecting Open Assembly in Instance View from the right click menu.
Wichita State University
Assembly Design Basics, Page 29
ENOVIA VPLM Product Design
ENOVIA V5R19
Send the {USERID} - Hand Drill product to CATIA V5 as an assembly. Although there are no instances in this product, you want to send it as an assembly to allow the GCOs to be transferred into CATIA. This will launch CATIA and import the product and the GCOs into the session. Take a look at your product tree.
Notice that the CATIA Specification tree is very similar to that of the ENOVIA specification tree.
The Applications branch in the CATIA specification tree is built into CATIA and provides an area to store Kinematics, DMU, and other product related information. This information does not currently get stored into ENOVIA. Switch over to your CATIA session if you are not already there.
Assembly Design Basics, Page 30
Wichita State University
ENOVIA VPLM Product Design
Inserting Existing Components
ENOVIA V5R19
Inserting existing components assumes that you have already created the necessary parts an they just need assembled. These models are going to exist in the Product Design folder under the Assembly Basics directory. Right click on the Casing GCO in the specification tree, then select Generic Components. This will give you a number of insert options when working directly with the GCO.
Set active view Insert new component Insert new product Insert new part Insert existing component
Defines the active GCO for viewing items found only in that GCO through the product structure workbench Inserts a component into the product and automatically links it to the GCO Inserts a new product into the main assembly and automatically links it to the GCO Inserts a new part into the product, linking it to the GCO Inserts a part or product already existing into the assembly, linking it to the GCO Assembly Design Basics, Page 31
Wichita State University
ENOVIA VPLM Product Design
ENOVIA V5R19
Select Insert Existing Component. This will open a File Selection window for you to browse drives on your computer and find the component you want to insert. Browse to the Assembly Basics folder. This folder should be in the ENOVIA Class Models directory.
While holding the CTRL key on the keyboard, select part numbers 22-1311-144 and 22-1311-145 from the window then select Open. The files are loaded into CATIA.
Assembly Design Basics, Page 32
Wichita State University
ENOVIA VPLM Product Design
ENOVIA V5R19
Notice the parts are inserted into CATIA and automatically linked to the GCO.
The next step, anytime you insert a part into CATIA is to rename the instance to something a little more descriptive than a part number. Right click on the part instance 22-1311-144.1 in the specification tree and select Properties. This will display the properties for the instance.
Wichita State University
Assembly Design Basics, Page 33
ENOVIA VPLM Product Design
ENOVIA V5R19
From here, you can change the instance and reference ID of the part. The instance ID is the Instance Name field, while the reference ID is denoted by the Part Number field. Since everyone is using the same parts, you will need to make the part reference ID unique. Change the Instance Name to Left Drill Casing.1 and the Part Number to {USERID} 22-1311-144. This will give the instance a good, human readable name, as well as make the part reference unique to your user ID.
Select OK when done.
Assembly Design Basics, Page 34
Wichita State University
ENOVIA VPLM Product Design
The names are changed in the specification tree.
ENOVIA V5R19
For the part 22-1311-145, change the Instance Name to Right Drill Casing.1 and the Part Number to {USERID} - 22-1311-145. This will also make it unique in ENOVIA.
At this point, you are ready to save the two instances and references back to ENOVIA.
Wichita State University
Assembly Design Basics, Page 35
ENOVIA VPLM Product Design
Saving to ENOVIA
ENOVIA V5R19
As you might already know, saving is a very important part of working with ENOVIA. In previous CATIA courses, you generally used a File, Save As method of saving your parts. When saving in an ENOVIA context, you will have to do things a bit differently. Instead of using the regular save, you will have to perform an ENOVIA save. The ENOVIA save is located in the ENOVIA V5 VPM toolbar. For these exercise you are saving CATIA files to ENOVIA from a network share. In ENOVIA, verify the ENOVIA Portal Setting for the Product Editor Auto lock new instances is set to True. This will auto lock all the parts you save to the database to yourself.
In CATIA, turn on the Enovia V5 VPM toolbar by selecting on pull down menu View, then select Toolbars and finally Enovia V5 VPM. This will display the ENOVIA V5 VPM toolbar. Take a moment to look at the various icons found here.
Connect / Disconnect Enovia V5... Set PDM Properties Save Data in Enovia V5 VPM...
Launches ENOVIA VPLM from CATIA V5 Allows you to define ENOVIA save options Saves modifications of instances and references back to the ENOVIA server Identifies the selected object in ENOVIA product editor Loads the children parts from a selected product from ENOVIA Unloads a selected branch from CATIA Refreshes modified documents from ENOVIA
Identify in Enovia V5 VPM
Load Children from Enovia V5...
Unload Branch from CATIA V5... Refresh Documents
Assembly Design Basics, Page 36
Wichita State University
ENOVIA VPLM Product Design
ENOVIA V5R19
Select the Save Data in ENOVIA V5 VPM Server icon. The Save in ENOVIA V5 VPM window will appear. This icon is generally called the ENOVIA Save icon.
Lets take a moment to look over this window. Document Name This is a list of all the documents that are going to be saved to ENOVIA. This a list of documents files, hence you will not see instances in this window. The instances and references get saved automatically with the document files and product. Indicates if an document object is created for the document in the database. CATParts will always be set to yes, CATProducts can be changed depending if you want the product to be seen as one document object or not. This states whether or not individual parts of a product will be saved in the database. For individual parts, Content exposed will always be set as No.
Streamed in Vault
Content exposed
Selected Document Document Name Document Origin You can change the document name of newly created CATParts or inserted CATParts. Indicates if the document came from ENOVIA, VPM, or is a File.
Wichita State University
Assembly Design Basics, Page 37
ENOVIA VPLM Product Design
Storage Mode Document kept in vault Publication Exposed
ENOVIA V5R19
Specifies a product will be saved to the database as a Work Package Product, or in black box mode
Document not kept Structure Exposed Specifies product will be saved to the database with its content exposed so you will be able to see the parts and subassemblies within it
Select the document 22-1311-144 from the Save window. Notice in the Selected Document frame you are allowed to change the Document Name.
Just like the references, you will need to create unique document files, otherwise you will risk creating a bracketed part. Change the Document Name to {USERID} - 22-1311-144.CATPart. Do NOT hit Enter on the keyboard when you are done. In general, if you need to change a document name that you are inserting off of a hard drive, you have to change the reference name in one location and the document name as you did here. If you create a new part in CATIA in an ENOVIA product you do not have to worry about this step.
Select the document 22-1311-145 from the Save window. This will change the name of the previous document you changed.
Assembly Design Basics, Page 38
Wichita State University
ENOVIA VPLM Product Design
ENOVIA V5R19
Change the document name to {USERID} - 22-1311-145.CATPart. This will make the document name unique in ENOVIA. Select in the blank area below the document names. This will apply the changes to the documents.
Select OK when done. This will display a brief window that will show the save progress.
Once this window disappears, CATIA is done saving back to ENOVIA. If no error windows appear after the save is complete you can assume a successful save. Switch over to the ENOVIA Portal. Use the taskbar at the bottom of your screen. Notice your parts do not automatically show up in the product.
You must refresh ENOVIA in order to view the new instances and references.
Wichita State University
Assembly Design Basics, Page 39
ENOVIA VPLM Product Design
ENOVIA V5R19
Perform a local refresh. The Left Drill Casing.1 and Right Drill Casing.1 will appear. A database refresh is not necessary, however, it will make no difference.
Expand out the Casing GCO and the casing instances. Notice the ENOVIA specification tree has a similar structure as the CATIA specification tree.
Now you are ready to insert a few more parts into your CATIA assembly. In CATIA, select the Existing Component icon. The icon will highlight and is waiting for the user to select a product to insert the component into. Select the Hand Drill product from the top of the tree. This will define what product the component will be placed into. A File Selection window appears. Select the part numbers 22-1311-150 and 22-1311-155 then select Open. The parts will be inserted into the product. Change the part numbers as follows. Go into each part number properties to make these changes. Original Part Number 22-1311-155 22-1311-150 New Part Number {USERID} - 22-1311-155 {USERID} - 22-1311-150 Instance Name Drill Bit.1 Drill Chuck.1
Assembly Design Basics, Page 40
Wichita State University
ENOVIA VPLM Product Design
It should appear as shown.
ENOVIA V5R19
Notice the Drill Chuck.1 and the Drill Bit.1 are just in the parts list below the product branch. Anytime you insert parts into the product, and not through the GCO, they will be inserted into the product and not linked to a GCO. Keep in mind, you do not have to link all parts to a GCO. You are going to create this link manually with a drag and drop method. With the first mouse button, select and hold on Drill Bit.1 then drag it down to the Chuck and Bit GCO. Release the mouse button once over the GCO. This will create a link in the GCO to the instance listed directly under the product.
Wichita State University
Assembly Design Basics, Page 41
ENOVIA VPLM Product Design
ENOVIA V5R19
Drag and drop the Drill Chuck.1 instance into the Chuck and Bit GCO. Another link is created. These links have to be created one at a time.
Select the Save Data in ENOVIA V5 VPM Server icon. Do NOT hit OK just yet, you need to make some changes to the document names.
Notice the new documents that do not have your user ID in front of the document name.
Assembly Design Basics, Page 42
Wichita State University
ENOVIA VPLM Product Design
ENOVIA V5R19
Change the document names as shown in the table below. Select the document name then change it on the field on the right, do NOT hit Enter after each name change. Original Document Name 22-1311-150.CATPart 22-1311-155.CATPart The window should appear as shown. New Document Name {USERID} - 22-1311-150.CATPart {USERID} - 22-1311-155.CATPart
Select OK. The parts will be saved back to ENOVIA. As usual, it is always a good idea to make sure they save back to ENOVIA by opening ENOVIA and performing a refresh. In ENOVIA, perform a local refresh. The additional parts will appear. Select the Save icon in ENOVIA. When prompted, select No Unlocks. This ensures that everything is saved in the database. Although this step may be unnecessary, it provides the added security that it is saved. Since you are still working on this product, you do not want to unlock anything.
Wichita State University
Assembly Design Basics, Page 43
ENOVIA VPLM Product Design
New Components
ENOVIA V5R19
Next you are going to look at creating a new component in CATIA. A new component is a way to represent sub-assemblies in CATIA and ENOVIA, but there is no document associated with the component. When you create a new product as a sub-assembly, you will find that it generates a new document that wants to save with the assembly. Using components as sub-assemblies is fairly straight forward and easy to use but they have a couple of down sides. Components do not have a document associated with them therefore you can not search for a component as a document. Also with components you can not instantiate the sub-assembly in other product of ENOVIA. Switch back to CATIA. Select the Component icon, then select the Hand Drill product. new component into your specification tree. This will insert a
If you do not get the new Part Number window this can be changed under Tools, Options. Inside Options, go Infrastructure, Product Structure, Product Structure tab, Part Number, and check Manual Input. Key in the part number of the new component to {USERID} - 22-1311-900 and select OK. This will give the part reference an unique name.
Go into the properties for the new component and change the Instance Name to Gear Assembly.1. This will give the instance name a more descriptive name.
Select the Existing Component icon, then select Gear Assembly.1. This time, you will insert components into the gears component. The existing component icon can also be found by right clicking on Gear Assembly then Components.
Assembly Design Basics, Page 44
Wichita State University
ENOVIA VPLM Product Design
ENOVIA V5R19
Insert both the -100 and the -103 parts into the component. This will insert the two gears into the component.
Rename the two new instances to the following: Original Part Number 22-1311-100 22-1311-103 They should appear as shown. New Part Number {USERID} - 22-1311-100 {USERID} - 22-1311-103 Instance Name Drive Gear.1 Handle Gear.1
Instead of creating the link to the GCO in CATIA, you will now look at creating the link to the GCO in ENOVIA. Before you can create the link, you will need to save.
Wichita State University
Assembly Design Basics, Page 45
ENOVIA VPLM Product Design
ENOVIA V5R19
Select the ENOVIA Save icon. Rename the new documents to have your user ID in the same fashion as the other documents. Take a close look at the save window.
Notice anything missing? The {USERID} - 22-1311-900 document is missing. When you create a component, the component is kept inside the assembly product. It is not a separate file and does not get saved separately. In this case, the Gears component is stored in the Hand Drill product. Select OK to save the product back to ENOVIA. The additional parts plus your changes are saved to ENOVIA. Now switch back to ENOVIA and create the link.
Assembly Design Basics, Page 46
Wichita State University
Potrebbero piacerti anche
- Catia v5 Basic Training English Cax 2012Documento104 pagineCatia v5 Basic Training English Cax 2012Suryas Siva100% (1)
- Catia v5 Basic Training English Cax 2012Documento104 pagineCatia v5 Basic Training English Cax 2012Suryas Siva100% (1)
- Elance Freelancer Guide March2013 PDFDocumento24 pagineElance Freelancer Guide March2013 PDFSalih AnwarNessuna valutazione finora
- Ccard Tutorial de Catia v5Documento0 pagineCcard Tutorial de Catia v5sgtjcNessuna valutazione finora
- Pokladna KuharicaDocumento28 paginePokladna KuharicaAlica KollarNessuna valutazione finora
- DieselDocumento30 pagineDieselmea_culpa1100% (1)
- Autodesk Mehanikal DesktopDocumento348 pagineAutodesk Mehanikal DesktopMedina HodzicNessuna valutazione finora
- Autocad PrečiceDocumento4 pagineAutocad PrečiceMRSRDJANINessuna valutazione finora
- Assembly DesignDocumento23 pagineAssembly DesignGanesh MandpeNessuna valutazione finora
- 3 Axis Mill Machining Tutorial GuideDocumento24 pagine3 Axis Mill Machining Tutorial GuideAlexandru PrecupNessuna valutazione finora
- Tutorial 3d Cad Pemula Buat BelajarDocumento228 pagineTutorial 3d Cad Pemula Buat BelajarNur KhoirNessuna valutazione finora
- ENOVIA VPLM VPM Navigator-Product DesignDocumento24 pagineENOVIA VPLM VPM Navigator-Product Designmea_culpa1Nessuna valutazione finora
- The Subtle Art of Not Giving a F*ck: A Counterintuitive Approach to Living a Good LifeDa EverandThe Subtle Art of Not Giving a F*ck: A Counterintuitive Approach to Living a Good LifeValutazione: 4 su 5 stelle4/5 (5794)
- The Little Book of Hygge: Danish Secrets to Happy LivingDa EverandThe Little Book of Hygge: Danish Secrets to Happy LivingValutazione: 3.5 su 5 stelle3.5/5 (399)
- Hidden Figures: The American Dream and the Untold Story of the Black Women Mathematicians Who Helped Win the Space RaceDa EverandHidden Figures: The American Dream and the Untold Story of the Black Women Mathematicians Who Helped Win the Space RaceValutazione: 4 su 5 stelle4/5 (890)
- Shoe Dog: A Memoir by the Creator of NikeDa EverandShoe Dog: A Memoir by the Creator of NikeValutazione: 4.5 su 5 stelle4.5/5 (537)
- Grit: The Power of Passion and PerseveranceDa EverandGrit: The Power of Passion and PerseveranceValutazione: 4 su 5 stelle4/5 (587)
- Elon Musk: Tesla, SpaceX, and the Quest for a Fantastic FutureDa EverandElon Musk: Tesla, SpaceX, and the Quest for a Fantastic FutureValutazione: 4.5 su 5 stelle4.5/5 (474)
- The Yellow House: A Memoir (2019 National Book Award Winner)Da EverandThe Yellow House: A Memoir (2019 National Book Award Winner)Valutazione: 4 su 5 stelle4/5 (98)
- Team of Rivals: The Political Genius of Abraham LincolnDa EverandTeam of Rivals: The Political Genius of Abraham LincolnValutazione: 4.5 su 5 stelle4.5/5 (234)
- Never Split the Difference: Negotiating As If Your Life Depended On ItDa EverandNever Split the Difference: Negotiating As If Your Life Depended On ItValutazione: 4.5 su 5 stelle4.5/5 (838)
- The Emperor of All Maladies: A Biography of CancerDa EverandThe Emperor of All Maladies: A Biography of CancerValutazione: 4.5 su 5 stelle4.5/5 (271)
- A Heartbreaking Work Of Staggering Genius: A Memoir Based on a True StoryDa EverandA Heartbreaking Work Of Staggering Genius: A Memoir Based on a True StoryValutazione: 3.5 su 5 stelle3.5/5 (231)
- Devil in the Grove: Thurgood Marshall, the Groveland Boys, and the Dawn of a New AmericaDa EverandDevil in the Grove: Thurgood Marshall, the Groveland Boys, and the Dawn of a New AmericaValutazione: 4.5 su 5 stelle4.5/5 (265)
- The Hard Thing About Hard Things: Building a Business When There Are No Easy AnswersDa EverandThe Hard Thing About Hard Things: Building a Business When There Are No Easy AnswersValutazione: 4.5 su 5 stelle4.5/5 (344)
- On Fire: The (Burning) Case for a Green New DealDa EverandOn Fire: The (Burning) Case for a Green New DealValutazione: 4 su 5 stelle4/5 (72)
- The World Is Flat 3.0: A Brief History of the Twenty-first CenturyDa EverandThe World Is Flat 3.0: A Brief History of the Twenty-first CenturyValutazione: 3.5 su 5 stelle3.5/5 (2219)
- The Unwinding: An Inner History of the New AmericaDa EverandThe Unwinding: An Inner History of the New AmericaValutazione: 4 su 5 stelle4/5 (45)
- The Gifts of Imperfection: Let Go of Who You Think You're Supposed to Be and Embrace Who You AreDa EverandThe Gifts of Imperfection: Let Go of Who You Think You're Supposed to Be and Embrace Who You AreValutazione: 4 su 5 stelle4/5 (1090)
- The Sympathizer: A Novel (Pulitzer Prize for Fiction)Da EverandThe Sympathizer: A Novel (Pulitzer Prize for Fiction)Valutazione: 4.5 su 5 stelle4.5/5 (119)
- Her Body and Other Parties: StoriesDa EverandHer Body and Other Parties: StoriesValutazione: 4 su 5 stelle4/5 (821)
- Users Guide To Bureau of Customs Regulated Imports List 2015 02 12 2 PDFDocumento4 pagineUsers Guide To Bureau of Customs Regulated Imports List 2015 02 12 2 PDFPaulo LagdaminNessuna valutazione finora
- MQXUSBDEVAPIDocumento32 pagineMQXUSBDEVAPIwonderxNessuna valutazione finora
- Kali Linux Virtual Lab Setup GuideDocumento2 pagineKali Linux Virtual Lab Setup Guidenagarjuna0595Nessuna valutazione finora
- Genesis Mining Bitcoin 101Documento19 pagineGenesis Mining Bitcoin 101cjtrybiecNessuna valutazione finora
- FileMaker Pro Keyboard ShortcutsDocumento2 pagineFileMaker Pro Keyboard ShortcutsSimon KohNessuna valutazione finora
- Talend ManualDocumento9 pagineTalend ManualDiogoMartinsNessuna valutazione finora
- Pantallas EyevisDocumento198 paginePantallas EyevisErick Llanos VillelaNessuna valutazione finora
- GGC-H20N 20L Eng PDFDocumento15 pagineGGC-H20N 20L Eng PDFAlmeidoskNessuna valutazione finora
- M0121aaj Node A HWDocumento102 pagineM0121aaj Node A HWdubfanNessuna valutazione finora
- Functional Blocks of A ComputerDocumento16 pagineFunctional Blocks of A ComputerSanjanaNessuna valutazione finora
- Module 1 - Installing Computer System and Networks - RonyDocumento163 pagineModule 1 - Installing Computer System and Networks - RonyJovelyn AvilaNessuna valutazione finora
- Documentation Script Manager Pro UPDATE OCT17 2020Documento18 pagineDocumentation Script Manager Pro UPDATE OCT17 2020KINA BANK INVESTMENT BANKINGNessuna valutazione finora
- Master Data On The Fly in BPC 10 NWDocumento25 pagineMaster Data On The Fly in BPC 10 NWcelso.dsNessuna valutazione finora
- Manual Yamaha SongBookDocumento16 pagineManual Yamaha SongBookRayNessuna valutazione finora
- Pengembangan Digitalisasi Perawatan Kesehatan Pada Klink Pratama Sumber Mitra Bandar LampungDocumento8 paginePengembangan Digitalisasi Perawatan Kesehatan Pada Klink Pratama Sumber Mitra Bandar LampungsesraNessuna valutazione finora
- Transportation ProblemDocumento1 paginaTransportation ProblemHina KhanNessuna valutazione finora
- TWP - Nguyen Duc Hieu - Pham Trung HieuDocumento21 pagineTWP - Nguyen Duc Hieu - Pham Trung HieuPham HieuNessuna valutazione finora
- FactoryTalk View SE v5 0 (CPR9) Distributed System Design Considerations 2007 12Documento41 pagineFactoryTalk View SE v5 0 (CPR9) Distributed System Design Considerations 2007 12Anonymous u1vBHM69Nessuna valutazione finora
- AZ 104T00A ENU PowerPoint - 07Documento50 pagineAZ 104T00A ENU PowerPoint - 07Prakash Ray100% (1)
- Postal Manual PCDocumento26 paginePostal Manual PCqqqqqqqq_qqqqqqqqNessuna valutazione finora
- Edit ISO Config Files EasilyDocumento4 pagineEdit ISO Config Files EasilyEward JuarezNessuna valutazione finora
- FMC Flow Management Computer: FeaturesDocumento4 pagineFMC Flow Management Computer: Featurescacalot93Nessuna valutazione finora
- DS Practical 22102B0014Documento1 paginaDS Practical 22102B0014neelanshisingh01Nessuna valutazione finora
- Problematic ERP Installations: Timing, Scope and CustomizationDocumento3 pagineProblematic ERP Installations: Timing, Scope and CustomizationkillsrockNessuna valutazione finora
- PHP Reference BookDocumento251 paginePHP Reference Bookmanjul235952Nessuna valutazione finora
- Sasatel EVDO Wifi RouterDocumento2 pagineSasatel EVDO Wifi Routersoud98Nessuna valutazione finora
- 62471802646Documento2 pagine62471802646Bala KaushikNessuna valutazione finora
- Ooad Lab ProgramsDocumento3 pagineOoad Lab Programssubramanyam62Nessuna valutazione finora
- GSM Modem at Commands Reference, How To Send SMS From PC Using at Commands With GSM - GPRS Modem, How To Receive SMS Using Hyper TerminalDocumento3 pagineGSM Modem at Commands Reference, How To Send SMS From PC Using at Commands With GSM - GPRS Modem, How To Receive SMS Using Hyper Terminal12343567890Nessuna valutazione finora
- Mudra CommunicationsDocumento2 pagineMudra CommunicationsPratip BeraNessuna valutazione finora