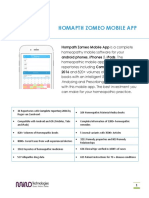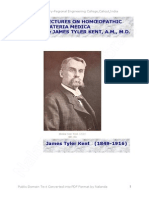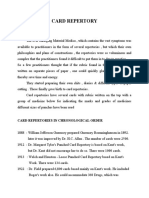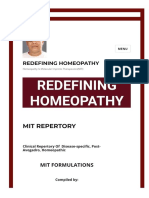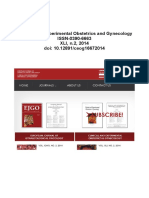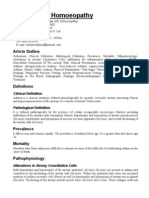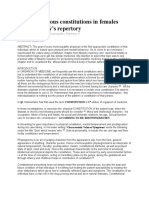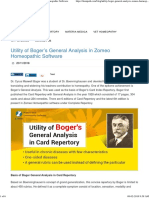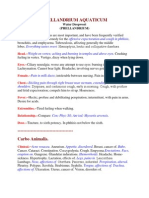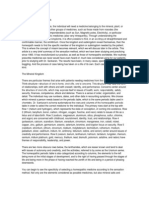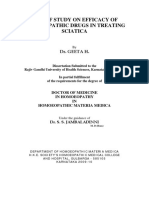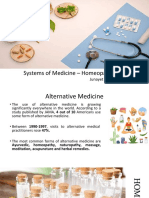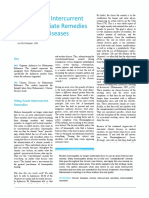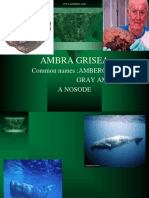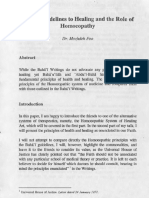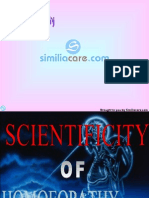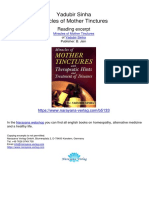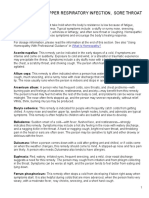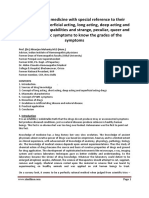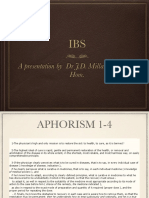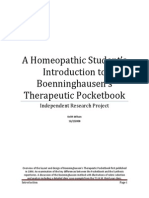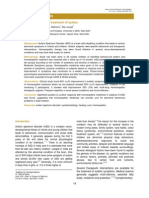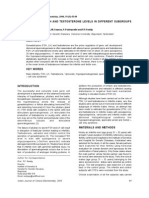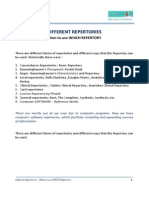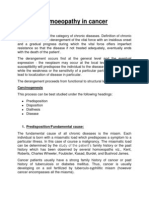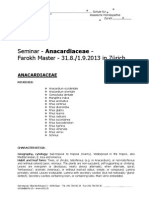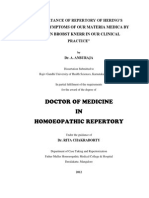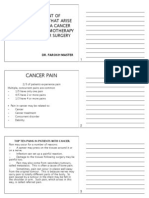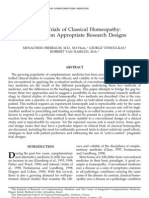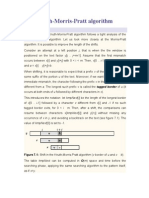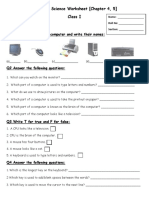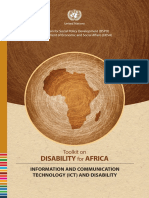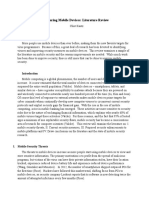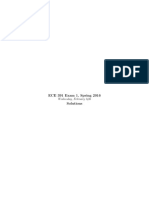Documenti di Didattica
Documenti di Professioni
Documenti di Cultura
CARA Tutorials Pro.v1.4
Caricato da
sunnyjamielCopyright
Formati disponibili
Condividi questo documento
Condividi o incorpora il documento
Hai trovato utile questo documento?
Questo contenuto è inappropriato?
Segnala questo documentoCopyright:
Formati disponibili
CARA Tutorials Pro.v1.4
Caricato da
sunnyjamielCopyright:
Formati disponibili
Cara Professional
But this laborious, sometimes very laborious, search for and selection of the homoeopathic remedy most suitable in every respect to each morbid state, is an operation which, not withstanding all the admirable books for facilitating it, still demands the study of the original sources themselves, and at the same time a great amount of circumspection and serious deliberation, which have their best reward in the consciousness of having faithfully discharged our duty. Samuel Hahnemann Organon of Medicine 6th Edition Footnote 108 It is important to remember that the repertory is an index and not a materia medica. Its role is to guide the homoeopath towards possibilities in prescribing and must always be followed by referral to the source material. Jeremy Sherr Dynamics of Provings
Cara Professional Miccant Ltd 1999 Created by David Witko, Programmed by John Stevenson Email : support@miccant.co.uk Internet : http://www.miccant.co.uk
Miccant Ltd 14 Mulberry Close West Bridgford Nottingham England NG2 7SS
Cara Professional
MICCANT SOFTWARE LICENSE AND LIMITED WARRANTY
This legal document is an agreement between you, the end user, and Miccant Ltd. By installing and using this software you are agreeing to become bound by the terms of this agreement, which includes the software license, limited warranty and acknowledgement. If you do not agree to the terms of this agreement, do not open the CDROM package. Promptly return the unopened package and other items (including written materials, binders, protection device etc) which are part of this product to the place where you obtained them for a full refund. In order to preserve and protect its rights under applicable laws, Miccant does not sell any rights in Miccant software. Rather, Miccant grants the right to use Miccant software by means of a Software License. Miccant specifically retains title to all Miccant software. Miccant Software License. 1. Grant of License. In consideration of the payment of the License fee which is a part of the price you paid for this product, and your agreement to abide by the terms and conditions of the License and the Limited Warranty, Miccant, as Licensor, grants you, the Licensee, a nonexclusive right to use this copy of a Miccant software program (hereinafter the 'Software') on a single computer (ie with a single CPU) at a single location so long as you comply with the terms of this license. Miccant reserve all rights not expressly granted to the Licensee. 2. Ownership of Software. Ad the Licensee, you own the magnetic media on which the Software is originally or subsequently recorded or fixed, but an express condition of this license is that Miccant retains title and ownership of the Software recorded on the original disk copies and all subsequent copies of the Software, regardless of the form of media on which the original and other copies may exists. This License is not a sale of the original Software or a copy. 3. Copy Restrictions. This Software and the accompanying written materials are the subject of copyright. Unauthorised copying of the Software, including Software which has been modified, merged, or included with other software, or the written materials is expressly forbidden. You may be held legally responsible for any copyright infringement which is caused or encouraged by your failure to abide by the terms of this License. 4. Use Restrictions. As the Licensee, you may physically transfer the Software from one computer to another provided that the Software is used on only one computer at a time. You may not electronically transfer the Software from one computer to another over a network. You may not distribute copies of the Software or accompanying written materials to others. You may not modify, adapt, translate, reverse engineer, decompile, disassemble, or create derivative works based on the Software. You may not modify, adapt, translate or create derivative works based on the written material without written prior consent from Miccant. 5, Transfer Restrictions. This Software is licensed only to you, the Licensee, and may not be transferred to anyone without the prior written consent of Miccant. Any authorised transferee of the Software shall be bound by the terms and conditions of this License and Limited Warranty. In no event may you transfer, assign, rent, lease, sell or otherwise dispose of the Software on a temporary or permanent basis except as expressly provided herein.
6. Termination. This License is effective until terminated. This License will terminate automatically, without notice from Miccant, if you fail to comply with the provision of the License. Upon termination you shall destroy the written materials and all copies of the Software, including modified copies, if any.
Cara Professional
7. Update Policy. Miccant may create, from time to time, updated versions of the Software. At its option Miccant will make such updates available to the Licensee and transferees who have paid the update fee and returned the Registration Form to Miccant. 8. Miscellaneous. This License shall be governed and construed in accordance with the laws of England and shall benefit Miccant Ltd, its successors and assigns.
Limited Warranty and Disclaimer of Warranty.
The Software and accompanying written materials (including instructions) are provided "as is" without warranty of any kind. Further Miccant does not warrant, guarantee or make any representations regarding the use, or the results of use, of the Software or written materials in terms of correctness, accuracy, reliability, currentness, or otherwise. The entire risk as to the results and performance of the Software is assumed by you. If the Software and written materials are defective, you and not Miccant or its dealers, distributors, agents or employees assume the entire cost of all necessary servicing, repair or correction. The above is the only warranty of any kind, either express or implied, including but not limited warranties of merchantability and fitness for a particular purpose, that is made by Miccant on this Miccant product. No oral or written information or advice given by Miccant, its dealers, distributors, agents or employees shall create a warranty or in any way increase the scope of this warranty and you may not rely on such information or advice. You may have other rights. This warranty shall only be effective if the Registration Form is signed by the Licensee and returned to Miccant. Neither Miccant nor anyone else who has been involved in the creation, production or delivery of this product shall be liable for any direct, indirect, consequential or incidental damages (including damages for loss of business profits, business interruptions, loss of business information and the like) arising out of the use or inability to use such product even if Miccant has been advised of the possibility of such damages. This Limited Warranty shall be governed and construed in accordance with the laws of England. Information in this documentation is subject to change without notice and does not represent a commitment on the part of Miccant Ltd. The software described in this document is furnished under a license agreement. The software may only be used in accordance with the terms of the agreement. (c) 1999 by Miccant Ltd. All rights reserved
Cara Professional
SOFTWARE REGISTRATION
You acknowledge that you have read the License and Limited Warranty, understand them and agree to be bound by their terms and conditions. You also agree that the License and Limited Warranty are the complete and exclusive statement of agreement between the parties and supersede all proposals or prior agreements, oral, or written, and any other communications between the parties relating to the subject matters of the License or the Limited Warranty. I have read the License and Limited Warranty. I fully accept the terms and conditions therein.
Name
______________________________________ Title ________
Address
______________________________________
______________________________________
______________________________________
Postal/Zip Code ______________________________________
Country
______________________________________
Phone Number
______________________________________
Date Purchased ___/____/_____ ___________________________
Purchased From
Please indicate additional books purchased (tick as appropriate)
Complete Repertory Dynamics of Provings Lotus Materia Medica Soul of Remedies Substance of Hom Provings (Sank) Hom & the Elements Synoptic 1 Concordant
Classic MM Pack Vol 2 Dynamic Provings Vol 1 Reversed Murphys Rep Spirit of Homoeopathy Elements of Hom (Sank) Psychic Causes Hom & Minerals Synoptic 2 Homeopathy Renewed
CARA License No. Number)
_______
____________________________ (your Reference
Signature _________________________________
Date ______________________
IF YOU DO NOT RETURN THIS FORM YOU WILL NOT BE ENTITLED TO TECHNICAL SUPPORT AND YOU WILL NOT RECEIVE NOTIFICATION OF ANY IMPROVEMENTS MADE TO THE PRODUCT.
Complete and return this form to : Miccant Ltd, 14 Mulberry Close, West Bridgford, Nottingham, England. NG2 7SS.
Cara Professional
Cara Professional
SOFTWARE REGISTRATION INTRODUCTION & ACKNOWLEDGEMENTS CHAPTER 1 INSTALLING CARA PROFESSIONAL
Checking your Cara Professional package Registration Form Installing Cara Professional Activating Cara Upgrading Cara Contacting Miccant Removing Cara
5 13 17
17 17 17 20 21 21 22
TRANSFERRING CARA'S PROTECTION TO ANOTHER COMPUTER. CHAPTER 2 GETTING HELP
Read this manual Online help within Cara Professional Email Knowledge base on the internet By telephone
22 25
25 25 25 25 26
CHAPTER 3 CUSTOMISING CARA
Screen Resolution Cara's Properties and Settings Repertory Search Results Browsing Repertories Repertorisation results Remedy Relationships Sounds
27
27 28 29 31 31 32 32
CHAPTER 4 QUICK REPERTORISATION
33
Cara Professional
CHAPTER 5 TUTORIAL
Lesson 1 Finding your way around Cara Professional Lesson 2 Reviewing the Case Lesson 3 Searching for rubrics Lesson 4 Browsing Lesson 5 Practising the Chapter Search Lesson 6 Saving your Case Lesson 7 Manipulating your case rubrics Lesson 8 Reviewing your Repertorisation Strategies Lesson 9 Repertorisation Lesson 10 Using the Strategies Lesson 11 Cara Professionals Expert System (C.E.S.) Lesson 12 More advanced repertorisation techniques Lesson 13 Getting information on remedies Lesson 14 Viewing Materia Medica Lesson 15 Comparing Remedies Lesson 16 Saving your Case (Part 2) Tutorial Summary
37
37 38 38 47 52 55 56 58 59 62 63 65 67 70 71 73 75
CHAPTER 6 REPERTORIES AND RUBRICS
Searching Working with Themes Information Seeing the remedies for a rubric Annotations Copying rubrics to the Windows clipboard
77
77 79 79 80 81 83
CHAPTER 7 RUBRICLISTS
Rubriclists and the Coolbar Assigning rubrics to rubriclists Viewing the contents of a rubriclist
85
85 85 85
Cara Professional
Assigning rubrics to other rubriclists Giving values to rubrics on a rubriclist Combining rubrics Un-Combining a rubric Editing rubrics Creating a brand new rubric Export to user defined
86 86 87 88 88 89 89
CHAPTER 8 REPERTORISATION
Choosing a rubriclist Setting your strategies Analysing the results Applying Filters
91
91 91 94 95
CHAPTER 9 PATIENTS AND VISITS
Create a new patient record Amend a patients existing record Delete a patient from the database Type in visit notes for the current patient Recall a patients visit for review
97
97 97 98 98 100
CHAPTER 10 REMEDIES
Moving around the remedies Applying a filter Information Multimedia Information Viewing Materia Medica
101
101 102 103 103 103
CHAPTER 11 COMPARING REMEDIES
Invoking compare Choosing the remedies to compare Choosing the rubrics
105
105 105 106
Cara Professional
Using keywords Setting the filters Working with the results of a compare
107 107 108
CHAPTER 12 MATERIA MEDICAS
Browsing About Materia Medica Searching How to Search
109
109 110 113
CHAPTER 13 MAKING ADDITIONS INTO CARA PROFESSIONALS DATABASE
Creating a new rubric Amending a rubric you previously created in the User area Deleting a rubric you previously created in the User area Amending an existing rubric in the supplied repertories Searching entries in the User area Backing up your additions
125
125 126 126 126 126 126
CHAPTER 14 PRINTING
Printing Items Printing Repertorisation Charts
127
127 128
CHAPTER 15 COMMONLY ASKED QUESTIONS?
I cannot see the Coolbar metioned in the tutorial. Why?
131
131
I cannot see a list of remedies in Similia after browsing a materia medica or performing a search. Why? 131 When I try to open or save a case it puts me in the MyDocuments folder instead of Cara's Cases folder. Why? 131 I cannot save visit notes against a patient. Why? How do I change or switch off the music that plays every time I start Cara Professional? Cara Professional seems to take an age to repertorise and display the chart. Why? How do I repertorise using a different rubriclist? How do I remove a rubric from one rubriclist and not all? 131 132 132 132 132
10
Cara Professional
My rubriclists have disappeared and I can only see pictures of books in the Coolbar. How do I get them back? 133 How can I get information out of Cara into other Windows applications? How do I increase the volume of the audio remedies? How can I improve the sound quality of the audio remedies? I click on the Search toolbar icon but nothing happens? The remedy photographs are fuzzy and low quality Why are there empty rubrics in the Complete Repertory and Murphy's Repertory? How can I search for text in just one remedy in the materia medicas? 133 133 133 134 134 134 134
APPENDIX A THE REPERTORIES
Remedy Abbreviations Combined Repertory Murphys Repertory Boericke's Pocket Repertory Phatak's Repertory Boger-Boenninghausen's Repertory Complete Repertory
135
135 135 136 137 137 137 137
APPENDIX B THE MATERIA MEDICAS APPENDIX C REMEDY MULTIMEDIA
145 147
11
Cara Professional This page intentionally left blank
12
Cara Professional
Introduction & acknowledgements
Welcome to Cara Professional! This program will completely change the way you practice homoeopathy. No more working out your cases by hand making lots of mistakes. From today you have more time to spend with your patients confident in the knowledge that Cara Professional is on hand to help you find the remedy your patient needs fast. Many people contributed to the development of Cara Professional. Some helped by direct contribution others simply by their support and encouragement. John Stevenson deserves the most thanks as he personally designed and programmed much of Cara Professional. Until you try and develop software such as Cara Professional you simply cannot appreciate or comprehend the complexities John has had to wrestle with. John shares his time between software development, aerobics fitness (he is a trained and qualified instructor) and looking after cats. He is very weird, thinks too much for his own good sometimes, is very generous and is the best programmer I have ever met after working for 25 years in the software development industry (I wouldnt be able to comment about his aerobics fitness training capabilities!). Jeremy Sherr is a constant source of advice, ideas and encouragement. Jeremy was also a major driving force behind many of the improvements in this system. He was responsible for making us concentrate on streamlining the use of the program to help those users who progress from the beginner stage of using Cara Professional to full-blown experts. He also gave us even more ideas that did not make the final cut of Cara Professional but will eventually reach the light of day. When planning Cara Professional with John I had an idea. Many students of homoeopathy around the world buy the Cara Professional system to help them get started. Although they will have read books by famous homoeopathic authors most will never have seen or heard them in person. So I decided to invite 20-30 homoeopaths around the world and several of Cara Professionals friends to make recordings of themselves speaking about a few remedies of their choice. I offered them no financial reward and simply asked if they would contribute freely. In return I promised not to make any charge for their contributions but simply to include them in Cara Professional. I was very pleased and a little surprised when many of them agreed. Of course it was then another matter actually getting them to do it! I learned a valuable lesson from this process. I find it very difficult to ask people for things and find it even harder to chase people and remind and nag at them to do things. In order to bring all this to fruition I had to do all of these things and I learned firsthand the truthfulness of these sayings: If you dont ask you dont get If at first you dont succeed try, try again
Contained in Cara Professional are the equivalent of 7 hours of homoeopathic lectures by some of the worlds leading homoeopaths on a variety of remedies all given freely. Several of them confided to me that doing this had proved to be one
Introduction 13
Cara Professional of the hardest things they had ever done. Usually when speaking about remedies you get the feedback and energy from talking to a group of interested people. Talking into a microphone is much different. None of these recordings were professionally recorded onto DAT tape or anything as extravagant as that. They were simply recorded by each homoeopath at their home using whatever tape recording mechanism was at their disposal. The quality of the results vary as you might expect. Those who used high quality recording equipment will be heard best of all. Those who only had a simple home cassette recorder were not able to provide as good quality. So if you hear the crackle of the microphone or rustling of papers or tape hiss or distortion or just or have to strain a little to hear at times please nod sympathetically and knowingly at your computer. Remember each contributor gave freely for your benefit! I believe the information contained in these contributions is unique and valuable and is now captured electronically for all time. Will homoeopaths 100 years from now be listening to Jeremy Sherr explain the old proving of Neon? Or Jan Scholten taking the first steps with Yttrium? Would you have liked to listen to Kent talking about remedies? Without trying to sound too grand I am sure homoeopaths in the future will listen to these recordings with interest. Unlike books these recordings can be preserved for all time in their original format. I would like to honour and thank those contributors personally:Eileen Nauman : Generous in spirit. A truly dynamic person! When Eileen does something, she does it!! And quick! Jeremy Sherr : For being able to improvise. Of course improvisation only occurs when you know your subject matter inside and out and are a true expert. For making good soup. Misha Norland : For having a dramatic speaking style that makes listening easy. For such a wonderful beginning to Aurum as since time immemorial! Ernest Roberts : For choosing remedies no-one else wanted! Anthony Bickley : Ditto Ernest. Who else would (or could) have chosen the Bowel Nosodes? (Maybe Murray Feldman but no matter). Actually these remedies are very seldom understood and used and so Anthonys contribution is most welcome. Jan Scholten : for helping with remedies few have used. For inspiring me personally to think more deeply about homoeopathy. For inspiring the use of the Periodic Table within Cara Professional. David Mundy : For asking if he could help with more remedies! And then doing some more at the last moment when asked. For having Castle hi-fi loudspeakers and playing the guitar brilliantly. Murray Feldman : Always friendly, always helpful. Great description of Camphor! Almost the last in the world Murray! Ian Townsend : For playing the sax, drinking whiskey and taking photographs all things I hate! For being one of the few homoeopaths I have learned from who will tell a group of raw students that he doesnt know the answer to a question.
14 Introduction
Cara Professional He also has the knack of planting pictures in your head to help you remember a remedy. Kathy Parker : For taking the time to speak about remedies while she was moving house to Edinburgh! Miranda Castro : For having a smile and a laugh in her voice as she speaks about the remedies. For doing a lovely impression of a Pulsatilla little girl! Bob Fordham : For being creative in his remedy presentation of Crot h! I had expected a few more musical inclusions from the contributors but Bob was the only one who actually did it! Rudi Verspoor and Patty Smith : For taking time out from their wedding to make these recordings for you! What more could you ask? Rajan Sankaran : For his sense of humour. When Rajan makes a joke he is so dry he is arid! You have to listen to him very carefully over the phone to tell when he is joking or being serious. However, listening carefully to Rajan at all times is recommended especially when he is talking about remedies! Robin Murphy : For making homoeopathy come alive for me. For freeing me from my homoeopathic fears and constraints and letting me see different ways to practice. Tricia Griffin : When you need to know about a new remedy like Iridium listen to the Proving Mistress herself! Nuala Eising : For proving some valuable remedies! The latest remedies, Amber and Fire are very vivid and Nualas contribution is invaluable. With the release of Cara Professional we are taking the first tentative steps into the world of homoeopathic computer multimedia. If the information included in Cara Professional is well received there will be even more remedies included. If you can help in any way by contributing remedy photographs or clinical rubric photographs please get in touch! And as to the future? Next step contributors Videos!! The following people have helped considerably in the growth and development of Cara Professional and I would like to record my thanks:Roger van Zandvoort : for being a man of principle when it would have been easier to back down and walk away. Robin Murphy : for inspiration and teaching. For not being afraid to challenge the old rules when everyone else said nothing. And then being proved right. Jose Mirilli : for remarkable insight and for providing the tools to improve our homoeopathic practice. I am always amazed how generous the friends that surround Cara Professional are. They have supported us from the outset by contributing encouragement, ideas and hard work. There are far too many to list individually although I would like to mention just a few. These are Ian Townsend, Bob Fordham, Margaret Biggs, Karin Mont, Bob Micklem, Phyl Eyre, Rebecca Preston, Jenni Tree, Vicky Hill and David Mundy.
Introduction 15
Cara Professional
These people may not realise it but individually and collectively they have helped far more than they might imagine. Help comes in many forms. Whether helping us improve the program, being enthusiastic, volunteering to help when needed, drinking with us at Conference or simply being friends I would like to sincerely thank them. Our Cara Professional agents also deserve thanks. Without their efforts there would have been no Cara Professional. They also helped with new ideas and for demonstrating a positive enthusiasm to show people a system that is the very best. I am happy to mention each of them here, in no particular order :John Jezewski, Dianne Goodwin, Camilla Glantz, Tony Pinkus, Paul Redmond, Torleiv Holst, Jan Dingemans, Gunnar Sjogren, Soren Sorensen, Simone Fluckiger, Basil Ziv, Michael Dong, David Levy, Myron Schultz, Pravin Jain, Zaffar Iqbal, Roman Buchimensky, Paul Alexander, Lubov Lourie. Thank you all! Finally I would like to thank you for choosing Cara Professional. If you ever have any comments to make please call and let me know personally. But..what are you waiting for? You didnt buy Cara Professional just to read the manual did you? So get that CD whirring and start helping your patients even more! David Witko
16 Introduction
Cara Professional
Chapter 1 Installing Cara Professional Checking your Cara Professional package
Before attempting to install and use Cara Professional please take time out to check you have received everything necessary. Your Cara Professional package should contain the following: Manual (the manual you are reading) A CD-Rom If you did not receive any of the preceding contact your supplier immediately so that they can rectify the situation.
Registration Form
Please take time to complete the supplied registration form contained with the manual especially if you have purchased your Cara Professional from an agent and not through Miccant Ltd, the authors. We would particularly encourage purchasers of Cara Professional who reside outside of the United Kingdom to register with us here in England. It may be a lot of trouble to post it off - but it will ensure you receive notification of new upgrades and support in the use of the program. If you do not register with us you will not be entitled to receive support in your use of Cara Professional and we will be unable to notify you of upgrades.
Installing Cara Professional
Cara Professional works with all personal computers that can run Microsoft Windows '95 or 98. Cara Professionals minimum requirements in order to process correctly are: 80 megabytes (MB) of free hard disk space A video card and monitor capable of displaying a minimum of 256 colours and preferably 16 million colours
To install the Cara Professional program onto your system: Start Windows as usual. Insert the Cara Professional CD into the drive and close the drive door. Click the START button Click RUN. Type "d:setup" in the box that is titled 'Open' (if your CD drive is referred to as E: or F: then replace the D: as appropriate.) Click OK or press ENTER to begin installation.
If you do not know what the drive letter is for your CD-Rom drive you can find it as follows:-
Installing Cara Professional
17
Cara Professional
Cancel out of the current screen. On the main Windows screen (which is called the Desktop) find the picture of My Computer (usually situated towards the top left corner of the screen) and double-click the mouse on this button. You will then see a display of al the drives on your computer. Look for one that has a little symbol before it that has a picture of a CD on it - this is your CD-Rom drive. Note the drive letter associated with it (usually D:) and re-start installation of Cara Professional. What will happen during installation Step One Once installation has commenced you will be asked to enter the name by which you wish Cara to be refered to on your computer. The default suggested is Cara Professional v1.4. You may change this if desired. Step Two You will then be asked whereabouts on your computer you wish Cara to be installed to. The default suggested is c:\carapro. If you wish to change the location to which Cara will be installed simply click the Browse button and choose another location. Step Three A list of installable components will be displayed. These comprise the optional facilities that you can choose to install or not to install onto your computer's hard disk for use with Cara. By default all components are selected for installation. The default copies everything from the CD to your computer's hard disk and will occupy approximately 750Mb of hard disk space. All components will be copied even though you may not have purchased some of them. We strongly recommend you leave all componenets selected if you have sufficient hard disk space available. If you do not have sufficient hard disk space available or you simply wish to conserve space by not copying over certain components you may de-select any component displayed. On the left side of the screen are the component 'headings'. By de-selecting any of these components you completely de-select all the books associated with each component. On the right side the individual books are displayed that are associated with a component. To change to a different component simply click on the name on the left side of the screen. There may be more individual books displayed on the right side of the screen than can be displayed at one time. In this case use the mouse to scroll down the list of books. You may de-select an individual book by de-selecting the check box associated with it. Note that any components you do not install to your computer's hard disk will be ignored by Cara. Please ensure that any optional books you have purchased for use with Cara are definitely installed.
18 Installing Cara Professional
Cara Professional
Cara cannot work with books on both the hard disk and the CD. Only those components installed to hard disk will ever be used. If you discover that you need a book installing simply re-run the installation process over again making sure that the desired books are installed. Step Four Cara will copy over all selected components to the location you previously specified. This operation will take several minutes. Opportunities for conserving disk space De-selecting the multimedia component can conserve 250Mb of disk space. However you will not be able to view remedy photographs or listen to the audio lectures if this is not installed. If you have not purchased any of the modern materia medicas then you can safely de-select this component. Should you purchase any optional book in the future simply re-run Setup to install. Similarly if you have only purchased 1 or 2 modern books you can safely deselect all those books you are not able to work with. If you have not purchased the Complete Repertory or do not wish to use any of the Classical Repertories then you can safely de-select any or all of these works. If you know for sure that you do not wish to work with certain volumes of materia medica then you can de-select those books from installation.
As you de-select components you will observe that the disk space requirement reduces with each you de-select. Installation Failure During installation if you see the message "XCOPYFILE Failed" this means that Cara was unable to successfully copy over some required files. Installation will be aborted and any files previously copied removed from your hard disk. This error usually occurs for one of the following reasons: Windows could not read the CD at that point There is a problem with your hard disk Your computer has run out of disk space. Your computer has a problem of some sort
The very first thing you should do is simply try again. After trying again and if you continue to get this error then you should double-check your available hard disk space. Make sure that by installing Cara Professional you are not reducing your free hard disk space to almost nothing. You should always leave hard disk space free after installing Cara Professional so that Windows itself has room to work in (refer following section for advice on how to free up some hard disk space)
Installing Cara Professional
19
Cara Professional
If you are sure you have enough sufficient hard disk space (and please check carefully as this is one of the most common items for confusion) then you should apply for a replacement CD as this is then the next most likely cause of difficulty. What if I don't have enough hard disk space? During installation you may be advised that you do not have enough free hard disk space to perform even a minimum installation. If you do not have an additional hard disk attached to your system that you can use then you must free up some disk space Freeing up disk space If you have Windows 98 let it try and free up some space for you. Click START, PROGRAMS, ACCESSORIES, SYSTEM TOOLS, DISK CLEANUP. Here you will find an incredibly useful little utility that you can use regularly. If you have Windows 95 then click START, SETTINGS, CONTROL PANEL. Then locate the icon titled Add/Remove Programs and double-click it. You will then be presented with a list of all the programs installed on your computer. Browse the list, decide which items you can delete and do so.
Activating Cara
Cara is protected against illegal copying and distribution by means of a sophisticated software protection system. Until Cara is 'activated' it will not operate at all. You must already have purchased your Cara Pro system directly from Miccant or one of Miccant's authorised agents. Activating Cara requires that you install Cara and then acquire a license by contacting Miccant Ltd, the authors of Cara. You must quote the unique Reference (Serial) Number displayed when you start Cara and you will then be assigned a unique Activation Code. Once activated Cara provides unlimited access to the following books: Combined Repertory (i.e. Cara's electronic repertory) Robin Murphy's Homeopathic Medical Repertory (2nd edition) Materia Medica Starter Pack Classical Materia Medicas volume 1 Classical Repertories and allows you to purchase additional upgrades and books.
Important Note :
You must not interfere with or try to modify Cara's software protection. If you do it will undoubtedly prevent Cara from running.
20 Installing Cara Professional
Cara Professional Be aware that the activation code you have been given is totally unique to you and the specific hard disk you have installed Cara onto. This code will not activate Cara on another machine or even hard disk. If you need to re-install Cara onto a new computer or new hard disk please read the section of this chapter headed 'Cara's Protection' for details. If you use the services of a computer technician to do this for you please ensure they are supplied with this information. If your Cara activation is lost through deletion of Cara you will have to obtain an additional activation code from Miccant and there may be a charge.
Upgrading Cara
Cara is an expandable system. Additional books can be added to enhance the system. We encourage you to visit our web site for full details or to request a brochure from your local Cara agent. Famous contemporary works can also be added from renowned authors such as Rajan Sankaran, Jeremy Sherr, Robin Murphy, Frans Vermeulen and Jan Scholten. For full details of all the optional books available for use with Cara check our web site at: http://www.miccant.co.uk
Contacting Miccant
When contacting Miccant to register your Cara system please have the following information available: Your Name Your Address Your Phone Number The unique Reference Number displayed on the activation screen Confirmation of your payment For registration you may contact us by telephone, fax or email. We particularly recommend fax if you wish to activate your system of 9am - 5pm GMT as this will guarantee fastest response. When faxing or sending email please do not forget to include all of the information required to activate your Cara. By Telephone Within the UK: 0115 945 5289 From the Rest of the world: Dial the international access code Dial 44 (the code for the United Kingdom) Dial 115 945 5289 By Fax Within the UK: 0115 914 9232
Installing Cara Professional
21
Cara Professional From the rest of the world: Dial the international access code Dial 44 (the code for the United Kingdom) Dial 115 914 9232 By Email Send an email to register@miccant.co.uk
Removing Cara
Go to the Control Panel and use Add/Remove programs. Do this by clicking START, SETTINGS, CONTROL PANEL and then double-clicking on the picture titled Add/Remove Programs. Click the entry for Cara Professional to highlight it and then click the Add/Remove button to start. During removal of Cara , Windows may ask if you wish to remove certain 'shared' files. We recommend you always answer 'No' whenever asked. When removing Cara Windows will not delete any cases you have created. You should always take a backup and secure these cases to floppy disk or elsewhere prior to any re-installation (just in case!). Removing Cara Professional in this way will not delete or lose your activation code - this is always preserved. If you subsequently re-install Cara over the 'top' of an existing version you will receive an advisory message at the end of installation informing you that a prior activation code was already present. If for whatever reason you delete the Cara folder using Windows Explorer you will lose your activation and will need to apply to Miccant for replacement. Please remember - if you wish to install Cara onto another machine or new hard disk do not remove Cara until you have safely moved the protection. Refer next section for advise on how to do this
Transferring Cara's Protection to another computer.
Cara is protected by a sophisticated protection system. When you purchased your copy of Cara you will have been assigned a unique Reference (Serial) number and received from Miccant an Activation Code. This Activation Code is totally unique to you and your computer's hard disk. If your Cara installation is deleted the activation code will also be deleted. You will not be able to use the activation code on a different computer or hard disk.
Transferring Cara's Protection
To prevent the loss of your activation code we have provided a special utility program which allows you to transfer your activation. Please do the following :1. Without removing your current Cara installation, re-install Cara using the original CD onto your new computer or hard disk.
22 Installing Cara Professional
Cara Professional 2. Run the newly installed Cara once and obtain a new Reference Number. 3. Click START, then RUN and type in the command to start the special utility program. 4. In the field Path to Protection type in c:\carapro 5. Click 'on' the check box field labeled Move Unlock-It installed protection 6. In the field New serial number type in the Reference number that you previously obtained from the newly installed version of Cara. Please use the number up to the / only. Do not type in the / or the number after it. 7. At this stage the screen should look something like this:c:\carapro\ccchange.exe
8. Now click on the large Update Now button. 9. A new Activation Code will be displayed for you after a short while. Write this down and make a note of it. 10. Start up your new installation of Cara . 11. Type in the new Activation Code . Your new Cara will now run. You can delete the previous version of Cara by using Add/Remove Programs in the Control Panel.
Using Cara on a 2nd computer
If you wish to obtain a second activation code for use of Cara on a second computer please contact Miccant to obtain a license. Please note : the activation code originally given to you will not work on a different computer. You must obtain a second copy from Miccant.
Loss of Protection
Installing Cara Professional
23
Cara Professional If you lose your Cara protection you will need to contact Miccant Ltd and there may be a charge for replacement. If Cara is deleted from your computer the protection will have been irrevocably lost. Your previous activation code will not work once you have re-installed Cara. We will make every effort to provide replacement activation codes free of charge for cases of genuine accident. However should you make continual requests for replacement codes indicating some kind of technical problem then a charge will be made for replacement. So please take great care not to delete Cara after activation.
24 Installing Cara Professional
Cara Professional
Chapter 2 Getting Help
There are 5 ways you can get help using Cara Professional: Read this manual Online help within Cara Professional Email a question to Miccant Check our knowledge base on the internet Telephone Miccant
Read this manual
Please take time to read this manual and especially the tutorial section before doing anything else.
Online help within Cara Professional
Help is also available on screen from within Cara Professional itself. So if you ever get stuck or just need help and dont have this manual to hand press the F1 key. Cara Professional will pop-up some context sensitive help for you to read.
Email
An alternative that you may like to consider is to send us your queries electronically! Our email addresses are : sales@miccant.co.uk support@miccant.co.uk Sending email, especially if you are using Cara Professional out of our normal office hours, will usually guarantee you a next day response.
Knowledge base on the internet
We also have a WWW site which contains all the latest news on Cara Professional and also contains the latest downloads and fixes. The web site also allows you to join our Cara Professional electronic mailing list in which you can talk directly to the program authors and to other Cara Professional users around the world. Most importantly our internet site contains the expanded version of the Cara Professional knowledge base. This contains answers to commonly asked questions, along with tips and techniques for getting the best out of your Cara Professional system. Our internet address is :http://www.miccant.co.uk
Getting Help
25
Cara Professional
If you working in the evening or at the weekend and you need help it is always a good idea to check our internet knowledge base it may contain the answer you are looking for!
By telephone
If you require assistance installing your Cara Professional program or if you experience difficulty when using it you can call our Cara Professional phone line. Our technical support line number if you are calling within the United Kingdom is :0115 945 5289 If you are calling from outside the United Kingdom use:44 115 945 5289 This line is available to you 1pm to 5pm GMT Monday through Friday. You may call for assistance in installing your program. Technical support of Cara Professional after installation is only available to registered users of the system. Please make sure your have returned your Registration Form before calling! Before you call please make sure you have the following information to hand: Your Cara Professional licence number (written on your dongle) Your computer's specification. And. most importantly, try to call when your are sitting in front of your machine (so that our technician can talk you through a solution)
26 Getting Help
Cara Professional
Chapter 3 Customising Cara
There are many ways to customise the appearance and behaviour of your Cara system. However while you are learning to use Cara we recommend you leave things just as they were when you purchased the system. The defaults supplied are geared towards first-time computer users and should not be changed until you feel comfortable using the system. However even if you do not intend customising Cara at this time it might be helpful to read the information following to give you an idea of the potential changes you might make. Of course if you are already comfortable with using Windows software you can jump right in and adjust things to your preference. However please bear in mind that the Tutorial section of this manual assumes that the settings are as supplied. Therefore if you change things before running through the Tutorial you may cause yourself lots of unnecessary problems.
Screen Resolution
Cara can operate in all screen resolutions. The higher the screen resolution the more information is displayed on the screen. For example choosing a higher resolution will mean Cara can display longer rubric lines on the screen and fit more icons on the Toolbar. We have found that the optimum screen resolution for use with Cara is 800 x 600. This leaves the text big enough to read comfortably and allows Cara to fit most of what you need on the screen. If you decide to increase your screen resolution further then you should also check that Cara's settings are as you want them. Different computers and monitors allow you to run in different resolutions. To check the resolution you are currently running do the following:1. From the Windows desktop click the right mouse button on an empty area of the screen. 2. Left click the Properties option that is displayed at the bottom of the little menu 3. Left click the tab named Settings. 4. Locate the section of the screen headed Desktop area. Underneath the little slider bar Windows tells you which resolution you are running at currently. 5. To change the resolution drag the slider bar to the right to increase the resolution and to the left to decrease it. Once you have done this click the OK button and Windows will apply the new screen resolution. If you do not like the new screen resolution you can easily change it back by repeating the above procedure. Should you not be able to move the slider bar at all to increase the screen resolution this means that your current combination of video card and screen does not support increased resolutions. If this is the case the only way to increase screen resolution is to buy a new video card.
Customising Cara27
Cara Professional
Cara's Properties and Settings
Clicking the File menu and choosing option Property and Settings will allow the amendment of any of Cara's default settings.
Preferences
There are 2 distinct areas addressed by the settings on this tab. The top half relate to how Cara starts up and displays various items. The bottom half relates to the use of the Coolbar Start up Caras welcome screen showing photographs of the contributors can be switched off as can the Tip of the Day facility. Disabling these will speed up access to Cara. Switching off the Welcome screen does not disable the introductory music that plays when Cara starts. This can be disabled using the Windows sound schemes (i.e. click START, SETTING, CONTROL PANEL and then double-click on Sounds). Cara can be instructed to switch between a display of small or large Toolbar buttons. Large is preferable on all but the lowest screen resolutions. By default Cara is configured to always display itself maximised and to occupy the full screen. If desired this can be amended such that Cara can be automatically minimised on start up or to take a normal size that does not occupy the full screen. Coolbar Various options can be set for the Coolbar. These cover : Order of repertories Display options Font used
Order Here you can change the order in which Cara displays the list of repertories that have entries that match your search criteria. You may change this order to suit. Display options If Show button text is enabled then a short description of the meaning of each button displayed on the Coolbar will be provided (the actual text to be displayed underneath the rubriclist buttons can be set elsewhere) If Letters on rubriclist buttons is enabled then letters A through E will be displayed within the pictures of the rubriclists on the Coolbar If Show only List A is enabled then only the first rubriclist button is displayed on the Coolbar. Should more advanced repertorisation become desirable then this item should be disabled thereby allowing all 5 rubriclists to become available. Font used If text is to be displayed underneath each rubriclist button then this feature allows an appropriate text size and style to be set.
28 Customising Cara
Cara Professional
File Locations
This dialog allows the manual specification of all of Cara's file locations. Changing an entry here automatically updates the Windows registry settings for Cara . Experienced users can use this facility to set up default folders for their cases, temporary work files, and so on. Should the location of Cara's folders or files also be changed manually using MS Explorer then this screen provides a handy area to update the registry with this information. If you do not understand the meaning of the Windows registry please do not use this screen at all.
Dialogs and Menus
This screen allows several options to be set regarding Cara's appearance. Whenever the mouse is held over a button for a few seconds a little box of information will appear to explain the meaning of the button. These are called fly-bys. Disabling this option will suppress such fly-bys. Using stippled chapter buttons refers to the display of buttons in the Repertory search dialog to represent the chapters of a repertory. A stippled appearance can be selected if desired. Cara's menus contain small bitmap pictures as a memory-aid besides many menu options. These can be disabled if desired. Where Cara uses information boxes much like the example shown on the preferences dialog the appearance will be exactly as displayed. The appearance, font and colour used for the box can all be customised.
Rubriclists
Each rubriclist can have its own unique label associated with it. Each can be varied. The text appears underneath each rubriclist button if displayed in the Coolbar. Whenever rubrics are assigned to rubriclists Cara always adds to rubriclist A. However Cara can be instructed to automatically add to any or all of the other 4 lists. Cara can be instructed to prompt for confirmation each time a rubric is added to a rubriclist or to simply perform the assignment using the specified defaults.
Repertory Search Results
The appearance of the list of rubrics displayed following a repertory search or a remedy comparison can be amended to suit requirements. To adjust settings the right mouse menu, option Rubric display preferences should be used. Each rubric can have from 1 to 3 lines of information displayed. The 3 types of lines that can be displayed are: Information line
Customising Cara29
Cara Professional First rubric details line Second rubric line
In regular use more than 1 line will prove impractical. However there are specific circumstances when it may be desirable to use more than 1.
Information Line
The Information line is only useful if you have purchased the Pro Pack for use with Cara.
First rubric line
This is where the main detail of a rubric is displayed. Usually it will be desirable to display the book and chapter a rubric is taken from. However this may be suppressed in the interests of minimising screen space taken to allow longer rubric descriptions to be displayed across the screen. Also should only 1 repertory be used or Chapter searches prove to be the regular search method then either or both of these may safely be suppressed. In similar vein the number of remedies contained in each rubric may also be suppressed. Should chapter names be required then this can be set to either Bold, Normal, Italic or Small size as desired. There are also options to Embolden parent rubrics and to Indent sub-rubrics. These options will only be of use in a very specific circumstance. This is following a Chapter search with no keywords (when Browse mode is not required). These options allow control of display appearance.
Second rubric line
Setting on the Double line rubrics option instructs Cara to always display 2 lines of text on the screen for each rubric. As each rubric in Cara can be up to 100 characters in length sometimes this will not fit into the available screen width. This option forces Cara to always display all of a rubrics description by using the second. This has the advantage that on screens with low resolution and limited screen width the full rubric text will always be displayed thereby ensuring nothing is ever dropped off the right side of the screen. It has the disadvantage that by using doubling the number of lines a rubric takes to display fewer rubrics can be viewed on the screen at one time. (however refer next section on Fonts)
Font
The font of text appearing on the list of rubrics can be adjusted to suit. The option Font on the right mouse menu allows the user to choose any Font, Style and Size available. This allows for precise tuning. Those who have difficulty reading small text can increase the font size. Those with higher screen resolutions can choose a font that is readable and ensure that the maximum rubric length can still fit onto 1 line for the vast majority of rubrics.
30 Customising Cara
Cara Professional
Browsing Repertories
Various options can be set to alter the display by clicking the right mouse button and selecting Browse view options. Header This block of information is always displayed at the top of each screen while in Browse mode. Its purpose is to show at all times exactly whereabouts in the repertory the rubrics are positioned. This is of use because individual rubric descriptions are usually truncated making it difficult at times to determine location. This header block can be switched off entirely or various of its components (i.e. current book and chapter) can be individually suppressed within it.
Rubrics
The number of remedies, thematic association and presence of annotations for rubrics can all be switched off or on. The display of sub-rubrics can be disabled by choosing the Truncate child rubrics option. If this is disabled then the text of rubrics is always fully displayed.
Remedies
The colour and source (i.e. author number) can be disabled from the Browse display. All the remedies can be suppressed from the browse display if required. This may be useful if a an easy to read list of all rubrics in a chapter are required The colour to be used for the remedy highlight function can also be set here. The font of text appearing can be adjusted to suit. The option Font on the right mouse menu allows the user to choose any Font, Style and Size available. This allows for precise tuning to suit display requirements and user preference.
Repertorisation results
The appearance of the results screen can be adjusted to suit all requirements. To make any changes click the right mouse button, option Change chart viewing options. On the General dialog the appearance of the blocks used to display remedy grades can be set. The sample block on the right side of the screen can also be used to adjust the actual size of the blocks displayed. The adjustment is made by using the mouse to drag the horizontal and vertical bars until the desired size is reached. The size will need to be adjusted whenever the font or text size is changed. The block size should always be set to display 3 numeric characters at all times. The content of the blocks can also be adjusted. (i.e. grade numbers or ungraded)
Customising Cara31
Cara Professional Which scores (Weighted, Rubrics covered or Rubric grades) are displayed can also be set. The Colour dialog allows compete control over the display of score totals, individual grade scores and colours used for the Bar chart presentation method. The various pull-down lists should be used to set both the foreground and background colours to be used as required. The 2 Group chart presentation methods can also be customised.
Font
The font of text appearing on the list of rubrics can be adjusted to suit. The option Font on the right mouse menu allows the user to choose any Font, Style and Size available. This allows for precise tuning. Those who have difficulty reading small text can increase the font size. Those with higher screen resolutions can choose a font that is readable and ensure that the maximum rubric length can still fit onto 1 line for the vast majority of rubrics.
Remedy Relationships
All that can customised when viewing remedy relationship information is the appearance of the text. Clicking menu View, option Font allows the user to choose any Font, Style and Size available.
Sounds
Cara plays various sounds whenever the following occurs: Cara starts A successful rubric search A search fails A successful drag and drop to a rubriclist An error A warning
Sound files are supplied with the Cara system and are set up automatically for you. These can be changed by running the Sounds application from the Windows Control Panel. Scroll down the list named Events until the heading Cara is found. Then make any required sound substitutions required.
32 Customising Cara
Cara Professional
Chapter 4 Quick Repertorisation
You purchased Cara Professional because it was supposed to be easy to use. So in this chapter we are going to show you just how quick and easy it really is to get started. Find Cara Professional through the start menu :
Start Programs Cara Professional Cara Professional
So to start up your Cara Professional system click the Start button at the bottom left hand corner of your screen. Then move your mouse over the Programs option (no need to click) and when the menu of programs appears find the entry for Cara Professional and move the mouse over that. Move the mouse onto the Cara Professional entry and click the mouse. Cara Professional will now startup. If you have a sound card installed and associated speakers you will hear Cara Professionals startup music. Then you will see the Cara Professional welcome screen which contains a photograph of one of our contributors (a different contributor appears each time you start Cara Professional). Once Cara Professional has finished loading you should be looking at an empty screen ready for you to use. Locate the Toolbar situated towards the top of Cara Professionals screen - the line of pictures. Find the fifth one along, the one with the image of a blue question mark on top of a magnifying glass and a piece of paper that looks like this:-
This is the Repertory Search button. Click it once with the left button of your mouse. Cara Professional will display for you the Repertory Search Dialog. Here you tell Cara Professional what rubrics you need to find in your case. A 'dialog' is Windows-speak for a little screen that comes on top of the main screen you are working on. First of all you need to know what we plan to do in this quick guide. You are going to search for 2 rubrics and tell Cara Professional to repertorise them. These rubrics are Aggravation during rain and Fear of being alone. So take a look at the Repertory Search dialog. Notice how by default it is set to 'All Books'. This means that Cara Professional will automatically search all of the repertories you have in your system using whatever word or words you type in. Now locate the part of the screen that is headed Keywords. You can see that there are 3 slots for you to type in words. The mouse 'cursor' is already positioned and flashing away in the first keyword slot waiting for you to type something. So type in the word RAIN now.
Quick Repertorisation33
Cara Professional Look across to the right side of the dialog and find the button titled SEARCH. Click it once with the mouse to tell Cara Professional to search all repertories for the word RAIN. In next to no time Cara Professional has searched every repertory, every chapter and every rubric looking for the word RAIN and shows you what it found as follows:-
Take a moment to look at this screen. To the left side you will see a blue area this is called the Coolbar (it is headed "Books"). On the Coolbar you can see a list of the repertories you have in your system. Next to each repertory is a number. This number is the number of rubrics Cara Professional found in that repertory that contain the word RAIN. (If you can't quite see the number because the grey bar is obscuring it you need to move the grey bar a little more to the centre of the screen. You do this by positioning your mouse cursor over the grey bar. You are in the correct position when the cursor changes appearance. Then click the mouse on the grey bar, holding the left mouse button down and dragging the bar a little to the right, releasing the mouse when you're happy with the position. If you have trouble with this refer to the following chapter entitled Customising your Cara Professional). Look at the right side of the screen and you will see lots of rubrics that all contain the word RAIN. By default Cara Professional initially displays rubrics from the Combined Repertory. Look down the list of rubrics and find WEATHER, RAIN < DURING. This is the first rubric we are going to choose. To choose this rubric firstly highlight it by clicking the mouse on it once. Then look at the Toolbar running across the top of the screen and find the Add rubric icon that looks like this:-
34 Quick Repertorisation
Cara Professional
To tell Cara Professional to remember this rubric simply click on the Add button once. Now you're ready to find the second rubric, Fear of being alone. So tell Cara Professional you want to perform another search by clicking on the Repertory Search button on the Toolbar. Notice this time that Cara Professional remembers what you typed in previously? This time you are going to be a little bit more adventurous! This time we are going to tell Cara Professional which book and chapter to look in. So towards the top left of the dialog change the setting 'All books' to the Combined Repertory by clicking on the Combined radio button (click anywhere on the button or the text, it doesn't matter). Once you've done this Cara Professional will display all of the chapters available in this repertory on the right side of the screen. Click on the very first button which represents the Mind chapter. Now you need to remove the word RAIN that you typed in earlier. The easiest way is to click on the CLEAR button provided towards the right side of the screen. So do this now. Cara Professional will remove that word and position the mouse cursor ready for you to type in a new keyword. Type in the word ALONE. Perform the search by clicking the SEARCH button. You will see this :-
Find the rubric FEAR, ALONE OF, BEING. This is the rubric you are going to use. Tell Cara Professional to remember this rubric by selecting it with the mouse and then clicking Add rubric button on the Toolbar (just as you did before). Now you are ready to repertorise!
Quick Repertorisation35
Cara Professional
To repertorise look at the Toolbar towards the right side and find the button that looks like this:-
This is the Analyse button. Click it once to perform the analysis. After a short while Cara Professional will display for you the most indicated remedies for the 2 rubrics selected as follows:-
What could be easier than that? You can see from the analysis results that the remedies Elaps, Lac can, Merc and Ran-b are the top 4 remedies that cover both rubrics. Just reflect on what you have just done. You:1. 2. 3. 4. Searched all books for the word RAIN Searched a specific book and chapter for the word ALONE Told Cara Professional to work with 2 rubrics Repertorised
Although we only used 2 rubrics in this Quick guide the process you have just used is the basis of Cara Professional. Searching for rubrics, choosing the ones you want and repertorising is the essence of the system. Now that you can see just how easy it is to use Cara Professional you can play with the system and discover all of additional features that lie in wait for you. We suggest however that it will prove invaluable to take the time to build on your newly acquired skills and practice the basics of repertorisation with Cara Professional by working through the Tutorial section that follows.
36 Quick Repertorisation
Cara Professional
Chapter 5 Tutorial
In order to demonstrate how to use Cara Professional effectively, this chapter contains lessons that will be in the form of a tutorial that takes you through the repertorisation of a real case. Do not be concerned if the remedy grades shown on your computer are slightly different from those printed in this manual. It could be that you are working with an improved version of the database that is not reflected in the manual. We suggest you go through all of the lessons contained in this tutorial in front of your computer and work the case presented as you go. This tutorial assumes that your are using a mouse and guides through the use of Cara Professional with a mouse.
Lesson 1 Finding your way around Cara Professional Starting Cara Professional
Start up Windows in the usual way. Open up Cara Professional by clicking on the Start button on your Windows desktop. Then hold the mouse cursor over Program and then Cara Professional, finally clicking the mouse on the Cara Professional icon The main Cara Professional screen will start up. Observe the nice introductory box you see in the middle of the screen. This helps to confirm that your system is set to display images correctly. The images that appear on the introductory screen are of those homoeopaths who contributed audio files for Cara Professionals multimedia presentation - we are happy to thank them for their homoeopathic wisdom and generosity of spirit in contributing. Now before continuing consider exactly what you are trying to do when you repertorise a case with Cara Professional. You need to know which rubrics you are going to use for repertorisation. So you must have taken the case, analysed it and decided upon the key rubrics to use. Using Cara Professionals search facilities you will find each of these rubrics in turn and tell Cara Professional to remember each for repertorisation. When you have identified each rubric in the case you can then repertorise using the traditional and expert system approaches. At that point you will have a pretty good idea of 2 or 3 remedies that seem most indicated in the case. You will then use Cara Professional to compare these remedies side by side on the screen to show their differences. Then when you think you know which remedy to prescribe you can view features of that remedy from materia medica or listen to audio presentations to confirm your prescription.
Tutorial 37
Cara Professional
Finally you can type in some case notes and save this case for future reference. Sounds easy? Let's get started then!
Lesson 2 Reviewing the Case
Consider the presenting case:This is a patient who suffers from intermittent paralysis of the arms and legs which is painless. She has facial twitching and twitching in her hands and feet. She suffers from profuse perspiration all over her body with foot perspiration being especially offensive. The patient always sleeps on her left side and has a strong desire to eat fish. She says she is claustrophobic and is afraid of heights. The 9 rubrics we can identify from this case are:FOOD - FISH, DESIRE FEAR - HIGH PLACE, OF FEAR - NARROW PLACE (i.e. CLAUSTROPHOBIA) TWITCHING FACE TWITCHING EXTREMITIES PROFUSE - PERSPIRATION PARALYSIS - PAINLESS IN EXTREMITIES PERSPIRATION - FOOT, OFFENSIVE POSITION - SIDE, LEFT, ON, SLEEP We will now work through the case finding each rubric in turn telling Cara Professional to remember each one for repertorisation purposes. This Tutorial will guide you through the use of all of the main features of the program. No doubt you will find your own preferred method of searching for rubrics once you are familiar with the program.
Lesson 3 Searching for rubrics
Cara Professional provides 3 different ways to search the database for rubrics. These are called :All books search Chapter search Thematic search
We will only use the first 2 in this tutorial. You will need to refer to Thematic searching elsewhere in this manual for information on how to use this advanced searching technique. There is also another technique for finding rubrics called Browsing. This will be covered later in this tutorial. As the use of the Chapter and All Books searches are very important to your use of Cara Professional we suggest you set aside lots of time to follow through this lesson in front of your computer.
38 Tutorial
Cara Professional So now let's find the first rubric in our case, DESIRE for FISH. Now let's start as you mean to go on. Before you perform any search think about the rubric you are looking for. In this case desire for fish. Think of what might be the quickest way to find the rubric. Think about whether you want to go straight to that rubric or whether you want Cara Professional to suggest alternatives for you. Taking a little time to think this through will help you become expert in searching for rubrics.
All Books Search
To start with we will use the All Books search approach. This is the easiest to use! Look for the button that represents Searching on the row of shortcut buttons on the Toolbar. The Toolbar is the row of buttons across the screen near the top. The Searching button is the one with the question mark on top of the magnifying glass and piece of paper. The button looks like this:-
Memorise this button because you use this every time you want to search for rubrics. If you are ever unsure about the meaning of a button simply position and hold the mouse over the button and after a couple of seconds Cara Professional will display a prompt explaining its meaning. Once you have clicked the Searching button you will see the following dialog:-
Tell Cara Professional you want to perform an All Books search by clicking on the radio button towards the top left corner of the dialog (if this is the very first time you have used Cara Professional it should already be set on) Now look down the dialog and find the section headed Keywords. This is where you type words in that you want Cara Professional to search for. Don't worry about the question marks after each word slot. These will be explained later. The cursor is positioned ready for you to type in a search word. So oblige Cara Professional by typing one in! Type in the word FISH. Don't worry about typing in capital or lower case letters - it doesn't matter. Cara Professional will accept whatever you type in. When you have typed in the word fish click the mouse on
Tutorial 39
Cara Professional the SEARCH button which is located towards the right side of the dialog or just press the ENTER key. At this point Cara Professional will search every book and chapter and rubric in the database looking for every occurrence of the word FISH. And in next to no time Cara Professional has found all references to FISH and will have displayed the following screen:-
Pretty amazing? Note that Cara Professional has searched every book for you in a just a few seconds! Notice also that Cara Professional finds references to the word no matter where it occurs in a rubric (i.e. the word doesn't have to be at the beginning of the line).
Important Note
Throughout this Tutorial it is assumed you are using the standard version of Cara Professional and you do not have the Complete Repertory. The screenshots contained in this manual will show both of these repertories and also the other classical repertories but the tutorial will make no reference to them.
Search Results
40 Tutorial
Cara Professional Notice how the very first rubric is highlighted and ready for action? You will come to the reason for this in a moment. At this stage do not worry about the symbols immediately preceding the book icon - these will be explained later. If you look to the left side of the screen you will see a column of book names in a separate area of the screen (divided by a grey bar) and headed Books. This separate area of the screen is displayed at all times and is referred to as the Coolbar. (not to be confused with the Toolbar which is the row of buttons across the screen) After an All Books search the Coolbar always shows a list of all of the repertories that have some rubrics that match your search criteria. Also note that after each repertory name is a number. This is the number of rubrics the book has that contain your search criteria. If you cannot read the book names and number properly because the grey bar is on top of part of them then you need to move the grey bar over a little to the right. You do this using a Windows technique called 'dragging and dropping'. The idea is that you position the mouse cursor over the grey bar and the cursor shape will change. Then you click and hold down the left mouse button and drag the grey bar over a little to the right letting go of the mouse button when desired. Do not drag it over too far otherwise you will not be able to see all of the rubric information on the right side of the screen! Once you can see everything properly take a look back at the Coolbar.
The Combined Repertory book tab is the first in the list - and this is the 'active book' - the book you are currently looking at. The rubrics displayed on the right side of the screen are all taken from Cara Professionals Combined Repertory. You should be able to see book icons before each rubric and the chapter in the repertory each rubric is found in.
Book icons that begin with a C this means that these entries are all taken from Cara Professionals Combined Repertory. The second letter e.g. S indicates the origin of the rubric, K for Kent, S for Synthetic, V for Vithoulkas and so on. Whether you use the All Books search or Chapter search (and also the Thematic search) the rubrics found are always displayed on this screen. So its a good idea at this point for you to become familiar with moving around the list of matching rubrics. There are 2 main ways you can move around the list of rubrics on the right side of the screen. You can use the scroll bar at the right hand side of the windows with the mouse or you can use the keyboard. On this particular screen we think you'll find it easier to use the keyboard so we will explain what you can do with it.
Tutorial 41
Cara Professional
The Vithoulkas additions are those marked with a CV in yellow. If you do not see these this may be because your screen is set to display at a different resolution than this tutorial assumes. Look on your keyboard and find the keys marked PgDn, PgUp, Home and End. Press the PgDn (Page Down) key once and see how Cara Professional immediately jumps down a screenfull at a time (on some notebook computers you need to press the Fn key at the same time as the Page Down key for it to work. Now look for the key marked End and press this. Cara Professional will immediately jump to the very end of the list of rubrics. You will be looking at a blank screen. Now move up the list by pressing the UpArrow key and you will see last rubric that has the word FISH or a synonym of FISH in it. This is ERUCTATIONS, SARDINES, AFTER. Now press the PgUp (Page Up) key once. At the bottom of the screen there are some rubrics that have words from the same family of word as FISH e.g. FISHY, SARDINES, SALMON. Cara Professional will find these for you but always displays them after those rubrics that exactly match the search word(s) you type in. Notice also that there are now rubric entries from the Dynamis school on this screen. These have the icon CD before them. Press the HOME key. This takes you back to the top of the list of rubrics.
Changing Books
Once again look at the books listed in the Coolbar. You should see Boericke, Phatak, Murphy and Boenninghausen's repertories displayed. If you have purchased the Complete Repertory this will be available to you at this point. Switching books is as easy as clicking the mouse on one of book names in the Coolbar. Try this now by clicking on the Phatak tab. This is what you will see:-
Try switching books once again by clicking on Boericke. It's easy isn't it? Switch books back to the Combined Repertory and move on.
42 Tutorial
Cara Professional
Seeing the Remedies for a Rubric
By now you will have got used to seeing a number before each rubric displayed. This is the number of remedies in each rubric. If you want to see the remedy entries for a rubric there are a couple of ways you can do this. One easy way is to select a rubric you want to see the remedies for is by clicking on it with the mouse. Then locate and click the picture of the remedy bottle in the Toolbar that looks like this:-
Another easy way is to highlight the rubric in question by clicking the RIGHT mouse (yes the right) button. As you do this Cara Professional will display a small menu of available options as follows:-
The very first is View Remedies. Left clicking on this will show you the remedies in the selected rubric. Let's practice this by looking at the remedies contained in the rubric that we are looking for in our case, namely FOOD - FISH DESIRE. Click the mouse once on this rubric which is near the middle of the display and the big highlight bar will be positioned on it. Now click on the button in the Toolbar to see the remedies. Select this button :-
and Cara Professional will display the rubric's remedies. When you have finished looking at the remedy entries click the CLOSE button. Now you've become a little familiar with how to move around the results of a search let's return and do another All Books search.
Tutorial 43
Cara Professional
As before just click on the Searching shortcut button. Forgotten which button this is? It is the button with the blue question mark on it in the Tolbar across the top of the screen.
Searching All Books with 2 Words
You should always try to use only 1 word in the All Books search in normal use. It will always be quicker when you search using 1 word than if you type in 2. Sometimes however you will want to use more than one word. So this time let's try to find the rubric we want, namely Desire for Fish using more than 1 word. Notice how the word FISH is still displayed in the first keyword slot? This is because the setting Remember words is set 'on' as the default (this is situated towards the bottom of the dialog). Find this setting in the dialog to confirm it is indeed set on. If you do not want Cara Professional to remember the settings of a previous search simply switch this setting 'off'. Now click the mouse onto the slot for the second word (or press the TAB key twice) and type in the word DESIRE. Start the search. This time notice how you have restricted the search results to just 5 rubrics that exactly fit the rubric you are looking for. You may have noticed however that Cara Professional took quite some time longer to find these rubrics than it did when you used only 1 word. Searching is always much slower with 2 words than with 1. Although speed of searching depends primarily on the speed of computer you are using this principle is the same irrespective of computer speed. A point worth noting is that you cannot search using the chapter a rubric is in as a search word. Thus if you were looking for a Nasal Discharge you should not use the words NOSE and DISCHARGE as search words. The chapter is not part of the rubric description and therefore nothing would be found.
Telling Cara Professional to remember a rubric
Now at this point you're going to learn how to tell Cara Professional to add the rubric FOOD-FISH DESIRE into our case for subsequent repertorisation. First of all you need to highlight the rubric you want. Can you remember how to do this? You need to click the mouse once on the rubric in question. Take a good look at the screen before you try to do this however. You don't actually need to highlight the rubric as the rubric we want Cara Professional to remember is the first on the screen and is already highlighted. Now you want to click on the shortcut button that means Add. The Add button is the one with picture of a clipboard with a tick in it that looks like this:-
When you click on this button Cara Professional displays a little window asking you how it should proceed. If you look at the contents of the window you will see Cara Professional has already got some defaults prepared. If you were to click
44 Tutorial
Cara Professional the Add button (don't do this yet!) Cara Professional will remember this rubric by adding the rubric onto a work area known as a Rubric List. Cara Professional provides 5 Rubric lists onto which you can add rubrics. By default Cara Professional will always add a rubric to Rubriclist A. When you add a rubric in this way you can also assign a Weighting or Underlining factor to the current rubric. To the right of the little window you can see that Cara Professional defaults this 'Grade' to 1 (which is neutral). The Desire for fish is very marked in our case and was quite freely expressed by the patient. What you need to do now is to change Cara Professionals default grade from 1 to 3 by clicking on the grade 3 'radio button'. Try this now. You do not have to click on the circle of a radio button to select it. Clicking anywhere within the text of the line in question will cause it to become selected. For the time being ignore the other settings in the little window (namely Eliminative and Causative) and just click on the Add button. Cara Professional will now remember this rubric by adding it to Rubriclist A. Having found and remembered our first case rubric we need to move on and process the rest of the case. The next 2 rubrics are both Fears found in the Mentals section of the database. We will show you how to use the Chapter search to quickly locate and remember these 2 rubrics. The Chapter search method is most useful when you know which book and chapter you want to look in and more or less which rubric(s) you're after. You will know that our next 2 case rubrics, Fear of Heights and Fear of Narrow Places are contained in the Mentals chapter so you can with confidence proceed. So select the Search Dialog once again - by now you should remember which button this is! Once it is displayed change the All books setting to a specific repertory by clicking on the Combined Repertory. (At the risk of boring you with overkill - you will only see buttons for Murphy's Repertory or the Complete Repertory if you have purchased them) Once you have clicked on the Combined Repertory Cara Professional will display a pictorial list of all of the chapters within the Combined Repertory on the right side of the Dialog. Like them? If you do not or you find them a little confusing to start with you can instruct Cara Professional to overlay each with a brief textual description of each chapter. Do this by clicking on the check box entitled 'Show button text' situated towards the bottom of the dialog. This check box acts as a switch or toggle that you can turn on or off by repeatedly clicking. Each time you choose a specific book to work with you also have to select a chapter of that book to search. As you want to use Mentals click the mouse on the very first chapter icon. Observe that the chapter name under the heading Chapter Name changes to Mentals. If it doesn't you clicked the wrong icon! Keep trying until Mentals is displayed. Now you need to type in the words to search the Mentals chapter of the Combined Repertory. Cara Professional is still displaying the words you used previously. To remove these quickly click on the Clear button. Type in the word Fear.
Tutorial 45
Cara Professional Next click the Search button and Cara Professional will perform a search for all of the rubrics concerned with Fear in the Mentals and after a second or two will display them for you as follows:-
Notice how the very first rubric Cara Professional displays for you is AILMENTS FROM FEAR? It found this rubric because it has the word fear somewhere within it. Also note that the Coolbar area is different to how it looked after you performed an All Books search. This is because you are working with a specific book and chapter and so Cara Professional does not need to offer you a choice of books. The Chapter search can perform a very fast search and you should always use it if you know the location of the rubric you are looking for. Now at this stage you need to consider exactly how Chapter search finds the rubrics. Basically Chapter search looks in 1 chapter looking for all rubrics that contain the word(s) you type in (in this case Fear). Look down the list of rubrics and towards the bottom of the screen you will start to see rubrics that begin with FEAR (you may need to scroll down the screen a little depending on your screen resolution) As all of the Fears are displayed on the screen you now need to find the 2 case rubrics you are interested in. Let's look for Fear, High Places. Of. Cara Professional contains a further valuable facility we haven't shown you yet. From the matching rubrics you are looking at click the Find button on the Toolbar that has the magnifying glass over the piece of paper... the one that looks like this:-
Now type the word HIGH. Don't select anything else. Now click the OK button. See what happens? The display now jumps to the first rubric Cara Professional finds that has the word you just typed in contained somewhere within it. Cara
46 Tutorial
Cara Professional Professional has searched through the list of rubrics you are currently viewing. This is different to the All Books or Chapter searches as this Find facility only searches the list of rubrics you are already looking at. If you type in a word that doesn't exist in the list of matched rubrics nothing will happen. At present we are looking at the rubric Fear, Fall upon him, High Walls and Buildings. As this is not the rubric we require you need to tell Cara Professional to repeat the last search. You can repeat a search of the matching rubrics by pressing the SHIFT and F3 keys together. Do this now. See how Cara Professional jumps to the next rubric that has the word HIGH in it and displays it at the top of the screen? Now you should be looking at the rubric we are interested in, Fear, High Places, Of. You need to tell Cara Professional to remember this rubric. The question is, can you remember how to tell Cara Professional to remember the rubric? Hint : Click on the short cut button that has a tick on a clipboard. We are now ready to locate the next rubric, Fear Narrow Place, In Claustrophobia. Use exactly the same method as you just used to find the previous rubric i.e. use the Find button. Type in as few letters as you need to identify what you are looking for. In this instance NARR will suffice. Doing this will reduce the number of typing mistakes you make. Once you have done this the rubric you are interested in is right at the top of the screen - tell Cara Professional to remember this rubric now (take Cara Professionals defaults for the time being). Now press the HOME key. Note that this takes you right to the beginning of the list of fears so that you can peruse or even select other rubrics. Congratulations! You now have 3 of your case rubrics remembered. Unsure of whether you've done it correctly? Then click once on the rubriclist button marked A in the Coolbar (i.e. the left side of the screen) and you will see all 3 of your case rubrics displayed. You could of course have chosen to perform an All Books search for the word CLAUSTROPHOBIA to find the 3rd rubric in the case. Alternatively you could also have typed this word into the Chapter search. However you will find that if you can group rubrics together in this way you will be able to find them very quickly. Another point to note is that if you perform a Chapter search without typing in any key words then Cara Professional will display the contents of the entire chapter in Browse mode for you! Browse mode is a special display that shows you the appearance of the printed book on the screen. You may prefer to work in this familiar way - but in actual use it will prove slower to search for rubrics in Browse mode. Browse will be explained in the next lesson of this tutorial. Finally please note that the Chapter search also allows you to exclude certain words from a search. This is not covered in this tutorial. Please refer to other sections of this manual for more information. Now let's move on to the rest of the case!
Lesson 4 Browsing
Tutorial 47
Cara Professional Browsing allows you to look at the repertory on screen as it appears in the printed book. You may prefer to work in this format. Browse mode can also be used to search for rubrics while you are browsing a chapter. There is one major restriction if you decide to use Browse to search you can only ever search using one word within Browse. Usually you will choose Browse when you have several rubrics to use in a chapter and you are familiar with the layout of the repertory you are using. So in our tutorial case lets learn to use Browse to find 3 rubrics in our case. To choose Browse call up the Search Dialog as usual. Browse mode is automatically performed by Cara Professional if the following criteria are met: You have identified a book and chapter to work with You have the setting Automatic Browse Mode clicked on in this Dialog You do not type in any keywords The next rubric you are going to find is Twitching of the face. So first of all you need to select the Face chapter of the Combined Repertory. Practice finding the picture that represents the face by clicking the mouse onto an icon. If you are still having trouble deciding which icon represents which chapter then do not forget that you can always switch on the button text if you prefer. So let us continue. Make sure the Automatic browse mode switch is set on i.e. it has a little x inside of the check box before it. (if it doesnt for some reason click it to set it on). You should always leave this switch set on in normal use. Now clear out any words being displayed (click the CLEAR button for speed) and click the SEARCH button to continue. Cara Professional will now initiate browse mode of the Face chapter of the Combined Repertory. You should see the following:-
Like it? Before finding the case rubric we are looking for take a little time to familiarise you with Browse. To move around the chapter you can scroll down or up a screenfull (pagefull) at a time. You cannot scroll up or down individual rubrics. Try pressing the key PageDown (or PgDn) on your keyboard. Notice towards the top of the rubrics Cara Professional displays a heading block for you. This contains the chapter 48 Tutorial
Cara Professional identifier and also the rubric which is displayed at the very top of the screen. This is useful so you know exactly where you are. Often the indentation of rubrics in the repertory might mean you would be unsure of exactly where you were with this header block you know exactly where you are at the top of each page. Notice how the remedies are displayed as they appear in the printed book except Cara Professional adds colour to the grades to make them stand out. You can customise the display of the Browse mode extensively. One of the most common changes you will make is to adjust the font of text used on the screen. Please refer to the Customising section of the manual for information on how to do this. Practice moving down the chapter a few more times. Try using the mouse to do this. You can click on the mouse scroll bar on the extreme right of the screen. This differs from the usual mouse scroll bar you have seen before in that it only has the top and bottom of the scroll bar and not the middle. This is to indicate to you that you can only move up or down a screen-full at a time. To move down with the mouse click on the downwards triangle/arrow on the mouse scroll bar. Practice this a few times and then go up as well using the opposite scroll bar (or use the key PageUp whichever you prefer). Once you have practised this please go right back to the very beginning of the chapter. Cara Professional provides a special mouse button for this. It is positioned over the up triangle on the mouse scroll bar. Click this key (called the HOME key) and Cara Professional will return you to the top of the chapter. Now you are ready to find Twitching and we can use a really neat feature of Cara Professional to help you do this. Whenever you are in Browse mode and want to search for something simply type in a few letters on the keyboard and Cara Professional will automatically sense you want to search. So now type in the letter T. See what happens? You didnt have to press anything else for Cara Professional to realise that you want to move around the chapter. Notice that Cara Professional more correctly refers to this facility as Jump to rubric this is because whatever you type here will cause Cara Professional to jump to the first word in the chapter that begins with what you type in. This facility does not perform a search of every rubric of the chapter looking for a word it only jumps to the first word it finds that begins with what you type in hence it is referred to as a jump facility (you can perform a full chapter search by clicking on the Find button in the Toolbar exactly as previously described for the Chapter search). So now type in a few more letters to identify the rubric we are looking for. Type in WIT also to make the jump word TWIT. Then click the OK button and after a few moments Cara Professional will jump to that position in the chapter. Easy? Now you need to tell Cara Professional to remember the rubric Twitching. Remember you need to select the rubric by highlighting it and then clicking the Add rubric to case button on the Toolbar. So bearing in mind that the browse screen looks different to the previous search results screen how do you think you should select the rubric Twitching? Yes, it is exactly the same process, so click on the rubric name to highlight it. Make sure you click on the rubric name, not on a remedy name. If you have done it correctly it should look like this:-
Tutorial 49
Cara Professional
with the hand and finger indicating which rubric is selected. You have to have the mouse held over the rubric name to select it. Make sure you choose the right rubric before proceeding. When you have selected the rubric Twitching add it into the current case. Time to move onto the next case rubric, Twitching of the hands and feet, in the Extremities chapter! Call up the Search Dialog once again and this time only change the chapter from Face to Extremities and then click the SEARCH button. Type in exactly the same jump word as before (i.e. TWIT) and Cara Professional will take you directly to that rubric also. Add it into our case. That was easy wasnt it? Now you need to learn a few more things about Browsing. There is a restriction in Browse that once you have jumped to a rubric you cannot page back beyond that point using the PgUp and mouse scroll bar. Try moving back before Twitching now. It will not work. Please remember this rule when using Browse. If you need to move backward through a chapter then you either need to go back to the beginning (use the mouse HOME key for easy return) or you can type in a letter or two to jump to a new position in the chapter. Try this now. Pretend that you wanted to jump backwards in the chapter to the start of the rubrics that being with the letter I, then simply type the letter I and jump there. See that you can type in just one letter and jump there? Its that easy. You can jump around the chapter by typing in single letters as many times as you want. Only bear in mind that you cannot page back using the key or scroll bar. At this point you should be looking at the rubric Incoordination at the top of the screen. Now you are going to learn another nice feature of Browse. Move the mouse around the screen without clicking a button. Notice that as you pass over a remedy name the mouse cursor changes to the picture of a hand and finger? This indicates that if you click on the remedy Cara Professional will display information that remedy for you. So position the mouse over the remedy IRID in the very first rubric, Incoordination. Note that this remedy has the number 22 as a superscript after it? This is an author number. It indicates which author made or suggested this remedy as an addition to the rubric. Still holding the mouse over the remedy IRID
50 Tutorial
Cara Professional click the left mouse button. Cara Professional displays for you a little box as below:-
Here you can see the full Latin name of the remedy and also the Common name (if stored in Cara Professionals database of remedies). This is really useful when you come across a remedy abbreviation you are not familiar with during repertorisation. It also confirms the name of the author who made this addition to the repertory. In this case the remedy Iridium is credited to author number 222 Jeremy Sherr as it was first published in his book Dynamic Provings Volume 1. The use of author numbers is widespread throughout the Complete Repertory (if you have purchased this book) and to a lesser extent in the Combined Repertory. There are additional buttons you can select to get further information. Do not press any of these now! As a taster for you this is what each does:View Authors Remedies Relationships Displays materia medica information about the current remedy Displays the names of authors who have made additions to the repertory Gives you further information about the current remedy (including any multimedia information) Displays the relationships for the current remedy.
You will use some of these facilities later on in this tutorial. Although the temptation for you to explore and play will be strong at this point, reluctantly, you should now click the CLOSE button. Now you need to find and add the rubric Profuse perspiration into our tutorial case. Try to find this on your own using the Browse facility (Hint - the process is identical to the one you used to find the previous rubric i.e. change only the chapter to Perspiration, and jump using a couple of letters for instance PR). Time for a recap! At this stage of this tutorial you have found 6 of the 9 rubrics in the case and learned the basic 3 techniques for finding rubrics in Cara Professionals database. Lets review when you would use each:-
Tutorial 51
Cara Professional
All Books Search
Use this when you want Cara Professional to word search all books at the same time to find all references to a word (or words). This is the easiest to use by far but may also be the slowest in computer response terms (however still quicker than you could find manually of course!) When using All Books make sure you choose your keywords carefully and never ever use words like PAIN or TIME or HEAT or COLD.
Chapter Search
When you are pretty sure which book and chapter your rubric is in but you want to browse through a few rubrics use Chapter Search.
Browse
If you want to select several rubrics from one chapter (often the Mentals) and know the structure of the repertory you are using. Remember that when searching within Browse mode you can only search using single words. There is a fourth search method, Thematic searching, available please refer elsewhere in this manual for details. Now you are ready to find the last 3 rubrics in the case!
Lesson 5 Practising the Chapter Search
You are now going to practise the Chapter search some more. Before you do anything else however we want you to learn an important principle. Take a look at the Coolbar for a moment. Notice that Cara Professional has added a new icon that looks like this:-
This is the Browse icon. The Coolbar is also displaying an icon representing Search that looks like this-
Here is the important principle that you should commit to memory:Whenever the Coolbar displays an icon it is remembering what you last did in that section. So the Coolbar is still remembering your last search even though you have been using Browse for the last 3 rubrics. Test this out for yourself. Click on the Search icon in the Coolbar now. See? Now click on the Browse icon. This is an incredibly useful facility. It means you can be browsing a chapter and go off to perform a search on the entire repertory and still come back to where you were browsing without losing your place.
52 Tutorial
Cara Professional
In fact it is even better than that! Cara Professional will also remember your last repertorisation and your last remedy relationships view as well as the 2 search modes! More on these later as we will return to this topic. What you need to remember at this stage is that the Coolbar allows you to return to a previous action. The Toolbar (across the top of the screen) initiates new actions. Try to remember this distinction and you will reduce confusion to a minimum. Now you need to initiate a new search. The question is can you remember how to get back to Chapter Search? If you can't, here's a new way to invoke it - press the F2 key! That was easy wasn't it? The next rubric you are going to find is painless paralysis of the extremities. And this time we want you to use two keywords to find it. So make sure the Extremities chapter is selected for use. You can clear out any previous values or words quickly by clicking on the CLEAR button. All you need do now is type in the letters/words Paral and Painl into two separate boxes in the the list of key words boxes down the left side. You should know how to do this by now. Remember you do not have to type in full words - just enough letters for Cara Professional to work out what you are trying to find. To move between keyword slots you can either click the mouse into the second slot or you can press the TAB key twice. Start the Chapter search by clicking the SEARCH button. This time you have used 2 words in the Chapter search. When you do this Cara Professional finds all rubrics that have both keywords somewhere in the rubric. Now let's introduce you to a different way of remembering rubrics. Position the mouse over the desired rubric i.e. the second one you are currently looking at, and click the right (yes right) mouse button. Cara Professional will display a little menu for you as follows:-
As you can see this menu contains a list of the options you will use most frequently when working with rubrics. The second option is Take rubric and clicking (left mouse button as usual this time) this option will also add this rubric into the current case. Try and remember the use of this right mouse button. It works throughout Cara Professional and the options presented will be in
Tutorial 53
Cara Professional context of what you are currently viewing. Using the right mouse button will be familiar to you if you are already using other Windows 95 programs. If you ever get stuck for ideas on a screen try the right mouse button it might just help you. Now take a moment to use the Coolbar to check the progress of our tutorial case. Look at the Coolbar. You will see it always has an icon (that looks like a clipboard with letter A displayed on it) representing the current case as a 'Clipboards' or 'Rubriclists'. There are actually 5 of these rubriclists that you can use when you get a little more confident in your use of Cara Professional. In the Coolbar simply click the Rubriclist button once on clipboard A to review the case so far and you will see the following:-
This should confirm to you all of the rubrics you have selected for inclusion in the current case. Do not concern yourself with the meaning of all the new symbols that have appeared on the right side of the screen. You will learn how to use this a little later on when repertorising the case. Now switch back to the previous search results you were just viewing. Forgotten how to do this? Think..Coolbarthink.Search button. Time to move on and find the last 2 rubrics in the case! Lets find the rubric Offensive perspiration of the foot. Return to the Search dialog. The last search you performed was in the extremities section so you do not need to select a book and chapter. Click the CLEAR button to quickly remove the previous keywords. This time you are going to use 3 words to find this rubric. Type in :Per Foot
54 Tutorial
Cara Professional Off as the 3 keywords. Note you only have to type in a few letters not an entire word for Cara Professional to work with. Minimising the amount you type in will minimise the number of mistakes you will make. Click the SEARCH button to perform the search and Cara Professional will really narrow the results down again for you. The rubric we want is the very first one displayed so add it into our case. Now for the very last rubric! Without any prompting this time search and find the rubric Position, Side, Left, on in the Sleep chapter. We recommend you use a Chapter Search using 2 keywords to find this rubric but feel free to find it anyway you prefer. When you've found it - remember it by adding it into the current case. Having found all of the rubrics in the case you are now ready to move on and find the simillimum. That is why you really bought Cara Professional isn't it?
Lesson 6 Saving your Case
Now you are going to learn something very, very important. You are going to learn how to save your cases on your computer's hard disk for use in the future. Just suppose the doorbell rings while you are trying to repertorise. Also suppose (although this is quite unlikely!) you might even be getting a little tired of running through this tutorial right now! The question is how do you save the case you are currently working on and come back to it later? Its easy! To save the tutorial case you are working on click the Save Case shortcut button in the Toolbar. It looks like this:-
Click this button and you will see the following screen:-
The first thing you should do is tell Cara Professional which directory on your computer's hard disk you want to store your cases in. A good idea would be to create a directory to store your cases. As supplied as default with Cara Professional a directory called CASES has been automatically created for you on
Tutorial 55
Cara Professional your computers hard disk and this is what our screen displays show in this manual. However you can save cases to any hard disk and folder that Windows knows about. For now double click the mouse onto the folder named CASES to open it up ready for you to save the current case. To save this tutorial case for future recall type in the name you want to remember the case by. You do this by typing a name for the case in the File Name slot. The name you use can be of any length you desire and we strongly recommend the case name should always have a 3 letter suffix of WCC (which is why Cara Professional displays this by default). Now type in the case name you want, for this tutorial we suggest you use Tutorial.WCC. Do this now and click on SAVE when you are happy. Saving in this way does not actually remove the current case from Cara Professionals working memory it saves it permanently to your hard disk - the current case is still in Cara Professionals memory. To show you how to retrieve the case you have just saved on your computer's hard disk let's first of all clear it out of Cara Professionals memory. Click the New Case shortcut button that looks like this:-
Click this once to clear out the tutorial case and prove to yourself that the case really has been cleared from Cara Professionals memory by clicking onto the Rubriclist icon in the Coolbar. No rubrics will be displayed. Now to recall the case you just stored click on the Open Case shortcut button that looks like this:-
You should see your case Tutorial.WCC displayed in the list of cases. To re-load this case click the mouse onto this case and then click the OPEN button and you will be returned directly to Cara Professionals main screen. Click on the Rubriclist button in the Coolbar and you will see the tutorial case just as it was when you saved it. Now you know how to save your cases and re-open them let's continue with the rest of the tutorial. You should be aware that Cara Professional allows you to record patient records and associate consultations with each patient. This will be explained later in this tutorial.
Lesson 7 Manipulating your case rubrics
Apart from the very first rubric in the case you were not asked to change the grade or underline of any rubric you remembered. Therefore apart from the rubric DESIRES FISH all the other rubrics should have 1 underline or weighting.
56 Tutorial
Cara Professional
Let's check this and then prepare the case for repertorisation by assigning any other remaining underlines. To view all of the rubrics you remembered click on the Rubriclist button in the Coolbar and this screen will be displayed:-
Observe to the right of each rubrics information under the column Attributes is the grade of each rubric is listed. Note that the terms weight, underline and grade are synonymous. Only DESIRE FISH should have 3 underlines marked so far. Although we have not previously told you this, the only other rubric in this case that needs underlining 3 times is PERSPIRATION PROFUSE. You can change the grade or weight of any rubric quite easily. Click the mouse anywhere along the rubric's Source column on the screen. You will see that Cara Professional highlights it for you. Then click the little picture to the right of the screen that looks like a weight and is labelled 3. Clicking this changes the grade of a rubric to 3. Simple isn't it? Now let's do the 2 underline rubrics. In this case ALL of the other rubrics in this case need underlining 2 times with the exception of POSITION, SIDE LEFT ON which is underlined once. So avoiding that rubric and of course the ones you have already set to 3 quickly go down the list clicking on each rubric in turn to highlight it and then clicking the weight 2 picture. Once you have done this you should see this:-
Tutorial 57
Cara Professional
To avoid confusion with the Windows Clipboard Cara Professional uses the term Rubriclist to refer to its 5 internal 'clipboards'. Remember that although you are using only 1 rubriclist at present Cara Professional provides 5 Rubriclists (you can switch these all on once you are confident in your use of the system. Whenever you click on the first Rubriclist button (marked as A) in the Coolbar you will always be shown all of the case rubrics - this initial list is also referred to as the Master Rubric List and is called Rubriclist A. You will see this is always set for each rubric to the right of the rubric's weight. (the little clipboard icons). There are quite a few other things you can do from this master rubric list - in fact you have probably been staring greedily at all of the buttons you can select! However for now we will not be using those. You are now ready to repertorise the case! Any ideas which remedy is indicated? You are about to find out.
Lesson 8 Reviewing your Repertorisation Strategies
You could at this point repertorise by clicking the Repertorise button in the Toolbar. As this is a tutorial however we want you to be introduced to all the important features of the program so that you gain an understanding of their purpose and also learn how to use them if you need to. So now click on the Strategies short cut button. Its the one that looks like a Chessboard.
This screen is where you tell Cara Professional which remedies you want to repertorise with, which repertorisation strategies you want to apply and what order you want the remedies to be displayed in.
58 Tutorial
Cara Professional As you can see, by default, Cara Professional assumes you want to perform a Totality repertorisation, applying no weighting criteria, presenting the results in the style of a repertorisation chart, ranking the remedies by the number of Rubrics Covered in each. Looking at the Criteria at the bottom left of this screen you will observe that each can be set off or on independently of each other. This is so that each can be used in conjunction with any of the other strategies. You could therefore switch on both Rubric Underlining and Stress Small Remedies when repertorising and Cara Professional will take care of this for you. Impressed? You will be when you start to use them! If you think about these default settings they are designed to give you a 'neutral' classical repertorisation that uses everything in your case. It is always a good idea to repertorise in this way in every case before you start experimenting with all of the options you can use. A very important point to remember is that by default Cara Professional will repertorise all of the rubrics on the master Rubriclist A. As this is what we want the first time you repertorise there is nothing further to do at present. So that's what you should do now. Without changing any of the settings click OK to close this screen down You use the Strategies button whenever you want to vary the type of repertorisation to be performed. Whenever you make a change Cara Professional will remember the new settings until you return to this screen and change them once again. Time to move on and repertorise!
Lesson 9 Repertorisation
Click on the Repertorise button - the one that looks like an Exclamation Mark as follows:-
and you will see the following:-
Tutorial 59
Cara Professional
You asked Cara Professional to repertorise using the defaults. The Totality method is the default. This means that Cara Professional will add up all of the remedy grades in each of the case rubrics and arrive at a score that reflects the case overall i.e. the Totality. We will come back to the other methods subsequently. Totality will be displayed at the bottom of the screen to confirm this is so. Take a little time to absorb the contents of this screen. Get familiar with it. You are going to use this a lot! The case rubrics are listed down the left and the most indicated remedies are strung across the top to the right. You have 'spreadsheet-like' cells in the middle and at the intersection of a remedy and a rubric you can see the grade the remedy occurred in. Look at the bottom of the screen. Displayed here is confirmation of exactly which settings you are repertorising with. Currently Totality is displayed along with the Sigma symbol which denotes remedies are ranked by rubrics covered. Underneath each remedy are 3 lines of scores, namely Weighted, Rubrics covered and Rubric grades. The last 2 are self explanatory. The Weighted score is displayed here so that if you performed an analysis using any of the strategies (or the expert system) the effect of this would be displayed in this score. As you are not using any strategies at the moment the Weighted Score is the same as the Grades Score. By default Cara Professional displays the remedies in order of how many rubrics in the case each covers. See how Sulphur is at the top of the display? Looking down the rubrics it only misses on DESIRE FISH. It covers 8 out of the 9 case
60 Tutorial
Cara Professional rubrics in total check this by looking at the line labelled Rubrics covered. Sulphur is in fact the only remedy that covers 8. The next 3 remedies, Nat-m, Phos and Puls have all covered 7 of the rubrics. Is this significant in this case? Or do you think this is another example of how Sulphur always seems to come to the top of the every case you repertorise with? You have to decide. Quickly browse the other remedies in the list to see if anything catches your eye. To show you how ranking remedies can affect the display significantly you are now going to tell Cara Professional to change things a little. Click on the Strategies button in the Toolbar (i.e. the one that looks like a chessboard). In the Ranking method area click on the button labelled Rubric grades. This tells Cara Professional that when you repertorise you want the remedies to be ranked not by the number of rubrics they are in but by how high each remedys grades are. Click OK to make your settings. Then repertorise once again by clicking on the Exclamation Mark button in the Toolbar. You can see that Lycopodium has jumped to the top of the list of remedies with Pulsatilla close behind. Sulphur is relegated to third position with Nat Mur and Silica not too far behind. The Weighted score is now being shown on the screen for you - Lycopodium's 'score' of grades in this case is 15 while Pulsatilla's is 13. You can see Lycopodium only covered 5 of the case rubrics. Pulsatilla covered 7 rubrics, 2 more than Lycopodium and looking down the list a little further Sulphur covered 8 of the case rubrics. However, you can see that Lycopodium occurs in 5 of the rubrics in the top grade and this is why it is at the top. You can see exactly which rubrics it occurs in and those it misses. Pulsatilla occurs in more rubrics but in lower grades. Now ask yourself - which is more important? The score a remedy has or the number of rubrics it covers? There is no right or wrong answer to this question. You have to use your experience to evaluate the case and decide for yourself. What you should also notice is that there are very few 'small' remedies that seem indicated. That is often the case when you initially repertorise. Whatever you set as the Ranking method will be used every time you subsequently repertorise. Now look at the right and bottom of the remedy scores. There are 2 scroll bars available to you. These allow you to scroll the screen display around as there is more information available to you than can fit on 1 screen. If you use the bottom scroll bar and click the mouse to the right the remedies will scroll one at a time and more remedies will appear. You can see every remedy that occurs somewhere in the case in this way. Actually you may find it quicker and easier to use the keyboard's right arrow key to do this - its less 'fiddly' and works a little quicker. If you have more rubrics in a case than can fit on 1 screen then you could also use the right scroll button. This has the effect of scrolling the rubrics down and up whilst leaving the remedies as they are. Just before finishing this lesson reflect on the case.
Tutorial 61
Cara Professional You have performed a Totality repertorisation and Sulphur has come through strongly covering the most rubrics. However there are other seemingly well indicated remedies vying for your attention, namely Pulsatilla and Natrum Mur not forgetting Lycopodium which occurs in less rubrics but with higher intensity. Disappointingly no smaller remedies seem to be well indicated.
Lesson 10 Using the Strategies
What you are now going to do is learn how to use Cara Professionals strategies to provide you with more ideas about which remedies are really indicated in the case. So display the Strategies screen by selecting the Chessboard shortcut button. Now switch on the Rubric underlining strategy by clicking on its check box. Also change the Analysis option to Weighted. Notice that Cara Professional has automatically changed the Ranking method to Weighted as this is the only sensible ranking to apply. It tells Cara Professional to order the remedies according to how well they fit the criteria. As you have finished with the Strategies screen for the time being close it down by clicking on the OK button. Display the Repertorise screen by clicking on the Repertorise shortcut button in the Toolbar (i.e. the Exclamation mark ! ). What do you see? Lycopodium's still at the top - the other remedies are still roughly the same - so unfortunately this criteria has not really helped us a great deal. Reactivate the Strategies screen. Click off Rubric underlining and click on Emphasise S,R&P (Strange, Rare and Peculiar). Click OK and go back and Repertorise (you should be able to remember how to do this by now). This type of weighting will stress those remedies occurring in any SRP rubrics in our case. See the results this time:-
Note that the remedy Succ-ac (Succinum acidum) has shot to the top of the list of remedies because it occurs in one of our small SRP rubrics and it is also a weekly represented remedy in the repertory. See also how the remedy Fire is in
62 Tutorial
Cara Professional second position for the same reason (Fire is a newly proven remedy from Nuala Eising that is included in the Combined Repertory). Lycopodium is no longer at the top (as its occurrences were in the larger rubrics). Our friends Sulphur and Pulsatilla are near the top but notice how Argent Nit has jumped into fifth position. Succ-ac, Fire and Arg Nit? Well that's something else for you to think about. Now go back to the Strategies screen once again. Switch off Emphasise SRP and switch on Stress Small Remedies. Close this screen and Repertorise. Look at the results of emphasising small remedies. Hyoscyamus and Opium have come to the top in our case - something else to consider. Do they have any relation to this case? None of the other remedies do not seem to have a great deal of similarity to this case so maybe this hasn't been too helpful to you. You may be thinkingHyoscyamus and Opium arent exactly small remedies, why are they here? It will be useful for you to know that this criteria does not omit any remedies from the repertorisation (note that Arg nit appears in third position) it simply boosts up remedies according to their frequency of occurrence in the repertory. Polycrests are therefore proportionally downrated. Looking at the rubrics displayed it may interest you to note that Arg Nit is still present even though Cara Professional was emphasising smaller remedies. This is again worth stressing. When you choose this option it doesn't only display small remedies. It boosts them up but still repertorises using all of the remedies. Usually it has the effect of showing you which of the smaller have some degree of indication in the case. So take a little time for reflection. The remedies that should be whirring through your mind are Lycopodium, Pulsatilla, Natrum Mur, Argent Nit, Sulphur and possibly Succ ac, Fire, Hyoscyamis and Opium. How do you decide between them? Traditionally this is as far as some computer programs have gone - at this point having given you some excellent remedies to consider they hand over to you. Cara Professional goes a couple of stages further than this however. Read on!
Lesson 11 Cara Professionals Expert System (C.E.S.)
The main benefit of using the repertorisation strategies is that they provide you with new ideas for indicated remedies. If you only had access to the traditional repertory analysis you would now only be thinking of Lycopodium, Pulsatilla, Natrum Mur and Sulphur. However one of the main difficulties with all of these strategies is deciding which one is right to use. Of course you may be thinking how happy you are just to have some ideas for different remedies to consider! Cara Professional now offers you the Expert System approach. This aims to re-consider your case applying all of the different strategies at once in careful balance and harmony. You can use this in each and every case you repertorise. So let's try using it with the current case. You invoke the expert system by calling up the Strategies Dialog (use the Toolbar button or press the F5 short cut key)
Tutorial 63
Cara Professional Simply change the analysis option to Expert leaving the Ranking method set to Weighted and switching off any selected criteria. At this point previously you have been told to click the OK button and then click the repertorise button. However you may have noticed that there is a button marked ANALYSIS on this Dialog. This also performs a repertorisation for you so click it now to rework the case using the expert system mode. See the following results?
As you can see the Expert System is quite clear that Arg Nit is the indicated remedy. It also displays Succ ac and Sulphur prominently behind Arg Nit. Sulphur is placed in third position and Arg nit first even though Arg Nit does not occur in any of the case rubrics in the highest grade and despite the fact that it only occurs in 5 of the case rubrics. Notice that it misses on the rubric DESIRE for FISH which was marked with 3 underlines. And the expert system still ranks Arg Nit in first position! Now you will recall that Arg Nit has figured a couple of times in the different repertorisations we ran. The Expert System has however elevated it into first position after consideration of all of the factors involved. In the traditional 'neutral' or 'flat' repertorisation Arg Nit was nowhere to be found. Just reflect on the significance of this approach. You can use the Expert System on each and every case you see as a kind of second opinion. Whenever the Expert System suggests a remedy that was not in first position in a normal repertorisation give it very serious consideration. It will probably come as no surprise to you to find out that Argent Nit was actually the curative remedy in this case. This case was presented by George Vithoulkas at Edipsos in 1988 and the selection of rubrics and underlining come from George himself. The settings used in the expert system were chosen after careful repertorisation of many cured cases. You can view the various settings by clicking on the tab marked Expert settings from the Strategies Dialog. (refer elsewhere in this manual for further details of these and how you can customise them)
64 Tutorial
Cara Professional
Lesson 12 More advanced repertorisation techniques
So far you have learned how to use a few of the repertorisation strategies and get good results. There are others not covered in this tutorial, namely Incidence, Eliminating, Families, Classifications and Miasmatic. Once you are familiar with the basics of repertorisation you should read elsewhere in this manual for information in these other methods. However there are several techniques you should become familiar with which will extend the range of your repertorisation abilities. To see these in action you need to be looking at the results of a repertorisation. Currently you should still be viewing the results of the expert system analysis showing Arg nit as the most indicated remedy. Once you have repertorised a case Cara Professional provides various techniques for you to apply. To see a list of them click the right mouse button whilst viewing the repertorisation chart. Ignore for a moment the first two options these will be covered in the next tutorial lesson. There are 5 filters that you can apply to any case, namely: Families Classes Elements Size Miasms
But before you use them a word of explanation. In order to support the use of these filters remedies have been categorised according to these filters. Not all remedies have been categorised however some remedies in the repertory are still not well known.
Families
Families represent groups of related remedies for example the Aurums or the Calcareas. Lets see how this works in practice. Click the Families option and you will be presented with a list of all of the remedy families in Cara Professional. Choose the Acidums by clicking on that entry and then click the OK button. Cara Professional reworks the case showing only the acid remedies! Try this once again by clicking the right mouse button to get the menu back on screen, choose Families and this time choose the Metals and press OK. Easy?? You will use the Families filter whenever you decide that a patient needs a certain type of remedy, maybe a previous Metal prescription has only partially worked, and you want to consider indicated alternatives in the same family.
Classes
Now consider Classes. This is more complicated than Families. Each remedy has been classified in a 3 level hierarchy. An example would be the remedy Abies canadensis. This is classified at the top level as a Plant remedy. It is further sub classified as a Gynosperm and even further sub classified as a Pinaceae. Another example would be the remedy Thuja which is also a Plant and also a Gynosperm. However its lowest classification relates it to the family Cupressaceae.
Tutorial 65
Cara Professional Click on the Classes filter on the right mouse menu to see a list of the top level classifications. Observe that they range from Minerals and Elements through to Waters. Where there is a little + symbol this means you can expand the display to see the sub-classification. Click on the + symbol before the Plants class. You can now see the next sub class. Click the + symbol before the Gynosperms to see an expansion of classes at the lowest level. Now the point of using Classes is that they allow you to rework the case looking only for remedies belonging to certain classes. And they allow you to choose which level of classification to repertorise at. If you chose Plant as the level it would not be of much use to you because there are so many plant remedies. However choosing Gynopserm is a more manageable class to use. To choose which class to use simply click on the textual description of whichever class you wish to use. To see this work click and highlight Gynosperms and then click OK. See how the case is re-presented and only 3 Gynosperm remedies are contained in the current case? Try this again. Bring up the right mouse menu and click Classes. This time you are going to use Waters (i.e. remedies prepared from mineral waters). Expand the Waters class by clicking on the + symbol. Note how the sub class is again simply Waters. This is because there is no way (yet) to further classify these water remedies. Several of the classes are like this. So when looking for Water remedies it is simplest to choose the very top level of classification. Do this now by highlighting the to level of Waters and clicking OK. Classes will prove a very useful technique to use when you are looking for similar remedies e.g. you have decided that a Snake remedy is called for in a patient but Lachesis has failed.
Elements
Choosing this filter presents you with a view of the periodic table for you to use. Bring this display up now by clicking on Elements. All of the elements coloured white have homoeopathic remedies derived from them. Those coloured elements have no known homeopathic remedies derived from them. This periodic table display allows you to re-present the case using only remedies associated with various elements. This view is heavily derived from Jan Scholtens work in this area and especially his book Homoeopathy and the Elements. You can use the periodic table in one of three ways: Choose an individual element Choose a row of elements (a Series as Jan Scholten calls it) Choose a column of elements (a Stage as Jan Scholten calls it) Time to try out a few! Lets use the second row or series (actually Jan calls it the Carbon series). To select an entire series click on the button to the extreme left of the first element of the series. When you do this all of the elements in the series will be highlighted. Now click the OK button and Cara Professional will repertorise the current case for you showing only those remedies derived from the elements in that series in order of indication.
66 Tutorial
Cara Professional
Now try a stage analysis. Return to the right mouse menu, choose Elements and this time choose column or stage 10 (headed by Carbon) -an entire Stage can be selected by clicking the mouse on one of the arrows along the top of the periodic table . So select the entire stage 10 by clicking on the arrow button at the top of the Carbon element (C) . All the elements in the stage will be highlighted. Click the Ok button to see the remedies. Finally try selecting just one element for repertorisation. Return to the Elements filter and choose the element Nitrogen. To choose an individual element simply click on its button. As you do Cara Professional displays an information line at the bottom of the screen confirming the element name. Rework the case showing only those Nitrogen derived remedies in the current case. If you have done this correctly you will see our indicated remedy Arg nit as the first remedy. If you practice in a way sympathetic to Jans approach you will find this facility invaluable. It is beyond the scope of Cara Professionals manual to explain the principles behind using the Series and Stages to analyse a case. For this you are referred to Jans book Homoeopathy and the Elements (also available as an optional work with Cara Professional)
Size
This simply allows you to Remove Polycrests from the display or to only Show Small Remedies in the current case. Sometimes you just have to get rid of that polycrest smokescreen in a case and get directly at those small remedies waiting to be used. Miasms Choosing this filter allows you to work only with remedies that correspond to a miasms you select. Finally a note of caution. Occasionally you may choose a filter that has no representation in your case. In this circumstance Cara Professional will display no remedies at all. To get back to the full Cara Professional results simply choose Remove all filters form the right mouse menu. Before moving on to the next lesson remove any filters currently applied and get back to the expert system display of all indicated remedies. (right click the mouse and select Remove all filters)
Lesson 13 Getting information on remedies
Once you have analysed and examined your case according to the way you practice you will have narrowed the choice of remedy down to a few. At that point you will need information on this list of remedies in order to help you make a final decision. The first thing Cara Professional can provide for you are the remedy relationships for any remedy. In our current case we will now examine these for the remedy Opium which is displayed on the current screen following our expert analysis.
Tutorial 67
Cara Professional
Position the mouse over the remedy Opium and click the right mouse button. The remedy Opium will be highlighted/.selected and you will see the (by now) familiar display of remedy filters but now the second option Remedy Relationships is available for use. Left click the mouse on Remedy relationships and Cara Professional will display for you information on Opium. This information is compiled from Gibson-Miller and Ghiegas. Not all remedies have relationship information available. To return to the analysis chart display use the Coolbar and click on the button/icon that represents the Chart. It looks like this:-
You may have noticed when you clicked onto Opium that the very first option View Remedy was also available. This option is your entry into Cara Professionals database of remedies including access to materia medica and also multimedia information on selected remedies. So now you are going to learn how to access this store of knowledge! Right click on Opium once again and left click the View Remedy option and you will see the following:-
The left side of the screen is Cara Professionals alphabetical list of every remedy in the database (approximately 2300 remedies). The list is positioned at Opium as this is the remedy currently selected. To the right side of the screen you can summarised information on Opium. Cara Professional lists the full Latin name of the remedy as well as its abbreviation and, where recorded, the common name of the remedy. Underneath this are a series of switches that denote which miasms the remedy is associated with. In this case Opium is only associated with the Psoric miasm denoted by the lighter blue shade on the switch. The Size of the remedy in terms of its frequency of occurrence in the repertory is shown, in this case Opium is classed as a Frequent remedy.
68 Tutorial
Cara Professional
The remedys Classifications are shown underneath this and, where appropriate the Families it belongs to. At the bottom right portion of this screen are any multimedia entries for the selected remedy. You should be able to see a picture of Opium in a little box (if you cant your computer display is not set correctly refer to the Customising section of this manual). Next to the thumbnail picture is an icon that looks like a loudspeaker. When ever this is lit this means there is either a remedy image available to view or an audio file for the remedy. Click the mouse on the loudspeaker icon and you will be rewarded with a larger photograph of Opium. The quality of the display can vary enormously from computer to computer, on the screen resolution in use and on the number of colours your graphics card is currently displaying. The remedy images provided in Cara Professional are all scaled down to 256 colours to ensure they work with the widest numbers of computers. Thus they are not the best photographic quality that can be displayed. In future years when screen specifications are improved further and the standard in use is 16million colours then we will be able to show truly photo realistic remedy images until that day arrives we will have to get by with 256 colour images. When you are finished looking at this click the CLOSE button to return to the main display. Click the CANCEL button to return to the main analysis chart display. This time select remedy Bar-c (you may have to scroll along the page using the mouse) by right clicking on it and then select View remedy. Notice this time there is no photograph available for this remedy. However the loudspeaker is lit up. This indicates there is an audio clip available for this remedy. Click the loudspeaker icon. On the resulting screen click the play button (the very first button that looks like an arrow or triangle) and you will hear one of our contributors, David Mundy, discussing this remedy. If you cannot hear anything and the progress indicator is moving across the screen then your volume is too low or your sound system is not set up correctly. Volume is adjusted using the standard Windows 95 Volume Control application. Cara Professional contains photographs and audio clips on over 100 remedies. All are accessed through this screen. Once you are looking at this screen you can choose other remedies. To chose another remedy you need to either scroll down the list on the left side of the screen or type in an different abbreviation where it is labelled Find remedy. Practice doing this by clicking the mouse into the Find remedy slot. Then remove the entry for Bar-c by pressing the backspace key repeatedly. Now type in the letters AD and the display will jump to that position in the database. You should now be looking at the remedy Adamas or Diamond at the top of the list of remedies. This remedy is newly proven by the Dynamis School and you should be able to see a photograph of a diamond to denote this remedy. Click on the loudspeaker button and play the associated audio clip. What better way to learn about a remedy than by listening to the proving author explaining the essence of the remedy (in this case Jeremy Sherr, renowned homoeopath, one of our contributors and generally nice guy) Try scrolling up and down the list of remedies yourself for as few minutes. See if you can find remedies with photographs and audio clips and play them back. Have fun!
Tutorial 69
Cara Professional Now you are going to move on to work with materia medicas!
Lesson 14 Viewing Materia Medica
While viewing remedy information you can see a button labelled VIEW. Whenever you are looking at a remedy clicking this button takes you directly into the materia medica side of Cara Professional. When you have decided which remedy to prescribe you may find it useful to take a quick look at the materia medica of the remedy. To illustrate how this might work in practice close down the Remedy information screen for a moment and return to the analysis chart display. If you were on the verge of deciding to prescribe Arg nit for the current case you may wish to review materia medica entries for the remedy before making a final decision. So click on Arg nit to highlight it, then right click the mouse on it and then select View remedy. Then click on the VIEW button. Cara Professional will take a few moments to load the materia medica screen. Depending on how you have installed your Cara Professional system and how many materia medicas you are working with it can take Cara Professional a little while to open up your materia medicas. If you have left the materia medicas on CD it can take a little while to start up the program. Once done however you will be shown a list of all of the materia medicas in your system that have an entry for Arg nit. Down the left side of the screen there is another area which resembles Cara Professionals Coolbar. Unlike Cara Professionals usual Coolbar this always contains a list of each materia medica that has an entry for the current remedy i.e. Arg nit. The very first book, Boericke, will be automatically opened for you to the selected remedy and the text of the remedy will be displayed on the right side of the screen. Use the mouse scroll bar on the extreme right side of the screen to move up and down the remedy text. To see what a different book has to say about a remedy you simply double-click the appropriate book icon in the left area (note you have to double click the mouse on the desired materia medica icon) and that book will open up. Then simply double click again on a remedy name to view the text from that book on the right aside of the screen. (Note this is different to Cara Professionals Coolbar. In the materia medicas you have to double-click to do things in Cara you only single-click) In this tutorial this is as far as we will use materia medicas. However you are strongly urged to read the chapter on materia medicas later in this manual for a full explanation on how to search the materia medicas for words and how to create rubrics from materia medica for repertorisation purposes. To leave the materia medicas click the Windows 95 X for exit button at the top right of the screen and you will be returned back to the remedy information screen.
70 Tutorial
Cara Professional
Lesson 15 Comparing Remedies
Even though the C.E.S. and Cara Professionals other repertorisation methods will give you some good ideas about which remedy is indicated you should not slavishly follow the remedy recommendations. They can only be as good as the rubrics you choose, the repertory you use and the underlines you assign. It is always a good idea when you have narrowed the choice of remedy down to compare them. Often you will be looking for the things that will help you differentiate between remedies. Let's now illustrate this by comparing the leading remedies in the current case. If you are still looking at the Remedy information screen close down by clicking the CANCEL button. Before comparing remedies you need to decide which you want to compare. So far, Cara Professional has given you ideas about Lycopodium, Pulsatilla, Natrum Mur, Argent Nit, Sulphur and possibly Succ ac, Hyos and Opium. The expert system has suggested Argent Nit. In order to compare remedies you need to tell Cara Professional which ones you want to compare. You can do this by double-clicking the mouse onto each desired remedy name on the screen. Try this first of all with Arg N. If you have done this successfully you will see a little red flag symbol appear at the top of the remedy name - this indicates that this remedy has been selected for comparison purposes. Now do the same with Sulph and Op. At this point 3 remedies on the screen should all have a little red symbol above them. Look down the list and try to select Hyos. Finally select Cocc. Cara Professional allows you to select up to 10 remedies in this way. If you have done this successfully the remedies will now look like this:-
To enter the Compare process you need to click the Compare icon on the Toolbar. It looks like this:-
The Compare dialog will now be displayed as follows:-
Tutorial 71
Cara Professional
Take a little time out to look over this screen. Its quite a busy screen with lots of things you can do on it. To the right of the screen you will see the list where you select the remedies you want to use. On top of the list of remedies you will see a number in brackets showing that you have already chosen 5 remedies for comparison. Cara Professional lets you use any repertory and any chapter to compare remedies in. To change the current Book and/or Chapters simply click the book button. Then make your chapter choices. You can choose to compare in all chapters of the selected book. Recognising that you will mostly wish to compare the mental rubrics of remedies Cara Professional provides an option for you to select just that chapter. Finally by choosing the Specific chapters option you can use the list of chapters underneath to select as many or as few as you like in any combination. A few words of advice are appropriate at this point. If you use All chapters as your setting make sure you have a fast computer first of all!! Remedy comparisons can take quite some time if you choose to scan an entire repertory. In this tutorial we will use the Combined Repertory and only the Mind chapter for our comparison. So make these settings now. Now locate the area where you can type in keywords, click the mouse into the first position and type in the word FEAR. Now look towards the centre of the screen and you will see a section labelled Filters. By default Cara Professional will extract all remedy grades which is why grade 2 and 3 boxes are switched on . Switch off grades 1 and 2 by clicking in the check boxes provided as we only want work with the highest grade of remedy occurrence. Now click on the Differential radio button. This tells Cara Professional you only want to see the differences between your 5 remedies. So a quick recap. The settings you have chosen tell Cara Professional to do the following:-
72 Tutorial
Cara Professional Search the Mentals chapter of the Combined Repertory looking for all grade 3 (highest) occurrences of the 5 remedies but only display rubrics that differentiate between the remedies i.e. only show rubrics that have 1 of the remedies in them. Perform the comparison by clicking the Compare button. As Cara Professional extracts information for you a progress bar will move across the bottom of the screen. Once finished you will see that above each rubric is the remedy name of the remedy extracted from that rubric. As you requested a differential comparison only 1 remedy should be above each rubric. Always read this screen by looking at the remedy and immediately below it the rubric it relates to. You can see that in the whole of the Mentals chapter that there are very few rubrics that match your comparison criteria. Note how Arg Nit is the only one of those 5 remedies that has FEAR - LATE, OF BEING in the highest grade (you may have to scroll down the page using you rmouse). Note also how Hyos is the only remedy present in the highest grade in Fear, People of. Let's try a different comparison. Bring up the Comparison Dialog by clicking the appropriate button on the Toolbar or press the F3 shortcut key. This time change the keyword FEAR to DELUSION and re-run exactly the same comparison. After a little time you will see that Arg Nit has DELUSION DESPISED IS. And if you had noted that your patient indeed felt that way because of her problems this would be a strong confirmation of the choice of remedy. You can use this Compare remedies facility using any remedy and any rubrics in the entire database! Please read other sections of this manual or the online help provided for a full explanation of all the facilities available when comparing remedies.
Lesson 16 Saving your Case (Part 2)
Although you already know how to save a repertorisation on your computer's hard disk there is something else you may wish to know. In this final tutorial lesson you are going to learn how to create a new patient in the database and to record some visit notes for this patient. First of all you need to tell Cara Professional you want to record some visit notes. So click the button on the Toolbar that looks like this:-
and you will see:-
Tutorial 73
Cara Professional
Click the little icon immediately following the patient name slot and Cara Professional will display a screen containing all of your existing patient records. Of course at present you do not have any so this screen should be empty. Now click the little icon that is lit up towards the top of the screen and Cara Professional will present you an empty patient record to complete. Here you simply type in the fields of data that you wish to record. Click on the record tabs to type in Address, Contact, Notes and any Miscellaneous details. Take a few minutes out to type in any patient details you wish. You will find it advantageous to adopt a fixed style for input of your patient names. You could use any of the following styles:Stevenson, John John Stevenson J Stevenson Stevenson J and so on. Of these the first is preferable as this will allow you to search for patients more easily when you need to. Click OK when you have typed in your patient details and Cara Professional will create a new record in the database for you. Now whenever this patient returns you can amend this information if the details change or, more importantly, you can record each visit they make. Now you should be back looking at the visit notes card and the patient name should be displayed at the top of this screen. All you need do for this tutorial is type in the following:Prescribed : Potency: Visit date: To Do: Arg nit 1m Click on the little icon to the left of this field to accept todays date Send invoice
And in the free format area in the bottom half of the screen type in whatever information pops into your head! When done click the OK button.
74 Tutorial
Cara Professional At this stage it is important for you to realise that the visit notes have not actually been saved to your computers hard disk yet only the new patient record has. You still need to save the visit to hard disk exactly as explained in the previous lesson on saving. You should therefore click the icon of the floppy disk on the Toolbar. Of course as you have previously saved the case you are working on, Cara Professional will now simply ask if you wish to overwrite what you saved before.
Tutorial Summary
Many topics available in Cara Professional have not been covered in this tutorial. There has been no time to explore the Annotations facility within Cara Professional. Make sure you read the User Guide to find out how you can start using this exciting facility right away! Make sure you also read up on all the different repertorisation methods you can employ - you have not yet used all the options available to you! Make sure you also read up on how you can get Remedy Relationship information and on how to make your own additions into Cara Professional! You have now completed the tutorial - truly a whirlwind tour of Cara Professional! You should practice on your own for a while now to get familiar with all of the screens and keys and buttons you will be using in the coming years. Although you have worked through the main features of the program be advised that we did not cover a large part of the program - many features remain unexplored. However you have worked through all of the facilities you need in order to repertorise your cases and you can feel confident in your ability to repertorise. If you need more information on parts of the program you are referred to subsequent chapters of this manual.
Tutorial 75
Cara Professional
Chapter 6 Repertories and rubrics Searching
Cara Professional lets you search the repertories in 4 different ways. Each search is initiated using one search dialog. To invoke the search dialog click the button in the Toolbar that looks like this:-
or press the F2 shortcut key. Before performing a search you can remove any previous search criteria by clicking the CLEAR button.
Search the repertories for words
Using this option allows you to search the entire database of repertories that you have installed simultaneously for words. You do not need to understand the content or structure of a repertory to use this facility. At the simplest level this involves : Clicking the All books radio button under the heading Books. Typing in the word you wish to search for in the Keywords section Clicking the SEARCH button
Various options are available to you when searching all repertories. You may instruct Cara Professional to use synonyms of words when it is searching. Then if you typed in the word ABODE to search for, Cara Professional will automatically find rubrics that contain this word and its synonyms. In this example Cara Professional would find all rubrics that had the word HOME in them. To ensure Cara Professional always uses synonyms when you search all repertories click the Use Synonyms box on at all times. As you are typing in words to search for you can click the question mark symbol. When you do this Cara Professional will display a list of all words contained in the word indexes that begin with the keyword you have just typed in. If you see a word you wish to search for you can click on it and click the TAKE button to save you further typing. Take care when choosing words to use for searching. As you are searching every repertory and every chapter and every rubric within each chapter some words have many thousands of entries associated with them. Examples of such words are PAIN, TIME. LEFT, and WARM. The result of choosing such words to search with will be extended delays waiting for Cara Professional to locate all entries and a list of results that will be unmanageable. Try to use only 1 search word if at all possible as this will give you the fastest response.
Repertories and rubrics
77
Cara Professional
Search a specific repertory and chapter
If you know where your desired rubrics are located choose this option. Using this involves: Clicking the radio button of the book you wish to use Clicking on the icon of the chapter you wish to use Typing in keywords Clicking the SEARCH button
Murphys Repertory and the Complete Repertory will only be available to you if you have purchased these as optional extras to your Cara Professional system. As you click on a book an appropriate set of chapter icons will appear for the book selected. If you experience difficulty understanding which icons represent which chapters switch on the option named Show button text. This will overlay a small textual abbreviation of each chapter and will stay in effect until you switch it off. As you click on a chapter to select it Cara Professional will display the name of the chapter under the heading Current chapter. If you mistakenly choose the wrong chapter simply choose another before proceeding. This search method allows you to type in up to 3 keywords. This allows you to be specific about your search criteria and go straight to your desired rubrics. The order you type the keywords in is not important. Cara Professional will search every rubric in the selected chapter for al the keywords you type in irrespective of the order and display all rubrics that match. You can obtain a list of main rubric headings in the selected chapter by clicking on the question mark after each keyword slot. If you havent typed in any letters Cara Professional play an alphabetical list of all major rubric headings for you to peruse and use. If you have typed in a letter or two Cara Professional will show you those rubric headings that begin with the letters you typed. Cara Professional also allows you to specify a word to exclude from the search results. This is useful when you want to restrict the number of rubrics returned from a search. To start the search click the SEARCH button.
Browse a repertory chapter
If you want to open up a repertory and chapter and browse through the rubrics and remedies you should : Click Click Click Click the radio button of the book you wish to use on the icon of the chapter you wish to use on the option Automatic browse mode the SEARCH button
Do not type in any keywords or Cara Professional will interpret this as a request to perform a search and will not open the selected chapter for browsing.
78 Repertories and rubrics
Cara Professional
Search the repertory for a theme
If you want Cara Professional to find rubrics that may match a theme you see running through a case then you should : Click on the themes pull-down icon to get a display of theme words Type in a few letters to identify the theme you are interested in Select it by clicking the mouse on it Click the OK button to accept the theme Click the SEARCH button
Once you select a theme Cara Professional ignores all other settings (even if you type things in) and will only use the selected theme word to search. Thematic searching uses only the Mental and Dream rubrics from the Combined Repertory and ignores all other repertories and chapters.
Working with Themes
The use of a thematic approach has been incorporated into Cara Professional with the co-operation with Dr Jose Mirilli who has pioneered the use of this approach as a more accurate and meaningful way of finding the indicated remedy. A compete set of over 300 themes is provided in Cara Professional. We have associated rubrics in the Combined Repertory with the themes they relate to according to the work of Dr Mirilli. To use this facility all you need do is perform a Thematic Search as previously explained. For the theory behind this approach you are referred to Dr Mirillis publications on the subject. Cara Professional further allows you to edit the list of theme words supplied and associate other rubrics to these themes. This allows you to create your own groups of rubrics for searching purposes. An example might be if you wished to create new themes to represent the miasms and then associate those rubrics you think most expressive of those miasms. Then a search within Cara Professional for the new theme of Sycotic would rapidly yield you a list of those rubrics. You are free to create whatever new themes you desire and to associate whichever rubrics you wish. To create new themes or edit existing ones click the Edit menu, option Add or Edit Themes. To associate a rubric with a theme word, locate the rubric using any of Cara Professionals search methods and then right click the rubric choosing option Edit Themes.
Information
Cara Professional contains information on rubrics and the words that make up the rubrics. Whenever you are viewing rubrics as a result of any search method additional information may be available. To see any additional information highlight the desired rubric and then click the button the Toolbar that looks like this:-
Repertories and rubrics
79
Cara Professional
If there is a photograph associated with a rubric then it will be displayed on the left side of the dialog. If a definition or explanation of the words used in the rubric is available these are displayed on the right side of the dialog. To browse through a list of the internal word dictionary within Cara Professional click the Dictionary button. Then to see a list of all of the words use the pull down list box towards the top right of this dialog as shown below:Cara Professional allows you to edit any existing entry supplementing information and even to create new words in the dictionary.
Seeing the remedies for a rubric
Whenever you are looking at rubrics following a search you can highlight the rubric and see all of the remedies associated with it (if you are Browsing you can always see the remedies) by clicking the remedy bottle button on the Toolbar. Here is an example:-
Cara Professional presents the remedies alphabetically showing the grade of the remedy in the current rubric, the author who made this addition to the repertory (primarily for use with the Complete and Combined Repertories). The list of remedies may be ordered and filtered. To order by any of the columns present click on the column header. To filter by grade of remedy (i.e. show only the grade 3 remedies) click off any of the 3 grade buttons to the top of the dialog. In a long list of remedies you can also type in a few letters to locate a specific remedy in the slot labelled Find remedy. Highlighting a remedy in the list will cause Cara Professional to display further information about the remedy on the right side of the screen. Where available you will be given the full Latin name of the remedy and its common name.
80 Repertories and rubrics
Cara Professional Miasmatic affiliation is shown as is the Size, Classification and Families this remedy belongs to. Additionally if any multimedia information is available for a remedy the loudspeaker button will be lit and available for you to use and a thumbnail photograph may be displayed (as in the above example) The VIEW button will take you directly to materia medica for the selected remedy.
Annotations
You can annotate any rubric in any repertory with a textual note. Annotations are permanently recorded in Cara Professionals database. Annotations can be used to retain any important information on rubrics or the remedies within the rubrics that you wish. An example might be the compilation of therapeutic indicators for remedies in important rubrics. Another excellent use of annotations is when you intend making changes to rubrics and recording them in the User area. You can record an annotation against the originating rubric used so that you will be reminded a user addition has been made previously.
Creating or amending annotations
Whenever you are viewing rubrics, either in Browse or Search mode, simply highlight the desired rubric and click the annotation button in the Toolbar that looks like this:-
Cara Professional will overlay a small post-it style note onto the screen. If an annotation does not exist an empty annotation note will be displayed ready for you to type in your annotation. If an annotation already exists then the note will be displayed with the text displayed exactly as you typed it. When keying annotations each must be given a title by clicking into the space provided at the top of the annotation. The main body of the annotation is where you type in large amounts free format text to be saved in your Cara Professional system forever. To permanently save or update an annotation click the icon. Whenever you return to this rubric again in future repertorisations Cara Professional will indicate for you that an annotation is present by displaying a post-it style note next to the rubric. In Browse mode this looks like this:-
Repertories and rubrics
81
Cara Professional
In Search mode you will only see this if you have customised your system to show the Information Line (refer Customisation chapter).
Deleting an unwanted annotation
If you decide to delete an annotation you made previously locate it and display it on screen. Click on the red X icon next to the green tick to permanently remove it from your system.
Searching annotations
When you have made a lot of annotations into your Cara Professional system you can use the Annotations Search facility to look for specific notes you made. To use this facility click the Search menu, option Annotations Search. A list of all your annotations will be displayed. You can browse down the list looking for annotations you are interested in. The title you gave to each annotation is displayed ( a good reason for giving meaningful titles to your annotations). You can also search all of your annotations for specific words or phrases or expressions. Simply type these into the slot labelled Look for. Whenever you do this and click the magnifying button next to it Cara Professional will search every entry and display for you a list of matching annotations. Cara Professional does not search the titles of each annotation but the content making this a very powerful facility. So if you want to search for all the annotations you made recently after attending a Robin Murphy seminar on therapeutic remedy differentials but cant remember exactly what you recorded Cara Professional can search for you. And if you made sure you typed in the word Murphy into the text of each annotation Cara Professional will successfully retrieve each and every annotation made with his name in it. And once you have found the annotations you are looking for you can select one by clicking on it with the mouse. Then when you click the DISPLAY button Cara Professional will open and search the repertory to the exact rubric the annotation is recorded against and display it for you. This incredibly useful facility can therefore be used as a shortcut to rubrics using free format text rather than the more structured use of keywords or theme words.
Customising your annotations
Whenever an annotation is being displayed you can change several visual factors relating to it. You can :-
82 Repertories and rubrics
Cara Professional Set the screen position annotations are to be displayed at Print the annotation Set the colour of the annotation background
To do any of these click the icon of the yellow post-it note at the top left corner of the annotation.
Copying rubrics to the Windows clipboard
Whenever you are viewing the results of a repertory search or a comparison extract you may copy one or more rubrics to the Windows clipboard. You may want to use the information in a presentation or a lecture assignment for illustrative purposes. Simply select rubrics by clicking on them. To select several rubrics press and hold down the CTRL key as you click rubrics. To select the entire list of rubrics following a repertory search click the menu Edit, option Select All. To copy a rubric or selected group of rubrics to the clipboard click menu Edit, options Copy or Copy All.
Important Note
This facility is designed to work efficiently only with small groups of rubrics. Even on faster computers selecting any more than a small group will take a considerable amount of time to copy.
Repertories and rubrics
83
Cara Professional
Chapter 7 Rubriclists
Rubriclist is Cara Professionals term for the 5 work areas that you can assign rubrics to for manipulation and repertorisation. Following a Repertory Search, Repertory Browse or Remedy Comparison you can assign any rubrics displayed to rubriclists. The maximum number of rubrics that a rubriclist can hold is 250.
Rubriclists and the Coolbar
By default Cara Professional only displays one rubriclist in the Coolbar. This is to make the system easier to use on initial loading. While only one rubriclist is being displayed repertorisation is limited to only that rubriclist. However all 5 rubriclists can be displayed in the Coolbar by customising Cara Professional. Please refer to the appropriate chapter of this manual for information on this.
Assigning rubrics to rubriclists
The 4 ways to assign a rubric to a rubriclist are: Clicking the appropriate Toolbar button after selecting a rubric Double-clicking a rubric Clicking the right mouse button followed by Take Rubric Dragging and dropping a rubric directly onto a rubriclist
Whenever a rubric is assigned to a rubriclist Cara Professional will prompt with a dialog requesting additional settings for the rubric, for example, the weighting to be used, which rubriclists to assign it to, and whether the rubric is to be marked as Eliminative or Causative. As these settings can also be made by manipulating the rubriclist directory Cara Professional allows you to disable this continual prompt. Refer to the Customisation chapter for information on this. While this prompt is extremely useful when beginning to use the system disabling it will considerably speed up the process of working with rubrics. Whichever method is used to assign a rubric to a rubriclist a weighting or grade for the rubric can be made by holding down a numeric key, 1, 2 or 3 at the same time as the assignment is being made. This shortcut further aids an experienced user in streamlining their use of the system..
Viewing the contents of a rubriclist
The only way to view the rubrics assigned to a rubriclist is by clicking on that rubriclists button in the Coolbar. Following an All Books repertory search the rubriclist buttons in the Coolbar will be replaced by buttons for each repertory. To return to the usual Coolbar display click the column header titled Books. Switching between different rubriclists is achieved by clicking the corresponding rubriclist button in the Coolbar.
Rubriclists
85
Cara Professional
Assigning rubrics to other rubriclists
Rubrics must be selected by clicking on the Source column of the rubric before any operation can occur. Rubrics can be assigned to other rubriclists in one of two ways: Selecting a rubric and dragging and dropping it to another rubriclist Selecting a rubric and clicking a corresponding button to the right of the rubric of the desired rubriclist
Dragging and dropping rubrics between rubriclists requires that all rubriclists are displayed in the Coolbar.
Giving values to rubrics on a rubriclist
When viewing rubriclists an additional toolbar appears to the right of the screen :-
This side toolbar allows to see additional settings for each rubric and to manipulate those settings.
Moving rubrics around
The position of rubrics on a rubriclist can only be changed while viewing rubriclist A.
86 Rubriclists
Cara Professional To change position of rubrics on a rubriclist select the desired rubric and then click either of the Uparrow or Downarrow buttons on the side toolbar as appropriate.
Removing rubrics
Select the rubric to be removed from the current case and click the X button in the side toolbar. Removing a rubric from any rubriclist also removes it from all rubriclists.
Setting Rubric Weighting
Each rubric can be allocated a weighting from 1 to 3. The weight or grade of each rubric is shown on each rubric line. Such weightings are used in several repertorisation strategies, especially the Expert method, to analyse your case. Weighting a rubric with a 3 will proportionally emphasise all of the remedies within that rubric during repertorisation. Changing a rubrics grade is achieved by selecting the desired rubric and clicking on the appropriate weight button in the side toolbar. Each rubric can also be marked as Eliminative or Causative. Eliminative means that the rubric can be used as an eliminating rubric in the repertorisation method of the same name. Causative has a special meaning. It means that in the current case this rubric is expressive of the etiological cause of the patients conditions e.g. a severe Grief led to all the troubles. Marking a rubric as Causative has a special significance to the Expert repertorisation method only it is not used anywhere else. Any rubric marked as Causative will be significantly stressed during Expert method repertorisation. Note :All buttons on the side toolbar concerned with rubric grades and settings operate as toggles,. Clicking them switches the setting between on or off. A setting is on when it appears depressed on the screen.
Combining rubrics
Combining is a valuable repertory technique. Combining allows you to merge together all of the remedies for a set of rubrics into one super-rubric for repertorisation purposes. Combining 2 or more rubrics is achieved by placing all of them onto a separate rubriclist of their own and then clicking the Combine button in the side toolbar. It looks like this:-
Rubriclists
87
Cara Professional Cara Professional then displays the combine dialog. As every rubric in Cara Professionals database requires a chapter name to be associated with it Cara Professional defaults this to the User defined chapter. This chapter may be amended to any other by using the scrollable list of chapters displayed. Cara Professional suggests a name for the rubric to be created by concatenating the names of the combing rubrics. If more than 2 rubrics are being combined a new, meaningful name should be typed in by the user. The name should also provide some indication of the sources of the combined rubric if at all possible. The desired attributes for the soon-to-be-combined rubric can be set on the left side of the combined dialog. The object of combining is to create a new rubric that contains remedies drawn from all of the rubrics being combined. Cara Professional offers 3 approaches when combining: Inclusive : Exclusive : Selective : use every remedy from every rubric use only those remedies that occur in all of the rubrics being combined use only remedies with the same grade as specified
If Selective is chosen then appropriate remedy grades must also be set. Cara Professional also provides a PREVIEW button as an option when combining. This option can be used to review the projected contents of the combined rubric prior to a final combine being made. Once the COMBINE button is used a new rubric will be created according to all the criteria specified and all of the rubrics used to create this new rubric will be removed from the current case. Combined rubrics can themselves be used to create further combination rubrics. Once a rubric is combined it can be used to in repertorisation just like any other rubric. Combined rubrics can also be manually edited and even saved to the User area for future use (see following sections)
Un-Combining a rubric
Any rubric that has been combined can be uncombined. The process of uncombining can be used for 2 purposes: To view the rubric actually comprising the combined rubric (an audit trail) To restore the original rubrics in the case and to remove the combined rubric
The button for Uncombining is on the side toolbar and looks like this:-
Editing rubrics
Any case rubric displayed on the current rubriclist can be edited. Editing in this context means adjusting the name of a rubric or its associated remedies and their grades. To edit a rubric select it and then click this button on the side toolbar:-
88 Rubriclists
Cara Professional
and Cara Professional will display the Edit dialog. The use of this is exactly the same as described in the chapter on Making your own additions elsewhere in this manual with one exception. The exception is that a Chapter name must be associated with the rubric. If it is intended to subsequently export an edited rubric to the User area a chapter name of User defined is recommended. Rubrics may be edited simply for the purpose of use in this current case i.e. their contents will be lost once the current case is closed. Alternatively rubrics may be edited not only for the purpose of use in the current case but with the express intention of saving the edited rubric in the User area for future use. Another common use of editing rubrics is following an export from the materia medicas section of Cara Professional. An export from materia medicas creates a new rubric on the current case rubriclist(s). The remedies associated with this new rubric will all have a grade of 1. Editing can be used to assign different grades to these remedies.
Creating a brand new rubric
Cara Professional allows you to create a brand new rubric of your invention i.e. a rubric not based or derived from an existing rubric in the database. Such new rubrics of your invention can be used simply for the duration of the current case or they can be created for the purpose of exporting into the User area. The button to achieve this in the side toolbar is:-
Export to user defined
This option on the side toolbar:-
allows you to copy every rubric on the currently open rubriclist into the user defined area. Rubrics can be exported in their original state (i.e. as found in the repertory) or following editing (refer back to previous section). The current case rubrics are unaffected following export to the User area.
Rubriclists
89
Cara Professional
Chapter 8 Repertorisation
The process of repertorisation comprise the following: Choosing a rubriclist to analyse Setting your strategies Analysing the results Applying Filters
Choosing a rubriclist
The active rubriclist is always repertorised. The active rubriclist is defined at that rubriclist which is currently displayed on the screen. If no rubriclist is being displayed on the screen then Cara Professional will always sue rubriclist A as the default for repertorisation. To make rubriclist active involves clicking its button in the Coolbar. If only one rubriclist is currently available in the Coolbar then this is always used for repertorisation. A case may be repertorised and re-repertorised switching between rubriclists by simply clicking on the desired rubriclist in the Coolbar and then repertorising.
Setting your strategies
All strategies are set in the strategies dialog invoked by clicking the following button in the Toolbar:-
Cara Professional uses whatever strategies are set and in force whenever you repertorise.
Strategies & Ranking methods
Cara Professional allows the following strategies to be set : Totality Weighted Expert Eliminating Incidence Families Classes Miasmatic
And will order (or rank) the results by one of the following: By weighted score By number of rubrics covered By the total of rubric grades each remedy has Alphabetically by remedy name
Repertorisation 91
Cara Professional
Totality This strategy adds up all of the occurrences of every remedy in each case rubric. No remedies or rubrics are omitted or emphasised. This is often referred to as a flat or neutral analysis. A count is made of the total number of rubrics each remedy has covered and in what grades. If Totality is selected Cara Professional automatically selects the ranking method as Rubrics covered as this is the most logical sequence. An alternative sequence would be Rubric grades which orders the remedies by the total of all of their grades. Weighted This uses what ever Criteria are applied (see subsequent sections) to repertorise the case and to boost remedy grade scores. If Weighted is selected Cara Professional automatically selects the ranking method as Weighted score as this is the most logical sequence. No other sequence should be selected. Expert This applies ALL of the Criteria automatically using pre-set values that have been determined by testing and proving against cured cases. These pre-set values can be inspected and even amended by clicking the Expert settings tab. If Expert is selected Cara Professional automatically selects the ranking method as Weighted score as this is the only sequence that will display correctly for the Expert method. Eliminating This repertorises and only uses remedies that occur in those rubrics marked on the rubriclist as Eliminating. If a remedy does not occur in all of the Eliminating rubrics it is ignored. This method is sometimes referred to as Crossing. If Eliminating is selected Cara Professional automatically selects the ranking method as By rubrics covered as this is the most logical sequence. An alternative sequence would be Rubric grades which orders the remedies by the total of all of their grades. Incidence This method adds up the total of a remedies grades and multiplies it by the number of rubrics the remedy has covered in the case to arrive at a score. No criteria are applied.
92 Repertorisation
Cara Professional If Incidence is selected Cara Professional automatically selects the ranking method as Weighted score as this is the only logical sequence. Families This analyses the entire case and reports the main families of remedies running through the case. No ranking method can be applied for this analysis method. Classes This analyses the entire case and reports the main classifications of remedies running through the case. No ranking method can be applied for this analysis method. Miasmatic This analyses the entire case and reports the occurrence of the 3 main miasms running through the case. No ranking method can be applied for this analysis method.
Criteria
Cara Professional provides 4 criteria that can be applied when repertorising. These are: Rubric underlining Stress significance Emphasise Strange, Rare & Peculiar rubrics Stress small remedies
These criteria are intended for use primarily with the Weighted strategy although they could be usefully used with the Eliminating strategy also. Criteria can be used in conjunction and in any combination with each other. Rubric underlining If rubrics have been assigned weightings or grades in the rubriclist these are used to proportionally increase the score of all the remedies present in those rubrics. Stress significance This criteria boosts the score of remedies that have a significant presence in certain rubrics. For example if a remedy is the only remedy present in grade 3 and all other remedies are grade1 this is deemed a significant occurrence and the remedys score is boosted accordingly.
Repertorisation 93
Cara Professional
Emphasise S.R. & P. This criteria looks for rubrics in your case that have less than 6, 10 or 15 remedies in them and boosts the scores of those remedies proportionally. Stress Small Remedies This checks the results and boost remedy scores according to how well or poorly represented they are in the repertory. Thus a remedy like Succ ac which is poorly represented in the repertory will receive a boost in it score whereas a polycrest like Sulphur will receive no boost at all.
Presentation Methods
The results of the Totality, Weighted, Expert, Eliminating, Expert and Incidence repertorisation methods can be viewed as a Repertory Grid Chart or as a simple Bar Chart and this may be selected in the Strategies dialog. The Families, Classes and Miasmatic methods can only be represented by the Group chart.
Analysing the results
Repertorising is initiated by one of two means: Clicking the Analyse button in the Toolbar will immediately cause Cara Professional to repertorise using the currently open rubriclist (or rubriclist A if none is being viewed) using whatever strategies are currently set. Clicking the ANALYSE button in the Strategies dialog
If you use one repertorisation method primarily you should set it once in the Strategies dialog and then use the Analyse button on the Toolbar for quickest repertorisation. If you like to change your strategies in each case experimenting with the results then you will find it easier to use the second method The mouse scroll bar or keyboard can be used to move around this chart. Additional remedies can be viewed by scrolling the display to the right. More rubrics can be viewed by scrolling the display down. A special mouse button called HOME is available. This quickly returns the chart display back to the first rubric and the first remedy. The HOME key on the keyboard performs the same function. The analysis chart has 3 zones on the screen, namely: Rubrics Source
94 Repertorisation
Cara Professional Remedies
The first two appear as headed columns. The first time Cara Professional is used to repertorise these columns may not be positioned for optimal viewing. Furthermore, should the font and viewing method be changed using Cara Professionals customisation features, the chart display may require adjustment. Each of the display zones can be resized on the screen. Therefore longer rubric descriptions can be enabled by widening the Rubric column. More remedies can be viewed by reducing the size of either the Rubric or Source zones. To resize a zone position the mouse at its right edge (the mouse cursor will change shape) and then click and hold down the left mouse button as you drag the bar to either the right or left as desired (dragging and dropping). Cara Professional remembers whatever settings you make for the zones re-uses them for subsequent repertorisations.
Sort
While a repertorisation chart is being displayed Cara Professional allows you to vary the Ranking Method used. A new sort sequence (or Ranking Method as it is called on the Strategies dialog) can be set by clicking the Sort option on the right mouse menu and choosing the desired sequence.
Find
A specific remedy can be located by name to check its repertorisation performance by clicking the Find remedy option on the right mouse menu or by clicking the Find button on the Toolbar. A few letters must be typed in and Cara Professional will jump to the next remedy in the chart that matches the typed letters.
Applying Filters
There are 5 filters that you can apply to any case, namely: Families Classes Elements Size Miasms
Filters can be invoked by clicking the right mouse button anywhere on the repertorisation chart screen.
Families
Families are groups of related remedies for example the Aurums or the Calcareas. Choosing a family causes Cara Professional to re-work the current case showing ONLY remedies from the selected family in the results.
Classes
Clicking on the Classes filter on the right mouse menu presents a displays of the top level classifications ranging from Minerals and Elements to Waters.
Repertorisation 95
Cara Professional The + symbol indicates there is a further sub-classification of the class. To apply this filter select the required class or sub-class by clicking on its name with the mouse and only those remedies belonging to the selected class will b eused for repertorisation.
Elements
Choosing this filter presents you with a view of the periodic table for you to use. All of the elements coloured white have homoeopathic remedies derived from them. Those coloured elements have no known homeopathic remedies derived from them. This periodic table display allows the re-working of a case using only remedies associated with various elements. This view is heavily derived from Jan Scholtens work in this area and especially his book Homoeopathy and the Elements. From the periodic table the following can be selected: An individual element A row of elements (a Series as Jan Scholten calls it) A column of elements (a Stage as Jan Scholten calls it)
Size
This allows the removal of certain remedies from the current repertorisation. Remove Polycrests does as its name implies as does Show Small Remedies. Miasms Choosing this filter allows you to see only remedies that correspond to a miasm you select.
Important Note about using filters Whever you use a filter Cara Professional continues to use that filter setting until you change it. Therefore if, for example, you set a filter to show only Natrum remedies, every time you repertorise Cara will apply this filter and only show you Natrum remedies. So after setting and using a filter remember to quickly remove it by clicking the right mouse button and click option 'Remove all filters'.
96 Repertorisation
Cara Professional
Chapter 9 Patients and Visits
In Cara Professional you can : Create a new patient record Amend a patients existing record Delete a patient from the database Type in visit notes for the current patient Associate visit notes to a patient Recall a patients visit for review or amendment
You can opt not to create and maintain patient records through Cara Professional and choose simply to type in brief visit notes for a patient. Whichever you choose notes and records are always initiated via the Visit Record card which is invoked within Cara Professional by this button on the Toolbar:-
Here you type in all the notes relating to a patient's visit. Once you have done this you can save these notes in one of two ways, namely:1. By simply saving repertorisations and visits to your computer's hard disk 2. By creating a patient database and storing visit notes against your patients. To simply save repertorisations and visit notes you just have to perform a Save operation to your computer's hard disk - as explained in the Tutorial. To maintain a patient database you must always create a patient record card and then tell Cara to save visit details against the patient's record card as explained following.
Create a new patient record
Click on the icon immediately after the patient name field in the Visit record card. You will be presented with the Select patient Dialog. Here you will see a list of all the patients in your database down the left side of the screen. To create a new patient click the very first icon towards the top left of this Dialog (i.e. the first of the 3 available icons in this area). You will then be presented with an empty set of record cards for the new patient. These are presented to you as a series of 5 tabs. Simply complete each screen as appropriate filling in as much detail as you wish. Click on a tab to move to the next section. Click the OK button to save this new patient into your database
Amend a patients existing record
Click on the icon immediately after the patient name field in the Visit record card. You will be presented with the Select patient Dialog. Here you will see a list of all the patients in your database down the left side of the screen. Locate the patient you wish to amend by scrolling the mouse or by typing in a few letters into the box provided, letting Cara Professional search the database for you.
Patients and visits 97
Cara Professional
When you have located the patient you wish to amend simply highlight the patient by clicking the mouse on the patients name and then click the second icon in the row of 3 available towards the top of the current Dialog. Please note that once you have selected a patient in the database you will be shown a list of their visits on the right side of the screen. This is for information only. You cannot amend or delete or in any way affect the contents of a visit record from this screen. You cannot select a new visit record card to work on from this screen (if you wish to do this you must close this section down and click the File menu, option Open Visit from Patient name) Once you have selected a patient and clicked the amend icon you will then be presented with a set of record cards for the patient. These are presented to you as a series of 5 tabs. Simply amend each screen as appropriate. Click on a tab to move to the next section. Click the OK button to save this amendments into your database
Delete a patient from the database
Click on the icon immediately after the patient name field in the Visit record card. You will be presented with the Select patient Dialog. Here you will see a list of all the patients in your database down the left side of the screen. Locate the patient you wish to amend by scrolling the mouse or by typing in a few letters into the box provided, letting Cara Professional search the database for you. When you have located the patient you wish to amend simply highlight the patient by clicking the mouse on the patients name and then click the third icon in the row of 3 available towards the top of the current Dialog. Cara Professional will ask you to confirm that the deletion should proceed. If you confirm the patient will be deleted from the database. Please note that once you have selected a patient in the database you will be shown a list of their visits on the right side of the screen. This is for information only. You cannot amend or delete or in any way affect the contents of a visit record from this screen. You cannot select a new visit record card to work on from this screen (if you wish to do this you must close this section down and click the File menu, option Open Visit from Patient name)
Type in visit notes for the current patient
Irrespective of whether you have chosen to associate visit notes to a patient in the database you can complete all fields of information on the visit record card. It is important to stress that in order to type and record visit notes you do not have to create a patient record in the database. Only create patients if you wish to build up such a database.
98 Patients and visits
Cara Professional The fields named Prescribed and Potency are free format text fields. We recommend you adhere a standard as to their use as future versions of Cara Professional will allow you to search your patient records. Use remedy abbreviations in the Prescribed section (do not mix abbreviations, full names and common names). Use a consistent potency measure also. The Todo Field is also a free format text field. This field is also shown elsewhere in Cara Professional when looking through the database of patients as an aidememoire to you. The Visit Date field as the name implies is where you record the data of the visit or consultation. Clicking the icon to the left of this field will insert todays date in the field for you. Alternatively you may type in any date you wish into this field. You may also type in a free form Patient Name even if you do not wish to maintain patient record sin the database. Simply type in a name into the free format field provided. The bottom half of the screen is provide for you to type in free form text as your visit notes. Icons are provided above this area to assist you. The meaning of each icon is as follows (from left to right):Undo Cut Copy Paste
These are all as you would expect from any Windows application. Bold Italic Underlined
These allow you to mark selected text with these attributes for greater readability. Save settings This icon saves the font and text size you are using currently as the defaults. Next time you record visit notes these default settings will be applied. Font This allows you to select the font and size and colour of the text. Pull-down and Info These will be greyed out and unavailable unless you have previously associated a patient in the database with this visit. If they are available they allow you to pull-down a list of all the fields in the patients record card. Then if you a select one of the fields and click the Info icon Cara Professional will insert this fields into your visit card automatically. The purpose of this is to allow you to construct a detailed visit record that include data from the patients details rather than having to refer to the patients record card all the time (may be useful if intend distributing or printing the visit to other parties)
Patients and visits 99
Cara Professional Date Will insert the current date into the visit record for you. When selected a list of available formats is offered to you. Stock Texts Choosing this option displays a list of currently available boilerplate text for you to insert into the patient record. Several are provided as default for you to use. Simply select one and it will be inserted into your visit card at the cursor position. You may add your own text or amend those provided by clicking on the appropriate option on the menu provided. These will be stored and made available for your future use. Save You must always save your visit (i.e. your type notes and repertorisation) to your computer's hard disk using the Save icon on the Toolbar. This was explained in the tutorial. Do this once you have typed in your visit notes. Consider adopting a consistent file naming standard whenever you save a visit. Examples could be:Stevenson.J. 240898 J Stevenson. 240898 240898.Stevenson.John depending on whether you wish to order your visits by surname or date order.
Recall a patients visit for review
If you are maintaining patient records and visits in Cara Professional there is a special screen provided for you to find the patient and visit you are interested in. To invoke this screen click the File menu followed by the option Open Visit from Patient Name. On the screen displayed you will see a list of all of your patients down the left side. You may search this list by typing in search criteria at the top of the list to filter down the list of patients. Once you find the patient you want click on it once and a list of all of that patients visits will be displayed on the right side of the screen. Choose one of the visits by highlighting it and clicking the OK button. This will have the effect of loading the case rubrics you used in the previous visit into the Rubriclists and also recalls any Visit Notes you recorded.
100 Patients and visits
Cara Professional
Chapter 10 Remedies
You can request information on remedies in a variety of ways: When viewing remedies in a rubric found in a search When viewing remedies in browse mode When viewing remedies in a repertorisation chart By clicking the Remedies menu, option Remedy Viewer
You cannot change or amend in any way information about the remedies contained in Cara Professionals database. You cannot enter new remedies. However you invoke this function you will always be presented with the following dialog:-
If you entered this facility from the menu then a remedy will not have been selected and so you will be positioned alphabetically at the start of the remedy list. Otherwise this screen will always be positioned alphabetically at the selected remedy. Each remedy in Cara Professionals database is listed on the left side of the dialog. Before each remedy is a little symbol which denotes the major classification of each remedy. To view a key of these symbols click the icon of a golden key towards the top of the dialog.
Moving around the remedies
You can use the mouse scroll bar to move around the list of remedies in Cara Professionals database. The list of remedies is in strict alphabetical sequence using the remedy abbreviation. To locate a specific remedy type in a few identifying letters in the Find remedy slot available. The list of remedies will jump to the first remedy that matches what you type in. The more letters you type the more specific you can be.
Remedies
101
Cara Professional
Applying a filter
You can apply a filter to the list of remedies displayed. This is useful if you want to peruse a list of related remedies, for example the Acid remedies. To set a filter click the icon representing a filter located immediately to the right of the Find remedy slot. You will see this dialog:-
In this dialog you can set a filter by remedy Family, Classification, Miasm or Size. Setting a Family of Classification filter also involves the selection of the desired family or class. Additionally a filter can be applied by remedy abbreviation, full name and common name. This involves clicking the appropriate radio button and then typing in the filter letters. A good example of using this might be if you wanted to research and locate all remedies that were Daisies. The Common name radio button would therefore be selected and an appropriate filter word typed in. Whatever you type in as a filter name will be matched exactly by Cara Professional. So if you typed in the word daisy would only find Bellis Perennis (whose common name is exactly daisy). However prefixing any filter word with an asterisk (*) instructs Cara Professional to search for your word in any part of the remedys name. Typing in *daisy would then also find Chrysan which is the Oxeye Daisy. Important notes: Filters are applied in combination with each other. Therefore if you used daisy as a common name filter and also had Families acids set on Cara Professional will not be able to find any remedies for you as it applies both criteria. Use the RESET button provided if you get confused and want to restore original values to the filter. Filters remain in effect until you set them off. So if you had previously used the filter Families acids these will always be displayed in the Remedies viewer until you set the filter values off. An easy one to switch filters off is to the use
102 Remedies
Cara Professional the button immediately to the right of the filter selection button on the viewer dialog.
Information
Whenever you select a remedy on the left side of the dialog Cara Professional will display all of the information about it on the right side. When available Cara Professional will show you the full Latin name of the remedy as well as its Common name. The Miasms associated with each remedy are also shown as is the Size of the remedy (i.e. its frequency of occurrence in the repertory ranging from Tiny to Polycrest) The sub classifications of each remedy are also shown (there are 2 sub-classes allowed) and the families a remedy is associated with are also displayed.
Multimedia Information
Towards the bottom of the screen an optional thumbnail photograph of a remedy may be displayed. This thumbnail can be expanded into a larger photograph for easier viewing by clicking on the loudspeaker button which lights up when multimedia information is present for a remedy. This is the loudspeaker button:-
If the loudspeaker button is lit up and available but no photograph is being displayed this indicates that only an audio file is present for the current remedy. To listen to the audio file click on the loudspeaker button and then the play button.
Viewing Materia Medica
Clicking the VIEW button with a remedy selected causes Cara Professional to open all of the materia medicas in your system that have a reference to the remedy (refer chapter on materia medicas for further details)
Remedies
103
Cara Professional
Chapter 11 Comparing Remedies
Cara Professionals comparison function allows you to : View all occurrences of up to 10 remedies throughout the repertories See the differences between up to 10 remedies See the similarities between up to 10 remedies
Great flexibility is provided over the process. You can perform a comparison : Across an entire repertory For selected chapters of a repertory For a single chapter of a repertory For specific rubrics in the chapter of a repertory
You may also apply the following filters to the comparison results : By size of rubric By grade of remedy
Invoking compare
There are 2 ways to perform a compare The first is by clicking the Toolbar button that looks like this:-
The second is clicking the COMPARE button contained in Cara Professionals Repertory Search dialog.
Choosing the remedies to compare
There are 2 ways to choose the remedies to use for a comparison: By selecting them while looking at a repertorisation chart By manually locating and choosing them in the Compare dialog
Selection on a repertory chart
Whenever you are looking at the results of a repertorisation you can select a remedy by double-clicking the mouse onto the remedy name. This will attach a red flag symbol to the remedy. Up to 10 remedies can be selected in this way. If you select a remedy by mistake simply double-click on it again to remove the selection. Alternatively you can use the shortcut facility Cara Professional provides. Click the right mouse button anywhere in the repertorisation chart and select option Tags and then Tag Top 10. Cara Professional will automatically select (or Tag) the
Comparing remedies 105
Cara Professional first 10 remedies on the screen you are looking at. If, after selecting in this way, you change your mind simply go back to the Tags option and choose Untag. Once you have selected the remedies to use clicking on the Compare toolbar button automatically loads the comparison process with your selected remedies.
Manually choosing remedies
Within the Compare dialog you can amend the list of remedies to be compared. To the right of the dialog there is a list in which you select the remedies you want to use. On top of the list of remedies, after the Using remedies label you will a see number in brackets indicating the number of remedies already chosen for comparison. Cara Professional always remembers the previous remedies you used on your last compare and retains them. To remove all previous remedies and start over click the X button provided. Selected remedies are shown in the list of remedies with an X in their check box. You select an individual remedy by clicking on this marker. You de-select an individual remedy by clicking off this marker. The list of remedies available for comparison purposes is strictly alphabetical. You can use the mouse scroll bar provided to move down the list. To locate a specific remedy you wish to use type in its abbreviation into the slot provided labelled Using remedies. To quickly jump through the list of remedies already chosen click the ? button provided. Each time you click this button Cara Professional will hump to the next selected remedy.
Choosing the rubrics
Select a repertory simply by clicking the book button towards the top left of the dialog. Choose to compare using all chapters of the selected repertory by clicking the box marked All chapters. To only compare the mental rubrics of the selected repertory click the box marked Mind chapter. Clicking the box marked Specific chapters allows you to use the list box underneath to click and select any combination of chapters that you wish to use. Note : If you use All chapters as your setting make sure you have a fast computer!! Remedy comparisons can take quite some time if you choose to scan an entire repertory.
106 Comparing remedies
Cara Professional
Using keywords
Type in up to 3 keywords to restrict the range of rubrics searched. Whatever words you type in are used. Only rubrics that contain all of the keywords will be considered for comparison purposes. An Exclude word may also be used to accompany any keywords. An Exclude word may also be used by itself with no keywords input to exclude large groups of rubrics from a comparison.
Setting the filters Type of extraction
The Differential radio button will cause Cara Professional to show you the differences between the chosen remedies. Cara Professional will extract those rubrics that contain only ONE of your chosen remedies. The Similarities radio button will cause Cara Professional to extract those rubrics that contain ALL of the chosen remedies. The Full radio button will extract every rubric that has ANY of the chosen remedies in it.
Grades to be used
Click the check boxes for the 3 remedy grades on or off to instruct Cara Professional which remedy occurrences to use. Clicking a grade off means Cara Professional will ignore any remedy occurrences with that grade.
Size of rubrics to be used
To set the size of rubric used for comparison purposes click one of the buttons provided or drag the slider bar. The 3 buttons provided are:-
and function as the following, respectively : Use only rubrics with 1 remedy in them (looking for unique occurrences) Use only rubrics with a few remedies in them (looking for Strange Rare & Peculiars)
Comparing remedies 107
Cara Professional Use rubrics with less than 100 remedies in them
Alternatively the slider bar can be used for the same effect. The range of the slider bar is from 1 remedy (the top) to 650 remedies (the bottom) which is the largest number of remedies associated with any rubric (see Generals, Weakness). Adjust the slider bar up or down as desired.
Working with the results of a compare
The results of a compare are shown in a similar format to the results of a repertory search except that an information line is shown over each rubric extracted showing the remedies associated with the rubric as follows:-
Above each rubric found are the remedy names extracted from that rubric. If you performed a differential comparison only 1 remedy will be shown above each rubric. If you performed a similar comparison all remedy names are shown above each rubric. Remedy names are shown in coloured boxes with the remedy name type style indicating the grade the remedy occurs in, Capitals for grade 3, Italics for grade 2 and so on. The rubrics extracted following a compares are available for use just as if you had performed a repertory search. You may use the Toolbar icons, the right mouse button and even assign them to rubriclists.
108 Comparing remedies
Cara Professional
Chapter 12 Materia Medicas
The materia medicas section of Cara Professional can be entered in 3 ways: While viewing remedy information for a specific remedy From Cara Professionals main Toolbar From the Windows 95 Start, Programs, Cara Professional start up menu
If you enter materia medicas by clicking the VIEW button whilst looking at remedy information Cara Professional will open all of the materia medicas that contain an entry for your selected remedy for you to read. Otherwise clicking this button on Cara Professionals Toolbar:-
will cause Cara Professional to temporarily suspend repertorisation and switch into materia medicas. Whichever means you use to enter materia medicas you have access to the full range of facilities including: Browsing any materia medica Searching all of the materia medicas Annotating Bookmarking Exporting back to a repertorisation Copying information to the Windows clipboard
Browsing
Sometimes you just want to open up a book and have a good read. Cara Professional lets you do this. To browse a book you need to tell Cara Professional which book you want to browse. Use the icon on the toolbar that looks like this:-
If you click this icon the following dialog will appear:-
Materia medicas 109
Cara Professional
All you need do is highlight one of your books by clicking on it and then click the OK button. Cara Professional will then display all of the remedies (or chapters) in the Coolbar. Simply double-click whichever remedy you are interested in reading and the full text of this remedy will be displayed in the right window.
About Materia Medica Searching
Cara Professional can search every materia medica in your library in a matter of seconds. Every book, every chapter, every page, every line and every word. Simultaneously! Cara provides2 searching methods, Easy and Advanced Search. Easy allows you to type in a word or two to search whereas Advanced allows you much greater control over how you search.
Setting your materia medica search preferences
In order to make changes to the way Cara Professional searches materia medica you must invoke the appropriate menu command. This is found within the materia medica screen in the File menu, option Preferences, sub-option Set Search Preferences. Alternatively this facility can be invoked by clicking the appropriate button in either of the Easy or Advanced search screens. The preferences screen looks like this:-
Using this screen you can : Place new books in your electronic library Set the order in which Cara Professional should search them Control how Cara Professional finds words
110 Materia medicas
Cara Professional
Installing new books in your Cara library
Whenever you purchase a new book to include in Cara Professional you MUST use this facility to tell Cara Professional which books to search. On the left side of the preferences screen there is a list of books that are installed onto your computer but not being searched. Simply click on the book and click the ADD button and it will be copied into the right side list labelled Search Order. If you have purchased a few books you can use the button labelled ADD ALL which will quickly copy them en-masse into the right side, ready for searching. This facility may also be used to remove books from the searching list. You may wish to do this if you simply do not want a book to appear when searching. As an example you may find after a while that you do not want the expressions from Phataks Materia Medica appearing whenever you search - in this case you could simply click on it in the right window and use the button labelled REMOVE to extract it from the search list. Please note that books are always available for browsing. The above affects only searching. So in the previous example you would be able to browse Concordant and read from it but it would be excluded from searching.
Searching Options
Whether you plan to use the Easy or Advanced search methods you can control how Cara Professional finds entries that match whatever words you type in. Each time you plan to run a search you should keep in mind the following: In which order do I want my books searching? Do I want to interrupt a search if it takes too long? How close do my words need to be to each other to be found?
Each of these considerations is now covered in greater detail. Search Order Cara Professional has a default order it searches the materia medicas in. The very first book searched is always The Organon. This is because this is the only book Cara Professional knows for sure will be in your electronic library. If however you mostly use 1 particular book e.g. Lotus Materia Medica or Clarkes Dictionary you can instruct Cara Professional to always search this book first. The advantage of changing Cara Professionals search order is that following a search the book that is automatically opened up is the very first book in the search list. So, if you want Lotus to be opened up firstly every time make this book is always the first book Cara Professional searches. Note that this does not affect the order of the materia medicas shown on screen but simply opens up the first search book ready for you to use.
Materia medicas 111
Cara Professional Another advantage is that you can put at the back of the search list the books you use infrequently. Then if your search is taking a little too long you can interrupt it. Interrupting a search will leave all the books on the screen that have already been searched. Changing the search order The left window contains a list of the books you have in your library of materia medicas but have not yet placed in Cara Professionals search list. (this means they will never be searched). The right window contains the books you want Cara Professional to search. The order the books are shown in the right window indicates the order Cara Professional will search them in. (i.e. top = first) To adjust the settings simply click on the book you want to adjust and use the UP or DOWN buttons provided. Interrupting a search Sometimes a search may take a little while to run. Especially so if you use words with a large number of entries in them (e.g. PAIN and HEAD). Also if your computer is an older model that doesnt run too speedily you may find waiting for some searches a little frustrating. Cara Professional provides a mechanism for interrupting a search. Setting on the box marked Enable Stop search dialog instructs Cara Professional to display a little box while it is searching. This box allows you to terminate a search should you find it is taking too long. When you use this Cara Professional will preserve on the screen the results of the search up to the point you interrupted it. However, using this box, while a good idea, slows down Cara Professionals searching a little. Proximity The Proximity settings to the right of the dialogue are very significant. They provide instruction to Cara Professional and control how Cara Professional finds search results for you. By default Cara Professional will find words that are contained within a paragraph of text. A paragraph of text is understood by Cara Professional to mean any text that is followed by a blank line. A line of text is understood to be just that, even if the line is part of a larger paragraph. In several of the books in Cara Professionals library often the terms of paragraph and line mean the same thing as you will find that in the symptom sections each symptom is separated by a blank line and is therefore both a paragraph and a line. Each proximity setting is now explained:Paragraph By default the Proximity is set to paragraph which instructs Cara Professional to find expressions that have all of your search words in the same paragraph of text.
112 Materia medicas
Cara Professional
Line Choosing a proximity setting of Line finds expressions that have your search words in exactly the same line. Same Section The proximity setting of Same Section searches for your words within the same area or section of the book i.e. part of the body. Choosing this setting will force Cara Professional to find your search words so long as they are within each section even if they are not even within the same paragraph. Same Chapter The proximity setting of Same Chapter finds your words no matter where they are so long as they are contained somewhere within the same remedy or chapter (depending on the type of book being searched).
How to Search
Cara Professional provides 2 different ways to search your library of books. These are called : Easy search Advanced search
Easy Search lets you type in a word or two and search the library while Advanced search allows you to search using many words, restrict your searches to certain books and even to exclude words from a search!
Easy Searching
This is best invoked by using the icon that represents Easy Search on the toolbar buttons. Its the one with the letters ABC at the top (think of the association - you know - as easy as .....) It looks like this:-
and the Easy Search screen looks like this:-
Materia medicas 113
Cara Professional
The cursor will be positioned ready for you to type in a search word. All you need do is type a word and click the OK button. Don't worry about typing in capital or lower case letters - it doesn't matter. Cara Professional will accept whatever you type in. Following your instruction to search, Cara Professional will search every book in your library looking for every occurrence of the word you typed in. This is an example of the result of an Easy Search:
Down the left side of the screen you can see a tree of books and remedies (a Coolbar). Only 1 book is every opened at 1 time and in this example you can see the list of remedies that have something to do with APHASIA. Boerickes materia medica is currently open (note the little picture of the open book before the word Boericke?) and the remedy Bothrops Lanciolatus is currently being displayed in the right window. This is denoted for you by the little triangle before the remedy name being displayed and also by highlighting the remedy name and the triangle in purple. In the right side of the window you can see the text of a remedy in the open book (i.e. Bothrops). The text in this example is not the full text of the remedy but simply those paragraphs and/or lines that have some relevance to the search word APHASIA. Wherever the search word appears it is highlighted by being capitalized (and in red on a color screen!) Searching with 2 Words This is achieved simply by typing in 2 words into the Easy Search screen and clicking OK. When you type in 2 words in this way Cara Professional will look for
114 Materia medicas
Cara Professional matches that have both words in them i.e. both the first word AND the second word in them. In techno-speak this is an AND search. Synonyms and Plurals As a default the Easy Search will try and find all of the synonyms and crossreferences to the word(s) you type in. This is denoted by a cross in to the Include synonyms box. To illustrate the use of this, consider what would happen if you used the easy search to find all references to the word APHASIA (as in the previous screen shot) If you left synonyms switched on then Cara Professional would consult its list of cross-references and would find that the word SPEECHLESS is a valid crossreference for APHASIA. Then as it searched it would automatically find every reference to the words APHASIA and SPEECHLESS and display them for you! If you switch synonyms off then in the current example only exact matches to the word APHASIA will be displayed. More pros and cons of synonyms Using synonyms slows down Cara Professionals search times (as it has to do more work). For fastest searches when you know exactly what you are looking for set Synonyms off When Cara Professional searches it tries to find an exact word match to what you type in. It will not find plurals or words that begin with what you type in. To force Cara Professional to do this you must have synonyms switched on.
Advanced Searching
As the name implies Advanced Searching allows you to run searches that are far more complex than with the Easy Search. However the use of synonyms is equally valid here. The best way to invoke the Advanced search is to click on the icon in the toolbar that looks like a lightning-bolt on top of a magnifying glass :-
You can type in sophisticated search criteria for Cara Professional to search with. AND Searching There are 6 lines in which to type words. If you wanted to search using 3 words, to find for example, all references to migraine over the right eye, you would type in the words RIGHT EYE MIGRAINE into 3 separate lines as follows:-
Materia medicas 115
Cara Professional
This instructs Cara Professional to search for and find all references to RIGHT AND EYE AND MIGRAINE (the AND search). Following is the result of this search with Lotus Materia Medica open at the remedy Scutellaria.
OR Searching If you type several words into each line and separate them by pressing the spacebar or by typing a comma between each then Cara Professional treats these words as OR words i.e. expressions containing one or the other word will be found. (called an OR search) So using the previous example if you typed:RIGHT LEFT into the first line, Cara Professional would find all migraines around the eye on either the right OR left side.
116 Materia medicas
Cara Professional
NOT Searching
You may also type in words that you want to exclude from a search. There is a line provided for you to do this halfway down the screen labelled Exclude words. Referring to the previous example once again you could type in HOT into the Exclude line and Cara Professional would find all the right or left sided migraines near the eye so long as there wasnt also a reference to hot the expression. In the current example this would have the affect of removing the remedy Zizia from the search results. Searching specific books By default whenever you search Cara Professional will search every materia medica in your electronic library. However you may restrict your searches to certain books by clicking on the list box labelled Search where provided towards the bottom of the screen. If you click in this you will find several options from Single Source (i.e. search only 1 book) through to All Sources (i.e. search all of the books in my library). Then select the option you wish to use. If you choose Single Source you will be prompted to denote the specific book you wish to search.
Annotations
Annotations are notes that you can type in and record against a remedy in materia medica. Cara Professional lets you type in a vast amount of information for future reference! These annotations work in a very similar manner to annotations you can make in the repertories. This information could be your own observations about a remedy or some notes you took at a recent homeopathic lecture. Previously you may have scribbled such notes in the margins of your books or alternatively all of this valuable information you have recorded in piles of paper filed away in your records. Now you can type them into Cara Professional and they are recorded on your computer for all time - ready for you to read at the click of a button! Annotations are recorded against a single line of remedy text. Each line of remedy text can be annotated individually. Each single annotation can be up to 2000 characters in length.. As each line of remedy text in any book can be
Materia medicas 117
Cara Professional annotated in this way the potential for making your own annotations is enormous!
Marking text to be annotated Before you can record an annotation you must inform Cara Professional where to record the annotation. You should be viewing remedy text in the right window pane. Then you should mark the line of remedy text you want to annotate. You mark text in this way by clicking the mouse immediately to the left of the line in question. When you do this Cara Professional will display a pin next to the text. Once you have marked the text in this way you should click the toolbar icon that looks like this:-
This icon instructs Cara Professional to record an annotation. Adding an annotation To record an annotation you need to type in a key word or phrase to identify the annotation. This can be any text you like but should be meaningful. When you come to search for annotations in the future Cara Professional will search against whatever you type in here for an annotation. It is a good idea to make your key word or phrase include a disease condition or remedy name or even lecture name so that you can find it easily in the future. In this screen you also type in the main body of the annotation. This can be any text up to a maximum of 2000 characters of information. When both pieces of information have been typed click the OK button. Cara Professional will return to the display of remedy text and will mark the line of text permanently with a yellow post-it note in the left margin. Whenever you return to this remedy in the future the post-it note will appear to remind you of your annotation. Browsing your annotations To browse your complete list of annotations you must use the menu option Annotations, and chose sub-option Browse annotations (note - there is no toolbar icon for this option)
All of your annotations you have made will be listed in alphabetical order. The list could therefore be very long. When you see the annotation you are interested in simply click the mouse onto it and click the GOTO button. Cara Professional will
118 Materia medicas
Cara Professional instantly open up that remedy in the right window pane and position the text with your annotation at the top of the screen. To read the text of the annotation click on the Annotation icon on the toolbar. As your list of annotations could grow very large over time Cara Professional allows you to search through all of your annotations by typing a keyword or part of word into the box labelled Show only containing. Should you type a keyword here then when the REFINE button is clicked Cara Professional will restrict the display of annotations to those that match the keyword or phrase you typed in. Switching on the check box entitled Match Case will cause Cara Professional to display only those annotations that match your phrase and in the same case (i.e. either lower or upper or a mixture but exactly as you typed it) Very Important Note When you go to an annotation Cara Professional overwrites whatever was previously displayed in the right window pane with the remedy that has your annotation. The left window (i.e. Coolbar) will be unaffected however and will still contain the previous search results. This facility allows you to quickly examine an annotation but to preserve your current search activity in the left pane. The Status Bar at the bottom of the screen will display the name of the remedy that contains the annotation you are browsing (so you do not get too confused) Viewing and amending an existing annotation Whenever you browse remedy text and see a yellow post-it note next to the text this means you previously recorded an annotation. To view an existing annotation insert a pin into the post-it note by clicking the mouse onto it. Then click the Annotations button in the toolbar. Once you have read the annotation you click on the CLOSE button to return to Cara Professionals main display. However you can also amend or add more information into the annotation. To do this simply position the cursor by clicking the mouse anywhere in the text. Then you can continue typing. You can amend the detail of the annotation or even the keyword or phrase if you so wish. When you have finished adjusting the annotation it is important that you click on the UPDATE button before clicking the CLOSE button. If you do not do this your changes will be discarded. You may also decide to remove annotation from your Cara Professional system in this screen. Simply click on the DELETE button and Cara Professional will immediately delete it for you.
Bookmarks
You can mark any line of remedy text as a bookmark. This means that Cara Professional will place a marker at that point and allow you to type in a comment to identify the bookmark. Bookmarks can be grouped together into sets of bookmarks and each set can be saved permanently onto your computers hard disk for future recall. Each bookmark set can be commented in detail and this information is also recorded along with the bookmark placements. A good example of the potential use of bookmarks is to consider the preparation of lecture notes to give a class or meeting. You could search for information on Diabetes using Cara Professional and find really good examples of remedies that
Materia medicas 119
Cara Professional have been used in the treatment of this condition. A bookmark could be placed against each remedy you want to discuss in your lecture and you could type in your speech into the area provided for the bookmark set. Then when presenting your lecture you can have Cara Professional available and at hand and simply load up this particular set of bookmarks and read your information! If you had a laptop and a computer projection panel you could even hook up Cara Professional and project the remedies onto the screen to visually illustrate your presentation! Marking text to have a bookmark placed against it As with annotations, before you can place a bookmark you must inform Cara Professional whereto place the bookmark. You should be viewing remedy text in the right window pane. Then you should mark the line of remedy text you want to place a bookmark on. You mark text in this way by clicking the mouse immediately to the left of the line in question. When you do this Cara Professional will display a pin next to the text. Once you have marked the text in this way you should click the toolbar icon that looks like this:-
This icon instructs Cara Professional that you wish to place a bookmark. Add a new bookmark When adding a new bookmark all that needs to be typed is a short description of the bookmark you are placing against the current remedy. We suggest that you include the current remedy name and/or book somewhere in this description. This is because whatever you type here will be displayed in the left window when you use this bookmark in the future. Make the description as meaningful as possible. Once you have typed in the description click the OK button to return to Cara Professionals main display. You can then proceed to place your next bookmark.
Saving a bookmark set As you place bookmarks they are being remembered by Cara Professional and are being grouped together in to a set. When you have finished placing all of your individual bookmarks you should save them onto your computers hard disk. This is the screen you see when you choose the menu option Bookmarks, suboption Save current bookmarks
120 Materia medicas
Cara Professional
In this screen you record full information about a set of bookmarks. Firstly a brief description of the entire set of bookmarks needs to be type. Whatever you type in here will be displayed in the left window pane should you subsequently access these bookmarks. We suggest you make this description as meaningful as you can. Secondly a detailed explanation or comment about this set should be typed. Referring back to the example of preparing lecture notes this is the point at which you could type in your lecture prompts here. Thirdly a bookmark group should be attached to the current set. This will help you classify your bookmarks more easily. Cara Professional provides a list of 10 groups for you to choose from. Finally after recording all of this information in order to save a set of bookmarks to your computers hard disk you press the OK button. Important Note Saving a set of bookmarks to your computers hard disk does NOT clear out the current set from Cara Professionals memory. You may continue to make bookmarks and they will be incorporated into the set you may have just saved to your computers hard disk. To inform Cara Professional you wish to create a brand new set of bookmarks you must use the menu option Bookmarks, sub-option Close current bookmarks. Closing a bookmark set Choose this option whenever you want to finish working with a set of bookmarks. Once you open an existing set or create and save a new set Cara Professional will continue adding in any new remedy bookmarks you make into the current set. This option instructs Cara Professional to forget all about the previous set your were working with.
Materia medicas 121
Cara Professional
Browsing your complete list of bookmarks This option allows you to see a list of all of the bookmarks you have made and saved onto your computers hard disk. Following is an example of such a list:-
When you see a bookmark you wish to work with highlight it by clicking the appropriate line with your mouse. You may read the full description of this bookmark by clicking on the DESCRIPTION button To work with a set of bookmarks highlight the desired one by clicking on it and then also click the LOAD button. When you do this Cara Professional will discard whatever you were previously viewing and will load the bookmark set into the left window. You can open the set of bookmarks just as if it were a book by double-clicking on it. If you do this a tree of all of the bookmarks in the current set will be displayed and the very first remedy in the set will be displayed in the right window. The line on which you placed the bookmark will be displayed at the very top of the right window (of course you can browse the remedy display up and down)
Amending bookmark group descriptions This option allows you to view and amend the list of the classifications (i.e. groups) Cara Professional allows you to attach to bookmark sets. You can change the text of any group by clicking the mouse into the description and over typing. Before you do this please note that Cara Professional provides 3 unused groups for you to customise.
122 Materia medicas
Cara Professional
Exporting to a repertorisation
Following a materia medica search Cara Professional lets you send the results of the search back into the current case for use as a rubric. In other words you can create a new rubric from materia medica. This facility is provided because there is still a lot of information contained in the materia medicas that is not contained in the repertories. So if you have a specific condition you are looking for that you do not find in the repertories you may find it by searching the materia medicas. And then having found a list of remedies in the materia medicas send it back into your case! Following a materia medica search initiate this facility by clicking the Edit menu, option Export results. Cara Professional will display a dialog into which you can type a descriptive name for your new rubric. You can also specify if you wish the rubric to be sent to any additional rubriclists in addition to rubriclist A. Once you complete this screen click the EXPORT button on the new rubric will appear on the rubriclist. Every remedy that occurred in your materia medica search will be copied over into this new rubric. The grade of each remedy is set to 1 by Cara Professional by default. This rubric is then available alongside other case rubrics for repertorisation. Once the new rubric in on a case rubriclist it can be manipulated and changed and even saved just like any other rubric. Please refer to the chapters in this manual on Rubriclists and Making additions for further information.
Copying text to the Windows clipboard
There will be occasions when you need to use a portion of text taken from the materia medicas into other applications you may be using ( a word-processor for example). Cara Professional lets you mark several paragraphs of text and copy them to the clipboard. A paragraph or line of text can be marked by clicking the mouse
Materia medicas 123
Cara Professional anywhere on it. Marking multiple paragraphs or lines can be done by pressing and holding down the CTRL key as you click on the desired text. Once you have marked the text choose the Edit menu, option Copy and Cara Professional will place the information on the Windows clipboard. You can them start up your other application and paste the contents of the clipboard into it. Please note there is a restriction on the amount of text you can copy out of the materia medicas onto the clipboard.
124 Materia medicas
Cara Professional
Chapter 13 Making additions into Cara Professionals database
Cara Professional allows you to amend the database by adding new rubrics or amending existing rubrics and their associated remedies. All changes you make are stored in a separate book, called the User area. You cannot add brand new remedies into Cara Professionals database of remedy names nor can you amend information associated with existing remedies, for example changing a Classification or Family for a remedy. You cannot amend a rubric contained in one of Cara Professionals supplied repertories although you can copy any rubric into the special user area and amend it there. Rubrics entered into the User area are not separated into chapters. All rubrics in the user area are stored alphabetically.
Creating a new rubric
To create a brand new rubric in the User area at any time click the menu Rubrics, option New user defined rubric. Cara Professional provides a dialog for you to create a new rubric. You must type in a name or description for the new rubric. This will be what is displayed when you subsequently encounter this rubric in a search or a browse of the User area. Note: If you create a new rubric with exactly the same name as an existing one, the new one will overwrite the existing one. You must identify all of the remedies and their grades in the new rubric. A complete list of all of the remedies in Cara Professionals database is provided. You can scroll down this list or, more likely, type in an abbreviation into the slot provided to jump directly to a remedy. As you type letters Cara Professional will jump to the first remedy that matches what you type in. When you locate a remedy you wish to add into this new rubric simply highlight it with the mouse and click on one of the grade buttons to the left of the dialog. Cara Professional will confirm the remedy is recorded by prefixing the remedy in the list with the chosen grade. If you make a mistake and wish to remove a remedy chosen in error highlight the remedy and click on the X icon to the left of the remedy names. Cara Professional also provides 2 buttons that provide you with ways of seeing which remedies you have marked for inclusion in the new rubric. The first, at the top of the list of buttons on the left side of the dialog, jumps you down each remedy selected in turn. The second, the LAST of the list of buttons on the left side of the dialog, shows you a list of all the remedies currently selected for the new rubric. When you have finished selecting remedies for the new rubric you can permanently record this new rubric in the user area by clicking the OK button.
Printing
125
Cara Professional
Amending a rubric you previously created in the User area
Whenever you are browsing the User area or following a repertory search of the User area you may amend a rubric you created previously. Highlight the desired rubric and click the menu Rubrics, option Edit user-defined rubric. Cara Professional will then display exactly the same dialog you used to originally create the rubric. You cam amend the name of the rubric and adjust any of the remedies within the rubric.
Deleting a rubric you previously created in the User area
Whenever you are browsing the User area or following a repertory search of the User area you may delete a rubric you created previously. Highlight the desired rubric and click the menu Rubrics, option Delete userdefined rubric and the rubric will be permanently removed form your user area.
Amending an existing rubric in the supplied repertories
Following a repertory search or when browsing rubrics you can amend any rubric. Amending a rubric contained in a pre-supplied repertory involves: Assigning it to a rubriclist Editing it Saving it to your User area
It is often a good idea to record an annotation against any rubric used as the basis of an amended rubric in the user area. Please refer to the chapter in this manual relating to Rubriclists for details of how to Edit a rubric and Save it to the user area.
Searching entries in the User area
Any rubrics you add into your User area are available for searching. You can choose to browse or search the User area just like any other book and chapter. You can even use the All Books search method. If you do use the All Books method Cara Professional will automatically search your User area at the same time as the other repertories. So if you have made a lot of additions into your User area whenever you perform an All Books search take time to check your User area.
Backing up your additions
If you make additions into your user-area you should always takea regular backup in case your computer fails. The file names you should backup are contained in the \Data\ directory of Cara Professional are are named:SYM00038.SYM SDL00038.SDL
126 Printing
Cara Professional
Chapter 14 Printing
Cara Professional can print a variety of charts and reports. These include: Individual or groups of rubrics from the repertory Results of a remedy comparison Rubriclists Lists of patients in the database Current visit notes Repertorisation chart
Printing Items
With the exception of the repertorisation chart printout, printing is best achieved by clicking the File menu, option Print Item. Cara Professional maintains a list of all possible prints that can be chosen. Within this dialog a specific item can be established as the default print item by selecting the item and clicking the DEFAULT button. Once a default is established then the printer button in the Toolbar can be used to quickly the default. If no default is established then Cara Professional will always print the current case visit notes as the default. The repertorisation chart printout is a special case and will be explained subsequently.
Printing rubrics
Following a repertory search, browse or remedy comparison any of the rubrics being viewed can be printed, either singly, or as a selected group. The rubrics to be printed should be selected in the usual way by highlighting them with the mouse. If several rubrics are to be printed then the CTRL key should be depressed and held down as each rubric is selected. Multiple rubric selections are not available during a browse however.
Printing rubriclists
All or 1 rubric list can be printed while they are being viewed on the screen.
Printing a remedy comparison
The results of any remedy comparison can be printed. An entry will appear in the Print Item list immediately following a comparison. Please note that this item remains available for printing only until a subsequent repertory search or remedy comparison is performed at which point it is lost.
Patient Lists
Cara Professional offers 2 simple prints of patient details. The first is simply a list of every patient in the database. The second is a detailed printout of all of the patient along with all information recorded in their personal records.
Printing
127
Cara Professional This information does not include each patients visit notes. These must be printed separately see next section.
Visit Notes
Once visit notes have been typed they may be printed as a Print Item.
Registration Form
Although a registration form is provided with a copy of this manual you may prefer not to remove it from the supplied manual. In this circumstance Cara Professional lets you print out a copy of the form at any time.
Printing Repertorisation Charts
Printing the results of an analysis is a complicated matter. There can be many rubrics and remedies in a case ordered in lots of different ways and using many methods and filters. The output may require printing of many sheets of paper. Cara Professional provides special print methods to cater for all of these. These become available only while viewing the repertorisation chart. When you are reviewing a repertorisation chart the menu File will contain 2 additional options: Print Print preview
Considerations before printing
Cara Professional will attempt to print exactly what you have displayed on the current repertorisation chart so they screen appearance should be made to reflect the desired printout. The same font size used on the screen will be used on the printout. Cara Professional will use the default paper orientation the printer is set up for and also any other settings established as defaults. If the chart is to be printed in Landscape (to fit more remedies on) when the default is Portrait then this must be changed. Cara Professional provides a menu option to do this. Use menu File, option Print set up to enter the usual Windows 95 printer set up.
Print preview
This useful facility is available on the menu File, option Print preview and it allows the projected printout to be viewed on screen before it is actually printed. Cara Professional will format and display as many pages as needed to print the chart.
Printing
When the chart has been set up as required the menu File, option Print should be selected. Cara Professional will present the standard Print menu appropriate to
128 Printing
Cara Professional the printer. The page numbers to be printed should be selected here, especially important if only one or two pages are required. If all pages are chosen then Cara Professional will print pages until the entire repertorisation is printed out (including every remedy in the case) in the format specified. To check which pages are required the Print preview facility should be used. Cara Professional will also prompt for a title to be inserted into the printout. Cara Professional prints only in black and white even if you have a color printer attached (but see next section).
Printing high quality color repertorisation charts
Cara Professional provides a method of obtaining high quality, color printouts of your repertorisations. This involves saving the chart as a 'file' on your computer's hard disk, starting up your word processor, and then inserting this 'file' into a document. You are then free to utilize the full power of your word-processor to add your own comments to a case and to re-size the chart to suit your requirements (e.g. portrait, landscape, transparency, color and so on). These are the steps to follow :1. Repertorise in the usual way and make the display appear how you wish it to be printed (very important) 2. Click Edit and then click Export Chart to Enhanced Metafile 3. You will then be asked to save the chart as a file. By default Cara suggests you save the file with the name of CARACHART.EMF into the CASES directory. You may change this or simply accept the suggestion by clicking SAVE. 4. Cara will then display a small screen in which you can select which remedies are to appear in the chart. The very first remedy is selected already and is highlighted for you. Decide how many remedies will fit on a page of your printer (usually 6-10 in portrait mode). Hold down the CTRL key and then repeatedly click the mouse on each remedy that you want to appear in the chart (you may need to scroll down the list to find the last remedy you desire). Cara will highlight all of the remedies you have selected. You cannot select more remedies than are currently displayed in the chart on Cara's screen. So take care to adjust Cara's screen before you use this facility. If necessary adjust the screen so more remedies are being displayed by dragging the header bar to the right of the column titled Source towards the left side of the scren. Once you can see all the remedies you want to export then start the process. 5. Click the OK button and the file will be saved. 6. Start up your word processor (you do not need to exit Cara to do this) as normal
Printing
129
Cara Professional 7. Insert the chart as a 'picture' into your document. The procedure for this will vary depending on which word-processor you use. Using Word 97 as an example you would click Insert, then Picture, then From file. You will then need to change the folder Word is looking at to the folder in which you just saved the chart (the \CASES\ directory if you took the default). Find the file CARACHART.EMF , click to highlight it and finally click the Insert button. Now you will have a beautiful color chart to annotate and print out.
130 Printing
Cara Professional
Chapter 15 Commonly asked questions?
In this chapter we have included some of the commonly asked questions (and answers!) about Cara Professional. You should always check in here first before telephoning our offices for help. Should you be unable to find an answer here then you might find it on our internet site (if you have an internet connection). New questions and answers our being added to our online knowledge base all the time so check there also. Cara Professional makes this easy for you by providing a direct internet connection from within the program. To invoke this click the Help menu, option Miccant on the Internet.
I cannot see the Coolbar metioned in the tutorial. Why?
Usually this is because the grey divider bar is fully over to the left side of the screen. To correct this position your mouse over the grey bar at the extreme left side of the screen and then click and hold the left mouse button down and drag the bar to the right. When the bar is approximately one quarter over release the mouse and the coolbar will appear.
I cannot see a list of remedies in Similia after browsing a materia medica or performing a search. Why?
Usually this is because the grey divider bar is fully over to the left side of the screen. Position your mouse over the grey bar at the extreme left side of the screen and then click and hold the left mouse button down and drag the bar to the right. When it is approximately one quarter over release the mouse and the remedies will appear.
When I try to open or save a case it puts me in the MyDocuments folder instead of Cara's Cases folder. Why?
This often happens if you have Microsoft Office (or similar Microsoft software) installed. Don't fight it - go with (Microsoft's) flow. Simply create a new Cases folder for yourself under MyDocuments - then everyone is happy and whenever you tru to access cases they will be in the most convenient location.
I cannot save visit notes against a patient. Why?
In order to store a repertorisation and visit notes in the patient database you have to tell Cara which patient to attach the visit to. You cannot do this by simply typing in a patient's name at the top of the visit record card. You have to click the button to the right of the Patient name box in the visit record. This takes you directly into the patient's database. Here you can tell Cara exactly which patient in your database this visit is for by clicking on the patient with your mouse and then clicking the OK button. If this is a new patient who does not exist in your patient database you must create a record card for them first. Simply click the the button provided to enter details. After you have identified (and/or created) a patient record card in your database you must also always remember to save the visit itself onto your computer's hard disk - the easiest way to do this is to click the Save (floppy disk) picture on the toolbar.
Appendix A Repertories 131
Cara Professional
How do I change or switch off the music that plays every time I start Cara Professional?
Using the Control Panel dialog (from Start, Settings) choose Sounds and a list of all the sound events are listed. Cara Professional has its own section and you can remove, change or add sounds here including the start-up sound (and the successful drop sound)
Cara Professional seems to take an age to repertorise and display the chart. Why?
The calculation of a repertorisation is CPU intensive. Fast Pentium computers are required for best response. If you have a 486 computer or a slower Pentium i.e. less than 133Mhz, then you may not be able to do anything about this other than to upgrade your CPU chip. Fortunately, Pentium chips are upgradable to faster speeds without replacing your computer! However it is a technically skilled job and you should refer to your computer dealer. However there is one thing you should check. Run the Control Panel and doubleclick the icon named System. Then click Performance tab and Windows will give you information about your system. If you see any messages to the effect 'Compatibility mode paging reduces overall system performance' then your system is not set up correctly for fastest performance. Please refer to your computer dealer for help in resolving this. While looking at the Performance information check the amount of RAM you have on your system. Cara Professional requires a minimum of 16Mb to run effectively. Less than this will introduce delays in processing. Adding more RAM will speed up Cara Professional (and your entire Windows 95 system) and can be performed by your computer dealer.
How do I repertorise using a different rubriclist?
If you have assigned rubrics to rubriclists other than A and wish to repertorise using only that rubriclist this is what you do:In the Coolbar click on the button of the rubriclist you wish to use, B, C, D or E. The rubrics you assigned to that rubriclist will be displayed. Then simply repertorise by clicking the appropriate button on the Toolbar. So if you do open a specific rubriclist Cara Professional repertorises using that. If you do not open a specific rubriclist Cara Professional uses rubriclist A.
How do I remove a rubric from one rubriclist and not all?
While viewing a rubriclist simply highlight the rubric in question and use the little incons to the extreme right side of the screen. These icons are th eones thst look little 'weights'. They have the letters A to E on them and operate as 'push buttoons'. If a particular rubriclist button is pushed in then the rubric is present in that rubriclist. To set if off simply click the mouse on the icon.
132 Appendix A Repertories
Cara Professional Do not click the X icon! This completly deletes the rubric from the current case i.e. from all rubriclists.
My rubriclists have disappeared and I can only see pictures of books in the Coolbar. How do I get them back?
This is because you have performed an All Books search and Cara Professional is showing you the list of repertories that have matched your search criteria in the Coolbar. While it is showing these books it cannot display the rubriclists. When you have finished looking at the different repertories search results click the mouse onto the top of the Coolbar where it says Books and Cara Professional will revert to the display of rubriclists . If you subsequently need to come back to the list of repertories for the All Books search simply click the Book header again.
How can I get information out of Cara into other Windows applications?
Whenever you are viewing the results of a repertory search you can mark rubrics on the screen by clicking the mouse. To select several rubrics at the same time you can hold down the CTRL key as you click a rubric. You can even select the entire list of rubrics by clicking the Edit menu, option Select All. Once the desired rubrics are selected click the Edit menu and choose option Copy All. All of your selected rubrics will be copied to the Windows clipboard 'formatted' ready you to Paste the data in. When Browsing you can only mark 1 rubric at a time in this manner. Materia Medica copying is a very contentious issue. Authors are naturally very protective of their work and do not like the idea of users being able to copy large amounts of their work to give to their friends. In Cara Pro you can copy a small amount of text to the Windows clipboard in one operation. It is achieved by clicking a paragraph of text while holding down the CTRL key. In this way several paragraphs can be selected. Then choose menu Edit, option Copy to place the selected text on the Windows clipboard. Should you wish to copy out larger amounts of text simply keep repeating the above operation.
How do I increase the volume of the audio remedies?
If you are having difficulty hearing the remedies use the Volume Control application that comes with your Windows system. This is found under Start, Programs, Applications, Multimedia, option Volume Control. If you have a laptop computer then the speaker provided may be of very poor quality and may never give you the volume you require. In this case consider buying a cheap external speaker to boost volume.
How can I improve the sound quality of the audio remedies?
Appendix A Repertories 133
Cara Professional This may be an issue if you are using a laptop computer with in-built sound capabilities. Improvement may be obtained by using a set external speakers connected to the laptop. However the quality can only ever be as good as the quality of sound system within the computer. In lots of laptop computers the sound quality provided is poor and little can be done about this.
I click on the Search toolbar icon but nothing happens?
This means something did not install correctly during installation of Cara Professional,. Did you see any error messages displayed during installation. If so make a note and call technical support.
The remedy photographs are fuzzy and low quality
The video card in your computer may not support the required minimum of 256 colours. If so the only solution is to upgrade your video card.
Why are there empty rubrics in the Complete Repertory and Murphy's Repertory?
In the printed book version of the Complete there are many cross-references to other rubrics. You can easily identify these rubrics because they nearly always contain a cross reference to another rubric in brackets after the rubric description. In Murphy's repertory some rubrics hveno remedies in them. These are usually headings in the printed book which are simply carried through into Cara. Simply ignore them. The presence of these empty rubrics does not mean your system has not been installed properly. Simply ignore them.
How can I search for text in just one remedy in the materia medicas?
Sometimes you may want to look for a word in a specific remedy without having to perform a huge word search across all the books. To do this simply Browse your list of materia medicas and open the book you wish to use. Then find the remedy you are interested in by scrollng down the list of remedies on the left side and double-clicking on the remedy name. Click the right mouse button on the right side of the screen and then click on Find. This screen allows you to type in the word you wish to search for in the selected remedy. Right clicking and choosing Find Next allows you to quikcly repeaty your searches.
134 Appendix A Repertories
Cara Professional
Appendix A The Repertories
Cara Professional is supplied with 5 repertories as standard. These are: Combined Repertory Murphy's Repertory Boericke's Repertory Phatak's Repertory Boger-Boenninghausen's Repertory
There is another repertory available as an option. This is : Complete Repertory
Please note that Murphy and Complete Repertories supplied with Cara Professional are derived from electronic material supplied by the authors. They will NOT necessarily be the same as they appear in the printed book. Please refer to individual repertory explanations for any differences.
Remedy Abbreviations
In the printed book versions each repertory uses its own list of remedy abbreviations. In Cara Professional however we have adopted the set of abbreviations used in the Complete Repertory as the best thought out, most consistent and most comprehensive set of abbreviations. Throughout Cara Professional remedy abbreviations are consistent across all of the repertories. This is a tremendous advantage and makes it possible for you to confidently repertorise using rubrics taken from any repertory in the sure knowledge that Cara Professional is ensuring the results are consistent. Be aware, however, this means that the abbreviations you see in Cara Professional will often be very different from those printed in a book. We think the benefit this brings far outweighs the minor inconvenience of the occasional difference between the two.
Combined Repertory
This work is unique to Cara Professional. It only exists in electronic form. Originally this work was based on the Final General Repertory edition of Kent. One slight difference to the standard Kent schema adopted in the Combined is that within a rubric heading the rubrics are ordered alphabetically. The Combined was then enhanced by including all of the additions listed in the Synthetic Repertory in the Mind, Generals, Sleep, Dreams, Male and Female chapters. All of the additions suggested by George Vithoulkas were also included as were recognised additions to the remedy Carcinosin.
Appendix A Repertories 135
Cara Professional
More recently the following newly proven remedies have been added into the Combined:Hydrogen, Chocolate, Scorpion, Adamas (Diamond), Neon, Iridium, Germanium, Briassica (rape seed oil) and Helianthuus (Eagles blood) based on the provings performed by the Dynamis School. Marble, Limestone, Granite and Fire from Nuala Eising. Tungsten from Anne Bond and the Northwest College in Manchester, England. Additions to the repertory have been marked by author number for the modern provings listed above. Here is an illustrative rubric for comparative purposes:Cara Professional 1997 Miccant Ltd Combined Synthetic - Mentals ABRUPT, ROUGH (13) calc, halia-leu, hep, lyc, nat-m, nit-ac, nux-v, plat, PULS, rauw, sil, sulph, tarent Note the inclusion of Halia-leu (i.e. Eagles Blood) If you are aware of any further contemporary provings that warrant inclusion in the Combined Repertory or you have proving data that would be of interest to other Cara Professional users please let us know!
Murphys Repertory
The 2nd edition of this work is available with Cara Professional. This repertory is unique and popular because it replaces the usual Kentian schema with a strictly alphabetical one. The chapters range from Abdomen and go through to Wrist. All rubrics within the chapter are similarly alphabetically arranged. New chapters are introduced such as Diseases, Constitutions, Emergency to help make the location of those associated rubrics easier. Another difference with this work is the adoption of many modern medical word instead of the original language retained in Kent. So in this repertory you will find rubrics for Influenza, Mononucleosis and so on. Additions to the repertory are not marked by the use of author numbers. The author Robin Murphy has also elevated the grading of remedies in certain rubrics to reflect his own view of the important and significance occurrences. Although still a controversial work in certain homoeopathic circles Robins work is very popular and well liked by thousands of homoeopaths the world over. Here is an illustrative rubric for comparative purposes:Cara Professional 1997 Miccant Ltd Murphy - Mind ABRUPT (14) CALC, cham, HEP, lyc, med, nat-m, nit-ac, nux-v, plat, PULS, rauw, sil, SULPH, tarent
136 Appendix A Repertories
Cara Professional
Note the elevation of Calc, Hep and Sulph to grade 3.
Computer vs Book Considerations
By and large this work in Cara Professional should reflect the printed book edition 2 of the repertory as supplied to Miccant by Robin Murphy in September 1996. There may be minor differences in certain small remedies as this repertory is, at times, not consistent within itself in the use of remedy abbreviations. Thus, some small remedies, may appear in different chapters of this repertory with different abbreviations. We have endeavoured to correct these within Cara Professional but cannot guarantee that all have been found. Please let us know if you find any inconsistencies.
Boericke's Pocket Repertory
Derived from Boericke's Pocket Book of Materia Medica and Repertory
Phatak's Repertory
Derived from Phatak's Repertory
Boger-Boenninghausen's Repertory
Cara's integration of this repertory is based on the book by C M Boger entitled Boenninghausen's Characterisitcs of Materia Medica & Repertory, 1905. Several changes have been made in order to incorprate this work into Cara's way of working. These differences are:1. The Sleep and Dreams chapters have been incorporated into the Mind chapter 2. All remedies marked as grade 4 or higher are represented in Cara as grade 3 3. Rubrics within chapter have been re-ordered alphabetcially. In the printed book rubrics were organised into 'section'. However in order to support easy display on Cara's screens (especially the Browse screen) all rubrics are now in strict alphabetical sequence.
Complete Repertory
This is the most comprehensive repertory available today in both printed and electronic form. Originally derived from Kent it has grown by both the incorporation of both newly proven remedies and the research and extension of older remedies. Inheriting the work begun by Dr Kunzli, Roger van Zandvoort and his team have created a wonderful repertory work. The Complete retains the schema of Kent by and large although recent changes have been made, notably the incorporation of Dreams in the Mind chapter and the separation of Head Pain and Extremity Pain into their own chapters.
Appendix A Repertories 137
Cara Professional
All additions to the repertory are marked by author number (of course in Cara Professional you can also easily see the author names!) even where the addition can be traced back to the original proving or entry. The volume of rubrics and remedies in this work make it the definitive repertory to have on you computer. The sheer size and content make it ideally suited for computer work. Here is a comparative example that illustrates the scope of the work an a common well used rubric:-
Cara Professional 1997 Miccant Ltd
Complete Repertory - Mentals ABRUPT (19) aur-m162, calc122, cham58, germ222, hecla234, hep30, lil-t58, luna228, lyc30, med137, nat-m122, nitac30, nux-v30, plat122, PULS30, rauw119, sil30, sulph30, tarent
Rubric cross-references
In the printed book version of the Complete there are many cross-references to other rurbics. In Cara these cross-references do not appear. However the original rubric is preserved fro conformity to the printed book version. Simply ignore these entries.
Computer vs Book Considerations
This repertory within Cara Professional is version 4.5 of the Complete Repertory. This version is more recent than the printed book versions which were based on version 4.3 of the computerised version. Also bear in mind that there are 2 flavours of the printed book edition of the Mind chapter in the Complete ( the single Mind volume printed several years ago compared to the Mind chapter contained in the 1 volume repertory book more recently printed) There is an important difference between this latest computer version and the latest printed version. Traditionally remedies can appear in sub-rubrics and not in the main rubric heading. This has always struck us as inconsistent and is one of homoeopathys historical legacies from Kent. Some has sought to justify this. While perhaps accepting that in printed book form there may be reasons for this they do not apply when using the book in electronic form. Consequently in version 4.5 of the Complete Repertory all remedies that occur in sub-rubrics only have been automatically included in the main rubric. This means that whenever repertorising you can use the main rubric heading in the confident knowledge that Cara Professional is also automatically including all of the remedies in the sub-rubrics. Congratulations to Roger van Zandvoort for this brave and long-overdue improvement to our repertory!
Corrections Made in the Complete
This information was combined with many corrections and additions found in:
138 Appendix A Repertories
Cara Professional Homeopathic journals. Pierre Schmidts and H. Chands Final General Repertory. J. Knzlis Repertorium Generale. Sivaraman's Additions and corrections to Kents Repertory. CCRHs corrections to Boenninghausens Repertory (there is material in Kent that comes from this repertory). In addition to these we extensively verified and corrected remedy abbreviations that have been confusing. Example: am-br. instead of ambr. or cocc. instead of coc-c. or vice versa.
Textual changes to Kents Repertory
We carefully examined the format of each rubric and corrected inconsistencies. The most important word in a rubric was moved to the beginning of that rubric. Example: during urination became urination, during. The rubrics were re-alphabetized. The hierarchy of the rubrics was restructured to follow the format: General, sides (left, right) times, agg. and amel., modalities and concordances, extending to, localizations and sensations (pain). Rubrics that have subrubrics were clarified. Example: stooping agg.: amel. became stooping: amel.: agg.: Older terminology was replaced when clearly needed by more modern terminology following the American English spelling. Example: miscarriage is included in abortion. We corrected the language of rubrics to more precisely match its materia medica source. We replaced the inconsistent use of several words with the same meaning by a single word throughout. Example: micturition became urination We then examined the remedy abbreviations. Different abbreviations for one and the same remedy were put together. Example: M-art. was put under M-p-a. The remedies in each rubric were re-alphabetized according to the alphabetic order of the abbreviations instead of the alphabetic order of the full names of the remedies.
Reorganizing rubrics
There have been some important changes to some of the main rubrics in the Mind section. The Dreams have been put in the Mind section. After speaking to many homeopaths the general idea has formed that the Dreams are a substantial part of the Mind section. The Dreams represent emotional impressions and mental strain. The location of the main rubrics and their subrubrics for Speech in the Mind and Mouth section of the repertory has changed. The original reason that Kent put Speech in the Mind and another part of Speech in the Mouth section was that he wanted to make a difference for those subrubrics of Speech that had a mental-emotional aetiology, as distinct from those rubrics of Speech that were more physiological in their aetiology. Nevertheless many rubrics have been confused or were open to misinterpretation. What we have done is reexamine the meaning of the rubrics and then put them either in the new chapter for Speech and Voice, or we have put them under other main rubrics, mainly Talk, talking, talks when the aetiology was a more emotional-mental one. Example: Mind; Speech; embarrassed (Kent page 81) became Mind; Talk, talking, talks; embarrassed.
Appendix A Repertories 139
Cara Professional
Example: Mind; Speech; incoherent (Kent page 81) became Speech & Voice; Speech; incoherent. The main rubric Speech under Speech & Voice includes all those rubrics that are more connected to the motor control of speech. The bodily anxieties and apprehensions have been included in the Mind section under Anxiety. The reason for this is that, although felt in a specific part of the body, it is still an expression of emotional value and therefore should be included in the Mind section. Of course we also preserved those rubrics in the specific body part section. Example: Stomach; Anxiety in was included in Mind; Anxiety; Stomach, in. The separate rubrics Talk; Talking and Talks have been combined into one rubric named Talk, talking, talks since they were inconsistent in their meaning and therefore confusing. The subrubrics dealing with animals and body or body parts under the main rubrics Delusions, Dreams and Fear have been collected together in larger subrubrics. Example: Fear; dogs, of (Kent page 44) became Fear; animals; dogs, of In Delusions many subrubrics with the same meaning were found and their remedies were transferred to the most likely place to find that information. We have put cross-references where the rubric had been to indicate to where it has been moved. All of these moves can be traced by using the search mechanism to find all ocurrences of any word and its synonyms. In all chapters the Discolorations and Eruptions have been re-organized so that all of their subrubrics now have the same hierarchical layout. Their layout is defined as follows: The general rubric, followed by the time modalities, the general modalities and the locations, then followed by the specific colors or specific type of eruptions with their specific locations as subrubrics. In Kent's Repertory you would sometimes find the locations first with the types as their subrubrics in one section and the above hierarchy in another section. In the Skin section all the pains have been put under Pain, with the usual hierarchy as knows from for example the Extremity pains or the Ear-pains. All the pains, except for the Head Pain section and the Extremity Pain section, have been reorganized hierarchically. They all start with General, followed by the time modalities, the general modalities and causations, the "extending to" rubrics followed by the pain types, including "wandering", "radiating" and "pulsating/throbbing".
Additions
We made additions from various sources, using information about the reliability of authors, and using the book reviews for those sources from old homeopathic journals as a guideline for quality. As a general rule we tried to make additions from the oldest author available for that addition. We also took the grade of the additions and the existing
140 Appendix A Repertories
Cara Professional information into account, in order not to destroy the valid information in Kents Repertory . The original source is credited with their additions. In most cases there are extensive materia medicas available to confirm and check information. The older authors have written more about their discoveries than their later colleagues! This is why some of the additions in this new repertory come from very different sources than expected. For reasons of reliability we did not include information that cannot be confirmed or checked in writing. When information that you would like to see in this repertory comes available in writing, it will be included.
New Rubrics
New rubrics were created when there were no existing rubrics that covered their Materia Medica meaning in Kents Repertory. We studied the meaning of the rubric using the information in the materia medica and the information in contemporary dictionaries, from the time that the information became available. Also, the rubric to be added should have real homeopathic value i.e. the new information should be information that helps the consulting homeopaths find the right remedy.
Cross-references
These were created to help locate as many close alternatives to a specific rubric as possible. Most of the similar, but still somewhat different rubrics have been included as cross-references for many rubrics. This gives us better choices for our patients.
References
Much extra new information has been included, such as rubrics to guide you to the right place in the repertory to find the correct location of the rubric you need. This information mostly consists of synonym wordings and/or modern terminology for a specific rubric.
Remedy Degrees
Remedy degrees have been chosen using specific guidelines for the grades indicated in the materia medica. Here are a few examples: Hahnemann's Materia Medica Pura and Chronic Diseases bold text: often seen in provings/patients second degree, italics normal print: infrequently seen in provings/patients first degree, plain text text between brackets: not relevant enough to use Stapf's Archiv and Additions to the Materia Medica Pura extended text second degree, italics normal text first degree, plain type Noack and Trinks Handbuch der Homopathischen Arzneimittellehre extended text second degree, italics normal text first degree, plain type Jahr's New Manual of Homoeopathic Practice normal text first degree, plain type italic text second degree, italics bothy can include: pathogenic symptoms from provings that have been cured int he patient and pathogenic and clinical symptoms in normal and italic text.
Appendix A Repertories 141
Cara Professional
Hering's Guiding Symptoms, Analytical Repertory of the symptoms of the Mind and Knerr's Repertory to the Guiding Symptoms no sign or I: occasionally confirmed proving-symptom first degree, plain type II: more frequently confirmed proving-symptom first degree, plain type I: symptoms verified by cures second degree, italics II: symptoms repeatedly verified by cures third degree, bold type + approved characteristic fourth degree, bold underline Q, the Greek letter theta indicates a specific pathological or physiological state during which a specific symptom was cured by the remedy. We included those remedies when there was more than one entry for that situation and/or when these entries were not in plain type. These remedies have a certain value not restricted to that specific situation and therefore should be mentioned. Toxicological symptoms were included. p symptoms have been included, they stand for symptoms observed on the sick. The Knerr repertory omits the Q and the p symptoms. T. F. Allen's Encyclopaedia of Pure Materia Medica normal text: not verified symptoms first degree, plain type * normal text: verified symptoms first degree, plain type italic text: more frequent in provings second degree, italics * italic text: more frequent in provings , verified in cures, second degree, italics bold text: frequent in provings third degree, BOLD * bold text: frequent in provings and verified in cures third degree, BOLD H. C. Allen's Materia Medica of the Nosodes He probably used a combination of information from Jahr and Hering: | or no sign: proving symptom, not or only occasionally confirmed first degree, plain type ||: more frequently confirmed proving-symptom second degree, italics italics: more frequently confirmed proving symptom? second degree, italics | italics: symptoms verified by cures ? second degree, italics |||: frequently confirmed proving-symptom? third degree, BOLD Q, the Greek letter theta indicates a specific pathological or physiological state during which a specific symptom was cured by the remedy. (see Lac vaccinum defloratum) W. Boerice's Materia Medica, O. Boericke's Repertory normal text: first degree, plain type italic text: second degree, italics J. H. Clarke's Dictionary of Practical Materia Medica normal text: first degree, plain type italic text: second degree, italics Kent's Lectures on Homoeopathic Materia Medica, Lesser Writing's, Minor Writings plain text: first degree, plain type italic text: second degree, italics UPPER CASE text: third degree, BOLD Degrees were verified comparing this materia medica to other medica and to the entries for specific remedies made in the Final General Repertory. Boger's Boenninghausen Repertory, Boenninghausen's Therapeutic Pocket Book, and Systematisch Alphabetisches Repertorium der Antipsorischen Nicht Antipsorischen Arzneien The same division was taken from Boenninghausen by Hering. text between bracets: (conditional) plain text: first degree, plain text
142 Appendix A Repertories
Cara Professional italic text: first degree, plain text Bold, Capitalized text: second degree, italics UPPER CASE text/ BOLD UPPER CASE text: third degree, BOLD P. Schmidt's additions together with the approved characteristics of Hering's Guiding Symptoms are the only additions amongst which you will sometimes find additions made in the fourth degree, BOLD underlined. These additions stand for confirmed proving symptoms repeatedly verified in practice.
HOW TO LOOK AT THE LAYOUT OF THE COMPLETE REPERTORY
References and cross-references References are connected to rubrics that have no remedies and point to the rubrics to look at that contain remedies. References start with a sign, followed by a sign for every next reference. Cross references are connected to rubrics that have remedies and will follow behind the remedies of that rubric pointing you to rubrics with related meanings. Cross references always start with a sign. If first references are those that can be found in the same main rubric or subrubric, depending on the location of the rubric these references are referring to, than these first references are written in lower case italics. Example: micturition --> urination. Meaning: look at urination at the same hierarchy level. Is the reference pointing to a main rubric than the first character of that rubric as a reference is displaid in uppercase italic and the other characters in lowercase italic. Example: talking, from --> Talk, talking, talks; agg. Is the reference indicating another section of the Repertory than that Section's name in the reference is displaid in Uppercase italic. Example: GENERALITIES; Weather; cloudy; agg. The ; sign indicates that there is a hierarchy in the reference for easier searching. Example: Exertion; mental; agg. A "-" in a reference, always used behind a ";" indicates that one higher level rubric has several subrubrics that the reference is referring to. Example: Fear; bad news, hearing horrible things sad stories, which stands for Fear; bad news or Fear; horrible things or Fear; sad stories. All references to the same layer are always found in alphabetical order. References that point to several other sections always will be in order of appearance in the repertory, following the Head to toe scedule.
Author identification numbers
We have based the author identification numbers (ID's) on chronology, based on the dates that the listed authors first published their work. This is a change from the system used in the pre-3.1 computer versions of the Complete Repertory, the Synthetic Repertory and the Repertorium Generale. The new system enable you to have an idea about the time the addition has been made and by whom. Author numbers are displayed as subscript numbers behind the remedy abbreviation.
Appendix A Repertories 143
Cara Professional The last three numbers of an author number are used to specify the authors place in the chronological system we used that starts with the 1 for Hahnemann S. as being the oldest homeopath to, at this point in the development of the Complete Repertory, 239 Riefer M. as the last person added to the list and therefore the most recent author that we took additions or new remedy names from. Since we started with a rather complete list of authors when we were going to give everyone a suitable i.d. number, most i.d. numbers fall into the 3 digit catagory. Nevertheless and of course some authors have been added later in the process. These authors got 4 digit numbers where the first digit only indicates the first, second, third or even fourth time of renumbering. Therefore: 1 Hahnemann S. 2 Stapf E. 1002 Hartmann F. (from the same time as Stapf, but added in the first renumbering session). 2002 Jrg J.C.G. (from the same time as Stapf, but added in the second renumbering session). 100 Blackwood A.L. 1100 Shedd P.W. (from the same time as Blackwood, but added in the first renumbering session).
Enhancing main rubrics
In the Complete Repertory main rubrics always include all the remedies found in their subrubrics. This move has been discussed with many collegues and most of them welcomed it. From the viewpoint that a repertory is first of all an index to the materia medica that policy can easily be defended. All remedies in subrubrics not in the main rubric have been added in plain type. When the remedy was already in the main rubric by a later author (often Kent) than the author for that remedy in the subrubric the remedy in the main rubric got the author number for the author in the subrubric. The degree of that remedy in the main rubric was kept as was. Depending on the way one repertorizes this can be very useful and in cases where patients cannot be specific enough about their symptoms it is more than welcome to have a complete collection of all possible remedies in the main rubric. The enhancement should not make homeopaths use main rubrics only. Homeopathically it is still the best to go to the most specific (sub) rubric in order to find the similimum, if possible.
144 Appendix A Repertories
Cara Professional
Appendix B The Materia Medicas
Cara Professional is supplied with a fine array of materia medicas for you to use. 65 volumes of materia medica are supplied as standard with Cara Professional. These are:Hahnemann, The Organon 6th edition, Chronic Diseases, Materia Medica Pura Lippe, Redline Symptoms of Materia Medica Anshutz, New, Old and Forgotten Remedies Clarke, Dictionary, Prescriber, Collected Writings (20 works) Boericke, Pocket Materia Medica Phatak, Materia Medica Boenninghausen, Lesser Writings Close, Genius of Homeopathy Kent, Lectures on Materia Medica, Lesser Writings Allen T, Keynotes, Encyclopdia of Pure Materia Medica Allen H, Materia Medica of the Nosodes Lilienthal Therapeutics Hughes Cyclopedia Cowperthwate Textbook Burnett Collected Writings (21 works) Farrington's Clinical MM, Lesser Writings & Therapeutic Pointers Roberts, Sensations as if. All of which will be familiar to homoeopaths. Also available as options are:Frans Vermeulen Synoptic 1, Synoptic 2 and Concordant (2nd edition) Robin Murphy Lotus Materia Medica, Reversed Repertory Jan Scholten Homoeopathy and the Elements, Homoeopathy and Minerals Govindarajan Sankaran The Soul of Remedies, Provings, Spirit, Substance Dr P Sankaran The Elements of Homeopathy Jeremy Sherr Dynamic Provings Volume 1, The Dynamics of Provings Cornelia Richardson-Boedler Psychic Causes of Illness Rudi Verspoor and Patty Smith Homeopathy Renewed Jose Mirrilli Thematic Materia Medica
Appendix B Materia medicas 145
Cara Professional
Appendix C Remedy multimedia
The following remedies have multimedia audio recordings contained with in Cara Professional. This list is provided should you wish to study them:Aconite Aethusa Alumina phos Anhalonium Ars alb Aurum Baryta carb Belladonna Boron Bufo Calc carb Calc sil Camphor Carbo veg Carc Chocolate Cimicifuga Coffea Crocus sat Cundurango Cyclamen Dros Dys-co Gaertner Granite Hyos Hypericum Kali Ars Kerosene Lac humanum Laurocerasus Limestone Lyss Marble Merc Mez Morgan-Gaert Natrum mur Naja Nitrogenium Palladium Penicillinum Phos ac Proteus Puls Samb nigra Scorpion Sil Staph Sulph Symphytum Vaccinotocc Eileen Nauman David Mundy David Mundy Rajan Sankaran Miranda Castro Misha Norland David Mundy Misha Norland Jan Scholten David Mundy Misha Norland Bob Fordham Murray Feldman Eileen Nauman Misha Norland Jeremy Sherr Ian Townsend Rajan Sankaran Ian Townsend Robin Murphy Murray Feldman David Mundy Anthony Bickley Anthony Bickley Nuala Eising Kathy Parker Eileen Nauman Ian Townsend Ian Townsend Rajan Sankaran Eileen Nauman Nuala Eising Misha Norland Nuala Eising Misha Norland Ernest Roberts Anthony Bickley Miranda Castro David Mundy Jan Scholten Ernest Roberts Rudi Verspoor Ian Townsend Anthony Bickley Miranda Castro Eileen Nauman Jeremy Sherr Miranda Castro Ernest Roberts Miranda Castro Eileen Nauman Patty Smith Adamas Jeremy Sherr Agaricus David Mundy Amm carb David Mundy Apis Eileen Nauman Arum t David Mundy Bac 10 Anthony Bickley BCG Rudi Verspoor Bellis perennis Eileen Nauman Brassica Jeremy Sherr Calc ars Bob Fordham Calc phos Ernest Roberts Calc sulph Murray Feldman Cann-s David Mundy Carbo sulph David Mundy Carduus mar Robin Murphy Cicuta Nuala Eising Cina Rajan Sankaran Cortisonum Rudi Verspoor Crot h Bob Fordham CuprumRobin Murphy Digitalis Eileen Nauman Dulc David Mundy Elaps Eileen Nauman Germanium Jeremy Sherr Haliaetus leuc Jeremy Sherr Hydrogen Jeremy Sherr Iridium Tricia Griffin Kali Bich David Mundy Lac can Misha Norland Lach Misha Norland Ledum Patty Smith Lithium Jan Scholten Med Merc dulc Morgan Natrum carb Natrum sulph Neon Oxygenium Paris quad Phos Pic ac Psor Ruta grav Sanic Sepia Stannum Stront carb Sycotic co Thuja Yttrium Misha Norland David Mundy Anthony Bickley Miranda Castro Patty Smith Jeremy Sherr Jan Scholten Ernest Roberts Miranda Castro Ian Townsend Misha Norland Rudi Verspoor Kathy Parker Miranda Castro Murray Feldman Rajan Sankaran Anthony Bickley Misha Norland Jan Scholten
Appendix C Multimedia entries 147
Potrebbero piacerti anche
- Leucoderma and HomeopathyDocumento8 pagineLeucoderma and Homeopathykayes82Nessuna valutazione finora
- Firefly Prime Mobile AppDocumento7 pagineFirefly Prime Mobile Appmukh bhaNessuna valutazione finora
- Fire FlyDocumento10 pagineFire FlyMuralidaran SelvarajNessuna valutazione finora
- Zomeo LanDocumento28 pagineZomeo LanDilshad Ali SiddiquiNessuna valutazione finora
- Zomeo Mobile AppDocumento23 pagineZomeo Mobile AppdrsunilarrakhNessuna valutazione finora
- History and Its Recent Advances: Dr. A.B.RajguravDocumento168 pagineHistory and Its Recent Advances: Dr. A.B.Rajguravsajjad_hussain_qaemiNessuna valutazione finora
- KentmmDocumento3.174 pagineKentmmsrikrishna_rajesh2553Nessuna valutazione finora
- A Homeopathic Approach To Acute PharyngitisDocumento7 pagineA Homeopathic Approach To Acute PharyngitisNadeem KhanNessuna valutazione finora
- Card RepertoryDocumento6 pagineCard RepertorySuhas IngaleNessuna valutazione finora
- High Potencies and HomeopathyDocumento134 pagineHigh Potencies and HomeopathySabitri Gupta100% (1)
- Promotional Magazine-3 PDFDocumento24 paginePromotional Magazine-3 PDFsebastianmariusNessuna valutazione finora
- Gentry RepDocumento34 pagineGentry RepNayana M RNessuna valutazione finora
- HomeoplusDocumento203 pagineHomeoplusYaniv Algrably100% (1)
- MIT Repertory - K.C. Chandran NambiarDocumento368 pagineMIT Repertory - K.C. Chandran NambiarYash MalaniNessuna valutazione finora
- Top Categoriestop Audiobook CategoriesDocumento167 pagineTop Categoriestop Audiobook CategoriesmadhusudaniyaarNessuna valutazione finora
- Homeopathic detox remedies for chronic illnessDocumento4 pagineHomeopathic detox remedies for chronic illnessMd Mohebbullah ChowdhuryNessuna valutazione finora
- Homeopathy InfertilityDocumento3 pagineHomeopathy Infertilitytakne_007Nessuna valutazione finora
- Asthma and HomoeopathyDocumento4 pagineAsthma and HomoeopathyDr. Rajneesh Kumar Sharma MD Hom100% (1)
- Study of Various Constitutions in Females From MurphyDocumento5 pagineStudy of Various Constitutions in Females From MurphyShubhanshi BhasinNessuna valutazione finora
- A Homoeopathic Approach To CancerDocumento15 pagineA Homoeopathic Approach To CancerElena Ilioska100% (2)
- Hahnemann’s Development of Posology and the Infinitesimal DoseDocumento66 pagineHahnemann’s Development of Posology and the Infinitesimal DoseMariya BlagoevaNessuna valutazione finora
- My Thesis Mm3Documento179 pagineMy Thesis Mm3Karthik SelvamNessuna valutazione finora
- Homoeopathic Art of HealingDocumento106 pagineHomoeopathic Art of HealingDr. Momin SohilNessuna valutazione finora
- TechniquesDocumento3 pagineTechniquestakne_007Nessuna valutazione finora
- Boger Analysis Utility in Zomeo SoftwareDocumento6 pagineBoger Analysis Utility in Zomeo SoftwareBABLU ROY0% (1)
- Fibroadenoma Treatment with HomeopathyDocumento14 pagineFibroadenoma Treatment with HomeopathypawajeeNessuna valutazione finora
- Animal Plant Mineral KindomDocumento3 pagineAnimal Plant Mineral Kindomkaravi schinias100% (1)
- Exploration-Rubric: Its Practical ApplicationDocumento8 pagineExploration-Rubric: Its Practical ApplicationProf. Dr. Kamlesh MehtaNessuna valutazione finora
- PANJAB UNIVERSITY BHMS SYLLABUSDocumento74 paginePANJAB UNIVERSITY BHMS SYLLABUSprince19000% (1)
- Repetition of A DoseDocumento2 pagineRepetition of A DoseDermatologie VenerologieNessuna valutazione finora
- Modalities Guide to Homeopathic Medicines Under 40 CharactersDocumento22 pagineModalities Guide to Homeopathic Medicines Under 40 CharactersSayeed AhmadNessuna valutazione finora
- GeetaDocumento178 pagineGeetaKunalNessuna valutazione finora
- List of Homeopathic Preparations - Wikipedia PDFDocumento15 pagineList of Homeopathic Preparations - Wikipedia PDFsharmadxNessuna valutazione finora
- Systems of Medicine - Homeopathy (Part II)Documento19 pagineSystems of Medicine - Homeopathy (Part II)Rahul Banik888Nessuna valutazione finora
- Using Acute Intercurrent or Intermediate Remedies in Chronic DiseasesDocumento7 pagineUsing Acute Intercurrent or Intermediate Remedies in Chronic Diseasesdimslav100% (1)
- Homeopathic RemediesDocumento18 pagineHomeopathic RemediesAlexNessuna valutazione finora
- Criteria For The Selection of Rubrics in A Chronic CaseDocumento19 pagineCriteria For The Selection of Rubrics in A Chronic CaseVirag PatilNessuna valutazione finora
- Ambra GriesaDocumento31 pagineAmbra GriesaShubhanshi Bhasin100% (2)
- 149 Aphorism of HomeopathyDocumento2 pagine149 Aphorism of HomeopathyRaveendra MungaraNessuna valutazione finora
- Brief Materia Medica Lesser-Known NosodesDocumento103 pagineBrief Materia Medica Lesser-Known NosodesFuente Delavida100% (1)
- NOTES Consolidated PDFDocumento117 pagineNOTES Consolidated PDFSatyendra Rawat100% (1)
- Homeopathy Bahai - Healing - Role - HomeopathyDocumento13 pagineHomeopathy Bahai - Healing - Role - HomeopathyZara Safina KhanNessuna valutazione finora
- Sahya Part 3Documento26 pagineSahya Part 3Homeopathy TorrentsNessuna valutazione finora
- J.T. Kent's Aphorisms and Precepts on Homoeopathic PhilosophyDocumento98 pagineJ.T. Kent's Aphorisms and Precepts on Homoeopathic PhilosophyYaniv AlgrablyNessuna valutazione finora
- Examination Patient KentDocumento12 pagineExamination Patient KentKrishnaNessuna valutazione finora
- Homeopathic Medicine For Colds and Influenza Vitality Feb 07Documento4 pagineHomeopathic Medicine For Colds and Influenza Vitality Feb 07Fernando AniaNessuna valutazione finora
- Miracles of Mother Tinctures Yadubir Sinha.05133 - 1contentsDocumento13 pagineMiracles of Mother Tinctures Yadubir Sinha.05133 - 1contentsvkbasavaNessuna valutazione finora
- Common Cold, Upper Respiratory Infection, Sore ThroatDocumento2 pagineCommon Cold, Upper Respiratory Infection, Sore ThroatTudorel PoalelungiNessuna valutazione finora
- Medicine MohantyDocumento39 pagineMedicine MohantyMohammad BarzakhNessuna valutazione finora
- Impotence & Its Treatment - Bashir Mahmud ElliasDocumento7 pagineImpotence & Its Treatment - Bashir Mahmud ElliasBashir Mahmud ElliasNessuna valutazione finora
- Homoeopathic Treatment PDFDocumento18 pagineHomoeopathic Treatment PDFNoor Ul Qamar CHNessuna valutazione finora
- Tony Jackson MercuriusDocumento9 pagineTony Jackson MercuriussorinNessuna valutazione finora
- IBS HomDocumento33 pagineIBS Homdipgang7174100% (1)
- Genetic Code of Homoeopathy: Genes CNS Endocrine Organs Connective Tissue Endoderm EctodermDocumento8 pagineGenetic Code of Homoeopathy: Genes CNS Endocrine Organs Connective Tissue Endoderm EctodermanupamprayagNessuna valutazione finora
- Arnica Montana - FayazuddinDocumento13 pagineArnica Montana - FayazuddinMohammad AtaNessuna valutazione finora
- My Topic Is Different Clinical Approaches by DR SUNIRMAL SARKARDocumento4 pagineMy Topic Is Different Clinical Approaches by DR SUNIRMAL SARKARAnilNessuna valutazione finora
- FIRST AID AT YOUR FINGERTIPSDocumento29 pagineFIRST AID AT YOUR FINGERTIPSLisandro Marco del PontNessuna valutazione finora
- Burnett Rediscovered: Clinical Strategies of the Great Homeopath for Modern Practice – Line of Action of Remedies – Organ Remedies – Pathological Similimum – VaccinosisDa EverandBurnett Rediscovered: Clinical Strategies of the Great Homeopath for Modern Practice – Line of Action of Remedies – Organ Remedies – Pathological Similimum – VaccinosisNessuna valutazione finora
- Professor Rafeeq Akhtar in The Words of Mumtaz MuftiDocumento3 pagineProfessor Rafeeq Akhtar in The Words of Mumtaz MuftisunnyjamielNessuna valutazione finora
- Autism LibreDocumento3 pagineAutism LibresunnyjamielNessuna valutazione finora
- Disease-Wise Suggested Homeopathic RemediesDocumento8 pagineDisease-Wise Suggested Homeopathic RemediesNikunjNessuna valutazione finora
- Intro Boenninghausen's Therapeutic PocketbookDocumento95 pagineIntro Boenninghausen's Therapeutic PocketbooksunnyjamielNessuna valutazione finora
- Autism Clinical ResearchDocumento11 pagineAutism Clinical ResearchsunnyjamielNessuna valutazione finora
- Beading of Hairs (Monilethrix) : Dr. Sahni BSDocumento2 pagineBeading of Hairs (Monilethrix) : Dr. Sahni BSsunnyjamielNessuna valutazione finora
- Dr. Sahni's Guide to Hair Loss (Alopecia) Causes and TreatmentDocumento7 pagineDr. Sahni's Guide to Hair Loss (Alopecia) Causes and TreatmentsunnyjamielNessuna valutazione finora
- Getting Stoned Was Not Fun: Kidney Stones and Other LumpsDocumento2 pagineGetting Stoned Was Not Fun: Kidney Stones and Other LumpssunnyjamielNessuna valutazione finora
- DR - Sahni's Homoeopathy Clinic & Research Center Pvt. LTD: July 2004Documento0 pagineDR - Sahni's Homoeopathy Clinic & Research Center Pvt. LTD: July 2004Ramot Tribaya Recardo PardedeNessuna valutazione finora
- When Your Fav Approach Does Not Work Edition3Documento60 pagineWhen Your Fav Approach Does Not Work Edition3simorp2014Nessuna valutazione finora
- FSH LHDocumento5 pagineFSH LHsunnyjamielNessuna valutazione finora
- Different Repertories - When to Use Which OneDocumento9 pagineDifferent Repertories - When to Use Which OnecgarciNessuna valutazione finora
- Anatomical TermsDocumento137 pagineAnatomical Termssunnyjamiel100% (1)
- Tourism 2020 OverviewDocumento5 pagineTourism 2020 OverviewsunnyjamielNessuna valutazione finora
- Modern Mumps Strikes Young Adults: An Experienced Homeopath Tells Us What WorksDocumento2 pagineModern Mumps Strikes Young Adults: An Experienced Homeopath Tells Us What WorkssunnyjamielNessuna valutazione finora
- 2004-02+03 Editorial For Month of February and March 2004Documento9 pagine2004-02+03 Editorial For Month of February and March 2004sunnyjamielNessuna valutazione finora
- Borland PainkillersDocumento8 pagineBorland PainkillerssunnyjamielNessuna valutazione finora
- Clinicalterminology Documents Week1 Week 1 Study GuideDocumento1 paginaClinicalterminology Documents Week1 Week 1 Study GuidesunnyjamielNessuna valutazione finora
- 2008-02 Editorial February 2008 (Homoeopathy and Cancer)Documento7 pagine2008-02 Editorial February 2008 (Homoeopathy and Cancer)sunnyjamielNessuna valutazione finora
- Principles of Diagnosis and Antimicrobial TherapyDocumento116 paginePrinciples of Diagnosis and Antimicrobial TherapyD'nollas LadysNessuna valutazione finora
- An A Cardiac EaeDocumento15 pagineAn A Cardiac EaesunnyjamielNessuna valutazione finora
- Dr. Anburaja Knerr RepertoryDocumento174 pagineDr. Anburaja Knerr Repertorysunnyjamiel80% (5)
- 2014-03-08 Farokh FreecastDocumento46 pagine2014-03-08 Farokh FreecastsunnyjamielNessuna valutazione finora
- Rare Homeopathic Remedies for Arthritis - Angustura Vera and Stellaria mediaDocumento2 pagineRare Homeopathic Remedies for Arthritis - Angustura Vera and Stellaria mediasunnyjamielNessuna valutazione finora
- Clinical Trials of Homeopathy Appropriate Research Designs 2003Documento8 pagineClinical Trials of Homeopathy Appropriate Research Designs 2003Dr. Nancy MalikNessuna valutazione finora
- 2011-05 Editorial For The Month of May 2011 (Hypertension)Documento17 pagine2011-05 Editorial For The Month of May 2011 (Hypertension)sunnyjamielNessuna valutazione finora
- 2011-05 Editorial For The Month of May 2011 (Hypertension)Documento17 pagine2011-05 Editorial For The Month of May 2011 (Hypertension)sunnyjamielNessuna valutazione finora
- 2011-07 Editorial For The Month of July 2011 (Spider Group)Documento8 pagine2011-07 Editorial For The Month of July 2011 (Spider Group)sunnyjamielNessuna valutazione finora
- 2008-02 Editorial February 2008 (Homoeopathy and Cancer)Documento7 pagine2008-02 Editorial February 2008 (Homoeopathy and Cancer)sunnyjamielNessuna valutazione finora
- 2011-06 Editorial For The Month of June 2011 (Second Presecription)Documento8 pagine2011-06 Editorial For The Month of June 2011 (Second Presecription)sunnyjamielNessuna valutazione finora
- S32K148 EVB: Quick Start GuideDocumento55 pagineS32K148 EVB: Quick Start GuideHtet lin AgNessuna valutazione finora
- GacDocumento20 pagineGacRhyzza Cortez100% (1)
- Dr. Kiran Kumar Agrawal (Associate Professor)Documento22 pagineDr. Kiran Kumar Agrawal (Associate Professor)Hermione GrangerNessuna valutazione finora
- FreshdeskDocumento17 pagineFreshdeskChristian JoeNessuna valutazione finora
- Cooling Load Calculation PrinciplesDocumento30 pagineCooling Load Calculation PrinciplesLucas Penalva Costa SerraNessuna valutazione finora
- Icp 6000Documento34 pagineIcp 6000juan serrada100% (2)
- AP03-AA4-EV04. Inglés - Elaboración de Resúmenes para Comprender Textos Básicos en InglésDocumento9 pagineAP03-AA4-EV04. Inglés - Elaboración de Resúmenes para Comprender Textos Básicos en InglésJuan carlos TrianaNessuna valutazione finora
- KMP AlgorithmDocumento3 pagineKMP Algorithmmuffi840Nessuna valutazione finora
- Serial Number Microsoft Office Professioanal 2010Documento6 pagineSerial Number Microsoft Office Professioanal 2010Kono KonoNessuna valutazione finora
- Packet Tracer - Configure Initial Switch Settings: ObjectivesDocumento12 paginePacket Tracer - Configure Initial Switch Settings: Objectiveszvezda dieslowNessuna valutazione finora
- VC 6000Documento8 pagineVC 6000simbamikeNessuna valutazione finora
- Computer Science Worksheet (Chapter 4, 5) Class I: Q1.Identify The Parts of Computer and Write Their NamesDocumento2 pagineComputer Science Worksheet (Chapter 4, 5) Class I: Q1.Identify The Parts of Computer and Write Their NamesRocket FireNessuna valutazione finora
- XPort Pro User GuideDocumento151 pagineXPort Pro User Guidemar_barudjNessuna valutazione finora
- Neha Mishra QA Engineer resume highlighting 3.5 years experienceDocumento3 pagineNeha Mishra QA Engineer resume highlighting 3.5 years experienceSusheel KumarNessuna valutazione finora
- Information and Communication Technology (Ict) and DisabilityDocumento40 pagineInformation and Communication Technology (Ict) and Disabilityabey.mulugetaNessuna valutazione finora
- Schedule 1Documento1 paginaSchedule 1KaviyarasuNessuna valutazione finora
- 4-Servers and Storage Devices, Content ManagementDocumento28 pagine4-Servers and Storage Devices, Content Managementmalayajay.patel2021Nessuna valutazione finora
- B2B Integration - ArchitectureDocumento24 pagineB2B Integration - ArchitectureKhurram ChNessuna valutazione finora
- Securing Mobile Devices 1Documento5 pagineSecuring Mobile Devices 1api-325616189Nessuna valutazione finora
- Lab Activity 3Documento9 pagineLab Activity 3Amirul AminNessuna valutazione finora
- ECE 391 Exam 1, Spring 2016 SolutionsDocumento18 pagineECE 391 Exam 1, Spring 2016 SolutionsJesse ChenNessuna valutazione finora
- Week 7 Assignment Solution Jan 2023Documento4 pagineWeek 7 Assignment Solution Jan 2023polunati naga kenishaNessuna valutazione finora
- Set Up IP and Port Send SMS: Adminip123456 Ip Port Such As: Adminip123456 220.231.142.241 7700Documento4 pagineSet Up IP and Port Send SMS: Adminip123456 Ip Port Such As: Adminip123456 220.231.142.241 7700Driff SedikNessuna valutazione finora
- Objective TestsDocumento2 pagineObjective TestsobepspNessuna valutazione finora
- FYDP RubricsDocumento2 pagineFYDP RubricsHey MarkoNessuna valutazione finora
- Information Technology Project Management 4th Edition Marchewka Solution Manual PDFDocumento17 pagineInformation Technology Project Management 4th Edition Marchewka Solution Manual PDFketurasimaNessuna valutazione finora
- Agile Planning Emphasis Iterative Approach EstimationDocumento2 pagineAgile Planning Emphasis Iterative Approach Estimationmahammad shaikNessuna valutazione finora
- Data PreprocessingDocumento38 pagineData PreprocessingPradhana RizaNessuna valutazione finora
- Assg Normalization QuestionDocumento3 pagineAssg Normalization QuestionRuby LeeNessuna valutazione finora
- Readme 1 SDocumento8 pagineReadme 1 SmohdkhidirNessuna valutazione finora