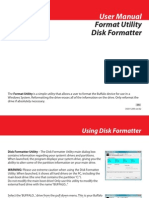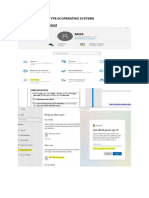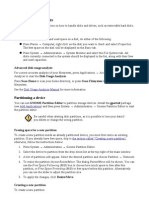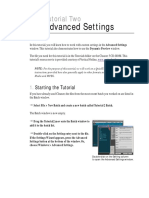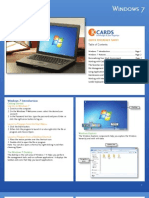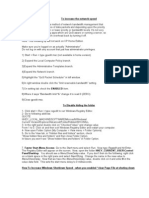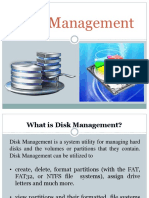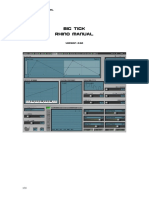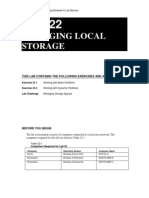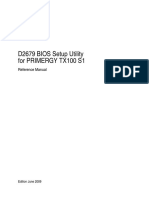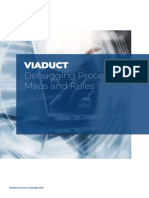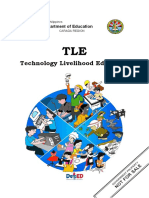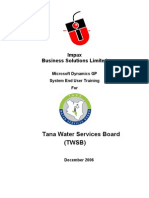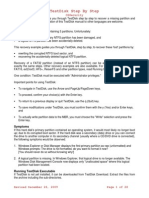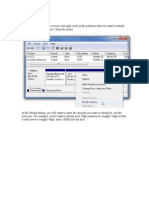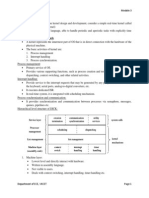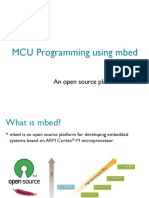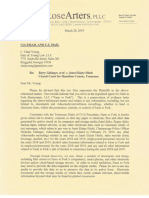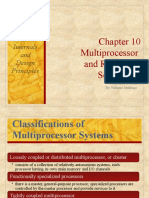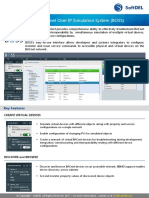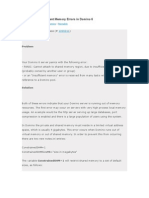Documenti di Didattica
Documenti di Professioni
Documenti di Cultura
Partman Manual
Caricato da
Val PopeCopyright
Formati disponibili
Condividi questo documento
Condividi o incorpora il documento
Hai trovato utile questo documento?
Questo contenuto è inappropriato?
Segnala questo documentoCopyright:
Formati disponibili
Partman Manual
Caricato da
Val PopeCopyright:
Formati disponibili
Active@ Partition Manager
| TOC | 2
Contents
Legal Statement..................................................................................................3 Partition Manager Overview............................................................................... 4 Initialize Disk (Physical Device)......................................................................... 5 Create New Partition.......................................................................................... 6 Change Partition Attributes................................................................................ 8 Format Partition................................................................................................. 9 Resize Partition.................................................................................................10 Rollback Partition Changes...............................................................................11 Advanced Editing.............................................................................................. 12 Hardware Diagnostic File..................................................................................14 Application Log................................................................................................. 15
Edit Boot Sectors......................................................................................................................12 Edit Partition Table................................................................................................................... 12
| Legal Statement | 3
Legal Statement
Copyright 2013, LSOFT TECHNOLOGIES INC. All rights reserved. No part of this documentation may be reproduced in any form or by any means or used to make any derivative work (such as translation, transformation, or adaptation) without written permission from LSOFT TECHNOLOGIES INC. LSOFT TECHNOLOGIES INC. reserves the right to revise this documentation and to make changes in content from time to time without obligation on the part of LSOFT TECHNOLOGIES INC. to provide notification of such revision or change. LSOFT TECHNOLOGIES INC. provides this documentation without warranty of any kind, either implied or expressed, including, but not limited to, the implied warranties of merchantability and fitness for a particular purpose. LSOFT may make improvements or changes in the product(s) and/or the program(s) described in this documentation at any time. All technical data and computer software is commercial in nature and developed solely at private expense. As the User, or Installer/Administrator of this software, you agree not to remove or deface any portion of any legend provided on any licensed program or documentation contained in, or delivered to you in conjunction with, this User Guide. LSOFT.NET logo is a trademark of LSOFT TECHNOLOGIES INC.
| Partition Manager Overview | 4
Partition Manager Overview
Partition Manager is advanced disk utility that allows you to perform disk partitioning tasks, such as creating partitions and volumes, formatting them, and assigning drive letters. Initialize raw disk, edit partition tables and more. Most of these changes to disk partitioning are recorded in dedicated backup files thus at any time these changes could be rollback at certain point. See Rollback Partition Changes on page 11 for more information.
The main features of Partition Manager are: Initialize Disk (Physical Device) on page 5 Create New Partition on page 6 Change Partition Attributes on page 8 Format Partition on page 9 Edit Boot Sectors on page 12 Edit Partition Table on page 12
Active@ Partition Manager is a separate module of Active @ UNDELETE - advanced data recovery toolbox. For more features, like: Recovery deleted files or files from deleted or damaged partitions. Restore deleted or damaged partitions. Work with Disk Images. Recover data from damaged RAID's. Low level disk editing and more please visit Active@ UNDELETE web site.
| Initialize Disk (Physical Device) | 5
Initialize Disk (Physical Device)
To make disk accessible for application it needs to be initialized first by one of the following partition style: Master Boot Record (MBR); GUID Partition Table To initialize physical disk proceed as follows: 1. In Partition Manager select a Disk (Physical Device) node 2. To open the Initialize Disk dialog, do one of the following: From the Partition Manager toolbar click Initialize button or use command Actions > Initialize... from main menu; Right-click the selected item and click Initialize... command from the context menu. 3. Confirm disk selection and other options
Figure 1: Initialize Disk dialog Dialog options Partition style Select either MBR (Master Boot Record) or GPT (GUID Partition Table) partition style. Note: GPT partition style is not supported by older versions of Windows. It is recommended for disks larger then 2TB. For all other purposes we recommend to use MBR partition style Create typical bootstrap code Default generic bootstrap code will be written if this option is on. Clear Primary partition table Primary partition table records will be cleared. Warning: It is highly recommended to not clear primary partition table in case of restoring deleted or damaged disk partitioning. 4. Click OK to complete disk initialization.
| Create New Partition | 6
Create New Partition
To create new partition (Logical Drive): 1. In Partition Manager select a Disk (Physical Device) or Unallocated space node. 2. To open the Create New Partition dialog: From the toolbar click Create New Partition button or use command Actions > Create New Partition... from main menu. Right-click the selected item and click Create New Partition command from the context menu. 3. Adjust dialog options and click Create button to create new partition.
Figure 2: Create Partition dialog Partition Geometry Primary or Extended Partition can be created as Primary partition (of number of available Primary partitions are not exceeded) or as Extended partition. Sector Offset First sector of created partition. It can be set exact by numerical value entered in text box or by moving left slider in Device View control; Partition Size Partition size can be set in megabytes or in sectors, depending on state of Measure in Sectors check box; Partition Geometry Mark Partition as Active Newly created partition will be set as Active Partition; Assign Drive letter For Primary Partition or Logical Drive on extended partition drive letter can be assigned from the list of available in the system drive letters;
| Create New Partition | 7
Format Partition [optional] Volume label Text label of partition (disk). This field can be blank File System Select file one of the supported file systems: FAT, FAT 32 or NTFS. Unit Allocation Size Depending on selected file system and total partition (disk) size available allocated unit size may be different. Default value of unit size is recommended.
| Change Partition Attributes | 8
Change Partition Attributes
To change Logical Drive (partition) attributes: 1. In Partition Manager, select a Logical Drive (Partition) node. 2. To open the Partition Attributes dialog, do one of the following:
Figure 3: Create Partition dialog From the Partition Manager toolbar click Change Attributes button or use command Actions > Change Attributes from main menu; Right-click the selected item and click Change Attributes from the context menu.
| Format Partition | 9
Format Partition
To format Logical Drive (Partition): 1. In Partition Manager select a Logical Drive (Partition) node. 2. To open the Format Partition dialog: From the toolbar click Format button or use command Actions > Format... from main menu. Right-click the selected item and click Format... command from the context menu. 3. Adjust dialog options and click Format button to format partition.
Figure 4: Format Partition dialog Dialog Options Volume label Text label of partition (disk). This field can be blank File System Select file one of the supported file systems: FAT, FAT 32 or NTFS. Unit Allocation Size Depending on selected file system and total partition (disk) size available allocated unit size may be different. Default value of unit size is recommended.
| Resize Partition | 10
Resize Partition
To resize Logical Drive (Partition): 1. In Partition Manager select a Logical Drive (volume) node. 2. To open the Resize Volume dialog: From the toolbar click Resize button or use command Actions > Resize... from main menu. Right-click the selected item and click Resize... command from the context menu. 3. Adjust dialog options and click Resize button to format partition.
Figure 5: Resize Partition dialog Dialog Options Resize options Use radio buttons to expand to use maximum space available or shrink to last used cluster. Use custom option to define exact new size of partition. Note: Use device control drug'n'release feature to set approximate partition size. 4. Click Resize to resize selected partition (volume).
| Rollback Partition Changes | 11
Rollback Partition Changes
Some critical partition layout changes made to a physical device are backed up by default. Users can roll back these changes at any point by using the Roll back Partition Changes tool. These changes are: Initialize Disk Create Partition Format Partition Delete Partition
To open the Rollback Partition Changes dialog, do one of the following: From the Tools menu, choose the Roll Back Partition Changes command. For a selected physical device (disk) node use the context menu Roll Back Partition Changes command.
To roll back changes made to a physical device, select a restore point in the chronologically ordered list and click the Roll Back button to complete the changes.
| Advanced Editing | 12
Advanced Editing
Edit Boot Sectors
Primary Boot Sector and Copy Boot Sector (if applicable) can be edited and synchronized by individual fields. Active@ UNDELETE provide "suggested" boot sector with most appropriate values for reference. To Edit (Synchronize) boot sectors: 1. In Partition Manager or Recovery Explorer select a Logical Drive (Partition) node. 2. To open the Edit Boot Sectors dialog, do one of the following: From the toolbar click Edit Boot Records button or use command Actions > Edit Boot Records... from main menu; Right-click the selected item and click Edit Boot Records... command from the context menu. 3. Use radio buttons near the value fields to select and click OK button to confirm changes.
Figure 6: Synchronize Boot sectors dialog box
Edit Partition Table
You can edit Disk System Records (MFT, Boot sector etc.) by using specially designed forms. To edit Partition Table: 1. In Partition Manager select a Physical Device. 2. To open the Edit Partition Table dialog: Use command Actions > Partition Table... from main menu;
| Advanced Editing | 13
Right-click the selected item and click Partition Table command from the context menu. 3. Change desired fields to appropriate values
Figure 7: Edit Partition Table dialog To discard all changes and restore all values to fields in the dialog, click Reset. To save all changes made in the dialog, click Save. Warning: Saving incorrect values might render the partition useless. You may not undo changes that you make in this dialog.
| Hardware Diagnostic File | 14
Hardware Diagnostic File
If you want to contact our technical support staff for help with file recovery, a file that contains a summary of your local devices is helpful. Active@ UNDELETE allows you to create a summary listing file in XML format. This data format is human-readable and can help our technical support staff analyze your computer configuration or point out disk failures. To create a hardware diagnostic file from the File menu, click Save Hardware Info As... Note: To save time when contacting our technical support staff, we highly recommend that you provide us with a hardware diagnostic file
| Application Log | 15
Application Log
This log view monitors each action taken by the application and displays messages, notifications and other service information. Use the messages in this screen to observe and further understand the flow of the recovery process. We recommend that you attach a copy of the log file to all requests made to our technical support group. The entries in this file will help us resolve certain issues. To prepare a log file, turn on Display Trace Events and Write Log on Disk options in the Preferences dialog box. It is best to save the log file to a physical disk that is different from the disk that holds the deleted data. By doing this, you reduce the risk of writing over the data that you are trying to recover.
Potrebbero piacerti anche
- Drivestation Format Utility: User ManualDocumento8 pagineDrivestation Format Utility: User ManualPeter ChanNessuna valutazione finora
- Disk Partitioning Methods and File SystemsDocumento58 pagineDisk Partitioning Methods and File SystemsMarcel poufongNessuna valutazione finora
- BUFFALO MiniStation HD-PCU2 Manual DiskformatterDocumento90 pagineBUFFALO MiniStation HD-PCU2 Manual DiskformatterfrankmdNessuna valutazione finora
- Manual DiskformatterDocumento82 pagineManual DiskformatterJennifer 'Jeje' TarorehNessuna valutazione finora
- Organize Partition and Understanding PartitionDocumento9 pagineOrganize Partition and Understanding PartitionMD MC DetlefNessuna valutazione finora
- Dec50103 PW4 Ver - Jun20Documento24 pagineDec50103 PW4 Ver - Jun20Not GamingNessuna valutazione finora
- BUFFALO MiniStation HD-PCU2 Manual Format MaintenanceDocumento16 pagineBUFFALO MiniStation HD-PCU2 Manual Format MaintenancefrankmdNessuna valutazione finora
- Partition Using CMDDocumento13 paginePartition Using CMDPeniel YohannesNessuna valutazione finora
- Disks and Partitions: Checking Disk CapacityDocumento3 pagineDisks and Partitions: Checking Disk CapacityImran_Khan_8158Nessuna valutazione finora
- How To Manage Your Disks Using The Disk Management UtilityDocumento13 pagineHow To Manage Your Disks Using The Disk Management Utilitynarendra239_qisNessuna valutazione finora
- Nos 1Documento14 pagineNos 1Pratham AroraNessuna valutazione finora
- Active@ Disk EditorDocumento24 pagineActive@ Disk Editoryasas_bandaraNessuna valutazione finora
- AOMEI BackupperDocumento11 pagineAOMEI Backuppericyman_petrosNessuna valutazione finora
- Lab 3: Managing Disks and File Systems: OverviewDocumento12 pagineLab 3: Managing Disks and File Systems: OverviewLaxus DreyarNessuna valutazione finora
- Advanced Settings: Tutorial TwoDocumento8 pagineAdvanced Settings: Tutorial TwopgolanNessuna valutazione finora
- Disk Management of Windows OSDocumento33 pagineDisk Management of Windows OSMuhammad Usman YounasNessuna valutazione finora
- GParted - GParted ManualDocumento23 pagineGParted - GParted ManualLeider montero lunaNessuna valutazione finora
- QuickDesign ManualDocumento43 pagineQuickDesign Manualmaintenance ABNessuna valutazione finora
- Click The Start Button 2. Select All Program Accessories System Tools Disk Cleanup 3. The Following Dialog Boxes AppearDocumento4 pagineClick The Start Button 2. Select All Program Accessories System Tools Disk Cleanup 3. The Following Dialog Boxes AppearTagelNessuna valutazione finora
- How To Delete A Partition or Volume in Windows 7Documento4 pagineHow To Delete A Partition or Volume in Windows 7Mohamed ShareefNessuna valutazione finora
- Partions Session 17 AmzbDocumento14 paginePartions Session 17 AmzbamzeusNessuna valutazione finora
- Windows 7: Quick Reference SheetDocumento8 pagineWindows 7: Quick Reference SheetDavid LabNessuna valutazione finora
- NotesDocumento3 pagineNotesapi-19820097Nessuna valutazione finora
- Disk ManagementDocumento33 pagineDisk ManagementFaiz JanjuaNessuna valutazione finora
- 5 Ways To Speed Up Your PCDocumento6 pagine5 Ways To Speed Up Your PCmukesh12101985Nessuna valutazione finora
- TR3DENT 3D Frameworks Viewer: Quick Start Guide V5.0Documento7 pagineTR3DENT 3D Frameworks Viewer: Quick Start Guide V5.0Diego GarciaNessuna valutazione finora
- Dual-Booting Windows Vista and GNU/Linux On The Dell Latitude E4300Documento13 pagineDual-Booting Windows Vista and GNU/Linux On The Dell Latitude E4300kalwistiNessuna valutazione finora
- BitLocker Drive Encryption Step-By-StepDocumento18 pagineBitLocker Drive Encryption Step-By-StepjtabelingNessuna valutazione finora
- Seagate 2Documento102 pagineSeagate 2Tiffano JatiNessuna valutazione finora
- How To Shrink A Partition or Volume in Windows 7Documento4 pagineHow To Shrink A Partition or Volume in Windows 7Mohamed ShareefNessuna valutazione finora
- 3rd Quarter DISK MANAGEMENT SOFTWAREDocumento28 pagine3rd Quarter DISK MANAGEMENT SOFTWAREjoseph delimanNessuna valutazione finora
- Rhino SintesisDocumento24 pagineRhino Sintesiscatio000Nessuna valutazione finora
- Fac ViewDocumento152 pagineFac ViewannilneilzNessuna valutazione finora
- Windows XP CustomizationDocumento7 pagineWindows XP Customizationwez99Nessuna valutazione finora
- Boostspeed5 Manual EnuDocumento21 pagineBoostspeed5 Manual Enustu2001stu2001Nessuna valutazione finora
- How To Re-Partition A Hard Drive in Windows 1110 Without Erasing DataDocumento8 pagineHow To Re-Partition A Hard Drive in Windows 1110 Without Erasing DataparamopedroNessuna valutazione finora
- Managing Local Storage: This Lab Contains The Following Exercises and ActivitiesDocumento7 pagineManaging Local Storage: This Lab Contains The Following Exercises and ActivitiesMD4733566Nessuna valutazione finora
- Network Video Surveillance Software 2016Documento20 pagineNetwork Video Surveillance Software 2016Luis PerezNessuna valutazione finora
- HP PC Maintenance and TroubleshootingDocumento26 pagineHP PC Maintenance and TroubleshootingSara HepsibaNessuna valutazione finora
- Seven Admin User Manual v6.8 PDFDocumento95 pagineSeven Admin User Manual v6.8 PDFAmauris RivasNessuna valutazione finora
- d2679 b11 Bios enDocumento51 pagined2679 b11 Bios enM Ichsan AbdilahNessuna valutazione finora
- Home Products Download Store Support CompanyDocumento4 pagineHome Products Download Store Support CompanyJorgeNessuna valutazione finora
- PC Troubleshooting and Maintenance GuideDocumento20 paginePC Troubleshooting and Maintenance GuideStephan PerhacsNessuna valutazione finora
- Pack'N Deploy User'S Guide: 31 January 2017Documento24 paginePack'N Deploy User'S Guide: 31 January 2017Kun SeangkhunNessuna valutazione finora
- Viaduct - Debugging Processes, Maps and RulesDocumento25 pagineViaduct - Debugging Processes, Maps and RulesNishanthi VNessuna valutazione finora
- BUFFALO MiniStation HD-PCU2 Manual Backup UtilityDocumento65 pagineBUFFALO MiniStation HD-PCU2 Manual Backup UtilityfrankmdNessuna valutazione finora
- ICT CSS11 Q2 Week1 RANTEDocumento11 pagineICT CSS11 Q2 Week1 RANTEJORICK G. RANTENessuna valutazione finora
- Tekla Test 2019i - ToolsDocumento46 pagineTekla Test 2019i - ToolsGabriel GrozeaNessuna valutazione finora
- Batch PrintDocumento8 pagineBatch Printsureshgurram51Nessuna valutazione finora
- How To Check If You're Disk Uses MBR or GPT Partition StyleDocumento8 pagineHow To Check If You're Disk Uses MBR or GPT Partition StyleAbeyMulugetaNessuna valutazione finora
- HP Pavilion A6157c TV PC-Troubleshooting & MaintainanceDocumento36 pagineHP Pavilion A6157c TV PC-Troubleshooting & Maintainancewinkflash58Nessuna valutazione finora
- TWSB Dynamics User Training Material V1 1Documento107 pagineTWSB Dynamics User Training Material V1 1Charles SieleNessuna valutazione finora
- TestDisk Step by StepDocumento28 pagineTestDisk Step by StepLori PayneNessuna valutazione finora
- Shrink A PartitionDocumento5 pagineShrink A PartitionPriyesh ETNessuna valutazione finora
- Sea Gate File Recovery Windows 1110Documento45 pagineSea Gate File Recovery Windows 1110Ahmed ElsayedNessuna valutazione finora
- ConvertXtoDVD Version 6 Complete GuideDocumento58 pagineConvertXtoDVD Version 6 Complete GuideWilliam PacoraNessuna valutazione finora
- Bios Section B2562Documento40 pagineBios Section B2562balkanac04Nessuna valutazione finora
- Attribute Changer User GuideDocumento21 pagineAttribute Changer User GuideJake JessupNessuna valutazione finora
- How To Speed Up Computer: Your Step-By-Step Guide To Speeding Up ComputerDa EverandHow To Speed Up Computer: Your Step-By-Step Guide To Speeding Up ComputerNessuna valutazione finora
- Rowe Cell Testing DatasheetDocumento2 pagineRowe Cell Testing DatasheetGuillermo MondeNessuna valutazione finora
- JNCIA-Cloud Voucher Assessment ExamDocumento13 pagineJNCIA-Cloud Voucher Assessment ExamKamal Shovon0% (1)
- Bulgaria IPTV Free Server Url 2022Documento2 pagineBulgaria IPTV Free Server Url 2022Anderson FernandoNessuna valutazione finora
- 08.705 RTOS Module 3 NotesDocumento19 pagine08.705 RTOS Module 3 NotesAssini HussainNessuna valutazione finora
- 5.1.4.4 Lab - Data Migration in WindowsDocumento26 pagine5.1.4.4 Lab - Data Migration in WindowsMelany SosaNessuna valutazione finora
- Integrity OverviewDocumento11 pagineIntegrity OverviewazdsdsNessuna valutazione finora
- Standar Configuratuion OLT and ONT ZTEDocumento14 pagineStandar Configuratuion OLT and ONT ZTEilham nugrohoNessuna valutazione finora
- MCU Programming Using Mbed PDFDocumento35 pagineMCU Programming Using Mbed PDFjjNessuna valutazione finora
- Galinger v. Hinds Preservation of Evidence LetterDocumento3 pagineGalinger v. Hinds Preservation of Evidence LetterNewsChannel 9 StaffNessuna valutazione finora
- UNIVERGE UT880 Owners Guide Issue 2.0Documento120 pagineUNIVERGE UT880 Owners Guide Issue 2.0TonyNessuna valutazione finora
- TurbineTracker TroubleshootingDocumento3 pagineTurbineTracker TroubleshootingpaulNessuna valutazione finora
- Gpu Cuda 2Documento72 pagineGpu Cuda 2Joaquin FuentesNessuna valutazione finora
- MD-100.prepaway - Premium.exam.175q: Number: MD-100 Passing Score: 800 Time Limit: 120 Min File Version: 8.0Documento206 pagineMD-100.prepaway - Premium.exam.175q: Number: MD-100 Passing Score: 800 Time Limit: 120 Min File Version: 8.0Alejandro Tonelli100% (1)
- H18962 - Canonical Charmed Ceph On Dell EMC PowerEdge HardwareDocumento38 pagineH18962 - Canonical Charmed Ceph On Dell EMC PowerEdge HardwarekaralyhNessuna valutazione finora
- HP Commercial Desktop Step-By-Step Guide - 2.11Documento16 pagineHP Commercial Desktop Step-By-Step Guide - 2.11Laxmi Kant TiwariNessuna valutazione finora
- Multiprocessor and Real-Time Scheduling: Operating Systems: Internals and Design PrinciplesDocumento42 pagineMultiprocessor and Real-Time Scheduling: Operating Systems: Internals and Design Principlesmuhammad redhaNessuna valutazione finora
- SCTP in Theory and Practice-SampleDocumento55 pagineSCTP in Theory and Practice-Samplegabork0% (1)
- SoftDEL BACnet Over IP Simulation SystemDocumento2 pagineSoftDEL BACnet Over IP Simulation SystemSoftDELNessuna valutazione finora
- AN1310 - BooltloaderDocumento24 pagineAN1310 - BooltloaderRaulsoft100% (1)
- Installation of 8085 StimulatorDocumento59 pagineInstallation of 8085 StimulatorALL IN ONE SolutionNessuna valutazione finora
- Proventia AdministratorguideDocumento48 pagineProventia AdministratorguideFernando BolivarNessuna valutazione finora
- Hitachi Datasheet For AMS 2100Documento2 pagineHitachi Datasheet For AMS 2100rygetzNessuna valutazione finora
- Installation of Ns 2.34Documento3 pagineInstallation of Ns 2.34Muhammad FuadNessuna valutazione finora
- Veritas Error CodesDocumento30 pagineVeritas Error Codesraghu405Nessuna valutazione finora
- Learning Activity Sheet Special Program in Ict 9 Computer Systems Servicing 9Documento6 pagineLearning Activity Sheet Special Program in Ict 9 Computer Systems Servicing 9ria sevillaNessuna valutazione finora
- Controlling Insufficient Memory Errors in Domino 6Documento2 pagineControlling Insufficient Memory Errors in Domino 6bkiran633Nessuna valutazione finora
- Installation GuideDocumento37 pagineInstallation Guideeclair appleNessuna valutazione finora
- Wireshark User GuideDocumento233 pagineWireshark User GuideSergeant HeidirNessuna valutazione finora
- NX 5500 Data SheetDocumento2 pagineNX 5500 Data Sheetandres_gomez_ruizNessuna valutazione finora
- En-548 Doc-Dwg ListDocumento3 pagineEn-548 Doc-Dwg ListPanosMitsopoulosNessuna valutazione finora