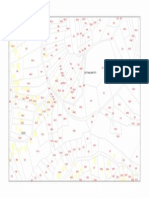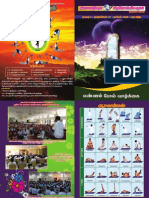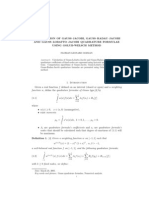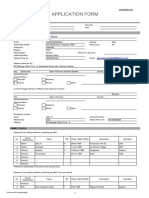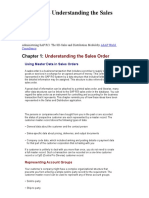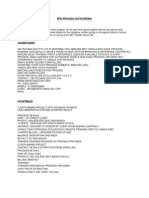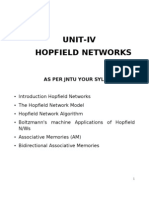Documenti di Didattica
Documenti di Professioni
Documenti di Cultura
SSP User Guide
Caricato da
Srdjan Pantelic0 valutazioniIl 0% ha trovato utile questo documento (0 voti)
57 visualizzazioni60 pagine000
Copyright
© © All Rights Reserved
Formati disponibili
PDF, TXT o leggi online da Scribd
Condividi questo documento
Condividi o incorpora il documento
Hai trovato utile questo documento?
Questo contenuto è inappropriato?
Segnala questo documento000
Copyright:
© All Rights Reserved
Formati disponibili
Scarica in formato PDF, TXT o leggi online su Scribd
0 valutazioniIl 0% ha trovato utile questo documento (0 voti)
57 visualizzazioni60 pagineSSP User Guide
Caricato da
Srdjan Pantelic000
Copyright:
© All Rights Reserved
Formati disponibili
Scarica in formato PDF, TXT o leggi online su Scribd
Sei sulla pagina 1di 60
SlideShowPro User Guide
(for SlideShowPro v.1.5.3)
. S|iocS|ow:o Usc: Cuioc o: vc:sio: ,)
Contents
Introduction .................................................................................................................................... 3
Installation ...................................................................................................................................... 4
Your frst slideshow ........................................................................................................................ 5
Display your slideshow online...................................................................................................... 8
Introducing the Component Inspector ..................................................................................... 11
Interface: General ......................................................................................................................... 12
Interface: Component size .......................................................................................................... 14
Interface: Navigation ................................................................................................................... 16
Interface: Gallery .......................................................................................................................... 19
Interface: Image scaling and alignment ....................................................................................22
Interface: Typography .................................................................................................................24
Interface: Preloaders ....................................................................................................................26
Behavior: Image transitions ........................................................................................................ 27
Behavior: Playback .......................................................................................................................28
Enhancements: Album thumbnails ...........................................................................................30
Enhancements: Audio ................................................................................................................. 32
Enhancements: Image caching ................................................................................................... 35
Enhancements: Image captions ..................................................................................................36
Enhancements: Image hyperlinks ............................................................................................. 39
Enhancements: Image thumbnails ............................................................................................ 41
Enhancements: Keyboard control .............................................................................................44
Enhancements: Permalinks ........................................................................................................45
Enhancements: Sound efects .....................................................................................................48
Enhancements: Watermarks.......................................................................................................50
Enhancements: XML overrides .................................................................................................. 52
Loading images from Flickr ....................................................................................................... 53
Tips ................................................................................................................................................. 55
Updating previous versions ........................................................................................................56
Troubleshooting ........................................................................................................................... 57
S|iocS|ow:o Usc: Cuioc o: vc:sio: ,)
Introduction
SlideShowPro is a component for Macromedia Flash MX 2004, Macromedia Flash 8, and
Adobe Flash CS3 that helps you share your pictures online. With over 60 customizable
options, SlideShowPro works how you want it to.
To get you up and running quickly, this user guide begins with a trio of quick start
instructional chapters: Installation, Your frst slideshow and Display your slideshow
online. Tese three sections will help you publish a slideshow using only the default
settings of SlideShowPro, and will give you a basic understanding of how the component
works.
Once youre ready to customize your slideshow, move on to Introducing the component
inspector chapter. Tis introduces you to the panel where nearly all of your editing will
occur for the rest of this user guide.
Next up are three main sections -- Interface, Behavior, and Enhancements.
Interface describes each of SlideShowPros user interface areas in detail, and outlines
the options available to you with each. Behavior covers SlideShowPros actions,
from auto-playback to transitioning between images. Last but certainly not least,
Enhancements gets down to business with complete walkthroughs for adding extra
features to your slideshow, from image captions to thumbnails and more.
At the end of the guide are instructions for using SlideShowPro with Flickr, an overview
of using ActionScript to programmatically control the component, tips and tricks,
troubleshooting, and fnally how to update your component when updates are released.
By the end of this guide youll know nearly everything there is to know about
SlideShowPro. If you have any suggestions on how to improve the guide, or get lost, by all
means go to the web site and contact us. Wed appreciate the feedback.
Lets get started!
, S|iocS|ow:o Usc: Cuioc o: vc:sio: ,)
Installation
SlideShowPro is distributed as an Macromedia/Adobe Extension fle (MXP)
and is installed through Macromedia/Adobe Extension Manager. To install
SlideShowPro, quit the Flash authoring application (if it is currently running).
Unzip the ZIP fle you received afer purchasing the component, and open the
folder it created. Inside will be a fle with a .mxp extension. Double-click on the MXP
fle.
If you have Extension Manager installed, the application will launch and walk you
through the installation process. If your computer returns an error, stating that it doesnt
know what to do with the fle, visit http://www.adobe.com/exchange/em_download/ to
download the latest version of Extension Manager. Install Extension Manager, then retry
installing the MXP fle.
When Extension Manager completes, you should see SlideShowPro listed in the
Manager interface (as shown in Figure 1 below).
Figure 1: Extension Manager with SlideShowPro installed
Note: if you already have SlideShowPro installed and are looking for information on how
to upgrade, refer to the Updating Previous Versions section at the end of this user guide.
You have successfully installed SlideShowPro, and may now quit Extension Manager.
Launch Flash, and move on to the next section of this guide (Your frst slideshow).
, S|iocS|ow:o Usc: Cuioc o: vc:sio: ,)
Your frst slideshow
Tis walkthrough will get you up to speed with how SlideShowPro works by
demonstrating how to create a simple slideshow.
create a flash document
Te frst step is to create a FLA. Launch Flash, and select File > New from the
application menu. In the lef frame of the dialog that appears, select Flash Document if
you are using Flash MX 2004 or Flash 8, or Flash File (ActionScript 2.0) if using Flash
CS3. Click Okay.
Next, select Window > Properties in the top menu to open the Properties panel.
Increase the frame rate of your movie. Te default frame rate of 12fps is too low for
optimum playback. Change this number to 31fps.
add slideshowpro
Click on the Window menu option in the top menu.
If using Flash MX 2004, select Development Panels
> Components. If using Flash 8/Flash CS3, select
Components. Te Components panel will appear (Figure
2). Toggle the SlideShowPro item open to reveal the
component inside. Click on the component, hold the mouse
button down, and drag it to the Stage (the large white area
underneath the timeline). An instance of SlideShowPro will
appear using default settings for width, height, and color.
Click on the instance of SlideShowPro on the Stage to select it. Return to the Properties
panel. Change both the X and Y felds to 0 to align SlideShowPro with the upper-lef
corner of the Stage.
Note: If you will be using SlideShowPro Director or the iPhoto plugin for OS X to publish
your images, skip the rest of Your frst slideshow. Director users, go to the Setup
instructions in the Director User Guide. iPhoto Plugin users, go to the Plugin Instructions
section of the iPhoto Plugin User Guide.
create a project folder
You now need a place to save your FLA. Create a new folder named slideshow anywhere
on your computer. Save the FLA to your slideshow directory and name it slideshow.
fa.
Figure 2: Components panel
6 S|iocS|ow:o Usc: Cuioc o: vc:sio: ,)
create image directories
Again in your slideshow folder, create a new folder
named gallery. Open gallery and create a new folder
named album1. Tis folder will hold all the images for
your frst album. Finally, open album1 and create a new
folder named large. Your directory structure should now
resemble Figure 3.
Gather together the photos you wish to display and place
them in the large folder.
create an xml document
XML is the glue between SlideShowPro and your images. Without an XML fle,
SlideShowPro wont know what to load or how to build your gallery.
Using your favorite text editor (Dreamweaver, BBEdit, TextMate or even Notepad is fne),
create a new document and enter the following:
<?xml version="1.0" encoding="UTF-8"?>
<gallery>
<album title="" description="" lgPath="">
<img src="" />
</album>
</gallery>
Tis is the basic template of your XML document. Save
the XML fle to the slideshow project folder and name
it images.xml. Your directory structure should now
resemble Figure 4.
Now were going to fll the template with our gallery data.
In the album element, add a title and description for your
collection of photos, then add to the lgPath attribute
the relative path to the large folder you created earlier,
which in this case would be gallery/album1/large/.
Now for your images edit the src attribute in the img element with the fle name
of the frst image youd like to show. If your image were named tree.jpg, the element
would be <img src="tree.jpg" />.
For every additional image you wish to show, create another img element and fll it with
the fle name. Your XML fle should now resemble the following:
<?xml version="1.0" encoding="UTF-8"?>
<gallery>
<album title="Nature" description="Images of trees, lakes and owers"
Figure 4: Updated directory
structure
Figure 3: Project folder
, S|iocS|ow:o Usc: Cuioc o: vc:sio: ,)
lgPath="gallery/album1/large/">
<img src="tree.jpg" />
<img src="ower.jpg" />
<img src="lake.jpg" />
</album>
</gallery>
When you have one img element for every image in the large folder, save and close the
XML document.
publish
Select File > Publish Settings from the top menu. Click on the Flash tab, and ensure
that Version is set to Flash Player 7 (or higher) and ActionScript version is set to
ActionScript 2.0. Finally, click the Publish button at the bottom of the window. Flash
will export two fles to your slideshow folder slideshow.html and slideshow.swf.
Double-click on slideshow.html to load it in your browser. Your images should now be
appearing in SlideShowPro!
additional albums
Now that you know how to create a single album, what about additional albums? Simply
repeat the process by creating a new album folder (album2 for example) in your gallery
directory, and add your new album information to your XML fle. Here is what the XML
looks like with more than one album:
<?xml version="1.0" encoding="UTF-8"?>
<gallery>
<album title="Nature" description="Images of trees, lakes and owers"
lgPath="gallery/album1/large/">
<img src="tree.jpg" />
<img src="ower.jpg" />
<img src="lake.jpg" />
</album>
<album title="Cars" description="Images of classic cars"
lgPath="gallery/album2/large/">
<img src="buick.jpg" />
<img src="cadillac.jpg" />
<img src="plymouth.jpg" />
</album>
</gallery>
onward
Congratulations! You have successfully published your frst slideshow. Te next section
will detail how to upload your slideshow to your web site, plus tips on how to embed your
SWF in an HTML document outside of the slideshow folder. If you are comfortable
with these topics, you can skip to the Introducing the component inspector section.
Everyone else, follow along.
8 S|iocS|ow:o Usc: Cuioc o: vc:sio: ,)
Display your slideshow online
Now that youve built a slideshow on your desktop, its time to share your creation with
the rest of the world. Simply open your FTP application, connect to your web site, and
navigate to the directory where you want the slideshow to be.
Next, take the slideshow project folder from the previous chapter and upload the whole
folder (with the exception of the FLA fle). When complete, navigate with a web browser
to the HTML fle in the slideshow folder you just uploaded. Your slideshow should
appear!
embed slideshow in a separate html document
But what about viewing your slideshow in a diferent HTML document? One that is
outside of the slideshow folder? If you attempt to do this by copying over the Flash
embed code, your slideshow will not work. Te reason? By default, whenever a SWF is
loaded into a HTML document all paths become relative to where the HTML document
resides. So by attempting to load your SWF in a HTML document thats outside of the
slideshow folder, your SWF wont be able to fnd your images.
So hows it done? Its actually pretty easy. Lets begin.
edit player embed code
Open the HTML document Flash published in the slideshow folder. Copy the entire
block of code starting with <object> and ending with </object>. Open the other HTML
document you want to view the slideshow in, and paste the block of code wherever you
like.
Second, edit the two links to your SWF. One will look like this:
<param name="movie" value="slideshow.swf" />
Te other like this:
<embed src="slideshowpro.swf"
Edit both of these with the new path to the SWF in the slideshow folder. Tis may be
a relative path (e.g., slideshow/slideshow.swf) or an absolute path (e.g., http://www.
mydomain.com/slideshow.swf).
add base attribute
Tis base parameter is a special override forces the Flash Player into making all links
relative to the SWF, not the HTML document.
j S|iocS|ow:o Usc: Cuioc o: vc:sio: ,)
Add the following alongside the other existing <param> elements in your HTML
document:
<param name="base" value="." />
Ten add the following anywhere inside your existing <embed> element:
base="."
Your embed element should then look similar to this:
<embed base="." src="slideshow.swf" quality="best" scale="noborder"
bgcolor="#666666" width="550" height="400" name="slideshow"
align="middle" allowScriptAccess="sameDomain" type="application/
x-shockwave-ash" pluginspage="http://www.macromedia.com/go/
getashplayer" />
Save your HTML document, and load it in your web browser. Your slideshow should be
working again!
alternative option - absolute links
If for some reason youd rather not use base, you have the option of using absolute paths.
Heres how you do it.
First open the HTML document you want to view the slideshow in. If you havent done
so already, copy over the player embed code (as outlined in Edit Player Embed Code
above).
Second, edit the two links to your SWF in the embed code (also outlined above) so they
both contain an absolute link to your SWF. For example:
http://www.mydomain.com/slideshow/slideshow.swf
Tird, open the FLA you used to publish the SWF. Change the XML File Path value
in the SlideShowPros Component Inspector panel (see the Introducing the component
inspector section of this User Guide if you dont know what this is) to an absolute value.
For example:
http://www.mysite.com/slideshow/images.xml
Lastly, open your XML fle. Change lgPath to an absolute link. Using the same XML fle
from the Your frst slideshow chapter, heres how that would look:
o S|iocS|ow:o Usc: Cuioc o: vc:sio: ,)
<?xml version="1.0" encoding="UTF-8"?>
<gallery>
<album title="Nature" description="Images of trees, lakes and owers"
lgPath="http://www.mydomain.com/slideshow/gallery/album1/
large/">
<img src="tree.jpg" />
<img src="ower.jpg" />
<img src="lake.jpg" />
</album>
</gallery>
Publish a new SWF, and upload it (as well as the revised XML fle) to your web server,
overwriting the versions currently there. Your slideshow should now load using absolute
paths.
onward
Now that you have published your frst slideshow, its time to look at the many
enhancements you can make to SlideShowPro. Topics include adding thumbnails,
playing audio, changing the components visual appearance, and much more. But frst, a
quick introduction to the utility you will use for many of these options: the Component
Inspector.
S|iocS|ow:o Usc: Cuioc o: vc:sio: ,)
Introducing the Component Inspector
Te Component Inspector in the Flash authoring
application provides a graphical interface for
modifying nearly all of SlideShowPros available
properties. Open it in Flash MX 2004 by selecting
Window > Development Panels > Component
Inspector from the application menu, or through
Window > Component Inspector in Flash 8 / Flash
CS3.
Once opened (Figure 5), you will see three tabs at the
top Properties, Bindings, and Schema. You will
only use the Properties tab with SlideShowPro.
If the Component Inspector panel is empty, select
your instance of SlideShowPro on the stage. Te
panel will fll, in alphabetical order, with all of the
properties at your command.
component value types
Tere are three types of items in the Component Inspectors Value column color,
combo boxes, and text entry felds.
Color properties are shown with their default hex values and a visual preview. To change
the color assigned to a property, click its assigned value in the Value column to engage
the color picker. You may manually enter a value into the hex text feld, or choose one
with the eyedropper from the web-safe color palette.
Combo boxes are pre-flled with all of the available options for a parameter. Te options
shown are the only ones available for that particular item.
Text felds accept manually typed values. Te felds are pre-flled with the types of data
SlideShowPro expects to receive. If a feld contains a number, SlideShowPro will only
accept numerical values for that property. If a property accepts more than one value (like
Typeface and Text Strings) each value must be separated with a comma, and without
a space afer the comma. (For information on the range of acceptable values for a specifc
textual property, open the SlideShowPro help booklet available through Help > Help).
onward
You will use the Component Inspector numerous times throughout the upcoming
sections of this user guide. Next up is a walkthrough of SlideShowPros interface,
followed by tutorials on the many enhancements you can make to your slideshow.
Figure 5: Component Inspector panel
. S|iocS|ow:o Usc: Cuioc o: vc:sio: ,)
Interface: General
SlideShowPro is built with two interface areas for you to control your slideshow, view
photos, and navigate between albums. Each major area and user interface element is
detailed over the next couple of diagrams. Later chapters in this User Guide will refer to
elements highlighted here.
main interface
photo caption
navigation bar
open/
close
gallery
previous image
group
previous image next image
caption header caption text
auto
play/
pause
next image
group
image numbers
Figure 6: Te main interface area of SlideShowPro
S|iocS|ow:o Usc: Cuioc o: vc:sio: ,)
gallery interface
SlideShowPros gallery is where all your albums are stored. You may use either the main
interface or the gallery interface as the starting point for your slideshow.
album preview album title / description
audio indicator
album
screen navigation
parameters
Te following options are available in the Component Inspector for changing the general
style of the component itself.
Background Color: Te general background behind everything in SlideShowPro. Tis
color appears underneath all images, navigational elements, captions, and the outer
stroke.
Stroke Color: Te color of the outer stroke around SlideShowPro.
Stroke Weight: Te pixel width of the outer stroke around SlideShowPro.
Figure 7: Te gallery interface of SlideShowPro
, S|iocS|ow:o Usc: Cuioc o: vc:sio: ,)
Interface: Component size
SlideShowPro was made to be fexible. You may change its width and height to any
dimension you need.
component size
To resize SlideShowPro, select the instance of
the component on the stage and select Modify >
Transform > Scale from the application menu. As
depicted in Figure 8, little black boxes will appear
around the perimeter of the component. Click and
hold a corner block, and drag to proportionally scale
SlideShowPro.
For more precise control, open the Properties Panel
(Window > Properties) and manually modify the W:
and H: values.
photo area size
In the middle of SlideShowPro youll notice a display
for Photo Area Size (Figure 9). Tis refers to the
empty area inside the component where your images
will appear.
Te frst number is the width, which is equal to the
width of SlideShowPro. Te second number is the
height, which is equal to the height of SlideShowPro
minus any inline UI elements (e.g., the navigation bar
and inline captions).
If you resize SlideShowPro, or change the visibility of some UI elements, the photo area
size will automatically update.
Tese numbers are important for a few reasons. One, if youre cropping / resizing photos
to ft SlideShowPro, these are your target values. Two, if you are using SlideShowPro
Director, these are the values you should enter when using Image Processing to
generate slideshow photos. Tird, if you are changing the size of SlideShowPro to match
photos already created, this display will let you know when youve reached the right size.
movie size
An important point to remember when resizing SlideShowPro is that your Flash movie
must be at least the same size. By default, SlideShowPro is the same size as new FLAs, but
if you modify the size of SlideShowPro then you may need to modify your movie size as
Figure 8: Ready to scale
Figure 9: Photo area size display
, S|iocS|ow:o Usc: Cuioc o: vc:sio: ,)
well.
To check your movie size, open the Properties Panel
(Window>Properties) and look for the Size: button (Figure 10).
If you need to change your movie size, click on the same button.
tips
When resizing SlideShowPro, there are a few points to watch out for:
Dont use the Distort or Free Transform tools. SlideShowPro will not function if you
twist or skew the shape of the component.
You may use Rotate, but only if you turn of image captions and the navigation. Tis is
because Flash cannot write dynamic text to a text feld that has been rotated.
Round your width and height to whole numbers, and do not use decimals.
Figure 10: Movie size
button
6 S|iocS|ow:o Usc: Cuioc o: vc:sio: ,)
Interface: Navigation
Te navigation bar at the bottom of SlideShowPro is where a user controls the
component. Tey may stop and start auto-playback, browse additional photos, navigate
between photos, and open the gallery to select a diferent album.
SlideShowPro has two built-in types of navigation: Numbers and Tumbnails.
Tese may be selected using the Navigation Link Type parameter in the Component
Inspector.
navigation link type: numbers
Tis displays an albums images using textual numbers. When a user rolls their mouse
over an image number (and Show Tumbnail Preview is set to True), SlideShowPro
displays a preview window containing that images corresponding thumbnail (See Figure
11 below). Clicking the image number loads the full size version.
navigation link type: thumbnails
Tis displays an albums images using thumbnails. When a user rolls their mouse over
a thumbnail (and Show Tumbnail Preview is set to True), SlideShowPro displays a
preview window containing that images corresponding thumbnail (See Figure 12 below).
Clicking the thumbnail loads the full size version.
Figure 11: Numbers Navigation Link Type with thumbnail preview.
Figure 12: Tumbnails Navigation Link Type with thumbnail preview.
Note: You need to create separate thumbnail images for thumbnail previews and the
Tumbnails Navigation Link Type. Information on how to create thumbnails can be
found in the Enhancements: Images Tumbnails section of this User Guide.
, S|iocS|ow:o Usc: Cuioc o: vc:sio: ,)
Te Tumbnail Navigation Link Type loads thumbnail images into containers which
are assigned a width and height in the Component Inspector (Tumbnail Link Width,
Tumbnail Link Height). Te containers can display images with diferent dimensions
and/or aspect ratios (e.g., landscape and portrait images) by proportionally scaling the
thumbnails to ft, then cropping the center of the photo. Tis gives all your thumbnails a
uniform appearance regardless of dimension and/or size.
navigation behavior
With both Navigation Link Types, SlideShowPro displays as many numbers / thumbnails
as it can between the previous image and the next image icon. To increase the number of
items, increase the width of SlideShowPro. To decrease, do the opposite.
If the total number of images in your album is greater than the available area, pagina-
tion is turned on. You may then browse between image groups using the Previous Image
Group and the Next Image Group buttons.
play/pause
Auto-playback is controlled with the Play/Pause button at the far right of the navigation
bar. It automatically changes state depending on which display mode is currently active.
parameters
Te following options are available in the Component Inspector for changing the style
and layout of the navigation bar.
Navigation Active Color: Te color of all navigational icons, the rollover color of
navigation links (color of numbers in Numbers and thumbnail background in
Tumbnails Navigation Link Type) , and the stroke color of the gallery screen
navigation.
Navigation Background Alpha: Te transparency of the navigation bar.
Navigation Background Color: Te background color of the navigation bar.
Navigation Icon Inactive Alpha: Te transparency percentage for icons that are inactive.
Icons are automatically turned inactive during playback when they arent functional. Set-
ting this to zero efectively makes inactive icons invisible, so only active icons appear in
the navigation.
Navigation Item Shadow Alpha: A number containing the amount of shadow -- both
overlay and underlay -- applied to each navigational icon (when the default navigational
icons are used). Tis parameter also sets the amount of shadow that appears underneath
each thumbnail link when using the Tumbnails Navigation Type.
8 S|iocS|ow:o Usc: Cuioc o: vc:sio: ,)
Navigation Link Current Color: Highlights the link in the navigation bar that corre-
sponds with the currently loaded image. If using the Numbers Navigation Link Type,
this changes the color of the image number. If using the Tumbnails Navigation Link
Type, this changes the background color of the thumbnail.
Navigation Link Type: Sets the type of navigation linkage to use. Options are Numbers
and Tumbnails. (See beginning of this chapter).
Navigation Links Background Alpha: Te transparency of the area underneath the
navigational links (numbers or thumbnails).
Navigation Links Background Color: Te background color of the area underneath the
navigational links (numbers or thumbnails).
Navigation Number Link Color: A number containing the hex color value of the
image numbers in SlideShowPros navigation bar (requires Navigation Link Type set to
Numbers).
Navigation Number Link Size: A number containing the point size of the image
numbers in SlideShowPros navigation bar (requires Navigation Link Type set to
Numbers).
Navigation Tumbnail Background Color: Te background color of both the rollover
thumbnail preview window and the Tumbnails Navigation Link Type.
Navigation Tumbnail Link Height: Te pixel height of the clip a thumbnail is loaded
into when using the Tumbnails Navigation Link Type.
Navigation Tumbnail Link Inactive Alpha: Te transparency amount applied to
thumbnails not currently selected when using the Tumbnails Navigation Link Type.
Range is from 0-100.
Navigation Tumbnail Link Stroke Weight: Te pixel width of the stroke applied to a
thumbnail when loaded using the Tumbnails Navigation Link Type.
Navigation Tumbnail Link Width: Te pixel width of the clip a thumbnail is loaded
into when using the Tumbnails Navigation Link Type.
Navigation Tumbnail Preview Stroke Weight: Te pixel width of the stroke applied to
the thumbnail preview windows that appear on navigation link rollover.
Show Navigation Display Control: Removes/displays the play/pause buttons.
Show Navigation: Removes/displays the entire navigation bar. Warning: this also afects
a users ability to open/close the gallery.
j S|iocS|ow:o Usc: Cuioc o: vc:sio: ,)
Show Navigation Tumbnail Preview: Removes/displays rollover thumbnails. Tis is
essentially the same as not including any thumbnail data in your XML fle, but its a
useful toggle should you want to turn them of (but not change your XML).
.o S|iocS|ow:o Usc: Cuioc o: vc:sio: ,)
Interface: Gallery
Te gallery interface (Figure 13) is where
all your albums are stored. Like an HTML
table, the gallery creates a series of rows and
columns and flls the cells with your albums. It
is opened and closed through the gallery icon
at the far lef of the navigation bar.
Te size and layout of the gallery is directly
related to the overall width and height of
SlideShowPro. By default, the gallery is created
with two columns and four rows. If you reduce
the size of SlideShowPro, and the gallery
can no longer support its default settings,
SlideShowPro will automatically reduce the number of gallery columns and/or rows, as
well as adjust the width and height of each cell to proportionally ft your new dimensions.
You may also manually modify the number of columns and rows. Simply change the
numerical value of Gallery Rows and Gallery Columns in the Component Inspector
and SlideShowPro will automatically update its preview. If you enter a number thats too
high for the size of SlideShowPro to support, it will be ignored and the maximum value
available will be used instead.
When ordering your albums in the gallery, SlideShowPro always starts with the frst row
and column, and (by default) moves from lef-to-right flling cells until reaching the end
of a row, at which time it moves to the frst cell in the second row and continues. If youd
rather have your albums placed in a top-to-bottom progression, you may change this in
the Component Inspector by modifying the Gallery Order property.
If you fll all available rows and columns in the gallery interface, SlideShowPro
automatically divides your content into screens, which allow the user to quickly fip
back and forth between album collections like turning pages in a book.
album types
Tere are two types of album layouts available through the Album Type parameter:
Tumb and Text and Tumb Crop to Fit.
Tumb and Text: (Default) Displays a thumbnail image to
the lef of your album title and description (Figure 14). If
your description is too long for the album container, it will
be cut of. In those cases, decrease the number of gallery
rows and/or columns, or increase the size of SlideShowPro.
Figure 14: Tumb and Text
album type
Figure 13: Te gallery interface
. S|iocS|ow:o Usc: Cuioc o: vc:sio: ,)
Tumb Crop to Fit: Displays just a thumbnail without
text (Figure 15). If your thumbnail is larger or smaller than
the album container, it will be proportionally scaled and
cropped (in the middle) to ft.
For detailed information on creating thumbnails, see the Enhancements: Album
Tumbnails section of this User Guide.
parameters
Te following options are available in the Component Inspector for changing the gallery
presentation.
Album Active Color: Te color of an albums background changes to when the users
mouse rolls-over the item. Album background returns to albumBackgroundColor on
roll-out. Tis value is also used by the Previous and Next screen buttons in the
gallery.
Album Background Color: Te background color of each album in the gallery.
Album Desc Color: A number containing the hex color value for the descriptive text feld
of each album (used only with Tumb and Text Album Type).
Album Desc Size: A number containing the point size for the descriptive text feld of
each album. (used only with Tumb and Text Album Type).
Album Stroke Color: Te color of the outline around each album in the gallery.
Album Stroke Weight: Te pixel width of the outer stroke around each album in the
gallery.
Album Tumb Stroke Color: Te color of the outline around each albums thumbnail in
the gallery. (used only with Tumb and Text Album Type).
Album Title Color: A number containing the hex color value for the title text feld of
each album. (used only with Tumb and Text Album Type).
Album Title Size: A number containing the point size for the title text feld of each
album. (used only with Tumb and Text Album Type).
Album Type: Te type of album layout to use. Options include Tumb and Text and
Tumb Crop to Fit. See the frst page of this chapter for more information.
Gallery Background Alpha: Te transparency of the gallerys background color.
Figure 15: Tumb Crop to Fit
album type
.. S|iocS|ow:o Usc: Cuioc o: vc:sio: ,)
Gallery Background Color: Te background color of the gallery.
Show Gallery: Removes/displays the gallery. Options include Never, Always and
Startup. When set to Never, the gallery icon is removed from the navigation bar and
a gallery is not created. When set to Always, the gallery is available for users to open.
When set to Startup, your slideshow will begin with the gallery window open so a user
may select an album (instead of auto-starting with the frst).
Show Gallery Navigation: Removes/displays the gallery screen navigation (at the bottom
of the gallery window). Options include Never, Auto, or Always. By default (when
set to Auto), the gallery navigation at the bottom of the gallery window automatically
appears only if there are too many albums to ft within one screen. If all the albums can
ft on the frst screen, then the gallery navigation disappears. When set to Never the
gallery navigation never appears regardless of how many albums you load. When set to
Always the gallery navigation always appears regardless of how many albums you load.
. S|iocS|ow:o Usc: Cuioc o: vc:sio: ,)
Interface: Image scaling and alignment
SlideShowPro allows you to load as many images as you want, of any size, and ofers
numerous options to control their scale, alignment, and style.
image scaling
SlideShowPro allows you to load images that are smaller or larger than itself. You may
modify how SlideShowPro scales your images through the Image Scaling property in
the Component Inspector. Options include:
None: Turns of image scaling entirely. Your images will not be scaled.
Crop to Fit: Proportionally scales an image until it completely flls the photo area. Te
image is then cropped in the middle.
Scale: Proportionally downscales or upscales an image to fll as much of the photo area as
possible. Tis is the default setting.
Downscale Only: Proportionally downscales an image to fll as much of the photo area
as possible. Images smaller than the photo area are not scaled.
CROP TO FIT SCALE
Figure 13: Examples of Crop to Fit and Scale. Green box is
SlideShowPro sized horizontally and vertically.
Note: Some loss of image quality/sharpness may occur if you use scaling. If you are sensitive
to this, you should turn image scaling of format your photos to ft the area.
image alignment
Te Image Align parameter allows you to modify where your images are aligned within
the photo area. Alignment is only used when Image Scaling is set to Scale, Downscale
Only or Never.
Center
Right
Bottom
Right
Center
Bottom
Bottom
Left
Center
Left Top Left
Top
Center Top Right Center
Figure 14: Images smaller than SlideShowPro with Image Scaling set to None
., S|iocS|ow:o Usc: Cuioc o: vc:sio: ,)
image file types
SlideShowPro allows you to load any image type that is supported by the Flash Player ver-
sion you publish to. If you publish to Flash Player 7, SlideShowPro can load non-progres-
sive JPGs only. If you publish to Flash Player 8 or 9, SlideShowPro can load any JPG type,
GIF or PNG. You may also load SWFs instead of images, though SlideShowPro wasnt
necessarily designed for loading movies so your mileage may vary.
parameters
In addition to the aforementioned parameters, the following options are also available in
the Component Inspector for changing the style of images.
Image Stroke Color: Te color of the outer stroke around each slideshow image.
Image Stroke Weight: Te pixel width of the outer stroke around each slideshow image.
., S|iocS|ow:o Usc: Cuioc o: vc:sio: ,)
Interface: Typography
Tere are two types of text felds in SlideShowPro General, and Headers. General
text felds are used for the majority of textual content in SlideShowPro, including the
navigational image numbers, photo captions, audio player, album descriptions, and
gallery navigation. Header text felds include the caption header, album titles, and the
gallery screen counter. SlideShowPro also allows you to customize the point size of nearly
every typeface in the application.
system and non-system typefaces
By default, SlideShowPro uses whats known as system text for both General and
Header text felds. Tese include typefaces that are nearly universally available on every
computer an end-user would use to view your presentation. Like HTML, SlideShowPro
will use whichever typeface in the descending, comma-separated list of font names it
fnds frst on a users computer.
If youd rather have a more stylized look, you may assign two non-system typefaces for
General and Header text felds. You would chose this option if you wanted to use bitmap
fonts, or a unique TrueType / PostScript font that is most likely unavailable on an end-
users computer.
Note that you cannot mix text feld types in SlideShowPro. Both the General and Header
font must be either system or embedded, but not both.
import into library
To use a non-system font in your movie, you
frst must embed the typeface you wish to use.
As shown in Figure 15, open the Library panel
(Window > Library). Click on the button in the
upper right corner of the panel to toggle open the
Library menu. Select New Font.
select font
A new dialog window named Font
Symbol Properties will appear (Figure
16). Click the double-arrow button to
the right of the Font: feld in the Font
Symbol Properties dialog. Select the
name of the font. Ten, give your font a
simple name in the Name: feld. Leave all
the other options alone. Click OK.
Figure 15: New Font selected from menu
Figure 16: Font Symbol Properties window
.6 S|iocS|ow:o Usc: Cuioc o: vc:sio: ,)
setup linkage
Right-click on the font in the
library, and select Linkage... from
the contextual menu. A new dialog
box will appear (Figure 17) named
Linkage Properties. Head straight
for the Export for ActionScript
option. Click on the box, and the
Identifer: feld will automatically
fll with the name of your font.
Export in frst frame will also be
automatically selected leave this
on. When done click OK.
set typeface properties
With your instance of SlideShowPro selected on the stage, open the Component
Inspector, and enter the name of your font into either the Typeface - General or
Typeface - Headers text felds. Ten set Typeface Embed to true. If you want to
use the same face for all text felds, simply re-enter the linkage name in the applicable
Typeface feld.
parameters
In addition to choosing the font youd like to use with SlideShowPro you may also change
any of the text felds color and/or point size. Te following is a list of all type properties
available for modifcation through the Component Inspector.
Text Alignment: a string that aligns all text felds in the component lef or right.
Typeface - General: String containing the title of the system typeface(s) or embedded
fonts linkage ID. Used for all general / non-header text felds in the component. See
beginning of this chapter for more detailed information.
Typeface - Header: String containing the title of the system typeface(s) or embedded
fonts linkage ID. Used for all header text felds. See beginning of this chapter for more
detailed information.
Typeface Embed: Boolean for whether the component should embed the typefaces
assigned to Typeface - General and Typeface - Header. Should only be set to true if
you are using non-system / custom typefaces.
Figure 17: Linkage Properties window
., S|iocS|ow:o Usc: Cuioc o: vc:sio: ,)
Interface: Preloaders
SlideShowPro preloads all images before they are displayed and indicates progress
through an animation that appears in the center of the window. Once an image has
fnished loading, the animation disappears and the preloaded image appears.
preloader parameters
Preloader Style: Te type of preloader youd like to use. Options include:
Pie (default)
A circular animation that displays progress like hands on a clock.
Bar
A semi-transparent rectangular box that flls with opaque color animating from lef to
right. Te width of the box is automatically calculated to 30% of the overall width of
SlideShowPro so that it appears visually balanced regardless of component size.
Line
Identical to Bar but much more minimal with a height of only 1 pixel. A Preloader
Alpha setting of 100 is recommended for this style for best visibility.
Preloader Alpha: Te transparency percentage for the preloader animation.
Preloader Color: Te color of the circular preload animation.
Show Preloader: Toggles visibility of the preload animation in the photo area.
.8 S|iocS|ow:o Usc: Cuioc o: vc:sio: ,)
Behavior: Image transitions
Transitions add visual interest to your slideshow by animating images as they load and
unload from view. By default, SlideShowPro will cross fade one photo into the next, but
there are a variety of other transition styles and controls for you to choose from.
transition parameters
Transition Style: Te style of transition applied to images when unloading and loading
in the viewer. Choices are None, Cross Fade, Complete Fade, Lens, Photo Flash,
Wipe Top, Wipe Right, Wipe Bottom, Wipe Lef, Wipe Top to Background,
Wipe Right to Background, Wipe Bottom to Background, and Wipe Lef to
Background.
Transition Length: A number that indicates (in seconds) the duration of the transition.
Transition Pause: A number that indicates (in seconds) how long each image holds
before automatically loading the next image in queue.
.j S|iocS|ow:o Usc: Cuioc o: vc:sio: ,)
Behavior: Playback
SlideShowPro ofers a variety of playback options for your photos. Like an audio
player, you can shufe, repeat, stop, start, and loop. Tis walkthrough will describe the
customizable playback properties available to you.
playback parameters
By default, SlideShowPro auto plays your content in sequential order. It loads the frst
image from the frst album in your gallery, and afer a confgurable amount of time loads
the second, then the third, and so-on. When SlideShowPro reaches the last image, and
there is another album available afer the current one, it will automatically switch albums
and load the frst image of the next album in queue. If there is only one album, it will
stop.
You may modify this default behavior by changing the values of any of the following
properties in the Component Inspector:
Auto Finish Mode: Tis property instructs SlideShowPro how to behave when reaching
the fnal image in an album. Tis applies only to slideshows in Auto Display Mode.
Tere are four options available:
Switch: (Default) Te next album is loaded and auto-playback continues. (Note: if there
is only one album, SlideShowPro will restart).
Restart: Te current album restarts instead of switching to the next album. Te album
restarts with either the frst image, or if Image Order is set to Random, a randomly
selected frst image. Each time it restarts while in Random Image Order the order is
reshufed.
Stop: Auto-playback stops and Display Mode changes to Manual.
Open Gallery: Auto-playback stops and the gallery window is opened so the user may
pick another album. Once selected, auto-playback restarts.
Display Mode: Tis controls the automatic playback of your presentation when
frst loaded by a user. By default, it is set to Auto, which means SlideShowPro
will automatically load the next image in queue afer the Transition Pause timer
(see Behavior: Transitions) has expired. Changing this to Manual will instruct
SlideShowPro to load the frst image, but not set a timer. It will simply stop and await user
input.
Image Order: Set to Sequential by default, which means your images are loaded in
the order in which they appear in your XML document line by line. Changing this to
o S|iocS|ow:o Usc: Cuioc o: vc:sio: ,)
Random will shufe the order of images in your albums in an order that is unique for
every user who loads your slideshow.
switching between auto and manual display mode
Regardless of how you set SlideShowPro to start, if you allow navigational controls in
your slideshow a user can change the playback behavior. If SlideShowPro is in Auto
mode, and the user clicks on an image number or chooses a new album, SlideShowPro
will change to Manual mode. If SlideShowPro is in Manual mode, and the user clicks the
play button at the far right of the navigation bar or presses the space bar (if Keyboard
Access is set to True), SlideShowPro will change to Auto mode. To disallow any user
control, set Show Navigation to False.
auto-start alternative
If youd rather not auto-load an image at startup, and would prefer to allow users to pick
an starting album themselves, set the Show Gallery parameter to Startup. Tis will
enable the gallery window to automatically open when SlideShowPro loads, and await
further instruction from the user.
parameters
In addition to the aforementioned parameters, the following options are available in the
Component Inspector for changing behavior.
Show Display Change: Toggles visibility of the play/pause visual feedback item in the
photo area.
Show Preloader: Toggles visibility of the preloader animation in the photo area.
S|iocS|ow:o Usc: Cuioc o: vc:sio: ,)
Enhancements: Album thumbnails
By default, SlideShowPro displays albums with a title and description. You may enhance
this by adding a thumbnail image alongside your text, or you may remove the text all-
together and use an image for your album display. Tis walkthrough will show you how
to do both.
open the gallery preview
Before we begin, well need to see the gallery in the live preview of SlideShowPro on the
stage of your FLA. To open it, temporarily set Show Gallery in the Component Inspec-
tor to Startup. Te gallery window will open.
choose an album type
If you skipped the Interface: Gallery section of this User Guide, go back to learn about
the two available options. Choose one by toggling the Album Type parameter in the
Component Inspector.
album type: thumb and text
If you chose Tumb and Text your thumbnails may be any size or dimension you wish.
Tey will be loaded into your album and displayed without any scaling or modifcation.
album type: thumb crop to fit
If you chose Tumb Crop to Fit, youll notice that the
live preview of SlideShowPro changed to include an Al-
bum Size text feld and some numbers below it (Figure
18). Tese are the dimensions of each album. You will
use these dimensions to create your thumbnails.
Note that if your thumbnails arent the same size as
these dimensions, SlideShowPro will automatically scale
them to ft the area, then crop their center.
To change the size of each album, either modify the
width/height of SlideShowPro, or modify Gallery Rows and Gallery Columns to in-
crease/decrease the number of albums. Albums must be at least 25px square.
using director?
From this point on it is assumed you are not using SlideShowPro Director to publish your
content. If you are using Director, simply go to the Image processing tab inside Edit
album, and select the image you want to use in the Album preview utility. Enter the
Figure 18: Preview of Tumb and
Crop
. S|iocS|ow:o Usc: Cuioc o: vc:sio: ,)
dimensions you need and click Generate. Te thumbnail will be automatically created.
You can skip to the Publish portion of this walkthrough.
create thumbnail in photoshop
If you are creating your images by hand, open the image youd like to use as your thumb-
nail in a photo editing program (like Photoshop) and either scale it to the size you need,
or crop out a focal point.
Tip: If you resize your image in Photoshop (using Image>Image Size), select Bicubic
Shaper in the Resample Image pull-down. It will sharpen your photo as part of the
resizing process.
When your thumbnail is ready, save it to the root of the album1 directory alongside
your large and thumbs directory and name it whatever you like. For this walk-
through well name it albumTumb.jpg
edit the xml document
Next, open the images.xml document, and add a tn attribute to your album with
a relative link to the albumTumb.jpg you just created. Your XML should now look
similar to this:
<?xml version="1.0" encoding="UTF-8"?>
<gallery>
<album title="Nature" description="Images of trees, lakes and owers"
lgPath="gallery/album1/large/" tnPath="gallery/album1/thumbs/"
tn="gallery/album1/albumThumb.jpg">
<img src="tree.jpg" />
<img src="ower.jpg" />
<img src="lake.jpg" />
</album>
</gallery>
publish
Publish a movie (File>Publish Preview>Flash) and your thumbnail should appear!
styling album thumbnails
By default, SlideShowPro applies a 1 pixel thick white border around album thumbnails,
but you may change this by editing the following properties in the Component Inspector:
Album Tumb Stroke Color: Te color of an album thumbnails border.
Album Tumb Stroke Weight: Te pixel width of an album thumbnails border. Setting
this to 0 removes the border.
S|iocS|ow:o Usc: Cuioc o: vc:sio: ,)
Enhancements: Audio
Adding audio to your slideshow is a great way to provide users with music or narration
alongside your photos. You may add one audio track and caption per album, and
SlideShowPro will automatically stream your audio and display a small audio player for
playback control. Tis walkthrough will show you how.
create an MP3 file
Te frst step in adding audio to your slideshow is to create an MP3 fle. Whether you
plan to use an existing fle or encode a new one, its a good idea to create a new version
optimized for web delivery, where fle size counts.
Te lower the bit rate of your MP3, the smaller the fle. Regardless of what bit rate you
choose, you must encode it with one of the following supported bit rates (kbps):
8 / 16 / 20 / 24 / 32 / 48 / 56 / 64 / 80 / 112 / 128 / 160
All MP3s must also be encoded with a sample rate of 44.1 khz.
create an audio directory
Navigate to the folder where your slideshow fles are
contained and create a new folder named mp3 inside the
album you want the audio played with. When fnished you
should have your mp3 folder alongside the large folder
you created in the basic setup (see Figure 19). Place your
MP3 fle in the mp3 directory.
add audio to the xml document
Te next step is to open your XML document, add an
audio attribute to the album element you want audio
with, and fll the attribute with the path to your MP3 fle. If
you placed the MP3 fle in the aforementioned directory alongside your large folder,
your XML would look like this:
<?xml version="1.0" encoding="UTF-8"?>
<gallery>
<album title="Nature" description="Images of trees, lakes and owers"
lgPath="gallery/album1/large/" audio="gallery/album1/mp3/audio.
mp3">
<img src="tree.jpg" />
<img src="ower.jpg" />
<img src="lake.jpg" />
</album>
</gallery>
Figure 19: MP3 folder added
, S|iocS|ow:o Usc: Cuioc o: vc:sio: ,)
add an audio caption
SlideShowPros audio player, which appears in the lower-lef-hand corner when an album
is selected that contains audio, has a text feld that displays information about the song,
artist, or anything you want. Simply add an audioCaption attribute to the same album
edited earlier, and fll it with your text. Your revised XML document would then look like
this:
<?xml version="1.0" encoding="UTF-8"?>
<gallery>
<album title="Nature" description="Images of trees, lakes and owers"
lgPath="gallery/album1/large/" audio="gallery/album1/mp3/audio.
mp3" audioCaption="Talking Heads - Nothing but Flowers">
<img src="tree.jpg" />
<img src="ower.jpg" />
<img src="lake.jpg" />
</album>
</gallery>
set audio looping
By default, SlideShowPro will stop playback of your albums audio when it reaches the
end of the MP3 fle. If you would like to change this behavior (so the audio loops back to
the beginning every time it fnishes), change the Audio Loop property in the Compo-
nent Inspector to True.
Youre done! Now whenever a user loads the Nature album the audio player will appear,
it will automatically stream the Talking Heads song, and either stop or restart upon
completion depending on how you set the Audio Loop property.
parameters
Te following options are available in the Component Inspector for changing the style
and layout of the audio player, in addition to audio playback behavior.
Audio Background Alpha: A number that sets the transparency value of the audio player
background.
Audio Background Color: Te background color of the audio player.
Audio Loop: A boolean that controls whether an albums audio restarts upon completion.
Te default value is false.
Audio Pause: A boolean that sets whether an albums audio is paused when the user
changes playback mode. Te default value is true.
, S|iocS|ow:o Usc: Cuioc o: vc:sio: ,)
Audio Volume: A number that sets the playback volume of gallery audio fles. Te default
value is 50.
Show Audio Player: Removes/displays the audio player UI (if your album has audio in it).
tips
You may mix albums with and without audio. Albums containing audio will display a
small icon in their lower-lef-hand corner.
If your audio sounds too fast or slow when played in SlideShowPro, ensure your MP3
fle was encoded with one of the bit rates at the beginning of this walkthrough, and is
using a sampling rate of 44.1 khz.
6 S|iocS|ow:o Usc: Cuioc o: vc:sio: ,)
Enhancements: Image caching
Tis Cache Images parameter controls whether images should be invisibly preloaded
into the browser cache at startup, and ofers two options to control the aggressiveness
of image loading.
Note: Tis is diferent than the loading process that occurs when your images are requested
by SlideShowPro (see: Interface: Preloaders in this guide).
Cache Images options include None, Tumbnails and All.
None (default)
All images (both large and thumbnail) are loaded into the browser cache on user request.
Tis ensures that SlideShowPro only loads into the browser cache images a user has
requested. Tis setting is most helpful on servers where bandwidth is a concern, for only
content requested by the user is retrieved from the server.
All
All images (both large and thumbnail) are loaded into the browser cache at startup.
SlideShowPro loads all images from the current album into the browser cache ahead of
the user, so when they request an image (that has already been loaded) they dont have to
wait or view a preloading animation. Te image loads immediately. Tis setting is most
helpful on servers where bandwidth is not a concern and a faster overall user experience
is needed.
Tumbnails
Same as All setting, except only thumbnail images are loaded into the browser cache.
SlideShowPro loads all thumbnail images from the current album into the browser
cache ahead of the user, so when they rollover an image number in the navigation the
thumbnail immediately appears. Tis setting is a good compromise between none and
all.
Note: If you choose the Tumbnails Navigation Link Type (see Interface: Navigation),
thumbnails will not be preloaded through this parameter. Tis is to avoid duplicate loading
of images at startup.
, S|iocS|ow:o Usc: Cuioc o: vc:sio: ,)
Enhancements: Image captions
Image captions are a great way to enhance your slideshow by providing textual
information about your photos. SlideShowPro ofers a variety of caption styles and
properties for you to choose from. Tis walkthrough will show you how.
edit the xml document
Te frst step is to add caption attributes to your XML document. For every photo you
want a caption for, add a caption attribute to the img element, and fll it with whatever
you like. Te following example demonstrates this:
<?xml version="1.0" encoding="UTF-8"?>
<gallery>
<album title="Nature" description="Images of trees, lakes and owers"
lgPath="gallery/album1/large/">
<img src="tree.jpg" caption="A redwood tree from California" />
<img src="ower.jpg" caption="Rose bush outside my house" />
<img src="lake.jpg" caption="A beautiful lake" />
</album>
</gallery>
caption presentation
Choose how you want your captions to appear through the Show Captions property.
Options include:
Never: Caption area never appears.
Inline Top: Captions are displayed inline at the top of the photo area in a static area that
spans the width of the component window.
Inline Bottom: Same as Inline Top except caption appears above the navigation bar at
the bottom.
Overlay Mouse Over Top: (Default) Caption area drops down as a layer from the top
of the photo area when the user rolls their mouse pointer over the loaded image, and
disappears when they roll-out. Area spans the width of the photo it is assigned to.
Overlay Mouse Over Top (If Available): Same as Overlay Mouse Over Top except
SlideShowPro will frst test for the existence of a caption. If none exists, caption area will
not be displayed.
Overlay Mouse Over Bottom: Same as Overlay Mouse Over Top area slides up from
the bottom.
Overlay Mouse Over Bottom (If Available): Same as Overlay Mouse Over Bottom
8 S|iocS|ow:o Usc: Cuioc o: vc:sio: ,)
except SlideShowPro will frst test for the existence of a caption. If none exists, caption
area will not be displayed.
Overlay Auto Top: Caption area drops down as a layer from the top of the photo area
every time an image loads. Area spans the width of the photo it is assigned to.
Overlay Auto Top (If Available): Same as Overlay Auto Top except SlideShowPro will
frst test for the existence of a caption. If none exists, caption area will not be displayed.
Overlay Auto Bottom: Same as Overlay Auto Top except area slides up from the
bottom.
Overlay Auto Bottom (If Available): Same as Overlay Auto Bottom except
SlideShowPro will frst test for the existence of a caption. If none exists, caption area will
not be displayed.
Note: If you use a caption option that doesnt include If Available, SlideShowPro will fll
your caption with fller text. Tis text is editable in the Text Strings parameter.
caption header
By default, captions include a header above the caption text that displays additional
information about your photos. Options include Image Count, Image Title, Album
Title, and File Name.
Image Count: Will display Image [image number] of [total album images].
Image Title: Te title of an image as assigned in the XML fle by adding a title attribute
to an image element, like so:
<?xml version="1.0" encoding="UTF-8"?>
<gallery>
<album title="Nature" description="Images of trees, lakes and owers"
lgPath="gallery/album1/large/">
<img src="tree.jpg" title="Tree Title" caption="A redwood tree from
California" />
<img src="ower.jpg" title="Flower Title" caption="Rose bush outside
my house" />
<img src="lake.jpg" title="Lake Title" caption="A beautiful lake" />
</album>
</gallery>
Album Title: the title of the album from which the current image originates.
File Name: Te fle name of the image. Tis is equal to the src attribute value in an
image element in the XML fle.
j S|iocS|ow:o Usc: Cuioc o: vc:sio: ,)
If youd rather not display the caption header, set Show Caption Header to False.
caption style
Last but certainly not least, you can change the typography and color of your captions
through the following parameters:
Caption Background Alpha: Te transparency value of each photo caption background.
Caption Background Color: Te background color of each photo caption.
Caption Stroke Color: Te background color of each photo outline.
Caption Text Color: A number containing the hex color value of all text felds in the
caption area.
Caption Text Size: A number containing the point size of all text felds in the caption
area.
publish
Publish a new movie. Your captions will now appear using all the options you chose
above.
,o S|iocS|ow:o Usc: Cuioc o: vc:sio: ,)
Enhancements: Image hyperlinks
SlideShowPro allows you to attach hyperlinks to images, with additional control over
where the link is loaded the current browser window, in a new browser window, or in
a specifc frame. Tis walkthrough will show you how to add image hyperlinks to your
slideshow.
edit the xml document
Continuing the XML structure from the basic setup walkthrough, you frst add a link
attribute to any image you want to assign a hyperlink to, and fll it with the URL, like so:
<?xml version="1.0" encoding="UTF-8"?>
<gallery>
<album title="Nature" description="Images of trees, lakes and owers"
lgPath="gallery/album1/large/">
<img src="tree.jpg" link="http://www.trees.com/" />
<img src="ower.jpg" link="http://www.owers.com/" />
<img src="lake.jpg" link="http://www.lake.com/" />
</album>
</gallery>
Your images are now enabled, and their assigned URLs will be loaded in a new browser
window. If youd like to change this default behavior and load your links in the current
browser window, or in specifc frame, add a target attribute to your image element, like
so:
<?xml version="1.0" encoding="UTF-8"?>
<gallery>
<album title="Nature" description="Images of trees, lakes and owers"
lgPath="gallery/album1/large/">
<img src="tree.jpg" link="http://www.trees.com/" target="_self" />
<img src="ower.jpg" link="http://www.owers.com/" target="_self" />
<img src="lake.jpg" link="http://www.lake.com/" target="_self" />
</album>
</gallery>
All three images will now load in the current browser window. You may assign _blank to
target if youd like, but its not necessary since thats the default setting for SlideShowPro.
javascript
If you would prefer to pop-open a new browser window set to a particular width and
height, or call a JavaScript method in the HTML document containing SlideShowPro,
you may do so by including JavaScript in the link attribute.
For example, the following image (when clicked by the user) will pop open a new browser
window set to a width of 300 pixels, a height of 300 pixels, and load Googles home page:
, S|iocS|ow:o Usc: Cuioc o: vc:sio: ,)
<img src="BS20001.jpg" link="javascript:NewWindow=window.open('http://
www.google.com/','myWindow','width=300,height=300');NewWindow.
focus(); void(0);" />
,. S|iocS|ow:o Usc: Cuioc o: vc:sio: ,)
Enhancements: Image thumbnails
Tumbnails provide users with a small, bandwidth-friendly preview of a full size image.
When Show Tumbnail Preview is set to True in the Component Inspector, they appear
as pop-up previews in both the Numbers and Tumbnails Navigation Link Types, as
well as the navigation itself with the latter.
Te following is a walkthrough on how to create thumbnails and integrate them into
your slideshow based on the type of navigation you are creating.
Note: If you are using SlideShowPro Director, you do not need to follow these instructions.
All thumbnails are created for you automatically.
create a new directory
To add thumbnails to your slideshow, frst open the
slideshow folder created in the Your frst slideshow
walkthrough. Navigate to the gallery/album1/
directory. Alongside your large folder, create a new
folder and name it thumbs. See Figure 20.
thumbnail option one: numbers
navigation
Te Numbers Navigation Link Type uses textual
numbers to represent your images, and only uses
thumbnails as a pop-up preview on rollover.
To start creating thumbnails, open each of your large images in an image editing
application (like Photoshop), reduce each of their dimensions to a width and height that
seems appropriate for a thumbnail, or crop a particular part of the subject if youre feeling
creative. Each thumbnail may be any width or height you want SlideShowPro will
automatically expand the preview window to match its dimensions.
If youre using this option, skip to the Save Tumbnails section ahead.
thumbnail option two: thumbnails navigation
Te Tumbnails Navigation Link Type displays thumbnails as pop-up previews on
rollover, as well as in the navigation bar for your image links.
If you choose to use both the pop-up preview and navigation bar for your thumbnails,
you should optimize your thumbnails for the larger pop-up preview. Te same
thumbnails will be proportionally scaled and cropped to ft the dimensions of the
Figure 20: slideshow folder with
thumbs folder added for frst
album
, S|iocS|ow:o Usc: Cuioc o: vc:sio: ,)
thumbnail navigation. If you dont plan on using pop-up previews, you should optimize
your thumbnails using the dimensions you set for the thumbnail navigation.
In either case, set the Tumbnail Height and Tumbnail Width parameters to the
thumbnail size you wish to use in the navigation.
save thumbnails
When done, save the thumbnails each with the exact same fle name as their full size
versions to the thumbs directory you just created.
You should now have images with the same fle names in both your large and thumbs
directories.
edit the xml document
Next, open the images.xml document. If you are using the relative paths for your
images (the default), add a tnPath attribute to each of your albums with a relative link
to the thumbs directory you created earlier. Your XML should now look similar to this:
<?xml version="1.0" encoding="UTF-8"?>
<gallery>
<album title="Nature" description="Images of trees, lakes and owers"
lgPath="gallery/album1/large/" tnPath="gallery/album1/thumbs/">
<img src="tree.jpg" />
<img src="ower.jpg" />
<img src="lake.jpg" />
</album>
</gallery>
If you are using absolute links for your images, you can skip tnPath and add your
thumbnail data as absolute links, like so:
<?xml version="1.0" encoding="UTF-8"?>
<gallery>
<album title="Nature" description="Images of trees, lakes and owers">
<img src="http://www.mydomain.com/slideshow/gallery/album1/large/
tree.jpg" tn="http://www.mydomain.com/slideshow/gallery/album1/
tn/tree.jpg" />
<img src="http://www.mydomain.com/slideshow/gallery/album1/large/
ower.jpg" tn="http://www.mydomain.com/slideshow/gallery/album1/
tn/ower.jpg" />
<img src="http://www.mydomain.com/slideshow/gallery/album1/large/
lake.jpg" tn="http://www.mydomain.com/slideshow/gallery/album1/
tn/lake.jpg" />
</album>
</gallery>
publish
Publish a new movie in Flash, roll-over either the numbers or the thumbnails in the
,, S|iocS|ow:o Usc: Cuioc o: vc:sio: ,)
navigation, and your pop-up previews will appear.
additional parameters
In addition to the aforementioned parameters, the following options are available in the
Component Inspector for modifying your thumbnails.
Tumbnail Color: A hex value that controls the color of both the pop-up preview pane,
as well as the background of thumbnails in the navigation.
Tumbnail Inactive Alpha: A number containing the amount of transparency applied
to unselected thumbnails in the navigation. If set below 100, any thumbnail in the
navigation will receive this value until the photo associated with it is loaded, or a user
rolls over the image with their pointer. Te default is 100 (no transparency).
,, S|iocS|ow:o Usc: Cuioc o: vc:sio: ,)
Enhancements: Keyboard control
Allowing keyboard control in your slideshow can make navigating your presentation
faster and easier. To turn this feature on, select the instance of SlideShowPro on the stage
of your Flash document, and set the Keyboard Control property to True. Publish a
new SWF to update your movie, which will now accept the following keyboard inputs:
G: Open/close gallery interface
N: Hide/show navigation bar
Lef arrow: Load previous image
Up arrow: Skip to next image number group
Right arrow: Load next image
Down arrow: Skip to previous image number group
Space Bar: Pause/Auto-Play SlideShowPro
,6 S|iocS|ow:o Usc: Cuioc o: vc:sio: ,)
Enhancements: Permalinks
SlideShowPro allows you to automatically publish links to albums and images. Tese
links (or, to borrow a phrase from the weblog world, permalinks) produce web-friendly
URLs that allow SlideShowPro to behave just like HTML, whereby every image has a
hyperlink that can be copied and re-used for direct access.
Adding permalink support requires modifcations to your XML and HTML documents,
but the changes are straightforward and easy to setup.
modify your xml document
Open your XML fle, and add an id attribute to each album element. Tis id will contain
the unique identifer used in your permalinks. Fill it with a short identifer without
spaces or ampersands. Continuing our the XML from our basic setup, your XML would
now appear like so:
<?xml version="1.0" encoding="UTF-8"?>
<gallery>
<album id="nature" title="Nature" description="Images of trees, lakes
and owers" lgPath="gallery/album1/large/">
<img src="tree.jpg" />
<img src="ower.jpg" />
<img src="lake.jpg" />
</album>
</gallery>
Repeat this for each one of the albums in your XML document.
setup slideshowpro
Open your Flash document, and select the instance of SlideShowPro on the stage. Open
the Component Inspector, and ensure that the Permalinks property is set to True.
Whenever fnished, publish a SWF and upload it to your server.
setup your html document
In order for your permalinks to be created, you need to add some scripts to your HTML
document. Anywhere before </head> in your document, insert the following:
<script language="VBScript">
<!--
Sub swfname_FSCommand(ByVal command, ByVal args)
select case command
case "putHREF" location.href = args
case "putTitle" document.title = args
end select
end sub
-->
,, S|iocS|ow:o Usc: Cuioc o: vc:sio: ,)
</script>
<script type="text/javascript">
<!--
function ashPutHref(href) { location.href = href; }
function ashPutTitle(title) { document.title = title; }
-->
</script>
Tis chunk of code will provide a gateway for your Flash movie to communicate with
Internet Explorer (VBScript) and other browsers (Firefox, Mozilla, Opera, Safari, etc.).
You may copy this as-is, but you must replace swfname in the VBScript to the name of
your Flash movie. Tis is typically the fle name of your SWF, minus the .swf extension.
Tis topic will be revisited, so if youre confused return to this part in a minute.
For embedding Flash content, Geof Stearns SWFObject is the recommended solution.
It detects Flash player versions, provides alternate content, is standards-compliant, and
makes the embedding of movies a whole lot more straightforward. Its not absolutely
required, but it makes this process much easier. You may download it at: http://blog.
deconcept.com/swfobject/
Afer youve downloaded the swfobject.js script, place it anywhere you like on your
server. Next, include the script in the head of your document, like so:
<script type="text/javascript" src="http://www.yourdomain.com/js/
swfobject.js"></script>
Next, create a named element anywhere afer the body element in your HTML that will
serve as a container for your Flash content, and fll it (optionally) with content for users
without the Flash plugin. Te non-Flash content will be overwritten with your SWF.
<div id="ashcontent">
<!-- insert non-Flash content here -->
</div>
Ten embed the SWF in the container by adding the following:
<script type="text/javascript">
// <![CDATA[
var so = new SWFObject("slideshowpro.swf", "slideshowpro", "555", "379",
7, "#666666");
so.addVariable("initialURL", escape(document.location));
so.write("ashcontent");
// ]]>
</script>
Replace the attributes above with the path to your SWF, the name of your movie, its
width, height, the Flash Player version, and the background color of your movie. Modify
the write method to include the name of the container element created one step back.
Next up, the VBScript. Tis is where the name of your Flash movie is important.
,8 S|iocS|ow:o Usc: Cuioc o: vc:sio: ,)
Copy the name of your movie (the second attribute in new SWFObject(), which is
slideshowpro in this example) and replace swfname at the beginning of the VBScript
noted earlier. For example, swfname_FSCommand would now be slideshowpro_
FSCommand.
done
Your document is now completely setup for permalinks. Whenever a user clicks on an
image link, the browsers document path will automatically update with the applicable
album id and image number so you (or anyone) can reference it externally.
extra notes
Test online: It is important that you test permalinks from a web server (http://) and
not on your local machine. SlideShowPro will not attempt to update your browsers
document path unless it originates from http. Tis is to avoid annoying errors and
warnings when working locally.
Extra modifcations: If you view the source of the demo above, youll notice that the
write() method contains an attribute of ashcontent. Tis is part of an optional feature
of SWFObject, whereby you can specify a div in your document to write your SWF
into. In doing so, you can fll your div with content for users without the Flash plug-in.
If they have the plug-in, the SWF simply overwrites the content. See the SWFObject
documentation for more information.
Do you have to use SWFObject?: If you know what youre doing, no. Te most important
part is that your must use JavaScript or something applicable to assign the document.
,j S|iocS|ow:o Usc: Cuioc o: vc:sio: ,)
Enhancements: Sound effects
Sound efects enhance interfaces by providing aural confrmation to user interaction.
SlideShowPro supports the playback of sound efects, and ofers three types of interactive
events you may attach sounds clips to.
the three sound effect types
Click: Engaged when a user clicks on an image number, the next/previous image buttons,
the open/close gallery button, the auto-play/pause button, or an album in the gallery.
Rollover: Engaged when a user rolls their mouse pointer over an image number, an
album in the gallery, or the next/previous screen gallery buttons.
Slide: Engaged when a user clicks on the next image group/previous image group
buttons, or the next/previous screen gallery buttons.
import sound file into library
Te frst step is to select File > Import > Import to Library, and a Finder/Explorer
window will open. Navigate to the location of the sound clip (WAV, AIFF, MP3) you wish
to use, then click Import to Library.
setup linkage
Right-click on your sound clip in
the library, select Linkage... Te
Linkage Properties window will open
(see Figure 21). Activate Export
for ActionScript, and give the
audio fle a short Identifer name.
Copy this name as the value for the
applicable Sound FX property in the
Component Inspector.
set audio quality
Be sure to optimize your audio before publishing. You can do this globally (same quality
for all sound efects) by selecting File > Publish Settings, clicking the Flash tab, and
choosing quality levels for Audio streams and Audio events.
Or if youd like to set quality levels for your clips individually, right click on a sound fle
in the Library, select Properties, and change the settings to your liking. You can click
Test to hear your sound compressed using the new settings.
Figure 21: Establishing linkage for an audio fle
,o S|iocS|ow:o Usc: Cuioc o: vc:sio: ,)
Te lower the bit-rate, the smaller your SWF will be. So try to fnd a good balance
between fle size and sound quality.
set volume
Once your sound effects are playing you may need to adjust their volume. If so,
change the numerical value of the Audio Volume property in the Component
Inspector to any number between 0 and 100. This value is shared by all sound ef-
fects.
, S|iocS|ow:o Usc: Cuioc o: vc:sio: ,)
Enhancements: Watermarks
Watermarks are graphical assets layered on top of photos to deter copying. Tey are
typically semi-transparent and consist of a company logo, a photographers name, or a
copyright symbol.
SlideShowPro supports watermarks by attaching a Movie clip created by the developer,
layering it above each photo, and positioning it in one of fve locations. To add a
watermark to your slideshow, follow these steps.
create a movie clip
In the FLA containing SlideShowPro, create an empty Movie Clip by clicking on the plus
(+) symbol at the bottom lef of the Library (Window > Library). Name it watermark,
make sure that Movie clip is the Behavior, and then toggle-on the Export for
ActionScript option next to Linkage. Te Identifer feld should pre-fll with the
linkage id watermark. When complete click OK. Your movie clip will be created, and
automatically opened.
create watermark
Fill the Movie clip with your watermark content. You may create it in Flash using vector
shapes and/or type, or for fancier efects, create a semi-transparent bitmap in another
sofware package like Photoshop or Fireworks, export the artwork as a 24-bit transparent
PNG, then import it into your Movie Clip.
align watermark
When your watermark content is complete, select all (Edit > Select All), and then open
the Align palette (Window > Design Panels > Align). Ensure that the To stage: button
is depressed, then click both the Align Horizontal (2nd button at top) and Align Vertical
(5th button at top) buttons. Your artwork should now be centered both vertically and
horizontally inside your Movie Clip. Aligning your artwork in this manner is required in
order for SlideShowPro to accurately position the Movie Clip on top of your images.
assign watermark to slideshowpro
Select your instance of SlideShowPro on the stage, and open the Component Inspector.
Scroll to the bottom until you see the Watermark parameter. In the empty value feld,
enter the linkage id for your Movie Clip, which in this case would be watermark. Next,
select where youd like it positioned -- Center, Top-Lef, Top-Right, Bottom-Right, or
Bottom Lef.
,. S|iocS|ow:o Usc: Cuioc o: vc:sio: ,)
publish
Publish a new SWF, and your watermark should be appearing on top of your loaded
images in the position you chose. Te position of the watermark will automatically
change each time a new image is loaded so that it always covers your photos (regardless
of dimension).
additional resources
An excellent Photoshop tutorial on creating the most popular style of watermark
(bevelled, transparent):
http://www.ephotozine.com/article/Watermarking-your-photos-in-Photoshop-
7-and-CS
, S|iocS|ow:o Usc: Cuioc o: vc:sio: ,)
Enhancements: XML overrides
XML overrides are special attributes you can add to your XML document to alter the
properties or behavior of SlideShowPro at runtime.
pause
When in Auto Display Mode, SlideShowPro displays each photo for the same amount
of time. Tis is confgurable with the Transition Pause (Seconds) parameter in the
Component Inspector. But if you would like to apply custom display times for one or
more of your photos, you may override this value by adding a pause attribute to an image
element in the XML fle, like so:
<img src="tree.jpg" pause="10" />
SlideShowPro will now stop for 10 seconds afer loading the tree photo.
,, S|iocS|ow:o Usc: Cuioc o: vc:sio: ,)
Loading images from Flickr
SlideShowPro can load images, thumbnails, captions and hyperlinks from Flickr
(http://www.ickr.com/), the popular online photo management service. Each user and
group at Flickr has their own RSS 2.0 feed, which is automatically generated whenever
new content is added to an authors account. By using Flickrs RSS feeds instead of
SlideShowPros XML format, you can not only load images from your own Flickr
account, but from anyone else hosting their photos on Flickr as well.
step one: create an opml document
OPML stands for Outline Processor Markup Language and is a standard way of sharing
one or more RSS URL feeds between applications. Its essentially an XML fle that acts as
a container for all your RSS paths.
Create a new document in your favorite text editor, and enter the following:
<?xml version="1.0"?>
<opml version="1.1">
<head>
<title>My list of Flickr RSS feeds</title>
</head>
<body>
<outline xmlUrl="insert rss path here" />
</body>
</opml>
Te xmlURL attribute is the most important part this is where you insert the absolute
path to the Flickr RSS feed. Where are Flickrs RSS feeds? Visit any Flickr group or user
page at their web site and there will be a Feed link at the bottom. Right-click on the
link, copy it, and paste the path into this attribute. To include more RSS feeds, simply
create another <outline> element with an xmlURL attribute and paste in another RSS
feed one on each line. Heres what our modifed OPML code looks like with two RSS
feeds:
<?xml version="1.0"?>
<opml version="1.1">
<head>
<title>My list of Flickr RSS feeds</title>
</head>
<body>
<outline xmlUrl="http://api.ickr.com/services/feeds/groups_discuss.
gne?id=36521980043@N01&format=rss_200" />
<outline xmlUrl="http://api.ickr.com/services/feeds/groups_discuss.
gne?id=27393618@N00&format=rss_200" />
</body>
</opml>
,, S|iocS|ow:o Usc: Cuioc o: vc:sio: ,)
step two: save the opml document
When complete, save your OPML fle to the folder where youre publishing your SWF
containing SlideShowPro. For the purposes of this walkthrough, well name it fickr.
xml.
step three: set-up slideshowpro for opml
Open the FLA in Flash containing SlideShowPro, or create a new one. Select your
instance of SlideShowPro on the stage and open the Component Inspector panel. Change
XML File Path to the name of the XML fle you just saved (fickr.xml) and set XML
File Type to Flickr RSS.
step four: publish
Publish a new movie, and your Flickr RSS content should load. An album will be
automatically generated from each feed and added to the gallery window.
extra flickr tips
Load Time and Feedback: Te preload time is a little longer for RSS than SlideShowPro
XML documents (due to numerous server calls and verbose RSS markup), and are ofen
so small in byte size that the preload animation fnishes before showing any progress.
Tis behavior is normal.
Multiple RSS feeds warning: Unfortunately, there is a limit on how many RSS feeds you
can load/parse in the Flash Player. SlideShowPros XML parser can parse an enormous
amount of content, but theres a ceiling on how much memory/processor the Flash Player
can consume when loading data from multiple sources. Try to keep the number of RSS
feeds you load to a maximum of 9 feeds anything more could cause stability problems,
not to mention a longer preload for your users.
A fnal reminder about Flickr: By opening SlideShowPro to the RSS content of a third-
party, you are relying upon them for the availability of your slideshow. If a Flickr server
goes down, or the formatting of an RSS feed changes without warning, SlideShowPro
may not be able to parse the data and will not load. If anything does change at Flickr, an
update to SlideShow will follow soon thereafer and all users will be notifed.
,6 S|iocS|ow:o Usc: Cuioc o: vc:sio: ,)
Tips
transparent background
For a completely transparent experience, where all you see is photos, open the
Component Inspector and set Background Alpha to 0, Stroke Weight to 0, and Show
Navigation to False. Your photos will appear to foat over the Stage.
endless playback
To run SlideShowPro in a kiosk-style presentation mode, whereby one or more albums
are loaded and looped endlessly, set Display Mode to Auto and Auto Finish Mode to
Switch. For extra variety, set Image Order to Random and all your images will load
in true random order (never see the same image twice until all other images in an album
have been shown).
load swfs instead of jpegs
You arent limited to loading just bitmaps in SlideShowPro. SWFs may also be loaded
for your large images, your image thumbnails, and/or your album preview thumbnail.
Experiment with animated previews in your Gallery that show multiple images from the
album instead of a static JPEG, or anything else that comes to mind!
Note: If your loaded SWF has buttons in it requiring user interaction, make sure you
remove the link and caption attributes from the image element linking the SWF in
your XML.
html formatting in text fields
Te album description, album title, and image caption text felds all accept rudimentary
HTML formatting. Supported tags include <br>, <b>, <i>, <img>, <u> and <li>. If you
include these tags in your XML document, they must be encoded as numerical character
entities to avoid XML errors when the document is parsed. For example, if you wanted to
italicize a word in your album description, youd write it like so:
caption="SlideShowPro is <i>fun!</i>"
< is the numerical entity for < and > is the entity for >. When parsed, the
entities would be converted to brackets, and the treated as <i> and </i> respectively.
For more information about character entities, this is a good online reference:
http://www.digitalmediaminute.com/reference/entity/
,, S|iocS|ow:o Usc: Cuioc o: vc:sio: ,)
Updating previous versions
Follow these instructions to update an older copy of SlideShowPro, as well as any movie
containing an older copy of the component.
download and install
Te frst step is to download the latest version. If you havent done so, login to your
user account at http://www.slideshowpro.net/usersys/member.php. Click on the
SlideShowPro text link under the Your Product Purchases header. Tat will take you
to the download page, where the latest version is at the top lef. Click on the download
link.
Un-zip the download. Tis will appear pretty much the same as the frst download you
received. If the Flash authoring application is currently running, quit it. Ten double
click on the *.mxp fle contained inside. Extension Manager will launch, and ask if you
want to update the older copy. Click yes to all. Once complete both the Help panel
documentation and component will be updated. Quit Extension Manager, and launch
Flash.
update existing content
SlideShowPro has been now been updated in Flash, and any new movie you create with
it will contain the latest version. But what about older movies with a previous version of
SlideShowPro? Follow these steps to update them:
1 - Open any FLA created with the older version of SlideShowPro.
2 - Open the Components panel, and toggle open the SlideShowPro directory.
3 - Drag and drop a new copy of SlideShowPro onto the stage.
4 - A dialog box will appear asking if you want to replace the copy of the component
thats currently in your Library. Click okay. (If you dont see a dialog box, it means the
copy of SlideShowPro in your FLA is the same version as the one you are dragging in).
5 - A second copy of SlideShowPro will appear on the stage. Select it, and press delete.
6 - Your original instance of SlideShowPro is now updated to the most recent version.
Publish a new SWF, and replace your older SWF with the new one. Youre done!
Note: Sometimes a component will be stubborn and not update its available parameters.
In these cases it is recommended that you create a new FLA with a new instance (of the
updated) SlideShowPro.
,8 S|iocS|ow:o Usc: Cuioc o: vc:sio: ,)
Troubleshooting
Extension wont install in Extension Manager
First, make sure you have the very latest version of Macromedia Extension Manager
installed. If you have the current version, and it still wont install, quit Extension
Manager, launch Flash, and select Manage Extensions from the Help menu. Extension
Manager will launch and should recognize Flash. Re-try installing the extension.
Images arent displaying
First, check the Output panel in the Flash application -- if a common error occured, you
will see a message indicating where the trouble is. If there isnt a message, chances are
your JPGs were saved as progressive instead of baseline images. Flash Player 7 cannot
dynamically load progressive JPGs. You must use a separate application to convert your
JPGs.
Second, double-check the structure of your XML document. Make sure that each element
in the XML is on its own line (not compacted) and that there is a space between each
attribute.
Tird, check to see if your textual content (caption, title, description) contain any
non-ASCII characters. Tese can cause your XML to cause an error when loaded. If you
do have international characters, HTML formatting, or special characters, convert them
to numerical character entities. A good chart for these may be found here: http://www.
fordaan.uklinux.net/entities/entities_support.html
I want to start my slideshow with the gallery window open.
Set the Show Gallery parameter in the Component Inspector to Startup.
Images load fne on my desktop, but not online.
Tis is most likely an issue with fle naming. Make sure that the fle names of your images
and their src values in the XML fle match exactly. In other words, image.JPG is not
the same thing as image.jpg.
When I load a SWF containing SlideShowPro into another Flash movie, nothing
appears.
Open Publish Settings from the File menu in your parent Flash movie, click on the
Flash tab, and make sure Version is set to Flash Player 7 (or higher) and that
ActionScript Version is set to ActionScript 2.0. SlideShowPro requires these settings
in order to function.
Only part of my gallery appears
Tis is likely a parsing issue with the XML fle. Check the image elements in the afected
gallery and look for malformed characters. A common mistake is to include punctuation
inside of an attribute, e.g., caption="This is a photo of "Lucky" my dog" should be
encoded with character entities: caption="This is a photo of "Lucky" my
dog".
,j S|iocS|ow:o Usc: Cuioc o: vc:sio: ,)
Photos dont transition as quickly and/or smoothly as the demo
Check the frame rate of the Flash document you placed the component in. By default,
12fps is what each new document is set to, which is too low. Open the Properties panel,
and change the frame rate of your movie to at least 31fps or higher.
I see two preloaders when loading SlideShowPro in my browser
Te frst preload you see is for your XML fle. Te second is the frst image in your
starting album. Te frst preload only appears if your XML fle is large enough in size to
require a visual preloader.
Outer-stroke only appears on the lef and top sides
Tis is an issue when you set the dimensions of your Flash movie to the same width
and height as the component. Solution: either decrease both the width and height of the
component 1 pixel, or increase the stage size by the same amount. Te stroke will now
appear on all four sides.
My published SWF fashes uncontrollably
Check your timeline -- chances are you have an empty keframe before or afer the frame
containing SlideShowPro and your movie is looping. Either remove the empty frames or
place a stop() action in the frame containing SlideShowPro.
Typefaces arent embedding
If your typeface doesnt appear to be embedding, try quitting Flash, re-opening it, and
publish your SWF again sometimes fonts activated while Flash was open dont catch
unless you do this. If you are using a font management utility, make sure the typeface
you are using is Permanently activated. Tis can ofen be an issue in Extensis Suitcase
where Temporary activated fonts dont properly embed.
Bitmap fonts / navigational icons are blurry
First, check the x/y coordinates of the SlideShowPro component on the stage. Tese
numbers must be set to whole pixel coordinates (no decimals). And while youre in there,
make sure the width and height of the component is also set to whole pixels.
Second, check the character size settings in SlideShowPros Component Parameters
panel. Set the type size to the recommended point size of your bitmap font (most type
foundries include this). If neither of these solutions work, chances are your bitmap font
wasnt designed to be used with dynamic text felds in Flash. You can fnd plenty of great
Flash-friendly bitmap fonts at Fonts for Flash, Mean Tangerine, Atomic Media, Te Pixel
Plant, and Miniml.
6o S|iocS|ow:o Usc: Cuioc o: vc:sio: ,)
~|| i:agcs _ Lo:i:c Lcsig: :c ~|| :ig|ts :csc:vco S|iocS|ow:o a:o t|c S|iocS|ow:o |ogo a:c t:aoc-
:a:|s o Lo:i:c Lcsig: :c ~: ot|c: t:aoc:a:|s a:o]o: |ogos usco i: t|is oocu:c:t a:c t|c t:aoc-
:a:|s, sc:vicc :a:|s o: |ogos o t|ci: :cscctivc ow:c:s
Potrebbero piacerti anche
- A Heartbreaking Work Of Staggering Genius: A Memoir Based on a True StoryDa EverandA Heartbreaking Work Of Staggering Genius: A Memoir Based on a True StoryValutazione: 3.5 su 5 stelle3.5/5 (231)
- The Sympathizer: A Novel (Pulitzer Prize for Fiction)Da EverandThe Sympathizer: A Novel (Pulitzer Prize for Fiction)Valutazione: 4.5 su 5 stelle4.5/5 (119)
- Never Split the Difference: Negotiating As If Your Life Depended On ItDa EverandNever Split the Difference: Negotiating As If Your Life Depended On ItValutazione: 4.5 su 5 stelle4.5/5 (838)
- Devil in the Grove: Thurgood Marshall, the Groveland Boys, and the Dawn of a New AmericaDa EverandDevil in the Grove: Thurgood Marshall, the Groveland Boys, and the Dawn of a New AmericaValutazione: 4.5 su 5 stelle4.5/5 (265)
- The Little Book of Hygge: Danish Secrets to Happy LivingDa EverandThe Little Book of Hygge: Danish Secrets to Happy LivingValutazione: 3.5 su 5 stelle3.5/5 (399)
- Grit: The Power of Passion and PerseveranceDa EverandGrit: The Power of Passion and PerseveranceValutazione: 4 su 5 stelle4/5 (587)
- The World Is Flat 3.0: A Brief History of the Twenty-first CenturyDa EverandThe World Is Flat 3.0: A Brief History of the Twenty-first CenturyValutazione: 3.5 su 5 stelle3.5/5 (2219)
- The Subtle Art of Not Giving a F*ck: A Counterintuitive Approach to Living a Good LifeDa EverandThe Subtle Art of Not Giving a F*ck: A Counterintuitive Approach to Living a Good LifeValutazione: 4 su 5 stelle4/5 (5794)
- Team of Rivals: The Political Genius of Abraham LincolnDa EverandTeam of Rivals: The Political Genius of Abraham LincolnValutazione: 4.5 su 5 stelle4.5/5 (234)
- Shoe Dog: A Memoir by the Creator of NikeDa EverandShoe Dog: A Memoir by the Creator of NikeValutazione: 4.5 su 5 stelle4.5/5 (537)
- The Emperor of All Maladies: A Biography of CancerDa EverandThe Emperor of All Maladies: A Biography of CancerValutazione: 4.5 su 5 stelle4.5/5 (271)
- The Gifts of Imperfection: Let Go of Who You Think You're Supposed to Be and Embrace Who You AreDa EverandThe Gifts of Imperfection: Let Go of Who You Think You're Supposed to Be and Embrace Who You AreValutazione: 4 su 5 stelle4/5 (1090)
- Her Body and Other Parties: StoriesDa EverandHer Body and Other Parties: StoriesValutazione: 4 su 5 stelle4/5 (821)
- The Hard Thing About Hard Things: Building a Business When There Are No Easy AnswersDa EverandThe Hard Thing About Hard Things: Building a Business When There Are No Easy AnswersValutazione: 4.5 su 5 stelle4.5/5 (344)
- Hidden Figures: The American Dream and the Untold Story of the Black Women Mathematicians Who Helped Win the Space RaceDa EverandHidden Figures: The American Dream and the Untold Story of the Black Women Mathematicians Who Helped Win the Space RaceValutazione: 4 su 5 stelle4/5 (890)
- Elon Musk: Tesla, SpaceX, and the Quest for a Fantastic FutureDa EverandElon Musk: Tesla, SpaceX, and the Quest for a Fantastic FutureValutazione: 4.5 su 5 stelle4.5/5 (474)
- The Unwinding: An Inner History of the New AmericaDa EverandThe Unwinding: An Inner History of the New AmericaValutazione: 4 su 5 stelle4/5 (45)
- The Yellow House: A Memoir (2019 National Book Award Winner)Da EverandThe Yellow House: A Memoir (2019 National Book Award Winner)Valutazione: 4 su 5 stelle4/5 (98)
- GoogleHackingCheatSheet PDFDocumento1 paginaGoogleHackingCheatSheet PDFjohn doeNessuna valutazione finora
- On Fire: The (Burning) Case for a Green New DealDa EverandOn Fire: The (Burning) Case for a Green New DealValutazione: 4 su 5 stelle4/5 (73)
- Sap c4c DemoDocumento23 pagineSap c4c DemoSourabh Bhardwaj0% (1)
- Azure Single Vnet Dedicated Inbound Deployment Guide PDFDocumento201 pagineAzure Single Vnet Dedicated Inbound Deployment Guide PDFGary TownsendNessuna valutazione finora
- Introduction to Systems Analysis and DesignDocumento334 pagineIntroduction to Systems Analysis and Designayeshakendra100% (1)
- LPTRPM Module 7 Network Analysis Rev2 20180328Documento16 pagineLPTRPM Module 7 Network Analysis Rev2 20180328Hugo LabastidaNessuna valutazione finora
- Effective DevOps With AWSDocumento639 pagineEffective DevOps With AWSyamakoy100% (3)
- SAP APO PPDS For Automotive PDFDocumento92 pagineSAP APO PPDS For Automotive PDFOshun Tang100% (6)
- Python Scripting For Arcgis: January 2013Documento5 paginePython Scripting For Arcgis: January 2013Srdjan PantelicNessuna valutazione finora
- This Is Your Presentation TitleDocumento27 pagineThis Is Your Presentation TitleSarah KemalasariNessuna valutazione finora
- This Is Your Presentation TitleDocumento27 pagineThis Is Your Presentation TitleSarah KemalasariNessuna valutazione finora
- TabelaDocumento16 pagineTabelaSrdjan PantelicNessuna valutazione finora
- Corel Draw X5 - PrirucnikDocumento45 pagineCorel Draw X5 - PrirucnikSrdjan PantelicNessuna valutazione finora
- Corel Draw X5 - PrirucnikDocumento45 pagineCorel Draw X5 - PrirucnikSrdjan PantelicNessuna valutazione finora
- Adaptive PrintDocumento1 paginaAdaptive PrintSrdjan PantelicNessuna valutazione finora
- Kanali SBBDocumento2 pagineKanali SBBSrdjan PantelicNessuna valutazione finora
- Paperport 12Documento50 paginePaperport 12Dwayne Bob LerionNessuna valutazione finora
- 2g Huawei Handover AlgoritmDocumento7 pagine2g Huawei Handover AlgoritmSofian HariantoNessuna valutazione finora
- Delphix User Guide 5Documento1.248 pagineDelphix User Guide 5mmarioNessuna valutazione finora
- Create Eye-Catching Posters in PowerPointDocumento17 pagineCreate Eye-Catching Posters in PowerPointSyafiq FiqNessuna valutazione finora
- Mobile Commerce: Unique Features of M-CommerceDocumento12 pagineMobile Commerce: Unique Features of M-CommerceShreyas SatardekarNessuna valutazione finora
- Ortho PolyDocumento20 pagineOrtho PolyRenganathanMuthuswamyNessuna valutazione finora
- CSPTSDocumento51 pagineCSPTSwillpower79Nessuna valutazione finora
- Amaidhiyum Aarokiyamum (Monthly Magazine) - December MonthDocumento16 pagineAmaidhiyum Aarokiyamum (Monthly Magazine) - December MonthsasirekaarumugamNessuna valutazione finora
- Cirrus Logic Interview TopicsDocumento3 pagineCirrus Logic Interview TopicsGopi SundaresanNessuna valutazione finora
- Computation of Gauss-Jacobi, Gauss-Radau-Jacobi and Gauss-Lobatto-Jacobi Quadrature Formulae Using Golub-Welsch MethodDocumento9 pagineComputation of Gauss-Jacobi, Gauss-Radau-Jacobi and Gauss-Lobatto-Jacobi Quadrature Formulae Using Golub-Welsch MethodFlorian Leonard Gozman100% (2)
- XIISCB-27 RAUNAK DAS - Computer Science Practical File XII - Certificate and Index PageDocumento6 pagineXIISCB-27 RAUNAK DAS - Computer Science Practical File XII - Certificate and Index PageR TO THE POWER 5Nessuna valutazione finora
- VirusDocumento10 pagineVirusapi-3713889100% (4)
- C++ Friend FuctionDocumento3 pagineC++ Friend Fuctionbrijeshp1Nessuna valutazione finora
- Application Form - KHNDocumento3 pagineApplication Form - KHNbuntalsajaNessuna valutazione finora
- Bio Data: F2004034@bits-Pilani - Ac.inDocumento5 pagineBio Data: F2004034@bits-Pilani - Ac.inSitikantha MallikNessuna valutazione finora
- Examples and Theorems in Analysis: WalkerDocumento3 pagineExamples and Theorems in Analysis: WalkerKiran DeepNessuna valutazione finora
- Intel (R) AMT SDK Implementation and Reference GuideDocumento11 pagineIntel (R) AMT SDK Implementation and Reference GuideKyle DalyNessuna valutazione finora
- Rockwell Software RSView32 Recipe Pro Getting en 0811Documento34 pagineRockwell Software RSView32 Recipe Pro Getting en 0811atif010Nessuna valutazione finora
- Dayananda Sagar University: A Mini Project Report ONDocumento14 pagineDayananda Sagar University: A Mini Project Report ONseema syed100% (1)
- Chapter 1.sap SDDocumento29 pagineChapter 1.sap SDNabanita DasNessuna valutazione finora
- Bpo ProcessDocumento4 pagineBpo ProcessAvick ChakrabortyNessuna valutazione finora
- Function QuizDocumento1 paginaFunction QuizAnonymous VKSwhG1c100% (1)
- Unit-Iv Hopfield Networks: As Per Jntu Your Syllabus IsDocumento48 pagineUnit-Iv Hopfield Networks: As Per Jntu Your Syllabus IsJustin CookNessuna valutazione finora