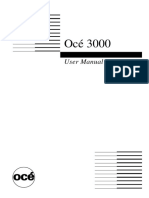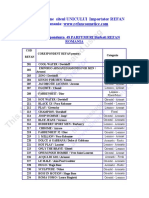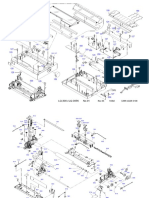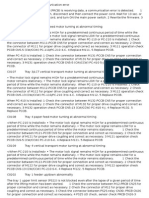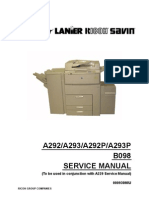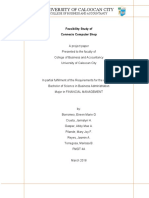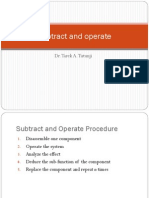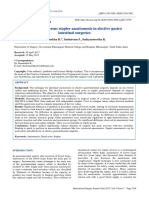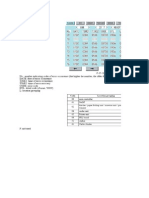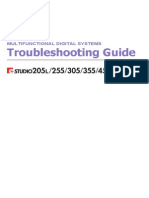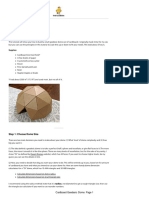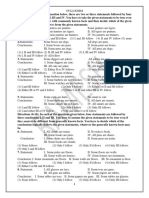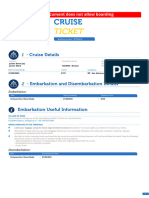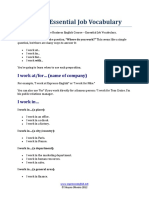Documenti di Didattica
Documenti di Professioni
Documenti di Cultura
Es 2040troubleshooting Guide
Caricato da
bripservDescrizione originale:
Titolo originale
Copyright
Formati disponibili
Condividi questo documento
Condividi o incorpora il documento
Hai trovato utile questo documento?
Questo contenuto è inappropriato?
Segnala questo documentoCopyright:
Formati disponibili
Es 2040troubleshooting Guide
Caricato da
bripservCopyright:
Formati disponibili
MULTIFUNCTIONAL DIGITAL COLOR SYSTEMS
Troubleshooting Guide
2011 TOSHIBA TEC CORPORATION All rights reserved
Under the copyright laws, this manual cannot be reproduced in any form without prior written permission of TTEC. No patent liability
is assumed, however, with respect to the use of the information contained herein.
Preface 1
Preface
Thank you for purchasing TOSHIBA Multifunctional Digital Color System. This guide describes how to troubleshoot the
problems that could occur while you are using the equipment. Keep this guide within easy reach, and use it to configure an
environment that makes best use of the e-STUDIOs functions.
How to read this manual
Symbols in this manual
In this manual, some important items are described with the symbols shown below. Be sure to read these items before
using this equipment.
Other than the above, this manual also describes information that may be useful for the operation of this equipment with
the following signage:
Screens
Screens in this manual may differ from the actual ones depending on the use-environment of the equipment such as
the installing status of options.
Screens of when paper in the A/B format is used are given in this manual. If you use paper in the LT format, the display
or the order of buttons may differ from that of your equipment.
Trademarks
The official name of Windows XP is Microsoft Windows XP Operating System.
The official name of Windows Vista is Microsoft Windows Vista Operating System.
The official name of Windows 7 is Microsoft Windows 7 Operating System.
The official name of Windows Server 2003 is Microsoft Windows Server 2003 Operating System.
The official name of Windows Server 2008 is Microsoft Windows Server 2008 Operating System.
Microsoft, Windows, Windows NT, and the brand names and product names of other Microsoft products are
trademarks of Microsoft Corporation in the US and other countries.
Apple, AppleTalk, Macintosh, Mac, Mac OS, Safari and TrueType are trademarks of Apple Inc. in the US and other
countries.
Adobe, Acrobat, Reader, and PostScript are either registered trademarks or trademarks of Adobe Systems
Incorporated in the United States and/or other countries.
Mozilla, Firefox and Firefox logo are trademarks or registered trademarks of Mozilla Foundation in the U.S. and other
countries.
IBM, AT and AIX are trademarks of International Business Machines Corporation.
NOVELL, NetWare, and NDS are trademarks of Novell, Inc.
TopAccess is a trademark of Toshiba Tec Corporation.
Other company and product names given in this manual or displayed in this software may be the trademarks of their
respective companies.
Indicates a potentially hazardous situation which, if not avoided, could result in death, serious
injury, or serious damage, or fire in the equipment or surrounding assets.
Indicates a potentially hazardous situation which, if not avoided, may result in minor or moderate
injury, partial damage to the equipment or surrounding assets, or loss of data.
Indicates information to which you should pay attention when operating the equipment.
Describes handy information that is useful to know when operating the equipment.
Pages describing items related to what you are currently doing. See these pages as required.
CONTENTS 3
CONTENTS
Preface....................................................................................................................................... 1
Chapter 1 TROUBLESHOOTING FOR THE HARDWARE
When This Screen Is Displayed .............................................................................................. 8
Messages Displayed on the Touch Panel ............................................................................ 10
Clearing a Paper Jam............................................................................................................. 13
Locating a paper jam........................................................................................................... 13
Clearing a paper jam........................................................................................................... 14
Paper jam in the Reversing Automatic Document Feeder (optional) (lower) ...................... 15
Paper jam in the Reversing Automatic Document Feeder (optional) (upper)...................... 16
Paper jam in the drawer feeding portion.............................................................................. 17
Paper jam in the Large Capacity Feeder (optional)............................................................. 18
Paper jam in the Paper Feed Pedestal (optional)................................................................ 18
Paper jam in the drawers..................................................................................................... 19
Paper jam in the drawer of the Large Capacity Feeder (optional)....................................... 19
Paper jam in the bypass tray............................................................................................... 20
Paper jam in the automatic duplexing unit........................................................................... 20
Paper jam in the jam releasing cover .................................................................................. 21
Paper jam in the fuser unit................................................................................................... 21
Paper jam in the Bridge Unit (optional)................................................................................ 23
Paper jam in the Finisher MJ-1101 and the Hole Punch Unit MJ-6103 (both optional)....... 24
Paper jam in the Saddle Stitch Finisher MJ-1106
and the Hole Punch Unit MJ-6103 (both optional) .............................................................. 28
Paper jam in the Hanging Finisher MJ-1031 (optional) ...................................................... 32
Paper jam in the Saddle Stitch unit (optional) ..................................................................... 33
Clearing paper jams caused by a wrong paper size setting................................................ 37
Clearing a Staple Jam............................................................................................................ 42
Staple jam in the Finisher .................................................................................................... 42
Staple jam in the Saddle Stitch unit (MJ-1106) ................................................................... 46
Replacing a Toner Cartridge ................................................................................................. 48
Replacing a Near Empty toner cartridge........................................................................... 51
Replacing the Waste Toner Box............................................................................................ 54
Refilling With Staples............................................................................................................. 56
Refilling Finisher staples...................................................................................................... 56
Refilling Saddle Stitch unit staples (MJ-1106) ..................................................................... 59
Cleaning the Slit Glass and Main Chargers ......................................................................... 62
Cleaning the slit glass.......................................................................................................... 62
Cleaning the main chargers................................................................................................. 64
Cleaning the Hole Punch Dust Bin ....................................................................................... 65
Chapter 2 TROUBLESHOOTING FOR COPYING
Copying Problems.................................................................................................................. 68
Chapter 3 TROUBLESHOOTING FOR PRINTING
Print Job Problems................................................................................................................. 72
Clearing print job errors....................................................................................................... 72
Cannot remember the document password for a Private Print job...................................... 73
4 CONTENTS
Printing a document including many graphics takes time.................................................... 73
Printer Driver Problems ......................................................................................................... 74
Cannot print (port setting problems) .................................................................................... 74
Cannot print (SNMP Community Name problems).............................................................. 74
Command line options not processed ................................................................................. 74
Retrieval of printer configuration failed................................................................................ 75
Cannot change settings on the [Device Settings] tab.......................................................... 75
Network Connection Problems ............................................................................................. 76
Cannot print with the equipment (network connection problems)........................................ 76
Cannot print with SMB print................................................................................................. 76
Cannot print properly with AppleTalk print........................................................................... 76
Client Problems ..................................................................................................................... 77
Checking the client status.................................................................................................... 77
Hardware Problems................................................................................................................ 78
Print jobs not output ............................................................................................................ 78
Chapter 4 TROUBLESHOOTING FOR SCANNING
Scanning Problems................................................................................................................ 80
Cannot E-mail my scans...................................................................................................... 80
Cannot find the data saved in the shared folder.................................................................. 80
Chapter 5 TROUBLESHOOTING FOR e-Filing
e-Filing Web Utility Problems................................................................................................ 82
e-Filing Web Utility terminates the session.......................................................................... 82
Numerous sub windows repeatedly appear ........................................................................ 82
Displaying the items in the Contents Frame takes a long time............................................ 82
Error messages ................................................................................................................... 83
Chapter 6 TROUBLESHOOTING FOR NETWORK CONNECTIONS
Locating the Equipment in the Network............................................................................... 86
Cannot locate the equipment in the network ....................................................................... 86
Cannot locate the equipment with Local Discovery............................................................. 87
Equipment does not respond to ping command.................................................................. 88
LDAP Search and Authentication Problems........................................................................ 89
Network shutdown occurs or touch panel disabled after LDAP search............................... 89
LDAP authentication takes a long time................................................................................ 89
Printing Problems (Network Related) ................................................................................... 90
SMB print and Point&Print in a Windows operating system environment ........................... 90
Raw TCP or LPR print in a Windows operating system environment ................................. 90
IPP print in a Windows operating system environment ....................................................... 91
Novell print in a NetWare environment................................................................................ 91
Macintosh environment ....................................................................................................... 92
UNIX/Linux environment...................................................................................................... 92
Network Fax (N/W-Fax) Driver Problems.............................................................................. 93
N/W-Fax Driver Installation Error Messages ....................................................................... 93
N/W-Fax Driver General Errors ........................................................................................... 94
Client Software Authentication Problems............................................................................ 96
CONTENTS 5
Cannot log in using client software...................................................................................... 96
Chapter 7 CHECKING THE EQUIPMENT STATUS WITH TopAccess
Hardware Status Icons on TopAccess [Device] Tab........................................................... 98
Error Messages .................................................................................................................... 100
Error Codes........................................................................................................................... 102
Error codes on print jobs ................................................................................................... 102
Error codes on transmission and reception....................................................................... 104
Error codes on scan jobs................................................................................................... 107
Chapter 8 WHEN SOMETHING IS WRONG WITH THE EQUIPMENT
When You Think Something Is Wrong With the Equipment............................................. 114
General operations............................................................................................................ 114
Originals and paper ........................................................................................................... 115
Regular Maintenance ........................................................................................................... 116
INDEX ................................................................................................................................................................... 117
6 CONTENTS
1.TROUBLESHOOTING FOR THE
HARDWARE
This chapter describes how to troubleshoot problems with paper, toner and other finishing processes.
This chapter also describes how to supply paper, toner and staples.
When This Screen Is Displayed.............................................................................................. 8
Messages Displayed on the Touch Panel ............................................................................ 10
Clearing a Paper Jam............................................................................................................. 13
Locating a paper jam............................................................................................................................................13
Clearing a paper jam............................................................................................................................................14
Paper jam in the Reversing Automatic Document Feeder (optional) (lower) .......................................................15
Paper jam in the Reversing Automatic Document Feeder (optional) (upper).......................................................16
Paper jam in the drawer feeding portion ..............................................................................................................17
Paper jam in the Large Capacity Feeder (optional)..............................................................................................18
Paper jam in the Paper Feed Pedestal (optional).................................................................................................18
Paper jam in the drawers .....................................................................................................................................19
Paper jam in the drawer of the Large Capacity Feeder (optional)........................................................................19
Paper jam in the bypass tray................................................................................................................................20
Paper jam in the automatic duplexing unit ...........................................................................................................20
Paper jam in the jam releasing cover ...................................................................................................................21
Paper jam in the fuser unit ...................................................................................................................................21
Paper jam in the Bridge Unit (optional) ................................................................................................................23
Paper jam in the Finisher MJ-1101 and the Hole Punch Unit MJ-6103 (both optional)........................................24
Paper jam in the Saddle Stitch Finisher MJ-1106 and the Hole Punch Unit MJ-6103 (both optional)..................28
Paper jam in the Hanging Finisher MJ-1031 (optional) ........................................................................................32
Paper jam in the Saddle Stitch unit (optional) ......................................................................................................33
Clearing paper jams caused by a wrong paper size setting.................................................................................37
Clearing a Staple Jam............................................................................................................ 42
Staple jam in the Finisher .....................................................................................................................................42
Staple jam in the Saddle Stitch unit (MJ-1106) .....................................................................................................46
Replacing a Toner Cartridge ................................................................................................. 48
Replacing a Near Empty toner cartridge............................................................................................................51
Replacing the Waste Toner Box............................................................................................ 54
Refilling With Staples............................................................................................................. 56
Refilling Finisher staples.......................................................................................................................................56
Refilling Saddle Stitch unit staples (MJ-1106) ......................................................................................................59
Cleaning the Slit Glass and Main Chargers......................................................................... 62
Cleaning the slit glass ..........................................................................................................................................62
Cleaning the main chargers .................................................................................................................................64
Cleaning the Hole Punch Dust Bin....................................................................................... 65
1 TROUBLESHOOTING FOR THE HARDWARE
8 When This Screen Is Displayed
When This Screen Is Displayed
Various screens are displayed on the touch panel depending on the state of the equipment. This section describes how to
solve problems with some of the screen examples.
Screen Description / Remedy
A message appears on the upper part of
the screen to notify users of a problem,
etc. For the major examples, see the
following pages.
P.10 Messages Displayed on the
Touch Panel
The original or copy paper is jammed.
Remove it following the guidance on the
touch panel.
P.13 Clearing a Paper Jam
A cover is open. Check which cover on
the touch panel and then close it securely.
1 TROUBLESHOOTING FOR THE HARDWARE
When This Screen Is Displayed 9
Toner has run out. Confirm the color of the
corresponding toner cartridge on the
touch panel, and then replace it.
P.48 Replacing a Toner Cartridge
The waste toner box is full. Replace it
following the guidance on the touch panel.
P.54 Replacing the Waste Toner Box
The equipment requires adjusting by a
service technician.
Contact your service representative with
the error code displayed on the right side
of the touch panel.
Never attempt to repair, disassemble or
modify the equipment by yourself.
You could cause a fire or get an electric
shock.
Always contact your service
representative for maintenance or repair
of the internal parts of the equipment.
Screen Description / Remedy
1 TROUBLESHOOTING FOR THE HARDWARE
10 Messages Displayed on the Touch Panel
Messages Displayed on the Touch Panel
A message appears on the upper part of the screen to notify users of a problem, etc. The major examples of problems and
how to solve them are described in the table below.
Message Problem Description Corrective Action
Close *** cover. The cover indicated by *** is open. Check the cover on the touch panel and close it.
Misfeed in *** A paper jam has occurred inside the
equipment.
Remove the jammed paper following the guidance
displayed on the touch panel.
P.13 Clearing a Paper Jam
Install new *** toner cartridge No toner is left. *** indicates the
color.
(The colors are shown abbreviated
when two or more toners are running
out: Y: yellow, M: magenta, C: cyan,
and K: black)
See the color indication on the touch panel and
replace the toner cartridge.
(About another 50 copies can be made after this
message appears. The number varies depending on
the conditions of copying.)
P.48 Replacing a Toner Cartridge
*** TONER NOT RECOGNIZED The toner cartridge indicated by *** is
not installed at all or improperly so.
Install the toner cartridge correctly.
P.48 Replacing a Toner Cartridge
A toner cartridge not recommended
by TOSHIBA is being used.
Use a TOSHIBA-recommended toner cartridge.
P.48 Replacing a Toner Cartridge
Check paper size setting on control
panel for drawer N. Check the
direction or size of the paper.
A paper jam has occurred because of
the mismatch between the paper size
placed in drawer N and the size
registered for the drawer N in the
equipment.
Just removing the jammed paper does not prevent
another paper jam. Be sure to correctly register the
paper size in the equipment.
P.37 Clearing paper jams caused by a wrong
paper size setting
Wait (Performing Self-check) The equipment is undergoing
maintenance to preserve its imaging
quality.
Wait until adjustment is completed and the message
disappears.
Check the original and set it again The original is jammed inside of the
Reversing Automatic Document
Feeder.
Remove the jammed original following the guidance
on the touch panel.
P.16 Paper jam in the Reversing Automatic
Document Feeder (optional) (upper)
The direction or the size of the
original placed on the Reversing
Automatic Document Feeder is
incorrect.
Check the direction and the size of the original and
then replace it on the Reversing Automatic Document
Feeder. Then reattempt the operation.
Change direction of original The orientation of the original placed
on the original glass is incorrect.
Change the orientation of the original by 90 degrees
and place it on the original glass.
Cannot print this paper size
Select the other drawer.
Printing was attempted but failed. The
paper could not be output on the tray
selected for the paper output because
of a mismatch between the paper size
and the tray.
1. Paper with the size of 320 mm x
450 mm or 320 mm x 460 mm
tried to be output in the lower
receiving tray of MJ-1101/MJ-
1106.
2. Paper with the length of 457 mm
(18") or longer tried to be output
in the lower receiving tray of MJ-
1101/MJ-1106, or the tray of MJ-
1031.
3. Paper with the length of 450 mm
(17.7") or longer tried to be output
in the receiving tray of the
equipment with any Finisher
installed.
Delete the failed print job, select the appropriate tray
for the paper, and perform printing again.
Cannot print this paper type
Set the other paper type
Printing was attempted but failed.
The paper could not be output in the
tray selected because of a mismatch
between the paper type and the tray.
(Special paper or thick 4 paper tried to
be output on the lower receiving tray
of MJ-1101/MJ-1106.)
Delete the failed print job, select the appropriate tray
for the paper, and perform printing again.
Change from this mode
Count over, cannot store anymore
The number of originals to be
scanned has exceeded the limit
specified with the department or user
code during scanning.
Ask your administrator for details of setting the limit for
the number of copies.
1 TROUBLESHOOTING FOR THE HARDWARE
Messages Displayed on the Touch Panel 11
READY (SADDLE STITCH TRAY
FULL)
The saddle stitch tray of the finisher is
full of paper.
Remove the paper from the saddle stitch tray of the
finisher.
READY (CHECK SADDLE STITCH
STAPLER)
A staple jam has occurred in the
stapler of the Saddle Stitch unit.
Remove the jammed staples.
P.46 Staple jam in the Saddle Stitch unit (MJ-
1106)
READY (CHECK SADDLE STITCH
STAPLER)
No staples are left in the stapler of the
Saddle Stitch unit.
Refill the staples.
P.59 Refilling Saddle Stitch unit staples (MJ-
1106)
READY (CHECK STAPLER) A staple jam has occurred in the
stapler of the Finisher.
Remove the jammed staples.
P.42 Clearing a Staple Jam
READY (CHECK STAPLER) No staples are left in the stapler of the
Finisher.
Refill the staples.
P.56 Refilling With Staples
READY(*** TONER NOT
RECOGNIZED)
The toner cartridge indicated by *** is
not installed at all or improperly so.
Install the toner cartridge correctly.
P.48 Replacing a Toner Cartridge
A toner cartridge not recommended
by TOSHIBA is being used.
Use a TOSHIBA-recommended toner cartridge.
P.48 Replacing a Toner Cartridge
READY (HOLE PUNCH DUST BIN IS
FULL)
The hole punch dust bin is full of
paper punchings.
Remove the paper punchings.
P.65 Cleaning the Hole Punch Dust Bin
READY (FINISHER FULL) The receiving tray of the finisher is full
of paper.
Remove the paper from the receiving tray of the
finisher.
READY (INNER TRAY FULL) The exit tray of the equipment is full of
paper.
Remove the paper from the exit tray of the equipment.
Cannot copy
Check DEPARTMENT COUNTER
The number of originals to be
scanned has exceeded the limit
specified with the department code
during scanning.
Ask your administrator for details of setting the limit for
the number of copies.
Add paper No paper remains in a drawer or on
the bypass tray.
Set paper in the drawer or on the bypass tray. The
touch panel indicates which drawer (or the bypass
tray) has no paper.
To set paper, refer to the Copying Guide.
CALL FOR SERVICE The equipment requires adjusting by
a service technician.
Contact your service representative with the error
code displayed on the right side of the touch panel.
Never attempt to repair, disassemble or modify
the equipment by yourself.
You could cause a fire or get an electric shock.
Always contact your service representative for
maintenance or repair of the internal parts of the
equipment.
Examine stapler in the saddle stitch
unit.
A staple jam has occurred in the
stapler of the Saddle Stitch unit.
Remove the jammed staples.
P.46 Staple jam in the Saddle Stitch unit (MJ-
1106)
Check staple cartridge in the saddle
stitch unit.
No staples remain in the stapler of the
Saddle Stitch unit.
Refill the staples.
P.56 Refilling With Staples
Check staple cartridge No staples remain in the stapler of the
Finisher.
Refill the staples.
P.56 Refilling With Staples
Examine stapler. A staple jam has occurred in the
stapler of the Finisher.
Remove the jammed staples.
P.42 Clearing a Staple Jam
Saving energy - press START button. The equipment has entered into the
energy saving mode since it has not
been used for a certain time.
Press any of the [START], [COPY], [e-FILING],
[SCAN], [PRINT], [FAX] and [ENERGY SAVER]
buttons to clear the energy saving mode.
CHANGE DRAWER TO CORRECT
PAPER SIZE
No paper suitable for the original is
set.
Place suitable size paper for the original in the drawer.
Time for periodic maintenance The equipment requires inspection
and maintenance by a service
technician.
Contact your service representative for maintenance.
POWER FAILURE A job was interrupted by a power
failure or some other reason.
The print or fax job may be incomplete. Press [JOB
STATUS] to check whether any jobs are unfinished.
To clear the messages, press the [FUNCTION
CLEAR] button twice.
Message Problem Description Corrective Action
1 TROUBLESHOOTING FOR THE HARDWARE
12 Messages Displayed on the Touch Panel
Error Codes
Error codes indicating the status of the equipment may appear on the touch panel. You can find the listings of these error
codes in Chapter 7.
P.102 Error Codes
ERASING DATA The Data Overwrite Enabler (optional)
is clearing the data.
This message is displayed if the Data Overwrite
Enabler (optional) is installed. You can operate the
equipment while the message is displayed.
Check paper size setting on control
panel for Bypass. Check the direction
or size of the paper.
A paper jam has occurred because of
a mismatch between the paper size
placed in the bypass tray and the size
registered for the bypass tray in the
equipment.
Register the paper size correctly. Just releasing the
paper jam does not prevent another one.
P.37 Clearing paper jams caused by a wrong
paper size setting
Misfeed in bypass. The paper placed on the bypass tray
jammed.
Remove the jammed paper and set the paper again.
Check the direction or size of the
paper on the bypass tray and press
START
The direction or the size of the paper
placed on the bypass tray is incorrect.
Check the direction and the size of the paper and then
replace it on the bypass tray.
The side guides of the bypass tray do
not fit the paper length.
Align the side guides of the bypass tray to the paper
length.
Reboot the machine An error has occurred in the
equipment which has stopped normal
operation.
Rebooting the equipment may correct the error. To
reboot the equipment, turn the main power switch off
and then on.
Toner near Empty (***) Toner is running out. *** indicates
the color.
(The colors are shown in
abbreviations when two or more
toners are running out: Y: yellow, M:
magenta, C: cyan, and K: black)
Some toner is still left in the toner cartridge while this
message is displayed. You do not have to replace the
toner cartridge yet.
Check the color of the toner on the touch panel and
prepare the toner cartridge.
(About another 1000 copies can be made after this
message appears.)
Replace the toner cartridge after the toner has
completely run out. [Install new *** toner
cartridge] is displayed at that time.
If you want to replace the toner cartridge
though some toner is still left, follow the
procedure below:
P.51 Replacing a Near Empty toner
cartridge
Black and white print is available while the
other colors has run out. Neither color nor
black and white print can be done when the
black toner has run out.
Confirm waste toner box is attached
and close waste toner box cover.
The waste toner box is not securely
attached or the waste toner box cover
is open.
Confirm the waste toner box is securely mounted and
close the waste toner box cover.
P.54 Replacing the Waste Toner Box
Dispose of used toner The waste toner box is full. Replace the waste toner box following the guidance
displayed on the touch panel.
P.54 Replacing the Waste Toner Box
Please Empty Hole Punch Waste The Hole Punch Unit dust bin is full. Remove the paper punchings.
P.65 Cleaning the Hole Punch Dust Bin
Open the front cover, and clean the
slit glass and main charger
The slit glass and the main charger
need cleaning.
Clean the slit glass and the main charger.
P.62 Cleaning the slit glass
P.64 Cleaning the main chargers
Not enough Work Space to store
originals
Will you print out stored originals?
The internal memory available ran out
during scanning.
To print out the data for the originals stored (scanned)
until the message appeared, press [YES] on the touch
panel. To delete the stored data, press [NO].
The number of originals exceeds the
limits.
Do you want to copy stored originals?
The number of originals to be
scanned has exceeded the limit of
1000 sheets during scanning. (The
magazine sort or page number
function is used.)
Reduce the number of originals to be scanned, and
try again.
The number of originals exceeds the
limits.
Will you copy stored originals?
The number of originals to be
scanned has exceeded the limit of
1000 sheets during scanning.
To print out the data for the originals stored (scanned)
until the message appeared, press [YES] on the touch
panel. To delete the stored data, press [NO].
Message Problem Description Corrective Action
1 TROUBLESHOOTING FOR THE HARDWARE
Clearing a Paper Jam 13
Clearing a Paper Jam
Locating a paper jam
The equipment stops printing when the original or paper is jammed. Paper jams are notified on the touch panel as follows:
The paper jam symbol helps you locate the paper jam.
1. Reversing Automatic Document Feeder (optional) (lower) ( P.15)
2. Reversing Automatic Document Feeder (optional) (upper) ( P.16)
3. Fuser unit ( P.21)
4. Automatic duplexing unit ( P.20)
5. Bypass tray ( P.20)
6. Drawer feeding portion ( P.17)
7. Large Capacity Feeder ( P.18) or Paper Feed Pedestal (both optional) ( P.18)
8. Jam releasing cover ( P.21)
9. Drawers ( P.19) or drawer of the Large Capacity Feeder (optional) ( P.19)
10. Bridge Unit (optional) ( P.23)
11. Hole Punch Unit (optional) ( P.24, P.28)
12. Saddle Stitch unit (optional) ( P.33)
13. Finisher (optional) ( P.24, P.28, P.32)
The picture of the hardware device shown on the touch panel differs depending on the Finisher options installed.
Error code
Error message
Paper jam symbols
Guidance for
clearing paper jams
12 11 13 8 10 6 7
2 1 3 4 5
9
1 TROUBLESHOOTING FOR THE HARDWARE
14 Clearing a Paper Jam
Clearing a paper jam
1
Clear the paper jam.
Clear the paper jam following the guidance shown on the touch panel. Press or to scroll the pages.
2
After clearing the jam, close all the opened covers.
The equipment starts to warm up. Follow the guidance on the touch panel.
Tips on removing jammed paper
Note the following points in removing the jammed paper.
Remove the jammed paper carefully so as not to tear it.
To avoid tearing the jammed paper, remove the paper slowly with both hands. Using force may tear the paper, making it
more difficult to remove. See also that no pieces of torn paper are left inside the equipment.
When the paper jam sign remains after removing the jammed paper;
Depending on the timing of the occurrence, no jammed paper may be found where the paper jam sign indicates. If the
sign does not disappear after you have removed the jammed paper, follow the steps as instructed on the touch panel.
Do not touch the fuser unit or the metal portion around it.
Do not touch the fuser or the metal portion around it when you remove the
jammed paper from the fuser unit. This could burn you or the shock could
cause you to injure your hand in the machine.
Do not touch the transfer belt.
Do not touch the transfer belt when you remove the jammed paper inside
the right side of the equipment. Doing so may damage the equipment or
result in a poor output.
1.TROUBLESHOOTING FOR THE HARDWARE
Clearing a Paper Jam 15
1 TROUBLESHOOTING FOR THE HARDWARE
If paper jams occur frequently
The following are the common causes of paper jams. If the problem persists, check for the following situations.
An unsuitable original is placed on the Reversing Automatic Document Feeder.
Paper unsuitable for the equipment is used.
Paper sizes are not consistent between the size in a drawer or the bypass tray and the size registered in the
equipment.
All the jammed paper has not been removed.
There is too little or too much of a gap between the paper and the side guide in the drawer.
The amount of paper placed in a drawer exceeds the limit indicated on its side guide.
Stiff and thick paper is used for duplex copying or printing. (This may occur only when A4, LT or smaller paper is set in
a portrait direction. In this case, set the paper in a landscape direction or reverse the front and back sides of the paper.)
Paper jam in the Reversing Automatic Document Feeder (optional) (lower)
1
Open the Reversing Automatic Document Feeder.
2
Lower the green lever, open the reverse cover and
remove the original.
3
Close the Reversing Automatic Document Feeder.
2
1
1
1 TROUBLESHOOTING FOR THE HARDWARE
16 Clearing a Paper Jam
Paper jam in the Reversing Automatic Document Feeder (optional) (upper)
1
Raise the lever and open the upper cover.
2
Remove the jammed original(s).
3
Turn the inner green dial and remove the jammed
original.
4
Raise the lever and open the transport guide.
5
Raise the guide plate under the transport guide, and
remove the original under the guide plate.
2
1
1.TROUBLESHOOTING FOR THE HARDWARE
Clearing a Paper Jam 17
1 TROUBLESHOOTING FOR THE HARDWARE
6
Close the transport guide.
8
Lower the original feeder tray.
Paper jam in the drawer feeding portion
7
Raise the original feeder tray and remove the original
under the tray.
9
Close the upper cover.
2
1
1
Open the feeder cover on the right side.
2
Remove the jammed paper from the drawer and close
the feeder cover.
1 TROUBLESHOOTING FOR THE HARDWARE
18 Clearing a Paper Jam
Paper jam in the Large Capacity Feeder (optional)
Paper jam in the Paper Feed Pedestal (optional)
1
Open the feeder cover of the Large Capacity Feeder
on the right.
2
Remove the jammed paper and close the feeder
cover.
1
Open the feeder cover of the Paper Feed Pedestal on
the right.
2
Remove the jammed paper and close the feeder
cover.
1.TROUBLESHOOTING FOR THE HARDWARE
Clearing a Paper Jam 19
1 TROUBLESHOOTING FOR THE HARDWARE
Paper jam in the drawers
Paper jam in the drawer of the Large Capacity Feeder (optional)
1
Open the paper source drawer, remove the paper and
close it again.
2
Check that the guide width is correct, there is no
folded/curled paper or overloading, and then close
the drawer.
Be sure that the height of the stacked paper does not exceed the
line indicated inside of the side guides.
2
1
1
Open the drawer of the Large Capacity Feeder, and
remove the jammed paper.
2
Check that there is no folded/curled paper or
overloading, and then close the drawer of the Large
Capacity Feeder.
Be sure that the height of the stacked paper does not exceed the
line indicated inside of the side guides.
2
1
1 TROUBLESHOOTING FOR THE HARDWARE
20 Clearing a Paper Jam
Paper jam in the bypass tray
Paper jam in the automatic duplexing unit
Be careful not to let your fingers be caught between the equipment and the duplexing unit or automatic
duplexing unit.
This could injure you.
Do not touch the metal portion of the guide plate in the duplexing unit or automatic duplexing unit as it could
burn you.
Do not touch the fuser unit or the metal portion around it.
Since they are very hot, you could be burned or the shock could cause you to get your hand injured in the machine.
3
Lower the paper guide and close the automatic duplexing unit.
Be sure to firmly close both sides of the automatic duplexing unit.
1
Pull out the paper jammed on the bypass tray and
place it again.
If a sheet of paper is stained, folded or torn, replace it with a new one.
1
Open the automatic duplexing unit on the right.
2
Remove the jammed paper raising the paper guide.
2
1
1.TROUBLESHOOTING FOR THE HARDWARE
Clearing a Paper Jam 21
1 TROUBLESHOOTING FOR THE HARDWARE
Paper jam in the jam releasing cover
5
Return the transport guide. Then close the jam releasing cover and automatic
duplexing unit.
Be sure to securely close both sides of the jam releasing cover and the automatic duplexing unit.
Paper jam in the fuser unit
Do not touch the fuser unit or the metal portion around it.
Since they are very hot, you could be burned or the shock could cause you to injure your hand in the machine.
1
Open the automatic duplexing unit on the right.
2
Open the jam releasing cover.
Put your fingers into A, push it up to release the lock, and open the jam
releasing cover.
3
Remove the paper jammed on the lower side of the
guide.
4
Pull the green lever down, open the transport guide
and then remove the paper.
A
2
1
1 TROUBLESHOOTING FOR THE HARDWARE
22 Clearing a Paper Jam
1
Open the automatic duplexing unit on the right.
2
Open the jam releasing cover.
Put your fingers into A, push it up to release the lock and open the jam
releasing cover.
3
Pull the green lever down and open the transport
guide.
If no jammed paper can be found on the paper exit side, go to step 6.
4
Turn the green dial downward to move the paper up.
5
Remove the jammed paper from the receiving tray.
A
2
1
1.TROUBLESHOOTING FOR THE HARDWARE
Clearing a Paper Jam 23
1 TROUBLESHOOTING FOR THE HARDWARE
8
Close the jam releasing cover and the automatic duplexing unit.
Be sure to securely close both sides of the jam releasing cover and of the automatic duplexing unit.
Paper jam in the Bridge Unit (optional)
6
Turn the green dial upward to move the paper down,
then remove it.
7
Close the transport guide holding the green lever.
1
Open the cover holding the handle of the Bridge Unit.
2
Remove the jammed paper inside the Bridge Unit.
1 TROUBLESHOOTING FOR THE HARDWARE
24 Clearing a Paper Jam
3
Close the cover of the Bridge Unit.
Paper jam in the Finisher MJ-1101 and the Hole Punch Unit MJ-6103 (both optional)
Paper Jam in the upper receiving tray
If the jammed paper cannot be removed because the right side is
caught by the fuser unit, follow the steps on P.21 Paper jam in
the fuser unit.
1
Raise the lever and open the upper receiving tray of
the finisher.
2
Remove the jammed paper.
3
Open the cover holding the handle of the Bridge Unit.
When the Hole Punch Unit MJ-6103 is installed, proceed to step 5.
1.TROUBLESHOOTING FOR THE HARDWARE
Clearing a Paper Jam 25
1 TROUBLESHOOTING FOR THE HARDWARE
When the Hole Punch Unit MJ-6103 is installed
4
Remove the jammed paper.
Proceed to step 8.
5
Open the cover of the Hole Punch Unit.
6
Turn the green knob to get the jammed paper out.
7
Close the cover of the Hole Punch Unit.
1 TROUBLESHOOTING FOR THE HARDWARE
26 Clearing a Paper Jam
8
Close the cover of the Bridge Unit.
Jam in the lower receiving tray.
9
Close the upper receiving tray of the finisher.
Place your hands on the near and far side of the lever and push to
close the tray until it clicks.
Be careful not to let your fingers be caught between the
finisher body and the upper tray of the finisher.
This could injure you.
The upper receiving tray of the finisher can also be closed by
pressing the right side of the lever.
1
Raise the lever and open the upper receiving tray of
the finisher.
2
Remove the jammed paper.
3
Lower the shutter of the paper exit portion and
remove the paper.
2
1
1.TROUBLESHOOTING FOR THE HARDWARE
Clearing a Paper Jam 27
1 TROUBLESHOOTING FOR THE HARDWARE
When the Hole Punch Unit MJ-6103 is installed
4
Open the cover holding the handle of the Bridge Unit.
When the Hole Punch Unit MJ-6103 is installed, proceed to step 6.
5
Remove the jammed paper.
Proceed to step 9.
6
Open the cover of the Hole Punch Unit.
7
Turn the green knob to get the jammed paper out.
8
Close the cover of the Hole Punch Unit.
1 TROUBLESHOOTING FOR THE HARDWARE
28 Clearing a Paper Jam
9
Close the cover of the Bridge Unit.
Paper jam in the Saddle Stitch Finisher MJ-1106 and the Hole Punch Unit MJ-6103 (both optional)
10
Close the upper receiving tray of the finisher.
Place your hands on the near and far side of the lever and push to
close the tray until it clicks.
Be careful not to let your fingers be caught between the
finisher body and the upper tray of the finisher.
This could injure you.
The upper receiving tray of the finisher can also be closed by
pressing the right side of the lever.
1
Raise the lever and open the upper receiving tray of
the finisher.
2
Open the cover of the Hole Punch Unit when it is
installed.
1.TROUBLESHOOTING FOR THE HARDWARE
Clearing a Paper Jam 29
1 TROUBLESHOOTING FOR THE HARDWARE
3
Open the front cover of the finisher.
4
Remove the jammed paper from the right or left.
5
Open the cover holding the handle of the Bridge Unit.
6
Remove the jammed paper inside the Bridge Unit.
1 TROUBLESHOOTING FOR THE HARDWARE
30 Clearing a Paper Jam
7
If the paper size is small, turn the knob shown in the following figures to send the
paper, and then remove the jammed paper.
When the Hole Punch Unit is installed, open the front cover of the finisher and turn the 2 knobs at the same
time.
9
Close the cover of the Bridge Unit.
8
Lower the shutter of the paper exit portion and
remove the paper.
10
Close the upper receiving tray of the finisher.
Place your hands on the near and far side of the lever and push to
close the tray until it clicks.
Be careful not to let your fingers be caught between the
finisher body and the upper tray of the finisher.
This could injure you.
The upper receiving tray of the finisher can also be closed by
pressing the right side of the lever.
When the Hole Punch Unit is not installed When the Hole Punch Unit is installed
2
1
1.TROUBLESHOOTING FOR THE HARDWARE
Clearing a Paper Jam 31
1 TROUBLESHOOTING FOR THE HARDWARE
11
Close the cover of the Hole Punch Unit when it is
installed.
12
Close the front cover of the finisher.
1 TROUBLESHOOTING FOR THE HARDWARE
32 Clearing a Paper Jam
Paper jam in the Hanging Finisher MJ-1031 (optional)
Be careful not to let your fingers be caught between the equipment and the finisher (optional).
This could injure you.
4
Close the cover of the Bridge Unit.
1
Separate the finisher from the equipment.
Press the lever to unlock the finisher and slowly separate it from the
equipment, placing both of your hands on the front and back of the
finisher.
2
Open the cover holding the handle of the Bridge Unit.
3
Remove the jammed paper inside the Bridge Unit.
5
Remove the jammed paper in the exit portion.
1.TROUBLESHOOTING FOR THE HARDWARE
Clearing a Paper Jam 33
1 TROUBLESHOOTING FOR THE HARDWARE
Paper jam in the Saddle Stitch unit (optional)
The Saddle Stitch unit is inside the Saddle Stitch Finisher MJ-1106.
6
Connect the finisher to the equipment.
Move the finisher slowly toward the equipment, placing both of your
hands on the front and the back of the finisher.
1
Remove the jammed paper from the exit side of the
Saddle Stitch unit.
2
Open the front cover of the finisher.
3
Holding the green knob, move the guide to the right.
4
Raise the lever and open the upper receiving tray of
the finisher.
1 TROUBLESHOOTING FOR THE HARDWARE
34 Clearing a Paper Jam
6
Turn the knob shown in the following figures to send the paper, and then remove the
jammed paper.
When the Hole Punch Unit is installed, open the front cover of the finisher and turn the 2 knobs at the same
time.
Some jammed paper may get inside of the Saddle Stitch unit depending on the location where the jamming occurs.
In this case, follow step 7.
5
Open the cover of the Hole Punch Unit when it is
installed.
7
Turn the green knob to lower the paper until it is
hidden.
8
Holding the green knob, return the guide to the left.
When the Hole Punch Unit is not installed When the Hole Punch Unit is installed
1.TROUBLESHOOTING FOR THE HARDWARE
Clearing a Paper Jam 35
1 TROUBLESHOOTING FOR THE HARDWARE
9
Pull out the Saddle Stitch unit until it stops.
10
Open the transport guide on the right side.
11
Remove the jammed paper.
12
Remove the paper from the inside of the Saddle
Stitch unit.
13
Close the transport guide.
1 TROUBLESHOOTING FOR THE HARDWARE
36 Clearing a Paper Jam
14
Holding both green knobs with your fingers, open the
transport guide on the left.
15
Lower the two green levers.
16
Remove the paper.
17
Raise the two green levers.
18
Holding both green knobs with your fingers, close the
transport guide on the left.
1 1
2 2
2 2
1 1
1.TROUBLESHOOTING FOR THE HARDWARE
Clearing a Paper Jam 37
1 TROUBLESHOOTING FOR THE HARDWARE
Clearing paper jams caused by a wrong paper size setting
Paper jams occur when there is a mismatch between the size of the paper in a drawer or the bypass tray and the one
registered for the corresponding drawer or the bypass tray in the equipment. Check paper size setting on control panel for
drawer N. Check the direction or size of the paper. or Check paper size setting on control panel for Bypass. Check the
direction or size of the paper. appears on the touch panel.
In this case, just clearing the jammed paper does not prevent another paper jam. Be sure to follow the procedure below.
Troubleshooting differs depending on how the paper jam has occurred:
P.38 Jam when making copies or prints (using a drawer)
P.39 Jam when making copies or prints (using the bypass tray)
P.40 Jam when printing from the FAX
19
Return the Saddle Stitch unit to its original position.
20
Close the cover of the Hole Punch Unit when it is
installed.
21
Close the front cover of the finisher.
1 TROUBLESHOOTING FOR THE HARDWARE
38 Clearing a Paper Jam
Jam when making copies or prints (using a drawer)
1
Clear the paper jam following the guidance shown on the touch panel.
3
Close all the drawers or covers.
4
Press [YES] when Cancel print job? appears.
The print job is canceled.
If you do not want to cancel the print job
To restart the job without canceling it, replace the paper in the drawer with that corresponding to the size set in the
equipment after the paper jam is cleared. Then if you press [NO] in step 4, the job can be restarted. In this case, it
is not necessary to follow step 5 and later.
2
Open the paper source drawer, check that the guide
width is correct and there is no folded/curled paper or
overloading, and then close the drawer.
Be sure that the height of the stacked paper does not exceed the
line indicated inside of the side guides.
5
Press the [USER FUNCTIONS] button on the control
panel.
1.TROUBLESHOOTING FOR THE HARDWARE
Clearing a Paper Jam 39
1 TROUBLESHOOTING FOR THE HARDWARE
6
Press the [USER] tab to enter the [USER] menu, and [DRAWER].
7
Press the drawer button indicated in the message.
8
Press the paper size button corresponding to the paper placed in the drawer, and [OK].
9
Press the [USER FUNCTIONS] button to return to the basic menu and try copying or
printing again.
Jam when making copies or prints (using the bypass tray)
1
Clear the paper jam following the guidance shown on the touch panel. Then close all
the covers.
1 TROUBLESHOOTING FOR THE HARDWARE
40 Clearing a Paper Jam
2
Press [YES] when Cancel print job? appears.
The print job is canceled.
If you do not want to cancel the print job
To restart the job without canceling it, replace the paper on the bypass tray with that corresponding to the size set
in the equipment after the paper jam is cleared. Then if you press [NO] in step 2, the job can be restarted. In this
case, it is not necessary to follow step 3 and later.
3
Place the paper on the bypass tray and set the paper size.
4
Try copying or printing again.
Jam when printing from the FAX
1
Pull out the drawer in which paper jams occurred and
remove all the paper from it.
2
Place the paper corresponding to the set size in the
drawer.
1.TROUBLESHOOTING FOR THE HARDWARE
Clearing a Paper Jam 41
1 TROUBLESHOOTING FOR THE HARDWARE
4
Clear the paper jam following the guidance shown on the touch panel. Then close all
the drawers and covers.
Printing resumes.
3
Check that the guide width is correct and there is no
folded/curled paper or overloading, and then close
the drawer.
Be sure that the height of the stacked paper does not exceed the
line indicated inside of the side guides.
1 TROUBLESHOOTING FOR THE HARDWARE
42 Clearing a Staple Jam
Clearing a Staple Jam
When a staple jam has occurred in the stapler of the Finisher or Saddle Stitch unit, clear the jam following the procedure
below.
P.42 Staple jam in the Finisher
P.46 Staple jam in the Saddle Stitch unit (MJ-1106)
Staple jam in the Finisher
Finisher MJ-1101 / MJ-1106
1
Open the front cover of the finisher.
An illustration of MJ-1101 is given in the right-hand figure.
2
Remove the staple cartridge.
3
Lower the guide while holding the knob.
Do not touch the stapling area.
The actual needle point could cause you personal injury.
4
Remove the jammed staples.
1.TROUBLESHOOTING FOR THE HARDWARE
Clearing a Staple Jam 43
1 TROUBLESHOOTING FOR THE HARDWARE
8
Close the front cover of the finisher.
5
Holding the knob, raise the guide, and return it to its
original position.
6
Remove the staples fallen between the staple
cartridge and the staple case or the ones in the staple
receiver.
7
Fit the staple cartridge into the stapler.
When fitting the staple cartridge, hold the green-labeled portion of the
bracket securely so that the bracket will not move.
Insert the cartridge until it is caught by the latch and fixed with a click.
1 TROUBLESHOOTING FOR THE HARDWARE
44 Clearing a Staple Jam
Hanging Finisher MJ-1031 (optional)
Be careful not to let your fingers be caught between the equipment and the finisher (optional).
This could injure you.
1
Separate the finisher from the equipment.
Press the lever to unlock the finisher and slowly separate it from the
equipment, placing both of your hands on the front and back of the
finisher.
2
Open the staple cartridge unit cover.
3
Remove the staple cartridge.
4
Lower the guide while holding the knob.
Do not touch the stapling area.
The actual needle point could cause you personal injury.
1.TROUBLESHOOTING FOR THE HARDWARE
Clearing a Staple Jam 45
1 TROUBLESHOOTING FOR THE HARDWARE
5
Remove the jammed staples.
6
Holding the knob, raise the guide, and return it to its
original position.
7
Fit the staple cartridge on the stapler.
Insert the cartridge until it is caught by the latch and fixed with a click.
8
Close the staple cartridge unit cover.
9
Connect the finisher to the equipment.
Slowly move the finisher toward the equipment by placing both of
your hands on the front and the back of the finisher.
1 TROUBLESHOOTING FOR THE HARDWARE
46 Clearing a Staple Jam
Staple jam in the Saddle Stitch unit (MJ-1106)
1
Open the front cover of the finisher, and pull out the
Saddle Stitch unit until it stops.
2
Remove the staple cartridge.
3
Raise the guide while holding the knob.
Do not touch the stapling area.
The actual needle point could cause you personal injury.
4
Remove the jammed staples.
5
Holding the knob, lower the guide, and return it to its
original position.
2
1
2
1
1.TROUBLESHOOTING FOR THE HARDWARE
Clearing a Staple Jam 47
1 TROUBLESHOOTING FOR THE HARDWARE
6
Fit the staple cartridge.
Insert the cartridge until it is caught by the latch and secured with a
click.
7
Return the Saddle Stitch unit to its original position.
Close the front cover of the finisher.
1
2
1
2
1 TROUBLESHOOTING FOR THE HARDWARE
48 Replacing a Toner Cartridge
Replacing a Toner Cartridge
When the toner cartridge runs out, the message Install New *** (color name) toner cartridge appears. Replace the toner
cartridge following the procedure below when you see this message.
To assure an optimal performance, we recommend that you use TOSHIBA toner cartridges.
1.TROUBLESHOOTING FOR THE HARDWARE
Replacing a Toner Cartridge 49
1 TROUBLESHOOTING FOR THE HARDWARE
Never attempt to incinerate toner cartridges.
Dispose of used toner cartridges and waste toner boxes in accordance with local regulations.
Do not touch the parts on the circuit board mounted on the toner cartridge because they may be damaged.
Some toner is still left in the toner cartridge while the message Toner near Empty is displayed. You do not have to
replace the toner cartridge yet, but if you choose to do so, follow the procedure P.51 Replacing a Near Empty
toner cartridge.
Recommended toner cartridges
To assure optimal printing performance, we recommend that you use only genuine TOSHIBA toner cartridges. If you
use a TOSHIBA-recommended toner cartridge, you can utilize the following three functions of this equipment:
Cartridge detecting function:
This function checks if the toner cartridge is correctly installed and notifies you if it is not.
Toner remaining check function:
This function notifies you when there is little toner remaining in the cartridge, as well as notifying it to your authorized
service representative automatically by the remote service.
Image quality optimization function:
This function controls image quality according to the characteristics of the toner to be used and enables you to print
images of an optimal quality.
If you are using a toner cartridge other than the one we recommend, the equipment may not be able to detect whether
it is installed or not. Therefore, even if the toner cartridge is correctly installed, the error message TONER NOT
RECOGNIZED appears on the touch panel and printing may not be performed. You may also not be able to utilize the
image quality optimization function, the toner remaining check function and the remote service function notifying your
authorized service representative automatically.
If you are using a toner cartridge other than the one we recommend, toner is not recognized. If this is a problem for
you, please contact your service representative. Remember you will not be able to utilize the Toner remaining check
function and Image quality optimization function as we mentioned.
1
Open the front cover of the equipment.
1 TROUBLESHOOTING FOR THE HARDWARE
50 Replacing a Toner Cartridge
2
Pull out the color toner cartridge to be replaced.
1) Put your fingers in the upper groove and slowly pull out the toner
cartridge.
2) When the cartridge has been pulled out more than halfway, support
it with your hand while pulling it straight out.
Never attempt to incinerate toner cartridges.
Dispose of used toner cartridges and waste toner boxes in
accordance with local regulations.
3
Shake the new toner cartridge strongly with its label
side down to loosen the toner inside.
4
Peel off the seal from the side, and then pull out the
seal in the direction of the arrow.
5
Insert the new toner cartridge straight until it stops.
6
Close the front cover pressing both edges.
K C M Y
2 1
10 10
2
1
K C M Y
1.TROUBLESHOOTING FOR THE HARDWARE
Replacing a Toner Cartridge 51
1 TROUBLESHOOTING FOR THE HARDWARE
Replacing a Near Empty toner cartridge
The message Toner near Empty appears on the touch panel when there is not much toner left in a toner cartridge.
Some toner is still left in the toner cartridge while the message Toner near Empty is displayed. You do not have to
replace the toner cartridge yet, but if you choose to do so, follow the procedure below.
1
Press [JOB STATUS].
2
Press the [TONER] tab.
1 TROUBLESHOOTING FOR THE HARDWARE
52 Replacing a Toner Cartridge
3
Press [REPLACE TONER CARTRIDGE].
4
To replace a toner cartridge, press [YES]. To cancel, press [NO].
If you press [YES], go to the next step. If you press [NO], the previous screen appears.
5
Press the button for the color you intend to replace.
1.TROUBLESHOOTING FOR THE HARDWARE
Replacing a Toner Cartridge 53
1 TROUBLESHOOTING FOR THE HARDWARE
6
To replace the toner cartridge, press [YES]. To cancel, press [NO].
If you press [YES], go to the next step. If you press [NO], the previous screen appears.
7
Replace the toner cartridge.
See P.48 Replacing a Toner Cartridge for the correct procedure.
8
Press [FINISH].
1 TROUBLESHOOTING FOR THE HARDWARE
54 Replacing the Waste Toner Box
Replacing the Waste Toner Box
When the waste toner box becomes full, the symbol for replacement of the waste toner box blinks and the message
Dispose of used toner appears. Replace the waste toner box following the procedure below.
Never attempt to incinerate waste toner boxes.
Dispose of used toner cartridges and waste toner boxes in accordance with local regulations.
1
Open the waste toner box cover.
2
Pull out the waste toner box until you can see its
opening.
3
Put the cap on the opening of the waste toner box.
1) Loosen and take off the cap on the front top of the waste toner box.
2) Put the cap firmly on the opening of the waste toner box.
4
Take out the waste toner box.
Never attempt to incinerate waste toner boxes.
Dispose of used toner cartridges and waste toner boxes in
accordance with local regulations.
2
1
1.TROUBLESHOOTING FOR THE HARDWARE
Replacing the Waste Toner Box 55
1 TROUBLESHOOTING FOR THE HARDWARE
7
Close the waste toner box cover.
5
Put the used waste toner box in the plastic bag and
seal it with adhesive tape.
6
Push a new waste toner box into the slot until it stops.
1 TROUBLESHOOTING FOR THE HARDWARE
56 Refilling With Staples
Refilling With Staples
Refill with staples according to the following procedures when the staples in the stapler of the finisher and Saddle Stitch
unit run out.
P.56 Refilling Finisher staples
P.59 Refilling Saddle Stitch unit staples (MJ-1106)
Refilling Finisher staples
Finisher MJ-1101 / MJ-1106
1
Open the front cover of the finisher.
An illustration of MJ-1101 is given in the right-hand figure.
2
Remove the staple cartridge.
3
Take the empty staple case out of the staple cartridge.
Pull up the empty staple case while pushing both sides as shown in the
figure.
4
Fit a new staple case on the staple cartridge.
Push the staple case hook into the staple cartridge socket until you
hear a click.
1.TROUBLESHOOTING FOR THE HARDWARE
Refilling With Staples 57
1 TROUBLESHOOTING FOR THE HARDWARE
6
Close the front cover of the finisher.
If the message Check staple cartridge remains, repeat the procedure above from steps 1 to 6.
Hanging Finisher MJ-1031
Be careful not to let your fingers be caught between the equipment and the finisher (optional).
This could injure you.
5
Fit the staple cartridge into the stapler.
When fitting the staple cartridge, hold the green-labeled portion of the
bracket securely so that it will not move.
Insert the cartridge until it is caught by the latch and fixed with a click.
1
Separate the finisher from the equipment.
Press the lever to unlock the finisher and slowly separate it from the
equipment, placing your hands on the front and rear of the finisher.
2
Open the staple cartridge unit cover.
1 TROUBLESHOOTING FOR THE HARDWARE
58 Refilling With Staples
3
Remove the staple cartridge.
4
Press the buttons on both sides of the cartridge.
The transparent cover of the cartridge is lifted.
5
After the transparent cover is lifted, remove the empty
staple case.
6
Fit the new staple case into the staple cartridge.
Push the staple case into the cartridge until it clicks.
In this step, do not remove the seal bundling the staples.
7
Push the transparent cover down to its original
position, and pull out the seal bundling the staples
2
1
2
1
1.TROUBLESHOOTING FOR THE HARDWARE
Refilling With Staples 59
1 TROUBLESHOOTING FOR THE HARDWARE
If the message Check staple cartridge remains, repeat the procedure above from steps 1 to 10.
Refilling Saddle Stitch unit staples (MJ-1106)
When the staples of the stapler in the Saddle Stitch Finisher MJ-1106 have run out, refill the staples following the
procedure below.
8
Fit the staple cartridge into the stapler.
Insert the staple cartridge until it is caught by the latch of the staple
cartridge and is fixed with a click.
9
Close the staple cartridge unit cover.
10
Connect the finisher to the equipment.
Move the finisher slowly toward the equipment, placing both of your
hands on the front and the back of the finisher.
1
Open the front cover of the finisher, and pull out the
Saddle Stitch unit until it stops.
1 TROUBLESHOOTING FOR THE HARDWARE
60 Refilling With Staples
2
Remove the staple cartridges.
Replace both cartridges at a time.
3
Press the buttons on both sides of the cartridge.
The transparent cover of the cartridge is lifted.
4
After the transparent cover is lifted, take the empty
staple case out of the cartridge.
5
Fit the new staple case into the staple cartridge.
Insert it to the rear until it clicks.
At this step, do not remove the seal bundling the staples.
6
Press down the transparent cover of the cartridge.
Press it down until it clicks.
2
1
2
1
2
1
1.TROUBLESHOOTING FOR THE HARDWARE
Refilling With Staples 61
1 TROUBLESHOOTING FOR THE HARDWARE
7
Pull out straight the seal bundling the staples.
8
Fit the staple cartridge.
Insert the cartridge until it is caught by the latch of the staple cartridge
and is fixed with a click.
9
Return the Saddle Stitch unit to its original position.
Close the front cover of the finisher.
1
2
1
2
1 TROUBLESHOOTING FOR THE HARDWARE
62 Cleaning the Slit Glass and Main Chargers
Cleaning the Slit Glass and Main Chargers
Follow the procedure below to clean the slit glass and the main chargers.
Cleaning the slit glass
1
Open the front cover of the equipment.
2
The slit glass cleaner is placed inside the front cover.
Press and release the latch of the holder to take out
the slit glass cleaner.
3
Remove the white cap.
Do not touch the slit glass cleaner pad, because the toner on
the pad may stick to your hands and the cleaner pad may be
stained.
Use the slit glass cleaner with its pad side facing down.
4
Insert the cleaner through the service hole of each
developer unit to clean the slit glass.
1 TROUBLESHOOTING FOR THE HARDWARE
Cleaning the Slit Glass and Main Chargers 63
5
Carefully insert the cleaner straight all the way in, and
then pull it back out. Repeat this a couple of times for
each color.
For yellow: insert the cleaner until the arrow mark on the
cleaner is hidden.
For the other colors: insert the cleaner until it stops on the line
next to the point of the arrow.
6
Mount the white cap.
Do not touch the slit glass cleaner pad, the toner on the pad may
stick to your hands and the cleaner pad may be stained.
7
Attach the cleaner to the front cover.
Check that the cleaner is securely held by the latch.
2
1
1 TROUBLESHOOTING FOR THE HARDWARE
64 Cleaning the Slit Glass and Main Chargers
Cleaning the main chargers
1
Carefully pull out the cleaner for yellow until the red
mark appears. Repeat inserting and pulling out two
times.
2
Carefully insert the cleaner for yellow until it stops,
and do the same for the other colors in turn two
times.
3
Close the front cover pressing both edges.
2 3 4 1
1 TROUBLESHOOTING FOR THE HARDWARE
Cleaning the Hole Punch Dust Bin 65
Cleaning the Hole Punch Dust Bin
When the hole punch dust bin becomes full, dispose of the paper punchings following the procedure below.
3
Dispose of the paper punchings.
4
Push back in the hole punch dust bin.
5
Close the cover of the Hole Punch Unit.
1
Open the cover of the Hole Punch Unit.
2
Pull out the hole punch dust bin.
2.TROUBLESHOOTING FOR COPYING
This chapter describes how to troubleshoot the problems on copying and copy output.
Copying Problems.................................................................................................................. 68
2 TROUBLESHOOTING FOR COPYING
68 Copying Problems
Copying Problems
See the table below when you have a problem in operating copy function or have an unexpected copy output.
Problem Description Cause Corrective Action
Functions cannot be set. Another function that is unavailable
for the combination has already been
set.
Some functions cannot be combined.
For details, refer to Chapter 8 of the Copying Guide.
Copying stops during scanning of
the originals. (The message The
number of originals exceeds the
limits Will you print out stored
originals? appears.)
The number of scanned pages has
reached the maximum.
To copy the scanned images, press [YES]. To cancel,
press [NO].
Copying stops during scanning of
the originals. (The message Not
enough Work Space to store
originals Will you print out stored
originals? appears.)
No available internal memory
remains.
To copy the scanned images, press [YES]. To cancel,
press [NO].
Copied image is too light. No toner is left. The message Install new Black (Cyan, Magenta or
Yellow) cartridge appears when no toner is left. Replace
the toner cartridge of the color the message indicates.
P.48 Replacing a Toner Cartridge
Copy density is set too light. Darken the density manually or try the automatic density
mode.
Copied image is too dark. Copy density is set too dark. Lighten the density manually or try the automatic density
mode.
Copied image has stains. The Original Cover (optional) or the
Reversing Automatic Document
Feeder (optional) is not fully lowered.
Lower it fully to block outside light.
The original glass, platen sheet,
scanning area and guide are stained.
Clean them.
P.116 Regular Maintenance
The copy density is set too dark. Lighten the density manually or try the automatic density
mode.
A transparent original such as a
transparency or tracing paper is being
used.
To copy a transparent original clearly, put a sheet of blank,
white paper behind the original. Make sure that the paper
is large enough to cover the original.
Copy image is skewed. The original is sent from the
Reversing Automatic Document
Feeder (optional) at a skew.
Replace the original while aligning the side guides of the
Reversing Automatic Document Feeder to its width so that
it will be placed straight.
Copied image is partially missing. The size or orientation of the copy
paper and that of the original are not
consistent. The reduction ratio is not
properly set.
Fit the copy paper size to the original or set the reduction
ratio for the copy paper.
The binding margin is too wide. Set the binding margin width to fully cover the original.
For details, refer to Chapter 4 of the Copying Guide.
The original is larger than the
printable area.
The outside part of the printable area cannot be copied.
The Full Image function enables you to copy the whole
image of the original in the 95 - 99% reduction ratio.
Copied image is blurred. There is a gap between the original
glass and the original.
Lower the Original Cover (optional) or the Reversing
Automatic Document Feeder (optional) fully so that the
original fully contacts the platen glass.
The copy paper is damp. Replace it with dry copy paper.
2.TROUBLESHOOTING FOR COPYING
Copying Problems 69
2 TROUBLESHOOTING FOR COPYING
Copied image has unevenness in
the horizontal direction.
The main charger is stained. Clean the main charger.
P.62 Cleaning the Slit Glass and Main Chargers
Copied image has black streaks
in the horizontal direction.
The scanning area or guides are
stained.
Clean them.
P.116 Regular Maintenance
Copied image has white streaks
in the horizontal direction.
The slit glass is stained. Clean the slit glass.
P.62 Cleaning the Slit Glass and Main Chargers
A color original is copied in black
and white even if [AUTO
COLOR] is selected for the color
mode.
Some color originals may be copied
in black and white:
Originals with very little colored
part
Overall blackish originals
Originals in light color
Set the color mode to [FULL COLOR].
You can change the criterion for determining whether an
original is black and white or color.
For further information, refer to the MFP Management
Guide.
A black-and-white original is
copied in color even if [AUTO
COLOR] is selected for the color
mode.
Some black and white originals may
be copied in color:
Yellowed originals
Originals with background color
Set the color mode to [BLACK].
You can change the criterion for determining whether an
original is black and white or color.
For further information, refer to the MFP Management
Guide.
Problem Description Cause Corrective Action
3.TROUBLESHOOTING FOR PRINTING
This chapter describes how to troubleshoot the problems on printing.
Print Job Problems ................................................................................................................ 72
Clearing print job errors........................................................................................................................................72
Cannot remember the document password for a Private Print job.......................................................................73
Printing a document including many graphics takes time.....................................................................................73
Printer Driver Problems......................................................................................................... 74
Cannot print (port setting problems) .....................................................................................................................74
Cannot print (SNMP Community Name problems)...............................................................................................74
Command line options not processed..................................................................................................................74
Retrieval of printer configuration failed.................................................................................................................75
Cannot change settings on the [Device Settings] tab...........................................................................................75
Network Connection Problems............................................................................................. 76
Cannot print with the equipment (network connection problems).........................................................................76
Cannot print with SMB print..................................................................................................................................76
Cannot print properly with AppleTalk print ............................................................................................................76
Client Problems...................................................................................................................... 77
Checking the client status.....................................................................................................................................77
Hardware Problems................................................................................................................ 78
Print jobs not output .............................................................................................................................................78
3 TROUBLESHOOTING FOR PRINTING
72 Print Job Problems
Print Job Problems
This section describes how to clear the print jobs errors.
Clearing print job errors
Problem Description
A print job error occurs and [JOB STATUS] blinks when the paper specified by the computer is not set in the drawers of the
equipment.
Corrective Action
Clear the error following the procedure below.
To print by placing paper on the bypass tray
1
Press the [JOB STATUS] which is blinking.
2
Place paper of the size specified with the computer on the bypass tray, and press the
[START] button.
Printing is performed. Press [JOB STATUS] when printing has been completed.
Printing by selecting a paper size already placed in another drawer
You can perform printing with the paper already placed in the drawers. Some part of the image may not be printed,
however, if the paper size in the drawer is smaller than the one you have specified.
Press the drawer button you intend to use on the touch panel and press the [START] button.
3.TROUBLESHOOTING FOR PRINTING
Print Job Problems 73
3 TROUBLESHOOTING FOR PRINTING
Cannot remember the document password for a Private Print job
Problem Description
I cannot remember the document password for my Private Print job.
Corrective Action
The document password for a Private Print job is never shown, once the job has been sent to the equipment.
To print the failed Private Print job, submit the document again as a new Private Print job.
The failed Private Print job remains unprinted in the job queue. To delete it, either way below is required. Contact the
administrator of the equipment.
Enter the administrators password in the Private Print job list on the touch panel and delete the job.
For details, refer to the Printing Guide.
Log on to TopAccess with the administrators password and delete the job in the Print Job list.
For details, refer to the TopAccess Guide.
Printing a document including many graphics takes time
Problem Description
It takes time to print a document including many graphics from a Universal Printer Driver (PCL6).
Corrective Action
Since this may happen occasionally, clear the [JPEG Compression] check box of the [PDL Settings] tab in [Customization]
of the [Device Settings] tab before printing such documents.
3 TROUBLESHOOTING FOR PRINTING
74 Printer Driver Problems
Printer Driver Problems
This section describes the troubleshooting for the printer drivers.
For the error messages that appear during the installation of the printer drivers, refer to the Software Installation
Guide.
Cannot print (port setting problems)
Problem Description
I cannot perform printing with the equipment.
Corrective Action
If the printer driver on the client computer points to a wrong network port, jobs neither appear in the current jobs queue nor
are printed. Fix the problem following the procedure below:
1. Open the Printers folder from the Control Panel.
2. Right-click the printer driver icon.
3. Select Properties from the shortcut menu.
4. Select the [Ports] tab.
5. Make sure that the path to the printer and the device name are correct.
\\<device name>\print
<device name> is the same as the device name set from the touch panel. print may be univ or ps3 depending on
the printer driver you use.
6. Click the [General] Tab and click [Print Test Page] to confirm that the settings are correct.
Cannot print (SNMP Community Name problems)
Problem Description
I cannot perform printing with the equipment.
Corrective Action
Check if the SNMP community names are the same in the following 3 settings.
Equipment
TCP/IP port of the [Ports] tab in the printer driver
[SNMP Settings] dialog box of the [Configuration] tab in the printer driver
Command line options not processed
Problem Description
All the print options are sent to the equipment at the beginning of the print job. If the print file already contains print
commands, they overwrite the command line options you set. For example, if the print file specifies Letter paper, and you
specify A4 paper with the lp command, the document is printed on Letter size paper.
Corrective Action
Change the properties of the document you intend to print to create another print file. Submit the print job using the lp
command without setting additional parameters.
3.TROUBLESHOOTING FOR PRINTING
Printer Driver Problems 75
3 TROUBLESHOOTING FOR PRINTING
Retrieval of printer configuration failed
Problem Description
When accessing the printer properties, the message Retrieval of printer configuration failed is displayed.
Corrective Action
The printer driver cannot communicate with the equipment. Try the steps in the checklist below.
Cannot change settings on the [Device Settings] tab
Problem Description
The [Device Settings] tab is grayed out and their settings cannot be changed.
Corrective Action
Users who do not have the privilege to change the printer driver setting cannot change the options in the [Device Settings]
tab. Please log on with the Administrator.
No Check... Yes No Corrective Action
1 Is the equipment turned on? Next Step
Turn on the equipment.
2 Can you connect the computer to the equipment
via TopAccess?
Next Step
Restart the equipment.
3 Does the same message appear again when you
access the property of the printer driver?
End
Check the printer driver port assignment and
make sure that it is correct.
3 TROUBLESHOOTING FOR PRINTING
76 Network Connection Problems
Network Connection Problems
This section describes the troubleshooting for printing in the network connection environment.
See also the checklists by types of printing and operating systems on P.90 Printing Problems (Network Related)
Cannot print with the equipment (network connection problems)
Problem Description
I cannot perform printing with the equipment.
Corrective Action
See the checklist below to determine if the cause of the problem is related to a network.
If it is, see P.90 Printing Problems (Network Related). In that section, several OS- and printing method-based check
lists are provided to help you find the appropriate action to take.
Cannot print with SMB print
Problem Description
When an attempt is made to print a document using an SMB connection, the job cannot be printed and such messages
continuously appear as No more connections can be made to this remote computer or Your file could not be printed due
to an error.
Corrective Action
SMB print is supposed to be utilized in a small network. If you can use Windows XP, Windows Vista, Windows 7, Windows
Server 2003, or Windows Server 2008 as a print server, printing via the Windows Print Server is recommended.
If you cannot use the Windows Print Server in your network, use LPR print instead.
Cannot print properly with AppleTalk print
Problem Description
Text will be printed as striped lines for an email message.
Some text is not printed in a document.
When a web browser is used, the web page is not printed in spite of the print job being sent to the equipment.
Corrective Action
If the errors above occur with AppleTalk print, use LPR print instead.
No. Check... Yes No Corrective Action
1 Have you set the protocol settings so they are
compatible with your network and client protocol
settings?
Next Step
Set up the proper protocol.
2 Have you set up the appropriate type(s) of print
services that should be supported?
Next Step
Check the settings required for your printing
environment.
3 If you are using Novell print services, did you set
up the Novell side of network printing, such as
creating print servers and attaching the print
queue?
Next Step
Set up the NetWare server.
Refer to the Software Installation Guide.
4 If you set up Novell print services, can you see the
print job using PCONSOLE or NWAdmin?
Next Step
Refer to your Novell PCONSOLE or NWAdmin
user documentation for help with using these
utilities.
5 Have you checked the gateway and subnet
settings to make sure that the equipment is part of
the same network gateway as the client from
which you are trying to print?
Next Step
Set up the TCP/IP correctly.
6 Are other services and communications
performed over the network behaving in the
normal and expected manner?
End
Refer to your network documentation or use a
network diagnostic utility to identify the network
problem.
3 TROUBLESHOOTING FOR PRINTING
Client Problems 77
Client Problems
This section describes how to identify and correct the problems caused by the clients* connected to the equipment.
* One of the common examples of clients is a computer that sends a print job to the equipment and makes it perform printing.
Checking the client status
Problem Description
The printing problems are caused by the printer driver settings, network settings, errors in the network connections, and
so forth. First, contact the administrator of the equipment to see if there is one of these kinds of problems, or see the
following sections:
P.74 Printer Driver Problems
P.76 Network Connection Problems
P.90 Printing Problems (Network Related)
Another possible cause is one related to a client. If the print jobs sent from a specific client within a network fail, the
problem may be caused by the client.
The checklist below will help you identify the source of the error and direct you to information resolving the problem. If the
problem persists after you have followed all of the steps, contact your service representative.
No. Check... Yes No Corrective Action
1 Does the equipment work properly? Are copy jobs
output properly?
Next Step
Check the device status displayed in the Device
page of TopAccess.
2 See the Device page of TopAccess. Are the
options specified for the job supported by the
hardware configuration?
Next Step
If not, delete the job, install the required
components, and try again. Contact your service
representative for further information.
3 Can you print the jobs from other clients?
Next Step
See the following section to fix the problem.
P.76 Cannot print with the equipment
(network connection problems)
4 Have you ever printed successfully from this
client?
Next Step
See the following section to fix the problem.
P.74 Cannot print (port setting problems)
5 Did you set up the printer driver other than by an
SMB connection?
Next Step
See the following section to fix the problem.
P.76 Cannot print with SMB print
6 (For Macintosh only)
Can you see the equipment you created in the
Selector?
Next Step
Refer to the Software Installation Guide.
7 At this point, the problem is most likely to be related to a client-side error. Refer to the Printing Guide to fix the problem.
3 TROUBLESHOOTING FOR PRINTING
78 Hardware Problems
Hardware Problems
This section describes troubles caused by the hardware device (the equipment).
If an icon or a message indicating an error is not displayed, or the problems in the printer drivers or the network connection
cannot be specified, a hardware problem is a possible cause of the trouble.
The following are common factors involved in the hardware problems:
System board, cables, and connectors
The equipment, and its (optional) components such as the duplexing unit or the Finisher
System software or firmware of the equipment
Print jobs not output
Problem Description
All the clients within a network fail to make the equipment output the print jobs.
Corrective Action
There remains a possibility that improper settings of the software such as printer drivers caused the problem. However, a
hardware error is possible, if none of the clients can print the jobs. Try the steps on the checklist below. If the problem
persists after you have followed all of the steps, contact your service representative.
Also refer to the Printing Guide for more information on resolving output errors caused by software settings.
No Check... Yes No Corrective Action
1 Is printing prohibited from all connected client
computers?
Next Step
See the following section to fix the problem:
P.76 Network Connection Problems
2 Can you see the job from TopAccess or another
print monitoring utility, such as PCONSOLE or
Print Manager?
Next Step
See the following section to fix the problem:
P.86 Locating the Equipment in the Network
3 Can you identify the problem with the error
message or the error code and resolve it? End
See the following sections to fix the problem:
P.100 Error Messages
P.102 Error Codes
4.TROUBLESHOOTING FOR SCANNING
This chapter describes how to troubleshoot the problems of scanning.
Scanning Problems................................................................................................................ 80
Cannot E-mail my scans ......................................................................................................................................80
Cannot find the data saved in the shared folder...................................................................................................80
4 TROUBLESHOOTING FOR SCANNING
80 Scanning Problems
Scanning Problems
This section describes troubleshooting for using scan data.
Cannot E-mail my scans
Problem Description
I have scanned a document and sent the copy as an e-mail attachment, but the e-mail does not reach the specified e-mail
address.
Corrective Action
Check the following points:
The correct e-mail addresses are specified.
The equipment is correctly configured for and connected to the network.
For the SMTP Client settings, the SMTP server address is correctly set.
For the SMTP Client settings, the Port Number is correctly set.
For the SMTP Client settings, the settings for SSL and/or authentication are correctly set.
The data size of the attached file is smaller than/equal to the maximum data size receivable on the recipients side.
For details on the network settings, refer to the TopAccess Guide.
For details on e-mailing the scanned image, refer to the Scanning Guide.
Cannot find the data saved in the shared folder
Problem Description
I have scanned a document and saved the copy in the shared folder of the equipment, but cannot locate the saved file.
Corrective Action
For Windows OS, search the network for the equipment using the search function of Explorer. The data are stored in
the equipments shared folder named FILE_SHARE.
For Macintosh, make sure that the OS version is Mac OS X 10.3.x or later; a client computer running Mac OS X 10.2.x
or earlier cannot access the shared folder on the equipment. If your computer is running Mac OS X 10.3.x or later,
search the network for the equipment on Finder and access the folder named FILE_SHARE.
If you cannot find the equipment on the network, make sure that the SMB Server Protocol setting is enabled on
TopAccess.
For details on the network settings, refer to the TopAccess Guide.
For details on storing the scanned image, refer to the Scanning Guide.
5.TROUBLESHOOTING FOR e-Filing
This chapter describes how to troubleshoot the problems on e-Filing.
e-Filing Web Utility Problems................................................................................................ 82
e-Filing Web Utility terminates the session...........................................................................................................82
Numerous sub windows repeatedly appear .........................................................................................................82
Displaying the items in the Contents Frame takes a long time.............................................................................82
Error messages ....................................................................................................................................................83
5 TROUBLESHOOTING FOR e-Filing
82 e-Filing Web Utility Problems
e-Filing Web Utility Problems
This section describes troubleshooting for the web browser-based e-Filing web utility. You will also find the error messages
and the corrective actions for each message.
e-Filing Web Utility terminates the session
Problem Description
The message This operation will end your e-Filing session. appears and e-Filing Web Utility returns to its top page.
Corrective Action 1
Clicking the [Return], [Refresh], and [home] button or [login] link leads to this message and e-Filing Web Utility returns to
its top page. In this case, try again to do the operation you intended.
Corrective Action 2
Closing the window by clicking the [x] button of the browser leads to the message This operation will end your e-Filing
session. and the e-Filing session ends. Finish your current operation before you close the window.
Corrective Action 3
Operating the main window while the sub window is displayed leads to the message This operation will end your e-Filing
session. and the processing displayed on the sub window ends. Do not operate the main window until the processing on
the sub window has been completed.
Numerous sub windows repeatedly appear
Problem Description
Numerous sub windows repeatedly appear and e-Filing becomes uncontrollable.
Corrective Action
Close all the windows and exit from the web browser. Then restart the browser and clear the cookie files from Internet
Option (for Internet Explorer).
Displaying the items in the Contents Frame takes a long time
Problem Description
Displaying the items in the Contents Frame takes a long time.
Corrective Action
Displaying more than 100 items in the Contents Frame may take a long time. A smaller number of items shortens the time
for displaying.
5.TROUBLESHOOTING FOR e-Filing
e-Filing Web Utility Problems 83
5 TROUBLESHOOTING FOR e-Filing
Error messages
See the table below to troubleshoot the problem if a message appears.
Message Corrective Action
Internal error occurred. Please restart e-Filing. Turn the power of the equipment OFF and then ON and then try
again. If the error message is still displayed, contact your system
administrator or contact your dealer for support.
Your e-Filing Session has Timed Out. Please Restart. Exit from e-Filing and change the session timer setting to be
longer on the Setup page of the TopAccess Administrator mode.
Then restart it.
The items have been modified. The items are currently being modified by another user. Try again
after the other user has finished.
Cannot start e-Filing Session. The Disk is Full. Erase the unnecessary data from the Control Panel. For
instructions on how to delete data from the Control Panel, refer to
the e-Filing Guide.
Cannot create a Box. The Disk is full. Erase unnecessary data using the administrative function or
deleting the data in boxes for making hard disk space.
Cannot create a Folder. The Disk is full. Erase unnecessary data using the administrative function or
deleting the data in boxes for making hard disk space.
Cannot edit the Document. The Disk is full. Erase unnecessary data using the administrative function or
deleting the data in boxes for making hard disk space.
Cannot insert Page. The Disk is full. Erase unnecessary data using the administrative function or
deleting the data in boxes for making hard disk space.
Cannot archive Documents. The Disk is full. Erase unnecessary data using the administrative function or
deleting the data in boxes for making hard disk space.
Cannot upload archived file. The Disk is full. Erase unnecessary data using the administrative function or
deleting the data in boxes for making hard disk space.
Cut failed. Disk is full. Erase unnecessary data using the administrative function or
deleting the data in boxes for making hard disk space.
Copy failed. Disk is full. Erase unnecessary data using the administrative function or
deleting the data in boxes for making hard disk space.
Paste failed. Disk is full. Erase unnecessary data using the administrative function or
deleting the data in boxes for making hard disk space.
Save failed. Disk is full. Erase unnecessary data using the administrative function or
deleting the data in boxes for making hard disk space.
Cannot create a Folder. Maximum number of folders has been
reached.
Delete unnecessary folders and create a new folder. You can
create up to 100 folders in each box.
Cannot create a Document. Maximum number of documents has
been reached.
Delete unnecessary documents and create a new document. You
can create up to 400 documents in each box and folder.
Cannot insert Page. Maximum number of pages has been
reached.
Delete unnecessary pages and insert a new page. A document
can contain up to 200 pages.
Paste failed. Maximum number of page range is reached. Delete unnecessary pages and paste pages in the document. A
document can contain up to 200 pages.
Cut failed. The items have been deleted or modified. Refresh the page and make sure that the item was deleted or is
currently being modified.
Copy failed. The items have been deleted or modified. Refresh the page and make sure that the item was deleted or is
currently being modified.
Paste failed. The items have been deleted or modified. Refresh the page and make sure that the item was deleted or is
currently being modified.
Delete failed. The items have been deleted or modified. Refresh the page and make sure that the item was deleted or is
currently being modified.
Please enter valid password. Enter the correct password.
A folder with the name you specified already exists. Please try
again.
Use a name that does not exist in the box.
Another user is archiving or uploading. Please try again later. The document is being archived or uploaded by another user. Try
again after the other user has finished.
The Maximum Possible Archive Size exceeded. Archiving is not
Possible.
An archive file larger than 2 GB cannot be created. Make sure
that the archive file will be less than 2 GB by archiving smaller
groups of files instead of a large one.
The Box cannot be erased. A document contained in Box is being
used.
A document contained in the box is being used by another user.
Try again after the other user has finished.
5 TROUBLESHOOTING FOR e-Filing
84 e-Filing Web Utility Problems
The document is being used. Please try again later. The selected document is being used by another user. Try again
after the other user has finished.
File format doesnt correspond. Please contact Administrator. Contact your administrator to convert the archive file and try
again.
e-Filing is not ready. Please try again later. e-Filing has not yet been activated. Try again later.
Message Corrective Action
6.TROUBLESHOOTING FOR NETWORK
CONNECTIONS
This chapter describes how to troubleshoot the problems on network connections.
Locating the Equipment in the Network............................................................................... 86
Cannot locate the equipment in the network ........................................................................................................86
Cannot locate the equipment with Local Discovery..............................................................................................87
Equipment does not respond to ping command...................................................................................................88
LDAP Search and Authentication Problems........................................................................ 89
Network shutdown occurs or touch panel disabled after LDAP search................................................................89
LDAP authentication takes a long time.................................................................................................................89
Printing Problems (Network Related)................................................................................... 90
SMB print and Point&Print in a Windows operating system environment ............................................................90
Raw TCP or LPR print in a Windows operating system environment ..................................................................90
IPP print in a Windows operating system environment ........................................................................................91
Novell print in a NetWare environment .................................................................................................................91
Macintosh environment ........................................................................................................................................92
UNIX/Linux environment ......................................................................................................................................92
Network Fax (N/W-Fax) Driver Problems ............................................................................. 93
N/W-Fax Driver Installation Error Messages ........................................................................................................93
N/W-Fax Driver General Errors ............................................................................................................................94
Client Software Authentication Problems............................................................................ 96
Cannot log in using client software.......................................................................................................................96
6 TROUBLESHOOTING FOR NETWORK CONNECTIONS
86 Locating the Equipment in the Network
Locating the Equipment in the Network
Cannot locate the equipment in the network
Problem Description
I cannot locate the equipment in the network.
Corrective Action
Improper settings may cause problems in locating the equipment in the network. Try the checklist below to detect the
cause of the problem. If the problem remains unsolved, contact your service representative.
No. Check... Yes No Corrective Action
1 Is the startup page printed out? If not, wait until
the communication comes online. Examine the
protocol settings listed on the startup page. Are
they correct?
Next Step
Set up the proper protocols.
2 Print out a configuration page. Make sure that
there are not any discrepancies or inconsistencies
between the current network settings and your
network environment. Change the network
settings, if necessary. Use the Find Computer
utility from your Windows computer to locate the
equipment by its device name. Can you find the
equipment?
Next Step
Set up the proper protocol if required.
Once you have located the equipment, configure
the port that it is mapped correctly to the device.
3 Can you locate other computers connected to the
same network?
Next Step
Check the network settings on the client computer
to make sure that they are compatible with the
network settings on the equipment.
4 Check the link LED activity on the hub and/or NIC
of the equipment and the client machine. Do the
hardware components appear to be functioning
properly?
Next Step
Contact your service representative.
5 Make sure that the device name for the
equipment is unique and verify that the WINS
and/or DNS server database are not causing
potential naming conflicts with the network
settings on the equipment. If necessary, change
the network settings on the equipment. After the
communication comes back online, can you see
the equipment in the network?
Next Step
Set up the NetBIOS name of the device correctly.
6 If the network environment is using complex
subnet or supernet structures, is the IP address
used by the equipment within the network
structures range of valid addresses?
End
Contact your local network support specialist for
further assistance.
6.TROUBLESHOOTING FOR NETWORK CONNECTIONS
Locating the Equipment in the Network 87
6 TROUBLESHOOTING FOR NETWORK CONNECTIONS
Cannot locate the equipment with Local Discovery
Problem Description
Local Discovery cannot detect the equipment.
Corrective Action
The equipment is normally located automatically by SNMP. When the TWAIN driver, File Downloader, Address Book
Viewer, Backup/Restore Utility, Remote Scan driver, N/W-Fax driver or printer driver cannot automatically discover the
equipment over the network, the most likely cause is limitations of the protocols supported by the computer. In some
cases, you need to add or update network components; however, first see the checklist below to fix the problem.
No. Check... Yes No Corrective Action
1 Is SNMP enabled on the equipment? Next Step
Enable the SNMP (MIB).
2 Are the SNMP setting of the equipment and that
of the software the same?
Next Step
SNMP V1/V2: Check if the community names of
the equipment and the software are the same.
SNMP V3: Check if each item of the SNMP
setting of the equipment and the software is the
same.
3 Confirm that the protocol suite installed on the
client computer has been updated with the latest
software for the given operating system. If your
network only supports the IPX/SPX protocol,
make sure that the most current version of Novell
Client software is installed.
Next Step
See the vendors website for information about
product updates and technical supports.
4 Print an NIC Configuration page from the
equipment. Does the equipment support the same
protocol as the network?
Next Step
Configure the proper protocol.
5 Change the protocol settings from TopAccess, if
necessary, and reboot the equipment for the
changes to take effect. Repeat step 2. Was the
device discovered?
End
Next Step
6 Check the NIC Configuration page. Are the IP
address and subnet mask settings correct?
Next Step
Setup the TCP/IP settings correctly.
7 Check the router to make sure that it is not
filtering out the equipment packets. Is the router
processing equipment packets correctly?
Next Step
Adjust the router settings.
8 Can another computer within the same network
segment discover the equipment?
Next Step
See the following section to fix the problem:
P.86 Locating the Equipment in the Network
9 Check the NIC Configuration page. Is the Unit
Serial Number part of the device name?
Next Step
Contact your service representative.
10 Check link activities on the port being used by the
equipment and the integrity of the network cable,
hub, or switch that connects the equipment to the
network. Replace any network components that
you can tell or suspect are faulty.
End
6 TROUBLESHOOTING FOR NETWORK CONNECTIONS
88 Locating the Equipment in the Network
Equipment does not respond to ping command
Problem Description
The equipment does not respond to a ping command.
Corrective Action
Check the network settings following the checklist below.
No. Check... Yes No Corrective Action
1 Confirm that the TCP/IP protocol suite is installed
on the client computer.
Next Step
Refer to the networking section of your operating
system documentation.
2 Look at the NIC configuration page and confirm
that the TCP/IP settings are correct. Is the IP
address entered and valid? Are the Gateway and
Subnet settings correct?
Next Step
Enter the correct TCP/IP settings.
3 Reboot the equipment. Check the NIC
Configuration page that is printed out. Are the
TCP/IP settings correct?
Next Step
The settings are not binding, contact your service
representative.
4 Try to ping the equipment again. Did the
equipment respond to the ping?
End
Next Step
5 Can you ping the equipment from any other
computer within the same network? If not, the
equipment might have an IP address that is out of
range or invalid.
Next Step
Contact your local network specialist for a valid IP
address for the equipment.
6 Can you ping to another computer within the
same network?
Next Step
Check the computers protocol settings to make
sure the gateway and subnet settings are correct.
7 If you have customized the device name, you can
check if the NIC is functional by restoring the
default settings. When the equipment
automatically reboots and an NIC Configuration
page is printed, does the device name include the
NICs unit serial number?
Next Step
The NIC is faulty or improperly installed. Contact
your service representative.
8 Check link activities on the port being used by the
equipment and also the integrity of the network
cable, hub, or switch that is connecting the
equipment to the network. Replace any network
components that you suspect are faulty. Can you
ping the equipment now?
End
Contact your service representative.
6 TROUBLESHOOTING FOR NETWORK CONNECTIONS
LDAP Search and Authentication Problems 89
LDAP Search and Authentication Problems
Network shutdown occurs or touch panel disabled after LDAP search
Problem Description
After performing the LDAP search, the network shutdown occurs or the touch panel is disabled.
Corrective Action
Try the checklist below. If the problem remains unsolved, contact your service representative.
LDAP authentication takes a long time
Problem Description
It takes a long time to perform LDAP authentication on the touch panel.
Corrective Action
Try the checklist below. If the problem remains unsolved, contact your service representative.
No. Check... Yes No Corrective Action
1 Is the LDAP server correctly running? Next Step
Confirm that the LDAP server is correctly running.
2 Is the LDAP server setting correctly set?
End
Enter the correct LDAP setting. Re-enter the
correct password carefully because it is displayed
by asterisks.
No Check... Yes No Corrective Action
1 Is the LDAP server correctly running? Next Step
Confirm that LDAP server is correctly running.
2 Is the LDAP server setting correctly set?
End
Enter the correct LDAP setting. Reenter the
correct password carefully because it is displayed
by asterisks.
6 TROUBLESHOOTING FOR NETWORK CONNECTIONS
90 Printing Problems (Network Related)
Printing Problems (Network Related)
Among the several ways to use the equipment in the network, the simplest one is to set the equipment in the TCP/IP
environment using a DHCP server to assign IP addresses dynamically to devices. Using the default settings also assures
an easier network implementation, although you may be required to customize the settings to accommodate them in your
particular environment.
Some common network configurations are shown below, along with the steps required to configure the equipment. If you
perform all the steps in the applicable checklist and still cannot print satisfactorily with the equipment, contact your service
representative.
You can change the network protocol settings with the touch panel of the equipment or with TopAccess (the
Administration page).
For the error messages that appear during the installation of the printer drivers, refer to the Software Installation
Guide.
SMB print and Point&Print in a Windows operating system environment
Raw TCP or LPR print in a Windows operating system environment
No Check... Yes No Corrective Action
1 Are the IP address properties correctly set? Next Step
Set up the IP address correctly.
2 Is the Microsoft computer name (device name)
unique?
Next Step
Set up the device name correctly.
3 Is the workgroup name valid and correctly
entered?
Next Step
Set up the workgroup correctly.
4 When IPv4 is supported: Is the WINS server
address correctly set?
When IPv6 is supported: Is LLMNR for the IPv6
setting enabled?
Next Step
When IPv4 is supported: Set up the WINS server
address correctly, or enter 0.0.0.0 for the WINS
server address to disable the WINS service.
When IPv6 is supported: Enable LLMNR for the
IPv6 setting referring to the TopAccess Guide.
5 When IPv4 is supported: If the client computers
are located in different segments, is the WINS
service correctly provided?
Next Step
When IPv4 is supported: Set up the WINS server
and enable it on the equipment to allow users
access from a different segment.
6 Can you see the equipment in Windows Network
Neighborhood?
Next Step
See the following section to fix the problem:
P.86 Cannot locate the equipment in the
network
7 Were the proper printer drivers installed?
Next Step
Refer to the Software Installation Guide to
install the proper printer drivers.
8 Is the drivers port name valid?
Next Step
Refer to the Software Installation Guide to
configure the proper port.
9 Can you print with the equipment?
End
See the following section to fix the problem:
P.76 Cannot print with the equipment
(network connection problems)
No Check... Yes No Corrective Action
1 Are the IP Address properties correctly set? Next Step
Set up the IP address correctly.
2 Is Raw TCP print correctly set? Next Step
Set up the Raw TCP print service correctly.
3 Is LPR/LPD print correctly set? Next Step
Set up the LPD print service correctly.
4 Were the proper printer drivers installed? Next Step
Refer to the Software Installation Guide to
install the proper printer drivers.
5 Is the Raw TCP or LPR port configured with the
correct IP address?
Next Step
Refer to the Software Installation Guide to
configure the proper port.
6 Can you print to the equipment?
End
See the following section to fix the problem:
P.76 Cannot print with the equipment
(network connection problems)
6.TROUBLESHOOTING FOR NETWORK CONNECTIONS
Printing Problems (Network Related) 91
6 TROUBLESHOOTING FOR NETWORK CONNECTIONS
IPP print in a Windows operating system environment
Novell print in a NetWare environment
No. Check... Yes No Corrective Action
1 Are the IP address properties correctly set? Next Step
Set up the IP address correctly.
2 Is the HTTP server on the equipment enabled?
Next Step
Enable the HTTP server in the HTTP Network
Service.
3 Is the IPP print correctly set? Next Step
Set up the IPP print service correctly.
4 Were the proper printer drivers installed?
Next Step
Refer to the Software Installation Guide to
install the proper printer drivers.
5 Is the IPP port configured with the correct URL?
Next Step
Refer to the Software Installation Guide to
configure the proper port.
6 Can you print to the equipment?
End
See the following section to fix the problem:
P.76 Cannot print with the equipment
(network connection problems)
No. Check... Yes No Corrective Action
1 Are the IPX/SPX protocols enabled? Is the correct
frame type selected?
Next Step
Set up the IPX/SPX correctly.
2 If applicable, did you successfully set up queue-
based print?
Next Step
Set up the NetWare server properly.
3 Did you configure the equipment for a NetWare
connection?
Next Step
Set up the NetWare network settings correctly.
4 Did you configure the equipment for NetWare
print service?
Next Step
Set up the NetWare print service correctly.
5 Were the proper printer drivers installed? Next Step
Refer to the Software Installation Guide to
install the proper printer drivers.
6 Is the IPP port configured with the correct URL? Next Step
Refer to the Software Installation Guide to
configure the proper port.
7 Can you see the equipment in Windows Network
Neighborhood?
Next Step
Check that the SMB protocol is enabled in the
client computers.
8 Can you print to the equipment?
End
See the following section to fix the problem.
P.76 Cannot print with the equipment
(network connection problems)
6 TROUBLESHOOTING FOR NETWORK CONNECTIONS
92 Printing Problems (Network Related)
Macintosh environment
UNIX/Linux environment
No. Check... Yes No Corrective Action
1 Is AppleTalk enabled on the equipment? Next Step
Enable AppleTalk.
2 Are the IP address properties correctly set? Next Step
Set up the IP address correctly.
3 Is the equipment available in the Chooser when
you click the LaserWriter 8 printer icon?
Next Step
Make sure that the AppleTalk zone is supported
by the Macintosh client.
4 Can you access any other network device from
the Macintosh computer?
Next Step
Refer to your Macintosh networking
documentation or contact Macintosh technical
support.
5 Can another Macintosh computer on the network
print to the equipment? If so, compare the settings
to determine which need to be changed to support
print from this machine.
End
Refer to your Macintosh networking
documentation or contact Macintosh technical
support.
No. Check... Yes No Corrective Action
1 Are the IP address properties correctly set? Next Step
Set up the IP address correctly.
2 Is the LPR/LPD print correctly set? Next Step
Set up the LPD print service correctly.
3 Did you successfully install the UNIX/Linux filters?
Next Step
Refer to the Software Installation Guide to
install UNIX/Linux filters.
4 Did you successfully create and set up a print
queue?
Next Step
Refer to the Software Installation Guide to
configure the print queue.
5 Can you print to the equipment using LPD as the
root?
Next Step
Set up UNIX/Linux access for the equipment to
enable other users to print from the Bourne shell.
Refer to your UNIX/Linux documentation for more
information.
6 Can you ping the equipment from your computer?
Next Step
Try a remote ping from another server. If you can
reach the equipment from that server, check for
conflicts between the equipment and your current
network segment.
7 Is the LP Daemon functioning? Next Step
Reload Daemon or restart the system.
8 Can you print to the equipment? End Contact your service representative.
6 TROUBLESHOOTING FOR NETWORK CONNECTIONS
Network Fax (N/W-Fax) Driver Problems 93
Network Fax (N/W-Fax) Driver Problems
This section describes the troubleshooting for the Network Fax (N/W-Fax) driver.
N/W-Fax Driver Installation Error Messages
For information on the installation of the N/W-Fax driver, refer to the Software Installation Guide.
Setup needs to copy Windows NT files
Problem description
The wrong port type was selected from the Printer Ports dialog.
Corrective action
1. Click Cancel until the Add Printer Wizard terminates.
2. Select [Add Printer] from the [File] menu in the Printers folder to start the Add Printer Wizard, and then perform the
installation again.
3. When the screen for selecting a port is displayed, select [Local port] to add a printer.
Client software CD now required
Problem description
When adding a new printer driver, the end user did not choose the Have Disk option; instead, the user selected the printer
name from the Add Printer list.
Corrective action
1. Cancel the Add Printer Wizard.
2. Select [Add Printer] from the [File] menu in the printer folder to start the Add Printer Wizard, and perform the
installation again.
3. When the screen for selecting a printer is displayed, select [Have Disk].
4. Select [Use Existing Driver] to add another copy of an existing driver or browse to the subdirectory that contains the
appropriate *.inf file.
File *.DRV on client CD could not be found
Problem description
When adding a new printer driver, the user did not choose the Have Disk option but selected the printer name from the
Add Printer list.
Corrective action
1. Cancel the Add Printer Wizard.
2. Select [Add Printer] from the [File] menu in the printer folder to start the Add Printer Wizard, and perform the
installation again.
3. When the screen for selecting a printer is displayed, select [Have Disk].
4. Browse to the subdirectory that contains the appropriate *.inf file.
6 TROUBLESHOOTING FOR NETWORK CONNECTIONS
94 Network Fax (N/W-Fax) Driver Problems
Location does not contain information about your hardware
Problem description
The path to the *.inf file selected during driver installation is too far away. In other words, there are too many characters in
the directory path.
Corrective action
Copy the directory containing the *.inf file to the local drive and resume installation.
This port is currently in use
Problem description
The driver was either opened, printing a job, or in use by another printer or application, when you attempted to delete it.
Corrective action
Make sure all print jobs have been completed before deleting a port. If there are still problems, exit all applications and try
again. Check each driver to see if another driver is using the same port. If so, first change the drivers port setting and
delete the port.
Problem with the current printer setup
Problem description
The driver was not set up properly, possibly because the installation procedure was not completed.
Corrective action
Delete the driver and either reinstall it from the Client Utilities CD-ROM or download it from this equipment.
N/W-Fax Driver General Errors
Could not connect to the MFP device appears
Problem description
When users are trying to access to the properties of the N/W-Fax driver, an error message Could not connect to the MFP
device appears.
Corrective action
Communication between the N/W-Fax driver and this equipment failed. Make sure that this equipment is operating. If not,
turn its power ON.
Connect the N/W-Fax driver with this equipment through the TopAccess. If the connection fails, reboot the computer and
this equipment.
The fax jobs are not listed on the Logs - Transmission screen in
TopAccess
Problem description
When confirming the fax job logs on the Logs - Transmission screen in TopAccess, the fax jobs that are sent are not
displayed.
Corrective action
If the relevant fax job is not included in the Log list, your transmission job may not have been performed. In this case,
search for jobs without the department code in the JOB STATUS - FAX on the control panel. Then select the relevant fax
job and press the [SEND] button to resend it.
6.TROUBLESHOOTING FOR NETWORK CONNECTIONS
Network Fax (N/W-Fax) Driver Problems 95
6 TROUBLESHOOTING FOR NETWORK CONNECTIONS
Fax transmission cannot be performed with a cover sheet
Problem description
In a N/W-Fax driver which is set to the IPP port, no cover sheet is output and an XL error occurs in the fax transmission
when a printer driver whose file name consists of 54 letters or more is specified for the default printer and a Fax is sent
with a cover sheet added from Microsoft Excel.
Corrective action
Set the file name of the printer driver in 30 letters or less.
6 TROUBLESHOOTING FOR NETWORK CONNECTIONS
96 Client Software Authentication Problems
Client Software Authentication Problems
Cannot log in using client software
Problem Description
I cannot log into the equipment using client software.
Corrective Action
If you cannot log into the equipment using client software, contact the administrator of the equipment. Since the user name
and password registered in the client software are used for authentication in the case of automatic login, the log-in screen
may not be displayed.
7.CHECKING THE EQUIPMENT STATUS
WITH TopAccess
This chapter describes how to check the status of the equipment with TopAccess.
Hardware Status Icons on TopAccess [Device] Tab ........................................................... 98
Error Messages .................................................................................................................... 100
Error Codes........................................................................................................................... 102
Error codes on print jobs ....................................................................................................................................102
Error codes on transmission and reception........................................................................................................104
Error codes on scan jobs....................................................................................................................................107
7 CHECKING THE EQUIPMENT STATUS WITH TopAccess
98 Hardware Status Icons on TopAccess [Device] Tab
Hardware Status Icons on TopAccess [Device] Tab
When the equipment requires maintenance or when an error occurs with the equipment, the icons indicating the status
information appear near the graphic image of the equipment on the TopAccess [Device] tab. The following are the icons
displayed and their descriptions.
For details of the [Device] tab of TopAccess, refer to the TopAccess Guide.
Printer Error 1
This icon indicates a non-recommended toner cartridge is used and that the equipment has stopped printing.
P.48 Replacing a Toner Cartridge
Printer Error 2
This icon indicates:
You need to remove paper from the exit tray of the equipment.
You need to remove paper from the receiving tray of the Finisher.
You need to remove the staples jammed in the Finisher.
P.42 Staple jam in the Finisher
You need to remove the staples jammed in the Saddle Stitch unit.
P.46 Staple jam in the Saddle Stitch unit (MJ-1106)
You need to clear the hole punch paper bits from the Hole Punch Unit.
P.65 Cleaning the Hole Punch Dust Bin
The recommended toner cartridge is not being used.
P.48 Replacing a Toner Cartridge
You tried to perform saddle stitching for a printing on mixed paper sizes.
The equipment cannot load paper from the drawer of the External Large Capacity Feeder.
The equipment cannot eject the paper to the exit tray of the equipment.
Cover Open
This icon indicates the front cover is open.
Toner Empty
This icon indicates no toner is left. It also indicates which color is empty:
P.48 Replacing a Toner Cartridge
Waste Toner Full
This icon indicates the waste toner box is full and requires replacing.
P.54 Replacing the Waste Toner Box
7.CHECKING THE EQUIPMENT STATUS WITH TopAccess
Hardware Status Icons on TopAccess [Device] Tab 99
7 CHECKING THE EQUIPMENT STATUS WITH TopAccess
Paper Empty
This icon indicates no paper is left in a drawer.
Refer to the Copying Guide.
Paper Jam
This icon indicates a paper jam occurred. It also indicates the location of the paper jam.
P.13 Clearing a Paper Jam
Staples Empty
This icon indicates no staples are left in the Finisher.
P.56 Refilling With Staples
Call for Service
Contact your service representative to have the equipment inspected.
7 CHECKING THE EQUIPMENT STATUS WITH TopAccess
100 Error Messages
Error Messages
When a message appears on the [Device] Tab of TopAccess, see the table below for the corrective action.
TopAccess Message Corrective Action
Cover Open - Please Close Cover. Close the front cover.
Paper Feeding Cover Open - Please Close Cover. Close the paper feeder cover.
Transfer/Transport unit Cover Open - Please Close Cover. Close the transfer/transport unit.
Bypass Cover Open - Please Close Cover. Close the bypass cover.
Exit Cover Open - Please Close Cover. Close the exit cover.
Toner Cover Open - Please Close Cover. Close the toner cover.
Platen Cover Open - Please Close Cover. Close the platen cover.
Lower Tray Transport Cover Open - Please Close Cover Close the lower tray transport cover.
Inserter Cover Open - Please Close Cover. Close the Inserter cover.
External Large Capacity Feeder Disconnect - Please Joint it to
Copier.
Connect the External Large Capacity Feeder to the equipment.
LCF Cover Open - Please Close LCF Cover. Close the Large Capacity Feeder cover.
Drawer 1 Open - Please Close Drawer 1. Close the drawer.
Drawer 2 Open - Please Close Drawer 2. Close the drawer.
Drawer 3 Open - Please Close Drawer 3. Close the drawer.
Drawer 4 Open - Please Close Drawer 4. Close the drawer.
Automatic Duplexing Unit Cover Open - Please Close Cover. Close the automatic duplexing unit cover.
Relay Unit Cover Open - Please Close Cover. Close the Bridge Unit cover.
Finisher Joint Cover Open - Please Close Cover. Close the Finisher joint cover.
Finisher Door Open - Please Close Door. Close the Finisher door.
Lower Tray Delivery Cover Open - Please Close Cover Close the lower tray delivery cover.
Lower Tray Front Cover Open - Please Close Cover Close the lower tray front cover.
Punch Unit Front Cover Open - Please Close Cover Close the Punch unit front cover.
Hole Punch Unit Open - Please Close Cover. Close the Hole Punch Unit cover.
Standard Output Tray Paper Full - Please Remove Paper. Remove the paper from the tray.
Upper Tray Paper Full - Please Remove Paper. Remove the paper from the tray.
Lower Tray Paper Full - Please Remove Paper. Remove the paper from the tray.
Saddle Tray Full - Please Remove Paper. Remove the paper from the tray.
Job Separator 1 Full - Please Remove Paper. Remove the paper from the tray.
Job Separator 2 Full - Please Remove Paper. Remove the paper from the tray.
Paper Empty in Drawer 1 - Please Add Paper. Set the paper in the drawer.
Paper Empty in Drawer 2 - Please Add Paper. Set the paper in the drawer.
Paper Empty in Drawer 3 - Please Add Paper. Set the paper in the drawer.
Paper Empty in Drawer 4 - Please Add Paper. Set the paper in the drawer.
Paper Empty in External Large Capacity Feeder - Please Add
Paper.
Set the paper in the External Large Capacity Feeder.
Paper Empty in Large Capacity Feeder - Please Add Paper. Set the paper in the Large Capacity Feeder.
Paper Jam in Job Separator - Please Clear Paper Path. Refer to the guidance on the touch panel to remove jammed
paper.
Paper Jam in Automatic Duplexing Unit - Please Clear Paper
Path.
Refer to the guidance on the touch panel to remove jammed
paper.
Paper Insertion Jam - Please Clear Paper Path. Refer to the guidance on the touch panel to remove jammed
paper.
Paper Jam in Printer - Please Clear Paper Path. Refer to the guidance on the touch panel to remove jammed
paper.
Paper Jam in Finisher - Please Clear Paper Path. Remove the jammed paper from the Finisher.
See P.13 Clearing a Paper Jam.
Used Toner Container Full - Please Replace. Replace the waste toner box.
See P.54 Replacing the Waste Toner Box.
Staple Empty - Please Set Staple Cartridge Refill the Finisher staples.
See P.56 Refilling Finisher staples.
Open the front cover, and clean the slit glass and main charger. Clean the slit glass and the main chargers.
7 CHECKING THE EQUIPMENT STATUS WITH TopAccess
Error Messages 101
Toner Not Recognized - Please Check Toner. Check and adjust the toner bottle.
Black Toner Empty - Please Install New Toner Cartridge. Replace the black toner.
See P.48 Replacing a Toner Cartridge.
Cyan Toner Empty - Please Install New Toner Cartridge. Replace the cyan toner.
See P.48 Replacing a Toner Cartridge.
Magenta Toner Empty - Please Install New Toner Cartridge. Replace the magenta toner.
See P.48 Replacing a Toner Cartridge.
Yellow Toner Empty - Please Install New Toner Cartridge. Replace the yellow toner.
See P.48 Replacing a Toner Cartridge.
Black Toner Near Empty - Please Prepare New Toner Cartridge. Prepare the new toner cartridge.
Cyan Toner Near Empty - Please Prepare New Toner Cartridge. Prepare the new toner cartridge.
Magenta Toner Near Empty - Please Prepare New Toner
Cartridge.
Prepare the new toner cartridge.
Yellow Toner Near Empty - Please Prepare New Toner Cartridge. Prepare the new toner cartridge.
Confirm waste toner bottle is attached and close waste toner
bottle cover.
Confirm the waste toner box is securely attached and close the
waste toner box cover.
Close duplexing unit cover Close the duplexing unit cover.
Close receiving tray low cover Close the low cover of the receiving tray.
Prepare new waste toner box Prepare a new waste toner box.
Fatal Error - Please Contact Service Technician. Contact your service representative.
Main Motor Error - Please Contact Service Technician. Contact your service representative.
Printer Input Error. Contact your service representative.
Scanner Error - Please Contact Service Technician. Contact your service representative.
Fuser Error - Please Contact Service Technician. Contact your service representative.
TopAccess Message Corrective Action
7 CHECKING THE EQUIPMENT STATUS WITH TopAccess
102 Error Codes
Error Codes
TopAccess has the pages for the job lists; print, transmission, reception, and scan jobs. The following error codes are
shown on these pages in the [Logs] tab (successful jobs have no codes). These codes help you specify the cause of an
error you might encounter.
The error codes are also shown on the [LOG] window of the touch panel. See the following lists when you find an error
code on the touch panel.
Error codes on print jobs
Error Code Problem Description Corrective Action
4011 Job canceled The job was canceled.
4021
Power failure Check whether the power cable is connected properly and is inserted
securely.
4031 HDD full error Delete unnecessary private print jobs and invalid department print jobs.
4041
User authentication error The user performing the printing has not been authenticated or
registered. Perform user authentication or user registration.
4042
Department code authentication error Check the information about the department code registered in this
equipment.
4045
There is something wrong with the
connection with the LDAP server or its
authority setting.
Ask your LDAP server administrator about it.
4111
The number of prints has become 0 The number of prints specified in department and user management has
become 0 at the same time. Set the number again or perform
initialization.
4112
The number of prints has become 0 The number of prints specified in user management has become 0. Set
the number again or perform initialization.
4113
The number of prints has become 0 The number of prints specified in department management has become
"0". Perform initialization.
4121
Job cancellation due to the external
counter error
1. Put in a coin and perform printing again.
2. Insert a card and perform printing again or contact your administrator.
3. Insert the Key Counter and perform printing again.
4. Clear the Schedule Print setting and perform printing again.
4211
Printing data storing limitation error Printing with the data being stored to the HDD temporarily (Proof print,
Private print, Scheduled print, etc.) cannot be performed. Use normal
printing.
4212
e-Filing storing limitation error Printing with the data being stored to the HDD (print and e-Filing, print to
e-Filing, etc.) cannot be performed. Use normal printing.
4213
File storing limitation error The file storing function is set to disabled. Check the setting of the
equipment.
4214
Fax/iFax transmission failure The Fax/iFax transmission or N/W-Fax/iFax function is set to disabled.
Check the setting of the equipment.
4221
Private-print-only error Jobs other than Private printing cannot be printed. Perform Private
printing.
4311
No authority to execute a job The user has not been authorized to perform this operation. Ask your
administrator.
4312
Not authorized to store a file The user has not been authorized to perform this operation. Ask your
administrator.
4313
Not authorized to store in e-Filing The user has not been authorized to perform this operation. Ask your
administrator.
4314
Not authorized to send a Fax/iFax The user has not been authorized to perform this operation. Ask your
administrator.
4321
Not authorized to perform printing in the
specified setting
The user has not been authorized to perform this operation. Ask your
administrator.
4411
Image data generation failure Check if the file to be printed is broken. Perform printing again or use
another printer driver.
4412
Double-sign encoding error A double-sign encoding error occurred because the PDF file is encrypted
in unsupported script. Printing the file in this function is impossible.
4611
Font download failure Since the available number of fonts is exceeded, the font cannot be
registered. Delete at least one font.
7 CHECKING THE EQUIPMENT STATUS WITH TopAccess
Error Codes 103
4612
Font download failure Since there is no space in HDD, the font cannot be registered. Delete at
least one font.
4613
Font download failure Since an error has occurred, the font cannot be registered. Perform
downloading again or regenerate the font data first.
4621 Downloaded font deletion failure Check if the font to be deleted is registered.
Error Code Problem Description Corrective Action
7 CHECKING THE EQUIPMENT STATUS WITH TopAccess
104 Error Codes
Error codes on transmission and reception
Error Code Problem Description Corrective Action
0012 Original jam Remove the jammed original.
0013 Door open Firmly close the open door.
0020 Power interruption Check the power interruption report.
0030
Interruption by paper jams during direct
transmission
Remove the jammed paper and reattempt the transmission.
0033
Polling Error Check polling options setup (Security Code, etc.), and check whether the
polling document exists.
0042 Memory full Make sure that there is sufficient memory before making the call again.
0050 Line busy Reattempt the communications.
0053
Security Mismatch in Relay or Mail Box
transmission
Confirm the remote partys Security Code, system password and your
setup.
00B0-
00B500C0-
00C400D0-
00D2
Signal Error or Line Condition Error Reattempt the communications.
00E8
HDD error Reattempt the communications. If the error still persists, contact your
service representative.
00F0
Software failure Reattempt the communications. If the error still persists, contact your
service representative.
00F1
Hardware noise Reattempt the communications. If the error still persists, contact your
service representative.
1C10
System access abnormality Turn the power OFF and then back ON. Perform the problem job again. If
the error still persists, contact your service representative.
1C11
Insufficient memory Complete any running jobs first before performing the job in error. If the
error still persists, turn the power OFF and then back ON, and try again.
1C12 Message reception error Turn the power OFF and then back ON. Perform the job in error again.
1C13 Message transmission error Turn the power OFF and then back ON. Perform the job in error again.
1C14
Invalid parameter If a template is being used, create it again. If the error still persists, turn
the power OFF and then back ON, and try again.
1C15
Exceeding file capacity Ask your administrator to change the Fragment Page Size setting for
the Internet Fax setting, or reduce the number of pages and try again.
1C30-1C33
Disk access error Complete any running jobs first before performing the job in error. If the
error still persists, turn the power OFF and then back ON, and try again.
1C40
Image conversion abnormality Turn the power OFF and then back ON. Perform the job in error again. If
the error still persists, contact your service representative.
1C60
HDD full failure during processing Reduce the number of pages of the job in error and perform it again.
Check whether the server or local disk has sufficient space in its disk
capacity.
1C61
Address Book reading failure Turn the power OFF and then back ON. Perform the job in error again.
Reset the data in the Address Book and perform the job again. If the error
still persists, contact your service representative.
1C63 Terminal IP address unset Ask your administrator to set the IP address of the equipment.
1C64 Terminal mail address unset Ask your administrator to set the Email address of the equipment.
1C65 SMTP address unset Ask your administrator to set the SMTP server address.
1C66 Server time-out error Check whether the SMTP server is operating properly.
1C69
SMTP server connection error Ask your administrator to set the login name or password of the SMTP
server and try again. Check whether the SMTP server is operating
properly.
1C6B
Terminal mail address error Ask your administrator to check the SMTP Authentication method or if
there is an unpermitted character in the Terminal mail address. Set the
correct SMTP Authentication method or delete the unpermitted character
in the Terminal mail address.
1C6C
Destination mail address error Check if there is an unpermitted character in the Destination Email
address. Delete the unpermitted character and reset the appropriate
Destination Email address, then try again.
1C6D
System error Turn the power OFF and then back ON. Perform the job in error again. If
the error still occurs, contact your service representative.
7.CHECKING THE EQUIPMENT STATUS WITH TopAccess
Error Codes 105
7 CHECKING THE EQUIPMENT STATUS WITH TopAccess
1C70
SMTP client OFF Ask your administrator to enable the SMTP Client and perform the job
again.
1C71
SMTP authentication error Confirm that the login name and password are correct. If SSL is enabled,
make sure that SSL port number is correctly set.
1C72
POP Before SMTP error Confirm that the POP Before SMTP settings and POP3 settings are
correct.
1CC0 Job canceled The job was canceled.
1CC1
Power failure Check whether the power cable is connected properly and is inserted
securely. Check whether the power voltage is unstable.
3A10 MIME format error Ask the sender to resend the Email in the MIME1.0 format.
3A20 Email process error Ask the sender to resend the Email.
3A30
Partial Email timeout error Ask the sender to resend the Email, or change the Partial Wait time
setting.
3A40 Invalid partial Email received Ask the sender to resend the partial Email in the RFC2046 format.
3A50
HDD full error Ask the sender to resend the Email by separating it into several Emails. If
this error occurs due to running out of paper and too many waiting jobs
being stored in the hard disk, add paper to activate the other jobs.
3A70
Interrupt partial Email reception Ask your administrator to enable the Enable Partial Email setting and ask
the sender to resend the Email.
3A80
Partial Email disabled Ask your administrator to enable the Enable Partial Email setting and ask
the sender to resend the Email.
3B10 Email format error Ask the sender to resend the Email.
3B20
Content-Type error Ask the sender to resend the Email with attached files that are TIFF
format.
3B40 Email decode error Ask the sender to resend the Email.
3C10, 3C13
TIFF analysis error Ask the sender to resend the Email with attached files that are TIFF
format.
3C20
TIFF compression error Ask the sender to resend the Email with attached TIFF files in the MH,
MR, MMR, or JBIG compression.
3C30
TIFF resolution error Ask the sender to resend the Email with attached TIFF files whose
resolution is either 200 x 100, 200 x 200, 200 x 400, 300 x 300, or 400 x
400 dpi.
3C40
TIFF paper size error Ask the sender to resend the Email with attached TIFF files that can be
printed on paper permitted for the equipment.
3C50 Offramp transmission error Ask the sender to specify the correct fax numbers and resend the Email.
3C60
Offramp security error Confirm that the specified fax numbers are registered in the address
book of the equipment. If not, register the fax numbers in the address
book and ask the sender to resend the Email with the correct fax
numbers.
3C70
Power failure Confirm that the job is recovered or not. If not, ask the sender to resend
the Email.
3C90 OffRamp Fax transmission disable error Confirm if the Fax Send Function of MFP setting is disable or not.
3D10
Destination address error Ask your administrator whether the DNS and mail server settings are
correctly set. If they are, ask the sender to confirm that the destination
address is correct.
3D20
Exceeding maximum offramp destinations Ask the sender to specify up to 40 destinations for one offramp gateway
job. The equipment cannot perform offramp gateway transmission for
more than 40 destinations.
3D30 Fax unit is not installed Make sure that the Fax unit is installed, or connected correctly.
3E10
POP3 server communication error Ask your administrator whether the POP3 server address is correctly set,
and whether the POP3 server works properly. If SSL is enabled, make
sure that SSL port number is correctly set.
3E20
POP3 server communication timeout Ask your administrator whether the POP3 server works properly and the
LAN cable is connected to the server.
3E30
POP3 login error Ask your administrator whether the POP3 user name and password are
set correctly.
3E40
POP3 login type error Ask your administrator whether the POP3 login type (Auto, POP3, APOP)
is set correctly.
Error Code Problem Description Corrective Action
7 CHECKING THE EQUIPMENT STATUS WITH TopAccess
106 Error Codes
3F10, 3F20
File I/O error Ask the sender to resend the Email. If the error still occurs, contact your
service representative.
Error Code Problem Description Corrective Action
7.CHECKING THE EQUIPMENT STATUS WITH TopAccess
Error Codes 107
7 CHECKING THE EQUIPMENT STATUS WITH TopAccess
Error codes on scan jobs
The error indications on scan jobs are done as follows:
On TopAccess log list, messages indicating the status are displayed.
On the touch panel of the equipment, error codes are displayed. See the listings below.
Error Code Problem Description Corrective Action
Email
2C10, 2C12,
2C13,
2C20-2C22
Wrong Job status A system error has occurred during the sending of an
Email. Try it again. If the error still persists, contact your
service representative.
2C11
Not enough memory Complete any running jobs first before reperforming the
job in error. If the error still persists, turn the power OFF
and then back ON, and then try again.
2C14
Invalid parameter specified If you are using a template, create it again. If the error
still persists, turn the power OFF and then back ON,
and then try again.
2C15
Mail size exceeded limit or maximum size You are sending too many documents at a time. Send
them separately.
2C30-2C33
Disk access error Complete any running jobs first before reperforming the
job in error. If the error still persists, turn the power OFF
and then back ON, and then try again.
2C40
Failed to convert image file format This error occurs when conversion to a highly
compressed PDF format fails. Do the scanning again. If
the error still persists, Use the normal PDF
format.When this error occurs in conversion other than
to a highly compressed PDF format, turn the power
OFF and then back ON. Then try to scan again. If the
error still persists, contact your service representative.
2C43
Encryption error. Failure to create a file If the error still persists after reattempting, turn the
power OFF and then back ON. Then make another
effort.
2C44
Creating a file was not allowed Creating an unencrypted file was not allowed.
Configure the encryption settings and try again.To
create an unencrypted file, consult the administrator.
2C45
Failure in making meta data Make sure that the template setting is correct, and do
the scanning again. If the error still persists, turn the
power OFF and then back ON, and then try again.
2C60
HDD full failure during processing Reduce the number of pages of the problem job and try
again. Check whether the server or local disk has
sufficient space in its capacity.
2C61
Failure to read Address Book Turn the power OFF and then back ON. Try the
problem job again. Reset the data in the Address Book
and reattempt it. If the error still persists, contact your
service representative.
2C63
Terminal IP address unset Ask your administrator to set the IP address of the
equipment.
2C64
Terminal mail address unset Ask your administrator to set the Email address of the
equipment.
2C65, 2C66,
2C69
Failure to connect to SMTP server Make sure that the SMTP server is correctly working or
the SMTP server address has been set correctly.
2C6A
Failure to send Email message Turn the power OFF and then back ON. Try scanning
again. If the error still persists, contact your service
representative.
2C6B
Invalid address specified in From: field Ask your administrator to check the SMTP
Authentication method or if there is an unpermitted
character in the Terminal mail address. Set the correct
SMTP Authentication method or delete the unpermitted
character in the Terminal mail address.
7 CHECKING THE EQUIPMENT STATUS WITH TopAccess
108 Error Codes
2C6C
Invalid address specified in To: field Make sure that there is no unpermitted character in the
Destination mail address. Delete any unpermitted
character and reset the appropriate Destination mail
address, then try again.
2C70
SMTP service is not available Ask your administrator whether the SMTP service is
enabled.
2C71
SMTP authentication error Confirm that the login name and password are correct.
If SSL is enabled, make sure that the SSL port number
is correctly set.
2C72
POP Before SMTP error Confirm that the POP Before SMTP settings and POP3
settings are correct.
2CC0 Job canceled The job was canceled.
2CC1
Power failure occurred Make sure that the power cable is connected properly
and is inserted securely. Resend the job.
Save as File
2D10, 2D12,
2D13
Wrong Job status Turn the power OFF and then back ON. Try it again. If
the error still persists, contact your service
representative.
2D11
Not enough memory Wait for a while and try again. If the error still persists,
turn the power OFF and then back ON, and make
another effort.
2D14
Invalid parameter specified If you are using a template, create it again. If the error
still persists, turn the power OFF and then back ON,
and then try again.
2D15
Exceeding maximum file capacity Divide the file into several files, or try again in a single-
page format.
2D30
Failure to create directory Make sure that the access privilege to the storage
directory is writable and also that the disk in the
directory has enough space, and then try again. If more
than one job is performed simultaneously, the error may
occur because the disk temporarily runs out of space. In
this case, wait for a while and try again. If the error still
persists, turn the power OFF and then back ON, and
make another effort.
2D31, 2D33
Failure to create file Make sure that the access privilege to the storage
directory is writable and also that the disk in the
directory has enough space, and then try again. If more
than one job is performed simultaneously, the error may
occur because the disk temporarily runs out of space. In
this case, wait for a while and try again. If the error still
persists, turn the power OFF and then back ON, and
make another effort.
2D32
Failure to delete file Make sure that the access privilege to the storage
directory is writable and then try the job again. If the
error still persists, turn the power OFF and then back
ON, and then make another effort.
2D40
Failure to convert image file format This error occurs when conversion to a highly
compressed PDF format fails. Do the scanning again. If
the error still persists, Use the normal PDF
format.When this error occurs in conversion other than
to a highly compressed PDF format, turn the power
OFF and then back ON. Then try to scan again. If the
error still persists, contact your service representative.
2D43
Encryption error. Failure to create a file If the error still persists after reattempting, turn the
power OFF and then back ON. Then make another
effort.
2D44
Creating a file was not allowed. Creating an unencrypted file was not allowed.
Configure the encryption settings and try again.To
create an unencrypted file, consult the administrator.
2D45
Failure in making meta data Make sure that the template setting is correct, and do
the scanning again. If the error still persists, turn the
power OFF and then back ON, and then try again.
Error Code Problem Description Corrective Action
7.CHECKING THE EQUIPMENT STATUS WITH TopAccess
Error Codes 109
7 CHECKING THE EQUIPMENT STATUS WITH TopAccess
2D62
Failure to connect to network destination Check
destination path.
Make sure that the network folder is shared in your
network and try scanning again. If the error still persists,
ask your administrator to check whether the IP address
or path of the server is correct. Also make sure that the
server is operating properly.
2D63
Specified network path is invalid. Check destination
path.
Make sure that you specify the correct network folder
and try scanning again.
2D64
Log on to file server failedCheck user name and
password.
Make sure that you specify the correct user name and
password to log on the file server, or you specify the
correct file server. Then try scanning again.
2D65
There are too many documents in the folder. Failure in
creating a new document
Delete the data in the local storage folder in the
equipment and try scanning again.
2D66
HDD full failure during processing Reduce the number of pages of the problem job and try
again. Check whether the server or local disk has
sufficient space in its capacity.
2D67
FTP service is not available Ask your administrator whether the FTP service is
configured correctly.
2D68
File Sharing service is not available Ask your administrator whether the SMB protocol is
enabled.
2D69
NetWare service is not available Ask your administrator whether the NetWare protocol is
enabled.
2DA6
Failure to delete file Delete the files in the shared folder with Explorer, turn
the power OFF and then back ON, and reattempt the
problem job. If the error still persists, contact your
service representative.
2DA7
Failure to acquire resource Turn the power OFF and then back ON. Try the
problem job again. If the error still persists, contact your
service representative.
2DC0 Job canceled The job was canceled.
2DC1
Power failure occurred Make sure that the power cable is connected properly
and is inserted securely. Resend the job.
Store to USB
2E10, 2E12,
2E13
Wrong Job status Turn the power OFF and then back ON. Try the
problem job again. If the error still persists, contact your
service representative.
2E11
Not enough memory Wait for a while and try again. If the error still persists,
turn the power OFF and then back ON, and make
another effort.
2E14
Invalid parameter specified If you are using a template, create it again. If the error
still persists, turn the power OFF and then back ON,
and then try again.
2E15
Exceeding maximum file capacity Divide the file into several files, or reattempt in a single-
page format.
2E30
Failure to create directory Make sure that the access privilege to the storage
directory is writable and also that the disk in the
directory has enough space, and then try again. If more
than one job is performed simultaneously, the error may
occur because the disk temporarily runs out of space. In
this case, wait for a while and try again. If the error still
persists, turn the power OFF and then back ON, and
make another effort.
2E31, 2E33
Failure to create file Make sure that the access privilege to the storage
directory is writable and also that the disk in the
directory has enough space, and then try again. If more
than one job is performed simultaneously, the error may
occur because the disk temporarily runs out of space. In
this case, wait for a while and try again. If the error still
persists, turn the power OFF and then back ON, and
make another effort.
2E32
Failure to delete file Turn the power OFF and then back ON. Try the
problem job again. If the error still persists, contact your
service representative.
Error Code Problem Description Corrective Action
7 CHECKING THE EQUIPMENT STATUS WITH TopAccess
110 Error Codes
2E40
Failure to convert image file format This error occurs when conversion to a highly
compressed PDF format fails. Do the scanning again. If
the error still persists, Use the normal PDF
format.When this error occurs in conversion other than
to a highly compressed PDF format, turn the power
OFF and then back ON. Then try to scan again. If the
error still persists, contact your service representative.
2E43
Encryption errorFailure to create a file If the error still persists after reattempting, turn the
power OFF and then back ON. Then make another
effort.
2E44
Creating a file was not allowed Creating an unencrypted file was not allowed.
Configure the encryption settings and try again.To
create an unencrypted file, consult the administrator.
2E45
Failure in making meta data Make sure that the template setting is correct, and do
the scanning again. If the error still persists, turn the
power OFF and then back ON, and then try again.
2E65
There are too many documents in the folder. Failure in
creating a new document
Delete the data in the local storage folder in the
equipment and try scanning again.
2E66
HDD full failure during processing Reduce the number of pages of the problem job and try
again. Check whether the server or local disk has
sufficient space in its capacity.
2EC0 Job canceled The job was canceled.
2EC1
Power failure occurred Make sure that the power cable is connected properly
and is inserted securely. Resend the job.
Remote Scan, WS Scan, File Downloader
2A20
Failure to acquire resource Reattempt the problem job. If the error still persists, turn
the power OFF and then back ON, and make another
effort.
2A31
WS Scan function is not available Check if the WS Scan function is enabled. If not,
change it to enabled.
2A40
System fatal error Turn the power OFF and then back ON. Try scanning
again.
2A50 Job canceled. The job was canceled.
2A51
Power failure occurred Make sure that the power cable is connected properly
and is inserted securely. Resend the job.
2A60
Authentication for WS Scan failed When Fax & Scan of Windows is used with the WIA
driver, check if the user name for the login is registered.
When the control panel or EWB of the equipment is
used, check if the user name for the login is registered.
2A70 Insufficient permission to execute RemoteScan Check if the user is authorized to perform this job.
2A71 Insufficient permission to execute WS Scan Check if the user is authorized to perform this job.
2A72
Insufficient permission to access e-Filing box using
scan utility
Check if the user is authorized to perform this job.
Store to e-Filing
2B11
Job status failed Turn the power OFF and then back ON. Try the
problem job again. If the error still persists, contact your
service representative.
2B20
Failure to access file Turn the power OFF and then back ON. Try the
problem job again. If the error still persists, contact your
service representative.
2B30
Insufficient disk space Delete unnecessary documents in e-Filing and try
again.
2B31
Failure to access Electronic Filing Turn the power OFF and then back ON. Retry the job in
error. Delete the specified e-Filing or folder and reset
them. If the specified e-Filing or folder cannot be
deleted, contact your service representative.
2B50
Failure to process image Turn the power OFF and then back ON. Try scanning
again. If the error still persists, contact your service
representative.
Error Code Problem Description Corrective Action
7.CHECKING THE EQUIPMENT STATUS WITH TopAccess
Error Codes 111
7 CHECKING THE EQUIPMENT STATUS WITH TopAccess
2B51
Failure to process print image Make sure that the Function List can be printed out. Try
printing again. If the error still persists, contact your
service representative.
2B71
The storage period of e-Filing documents will expire Check whether any necessary documents are stored in
e-Filing. The documents will be deleted in a few days.
2B80
The HDD for storing e-Filing data is running out of
space.
Delete all unnecessary documents in e-Filing.
2B90
Insufficient memory Turn the power OFF and then back ON. Try scanning
again. If the error still persists, contact your service
representative.
2BA0
Invalid box password specified Make sure that the password is correct and try scanning
again, or first reset the password and then reattempt
the scan. When this error occurs in the printing of the
data in e-Filing, do this with the administrators
password. If recovery is still not completed or in case of
an invalid password for the operation of other printing
(opening the file, etc.), contact your service
representative.
2BA1
Incorrect paper size, color mode or resolution This size, color mode or resolution is not supported by
e-Filing. Please check the paper size, color mode or
resolution.
2BB0 Job canceled The job was canceled.
2BB1
Power failure occurred Make sure that the power cable is connected properly
and is inserted securely. Resend the job.
2BC0
System fatal error Turn the power OFF and then back ON. Try scanning
again. If the error still persists, contact your service
representative.
2BD0
Power failure occurred during e-Filing restore Make sure that the power cable is connected properly
and is inserted securely. Resend the job.
2BE0
Failure to obtain the machine parameters Turn the power OFF and then back ON. Try scanning
again.
2BF0
Reached the maximum number of pages Reduce the number of pages of the job in error and
perform the job again.
2BF1 Reached the maximum number of documents Delete the documents from the boxes or folders.
2BF2 Reached the maximum number of folders Delete the folders from the boxes.
Network Settings
2500
Syntax error, command unrecognized Check whether the Terminal mail address and
Destination mail address are correct. Check whether
the mail server is operating properly. Turn the power
OFF and then back ON. Try the problem job again.
2501
Syntax error in parameters or arguments Check whether the Terminal mail address and
Destination mail address are correct. Check whether
the mail server is operating properly. Turn the power
OFF and then back ON. Try the problem job again.
2503
Bad sequence of commands Check whether the mail server is operating properly.
Turn the power OFF and then back ON. Try the
problem job again. If the error still persists, contact your
service representative.
2504
Command parameter not implemented Check whether the mail server is operating properly.
Turn the power OFF and then back ON. Try the
problem job again. If the error still persists, contact your
service representative.
2550
Mailbox unavailable Confirm that the destination Email addresses are
correct. Check the access privilege for the mailbox in
the mail server.
2551
User not local Confirm that the destination Email addresses are
correct. Check whether the mail server is operating
properly.
2552
Insufficient system storage The file is too large for the mailbox. Confirm the mailbox
size on the mail server. Transmit again in text mode or
with a lower resolution. If the error still persists, divide
the document and transmit again.
Error Code Problem Description Corrective Action
7 CHECKING THE EQUIPMENT STATUS WITH TopAccess
112 Error Codes
2553
Mailbox name not allowed Check if there is an unpermitted character in the
mailbox name in the mail server.
Error Code Problem Description Corrective Action
8.WHEN SOMETHING IS WRONG WITH THE
EQUIPMENT
Try the troubleshooting tips in this chapter when you think there is something wrong with the equipment.
This chapter also describes the daily care for the equipment.
When You Think Something Is Wrong With the Equipment............................................. 114
General operations............................................................................................................................................. 114
Originals and paper ............................................................................................................................................ 115
Regular Maintenance ........................................................................................................... 116
8 WHEN SOMETHING IS WRONG WITH THE EQUIPMENT
114 When You Think Something Is Wrong With the Equipment
When You Think Something Is Wrong With the Equipment
If you think there is something wrong with the equipment, check the following items.
To see the functions of the equipment such as copy or print, refer to their operators manuals (Copying Guide and
Printing Guide respectively).
Checking the operations or procedures may help you solve the problems. When something is unclear in the
operation of the equipment or you think there is something is wrong with it, the operators manual for the function
you are using will be helpful.
General operations
Problem Description Cause Corrective Action
The equipment does not work at
all.
The power cord is not securely
inserted into the outlet.
Insert the power cord into the outlet until it comes to a
stop.
No icons or signs are displayed
on the touch panel.
The equipment is in the energy
saving mode.
Press the [START] button or the [ENERGY SAVER]
button to clear the energy saving mode.
Refer to the Quick Start Guide.
The equipment is turned off by the
weekly timer.
Press the [START] button.
The touch panel is dim. The contrast of the touch panel is
adjusted lower.
Adjust the contrast to make it lighter.
Refer to the MFP Management Guide.
The button does not respond to
my operation.
The equipment is in the energy
saving mode.
Press the [START] button or the [ENERGY SAVER]
button to clear the energy saving mode.
Refer to the Quick Start Guide.
The equipment is turned off by the
weekly timer.
Press the [START] button.
The equipment is not yet ready. Wait until the message Warming up disappears and the
equipment is ready.
The window Enter Department
Code appears.
The equipment is managed under the
department management function.
Enter your department code. If you do not know it, contact
the administrator of the equipment.
The window Enter the user
name and Password appears.
The equipment is managed under the
user management function.
Enter your user name and password. If you do not know
them, contact the administrator of the equipment.
A message is displayed on the
touch panel.
Some trouble occurred in the
equipment (or the message is
displayed just for an ordinary
operation).
See the meaning of the message referring to the listing
below.
P.10 Messages Displayed on the Touch Panel
8.WHEN SOMETHING IS WRONG WITH THE EQUIPMENT
When You Think Something Is Wrong With the Equipment 115
8 WHEN SOMETHING IS WRONG WITH THE EQUIPMENT
Originals and paper
Problem Description Cause Corrective Action
The original is jammed. The original is unsuited for the
equipment.
Check whether the original is suitable for the equipment.
For details, refer to Chapter 2 of the Copying Guide.
Paper is jammed. The paper is unsuited for the
equipment.
Check whether the paper is suitable for the equipment.
For details, refer to Chapter 1 of the Copying Guide.
The paper size setting registered for
the equipment is inconsistent with
paper in a drawer or on the bypass
tray.
Match the size of the paper placed in the drawer or on the
bypass tray and the size registered on the equipment.
For details, refer to Chapter 1 and 2 of the Copying
Guide.
The stack of paper exceeds the
loading line indicated on the side
guide.
Remove some paper to set it within the height limit line
indicated on the side guide.
There is too little or too much
clearance between the paper and the
side guide of the drawer.
Adjust the space between the paper and the side guide or
the end guide not to take much space.
For details, refer to Chapter 1 of the Copying Guide.
Hidden jammed paper has not been
removed.
Check the sign again on the touch panel to see where the
jam occurred.
P.13 Clearing a Paper Jam
Two or more sheets of paper are
fed together.
Sheets of paper are stuck together. Loosen the stack of paper well and set it again.
Sheets are not aligned when
exiting.
Sheets are placed in the drawer with
the wrong side up.
Check the printing side of the sheets and place them
correctly. Information about the printing side may be given
on the wrapping paper of the sheets.
If you cannot find which side is the printing side, try
printing on both sides to see if the sheets are aligned
when exiting.
8 WHEN SOMETHING IS WRONG WITH THE EQUIPMENT
116 Regular Maintenance
Regular Maintenance
We recommend that you clean the following portions weekly so that the originals can always be scanned in unsoiled
conditions.
Be careful not to scratch the portions when cleaning them.
When cleaning the surface of the equipment, do not use such organic solvents as thinner or benzine.
- This could warp the shape of the surface or leave it discolored.
- When using a chemical cleaning pad to clean it, follow the instructions.
1. Scanning area (surface of the long rectangular glass) / 2. Original glass
Wipe it with a soft dry cloth. If there are still stains remaining, wipe clean with a piece of soft cloth which has been
moistened with water and then squeezed well. Do not use liquids other than water (such as alcohol, organic solvents
or neutral detergent).
3. Guide / 4. Platen sheet
Clean the surface as follows depending on the extent of the staining.
Clean it with a soft cloth.
Clean it with a soft cloth lightly moistened with water.
Clean it with a soft cloth lightly moistened with alcohol, and then wipe with a dry cloth.
Clean it with a soft cloth lightly moistened with watered-down neutral detergent, wipe with a cloth moistened with
water, and then wipe with a dry cloth.
3
4
1
2
INDEX 117
INDEX
A
AppleTalk print ..........................................................76
C
Cleaning
hole punch dust bin .................................................65
main chargers ........................................................64
slit glasses .............................................................62
Clearing paper jam .....................................................13
Clients ......................................................................77
Command line option .................................................74
Copying
blurred image .........................................................68
color/black and white ...............................................69
copying stops .........................................................68
density ...................................................................68
image missing ........................................................68
setting functions ......................................................68
skewed image ........................................................68
stained image .........................................................68
streaked image .......................................................69
uneven image .........................................................69
D
Department code .....................................................114
[Device Settings] tab ..................................................75
Document password ...................................................73
E
e-Filing Web Utility
contents frame ........................................................82
error messages ......................................................83
session ends ..........................................................82
sub windows ..........................................................82
Error codes .............................................................102
print jobs ..............................................................102
scan jobs .............................................................107
transmission and reception ....................................104
Error messages
e-Filing Web Utility ..................................................83
TopAccess ...........................................................100
touch panel ............................................................10
H
Hardware problems ....................................................78
I
Icons on TopAccess
call for service ........................................................99
cover open .............................................................98
paper empty ...........................................................99
paper jam ...............................................................99
printer error 1 .........................................................98
printer error 2 .........................................................98
staples empty .........................................................99
toner empty ............................................................98
waste toner full .......................................................98
IPP print ....................................................................91
L
LDAP authentication ...................................................89
LDAP search .............................................................89
Local Discovery .........................................................87
Locating the equipment ....................................... 86, 87
LPR print ............................................................ 76, 90
N
N/W-Fax driver ......................................................... 93
Near ........................................................................ 51
Near Empty toner cartridge - replacing ...................... 51
Network Fax driver .................................................... 93
Novell print ............................................................... 91
P
Paper jam ................................................................ 13
caused by a wrong paper size setting ....................... 37
locating ................................................................. 13
occurs frequently ................................................... 15
tips on removing the jammed paper ......................... 14
Paper jam - clearing
automatic duplexing unit ......................................... 20
Bridge Unit ............................................................ 23
bypass tray ............................................................ 20
drawer feeding portion ............................................ 17
drawer of the Large Capacity Feeder ....................... 19
drawers ................................................................. 19
Finisher and Hole Punch Unit .................................. 24
fuser unit ............................................................... 21
Hanging Finisher MJ-1031 ...................................... 32
jam releasing cover ................................................ 21
Large Capacity Feeder ........................................... 18
Paper Feed Pedestal ........................................ 18, 19
Reversing Automatic Document Feeder ............. 15, 16
Saddle Stitch Finisher and Hole Punch Unit .............. 28
Saddle Stitch unit ................................................... 33
ping command .......................................................... 88
Point&Print ............................................................... 90
Port
printer driver .......................................................... 74
Print job errors .......................................................... 72
Printer configuration - retrieving .................................. 75
Printing environment
Linux .................................................................... 92
Macintosh ............................................................. 92
NetWare ............................................................... 91
Novell print ............................................................ 76
UNIX .................................................................... 92
Windows ......................................................... 90, 91
Printing problems (network related) ............................. 90
Private print job ......................................................... 73
R
Raw TCP print .......................................................... 90
Regular maintenance .............................................. 116
Replacing toner cartridge ........................................... 48
S
Scan data
e-mailing scan data ................................................ 80
saving in the shared folder ...................................... 80
SMB print ........................................................... 76, 90
Staple jam - clearing
Finisher MJ-1101 ................................................... 42
Hanging Finisher MJ-1031 ...................................... 44
Saddle Stitch unit ................................................... 46
Staples - refilling ....................................................... 56
Finisher MJ-1101 ................................................... 56
Hanging Finisher MJ-1031 ...................................... 57
Saddle Stitch Finisher MJ-1106 ............................... 56
Saddle Stitch unit ................................................... 59
118 INDEX
T
Toner cartridge
Toner Near Empty message ..................................51
replacing ................................................................48
Toner cartridge - Near Empty message ......................51
U
User information ......................................................114
W
Waste toner box - replacing ........................................54
FC-2040C/2540C/3040C/3540C/4540C
OME10004200
2-17-2, HIGASHIGOTANDA, SHINAGAWA-KU, TOKYO, 141-8664, JAPAN
MULTIFUNCTIONAL DIGITAL COLOR SYSTEMS
Troubleshooting Guide
2011 TOSHIBA TEC CORPORATION All rights reserved
R100520I9600-TTEC
2011-03
Potrebbero piacerti anche
- The Subtle Art of Not Giving a F*ck: A Counterintuitive Approach to Living a Good LifeDa EverandThe Subtle Art of Not Giving a F*ck: A Counterintuitive Approach to Living a Good LifeValutazione: 4 su 5 stelle4/5 (5794)
- The Gifts of Imperfection: Let Go of Who You Think You're Supposed to Be and Embrace Who You AreDa EverandThe Gifts of Imperfection: Let Go of Who You Think You're Supposed to Be and Embrace Who You AreValutazione: 4 su 5 stelle4/5 (1090)
- Never Split the Difference: Negotiating As If Your Life Depended On ItDa EverandNever Split the Difference: Negotiating As If Your Life Depended On ItValutazione: 4.5 su 5 stelle4.5/5 (838)
- Hidden Figures: The American Dream and the Untold Story of the Black Women Mathematicians Who Helped Win the Space RaceDa EverandHidden Figures: The American Dream and the Untold Story of the Black Women Mathematicians Who Helped Win the Space RaceValutazione: 4 su 5 stelle4/5 (895)
- Grit: The Power of Passion and PerseveranceDa EverandGrit: The Power of Passion and PerseveranceValutazione: 4 su 5 stelle4/5 (588)
- Shoe Dog: A Memoir by the Creator of NikeDa EverandShoe Dog: A Memoir by the Creator of NikeValutazione: 4.5 su 5 stelle4.5/5 (537)
- The Hard Thing About Hard Things: Building a Business When There Are No Easy AnswersDa EverandThe Hard Thing About Hard Things: Building a Business When There Are No Easy AnswersValutazione: 4.5 su 5 stelle4.5/5 (345)
- Elon Musk: Tesla, SpaceX, and the Quest for a Fantastic FutureDa EverandElon Musk: Tesla, SpaceX, and the Quest for a Fantastic FutureValutazione: 4.5 su 5 stelle4.5/5 (474)
- Her Body and Other Parties: StoriesDa EverandHer Body and Other Parties: StoriesValutazione: 4 su 5 stelle4/5 (821)
- The Sympathizer: A Novel (Pulitzer Prize for Fiction)Da EverandThe Sympathizer: A Novel (Pulitzer Prize for Fiction)Valutazione: 4.5 su 5 stelle4.5/5 (121)
- The Emperor of All Maladies: A Biography of CancerDa EverandThe Emperor of All Maladies: A Biography of CancerValutazione: 4.5 su 5 stelle4.5/5 (271)
- The Little Book of Hygge: Danish Secrets to Happy LivingDa EverandThe Little Book of Hygge: Danish Secrets to Happy LivingValutazione: 3.5 su 5 stelle3.5/5 (400)
- The World Is Flat 3.0: A Brief History of the Twenty-first CenturyDa EverandThe World Is Flat 3.0: A Brief History of the Twenty-first CenturyValutazione: 3.5 su 5 stelle3.5/5 (2259)
- The Yellow House: A Memoir (2019 National Book Award Winner)Da EverandThe Yellow House: A Memoir (2019 National Book Award Winner)Valutazione: 4 su 5 stelle4/5 (98)
- Devil in the Grove: Thurgood Marshall, the Groveland Boys, and the Dawn of a New AmericaDa EverandDevil in the Grove: Thurgood Marshall, the Groveland Boys, and the Dawn of a New AmericaValutazione: 4.5 su 5 stelle4.5/5 (266)
- A Heartbreaking Work Of Staggering Genius: A Memoir Based on a True StoryDa EverandA Heartbreaking Work Of Staggering Genius: A Memoir Based on a True StoryValutazione: 3.5 su 5 stelle3.5/5 (231)
- Team of Rivals: The Political Genius of Abraham LincolnDa EverandTeam of Rivals: The Political Genius of Abraham LincolnValutazione: 4.5 su 5 stelle4.5/5 (234)
- On Fire: The (Burning) Case for a Green New DealDa EverandOn Fire: The (Burning) Case for a Green New DealValutazione: 4 su 5 stelle4/5 (74)
- The Unwinding: An Inner History of the New AmericaDa EverandThe Unwinding: An Inner History of the New AmericaValutazione: 4 su 5 stelle4/5 (45)
- Office StationeryDocumento6 pagineOffice StationeryPauline Bogador MayordomoNessuna valutazione finora
- Parts Catalog Af1060-1075-2060-2075-2051 (B064-065-140-141-142-143-163-228) PDFDocumento312 pagineParts Catalog Af1060-1075-2060-2075-2051 (B064-065-140-141-142-143-163-228) PDFEdwin BautistaNessuna valutazione finora
- Duplo DBM 100 Instruction ManualDocumento64 pagineDuplo DBM 100 Instruction ManualChris Createdc Burch100% (1)
- 5200 Um GBDocumento189 pagine5200 Um GBbripservNessuna valutazione finora
- Table of Contents: Lexmark™ X340, X340n, and X342nDocumento163 pagineTable of Contents: Lexmark™ X340, X340n, and X342nbripservNessuna valutazione finora
- 3000 Um GBDocumento131 pagine3000 Um GBbripservNessuna valutazione finora
- Optra E310 E312 E312l PDFDocumento154 pagineOptra E310 E312 E312l PDFbripservNessuna valutazione finora
- Barbati Refan PDFDocumento2 pagineBarbati Refan PDFbripservNessuna valutazione finora
- LQ 300 Plus PLDocumento7 pagineLQ 300 Plus PLbripservNessuna valutazione finora
- C-2152 Modification Procedure: 1. Removing Transfer Belt UnitDocumento4 pagineC-2152 Modification Procedure: 1. Removing Transfer Belt UnitbripservNessuna valutazione finora
- Coduri c364Documento22 pagineCoduri c364bripservNessuna valutazione finora
- OCE 9400 - Um - GBDocumento167 pagineOCE 9400 - Um - GBbripservNessuna valutazione finora
- Echiv ConsumabileDocumento10 pagineEchiv ConsumabilebripservNessuna valutazione finora
- CanonDocumento256 pagineCanonbvv1975Nessuna valutazione finora
- EchivalenteDocumento132 pagineEchivalentebripserv100% (1)
- Sharp SF 7700, 7750 SMDocumento98 pagineSharp SF 7700, 7750 SMbripservNessuna valutazione finora
- Ricoh Aficio 551-700 Service ManualDocumento879 pagineRicoh Aficio 551-700 Service ManualMile Donakov100% (1)
- Service: ManualDocumento22 pagineService: ManualthebestNessuna valutazione finora
- Book BindingDocumento11 pagineBook BindingGlorious1000100% (2)
- Copy of Office Supplies1Documento246 pagineCopy of Office Supplies1clarkgaguiNessuna valutazione finora
- Troubleshooting Guide - Toshiba-E-Studio-5520c - 6520c - 6530c-5520cDocumento114 pagineTroubleshooting Guide - Toshiba-E-Studio-5520c - 6520c - 6530c-5520cNormandy KairoNessuna valutazione finora
- Feasibility of Computer ShopDocumento68 pagineFeasibility of Computer ShopKim ChiquilloNessuna valutazione finora
- Subtract and Operate: Dr. Tarek A. TutunjiDocumento12 pagineSubtract and Operate: Dr. Tarek A. TutunjiHemanth KrishnaNessuna valutazione finora
- FN-104/FN-4: Service ManualDocumento121 pagineFN-104/FN-4: Service ManualMarck JunoNessuna valutazione finora
- Mini Test TATMCB 3 - TX1Documento3 pagineMini Test TATMCB 3 - TX1Trần Minh TrangNessuna valutazione finora
- Konica-Minolta Bizhub C451 Trouble Error CodesDocumento27 pagineKonica-Minolta Bizhub C451 Trouble Error CodesNafeesAhmadNessuna valutazione finora
- Feasib J Coffee Pods Revised Final PaperDocumento106 pagineFeasib J Coffee Pods Revised Final PaperDeborha YsabellaNessuna valutazione finora
- Hand Sewn Versus Stapler Anastomosis in Elective Gastro Intestinal SurgeriesDocumento5 pagineHand Sewn Versus Stapler Anastomosis in Elective Gastro Intestinal SurgeriesUmar FarooqueNessuna valutazione finora
- Market Price IndexDocumento86 pagineMarket Price IndexGeorge OkundiNessuna valutazione finora
- Manufacturing Process of StaplerDocumento9 pagineManufacturing Process of StaplerThoriq AliNessuna valutazione finora
- Error Codes 7095Documento70 pagineError Codes 7095Gerald Aguero PorrasNessuna valutazione finora
- Troubleshooting Guide: Multifunctional Digital Color SystemsDocumento120 pagineTroubleshooting Guide: Multifunctional Digital Color SystemsIgor IgorNessuna valutazione finora
- Troubleshooting Guide Estudio 455Documento0 pagineTroubleshooting Guide Estudio 455chrisban35Nessuna valutazione finora
- Activity 6.3 Functional Analysis AutomobloxDocumento3 pagineActivity 6.3 Functional Analysis Automobloxapi-450114937Nessuna valutazione finora
- Cardboard Geodesic DomeDocumento6 pagineCardboard Geodesic DomeAlberto CorralesNessuna valutazione finora
- Morgana BM 60 61 Booklet Maker V2Documento2 pagineMorgana BM 60 61 Booklet Maker V2ondemandprintNessuna valutazione finora
- Syllogism ReasoningDocumento6 pagineSyllogism ReasoningVinay CharyNessuna valutazione finora
- Ricoh Aficio MP4002 Trouble Error CodesDocumento26 pagineRicoh Aficio MP4002 Trouble Error Codesnafees100% (1)
- Sts 2Documento7 pagineSts 2Lyra GurimbaoNessuna valutazione finora
- 1106 Ex Parts ManualDocumento314 pagine1106 Ex Parts ManualChris PaulusNessuna valutazione finora
- Ticket: CruiseDocumento4 pagineTicket: CruisejuniorrachelNessuna valutazione finora
- 2024 PPMP Form For Lower CourtsDocumento18 pagine2024 PPMP Form For Lower CourtsJerome RillasNessuna valutazione finora
- Business English Course BookDocumento250 pagineBusiness English Course BookSoodn Kang Soodn100% (5)