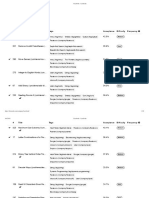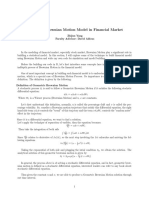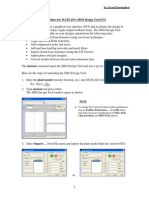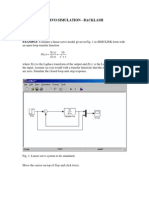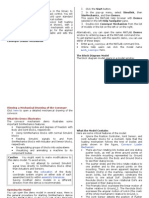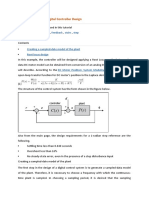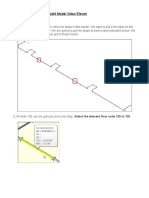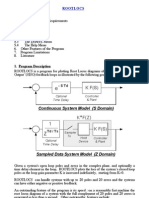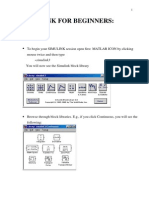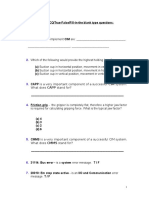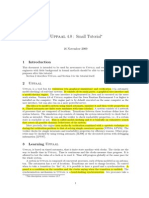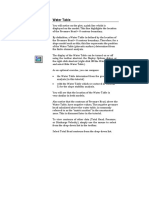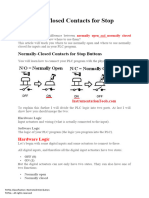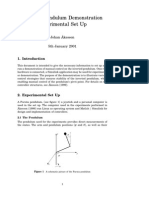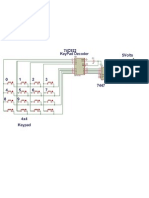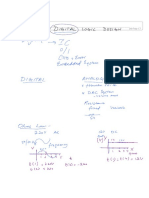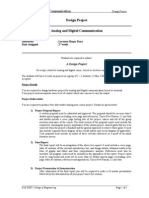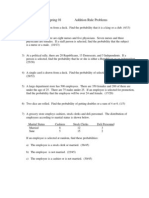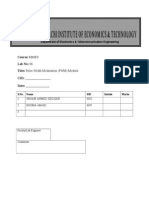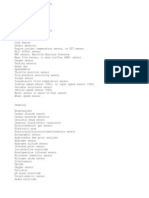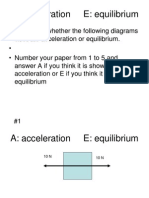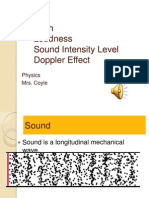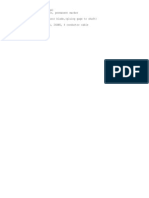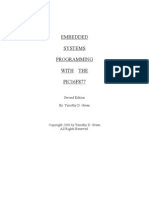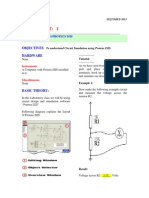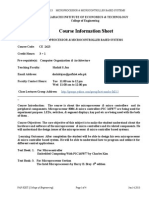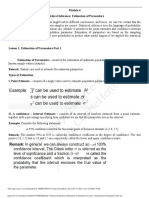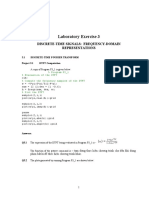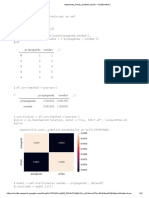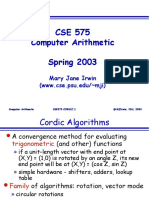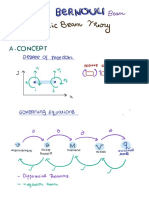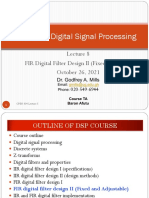Documenti di Didattica
Documenti di Professioni
Documenti di Cultura
RLtool Tutorial
Caricato da
Shoaib Ahmed SiddiqueDescrizione originale:
Copyright
Formati disponibili
Condividi questo documento
Condividi o incorpora il documento
Hai trovato utile questo documento?
Questo contenuto è inappropriato?
Segnala questo documentoCopyright:
Formati disponibili
RLtool Tutorial
Caricato da
Shoaib Ahmed SiddiqueCopyright:
Formati disponibili
RLTOOL Tutorial for Root Locus Plot
RLTOOL Tutorial
1.
Introduction
What is RLTOOL?
RLTOOL is a tool in MATLAB, that provides a GUI for performing Root Locus analysis on Single Input Single Output (SISO) systems, which are the class of systems we cover in E105. RLTOOL is a component of the broader SISO Design Tool in MATLAB, which can also do Bode and Nyquist analysis.
Why are we using RLTOOL?
RLTOOL provides a fast, easy, and useful way to design compensators1 , and see their inuence on the root locus drawn in the complex plane. With RLTOOL, we can quickly add, remove, and move compensator poles and zeros, or change proportional gains, and see the result on the location of the closed loop poles of the system. In addition, RLTOOL can bring up plots of system responses to reference or disturbance inputs, so we can verify the performance of our compensator-plant system.
How do I start RLTOOL?
RLTOOL can be called with a variety of command arguments. Type help rltool at the MATLAB command prompt to see the options available. Typically, well create a plant transfer function G in MATLAB rst, then import it to RLTOOL with the command: >> rltool(G)
Note: the terms compensator and controller are equivalent
RLTOOL Tutorial
2.
Tutorial
Step-by-step:
1 Open MATLAB 2 Lets use the second order system: G(s) =
1 s(s+2)
Create this plant system in MATLAB, using either the tf or zpk commands: >> G = tf([0 0 1],[1 2 0]) ... or ... >> G = zpk([],[0 -2],1) 3 Now begin RLTOOL and import the plant with: >> rltool(G) You should see the GUI shown below appear.
RLTOOL Tutorial
4 Take a moment and acquaint yourself with the layout of the GUI. The plot of the Root Locus has crosses at the location of the plant open loop (OL) poles (at s = 0 and s = 2), and squares at the location of the closed loop (CL) system poles for the current compensator, C(s). 5 The compensator C(s) is displayed above the s-plane plot. Its initially simply a constant set to 1, which places both the CL poles at s = -1.
We can change the proportional gain by changing this value; change it to .5, hit enter, and observe the change in the location of the CL poles. 6 You can also change this proportional gain by clicking and dragging the CL poles. Note that the gain automatically changes in the Current Compensator window. 7 Now take a look at the toolbar above the Current Compensator window.
This toolbar allows you add compensator poles, add compensator zeros, or delete either. You can also use buttons to zoom in/out. 8 Lets add a zero at s = -4. Click on the circle button, then click somewhere on the real axis to place the zero. Now click and drag the zero to s = -4; note the message bar at bottom, which informs you where specically youve moved the zero.
Youre Root Locus should now look like this: 4
RLTOOL Tutorial
9 Aside: This has changed our control scheme from P to PD. Note the effect the added zero had. It moved the Root Locus more into the Left Half Plane, so in general the system will have better transient performance (better damping, shorter rise time), and is in general further from instability (i.e, the Right Half Plane). 10 You can also add poles/zeros by right-clicking the plot:
Right click and add a a real pole, and drag it to s = -5. Note the effect the added pole has. The Root Locus has been pushed closer to the Right Half Plane, and thus closer to instability. This shows that integral control hurts our transient perfor5
RLTOOL Tutorial
mance (but does improve steady state, although you cant tell this from the Root Locus) 11 By right-clicking, you can also super-impose design constraints on the s-plane. Right click, go to Design Constraints, then New... In the Constraint type pull-down menu, choose Natural frequency.
Set a constraint on natural frequency to be at least 2. 12 We can add all types of constraints. Add the constraint that > .707 by repeating step 11, and instead choosing Damping ratio in the pull-down menu. Now our Root Locus should look like this:
RLTOOL Tutorial
Which shows we have a problem... we cant meet our specs with the compensator, no matter what we set the proportional gain to. That is, the two dominant roots of the closed loop system will never be in the valid region. 13 Lets delete the pole we added earlier (so we go back to having just PD control). Click on the eraser icon in the Toolbar, then click on the compensator pole (which we earlier placed at s = -5).
Now we have a compensator that can meet specs, provided we set the gain properly. Drag one of the CL poles (the squares on the Root Locus), and pull it until you are in the white region. Observe the compensator gain change as you move the CL poles; at the point you enter the region where both specs are met, the gain should be 4 (provided youre using the same plant and compensator from above). 14 We can do further things in RLTOOL. In the Analysis menu at top, you can see time responses of the system by selecting Response to Step Command and/or Rejection of Step Disturbance. If you keep Real-Time Update checked, and go back to the Root Locus and make changes, you should see the time responses change in real-time. 7
RLTOOL Tutorial
15 To conrm what input/output relationships you are observing, select Other Loop Responses... from the Analysis menu; this tells you what the plots created in Step 14 are of, as well as allow you to look at many more signal relationships of the system (for example, input-to-actuator or disturbanceto-actuator). Play with the different types of plots you can create.
Conclusion:
RLTOOL is a useful application for applying Root Locus design techniques. There are more powerful capabilities than those covered here, but this is a good starting point. Experiment with RLTOOL and see what else it can do. Dont hesitate to ask the TAs if you have any questions!
Potrebbero piacerti anche
- Hacks To Crush Plc Program Fast & Efficiently Everytime... : Coding, Simulating & Testing Programmable Logic Controller With ExamplesDa EverandHacks To Crush Plc Program Fast & Efficiently Everytime... : Coding, Simulating & Testing Programmable Logic Controller With ExamplesValutazione: 5 su 5 stelle5/5 (1)
- Root Locus Design Using MATLABDocumento19 pagineRoot Locus Design Using MATLABMatlabAsignmentExpertsNessuna valutazione finora
- Facebook - LeetCodeDocumento20 pagineFacebook - LeetCodeNishit Attrey100% (2)
- Adding+Subtracting PolynomialsDocumento4 pagineAdding+Subtracting PolynomialsPatricio Tuppiyac Jr.Nessuna valutazione finora
- Lecture 3Documento32 pagineLecture 3Bandar AlmaslukhNessuna valutazione finora
- Expt1 IA - Lab Intro & Basic InstructionsDocumento8 pagineExpt1 IA - Lab Intro & Basic Instructionspv_sunil2996Nessuna valutazione finora
- Instant Download Ebook PDF Fundamentals of Differential Equations and Boundary Value Problems 7th Edition PDF ScribdDocumento41 pagineInstant Download Ebook PDF Fundamentals of Differential Equations and Boundary Value Problems 7th Edition PDF Scribdwalter.herbert733100% (35)
- Geometric Brownian Motion Model in Financial MarketDocumento11 pagineGeometric Brownian Motion Model in Financial Marketcyberboy_875584Nessuna valutazione finora
- Ch13 - NLP, DP, GP2005Documento76 pagineCh13 - NLP, DP, GP2005Sonya DewiNessuna valutazione finora
- Eisenstein NLP NotesDocumento587 pagineEisenstein NLP NotesaklfkasdfjNessuna valutazione finora
- Workshop: 2 The OptimizerDocumento20 pagineWorkshop: 2 The OptimizerEshai EsMaNessuna valutazione finora
- Techniques of Text ClassificationDocumento28 pagineTechniques of Text ClassificationHouda KamoussNessuna valutazione finora
- Tutorial RltoolDocumento8 pagineTutorial RltoolJuan Esteban LoperaNessuna valutazione finora
- Introduction to LabView For Loop and Taylor SeriesDocumento4 pagineIntroduction to LabView For Loop and Taylor SeriesJose Taco Jr.Nessuna valutazione finora
- Guidelines For SISOToolDocumento5 pagineGuidelines For SISOTooltudor1989Nessuna valutazione finora
- Introduction to LabVIEW for Control Design & SimulationDocumento15 pagineIntroduction to LabVIEW for Control Design & SimulationSteve Goke AyeniNessuna valutazione finora
- Introduction To Labview For Control Design and Simulation PDFDocumento15 pagineIntroduction To Labview For Control Design and Simulation PDFKunal KhandelwalNessuna valutazione finora
- L22 Guideline SISOToolDocumento5 pagineL22 Guideline SISOToolMv IrinelNessuna valutazione finora
- Nonlinear Servo SimulationDocumento13 pagineNonlinear Servo Simulationgodlike110Nessuna valutazione finora
- Simulating Control Systems With Simulink and MATLABDocumento5 pagineSimulating Control Systems With Simulink and MATLABsaharNessuna valutazione finora
- Mech - Conveyor: Simmechanics, and Then DemosDocumento4 pagineMech - Conveyor: Simmechanics, and Then DemosBoris GreenNessuna valutazione finora
- Autopilot Design With Root-LocusDocumento36 pagineAutopilot Design With Root-LocusPythonraptorNessuna valutazione finora
- P04700_simulink_1st_order_2018Documento45 pagineP04700_simulink_1st_order_2018Fabrizio TreccarichiNessuna valutazione finora
- Implementing LabVIEW Control of Rotary Inverted PendulumDocumento21 pagineImplementing LabVIEW Control of Rotary Inverted PendulumDTNessuna valutazione finora
- Simulink HandoutDocumento10 pagineSimulink HandoutahmadNessuna valutazione finora
- Isw Tact 2 ManualDocumento9 pagineIsw Tact 2 ManualJuan CarlosNessuna valutazione finora
- DC Motor Position Digital Controller DesignDocumento15 pagineDC Motor Position Digital Controller DesignuyuniNessuna valutazione finora
- Stella Program NotesDocumento10 pagineStella Program NotesLeanne AbadNessuna valutazione finora
- FLab-09 EXP9Documento24 pagineFLab-09 EXP9Carl Kevin CartijanoNessuna valutazione finora
- Create a Spring-Pendulum System Simulation in LabVIEWDocumento18 pagineCreate a Spring-Pendulum System Simulation in LabVIEWladevitaNessuna valutazione finora
- CAESAR II Statics: Quick Build Model Video ElevenDocumento11 pagineCAESAR II Statics: Quick Build Model Video ElevendotanvuNessuna valutazione finora
- About RootLocsDocumento6 pagineAbout RootLocsbekkydapilotNessuna valutazione finora
- Simulink For Beginners:: To Begin Your SIMULINK Session Open First MATLAB ICON by Clicking Mouse Twice and Then TypeDocumento23 pagineSimulink For Beginners:: To Begin Your SIMULINK Session Open First MATLAB ICON by Clicking Mouse Twice and Then TypeSpin FotonioNessuna valutazione finora
- Control Engineering Lab ManualDocumento4 pagineControl Engineering Lab ManualGTNessuna valutazione finora
- Lecture02 F11Documento56 pagineLecture02 F11Onlyzyts NguyenNessuna valutazione finora
- JCB30304 Data Acquisition System: Chapter 3: StructuresDocumento49 pagineJCB30304 Data Acquisition System: Chapter 3: StructurescapNessuna valutazione finora
- ROBO-237 Test#3 PracticeDocumento9 pagineROBO-237 Test#3 PracticeLenis ThambiNessuna valutazione finora
- Lab 4: Self-Balancing Robot: Learning ObjectivesDocumento4 pagineLab 4: Self-Balancing Robot: Learning ObjectivesAtikah AbdallaNessuna valutazione finora
- Sisotool Tutorial: Design Controllers Quickly in MATLABDocumento6 pagineSisotool Tutorial: Design Controllers Quickly in MATLABAbdelrahman ElNaggarNessuna valutazione finora
- Lab 10: Introduction To SISO Tool: 1.0 ObjectiveDocumento11 pagineLab 10: Introduction To SISO Tool: 1.0 ObjectiveFahad AneebNessuna valutazione finora
- Caso Tecnomatix Small Parts Production Demo DescriptionDocumento11 pagineCaso Tecnomatix Small Parts Production Demo DescriptionDonaldo HernándezNessuna valutazione finora
- Uppaal Small TutorialDocumento11 pagineUppaal Small TutorialPhoebixNessuna valutazione finora
- Manual de Sol TampaoDocumento23 pagineManual de Sol TampaoThiago PauloNessuna valutazione finora
- Physics 4AL - Manual - v18 - 0Documento112 paginePhysics 4AL - Manual - v18 - 0dasomebodyNessuna valutazione finora
- Manual HRSpace3 Eng (151-200) PDFDocumento50 pagineManual HRSpace3 Eng (151-200) PDFfatehNessuna valutazione finora
- Deconvolution: Creating A Deconvolution CaseDocumento9 pagineDeconvolution: Creating A Deconvolution CaseMohamed YousryNessuna valutazione finora
- Matlab Siso Design ToolDocumento13 pagineMatlab Siso Design Tooljaimito=)Nessuna valutazione finora
- Uppaal Tutorial: Learn Model Checking with Timed AutomataDocumento11 pagineUppaal Tutorial: Learn Model Checking with Timed AutomataF Sa AbbasiNessuna valutazione finora
- Uppaal 4.0: Small TutorialDocumento11 pagineUppaal 4.0: Small TutorialF Sa AbbasiNessuna valutazione finora
- Lab 6Documento7 pagineLab 6Koteswara Rao VaddempudiNessuna valutazione finora
- ICT-107 LOGPROG control structures boolean loops flowchartDocumento3 pagineICT-107 LOGPROG control structures boolean loops flowchartArt Ezeniel Dela CruzNessuna valutazione finora
- Water Table Analysis and VisualizationDocumento19 pagineWater Table Analysis and VisualizationDavid Felipe Limas MendigañoNessuna valutazione finora
- Auto Cad Short CutsDocumento39 pagineAuto Cad Short CutsShubham KNessuna valutazione finora
- Digital Computers I: Organization and Logical DesignDocumento9 pagineDigital Computers I: Organization and Logical Designamittutorials1985Nessuna valutazione finora
- Physics 4AL: Mechanics Lab ManualDocumento110 paginePhysics 4AL: Mechanics Lab Manualroblesgd+scribdNessuna valutazione finora
- Lab4 - DC Motor Position Digital Controller Design - 7-11-2018Documento22 pagineLab4 - DC Motor Position Digital Controller Design - 7-11-2018Eng. Ibrahim Abdullah AlruhmiNessuna valutazione finora
- 3 - Root Locus Design Method For DC Motor Position ControlDocumento9 pagine3 - Root Locus Design Method For DC Motor Position Controledgartepe4324Nessuna valutazione finora
- MMBasics Exer PDFDocumento7 pagineMMBasics Exer PDFkramNessuna valutazione finora
- Mae 106 Laboratory Exercise #6 Position Control of A Motor Using Labview and ArduinoDocumento6 pagineMae 106 Laboratory Exercise #6 Position Control of A Motor Using Labview and ArduinoEstebanRojasKrustofskyNessuna valutazione finora
- Normally-Closed Contacts For Stop ButtonsDocumento9 pagineNormally-Closed Contacts For Stop ButtonsNGASSAKI ATONGUI Christ HubertNessuna valutazione finora
- FurutaDocumento6 pagineFurutaHasy_pakiNessuna valutazione finora
- NI Tutorial 6463 enDocumento6 pagineNI Tutorial 6463 enAmaury BarronNessuna valutazione finora
- Scilab Recipe 3 - Xcos Blocks Seasoning - Scilab NinjaDocumento8 pagineScilab Recipe 3 - Xcos Blocks Seasoning - Scilab NinjaWendell Kim LlanetaNessuna valutazione finora
- Lab 4 - Finite State Machines: GoalsDocumento7 pagineLab 4 - Finite State Machines: GoalsJoey WangNessuna valutazione finora
- IN 227 Control Systems DesignDocumento13 pagineIN 227 Control Systems DesignAbhinavNessuna valutazione finora
- ISIS Professional - C Users Shoaib Siddique Desktop Keypad - DSNDocumento1 paginaISIS Professional - C Users Shoaib Siddique Desktop Keypad - DSNShoaib Ahmed SiddiqueNessuna valutazione finora
- Lecture 1 (5 Feb 2017)Documento10 pagineLecture 1 (5 Feb 2017)Shoaib Ahmed SiddiqueNessuna valutazione finora
- 6 Gunahgar Aurtein - Mufti Abdul Rauf SakhraviDocumento39 pagine6 Gunahgar Aurtein - Mufti Abdul Rauf SakhraviKamrans_Maktaba_UrduNessuna valutazione finora
- 6 Gunahgar Aurtein - Mufti Abdul Rauf SakhraviDocumento39 pagine6 Gunahgar Aurtein - Mufti Abdul Rauf SakhraviKamrans_Maktaba_UrduNessuna valutazione finora
- Orcad 9.2 Installation GuideDocumento1 paginaOrcad 9.2 Installation GuideShoaib Ahmed SiddiqueNessuna valutazione finora
- Project Sheet Handout ADCDocumento2 pagineProject Sheet Handout ADCShoaib Ahmed SiddiqueNessuna valutazione finora
- 115 Add ProbsDocumento1 pagina115 Add ProbsShoaib Ahmed SiddiqueNessuna valutazione finora
- Convolution Sum 1 Lab4Documento1 paginaConvolution Sum 1 Lab4Shoaib Ahmed SiddiqueNessuna valutazione finora
- PWM Module Lab ExperimentDocumento2 paginePWM Module Lab ExperimentShoaib Ahmed SiddiqueNessuna valutazione finora
- SensorsDocumento5 pagineSensorsShoaib Ahmed SiddiqueNessuna valutazione finora
- Acceleration or Equilibrium Practice QuizDocumento14 pagineAcceleration or Equilibrium Practice QuizShoaib Ahmed SiddiqueNessuna valutazione finora
- 1 Sound, Pitch, Loudness, Doppler EffectDocumento18 pagine1 Sound, Pitch, Loudness, Doppler EffectShoaib Ahmed SiddiqueNessuna valutazione finora
- PIC2Documento85 paginePIC2John LeungNessuna valutazione finora
- Requirements For Straing Guage InstalationDocumento1 paginaRequirements For Straing Guage InstalationShoaib Ahmed SiddiqueNessuna valutazione finora
- Embedded Systems Programming With The PIC16F877: Second Edition by Timothy D. GreenDocumento196 pagineEmbedded Systems Programming With The PIC16F877: Second Edition by Timothy D. GreenRalph Anthony Constantino Planteras100% (1)
- Experiment: 1: Objectives: HardwareDocumento2 pagineExperiment: 1: Objectives: HardwareShoaib Ahmed SiddiqueNessuna valutazione finora
- Traffic Light ProgramDocumento2 pagineTraffic Light ProgramShoaib Ahmed SiddiqueNessuna valutazione finora
- KjhijDocumento1 paginaKjhijShoaib Ahmed SiddiqueNessuna valutazione finora
- M & M Course OutlineDocumento4 pagineM & M Course OutlineShoaib Ahmed SiddiqueNessuna valutazione finora
- Hirbod Assa: Curriculum VitaeDocumento9 pagineHirbod Assa: Curriculum Vitaeapi-352033253Nessuna valutazione finora
- Module 4 Statistical Inference Estimation of Parameters Lesson 1 Estimation of Parameters Part 1.pDocumento5 pagineModule 4 Statistical Inference Estimation of Parameters Lesson 1 Estimation of Parameters Part 1.pLee SuarezNessuna valutazione finora
- Laboratory Exercise 3: Discrete-Time Signals: Frequency-Domain RepresentationsDocumento18 pagineLaboratory Exercise 3: Discrete-Time Signals: Frequency-Domain RepresentationsNguyễn HưngNessuna valutazione finora
- POLYMATH DEQ Variable ResultsDocumento2 paginePOLYMATH DEQ Variable ResultsAlejandra G.RNessuna valutazione finora
- 3408-Data StructureDocumento3 pagine3408-Data StructurecomtotapelNessuna valutazione finora
- Probability and Statistics For Data ScienceDocumento36 pagineProbability and Statistics For Data ScienceMSCSF20M538-IQRA AZMATNessuna valutazione finora
- A Recommender System Using GA K-Means Clustering in An Online Shopping MarketDocumento10 pagineA Recommender System Using GA K-Means Clustering in An Online Shopping MarketDimitris IracleousNessuna valutazione finora
- Regressao Linear Simples - Ipynb - ColaboratoryDocumento2 pagineRegressao Linear Simples - Ipynb - ColaboratoryGestão Financeira Fatec Bragança100% (1)
- CSE 575 Computer Arithmetic Spring 2003: Mary Jane Irwin (WWW - Cse.psu - Edu/ Mji)Documento22 pagineCSE 575 Computer Arithmetic Spring 2003: Mary Jane Irwin (WWW - Cse.psu - Edu/ Mji)AyshNessuna valutazione finora
- Odd-Parity Perturbations in The Most General Scalar-Vector-Tensor TheoryDocumento22 pagineOdd-Parity Perturbations in The Most General Scalar-Vector-Tensor TheoryManuel Gonzalez EspinozaNessuna valutazione finora
- Lecture 05Documento12 pagineLecture 05Kushal RamakrishnaNessuna valutazione finora
- 10.1007@s10462 019 09744 1Documento40 pagine10.1007@s10462 019 09744 1Jai JindalNessuna valutazione finora
- J K Shah Classes Class Room Test: Syjc Feb' 19Documento12 pagineJ K Shah Classes Class Room Test: Syjc Feb' 19Govardhan ReghuramNessuna valutazione finora
- 10% of The Indians Speak English, 45% of The Indians Are Women. So The Proportion of Women English Speakers in India Is 45% of 10% 4.5%Documento11 pagine10% of The Indians Speak English, 45% of The Indians Are Women. So The Proportion of Women English Speakers in India Is 45% of 10% 4.5%Aastha SharmaNessuna valutazione finora
- Integrated: 3.1 - 3.3 QUIZ!!: Name - Day: A or BDocumento2 pagineIntegrated: 3.1 - 3.3 QUIZ!!: Name - Day: A or BDalton PatnodeNessuna valutazione finora
- Euler Bernoulli Beam TheoryDocumento10 pagineEuler Bernoulli Beam TheoryinaNessuna valutazione finora
- Making Sense of The Legendre Transform: American Journal of Physics July 2008Documento12 pagineMaking Sense of The Legendre Transform: American Journal of Physics July 2008ALEX sponsoredNessuna valutazione finora
- "Algorithms": Problem 1: Find The Sum, Product and Average of Five Given NumbersDocumento7 pagine"Algorithms": Problem 1: Find The Sum, Product and Average of Five Given NumbersUmmehamdan NasirNessuna valutazione finora
- Class III - Sparse MatricesDocumento6 pagineClass III - Sparse MatricesSachin SinghNessuna valutazione finora
- Lesson 2 Arithmetic SequenceDocumento27 pagineLesson 2 Arithmetic SequenceLady Ann LugoNessuna valutazione finora
- COBOL COMP, COMP1, COMP2 and COMP3 USAGEDocumento3 pagineCOBOL COMP, COMP1, COMP2 and COMP3 USAGEVidyaNessuna valutazione finora
- CPEN 304 L08 - 1 - FIR Filter Design 2Documento47 pagineCPEN 304 L08 - 1 - FIR Filter Design 2Phoebe MensahNessuna valutazione finora