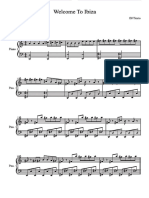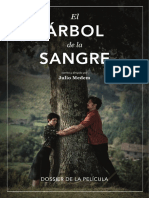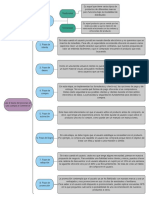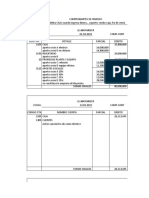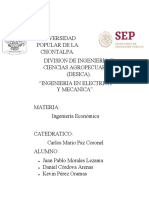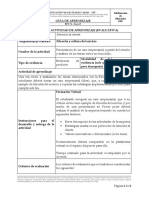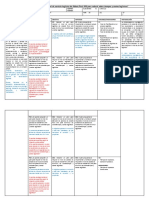Documenti di Didattica
Documenti di Professioni
Documenti di Cultura
Tema 4 Adobe Brigde
Caricato da
Alberto E. GonzálezCopyright
Formati disponibili
Condividi questo documento
Condividi o incorpora il documento
Hai trovato utile questo documento?
Questo contenuto è inappropriato?
Segnala questo documentoCopyright:
Formati disponibili
Tema 4 Adobe Brigde
Caricato da
Alberto E. GonzálezCopyright:
Formati disponibili
IES VEGA DEL PRADO G.M LABORATORIO DE IMAGEN REVELADO Dep.
Imagen y Sonido Curso 2013-2014
TEMA 4 ADOBE BRIDGE Un programa para clasificar, ordenar y catalogar tus fotografas para procesarlas en otros programas. Es un programa para gestionar fotografas el cual nos va a permitir: 1. Visualizar fotografas Renombrar, mover , copiar o eliminar fotografas de una carpeta a otra Clasificar, filtrar, gestionar y procesar archivos de imgenes Editar metadatos (Catalogacin de fotografas) Girar imgenes
ESPACIO DE TRABAJO
Barra de aplicacin: ofrece botones para tareas esenciales, como navegar por la estructura de la carpeta, cambiar de un espacio de trabajo a otro y buscar archivos. Barra de ruta: muestra la ruta de la carpeta que se est visualizando y permite desplazarse por el directorio. Panel Favorito: permite acceder con rapidez a carpetas. Panel Carpetas: muestra la jerarqua de carpetas. Utilcelo para navegar por las carpetas. Panel Filtro: permite ordenar y filtrar los archivos que aparecen en el panel Contenido. Panel Colecciones: permite crear, localizar y abrir colecciones y colecciones inteligentes. Panel Contenido: muestra los archivos especificados mediante los botones del men de navegacin, la Barra de ruta, el panel Favoritos o el panel Carpetas. Panel Vista previa: muestra una vista previa del archivo o los archivos seleccionados.
IES VEGA DEL PRADO G.M LABORATORIO DE IMAGEN REVELADO Dep. Imagen y Sonido Curso 2013-2014
Panel Metadatos: contiene informacin de metadatos del archivo seleccionado. Si hay varios archivos seleccionados, se muestran los datos compartidos (como palabras clave, fecha de creacin y configuracin de exposicin). Panel Palabras clave: ayuda a organizar las imgenes adjuntando palabras clave a las mismas. Segn qu opciones haya seleccionado, pueden aparecer otros paneles en el espacio de trabajo de Adobe Bridge. 2. ESPACIOS DE TRABAJO
Disponemos de diferentes espacios de trabajo, en funcin de nuestras necesidades se ordenaran los paneles de una forma u otra. Tambin podramos crear nuestro espacio de trabajo y guardarlo para poder utilizarlo cuando queramos.
3.
VISUALIZACIN DE ARCHIVOS Y GESTIN : LOS PANELES: CARPETAS Y FAVORITOS
Funciona como el explorador de Windows, podemos crear nuevas carpetas, borrar, mover archivos de unas carpetas a otras etc.
El panel de favoritos, nos permite tener como accesos directos las carpetas que nosotros ms utilizamos. 4. ORDENAR Podemos ordenar los archivos de una carpeta, por diferentes categoras, por nombre, por fecha de creacin, etc.
IES VEGA DEL PRADO G.M LABORATORIO DE IMAGEN REVELADO Dep. Imagen y Sonido Curso 2013-2014
5.
OBTENER FOTOS DE UNA CMARA DIGITAL O DE UN LECTOR DE TARJETAS
Archivo>Obtener fotografas de cmara, o en el icono de la cmara directamente.
Le decimos la ubicacin, podemos crear subcarpetas, tenemos otras opciones avanzadas en las que podemos decirle que nos convierta los archivos a dng, eliminar archivos originales o guardar copias en otra ubicacin. Tambin podemos aadir metadatos, bien los bsicos o una plantilla que nos hayamos creado, podemos aadir directamente el creador y el copyright.
6.
LOS METADATOS: tipos de metadatos
Los metadatos constituyen un conjunto de informacin estandarizada acerca de un archivo. Propiedades de archivo: describe las caractersticas del archivo, incluidos tamao, fecha de creacin y fecha de modificacin. Metadatos IPTC: son metadatos que nosotros podemos editar, aaden informacin a nuestras imgenes. Metadatos EXIF: son los datos de que genera la cmara, muestra informacin asignada por las cmaras digitales, incluyen la configuracin de la cmara utilizada cuando se tomaron las imgenes. (distancia focal, velocidad de obturacin, diafragma, sensibilidad, etc) GPS: muestra la informacin de navegacin desde un sistema de posicionamiento global (GPS) disponible en algunas cmaras digitales. Camera Raw: muestra la configuracin aplicada por el Camera Raw.
Para aadir o hacer que se oculten los metadatos que aparecen en este panel, lo que hacemos es irnos a edicin-preferencias y seleccionamos los metadatos que queremos que aparezcan o que desaparezcan.
IES VEGA DEL PRADO G.M LABORATORIO DE IMAGEN REVELADO Dep. Imagen y Sonido Curso 2013-2014
7.
PALABRAS CLAVES
Las palabras clave se pueden organizar en categoras jerrquicas que constan de palabras clave principales y secundarias. Para crear nuevas palabras clave nos vamos men contextual que aparece en la imagen y seleccionamos la opcin nueva palabra clave.
Las bsquedas de las fotografas a travs de las palabras clave, se pueden hacer a travs del panel filtro o utilizando el comando buscar del men editar que contengan la palabra clave especifica.
IES VEGA DEL PRADO G.M LABORATORIO DE IMAGEN REVELADO Dep. Imagen y Sonido Curso 2013-2014
8.
LOS FILTROS
Los filtros nos sirven para realizar bsquedas, ordenar y filtrar los archivos por diferentes caractersticas.
9.
ETIQUETAS Y CLASIFICAR ARCHIVOS
Aadimos etiquetas a nuestras fotografas, para poder recuperarlas de manera ms rpida. Tenemos diferentes formas de etiquetar y clasificar los archivos, una mediante estrellas, y otra mediante colores.
Estas etiquetas de color las podemos nombrar como nosotros queramos, esto lo realizaremos en Editar>Preferencias>Rtulos.
IES VEGA DEL PRADO G.M LABORATORIO DE IMAGEN REVELADO Dep. Imagen y Sonido Curso 2013-2014
10. PILAS Podemos realizar pilas con las fotografas, si tenemos diferentes fotografas sobre el mismo sujeto en la que prcticamente no cambia nada las podemos apilar, seleccionamos las fotografas que queremos apilar y nos vamos a Pilas>Agrupar como pila, para desagrupar vamos al mismo sitio Pilas>Desagrupar de la pila.
11. CAMBIAR NOMBRE DE LOTE Podemos cambiar el nombre a un lote de fotografas que se encuentren en una carpeta. Para ello nos vamos al men Herramientas>Cambiar nombre de lote.
IES VEGA DEL PRADO G.M LABORATORIO DE IMAGEN REVELADO Dep. Imagen y Sonido Curso 2013-2014
12. COLECCIONES Las colecciones, son grupos de imgenes pertenecientes a diferentes carpetas y agrupadas en una misma seleccin. No se guarda la imagen en s, sino un enlace a la misma. Es decir, si borro una imagen de una coleccin, no estoy borrando el fichero de la imagen, sino el vnculo a esa coleccin.
13. ROTAR IMGENES Editar>Rotar, o con el icono de rotar.
14. VISTA En la previsualizacin podemos comparar imgenes, seleccionando las imgenes que queremos comparar.
IES VEGA DEL PRADO G.M LABORATORIO DE IMAGEN REVELADO Dep. Imagen y Sonido Curso 2013-2014
Tenemos diferentes formas de ver las fotografas, podemos verlas de las siguientes formas: Vista previa de pantalla completa Proyeccin de diapositivas: podemos modificar las opciones de la proyeccin Modo revisin: en este modo podemos eliminar fotografas de este modo, y seleccionamos solamente la que se quedan en el modo, y podemos hacer una coleccin con estas fotografas.
15. CREAR UNA HOJA DE CONTACTO O UNA PRESENTACIN EN PDF- MDULO SALIDA Con esta opcin podemos crear una hoja de contacto con nuestras fotografas. Seleccionamos las fotografas de las que queremos hacer una hoja de contacto y nos vamos al espacio de trabajo Salida y configuramos las caractersticas que queremos que tenga nuestra hoja de contacto.
16. CREAR UNA GALERA FOTOGRAFCA PARA LA WEB EN LE MDULO DE SALIDA Con esta opcin podemos crear una galera web con nuestras fotografas. Seleccionamos las fotografas, nos vamos al espacio de trabajo Salida y configuramos las caractersticas que va a tener la galera web.
IES VEGA DEL PRADO G.M LABORATORIO DE IMAGEN REVELADO Dep. Imagen y Sonido Curso 2013-2014
PRCTICA 4 TRABAJANDO CON ADOBE BRIDGE 1. 2. Descargamos nuestras imgenes en el servidor. Seleccionamos el espacio de trabajo en el que queremos trabajar, si queremos, podemos crear nuestro propio espacio de trabajo para poder recuperarlo en cualquier momento, ya que los paneles se desplazan y se pueden situar donde nosotros queramos. En la pestaa de carpetas 9A>REVELADO>NUESTRO NOMBRE, crearemos una carpeta que se llame prctica 1, y dentro de esta carpeta crearemos subcarpetas que se llamen como los apartados de la prctica, para esto tendremos en cuenta las normas que se han dado de entrega de las prcticas. Crearemos un acceso directo en favoritos a mi carpeta con mi nombre. Vamos a cambiar el nombre de varias fotografas a la vez, esto lo haremos cambiando el nombre al lote. Cambiaremos el nombre de las fotografas por carpetas, teniendo en cuenta las normas que se han dado de entrega de las prcticas donde nos dice como tenemos que nombrar las fotos. Ordena los archivos por su nombre. Girar las imgenes para visualizarlas correctamente. Vamos a etiquetar aquellas imgenes que hemos tomado y que son vlidas con color verde y las fotografas tomadas que no sean vlidas para la prctica de color rojo. Tambin podemos etiquetarlas con estrellas. Nos quedamos solamente con las imgenes verdes (bien utilizando los filtro o utilizando buscar) y creamos una coleccin que se llama finales. Mirando en los metadatos vamos a ver el perfil de color con el que estn realizadas las fotografas, la resolucin, tamao y la profundidad de bits. Vamos a hacer una proyeccin de diapositivas con nuestras imgenes que tengan una duracin de 2sg entre ellas. Creacin de una hoja de contactos. Haremos un hoja de contacto de todas las fotografas realizadas en la prctica sean validas o no. Fondo blanco Cinco columnas por 8 filas El margen superior mediara 3 cm y el inferior 2 El margen derecho 2 cm y el izquierdo 2 Escribiremos un encabezado: PRACTICA 1: MANEJANDO LA CMARA DIGITAL: EXPOSICIN En el pie de pgina: pondremos nuestro nombre y apellidos Guardaremos la hoja de contacto en nuestra carpeta Creacin de una galera web. Probamos las plantillas que nos facilita adobe bridge, y seleccionamos la que ms nos guste. Ttulo de la Galera: REVELADO Pie de ilustracin: Prctica1: MANEJANDO LA CMARA DIGITAL: EXPOSICIN Modificamos la paleta de colores como ms nos guste Nombre de contacto: nuestro nombre y apellidos, podemos aadir nuestra direccin de correo No mostraremos los metadatos Guardaremos la galera web en nuestra carpeta
3.
4. 5.
6. 7. 8.
9. 10. 11. 12.
13.
MATERIAL A ENTREGAR HOJA DE CONTACTOS GALERA WEB
Potrebbero piacerti anche
- Problemas Instrumentos FotograficosDocumento34 pagineProblemas Instrumentos FotograficosAlberto E. GonzálezNessuna valutazione finora
- Evolucion Camara FotograficaDocumento28 pagineEvolucion Camara FotograficaAlberto E. GonzálezNessuna valutazione finora
- Welcome To Ibiza - DJ TiestoDocumento1 paginaWelcome To Ibiza - DJ TiestoAlberto E. GonzálezNessuna valutazione finora
- Introducción A LightroomDocumento20 pagineIntroducción A LightroomAlberto E. GonzálezNessuna valutazione finora
- BoleroDocumento21 pagineBoleroAlberto E. GonzálezNessuna valutazione finora
- Dossier "El Árbol de La Sangre"Documento14 pagineDossier "El Árbol de La Sangre"Alberto E. GonzálezNessuna valutazione finora
- Los Mejores Comics de BatmanDocumento5 pagineLos Mejores Comics de BatmanAlberto E. GonzálezNessuna valutazione finora
- Digitalización de Las PymesDocumento11 pagineDigitalización de Las PymesJavier Z.Nessuna valutazione finora
- Montalvan Lopez - INS - SanitariasDocumento1 paginaMontalvan Lopez - INS - SanitariasJuan Carlos Ipanaque GarciaNessuna valutazione finora
- Las 8 Fases de Una Compra E-CommerceDocumento1 paginaLas 8 Fases de Una Compra E-CommerceSidu-PNessuna valutazione finora
- Logros Tercer GradoDocumento13 pagineLogros Tercer GradoJose Luis Beltran Hernandez100% (1)
- Plan de Negocios Hotel Boutique San Pedro de Atacama - Rev1Documento95 paginePlan de Negocios Hotel Boutique San Pedro de Atacama - Rev1Jose Luis García Zamorano75% (4)
- Guia Python 2015 - Soto, ArriagadaDocumento66 pagineGuia Python 2015 - Soto, ArriagadaVALENTINA CARVAJALNessuna valutazione finora
- Clase 1 Estudio Del TrabajoDocumento37 pagineClase 1 Estudio Del Trabajodulce martinez almendarizNessuna valutazione finora
- COMPROBANTESDocumento30 pagineCOMPROBANTESBarajas ChavezNessuna valutazione finora
- Sistema de Freno HidráulicoDocumento6 pagineSistema de Freno Hidráulicomanzanedamiguel126Nessuna valutazione finora
- Estrategia de Formación y Desarrollo de La CompetenciaDocumento8 pagineEstrategia de Formación y Desarrollo de La CompetenciaKarinaTorresNessuna valutazione finora
- Electricidad Automotriz 12Documento77 pagineElectricidad Automotriz 12daniel larrea vasconezNessuna valutazione finora
- Latinum InstruccionesDocumento8 pagineLatinum Instruccionespmug0001Nessuna valutazione finora
- Diarios de ViajesDocumento23 pagineDiarios de ViajesCasimiro LópezNessuna valutazione finora
- CCMDocumento14 pagineCCMJuan Pablo MoralesNessuna valutazione finora
- Tesis MartinizingDocumento57 pagineTesis MartinizingErwin OrtízNessuna valutazione finora
- EFO 76 B Desempeno Guia 1Documento2 pagineEFO 76 B Desempeno Guia 1MarCela Wilxes RodriGezNessuna valutazione finora
- PythonDL Parte1Documento94 paginePythonDL Parte1MariaOtiliaCañonNessuna valutazione finora
- Taller Método Puntos Muestrales..Documento8 pagineTaller Método Puntos Muestrales..SARA LUCIA CELY MONTEGRONessuna valutazione finora
- Iso 21500 Grupo 4Documento15 pagineIso 21500 Grupo 4Yardiry Roman Sanchez100% (1)
- DNS-327L A1 Manual v1.00 (ES)Documento477 pagineDNS-327L A1 Manual v1.00 (ES)Rafa Besalduch MercéNessuna valutazione finora
- Portafolio Servicios Virtuales 20-01-2023Documento19 paginePortafolio Servicios Virtuales 20-01-2023Mathyas HappyNessuna valutazione finora
- Tipos de Operadores en Pseint - Portafolio ABA3Documento2 pagineTipos de Operadores en Pseint - Portafolio ABA3Mantenimiento JcasNessuna valutazione finora
- Matriz To BeDocumento3 pagineMatriz To BeBryan Enrique Preciado MagallanesNessuna valutazione finora
- Ensayo Lectura ComprensivaDocumento22 pagineEnsayo Lectura ComprensivaErika CedeñoNessuna valutazione finora
- Sesi N 3 y 4 Introducci N y Gesti N de Alcance 14 04 MVDocumento45 pagineSesi N 3 y 4 Introducci N y Gesti N de Alcance 14 04 MVdafi2208Nessuna valutazione finora
- Técnicas de Recolección de InformaciónDocumento8 pagineTécnicas de Recolección de InformaciónLiss RodNessuna valutazione finora
- NTC 4611 de 2011 Metadato GeográficoDocumento1 paginaNTC 4611 de 2011 Metadato GeográficoEdizon SilvaNessuna valutazione finora
- Unidad 4 Instalaciones Electricas IndustrialesDocumento62 pagineUnidad 4 Instalaciones Electricas IndustrialesVicente Lopez Posada100% (1)
- 1) Script de Sesión Estratégica - Caja Rápida en 7 DíasDocumento12 pagine1) Script de Sesión Estratégica - Caja Rápida en 7 DíasOscar PacaNessuna valutazione finora
- DimensiÓn CurricularDocumento49 pagineDimensiÓn Curricularapi-3698783100% (18)