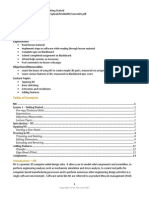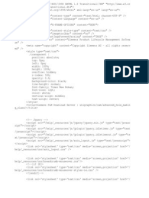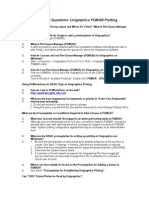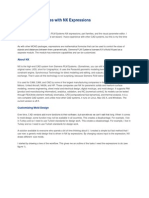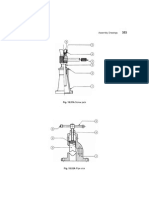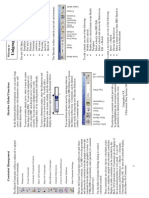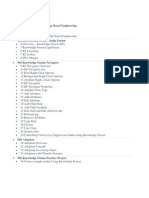Documenti di Didattica
Documenti di Professioni
Documenti di Cultura
Working With Large Assemblies: Reduce Overhead
Caricato da
puneethudupiTitolo originale
Copyright
Formati disponibili
Condividi questo documento
Condividi o incorpora il documento
Hai trovato utile questo documento?
Questo contenuto è inappropriato?
Segnala questo documentoCopyright:
Formati disponibili
Working With Large Assemblies: Reduce Overhead
Caricato da
puneethudupiCopyright:
Formati disponibili
Working With Large Assemblies
How to work with Large Assemblies in almost any version of NX. The following Best Practices show how to increase performance, reduce time spent, reduce system demand, and eliminate loading not needed components.
Working with Large Assemblies, Best Practices REDUCE OVERHEAD Load Options: Use "Partial Loading NX can load components 3 different ways, Fully loaded, Partially loaded, with/with out wave data. Partial Loading loads enough information to show the part, but does not evaluate expression or interpart expressions Downside is if parts rely on other parts via interpart expressions and it has changed since last time it was fully loaded, you will not see the change. Making the part the work or displayed part causes NX to fully load the part Load only Need Components: Large assemblies you may want to load no components and only turn on the necessary components as needed This may be a slow process picking and choosing the right component. For companies that deal with large assemblies and open them a lot it is more efficient to use "Design in Context". Design in Context is a Teamcenter Engineering application Reference Sets: Use Reference sets to Display only the needed geometry. Usually reference sets only consist of solid geometry, occasionally it may contain wireframe to show a centerline or other similiar information Component Filters/Sets: When working on specific assemblies for an extended period of time create a Component Filter so that you can quickly return to the previous configuration Faceted Bodies: Loading a component with a specific reference set that is only a faceted body will lower the resources needed to start NX Faceted bodies consist of the outer skin of the body and approximations of the solid bod
INCREASE PERFORMANCE Work Part Emphasis Assembly Preference: Making a component the work part, the system grays-out the non-work parts. To save on resources you can turning on Preferences -> Assemblies -> Emphasize. When enabled, the work part remains displayed in its current color, but the rest of the assembly is dimmed in the color specified in the color option.
Disable Smooth View Change: When switching between views, NX has eye candy to smoothly transition between views. This feature helps keep the user orientated to what view they are coming from and going to. The downside is that it requires more resources. In single parts and small assemblies this is not an issue but with large assemblies this may have a performance hit. Backface Culling: Specifies whether the graphics driver should disable rendering of backfacing polygons in shaded views. When backface culling is enabled, any surface facets that have normals directed away from the viewer are not rendered. This reduction in the number of facets rendered can significantly improve graphics performance, especially on low-end and mid-range graphics devices. This should be enabled for large assemblies. Fixed Frame Rate: Improve zoom, pan, and rotate by turning on Preferences -> Visual Performance -> Fixed Frame Rate. This will make Objects like components to be converted to cubes or hidden. Depending on the current zoom small features and components may be hidden or greatly simplified The lower the frames per second is best for performance. Scene Reduction Method: If enabled, when rotating this will hide objects. When you stop the rotation NX will render the components correctly back to recognizable parts instead of cubes
Learn How to Work With Unigraphics Top Down Assembly
The Unigraphics assembly, like any other 3D CAD assembly is made up of 3D CAD parts. This Unigraphics tutorial will discuss about the top down method of UG assembly. An e!ample of the top down assembly will also be discussed. "ike #ro$, Unigraphics also permits you to create an assembly using two different approaches% top down assembly and bottom up assembly. &n this UG tutorial we will discuss the top down approach of UG assembly and its application.
What is the Top Down 3D CAD Assembly Approach?
&n short, in the top down approach you ha'e to create the blank assembly first and then you ha'e to go on creating the sub(assemblies and parts in it. o, if the main assembly is at the top most le'el and the components are in bottom most le'el, then you are coming from top to bottom and it)s top down assembly.
How to Do it actually in Unigraphics
"et*s say we ha'e to create a Unigraphics assembly of three rectangular plates like below%
This sort of assembly is used for press tool die models. Anyways, for creating the assembly by top down approach in UG , do as below%
+pen the UG ,- . /or whate'er 'ersion you ha'e0 and click the Create New 1ile icon and you will get a window /New) like below%
2ere you select Assembly template from the Templates list. Also, you need to set the Fol er, where you wish to sa'e your Unigraphics files. 3ou can change the name of the UG part4assembly as well. Click !"# ,e!t, it will ask for the already created components to be added in the assembly, for top down assembly you need to click Cancel here.
#ress Ctrl $ m key from the key board now. +bser'e the change in the UG window. 3ou ha'e to create all the re5uired Unigraphics datum plane now. 1or the abo'e e!ample you ha'e to create the si! datum planes as below%
#lease don*t forget to check the Associate check bo! while creating the datum*s.
,ow, let*s create the first rectangular plate. Go to Assemblies Components Create New Component and you will get a window similar to the New file creation window, select the %o el template and change the name to Plate1 and click !&# 3ou will find the Create New Component window open, 6ust click !&# 3ou will find the 'late( has added in the assembly na igator under the assembly.
7ight click the 'late( and click the ma"e wor" part# 7ight click the Datum( and select )in" to wor" part. ,ow go to insert !esign "eat#re e$tr#!e and select the Datum( as sketching plane and sketch the rectangular outline of the plate(# 1inish the sketch. Change the *n limits option from +alue to until selecte and select the Datum, and click o"# 3ou ha'e 6ust finished modeling 'late(# imilarly, create the model of 'late, by taking the Datum3 as sketching plane and the Datum- for end limit.
Also repeat the procedure for plate3 by using Datum. and Datum/# a'e the file and your top down assembly is ready. ,ow, the best part, if you wish to change the thickness of the plates or the distance between them, no need to remodeling each of the plates 6ust change the distances between the datum planes and you can see the change.
Reference Sets allow you to control what content from a Component will be displayed in an Assembly. Typically, you create a component part and have construction geometry, sketches, etc. in the part that allow you to generate the solid body (or bodies) representing the actual finished part. When you add the component to an assembly, you really only want to see the solid body of the finished part without all the other construction ob!ects. "ou can create a #eference $et which designates only the ob!ects you need to represent the component in the assembly. $ee% &ormat ' #eference $ets ' click on Add (ew #eference $et ' enter a name in the #eference $et (ame window ' hit )nter ' select the ob!ects which you want to include in the #eference $et ' click close. *Why #eference sets is now under &ormat and not under Assemblies is beyond me+. (ote% one #eference $et name we use is ,A$T)#-,./)0. When you insert the component into an assembly, you can select the #eference $et and only its members will appear in your assembly. Assemblies ' Components ' Add Component ' select the component part, 1lacement 2 other options (you might need to review the appropriate documentation if this is new to you) '
$ettings ' #eference $et ' select the name of the #eference $et you created in the component part ' click on .3 Aside from standard use cases of hiding datum4s, curves, and sketches from view in an assembly, they can also allow you to build in reference geometry to use for constructing your assembly for e5ample, adding an . ring into a specified groove may be difficult due to the geometry of the features so adding a reference point to the . ring component makes it easier to locate it within the assembly. These types of 6reference geometry6 can be used for the assembly while maintaining a solid only reference set for the component model or drawing, eliminating unwanted or unnecessary information. Another use 7 have seen for reference sets, though it is not as typical among most (8 users because it violates the ,aster ,odel concept, is to reference different models within the same component for e5ample an uncompressed versus a compressed spring or . ring. The two can be modeled on different layers within the component file, and then referenced separately using custom reference sets (such as Constrained $tate and &ree $tate). This allows a component to be shown in either state within an assembly or other file of which it is a component (i.e. a drawing file).
2ow to find center of mass of an ,- assembly8 & ha'e tried )solid properties check) and )measure bodies) Analysis (9 :easure ;odies... ...function is the way to do that. <ust make sure that the ) election cope) is set to )$ntire Assembly) and that the )Associati'e) option is toggled +,. This will result in not only the creation of your typical :ass #roperty e!pressions, but also a #oint ob6ect at the centroid of the Assembly. And if you also toggle +, the ) how &nformation =indow) you)ll get all of the mass property data in the listing window including the -3> coordinates of the centroid. +f course, you can also use... &nformation (9 #oint... ...to get the -3> coordinates of that )centroid) #oint ob6ect any time that you wish. Also note that this :ass #roperty data /in the form of e!pressions0, including the )centroid) point, will update as the Components which make up the Assembly are modified. 2owe'er, if new components are added to the Assembly, you will need to update the ;ody :easurement feature, adding the new Component/s0 to the measurement.
Q. I want to show the Weight (Kg) of a part in the assembly navigator window. I know that you can assign a material and then calculate the MASS of the part; however I need to see the actual Weight (Kg) in the column in the assembly navigator window. Right click the part in Assembly Navigator, click Properties. Select Weight tab. Check ON "Update Data on Save" and click "Update Weight Data Now".
Q. To Export a Pro/ENGINEER Part or Assembly to Unigraphics
1. 2. . ". %. Set the intf3d_ug_install_dir configuration option to accurately point to the Unigraphics installation. With part or assembly open, click File > Save a Copy. The Save a Copy dialog box opens. Select Unigraphics File (*.prt) in the Type box. The Save a Copy dialog box displays the existing Unigraphics file in the !orking directory. #ro!se to select a location for the file after export. $xisting Unigraphics .prt files in the directory are displayed. &ccept the default name !ith the extension, _ug_prt or _ug_asm that is automatically added to the exported part or assembly name, respecti'ely, in the New Name box or type a ne! name for the exported model. )lick OK in the Save a Copy dialog box. Note: *f you ha'e not set the intf3d_ug_install_dir configuration option to point to the Unigraphics installation directory, a !arning in the +ro,$-.*-$$/ !indo! prompts you to specify the location of the Unigraphics installation. o o The +ro,$-.*-$$/ file is exported to the location you ha'e specified. 0or an assembly, the exported component model files are named after the corresponding +ro,$-.*-$$/ component model name !ith the extensions, _ug_prt and _ug_asm, depending on the model type.
(.
Environment ariables !or the Unigraphics Inter!ace
1ou must set the follo!ing en'ironment 'ariables before starting +ro,$-.*-$$/2 UGII_LICENSE_FILE 3path to the license server for the Unigraphics installation or the node-locked license file> UGII_BASE_DIR 3path to the Unigraphics installation directory> UGII_ROOT_DIR 3path to the Unigraphics installation directory/bin> for U-*4 and 3path to the Unigraphics installation directory/ugii> for Windo!s The Unigraphics interface re5uires these en'ironment 'ariables to be set in addition to the U.,6pen runtime license and the installation of Unigraphics either on the !orkstation on !hich +ro,$-.*-$$/ is installed or accessed o'er the net!ork.
THE NX MACHINERY LIBRARY
7,",2812 )lick
here to see a 'ideo for this article.
*n this -4 & to 9 article * !ill discuss the -4 :achinery ;ibrary, !hich is essentially a standard parts library that can be do!nloaded from Siemens by any acti'e -4 customer. * !ill explain ho! to do!nload and install it, ho! to share it !ith all of the -4 users in your company and ho! to add the standard parts to your -4 assemblies.
Downloading and Installing the Library
The first step ob'iously is to do!nload the library from Siemens support !ebsite. So, click the link belo! and then click on Download files as sho!n in the image.
$iemens 9TAC
1ou !ill be re5uired to login using your !ebkey account credentials. *f you don<t ha'e a !ebkey
account, take a look at the -4 & to 9 article on 7nstalling (8 to learn ho! to set one up. 6nce you ha'e logged in, you !ill be directed to the Siemens +;: 0T+ Ser'er. 0rom there, click on the link for &ll Siemens +;: +roducts. 6n the next page, click on the NX/Unigraphics NX tab, select your operating system and then scoll do!n to the Machinery Library section as sho!n belo!.
There are essentially t!o components to the :achinery ;ibrary = the library install tool and the libraries themsel'es. The first step is to do!nload the library install tool, !hich is sho!n belo!.
6nce you ha'e that do!nloaded, then you can do!nload as many libraries as you !ant. *t is best to select the ne!est 'ersion of each library and you need to be using -4 % or later to use the machinery library. 1ou can do!nload the install tool and the libraries to any location on your computer or your net!ork. 1ou should also do!nload Machinery-Library-readme.doc >explains ho! to start the install tool?. 6ne you ha'e the install tool and the libraries that you !ant do!nloaded, un@ip the install tool = don<t un@ip the libraries = and then open the NX_Machiery Library Install - User !ide folder and in this folder are the install instructions. Which basically consist of the putting the @ipped up libraries in the NX_Machinery Library Install - "its#tool#libs folder and then running MachineryLibrary-Installation.bat. The only thing to be a!are of is that if you !ant e'eryone at your company that is using -4 to access the same instance of the library >makes updates easier and makes any customi@ations a'ailable to e'eryone? then you need to install the library on your net!ork, not on your local hard dri'e. 6nce you ha'e installed the library, you should ha'e a folder like this !here'er you elected to install it.
* ha'e the &-S* *nch, &-S* :etric and *S6 libraries installed. 1ou can al!ays add more libraries and,or update the libraries you ha'e anytime and you don<t need to keep the install tool on your computer = you can put it on a US# or Aust do!nload it again !hen you need to do an update.
Connecting the Library to NX
-o! that you ha'e installed the library, you need to access it from inside -4. There are a couple !ays to do this. *f you don<t need to !orry about keeping your -4 en'ironment consistent across your net!ork, then from inside -4, select the /euse ;ibrary tab and right click some!here in the empty space of the /euse ;ibrary -a'igator and select Library Management, then click on the $dd Library button and bro!se to !here you installed the :achinery ;ibrary. Bon<t select an indi'idual library like &-S* *nch or !hate'er, select the folder abo'e the indi'idual libraries as sho!n belo!.
*f you are maintaining a consistent -4 en'ironment across your net!ork, then you !ill need to use
(8 (etwork Configuration 1art : to set up the U II_%I&'_DI( en'ironment 'ariable if you ha'en<t done this yet.
the site le'el customer defaults to connect to the :achinery ;ibrary. /efer to 6nce you ha'e the U II_%I&'_DI( set up, open -4 and go to )ile-*Utilities-*+!stomer Defa!lts and then select ateway and then (e!se Library from the tree on the left. :ake sure you ha'e Site selected for the Befaults ;e'el and then add the :achinery ;ibrary to the library list as sho!n belo!. :ake sure you lock the library list >circled in blue?.
-o! e'eryone !ill be looking at the same :achinery ;ibrary. &lso, if you select the (e!sable +omponent tab, you !ill see a setting that allo!s you to establish custom naming rules and also allo!s you to specify !here the /eusable )omponents are sa'e !ith the are added to your assembly. This directory should be uni5ue for each user, but should be a net!ork folder. Using the same net!ork dri'e that you used for the :achinery ;ibrary, create a folder called something like ,art )amily %a-e Directory and in that folder create a folder for each user using their logon name and then set the default to Networ"Dri-e#,art )amily %a-e Directory#.U%'(N$M' and this !ill !ork for e'eryone.
Using the Library
Using the library is 'ery straightfor!ard. 1ou simply drill do!n in the library to find the component that you !ant and then drag it onto the design surface and !hen you let it go, the $dd (e!sable +omponent dialog !ill open allo!ing you to select the component si@e. The component that * chose belo! only has the inner diameter as a selectable parameter = all of the other dimensions are controlled by a spreadsheet based on the inner diameter.
So a couple things to go o'er !ith the $dd (e!sable +omponent Bialog. The first is the ,lacement section and the +ositioning 6ptions !hich are explained belo!2
/y +onstraints opens the constraints dialog Aust as if the /eusable )omponent !ere a standard assembly component = the only difference, there are /emembered )onstraints in the /eusable )omponent that -4 !ill ask you to define first and then from there, you can define any additional constraints. *f you select Use *nferred )onstraints, then -4 !ill try to define the /emembered )onstraints for you based on the face that face that you select !hen you drag the /eusable )omponent into your assembly. 0or example if you drag a bolt or scre! into your assembly and select the cylindrical face of a hole, -4 !ill align the fastener !ith the hole and touch the top face of the hole to the fastener head >there is also the option to create a component pattern !hen you select a hole and this !ill place a fastener in all of the related holes?. Inferred 0nly is more or less the same as using )onstraints and selecting Use *nferred )onstraints. $bsol!te 0rigin and %elect 0rigin are fairly straightfor!ard. Mo-e !ill place the component !here'er you let it go and then open the :o'e )omponent dialog !ith the /eusable )omponent selected.
The next section is the ,oc"et section. This allo!s you to automatically create a pocket for the /eusable )omponent on the other components in your assembly. *f you click the 'dit ,oc"et button, you<ll see the dialog belo!.
This dialog allo! you to select !hich /eusable )omponents you !ant to create pockets for and !hich components you !ant to create the pockets in. *f you are placing fasteners, the pockets !ill ha'e different diameters and may ha'e threads based on the associated section of the fastener. The pockets are created by using linked bodies and they update if the /eusable )omponents mo'e or change si@e and you can remo'e the pockets after you create them. &nd that brings us to 'dit (e!sable +omponent. &t any time, you can right click the /eusable )omponent in the &ssembly -a'igator or the graphics !indo! and select 'dit (e!sable +omponent to reopen the 'dit (e!sable +omponent dialog and select a different component si@e or edit, add or remo'e the pockets. 1ou can add your o!n parts to the :achinery ;ibrary, but !hat * !ould recommend instead is creating your o!n library and keeping your reusable parts separate from the :achinery ;ibrary and *<ll go o'er ho! to create your o!n reusable components in a future article. 6ne thing * do !ant to go o'er here is ho! to add additional si@es to existing parts in the :achinery ;ibrary. *f you open up the library folders, you<ll see three types of files, -4 files, bitmaps and .krx files. The -4 files are ob'iously the reusable parts, the bitmaps are the legends that you see in the dialogs and the .krx files are used to
configure the dialogs. *f you !ant to add an additional si@e to an existing part, Aust open it up in -4 and go to &ools-*,art )amilies and click on 'dit under ,art )amily %preadsheet and this !ill open $xcel and allo! you to add additional si@es.
http2,,!!!.endesin.com,Support,-4&to9.aspx
Potrebbero piacerti anche
- The Subtle Art of Not Giving a F*ck: A Counterintuitive Approach to Living a Good LifeDa EverandThe Subtle Art of Not Giving a F*ck: A Counterintuitive Approach to Living a Good LifeValutazione: 4 su 5 stelle4/5 (5794)
- The Gifts of Imperfection: Let Go of Who You Think You're Supposed to Be and Embrace Who You AreDa EverandThe Gifts of Imperfection: Let Go of Who You Think You're Supposed to Be and Embrace Who You AreValutazione: 4 su 5 stelle4/5 (1090)
- Never Split the Difference: Negotiating As If Your Life Depended On ItDa EverandNever Split the Difference: Negotiating As If Your Life Depended On ItValutazione: 4.5 su 5 stelle4.5/5 (838)
- Hidden Figures: The American Dream and the Untold Story of the Black Women Mathematicians Who Helped Win the Space RaceDa EverandHidden Figures: The American Dream and the Untold Story of the Black Women Mathematicians Who Helped Win the Space RaceValutazione: 4 su 5 stelle4/5 (894)
- Grit: The Power of Passion and PerseveranceDa EverandGrit: The Power of Passion and PerseveranceValutazione: 4 su 5 stelle4/5 (587)
- Shoe Dog: A Memoir by the Creator of NikeDa EverandShoe Dog: A Memoir by the Creator of NikeValutazione: 4.5 su 5 stelle4.5/5 (537)
- Elon Musk: Tesla, SpaceX, and the Quest for a Fantastic FutureDa EverandElon Musk: Tesla, SpaceX, and the Quest for a Fantastic FutureValutazione: 4.5 su 5 stelle4.5/5 (474)
- The Hard Thing About Hard Things: Building a Business When There Are No Easy AnswersDa EverandThe Hard Thing About Hard Things: Building a Business When There Are No Easy AnswersValutazione: 4.5 su 5 stelle4.5/5 (344)
- Her Body and Other Parties: StoriesDa EverandHer Body and Other Parties: StoriesValutazione: 4 su 5 stelle4/5 (821)
- The Sympathizer: A Novel (Pulitzer Prize for Fiction)Da EverandThe Sympathizer: A Novel (Pulitzer Prize for Fiction)Valutazione: 4.5 su 5 stelle4.5/5 (119)
- The Emperor of All Maladies: A Biography of CancerDa EverandThe Emperor of All Maladies: A Biography of CancerValutazione: 4.5 su 5 stelle4.5/5 (271)
- The Little Book of Hygge: Danish Secrets to Happy LivingDa EverandThe Little Book of Hygge: Danish Secrets to Happy LivingValutazione: 3.5 su 5 stelle3.5/5 (399)
- The World Is Flat 3.0: A Brief History of the Twenty-first CenturyDa EverandThe World Is Flat 3.0: A Brief History of the Twenty-first CenturyValutazione: 3.5 su 5 stelle3.5/5 (2219)
- The Yellow House: A Memoir (2019 National Book Award Winner)Da EverandThe Yellow House: A Memoir (2019 National Book Award Winner)Valutazione: 4 su 5 stelle4/5 (98)
- Devil in the Grove: Thurgood Marshall, the Groveland Boys, and the Dawn of a New AmericaDa EverandDevil in the Grove: Thurgood Marshall, the Groveland Boys, and the Dawn of a New AmericaValutazione: 4.5 su 5 stelle4.5/5 (265)
- A Heartbreaking Work Of Staggering Genius: A Memoir Based on a True StoryDa EverandA Heartbreaking Work Of Staggering Genius: A Memoir Based on a True StoryValutazione: 3.5 su 5 stelle3.5/5 (231)
- Team of Rivals: The Political Genius of Abraham LincolnDa EverandTeam of Rivals: The Political Genius of Abraham LincolnValutazione: 4.5 su 5 stelle4.5/5 (234)
- On Fire: The (Burning) Case for a Green New DealDa EverandOn Fire: The (Burning) Case for a Green New DealValutazione: 4 su 5 stelle4/5 (73)
- The Unwinding: An Inner History of the New AmericaDa EverandThe Unwinding: An Inner History of the New AmericaValutazione: 4 su 5 stelle4/5 (45)
- Who's Best Practices?: Mark Lawry Siemens PLM SoftwareDocumento28 pagineWho's Best Practices?: Mark Lawry Siemens PLM SoftwarepuneethudupiNessuna valutazione finora
- Siemens NX 8 - Gettin Started PDFDocumento14 pagineSiemens NX 8 - Gettin Started PDFSalvador Lagé Cànovas50% (2)
- Engineering Fundamentals ThreadFasteners RalphShoberg SR1Documento39 pagineEngineering Fundamentals ThreadFasteners RalphShoberg SR1Juan RiveraNessuna valutazione finora
- Hole Making ClassDocumento7 pagineHole Making ClasspuneethudupiNessuna valutazione finora
- ExpDocumento1 paginaExppuneethudupiNessuna valutazione finora
- Sheet Metal Design-Handbook-Rev3 PDFDocumento12 pagineSheet Metal Design-Handbook-Rev3 PDFtnchsg100% (1)
- PlotDocumento8 paginePlotpuneethudupiNessuna valutazione finora
- Ug Tutrial 4Documento198 pagineUg Tutrial 4Ahmed BdairNessuna valutazione finora
- Visual Basic Tutorial BookDocumento26 pagineVisual Basic Tutorial BookSivaraman SivaramNessuna valutazione finora
- Basic Gear FundamentalsDocumento29 pagineBasic Gear FundamentalspuneethudupiNessuna valutazione finora
- CAD Standards for Product Engineering DrawingsDocumento21 pagineCAD Standards for Product Engineering DrawingspuneethudupiNessuna valutazione finora
- Manufacturing Systems: Concurrent EngineeringDocumento42 pagineManufacturing Systems: Concurrent EngineeringpuneethudupiNessuna valutazione finora
- Mold With EXPDocumento8 pagineMold With EXPpuneethudupiNessuna valutazione finora
- Machine DrawingDocumento1 paginaMachine DrawingpuneethudupiNessuna valutazione finora
- Drawing Table Templates POCDocumento5 pagineDrawing Table Templates POCpuneethudupiNessuna valutazione finora
- Ug Tutrial 4Documento198 pagineUg Tutrial 4Ahmed BdairNessuna valutazione finora
- Sketch TrifoldDocumento2 pagineSketch TrifoldpuneethudupiNessuna valutazione finora
- 001 Overview of Knowledge Based EngineeringDocumento1 pagina001 Overview of Knowledge Based EngineeringpuneethudupiNessuna valutazione finora
- NX - Errors - 8.5Documento171 pagineNX - Errors - 8.5puneethudupiNessuna valutazione finora
- Sketching Exercises - Only Sketch ModeDocumento30 pagineSketching Exercises - Only Sketch ModepuneethudupiNessuna valutazione finora
- Enclosure Design Basics: © Protocase Inc. All Rights Reserved Document Edition - 1.2 Last Updated: March, 2007Documento12 pagineEnclosure Design Basics: © Protocase Inc. All Rights Reserved Document Edition - 1.2 Last Updated: March, 200796chaitanya96Nessuna valutazione finora
- Course Overview: Sheet Metal Design Course ContentsDocumento5 pagineCourse Overview: Sheet Metal Design Course ContentspuneethudupiNessuna valutazione finora
- QB1Documento15 pagineQB1puneethudupiNessuna valutazione finora
- 001 Assemblies ConceptsDocumento3 pagine001 Assemblies ConceptspuneethudupiNessuna valutazione finora
- WSC2013 TD43 enDocumento11 pagineWSC2013 TD43 enpuneethudupiNessuna valutazione finora
- Design Guide For Bent Sheet Metal: Prepared by Gerald Davis D.S.M. Manufacturing CompanyDocumento5 pagineDesign Guide For Bent Sheet Metal: Prepared by Gerald Davis D.S.M. Manufacturing CompanypuneethudupiNessuna valutazione finora
- QB1Documento15 pagineQB1puneethudupiNessuna valutazione finora
- New Microsoft PowerPoint PresentationDocumento1 paginaNew Microsoft PowerPoint PresentationpuneethudupiNessuna valutazione finora
- Assemblies BestPracticesDocumento16 pagineAssemblies BestPracticespuneethudupiNessuna valutazione finora
- Lab SyllabusDocumento2 pagineLab SyllabuspuneethudupiNessuna valutazione finora