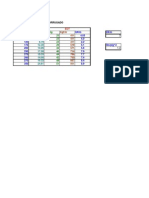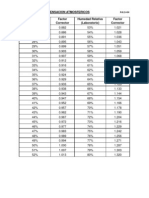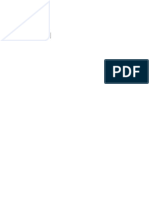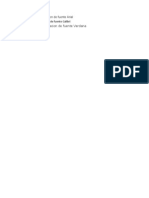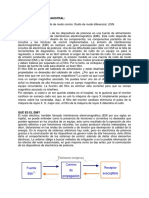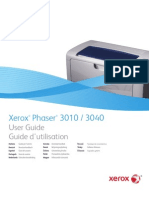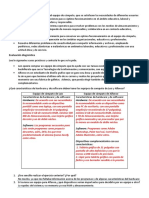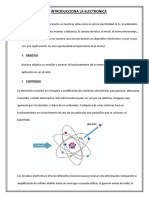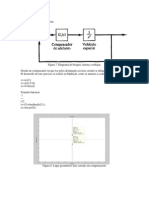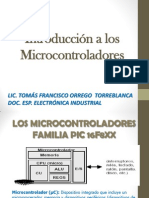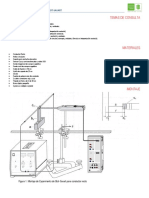Documenti di Didattica
Documenti di Professioni
Documenti di Cultura
Tutorial CamStudio (Por 888 para MundoDivX) PDF
Caricato da
Edgardo AbregoTitolo originale
Copyright
Formati disponibili
Condividi questo documento
Condividi o incorpora il documento
Hai trovato utile questo documento?
Questo contenuto è inappropriato?
Segnala questo documentoCopyright:
Formati disponibili
Tutorial CamStudio (Por 888 para MundoDivX) PDF
Caricato da
Edgardo AbregoCopyright:
Formati disponibili
18/1/2014
Versin Imprimible
Manual de CamStudio
CamStudio es un programa libre y gratuito destinado a la captura en vdeo (en formato AVI) de lo que se ve en pantalla. Tambin permite grabar audio desde un micrfono, o aqul que se est reproduciendo en el PC en un momento dado. Este tipo de programas es particularmente til para realizar videotutoriales, y hasta ahora es, de entre los ms conocidos, el nico gratuito. Su web oficial es http://www.camstudio.org En este manual se aborda la realizacin de la configuracin inicial y aproximadamente estndar del programa, para a continuacin tratar el uso general, el cual es sumamente simple una vez est configurado. Aunque este manual es de propsito general, se indicarn como referencia los parmetros ptimos de configuracin a utilizar para elaborar videotutoriales 100% compatibles con el sistema de vdeos de MundoDivX y con la mejor calidad. Descargar CamStudio
Configuracin
La interfaz del programa es bastante sobria y no tiene prdida alguna. En el men File encontramos las opciones que permiten iniciar, parar o pausar una grabacin, tambin disponibles en forma de botones en la ventana principal. En Region estn las opciones de seleccin del rea de pantalla que se va a grabar. En Options encontramos todas las opciones de configuracin.
- Opciones de vdeo Lo primero ser configurar las opciones de vdeo. Para ello, una vez abierto el programa, hay que ir hasta Options -> Video Options. En la siguiente imagen se puede ver una configuracin ms o menos estndar que tiene su funcionamiento garantizado, aunque por supuesto puede variarse a gusto de cada uno segn lo que se vea necesario.
1/7
18/1/2014
Versin Imprimible
Tratndose de un videotutorial, no hace falta un framerate demasiado alto, ya que muchas veces la pantalla queda fija y es slo el cursor del ratn lo que se mueve. De esta forma el tamao del vdeo resultante ser marcadamente menor y a su vez la codificacin demandar menos recursos. Esto se configura desde las opciones Capture Frames Every y Playback Rate. Un ejemplo seran los valores 100 y 10 respectivamente, lo que al final significa que se captura una imagen cada 100ms y que la reproduccin del vdeo se har a 10 fps, que es un valor ms que aceptable para un videotutorial (y el recomendado para su uso en MundoDivX). Eso s, debe tenerse en cuenta que la multiplicacin de ambos valores debe ser igual a 1000, para evitar que el vdeo se reproduzca a una velocidad inadecuada. El Playback Rate al final siempre va a ser igual al framerate deseado, por tanto 1000 dividido entre el Playback Rate nos dara el valor a usar en Capture Frames Every . Por ejemplo, para 8 fps se usara el valor 125, o para 5 fps se usara 200. En general, los 10 fps sirven para la mayora de videotutoriales. El parmetro Quality establece la calidad de la imagen, aunque no funciona con todos los codecs. Por defecto lo dejaremos al mximo, es decir con valor 100. En Set Key Frames Every se pondr el intervalo de frames entre los que se insertarn los keyframes. Un valor habitual es que los keyframes se inserten cada 10 segundos de vdeo, por tanto basta multiplicar el Playback Rate por 10 y nos dar el valor a escribir en este campo, que en el ejemplo es 100. Por ltimo, en el apartado Compressor hay que seleccionar el codec de compresin que se va a utilizar con el vdeo. Una buena opcin es XviD, el cual debe configurarse a una nica pasada (Single pass), tal como est indicado en su manual de configuracin (clic aqu). No obstante, los desarrolladores de CamStudio tambin proporcionan un codec de compresin sin prdidas, lo que permite conseguir vdeos que no pierden nada de calidad respecto de lo que se ve en la pantalla, aunque a cambio su tamao es mayor. Por este motivo, el codec que se recomienda utilizar es el CamStudio Lossless Codec, el cual debe ser instalado previamente a usar y configurar CamStudio. La configuracin de este codec (accesible desde el botn Configure), no puede ser ms sencilla: seleccionar LZO si
2/7
18/1/2014
Versin Imprimible
se va a capturar vdeo de la pantalla (lo habitual) o GZIP si se est recomprimiendo un vdeo ya existente, y establecer el nivel de compresin en Level (un nivel 6 est bien, a mayor valor mejor ser la compresin pero demandar ms potencia de clculo del PC). Este codec es el recomendado para su uso en el sistema de videotutoriales de MundoDivX, ya que permite conseguir una calidad notablemente superior en el resultado final.
Finalmente, clic en OK para salir a la ventana principal del programa. - Opciones de audio Para capturar el audio que se escucha a travs de los altavoces del PC, hay que marcar Options -> Record audio from speakers, y si es a partir del sonido captado desde un micrfono entpmces Options -> Record audio from microphone. Se configuran por separado desde Options -> Audio Options -> Audio options for microphone y Options > Audio Options -> Audio options for speakers. En la configuracin para los altavoces hay que elegir el dispositivo de sonido que tenga el PC, dentro del apartado Soundcard Device. Desde Adjust Playback Volume se accede al control de volumen de Windows, con el fin de poder hacer los ajustes necesarios. Para terminar, se debe seleccionar desde dnde debe tomar el sonido el programa; para ello, podemos elegir entre la seleccin automtica (Auto Search) o la manual (Manual Search). Es casi lo mismo dado que el manual es un proceso guidado muy simple. La barra de volumen debe colocarse a un nivel bajo, ya que sino el sonido saldr muy saturado y distorsionado. Cabe aclarar que si no funciona este modo de captura de audio es posible que sea una limitacion de la placa de sonido. Hacemos clic en Close al terminar.
3/7
18/1/2014
Versin Imprimible
A continuacin se muestran las opciones para grabacin desde un micrfono. En la siguiente imagen puede verse una buena configuracin estndar. La calidad con esta configuracin ser del tipo CD de audio. El formato de captura (Recording Format) es PCM, es decir audio descomprimido, que tiene un tamao bastante mayor a un MP3 (por dar un ejemplo). De todas formas lo que se obtiene al final es un AVI, por lo que modificar el audio luego es muy fcil, y capturando descomprimido se ahorran problemas. Hacemos clic en OK cuando terminemos.
4/7
18/1/2014
Versin Imprimible
- rea de captura Ahora hay que configurar la resolucin y tamao de la zona a capturar, es decir, fijar el tamao y lmites del sector de la pantalla que iremos a capturar. Esto se hace desde el men Region, con estas opciones. Region: con esta opcin, cada vez que se comience a capturar un nuevo vdeo hay que seleccionar manualmente con el cursor la zona a grabar. Fixed Region: aqu se accede a una ventana donde elegir una zona fija para usar siempre. Full Screen: para capturar la pantalla completa.
Importante: R e solucin a utilizar. Aunque cada vide otutorial e s un m undo, e n ge ne ral para e l siste m a de vde os de MundoDivX se re com ie nda usar una re solucin m e dia-alta, ya que as se obtie ne una m e jor de finicin de im age n y los vide otutoriale s que dan m e jor (e ntre 640x 480 y 1024x 768 se ra lo re com e ndable para e ste caso). Por otro lado, para e vitar proble m as e n la re produccin o conve rsin de los vide otutoriale s, e s ne ce sario que los valore s de re solucin horizontal y ve rtical usados e n cualquie ra de las opcione s se an m ltiplo de 8. Por e je m plo, 800x 600 s se ra vlido, pe ro 801x 600 ya no (801 no e s m ltiplo de 8).
Dentro de Fixed Region, el rea de captura puede ser seleccionada manualmente segn una resolucin usando las casillas Width (ancho) y Height (alto). Tambin se puede elegir manualmente mediante Select. La casilla Drag Corners to Pan debe marcarse para poder desplazar la regin mientras se graba, simplemente arrastrando el cursor hacia los lmites de la misma. La casilla Fixed Top-Left Corner sirve para poder fijar las coordenadas de la esquina superior izquierda del rea que se va a grabar (en general no es necesario usarla). Finalmente, clic en OK.
5/7
18/1/2014
Versin Imprimible
Debe tenerse en cuenta que el tamao de lo grabado tendr un impacto directo en el rendimiento, as que si el video resulta a saltos, hay que reducir la resolucin o bien pensar en otro codec. - Otras opciones generales Por ltimo, hay algunas configuraciones generales en Options -> Program Options. Si no queremos que el AVI grabado se reproduzca al terminar de capturar, marcamos Play AVI file when recording Stops -> Do not play AVI file, o en caso contrario elegir entre usar el reproductor predeterminado del sistema (Use System Default Player) o los provistos por el programa mismo (versin 1.0 2.0). En Name of AVI File (nombre del archivo AVI) tenemos para elegir si colocrselo a mano al final de cada grabacin antes de guardarlo, que sera la opcin Ask for file name, o que se les asigne fecha y hora automticamente, siendo esta ltima Automatic file naming (eligiendo esta opcin los archivos se guardan por defecto en la carpeta de instalacin del programa). Marcando Hide flashing rectangle during recording se ocultan los lmites parpadeantes de la regin mientras graba. Con Minimize program on start recording la ventana princ ipal se minimiza al comenzar a grabar, como para que no quede estorbando, aunque si la dejamos mostrar informacin de la grabacin en tiempo real. El resto de las opciones son de menor importancia y pueden dejarse tal y como vienen. Lo ltimo que queda est en Options -> Enable AutoPan, con configuracin propia en Options -> AutoPan Speed. Esto activa el movimiento automtico de la regin siguiendo al cursor, es decir, sin necesidad de tocar los bordes. Simplemente la regin se mover junto al cursor, mantenindose centrada en la medida de lo posible. Su configuracin especfica sirve para regular la velocidad de reaccin del seguimiento. En general, no es necesario su uso.
Uso del programa
El uso de CamStudio es muy simple. Para comenzar a grabar, basta con hacer clic en el botn rojo de la ventana principal o bien en File -> Record. Para terminar, est el botn azul, o en File -> Stop. La pausa queda en el botn fcilmente identificable, o en File -> Pause. Para facilitar las cosas se pueden utilizar atajos del teclado para estas funciones, siendo los que vienen por defecto: grabar/pausa = F8; parar = F9; cancelar grabacin = F10. Se pueden personalizar estas teclas desde Options -> Keyboard Shortcuts. - Conversin de AVI 1.0 a AVI 2.0
6/7
18/1/2014
Versin Imprimible
Un detalle importante sobre el archivo AVI obtenido es que el mismo cumple el estndar AVI 1.0, mientras que el usado actualmente es el AVI 2.0, lo que podra causar problemas con ciertos reproductores (por ejemplo con el Media Player Classic). La solucin a esto es pasar el archivo por el VirtualDubMod. El procedimiento es sumamente simple: en el VirtualDubMod cargar el AVI con File -> Open, luego seleccionar Direct stream copy en la pestaa Video, y finalmente guardarlo nuevamente como AVI desde File -> Save As. Listo, problema solucionado.
Con esto, esperamos haber abarcado todo lo necesario como para poder comenzar a capturar con este prometedor programa. Suerte! Videomanuales CamStudio Manual elaborado por 888 para MundoDivX.
ltim a re visin: Sbado 13 de Junio de 2009
Imprimir | Cerrar ventana
7/7
Potrebbero piacerti anche
- Arduino 3 MLX90614 Con TTFDocumento3 pagineArduino 3 MLX90614 Con TTFEdgardo AbregoNessuna valutazione finora
- Móvil MexicanoDocumento21 pagineMóvil MexicanoEdgardo AbregoNessuna valutazione finora
- Administracion Humano PDFDocumento12 pagineAdministracion Humano PDFEdgardo AbregoNessuna valutazione finora
- Resistencia del cartón corrugadoDocumento2 pagineResistencia del cartón corrugadoEdgardo AbregoNessuna valutazione finora
- Factores de Humedad (Compensación para Cartón Corrugado)Documento1 paginaFactores de Humedad (Compensación para Cartón Corrugado)Edgardo AbregoNessuna valutazione finora
- Copiar Datos de Otro Libro Con Microsoft VBA ExcelDocumento1 paginaCopiar Datos de Otro Libro Con Microsoft VBA ExcelEdgardo AbregoNessuna valutazione finora
- Itextsharp - Tipo de FuenteDocumento1 paginaItextsharp - Tipo de FuenteEdgardo AbregoNessuna valutazione finora
- Filtro EMIDocumento21 pagineFiltro EMIYohan Andrés Pineda MartinezNessuna valutazione finora
- Manual DSE de Operación de ModuloDocumento22 pagineManual DSE de Operación de ModuloJose Alarcon OrtizNessuna valutazione finora
- Lazo de Corriente 4 20maDocumento16 pagineLazo de Corriente 4 20madigazoNessuna valutazione finora
- Comercial PhanehauseDocumento105 pagineComercial Phanehausemegane1772Nessuna valutazione finora
- 110v 220vDocumento26 pagine110v 220vAlvaro QuintanaNessuna valutazione finora
- Tipos de diodos y sus aplicacionesDocumento6 pagineTipos de diodos y sus aplicacionesCristopher ReynaldoNessuna valutazione finora
- Manual Usuario Xerox Phaser 3010 - 3040Documento78 pagineManual Usuario Xerox Phaser 3010 - 3040Carlos Roa Leiva33% (3)
- Evaluación DiagnósticaDocumento2 pagineEvaluación DiagnósticaBryan AlexanderNessuna valutazione finora
- Introducciona La ElectronicaDocumento9 pagineIntroducciona La ElectronicaErickson PlataNessuna valutazione finora
- Lista Marzo 2015 GBR Iluminacion Distribuidor PDFDocumento14 pagineLista Marzo 2015 GBR Iluminacion Distribuidor PDFGastón Gabriel RodríguezNessuna valutazione finora
- Análisis y Diseño de Un Controlador Pid AnalógicoDocumento8 pagineAnálisis y Diseño de Un Controlador Pid AnalógicoWences LaoNessuna valutazione finora
- Guia Rapida AcudaDocumento2 pagineGuia Rapida AcudaEnzo Gabriel CeballosNessuna valutazione finora
- 3314911-122 For WebDocumento308 pagine3314911-122 For WeboyanedelmacarenaNessuna valutazione finora
- Manual 4584959331Documento32 pagineManual 4584959331Pablo PaganoNessuna valutazione finora
- Manual PSIMDocumento21 pagineManual PSIMEsbany Lanchipa SanchezNessuna valutazione finora
- Sistema compensado con polos dominantes en -1±j1Documento6 pagineSistema compensado con polos dominantes en -1±j1John Fredy Piñeros HernandezNessuna valutazione finora
- Introducción a los Microcontroladores PIC16F8XX: Aplicaciones, Periféricos y Programación BásicaDocumento31 pagineIntroducción a los Microcontroladores PIC16F8XX: Aplicaciones, Periféricos y Programación BásicacarlosbuitronNessuna valutazione finora
- Repaso de conceptos básicos de resistencia, impedancia y diseño de instrumentos de mediciónDocumento5 pagineRepaso de conceptos básicos de resistencia, impedancia y diseño de instrumentos de mediciónGeovanny SatamaNessuna valutazione finora
- Manual PM800Documento172 pagineManual PM800Salvador_0307100% (1)
- Circuito de Tomacorrientes de Una ViviendaDocumento14 pagineCircuito de Tomacorrientes de Una ViviendaWilly Ayma QuispeNessuna valutazione finora
- Instalar MonowallDocumento2 pagineInstalar MonowallCristian OyanadelNessuna valutazione finora
- I. Filosofía de Sistemas de Protección, J.V.DDocumento19 pagineI. Filosofía de Sistemas de Protección, J.V.Djoselu45Nessuna valutazione finora
- Interpoladores de SurfareDocumento12 pagineInterpoladores de Surfaretahu980% (2)
- Laboratorio 1 - Polarización y Amplificadores BJTDocumento5 pagineLaboratorio 1 - Polarización y Amplificadores BJTRafael CabralesNessuna valutazione finora
- Catalogo de EmpresasDocumento518 pagineCatalogo de EmpresasMax Cedeño De LeónNessuna valutazione finora
- Chicaiza - San Martín - LABEP - Informe2Documento9 pagineChicaiza - San Martín - LABEP - Informe2Alejandro Sebastian Chicaiza TipanNessuna valutazione finora
- ATmega2560 Características Programación y SimulaciónDocumento30 pagineATmega2560 Características Programación y SimulaciónGuillermo FernándezNessuna valutazione finora
- WEG Motor Sincronico 643 Catalogo EspanolDocumento8 pagineWEG Motor Sincronico 643 Catalogo EspanolJuniorG7Nessuna valutazione finora
- Libro de ElectricidadDocumento48 pagineLibro de Electricidadelias100% (4)
- Campo magnético ley Biot-SavartDocumento4 pagineCampo magnético ley Biot-SavartJaiider AmadoNessuna valutazione finora