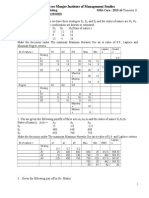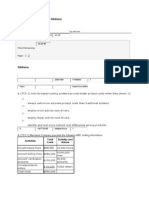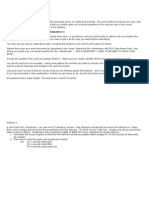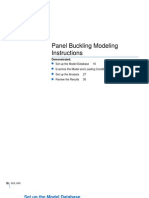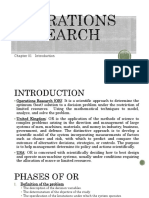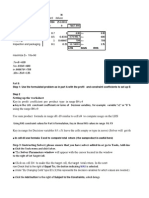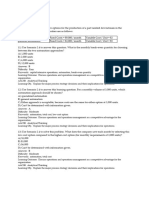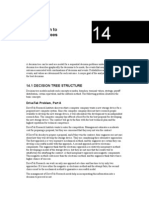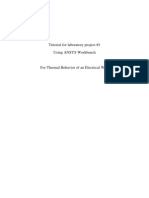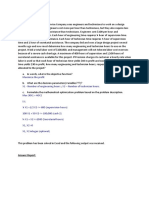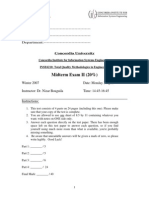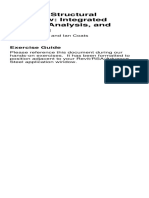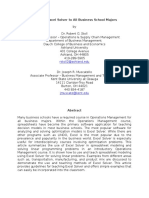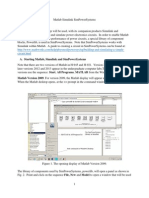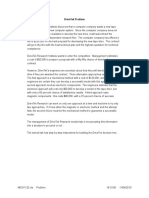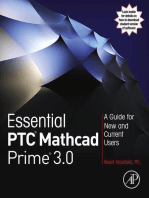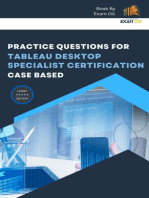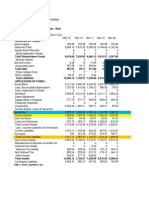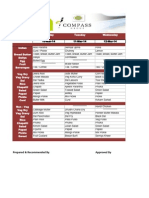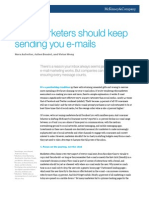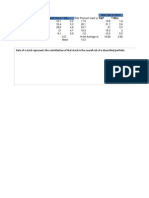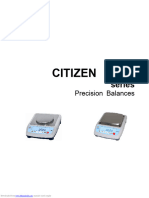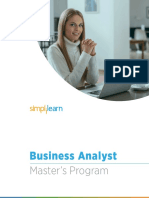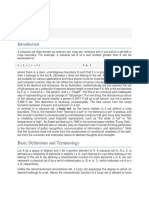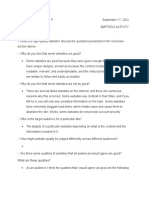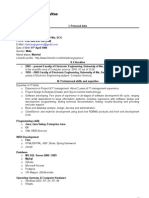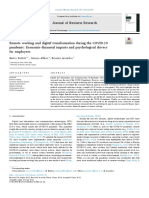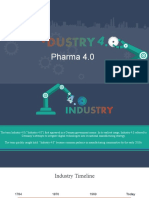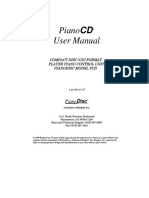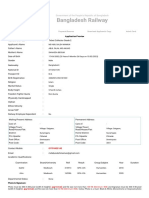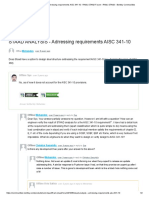Documenti di Didattica
Documenti di Professioni
Documenti di Cultura
Treesamp
Caricato da
Santanu DasTitolo originale
Copyright
Formati disponibili
Condividi questo documento
Condividi o incorpora il documento
Hai trovato utile questo documento?
Questo contenuto è inappropriato?
Segnala questo documentoCopyright:
Formati disponibili
Treesamp
Caricato da
Santanu DasCopyright:
Formati disponibili
DriveTek Problem DriveTek Research Institute discovers that a computer company wants a new tape drive for a proposed
new computer system. Since the computer company does not have research people available to develop the new drive, it will subcontract the development to an independent research firm. The computer company has offered a fee of $250,000 for the best proposal for developing the new tape drive. The contract will go to the firm with the best technical plan and the highest reputation for technical competence. DriveTek Research Institute wants to enter the competition. Management estimates a cost of $50,000 to prepare a proposal with a fifty-fifty chance of winning the contract. However, DriveTek's engineers are uncertain about how they will develop the tape drive if they are awarded the contract. Three alternative approaches can be tried. The first approach is a mechanical method with a cost of $120,000, and the engineers are certain they can develop a successful model with this approach. A second approach involves electronic components. The engineers estimate that the electronic approach will cost only $50,000 to develop a model of the tape drive, but with only a 50 percent chance of satisfactory results. A third approach uses magnetic components; this costs $80,000, with a 70 percent chance of success. DriveTek Research can work on only one approach at a time and has time to try only two approaches. If it tries either the magnetic or electronic method and the attempt fails, the second choice must be the mechanical method to guarantee a successful model. The management of DriveTek Research needs help in incorporating this information into a decision to proceed or not. The tutorial tab has step-by-step instructions for building the DriveTek decision tree.
219576899.xls.ms_office
Problem
1:24 AM
3/30/2014
DriveTek Tutorial 1. Activate the Tutorial sheet. From the Edit menu, choose Move or Copy Sheet. In the lower left corner of the Move or Copy dialog box, check the Create a Copy box, and click OK. Double-click the Tutorial (2) sheet tab, and rename the sheet DriveTek. 2. From the File menu, choose Open. Navigate to TreePlan.xla, and click OK. Alternatively, install TreePlan.xla on the hard disk; for instructions, search Excel's help for "installing or removing an add-in." 3. Select cell B1. From the Tools menu, choose Decision Tree. In the TreePlan...New dialog box, click the New Tree button. A decision node with two branches appears. 4. Do not type the quotation marks in the following instructions. Select cell E2, and enter "Prepare proposal." Select cell E4, and enter "-50000." Select cell E7, and enter "Don't prepare proposal." 5. Select cell G3, or select the triangle graphic object in cell G3. From the Tools menu, choose Decision Tree. In the TreePlan...Terminal dialog box, select Change to event node, select Two branches, and click OK. The tree is redrawn. 6. Select cell I2, and enter "Awarded contract." Select cell I4, and enter "+250000." Select cell I7, and enter "Not awarded contract." 7. Select cell K3, or select the triangle graphic object in cell K3. From the Tools menu, choose Decision Tree. In the TreePlan...Terminal dialog box, select Change to decision node, select Three branches, and click OK. The tree is redrawn. 8. Select cell M2, and enter "Use mechanical method." Select cell M4, and enter "-120000." Select cell M7, and enter "Try electronic method." Select cell M9, and enter "-50000." Select cell M12, and enter "Try magnetic method." Select cell M14, and enter "-80000." 9. Select cell O8, or select the triangle graphic object in cell O8. From the Tools menu, choose Decision Tree. In the TreePlan...Terminal dialog box, select Change to event node, select Two branches, and click OK. The tree is redrawn. 10. Select cell S13, or select the triangle graphic object in cell S13. From the Tools menu, choose Decision Tree. In the TreePlan...Terminal dialog box, select Change to decision node, select One branch, and click OK. The tree is redrawn. 11. Select cell U12, and enter "Use mechanical method." Select cell U14, and enter "-120000." Alternatively, copy M2 and paste into U12, and copy M4 and paste into U14. 12. Select cell O10, or select the circle graphic object in cell O10. From the Tools menu, choose Decision Tree. In the TreePlan...Event dialog box, select Copy subtree, and click OK. 13. Select cell O18, or select the triangle graphic object in cell O18. From the Tools menu, choose Decision Tree. In the TreePlan...Terminal dialog box, select Paste subtree, and click OK. The tree is redrawn. 14. Select cell Q7, and enter "Electronic success." Select cell Q12, and enter "Electronic failure." Select cell Q16, and enter "0.70." Select cell Q17, and enter "Magnetic success."
219576899.xls.ms_office
Tutorial
1:24 AM
3/30/2014
Select cell Q21, and enter "0.30." Select cell Q22, and enter "Magnetic failure." 15. The complete decision tree is the same as the Base Case sheet, except for formatting. The rollback CE/EV +$20,000 in cell B27 is the expected value of the optimal strategy. The initial choice, 1 in cell C26, is to Prepare the proposal; if Awarded the contract, the subsequent choice, 2 in cell K11, is to Try the electronic $150,000, +$30,000, and -$50,000, with probabilities 0.25, 0.25, and 0.50, respectively.
219576899.xls.ms_office
Tutorial
1:24 AM
3/30/2014
DriveTek Base Case Use mechanical method +$80,000 -$120,000 +$80,000 0.50 Electronic success +$150,000 0.50 Awarded contract 2 +$250,000 +$90,000 -$50,000 +$90,000 0.50 Electronic failure 1 $0 0.70 Magnetic success Prepare proposal Try magnetic method -$50,000 +$20,000 -$80,000 +$84,000 0.30 Magnetic failure 1 $0 1 +$20,000 0.50 Not awarded contract -$50,000 $0 -$50,000 $0 -$120,000 $0 Use mechanical method $0 $0 +$120,000 +$120,000 +$30,000 -$120,000 +$30,000 Use mechanical method +$30,000 Try electronic method $0 +$150,000
Don't prepare proposal $0 $0 $0
219576899.xls.ms_office
Base Case
1:24 AM
3/30/2014
219576899.xls.ms_office
Mechanical Cost Sensitivity
Mike Middleton, McLaren, USF 1999-03-02 Z AA AB Assumption (Input) Mechanical Cost -$120,000 AC AD Cost -120000 -118000 -116000 -114000 -112000 -110000 -108000 -106000 -104000 -102000 -100000 -98000 -96000 -94000 -92000 -90000 AE Choice 2 2 2 2 2 2 2 2 2 2 2 1 1 1 1 1 1
1 2 3 4 5 6 7 8 9 10 11 12 13 14 15 16 17 18 19 20 21 22 23 24 25 26 27 28 29 30 31 32 33 34 35
Y How cheap must the mechanical method be so that it's the best choice to use first if you're awarded the contract? (1) Select a cell where you can enter the cost of the mechanical method. See AA3. (2) Replace the three -$120,000 branch cash flows under the "Use mechanical method" branches with a formula referring to cell AA3. See cells L4, T14, and T24. (3) Try different negative cash flows in cell AA3 to verify that the branch cash flows are updated and the decision tree formulas are recalculating. For example, try -$90,000 in AA3, in which case the formula in cell J11 displays 1 instead of 2, indicating that if the mechanical method costs $90,000, then it's the best choice. (4) To automate the sensitivity analysis, construct a data table. Enter a list of mechanical costs in a column. See AD3:AD18. Enter a formula for the associated choice =J11 in AE2. Select AD2:AE18; from the Data menu choose Table. In the Table dialog box, select the range edit box for Column input cell, and point to cell AA3 or type AA3; leave the range edit box for Row input cell blank. Click OK. (5) The data table results indicate that the cost of the mechanical method must be $100,000 or less for it to be the best choice if you're awarded the contract. You can verify this by typing -$100,000 in cell AA3. On the decision tree, note that the expected values in cells M4 and M11 are the same.
< Correction, 1999-03-02
Inputs & Outputs
Use mechanical method -$120,000 +$80,000
0.50 Awarded contract 2 +$250,000 +$90,000
Try electronic method -$50,000 +$90,000
Prepare proposal Try magnetic method -$50,000 +$20,000 -$80,000 +$84,000
1 +$20,000
0.50 Not awarded contract $0 -$50,000
Don't prepare proposal $0 $0
Page 6
Inputs & Outputs
+$80,000
0.50 Electronic success +$150,000 $0 0.50 Electronic failure 1 $0 0.70 Magnetic success +$120,000 $0 0.30 Magnetic failure 1 $0 $0 -$120,000 $0 Use mechanical method $0 +$120,000 +$30,000 -$120,000 +$30,000 Use mechanical method +$30,000 +$150,000
-$50,000
$0
Page 7
Strategy Region Table
Use mechanical method -$120,000 +$80,000
0.50 Awarded contract 2 +$250,000 +$90,000
Try electronic method -$50,000 +$90,000
Prepare proposal Try magnetic method -$50,000 +$20,000 -$80,000 +$84,000
1 +$20,000
0.50 Not awarded contract $0 -$50,000
Don't prepare proposal $0 $0
Page 8
Strategy Region Table
+$80,000
0.50 Electronic success +$150,000 $0 0.50 Electronic failure 1 $0 0.70 Magnetic success +$120,000 $0 0.30 Magnetic failure 1 $0 $0 -$120,000 $0 Use mechanical method $0 +$120,000 +$30,000 -$120,000 +$30,000 Use mechanical method +$30,000 +$150,000
-$50,000
$0
Page 9
Risk Attitude
Use mechanical method -$120,000 +$80,000 0.78713656
0.50 Awarded contract 1 +$250,000 80000 0.78713656
Try electronic method -$50,000 78306.9772 0.78065737
Prepare proposal Try magnetic method -$50,000 1336.53846 0.39356828 -$80,000 73034.5626 0.76000495
1 1336.53846 0.39356828
0.50 Not awarded contract $0 -$50,000 0 Don't prepare proposal $0 $0 0.38493697
Page 10
Risk Attitude
+$80,000
0.50 Electronic success +$150,000 $0 0.50 Electronic failure 1 $0 0.70 Magnetic success +$120,000 $0 0.30 Magnetic failure 1 $0 $0 0.38493697 -$120,000 $0 0.38493697 Use mechanical method $0 +$120,000 0.92074836 30000 0.56131474 -$120,000 +$30,000 0.56131474 Use mechanical method +$30,000 +$150,000 1
-$50,000
$0
Page 11
TreePlan Help
TreePlan for Excel (Unregistered) Decision Tree Software Add-In for Microsoft Excel 4, 5, 7,and 97 for Windows and Macintosh
1.61
TreePlan helps you build and modify decision tree diagrams in Excel worksheets. TreePlan automatically puts formulas on your worksheet for evaluating these trees. To build a new decision tree, first create a new worksheet. Then start TreePlan in one of two ways: (1) Choose Decision Tree... from the Options menu (Excel 4) or the Tools menu (Excel 5, 7, and 97), or (2) Press the shortcut key: Control + t. When the TreePlan...New dialog box appears, choose New Tree. TreePlan builds a tree diagram with an initial decision node and two branches. The tree diagram begins with the upper left corner of the diagram near the active cell at the time New... is chosen. TreePlan assigns the name TreeDiagram to the range of the tree diagram and initially sets Excel's Print_Area equal to TreeDiagram. To change the structure of the tree diagram, select a node, start TreePlan, and choose commands from a TreePlan dialog box. To select a terminal node in Excel 97, select the square cell next to the vertical line at the end of a terminal branch. On the left side of each branch of the tree diagram, there is a name field above the branch line and a partial-cash-flow value field below the line. On the left side of event branches, there is also a probability field above the name field. Decision nodes also have a number in them indicating the optimal branch. On the right side of each branch of the tree diagram, there is a rollback Expected Value field below the line near each node. TreePlan automatically puts the rollback EV formula into this cell: maximum of successor EVs at a decision node, and expected value of successor EVs at an event node. To the right of the terminal nodes, there is an endpoint value field that sums all of the partial cashflows in the tree. Internally, TreePlan uses the TreeData range, near cell GV1000, to construct the TreeDiagram. CAUTION: Do not insert or delete rows or columns in the
Page 12
TreePlan Help
TreeDiagram or TreeData ranges. Modify the tree diagram only by using TreePlan's menu options.
TREEPLAN...DECISION and TREEPLAN...EVENT dialog boxes Add branch Adds a single branch after the selected node . (No more than 5 branches are allowed.) Copy subtree Copies the selected node and all its successors to the TreePlan clipboard. Insert decision Inserts a decision node and single branch before the selected node. Insert event Inserts an event node and single branch before the selected node. Change to decision Changes the selected event node to a decision node and erases the probability fields from the event branches. Change to event Changes the selected decision node to an event node. Shorten tree Removes the selected node and its single successor branch. Change to terminal Changes the selected node to a terminal node. All successor branches are erased. Remove branch Erases the selected node, the previous branch, and any successor branches and nodes.
TREEPLAN...TERMINAL dialog box Change to decision node Changes the selected terminal node to a decision node with one to five successor branches. Change to event node Changes the selected terminal node to an event node with one to five successor branches.
Page 13
TreePlan Help
Paste subtree Pastes the subtree onto the selected terminal node from the TreePlan clipboard. Remove previous branch Erases the selected terminal node and the previous branch.
TREEPLAN...SELECT dialog box Cells To select a set of nonadjacent cells for subsequent formatting, select the appropriate option button. (In large trees, this option may not be available.) Objects To select all objects, choose Select Special from the Formula menu, and select the Objects option button. (In large trees, this option may not be available.) Columns To select a set of nonadjacent columns for subsequent formatting, select the appropriate option button.
TREEPLAN...OPTIONS dialog box Certainty Equivalents The default is to rollback the tree using expected values. If you chose to use exponential utilities, TreePlan will compute utilities and certainty equivalents at each node. For the Maximize option, the rollback formulas are U=A-B*EXP(-X/RT) and X=-LN((A-U)/B)*RT, and for the Minimize option, U=A-B*EXP(X/RT) and X=LN((A-U)/B)*RT. NOTE: TreePlan uses the name RT to represent the risk tolerance parameter of the exponential utility function; the names A and B determine scaling. If the names A, B, and RT don't exist, they are initially defined as A=1, B=1, and RT=999999999999. The name UseExpUtility is a flag indicating whether to use exponential utilities or expected values. Decision Node EV/CE Choices The default is to Maximize profits. If you choose to Minimize costs instead, the cash flows are interpreted as costs, and decisions are made by choosing the minimum expected value/CE rather than the maximum. TreePlan uses the name MinimizeCosts as a flag
Page 14
TreePlan Help
indicating whether to maximize profits or minimize costs.
ACKNOWLEDGMENT Sincere thanks to Professor James E. Smith, Duke University, for adding exponential utility and several other features.
TREEPLAN REGISTRATION TreePlan is distributed as shareware and may be provided at no charge to the user for evaluation. If you find this program useful and continue to use TreePlan after a 30-day evaluation period, you must make a registration payment to Decision Support Services. The registration fee will license one copy for use on any one computer at any one time. Upon registering TreePlan, you will be sent by postal mail a disk containing the most recent version of the software and documentation. The registered TreePlan package has a 30-day money-back guarantee. Registered users will be notified of the next major version and are entitled to unlimited technical support via postal mail, Compuserve 71330,3445, or Internet: middleton@usfca.edu. A site license agreement is required to use TreePlan on a computer network, and academic pricing is available. Please contact Decision Support Services for details. An evaluation copy of TreePlan and other information may be obtained from the Decision Support Services web site: http://ourworld.compuserve.com/homepages/decision
TREEPLAN REGISTRATION BY CHECK The registration fee for TreePlan is $29.00 (California residents, add sales tax) plus $4.00 shipping to U.S. and Canada, $6.00 elsewhere. Make money order or check (in U.S. funds drawn on a U.S. bank) payable to Decision Support Services, and mail to: Decision Support Services 2105 Buchanan Street, #1 San Francisco, CA 94115 Voice/Fax (415) 673-6217 Compuserve 71330,3445
TREEPLAN REGISTRATION BY CREDIT CARD
Page 15
TreePlan Help
You can order with MC, Visa, Amex, or Discover from Public (software) Library by calling 800-2424-PsL or 713-524-6394 or by fax to 713-524-6398 or by Compuserve Email to 71355,470. You can also mail credit card orders to PsL at P.O. Box 35705, Houston, TX 77235-5705. The above numbers are for orders only. The author cannot be reached at these PsL phone numbers. Any questions about the status of the shipment of the order, refunds, registration options, product details, technical support, volume discounts, dealer pricing, site licenses, non-credit card orders, etc., must be directed to 415-673-6217 (Voice/Fax), Compuserve 71330,3445, or Decision Support Services, 2105 Buchanan Street, #1, San Francisco, CA 94115. To insure that you get the latest version, PsL will notify us the day of your order, and we will ship the product directly to you. PsL has assigned item/product #11325 to TreePlan for Excel. The prices are $33 US/Canada and $35 overseas.
TREEPLAN DISTRIBUTION Please share copies of TreePlan freely with prospective users. You are granted permission to make as many copies as you wish. Do not distribute copies that have been altered. Disk vendors, bulletin boards, other distributors, and individuals may distribute TreePlan as long as you clearly explain the shareware concept, the need for users to register the products they use, and the fact that the price of your disks/CD-ROM/service is a copying fee only and does not constitute payment for the product. Please direct questions about volume discounts, dealer pricing, rack vending, book bundling, or other distribution methods to 415-673-6217 (Voice/Fax), Compuserve 71330,3445, or Decision Support Services, 2105 Buchanan Street, #1, San Francisco, CA 94115.
ABOUT SHAREWARE Shareware is a method of distributing software that gives you a chance to try software before buying it. If you try a shareware program and continue using it, you are expected to register. Individual programs differ on the details about
Page 16
TreePlan Help
the evaluation period, registration fee, and support. Copyright laws apply to both shareware and commercial software, and the copyright holder may choose to retain all rights. The only meaningful difference between shareware and commercial software is the method of distribution. Shareware authors specifically grant the rights to copy and distribute the software and documentation, either to all users and by all methods, or with some restrictions. You should try to find software that suits your needs and budget, whether it's commercial or shareware. Both types have good programs and bad, but shareware makes finding the right program easier, because you can try before you buy. Also, because shareware distribution costs are much lower, shareware prices are often lower, too. Finally, shareware has the ultimate money-back guarantee: if you don't use it, you don't pay for it.
ASP OMBUDSMAN INFORMATION This program is produced by a member of the Association of Shareware Professionals (ASP). ASP wants to make sure that the shareware principle works for you. If you are unable to resolve a shareware-related problem with an ASP member by contacting the member directly, ASP may be able to help. The ASP Ombudsman can help you resolve a dispute or problem with an ASP member, but does not provide technical support for members' products. Please write to the ASP Ombudsman at 545 Grover Road, Muskegon, MI 49442-9427, Fax 616-788-2765, or send a Compuserve message via Compuserve Mail to ASP Ombudsman 70007,3536.
WARRANTY Users of TreePlan must accept this disclaimer of warranty: TreePlan copyrighted software and documentation are provided on an 'as is' basis. The author and Decision Support Services disclaim all warranties, expressed or implied, including, without limitation, the warranties of merchantability and of fitness for any purpose. The user assumes all risks as to the quality and performance of this software and documentation. The author and Decision Support Services assume no liability for indirect, consequential, or incidental damages which may result from the use or misuse of TreePlan. Some states do not allow the exclusion of the limit of liability for consequential or incidental damages, so the above limitation may not apply to you. This agreement shall be governed by the laws of the
Page 17
TreePlan Help
State of California and shall inure to the benefit of the author and Decision Support Services and any successors, administrators, heirs, and assigns. Any action or proceeding brought by either party against the other arising out of or related to this agreement shall be brought only in a state or federal court of competent jurisdiction located in the city and county of San Francisco, California. The parties hereby consent to in personam jurisdiction of said courts.
USE OF SHAREWARE VERSION BEYOND 30 DAYS If you purchase one of the following textbooks, you may continue to use the shareware version of TreePlan as long as you own the book: Ragsdale, Spreadsheet Modeling and Decision Analysis Winston & Albright, Practical Management Science If you are a student, faculty, or staff at a university that has an academic site license, you may continue to use the shareware version of TreePlan for the academic year.
AUTHOR INFORMATION Please send comments about TreePlan and suggestions for improvements to: Michael R. Middleton McLaren School of Business University of San Francisco 2130 Fulton Street San Francisco, CA 94117 Internet: middleton@usfca.edu
TreePlan for Excel (Unregistered) Copyright 1996 Michael R. Middleton All Rights Reserved
1.61
Page 18
Hints
Hints: TreePlan and Excel 5 Hiding Selected Cells To hide all rollback EV/CE cells: * select one rollback EV/CE cell * from the Tools menu choose Decision Tree... * in the TreePlan...Select dialog box select (Cells) Rollback EVs/CEs * click OK * from the Format menu choose Cells...; in the Format Cells dialog box select the Number tab * at the bottom of the Number tab select the Code field * type three semicolons as a custom code * click OK Use similar steps to hide all cells of any specific type. Pasting Into Word To paste a copy of a decision tree into Word: * from Excel's Tools menu select Options...; in the Options dialog box select the View tab * in the View tab clear the check boxes for Formulas and Gridlines * click OK * from Excel's Edit menu select Go To... * in the Go To list box select TreeDiagram * click OK * hold down the shift key and from Excel's Edit menu select Copy Picture... * in the Copy Picture dialog box select (Appearance) As Shown when Printed * click OK * switch from Excel to Word * select an empty paragraph * from Word's Edit menu select Paste Probability Sensitivity Analysis (Two Branches) To see how expected value of the optimal strategy depends on a probability of interest: * select the probability cell of the other branch of the event set * enter the formula "=1-P" where P is a reference to the probability cell of interest * enter a list of probabilities in a column * select the cell in the row above the first probability in the column to the right * enter the formula "=R" where R is a reference to the rollback cell of the initial decision node * select the entire data table which includes the blank cell above the probability list, the cells containing the list of probabilities, the cell with the formula referencing the rollback cell, and the empty cells below the formula cell * from the Data menu select Table... * in the Table dialog box select the Column Input Cell field * enter a reference to the probability cell of interest * click OK
Page 19
Potrebbero piacerti anche
- Decision Theory UncertaintyDocumento8 pagineDecision Theory Uncertaintygvspavan0% (1)
- Advanced Cost Management MidtermDocumento9 pagineAdvanced Cost Management MidtermAnkit BajajNessuna valutazione finora
- MGT410 Take Home Final 1 - Fall2010Documento10 pagineMGT410 Take Home Final 1 - Fall2010Belinda Elois ToNessuna valutazione finora
- FLUENT Tutorial 1 - Developing Flow in A ChannelDocumento37 pagineFLUENT Tutorial 1 - Developing Flow in A ChannelWernher BraunNessuna valutazione finora
- ELEC3117-2010 Exam PaperDocumento6 pagineELEC3117-2010 Exam PaperKris KrisNessuna valutazione finora
- Panel BucklingDocumento32 paginePanel BucklingTarık OlğarNessuna valutazione finora
- Student Sol 064 eDocumento98 pagineStudent Sol 064 eMinh NguyễnNessuna valutazione finora
- Tutorial 08-Design o Goods and Services PDFDocumento2 pagineTutorial 08-Design o Goods and Services PDFKhiren MenonNessuna valutazione finora
- LAB Manuals FINALDocumento35 pagineLAB Manuals FINALFatima BaigNessuna valutazione finora
- Chapter 01 - IntroductionDocumento18 pagineChapter 01 - IntroductionAfaq AhmedNessuna valutazione finora
- Assignment 1Documento9 pagineAssignment 1andy100% (1)
- ANSY Flow N-ExcerDocumento53 pagineANSY Flow N-Excerapolo240382Nessuna valutazione finora
- Quantitative Methods LPDocumento41 pagineQuantitative Methods LPRyan BekinfieldNessuna valutazione finora
- Scenario 2.4Documento3 pagineScenario 2.4groton2045Nessuna valutazione finora
- Introduction To Decision TreesDocumento12 pagineIntroduction To Decision TreesGia TorresNessuna valutazione finora
- M02 Helb5053 01 Se C02Documento30 pagineM02 Helb5053 01 Se C02Abid Siddiq MurtazaiNessuna valutazione finora
- Eco204y Final 2013wDocumento32 pagineEco204y Final 2013wexamkillerNessuna valutazione finora
- A. $195,250. B. C. $308,750. D. $295,000Documento11 pagineA. $195,250. B. C. $308,750. D. $295,000Mikasa MikasaNessuna valutazione finora
- EEE521 Lab Assignment 1Documento12 pagineEEE521 Lab Assignment 1Anonymous dnfePOzPlMNessuna valutazione finora
- Tutorial For Hot WireDocumento24 pagineTutorial For Hot WireNazmi G JawahirNessuna valutazione finora
- CH 02 InstructorDocumento11 pagineCH 02 InstructorSam C M HuiNessuna valutazione finora
- Quantitative Techniques & Economics: Mark Benedict GuiaDocumento88 pagineQuantitative Techniques & Economics: Mark Benedict GuiaKatharsisNessuna valutazione finora
- 4.2.1 Decision TablesDocumento10 pagine4.2.1 Decision TablesTrynos0% (1)
- A2. A) The Steps of Methodology of Operation Research (OR) Is As FollowsDocumento7 pagineA2. A) The Steps of Methodology of Operation Research (OR) Is As FollowsShailesh Yeshwant ParabNessuna valutazione finora
- Thermal Analysis ExampleDocumento9 pagineThermal Analysis ExampleTrung KiênNessuna valutazione finora
- Chap1 2Documento23 pagineChap1 2Neeraj SharmaNessuna valutazione finora
- Business ModelingDocumento15 pagineBusiness ModelingHUAN NGUYEN KHOANessuna valutazione finora
- FLUENT Tutorial 3 - Unsteady Flow Over A CylinderDocumento34 pagineFLUENT Tutorial 3 - Unsteady Flow Over A CylinderMuhammad ShujanNessuna valutazione finora
- ETC1010 S12015 Solution Part2Documento7 pagineETC1010 S12015 Solution Part2Mohammad RashmanNessuna valutazione finora
- Exam Pas IwebDocumento26 pagineExam Pas IwebcoolvatNessuna valutazione finora
- Ejemplos DOEDocumento63 pagineEjemplos DOEFrancisco HernandezNessuna valutazione finora
- Praveen Kumar Praveen 297Documento8 paginePraveen Kumar Praveen 297sonalzNessuna valutazione finora
- Ading Ring OptimizationDocumento6 pagineAding Ring OptimizationMuhammad Waseem AhmadNessuna valutazione finora
- Iima Teaching Note MertonDocumento8 pagineIima Teaching Note MertonHarshal NaikNessuna valutazione finora
- Chapter 1Documento10 pagineChapter 1Wonwoo JeonNessuna valutazione finora
- IBC02 Group C 2.S1 Back Savers Production ProblemDocumento11 pagineIBC02 Group C 2.S1 Back Savers Production ProblemPhuong Vy PhamNessuna valutazione finora
- Computer Science 2210 XI Worksheet - Mock 2015 PDFDocumento15 pagineComputer Science 2210 XI Worksheet - Mock 2015 PDFsofia_baloch090% (1)
- Midterm Exam II (20%) : Winter 2007 Date: Monday 2 April Instructor: Dr. Nizar Bouguila Time: 14:45-16:45Documento13 pagineMidterm Exam II (20%) : Winter 2007 Date: Monday 2 April Instructor: Dr. Nizar Bouguila Time: 14:45-16:45sanjay_cssNessuna valutazione finora
- Simsbury Steel DistributorsDocumento5 pagineSimsbury Steel DistributorsSrinivasa RaghavanNessuna valutazione finora
- Case 1:: Using Solver To Minimize The Total of The Production and Storage CostsDocumento5 pagineCase 1:: Using Solver To Minimize The Total of The Production and Storage CostsKHUE NGUYEN KHOA MAINessuna valutazione finora
- A Better Structural Workflow: Integrated Design, Analysis, and DetailingDocumento33 pagineA Better Structural Workflow: Integrated Design, Analysis, and DetailingEDDYVECENessuna valutazione finora
- Past Paper - 201005 MayDocumento13 paginePast Paper - 201005 MayPeggy Chan0% (1)
- ADS Tutorial 2Documento4 pagineADS Tutorial 2Minh VuNessuna valutazione finora
- Tutorial On SolverDocumento26 pagineTutorial On SolverparthNessuna valutazione finora
- Models - Acdc.capacitor TunableDocumento12 pagineModels - Acdc.capacitor TunableAnnuar BrnalNessuna valutazione finora
- Master of Business Administration-MBA Semester 1 MB0048 - Operations Research - 4 Credits (Book ID: B1631) Assignment Set - 1 (60 Marks)Documento7 pagineMaster of Business Administration-MBA Semester 1 MB0048 - Operations Research - 4 Credits (Book ID: B1631) Assignment Set - 1 (60 Marks)Vikas WaliaNessuna valutazione finora
- Teaching Excel Solver To All Business School MajorsDocumento7 pagineTeaching Excel Solver To All Business School MajorsAnda MiaNessuna valutazione finora
- Operation Research HomeworkDocumento7 pagineOperation Research HomeworkThuyết Trương DũngNessuna valutazione finora
- Patran ExampleDocumento18 paginePatran ExampleKarthick MurugesanNessuna valutazione finora
- Matlab Simulink SimPowerSystems For Power Lab 2014Documento15 pagineMatlab Simulink SimPowerSystems For Power Lab 2014Nirmal Kumar PandeyNessuna valutazione finora
- Ansys ManualDocumento94 pagineAnsys Manualgmahaadev100% (3)
- Exam Pan American Advanced Studies Institute Program On Process Systems EngineeringDocumento26 pagineExam Pan American Advanced Studies Institute Program On Process Systems EngineeringRashadafaneh0% (1)
- 10 v5 Gpsfordesigner Ws 10 030402Documento30 pagine10 v5 Gpsfordesigner Ws 10 030402catio000Nessuna valutazione finora
- Drivetek ProblemDocumento40 pagineDrivetek Problemjuan poloNessuna valutazione finora
- Aeration Control System Design: A Practical Guide to Energy and Process OptimizationDa EverandAeration Control System Design: A Practical Guide to Energy and Process OptimizationNessuna valutazione finora
- Integer Optimization and its Computation in Emergency ManagementDa EverandInteger Optimization and its Computation in Emergency ManagementNessuna valutazione finora
- Essential PTC® Mathcad Prime® 3.0: A Guide for New and Current UsersDa EverandEssential PTC® Mathcad Prime® 3.0: A Guide for New and Current UsersValutazione: 4 su 5 stelle4/5 (12)
- Practice Questions for Tableau Desktop Specialist Certification Case BasedDa EverandPractice Questions for Tableau Desktop Specialist Certification Case BasedValutazione: 5 su 5 stelle5/5 (1)
- Capital Liquidity LCRDocumento61 pagineCapital Liquidity LCRSantanu DasNessuna valutazione finora
- Siib c1Documento38 pagineSiib c1Santanu Das100% (1)
- Code Rules PDFDocumento32 pagineCode Rules PDFSantanu DasNessuna valutazione finora
- BCG Online Case Example PDFDocumento8 pagineBCG Online Case Example PDFSantanu DasNessuna valutazione finora
- Train Number Train Name From Station Destination Station Runs From Source OnDocumento2 pagineTrain Number Train Name From Station Destination Station Runs From Source OnSantanu DasNessuna valutazione finora
- Cover Headline: Second Line Lorem IpsumDocumento25 pagineCover Headline: Second Line Lorem IpsumSantanu DasNessuna valutazione finora
- ICTMS 2013 - Program ScheduleDocumento3 pagineICTMS 2013 - Program ScheduleSantanu DasNessuna valutazione finora
- Amul Ice Cream: Cost Sheet AnalysisDocumento9 pagineAmul Ice Cream: Cost Sheet AnalysisSantanu Das50% (2)
- ICTMS 2013 eAbstractBookDocumento68 pagineICTMS 2013 eAbstractBookSantanu DasNessuna valutazione finora
- Cost Sheet of Amul Ice-CreamDocumento5 pagineCost Sheet of Amul Ice-CreamSantanu DasNessuna valutazione finora
- Extra Component - Amul Ice CreamDocumento7 pagineExtra Component - Amul Ice CreamSantanu DasNessuna valutazione finora
- Cipla LTD Industry:Pharmaceuticals - Indian - Bulk Drugs & Formln LRGDocumento2 pagineCipla LTD Industry:Pharmaceuticals - Indian - Bulk Drugs & Formln LRGSantanu DasNessuna valutazione finora
- Libor ScandalDocumento16 pagineLibor ScandalSantanu Das100% (1)
- Britania ValuationDocumento28 pagineBritania ValuationSantanu DasNessuna valutazione finora
- Specialty Toys Problem PDFDocumento37 pagineSpecialty Toys Problem PDFSantanu Das80% (5)
- Cost & Management Accounting: Total 70Documento1 paginaCost & Management Accounting: Total 70Santanu DasNessuna valutazione finora
- Monday Tuesday Wednesday: 10-Mar-14 11-Mar-14 12-Mar-14Documento6 pagineMonday Tuesday Wednesday: 10-Mar-14 11-Mar-14 12-Mar-14Santanu DasNessuna valutazione finora
- Why Marketers Should Keep Sending You EmailsDocumento3 pagineWhy Marketers Should Keep Sending You EmailsSantanu DasNessuna valutazione finora
- DR Reddys Laboratories LTD Industry:Pharmaceuticals - Indian - Bulk Drugs & Formln LRGDocumento4 pagineDR Reddys Laboratories LTD Industry:Pharmaceuticals - Indian - Bulk Drugs & Formln LRGSantanu DasNessuna valutazione finora
- Reeby Sports SARY1Documento13 pagineReeby Sports SARY1Santanu DasNessuna valutazione finora
- Beta of A Stock Represents The Contritbution of That Stock To The Overall Risk of A Diversified PortfolioDocumento2 pagineBeta of A Stock Represents The Contritbution of That Stock To The Overall Risk of A Diversified PortfolioSantanu DasNessuna valutazione finora
- CZ SeriesDocumento15 pagineCZ Serieshasan2010jNessuna valutazione finora
- Subject Manual Tle 9-10Documento12 pagineSubject Manual Tle 9-10Rhayan Dela Cruz DaquizNessuna valutazione finora
- Elb AgDocumento117 pagineElb AgniravNessuna valutazione finora
- Business Analyst Master's Program - Simplilearn - v3Documento24 pagineBusiness Analyst Master's Program - Simplilearn - v3Pradeep JNA75% (4)
- Enterprise Resourse Planning - Assessment-3Documento8 pagineEnterprise Resourse Planning - Assessment-3Sha iyyaahNessuna valutazione finora
- Cgaxis Models Volume 118Documento26 pagineCgaxis Models Volume 118AntezanaFernandoNessuna valutazione finora
- Fuzzy SetsDocumento3 pagineFuzzy SetsShugal On HaiNessuna valutazione finora
- Emptech Activity 1Documento6 pagineEmptech Activity 1Ashley AgramonNessuna valutazione finora
- Euler's Method and Logistic Growth Solutions (BC Only) SolutionsDocumento4 pagineEuler's Method and Logistic Growth Solutions (BC Only) SolutionsdeltabluerazeNessuna valutazione finora
- Proposal 2014 BatchDocumento5 pagineProposal 2014 BatchimnithinNessuna valutazione finora
- Victor Chironda CV 2019Documento4 pagineVictor Chironda CV 2019Alex LebedevNessuna valutazione finora
- How To Config and Use WebADIDocumento6 pagineHow To Config and Use WebADINguyen HanhNessuna valutazione finora
- Water: Use of Decision Tables To Simulate Management in SWAT+Documento10 pagineWater: Use of Decision Tables To Simulate Management in SWAT+Hugo Lenin SanchezNessuna valutazione finora
- SMD Soldering: Information & InstructionsDocumento6 pagineSMD Soldering: Information & Instructionsnod69assNessuna valutazione finora
- Vladica Ognjanovic - Curriculum VitaeDocumento2 pagineVladica Ognjanovic - Curriculum VitaeVladica OgnjanovicNessuna valutazione finora
- Iedscout: Versatile Software Tool For Working With Iec 61850 DevicesDocumento12 pagineIedscout: Versatile Software Tool For Working With Iec 61850 DeviceshmhaidarNessuna valutazione finora
- Flitedeck Pro X: Release NotesDocumento28 pagineFlitedeck Pro X: Release NotesŁukasz BarzykNessuna valutazione finora
- Advances in Computer NetworkDocumento26 pagineAdvances in Computer NetworkSandesh RameshNessuna valutazione finora
- Journal of Business Research: Enrico Battisti, Simona Alfiero, Erasmia LeonidouDocumento13 pagineJournal of Business Research: Enrico Battisti, Simona Alfiero, Erasmia LeonidoualwiNessuna valutazione finora
- ECSP DotNet Brochure PDFDocumento6 pagineECSP DotNet Brochure PDFXavi FerNessuna valutazione finora
- Es ZC424 Course HandoutDocumento13 pagineEs ZC424 Course HandoutJAYAKRISHNAN.K.RNessuna valutazione finora
- Benefits Management PlanDocumento1 paginaBenefits Management PlanTariq AlzahraniNessuna valutazione finora
- Pharma 4.0Documento17 paginePharma 4.0akhil pillai100% (1)
- PianoCD User Guide enDocumento42 paginePianoCD User Guide enReyes OteoNessuna valutazione finora
- IELTS Technology VocabularyDocumento4 pagineIELTS Technology Vocabularymanju sisodiyaNessuna valutazione finora
- Bangladesh Railway PDFDocumento1 paginaBangladesh Railway PDFMamun NiDNessuna valutazione finora
- STAAD ANALYSIS - Adrressing Requirements AISC 341-10 - RAM - STAAD Forum - RAM - STAAD - Bentley CommunitiesDocumento2 pagineSTAAD ANALYSIS - Adrressing Requirements AISC 341-10 - RAM - STAAD Forum - RAM - STAAD - Bentley Communitieschondroc11Nessuna valutazione finora
- St. Therese School Second Periodic Test Mapeh 2Documento4 pagineSt. Therese School Second Periodic Test Mapeh 2dona manuela elementary schoolNessuna valutazione finora
- R-Net System R-Net System: Multi-Rehab Powerchair Control SystemDocumento4 pagineR-Net System R-Net System: Multi-Rehab Powerchair Control SystemMikel VillanuevaNessuna valutazione finora
- Epm Install Troubleshooting 11121Documento164 pagineEpm Install Troubleshooting 11121arunchandu23Nessuna valutazione finora