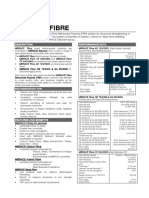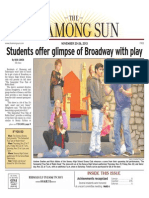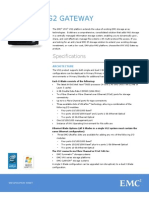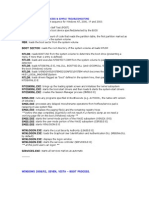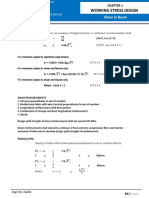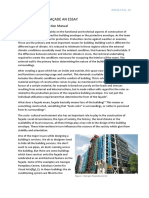Documenti di Didattica
Documenti di Professioni
Documenti di Cultura
Facebook Power Editor Guide
Caricato da
srksamiCopyright
Formati disponibili
Condividi questo documento
Condividi o incorpora il documento
Hai trovato utile questo documento?
Questo contenuto è inappropriato?
Segnala questo documentoCopyright:
Formati disponibili
Facebook Power Editor Guide
Caricato da
srksamiCopyright:
Formati disponibili
Power Editor Guide
Power Editor Guide
Table of Contents Why should I use Power Editor? . . . . . . . . . . . . . . . . . . . . . . . . . . . . . . . . . 2 Get started in 5 easy steps . . . . . . . . . . . . . . . . . . . . . . . . . . . . . . . . . . . . . . 3 Navigate within Power Editor . . . . . . . . . . . . . . . . . . . . . . . . . . . . . . . . . . . 4 Power Editor buttons and features .. . . . . . . . . . . . . . . . . . . . . . . . . . . . . 5 Analyze performance.. . . . . . . . . . . . . . . . . . . . . . . . . . . . . . . . . . . . . . . . . . . 9 How to edit your ads & campaigns.. . . . . . . . . . . . . . . . . . . . . . . . . . . . . 10 How to create new campaigns, ads and sponsored stories. . . . . . 11 How to buy news feed placements for Page post ads or sponsored stories . . . . . . . . . . . . . . . . . . . . . . . . . . . . . . . . . . . . . . . . . . . 13 How to buy mobile app install ads.. . . . . . . . . . . . . . . . . . . . . . . . . . . . . 14 Creating and managing Page posts. . . . . . . . . . . . . . . . . . . . . . . . . . . . . 16 For advanced users.. . . . . . . . . . . . . . . . . . . . . . . . . . . . . . . . . . . . . . . . . . . . 17 Transitioning ads between accounts in Power Editor . . . . . . . . . . . 19 Tips for using Excel with Power Editor. . . . . . . . . . . . . . . . . . . . . . . . . . 20 Help Center tips. . . . . . . . . . . . . . . . . . . . . . . . . . . . . . . . . . . . . . . . . . . . . . . . 20 Power Editor icons . . . . . . . . . . . . . . . . . . . . . . . . . . . . . . . . . . . . . . . . . . . . . 20
2012 Facebook, Inc. All rights reserved. Product specications subject to change without notice.
Power Editor Guide
Why should I use Power Editor?
Power Editor is a complimentary tool for businesses who manage multiple campaigns or Pages with a large number of creatives. Power Editor should lead to major improvements in efciency by making it easy to create, edit, manage and optimize ads, campaigns, and Page posts in a bulk manner, across a large number of different ad accounts and Pages. Additionally, advertisers can use Power Editor to buy placements in the news feed, the most engaging place on Facebook.
Key benets of Power Editor:
Save time by mass-editing ads and Page posts across campaigns, accounts and
Pages, and bulk-creating ads
Optimize from within the tool itself by sorting ads by key stats and performance Compatibility with Excel: Save time by copying and pasting ad and campaign data
from Power Editor to Excel, and vice-versa.
Ability to select specic news feed placements in both desktop and mobile for Page
post ads and sponsored stories
Ability to create mobile app install ads that display in mobile news feed to drive and
measure installs (CPI) for mobile apps and games
Ability to use sponsored results ads to buy ads in search results Ability to use custom audiences to nd your ofine audiences on Facebook Page management: Easily create Page posts, scheduled posts, and promoted posts
2012 Facebook, Inc. All rights reserved. Product specications subject to change without notice.
Power Editor Guide
Get started in 5 easy steps
1. Open your Chrome browser (any version) in Mac or Windows.
You will need the Chrome browser to run the Power Editor software. If you do not have Google Chrome installed on your computer yet, please download it here: www.google.com/chrome
2. Visit your Ads Manager at www.facebook.com/ads/manage 3. Click on the Power Editor tab on the left side of Ads Manager.
Install Power Editor and open it.
4. In Power Editor, click Download. You can choose to download
all your accounts or only select ones.
2012 Facebook, Inc. All rights reserved. Product specications subject to change without notice.
Power Editor Guide
Navigate within Power Editor
B
A LEFT PANE The left pane contains all your accounts and campaigns. Selecting an account in the drop-down in the left pane will allow you to view ads in the List View, ltered by campaign. B
LIST VIEW
TABS
You can toggle between Ads, Campaigns, Accounts, Images, Page Posts, and Custom Audiences using the tabs.
In the Ads view, the List View will display all ads for the campaigns and accounts selected in the left pane. In the Campaigns view, it will display all campaigns for the accounts selected in the left pane. You can select multiple ads at the same time by using the Shift key for contiguous items, and the Control or Command keys for non-contiguous items. D
WORK SPACE
The Work Space displays editable elds about ads or campaigns. Clicking on one of the ads or campaigns in the List View will automatically open up this ad or campaigns details in the Work Space. If you select multiple ads or campaigns, you can use the Work Space to make changes to several ads or campaigns at once.
When selecting multiple ads or campaigns in the List View, the Work Space will only show values for a given eld if all of the selected ads or campaigns have the same value. For example, if you have chosen multiple campaigns in the List View, each of which has a daily budget of $10, then the Work Space will show $10 for the budget and blank values for other elds. If you edit a eld in the Work Space, all of the selected campaigns in the List View will be updated with that value.
2012 Facebook, Inc. All rights reserved. Product specications subject to change without notice.
Power Editor Guide
Power Editor buttons and features
Ads and campaign tab views
Select the tab for either Ads or Campaigns posts
SETTINGS
UPLOAD
Enables you to customize the columns that are shown in the List View of Power Editor. You can select which ad columns and campaign columns to display. Note that these columns include ad parameters (e.g. price) as well as performance metrics (e.g. CTR). 2
Uploads all edits made in Power Editor. If there are errors in any of your rows (ads or campaigns), you can choose to upload edits without uploading the rows with errors. If there are errors in the upload, each ad and/or campaign will be agged with an error icon and the Error Pane will explain the specic error for each ad or campaign. 5
BULK IMPORT CREATE AD/CREATE CAMPAIGN
Creates a new ad or campaign. Note that when you are in the ad tab, you will have the option of creating a new ad. If you are in the campaign tab, you will have the option of creating a new campaign.
Make sure that the left pane reects where you would like the new ad or campaign to be created. For example, if you have Campaign A selected in the left pane and click, Create Ad, that ad will automatically get created within campaign A. If you have Campaign A selected in the left pane and click, Create Campaign, that ad will automatically get created within the Account that contains the Campaign A (since a campaign cannot be created within a campaign).
Enables you to import a properly formatted Excel le or cells that have been copied and pasted from an Excel le into Power Editor. You can also use Bulk Import to import individual images or a zip le of multiple images. 3
DOWNLOAD
Enables you to download data from the ads system into Power Editor for the accounts you specify. If you have already downloaded an account in Power Editor and choose to download the same account again, you will lose any changes that were made in Power Editor unless you upload those changes rst. If you have already downloaded multiple accounts and choose to download a single account again, Power Editor will download only the specied account and keep the other accounts as is.
The Download button also can be used to drop all of your data from Power Editor. If you would like to drop the data in Power Editor, click the <Option> button on your Mac keyboard or <Alt> on a PC, and the Download button will change to a Drop button. Clicking this will remove all data from Power Editor.
6 REVERT CHANGES Allows you to revert to the latest version of the selected row before any edits were made. This does not revert the last change made; it reverts all changes made since the row was downloaded to Power Editor.
2012 Facebook, Inc. All rights reserved. Product specications subject to change without notice.
Power Editor Guide
Power Editor buttons and features
Ads and campaign tab views (cont.)
Select the tab for either Ads or Campaigns posts
11 7 8 9 10
DUPLICATE
STATS
After selecting a row (or set of rows in the List View), Duplicate allows you to create an identical copy of that row. For example, if you have selected an ad in the List View and click the duplicate button, another ad with the same ad parameters will be created with a version number appended to the ad name. Duplicating a campaign creates an identical copy of that campaign AND the ads within that campaign. 8
Enables you to select the time period for which all metrics are displayed 10 COLUMN HEADERS Enables you to sort the rows in the List View by any column header. 11 SEARCH Enables you to dynamically lter the rows in the List View based on query.
Tip: Search is particularly useful if you have a large volume of campaigns or ads and are looking for those that have a particular word or phrase in their title. For example, if you name your ads based on demographic targeting (e.g. Male_18-25_ProductB), you can do a search for Male and nd all ads that are targeting males.
EXPORT
Exports the rows that have been selected in the List View into a CSV le. The CSV le contains column headers and the values for each row that was selected in the List View. Note that regardless of whether you have ads selected or campaigns selected in the List View, the CSV le that gets exported will contain all elds associated with the ads.
2012 Facebook, Inc. All rights reserved. Product specications subject to change without notice.
Power Editor Guide
Power Editor buttons and features
Page post tab view1
Select this tab to manage Page posts
CREATE POST
Creates a new Page post. You can choose from status, link, photo, or video posts. 2
4 VIEW ADS Shows the ads or sponsored stories that you have created for a selected post. 5
PUBLISH POST
PAGE DROP-DOWN
Publishes a selected post to your Page. You can choose to publish now or to schedule your post. 3
Allows you to switch between the Pages you manage.
PROMOTE
Creates a Page post ad or sponsored story for a selected Page post in news feed. The new ad or sponsored story will appear in the ads view of Power Editor with the status set to Pending and a bid of $0.00. Posts that you promote must be published to receive organic distribution. You do not need to publish a post or schedule it for publication in order to promote it.
Page post management
In Power Editor, you now have the ability to create both scheduled Page posts and Page posts that do not get organic distribution in the news feed or on the Page. This gives you greater control over your Page content and who sees your posts, and allows you to save time by scheduling your posts in advance. For posts that do not get organic distribution in the news feed or on your Page, youll be able to promote different versions of the same message to nd the best one to put most budget behind, without having it post to your Page timeline. Users will still be able to like or comment on these posts if they appear as ads or sponsored stories, and those stories may appear in the Newsfeed. All types of Page posts can be created without organic distribution except for Questions, Events and Offers posts. Scheduled posts appear on your Page like regular posts, and you can set them to be shown at a later time.
2012 Facebook, Inc. All rights reserved. Product specications subject to change without notice.
Power Editor Guide
Steps for managing your Page posts
1. Go to the Page Posts tab when viewing Power Editor:
2. Click on Create post to create your post and click Submit. Keep in mind that this is not
published yet. It is saved in the lists of your posts:
3. Highlight your selected post and click Publish Post: 4. You have the option of choosing Publish Now or Schedule a time to publish. If you select
Schedule a time to publish, you can select a future date and time. Click Publish when youve
2012 Facebook, Inc. All rights reserved. Product specications subject to change without notice.
Power Editor Guide
Analyze performance
Before using Power Editor to make changes to your ads or campaigns or create new ones, you can start by analyzing the performance of your current ones. You can customize the metrics you want to see about your ads and campaign by clicking on Settings in the right hand corner and selecting or deselecting each metric for both the Ads and Campaigns tab. You then need to click on the Stats drop-down button in the top navigation bar in order to select a date range and get stats for this date range. ADS PERFORMANCE STATS
PAGE POSTS PERFORMANCE
You can view the performance of each Page post inline on the Page post tab. Power Editor breaks post performance out by Reach, Engagement, and People Talking About This.
2012 Facebook, Inc. All rights reserved. Product specications subject to change without notice.
Power Editor Guide
2 Ways to edit your ads & campaigns
With Power Editor, you can edit any eld of your ads and campaigns that you would be able to edit in Ads Manager. Here are 2 ways you can do this.
1
Edit one or multiple ads or campaigns at the same time using the Work Space
You can select an ad or campaign by clicking on it in the List View, or select multiple ads or campaigns at the same time by using the Shift key for contiguous items, and the Control or Command keys for noncontiguous items. You can then edit all of the ads or campaigns elds from the Work Space. For ads, these elds include Creative, Audience and Advanced Options, Pricing & Status, and Placements. For a campaign, these elds include Budget, Schedule, and Status.
2
Edit your ads and campaigns by importing and exporting to and from Excel
You can export several ads in the same spreadsheet. Each row will represent a different ad within a campaign. You can then make changes in Excel, and import the entire spreadsheet back into Power Editor. , you should start by:
Selecting one or more ads or campaigns Pressing the Export button to open the le in Excel
If you selected several ads, your ads will appear with their campaign information. If you selected several campaigns, all of the ads in these campaigns will appear as separate rows in the Excel spreadsheet. If you want to make edits to existing ads or campaigns, you can edit all the elds of your ads and campaigns in Excel except Ad ID, Campaign ID and Image Hash. After making your edits, you should:
Save the Excel le to your hard drive, press the Bulk Import button in Power Editor to import this
Excel le, using Import Choose File.
Alternatively, you can copy the spreadsheet using Ctrl+C/Command+C, press the Bulk Import
button in Power Editor, select Import Paste into text area, then paste using Ctrl+V/ Command+V
2012 Facebook, Inc. All rights reserved. Product specications subject to change without notice.
10
Power Editor Guide
3 ways to create new campaigns, ads and sponsored stories
1
Use the create ow
To create a new ad or sponsored story:
If you want to create a new ad in a new campaign, create the campaign rst. Then create the ad in
the campaign.
An empty ad line will appear in the List View. To promote an external site, ll out the details in the
default list view and follow the steps of the ad creation process (Creative, Audience and Advanced Options, Pricing & Status, and Placements).
To run an ad or sponsored story, click I want to advertise something I have on Facebook. You can
then select your Facebook object (Page, Place, App) and see radio buttons where you can either select Facebook Ads or Sponsored Stories.
2012 Facebook, Inc. All rights reserved. Product specications subject to change without notice.
11
Power Editor Guide
2
Create new campaigns or ads by exporting from Power Editor into Excel
All your newly created campaigns and/or ads should be added to your account.
Select a campaign from the Campaigns
tab in the List View (or an ad from the ads tab)
Enter a new name for the new campaign (or ad); edit all
the other elds
When creating a new ad, if youd like it to be in the same
campaign as the original, leave the Campaign ID and Campaign name unchanged; delete the ad ID and give it a new ad name. If youd like to put the new ad in a new campaign, delete the Campaign ID and enter a new Campaign name; and delete the Ad ID and enter a new Ad name.
Click on the export button; this will
export the selected campaign(s) or ads into a CSV le that can be opened in Excel
Open the Excel le and save it Erase the Campaign ID and Campaign
name (or Ad ID and AD name) elds in Excel and leave them blank
Add new rows in your Excel spreadsheet for each new
campaign (or ad) you want to create and ll out all the elds
When youre nished, save the Excel le In Power Editor, click the bulk import button
3
Create a sponsored story from a Page post
Select the account you want to use to create the sponsored story. Select the campaign you want to contain the sponsored story. Click the Page posts tab. Select the Page you want to promote from the drop-down. Click the Page post you want to promote. Click the Promote button. Power Editor will create the sponsored story in the ads tab and allow you to edit it.
2012 Facebook, Inc. All rights reserved. Product specications subject to change without notice.
12
Power Editor Guide
How to buy news feed placements for Page post ads or sponsored stories
3 steps in Power Editor
3 2
You can specify news feed placements for Page post ads or sponsored stories only
1. Follow the previous steps on how to create a new campaign and then an ad or
sponsored story.
2. Select Placements in the Work Space for your ad or sponsored story. 3. Youll see the option to select All Facebook, Desktop Only or News Feed Only (desktop
and/or mobile). Select News Feed Only, and choose whether you want your Page post ad or sponsored story to appear in the news feed on desktop and/or mobile.
2012 Facebook, Inc. All rights reserved. Product specications subject to change without notice.
13
Power Editor Guide
How to buy mobile app install ads
1. Follow the previous steps on how to create a new campaign. After creating a campaign,
select the ads tab and click the Create Ad button.
2. After naming your new ad, within the Creative section, select I want to advertise
something I have on Facebook and choose your app from the Destination dropdown.
3. Once your App has been selected, choose Facebook Ads and Mobile App Install Ad
story type. The App Platform dropdown will give you options for where your app is hosted: Mobile Canvas, Canvas, and Mobile Native (iOS/Android).
A preview of the ad will appear on the right.
2012 Facebook, Inc. All rights reserved. Product specications subject to change without notice.
14
Power Editor Guide
4. Select who you would like to reach with your ad under the Audience section. For
example, the Interests & Broad Categories option or Connections option allows to target your connections and/or friends of connections who are connected to various objects across Facebook, like Pages or Apps.
5. The devices that your app supports will be pre-selected in the Broad Category targeting
for Mobile, but you can change these. We dont recommend that you use these Mobile targeting categories and instead select what mobile platform youd like the ads to be delivered to using Placements below.
6. The Placements section allows you to select where your ad will appear. For mobile
app install ads, the only available option will be news feed mobile.
7. The Pricing & Status section allows you to determine your bid type and max bid price.
For mobile app install ads, select CPC or oCPM for the bid type. Selecting oCPM will optimize for users who are most likely to click and install your app. Note that oCPM will only work accurately if you have the latest Facebook SDK integrated into your app.
2012 Facebook, Inc. All rights reserved. Product specications subject to change without notice.
15
Power Editor Guide
Creating and Managing Page Posts
To create a new Page post, click the Page Posts tab and then click Create Post.: You can create four types of Page posts with Power Editor:
1. Status posts 2. Link posts 3. Photo posts 4. Video posts
For each of these options, you will be able to target by language and location. If you specify a language and location, your post will only be shown to people who speak that language, or who live in that location. Once you create the post, you can choose to publish it by clicking Publish, or to promote the post without publishing it. If you do not publish your post, it will not receive any organic distribution. When you click Publish you will be given the option to publish your post immediately or to schedule it.
2012 Facebook, Inc. All rights reserved. Product specications subject to change without notice.
16
Power Editor Guide
For advanced users
Create multiple permutations of an ad and campaign using different targeting parameters for each one (e.g. age)
Create a campaign in Power Editor, then
create an ad targeting a specic age range (e.g. 20F25 years old)
Then, give each row a new ad name
and campaign name (e.g. try to use descriptive names and include the age range that each ad is targeting such as productA_PaloAlto_M_18F25.)
Export that ad to a CSV and open the le
in Excel
Once in Excel, copy and paste the row
into as many permutations as youd like
Leave the ad ID and campaign ID elds
blank
Delete all of the ad IDs, ad names,
campaign IDs, and campaign names.
Edit the age min and age max
eld for each row to create multiple permutations, each targeting a distinct age range (e.g. 18F25, 26F32, 33F39, etc)
Duplicate a campaign and all of its ads but use a new image for each of the ads
Select the campaign that youd like to
copy and export that campaign to CSV.
Once in Power Editor, upload a new
image by clicking on Bulk Import button and selecting an image from your computer NOTE: you can also select a zip le of multiple images.
Open the CSV in Excel and copy and
paste all of the rows just beneath the original set.
Delete all of the ad IDs, ad names,
campaign IDs, and campaign names.
Once the image has been uploaded, you
can apply this image to the new ads in your new campaign.
Then give each row a new ad name and
campaign name. Try to use descriptive names, and make sure that the ad name and campaign name do not match a preexisting one.
Find the new campaign in the left hand
pane (it should be bolded)
Click on the ads tab in Power Editor to
display the ads in that campaign.
Leave the ad ID and campaign ID elds
blank.
In the List View, click on all of the new
ads in the new campaign (using the shift button)
Save the le, close it, and upload back
to Power Editor. You should see a duplicate copy of the campaign (and ads) in Power Editor.
In the Work Space, apply the new image
to all of these ads using the image chooser
2012 Facebook, Inc. All rights reserved. Product specications subject to change without notice.
17
Power Editor Guide
Optimizing a large volume of ads
Give your ads and campaigns highly
descriptive names. For example, a naming convention could be productA_ PaloAlto_M_18F25.
If you want to pause all ads targeting Palo
Alto, you could simply use the search feature and show all ads with the text PaloAlto. You can then select all of these ads, and pause them all at once.
You will nd a numerical string at the tail end of the URL. This is the Page post ID. Please note: Page posts that have photos do not show the Page post ID in the URL. Unfortunately at this time, there is no way for you to nd your Page post ID for posts that contain photos. If you want to promote a specic Page post, we suggest you use the Ads Manager.
If you wanted to increase the bids for the best
performing ads for productA, you could simply search for productA and then sort this subset by any of the columns. For example, you can sort by CTR or by impressions, select the best-performing ads for productA, and then increase all of the bids at once.
If you would like to promote a specic post,
you will need the post ID. You can nd this by going to the specied page, nding the page post that you would like to promote, and then clicking on the timestamp for that page post.
Upload your changes
Always click Upload to upload all the new ads, campaigns , and Page posts you have created, and all the changes youve made to existing ads and campaigns. A + sign will appear next to newly created ads or campaigns, or campaigns and ads that have been edited. An arrow will appear next to any ad or campaign that has been edited. Campaigns in the left pane will be bolded if youve added or edited any ads in them, or if youve created them. We also encourage you to visit your Ads Manager after uploading your new ads and campaigns to make sure that all your changes are reected in Ads Manager. You can revert any changes you have made on an ad, campaign, or Page post since the last time you either successfully uploaded or downloaded your account information to Power Editor. Select the appropriate ads or campaigns and click Revert Changes. If you use this functionality on an ad or campaign that youve just created and havent uploaded yet, this ad or campaign will be deleted.
2012 Facebook, Inc. All rights reserved. Product specications subject to change without notice.
18
Power Editor Guide
Transitioning Ads Between Accounts in Power Editor
1. Follow the instructions on how to install Power Editor using Google Chrome. 2. Click Download in the top right-hand corner. 3. Download your previous account using the Account by ID option. Enter the Ads
Account ID from your previous account, to populate its ad and campaign information.
4. Select All Campaigns from the Left Pane under the Filter by Campaign option. 5. Click the Campaigns tab from the Tabs that run across the top of the page. 6. Select all campaigns using a CTRL/COMMAND +A shortcut or click the rst campaign
name, click and hold the shift key, scroll to the bottom and click the last campaign name. All content in this view should be highlighted.
7. Click the Export tab from the Tabs that run across the top of the page. 8. Open the CSV le you exported. To transfer these campaigns into the new account you
will need to delete some of the information that is specic to the old account. When you delete this content leave the header in place and only delete the content below the header within that column. Delete: a. Campaign ID (Column A content) b. Ad ID (Column K content)
9. Select all the content (including headers) in the spreadsheet using one of these ways:
a. CTRL/COMMAND +A shortcut. b. Manually highlight all content. Copy the content using a CTRL/COMMAND +C shortcut. c. Manually select copy using the Excel or spreadsheet program.
10. Return to Power Editor and select Download again, download by Account ID and
input the Ads Account ID of the new account you wish to transfer the ads to.
11. Select the Campaigns tab from the tabs that run across the top of the page. 12. Paste your content using a CTRL/COMMAND +P shortcut or by right clicking and
selecting paste. Please make any necessary changes to change the ads Paused as needed.
13. Select Upload to transition these ads to your Ads Manager interface of your new
account.
2012 Facebook, Inc. All rights reserved. Product specications subject to change without notice.
19
Power Editor Guide
Tips for using Excel with Power Editor
Never change the ad ID or the campaign ID eld (deleting these values is okay). These values are
generated by the Ad System. If you enter an ad ID or campaign ID that does not exist, the upload will return an error.
If an ad ID or campaign ID is deleted but the Ad Name and/or Campaign Name matches a pre-existing
one, the Ad System will assign the same Ad ID or Campaign ID from the pre-existing one.
If an ad ID or campaign ID is deleted and the Ad Name and/or Campaign Name does not match a
preFexisting one, the Ad System will create a new Ad ID or Campaign ID, thus creating a new ad or campaign.
An Excel template with the full column descriptions and example elds can be found here: Power Editor
Bulk Sheet Template
Copying campaigns from Power Editor and pasting them into Excel will only copy elds that are relevant
to those specic campaigns (but not the underlying ads).
Copying ads from Power Editor and pasting them into Excel will copy all elds that are relevant to those
specic ads.
Exporting from Power Editor to Excel always generates a CSV le in which every row corresponds to
a distinct ad. For example, if you export a campaign with ve ads to CSV, the row in the CSV le will correspond to one of the ve ads in the campaign.
Help Center Tips
Help Center content: https://www.facebook.com/help/332626706817162/ Help Center (Power Editor Field Denitions): https://www.facebook.com/
help/?page=223690654335281
Power Editor Icons
There is an error with this row; this row will not be uploaded to your account Corporate Account Edits have been made to this row (ad, campaign, or Page post) A new row (ad or campaign) has been added [Moon icon] Page post has been created, but not published or scheduled for publication [Calendar icon] Page post has been scheduled
2012 Facebook, Inc. All rights reserved. Product specications subject to change without notice.
20
Potrebbero piacerti anche
- The Subtle Art of Not Giving a F*ck: A Counterintuitive Approach to Living a Good LifeDa EverandThe Subtle Art of Not Giving a F*ck: A Counterintuitive Approach to Living a Good LifeValutazione: 4 su 5 stelle4/5 (5795)
- Flowchart - Item MasterDocumento1 paginaFlowchart - Item MasterRamdas BhujbalNessuna valutazione finora
- Grit: The Power of Passion and PerseveranceDa EverandGrit: The Power of Passion and PerseveranceValutazione: 4 su 5 stelle4/5 (588)
- NEC Article 250Documento42 pagineNEC Article 250unknown_3100% (1)
- The Yellow House: A Memoir (2019 National Book Award Winner)Da EverandThe Yellow House: A Memoir (2019 National Book Award Winner)Valutazione: 4 su 5 stelle4/5 (98)
- Yearbook 2007 Architectural Composition PDFDocumento9 pagineYearbook 2007 Architectural Composition PDFAlex NwaochaNessuna valutazione finora
- Hidden Figures: The American Dream and the Untold Story of the Black Women Mathematicians Who Helped Win the Space RaceDa EverandHidden Figures: The American Dream and the Untold Story of the Black Women Mathematicians Who Helped Win the Space RaceValutazione: 4 su 5 stelle4/5 (895)
- Top 50 SAP ABAP Interview Questions and Answers PDFDocumento12 pagineTop 50 SAP ABAP Interview Questions and Answers PDFbarun581Nessuna valutazione finora
- Shoe Dog: A Memoir by the Creator of NikeDa EverandShoe Dog: A Memoir by the Creator of NikeValutazione: 4.5 su 5 stelle4.5/5 (537)
- Mechanical and Electrical Components and Piping Systems Seismic Design RequirementsDocumento2 pagineMechanical and Electrical Components and Piping Systems Seismic Design RequirementslsaishankarNessuna valutazione finora
- The Emperor of All Maladies: A Biography of CancerDa EverandThe Emperor of All Maladies: A Biography of CancerValutazione: 4.5 su 5 stelle4.5/5 (271)
- HRSG StartupDocumento20 pagineHRSG StartupKvvPrasad100% (1)
- The Little Book of Hygge: Danish Secrets to Happy LivingDa EverandThe Little Book of Hygge: Danish Secrets to Happy LivingValutazione: 3.5 su 5 stelle3.5/5 (400)
- Ba 9 Ca 637 F 0 A 9Documento144 pagineBa 9 Ca 637 F 0 A 9ARUN RAWATNessuna valutazione finora
- Elon Musk: Tesla, SpaceX, and the Quest for a Fantastic FutureDa EverandElon Musk: Tesla, SpaceX, and the Quest for a Fantastic FutureValutazione: 4.5 su 5 stelle4.5/5 (474)
- SnapDrive 71 For Windows Administration Guide ForDocumento210 pagineSnapDrive 71 For Windows Administration Guide ForJames ZhangNessuna valutazione finora
- On Fire: The (Burning) Case for a Green New DealDa EverandOn Fire: The (Burning) Case for a Green New DealValutazione: 4 su 5 stelle4/5 (74)
- Kohinoor Square ProjectDocumento12 pagineKohinoor Square ProjectAnonymous zIYeDYU7zoNessuna valutazione finora
- The Hard Thing About Hard Things: Building a Business When There Are No Easy AnswersDa EverandThe Hard Thing About Hard Things: Building a Business When There Are No Easy AnswersValutazione: 4.5 su 5 stelle4.5/5 (345)
- PHD 21 Install Admin PDFDocumento191 paginePHD 21 Install Admin PDFcosdooNessuna valutazione finora
- A Heartbreaking Work Of Staggering Genius: A Memoir Based on a True StoryDa EverandA Heartbreaking Work Of Staggering Genius: A Memoir Based on a True StoryValutazione: 3.5 su 5 stelle3.5/5 (231)
- Mbrace Mbrace Mbrace Mbrace Fibre Fibre Fibre FibreDocumento2 pagineMbrace Mbrace Mbrace Mbrace Fibre Fibre Fibre FibreBabu SundararamanNessuna valutazione finora
- Never Split the Difference: Negotiating As If Your Life Depended On ItDa EverandNever Split the Difference: Negotiating As If Your Life Depended On ItValutazione: 4.5 su 5 stelle4.5/5 (838)
- DotNet SQL Interview QuestionsDocumento115 pagineDotNet SQL Interview Questionsapi-3736566100% (1)
- Using HyperTerminal With MFJ KeyersReadersDocumento3 pagineUsing HyperTerminal With MFJ KeyersReadersBenjamin Dover50% (2)
- Team of Rivals: The Political Genius of Abraham LincolnDa EverandTeam of Rivals: The Political Genius of Abraham LincolnValutazione: 4.5 su 5 stelle4.5/5 (234)
- Iesna Advanced Roadway Lighting WorkshopDocumento37 pagineIesna Advanced Roadway Lighting WorkshopJose QuiroaNessuna valutazione finora
- Devil in the Grove: Thurgood Marshall, the Groveland Boys, and the Dawn of a New AmericaDa EverandDevil in the Grove: Thurgood Marshall, the Groveland Boys, and the Dawn of a New AmericaValutazione: 4.5 su 5 stelle4.5/5 (266)
- Shamong 1120Documento16 pagineShamong 1120elauwitNessuna valutazione finora
- Ehr Software Pricing GuideDocumento6 pagineEhr Software Pricing GuideChristopher A. KingNessuna valutazione finora
- The World Is Flat 3.0: A Brief History of the Twenty-first CenturyDa EverandThe World Is Flat 3.0: A Brief History of the Twenty-first CenturyValutazione: 3.5 su 5 stelle3.5/5 (2259)
- Short Cut KeysDocumento22 pagineShort Cut KeysAshis ChatterjeeNessuna valutazione finora
- The Gifts of Imperfection: Let Go of Who You Think You're Supposed to Be and Embrace Who You AreDa EverandThe Gifts of Imperfection: Let Go of Who You Think You're Supposed to Be and Embrace Who You AreValutazione: 4 su 5 stelle4/5 (1091)
- The Hello Goodbye WindowDocumento30 pagineThe Hello Goodbye WindowSaira999100% (2)
- Building Construction Is The Engineering Deals With The Construction of Building Such AsDocumento36 pagineBuilding Construction Is The Engineering Deals With The Construction of Building Such AsMichaelNessuna valutazione finora
- Manual Aire Haier Esa412jDocumento25 pagineManual Aire Haier Esa412jmiguelNessuna valutazione finora
- h7292 Celerra Vg2 Gateway SsDocumento5 pagineh7292 Celerra Vg2 Gateway SsTung HuynhNessuna valutazione finora
- Windows - Boot Process & MoreDocumento44 pagineWindows - Boot Process & MoreTejinder Singh AhirNessuna valutazione finora
- The Unwinding: An Inner History of the New AmericaDa EverandThe Unwinding: An Inner History of the New AmericaValutazione: 4 su 5 stelle4/5 (45)
- Legacy ResourceDocumento24 pagineLegacy ResourceSaurabhNessuna valutazione finora
- Tylo Sauna & SteamDocumento56 pagineTylo Sauna & Steamcsvignesh89Nessuna valutazione finora
- Working Stress Design: Shear in BeamDocumento10 pagineWorking Stress Design: Shear in BeamExcel MigsNessuna valutazione finora
- PC System DiagnoseDocumento15 paginePC System DiagnoseDecoy PaniqueNessuna valutazione finora
- Release Notes GLD Editor V1.51 2Documento3 pagineRelease Notes GLD Editor V1.51 2Papa ConfiNessuna valutazione finora
- The Sympathizer: A Novel (Pulitzer Prize for Fiction)Da EverandThe Sympathizer: A Novel (Pulitzer Prize for Fiction)Valutazione: 4.5 su 5 stelle4.5/5 (121)
- RajR - 06 - Envlope, Wall, Facade An EssayDocumento5 pagineRajR - 06 - Envlope, Wall, Facade An EssayRomila RajNessuna valutazione finora
- Dental College GSK STR DrawingsDocumento19 pagineDental College GSK STR DrawingsShahab AliNessuna valutazione finora
- Her Body and Other Parties: StoriesDa EverandHer Body and Other Parties: StoriesValutazione: 4 su 5 stelle4/5 (821)