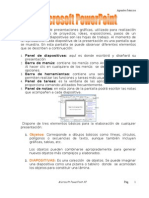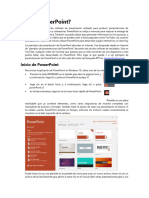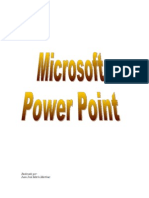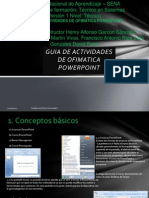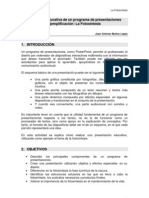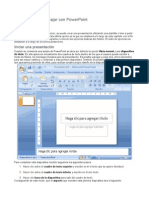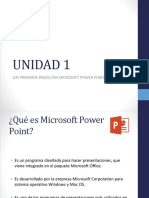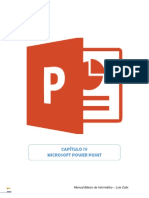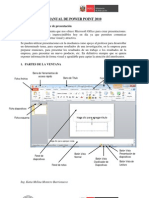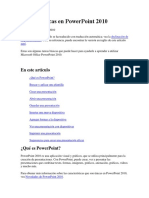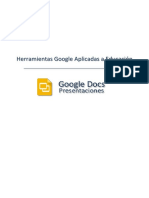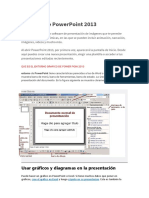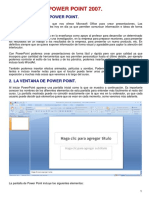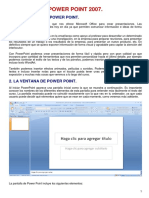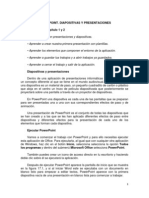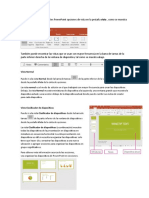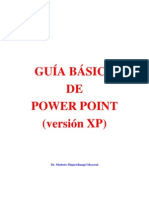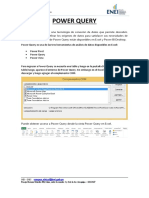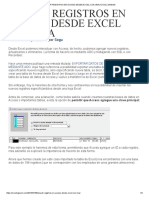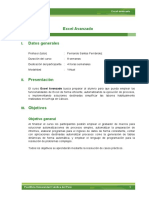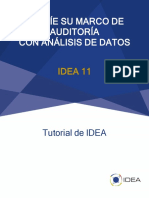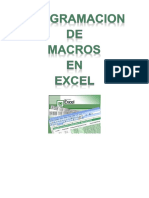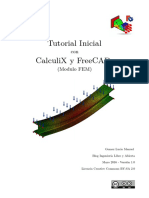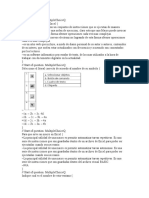Documenti di Didattica
Documenti di Professioni
Documenti di Cultura
PowerPoint 2003 Ejercicios Guiados
Caricato da
Arki JuniorDescrizione originale:
Titolo originale
Copyright
Formati disponibili
Condividi questo documento
Condividi o incorpora il documento
Hai trovato utile questo documento?
Questo contenuto è inappropriato?
Segnala questo documentoCopyright:
Formati disponibili
PowerPoint 2003 Ejercicios Guiados
Caricato da
Arki JuniorCopyright:
Formati disponibili
Microsoft PowerPoint 2003
Ejercicios Guiados
Ejercicios Guiados
Ejercicio 1. Conceptos Bsicos
1.1 Conociendo el entorno de PowerPoint Arranque MS-PowerPoint y abra la presentacin Azucar.ppt (Ejemplo1) que se encuentra en la siguiente direccin http://kybele.es/bbva/powerpoint/. Haga clic sobre la flecha que hay junto a la caja de la barra de herramientas estndar que indica el zoom actual y cmbielo a 150%. Cmbiela de nuevo a Ajustar. Si los paneles de Esquema y de Diapositivas no estn visibles, seleccione Ver > Normal (restaurar paneles). Haga clic en la etiqueta Diapositivas y luego en algn lugar del panel de diapositivas. Cambie el zoom en la barra de herramientas estndar y fjelo ahora en 100%. Cmbielo otra vez al 50%. Haga clic en la etiqueta Esquema y luego en algn lugar del panel de diapositivas. Cambie el zoom en la barra de herramientas estndar y fjelo ahora en 75%. Cmbielo otra vez al 33%. Seleccione Ver > Panel de Tareas para mostrar el panel de tareas (si ya estaba visible aparecer un smbolo de confirmacin o check junto a l). Haga clic sobre la flecha Paneles de Tareas adicionales y seleccione Nueva Presentacin del men desplegable que se muestra. Fjese en las tareas que se pueden realizar por medio de este panel. Desde este mismo men desplegable (Panel de Tareas Inicio) seleccione sucesivamente las siguientes opciones y observe las tareas que puede realizar por medio de los distintos paneles que se muestran: o Portapapeles o Resultados de la bsqueda o Imgenes prediseadas o Diseo de la Diapositiva o Estilo de la Diapositiva o Estilo de la Diapositiva Combinaciones de Colores o Estilo de la Diapositiva Combinaciones de Animacin o Personalizar Animacin o Transicin de Diapositiva
Marzo 2010
Pgina 1
Microsoft PowerPoint 2003
Ejercicios Guiados
1.2 Moverse entre diferentes vistas Seleccione Ver > Clasificador de Diapositivas. Haga doble-clic sobre cualquiera de las diapositivas para verla en Vista Normal. Seleccione Ver > Presentacin con Diapositivas (F5). Para salir, presione la tecla Esc o haga clic con el botn derecho sobre cualquier rea de la pantalla y luego escoja Fin de la Presentacin. Seleccione Ver > Pginas de Notas. Seleccione Ver > Normal para volver a la vista normal. Abra de nuevo las vistas Clasificador de Diapositivas y Presentacin con Diapositivas, volviendo despus a la vista Normal, pero esta vez utilice para ello los atajos de la parte inferior izquierda de la ventana de PowerPoint.
1.3 Conocer las barras de herramientas Si la barra de Dibujo no est visible, seleccione Ver > Barras de Herramientas Dibujo para mostrarla (si ya es visible habr un check junto a esta opcin del men). Site el ratn sobre la lnea punteada que hay en la parte izquierda de la barra de dibujo (junto a la palabra Dibujo). Haga clic y arrastre la barra desde la parte inferior de la pantalla de modo que se convierta en una barra flotante. Arrstrela de nuevo hacia la parte inferior hasta que se acople. Pase el ratn sobre cada uno de los conos de las barras de herramientas Estndar, de Formato, y de Dibujo para ver la descripcin de la accin que corresponde a cada botn.
1.4 Guardar y Empaquetar para CD una presentacin Guarde la presentacin Azucar.ppt en formato .html y brala usando el navegador Internet Explorer. Empaquete la presentacin Azucar.ppt con el fin de poder verla en cualquier equipo sin necesidad de tener Powerpoint instalado. Incluya tanto los archivos viculados como las fuentes usadas. Para ello seleccione Archivo > Empaquetar para CD-ROM y copie la presentacin empaquetada en una carpeta en el disco duro. Vaya a la carpeta correspondiente y abra la presentacin empaquetada. Vuelva a repetir el paso anterior, sin incluir ni archivos ni las fuentes, y protegiendo el archivo con una contrasea. Vaya a la carpeta correspondiente y abra la presentacin empaquetada y protegida con una contrasea. Seleccione Archivo > Salir para abandonar PowerPoint.
Marzo 2010
Pgina 2
Microsoft PowerPoint 2003
Ejercicios Guiados
1.5 Propiedades de una Presentacin Antes de comenzar, descargue a su PC la presentacin Pasteurizacin de la leche (Ejemplo 2 Leche.ppt): http://kybele.es/extras/PowerPoint/Ejercicios/Leche.ppt Arranque PowerPoint Seleccione Archivo > Nuevo para desplegar el panel Nueva Presentacin (en caso de que no est ya desplegado). Bajo el epgrafe A partir de una presentacin existente. Abra la presentacin Leche.ppt (Ejemplo 3). Qu ocurre? Seleccione Archivo > Propiedades para mostrar el cuadro de dilogo de propiedades de la presentacin: o Introduzca el campo Autor y la Organizacin o En el campo Asunto introduzca Ejercicio 2 Seleccione Herramientas > Opciones Seleccione la pestaa Seguridad o Introduzca la contrasea de apertura Leche2008 o Pulse Aceptar Seleccione Fichero > Guardar para guardar los cambios con el nombre Leche2008.ppt. Desde el explorador de ficheros de Windows, pase el ratn sobre el fichero con la presentacin. Observe que ahora se muestra el nombre del autor. Desde el mismo explorador, trate de abrir la presentacin de PowerPoint, haciendo doble clic sobre el archivo. o Repita los pasos para eliminar la contrasea de apertura. Guarde los cambios y abra de nuevo la presentacin Leche2008.ppt.
Marzo 2010
Pgina 3
Microsoft PowerPoint 2003
Ejercicios Guiados
Ejercicio 2.
Trabajar con diapositivas
2.1 Gestin de Diapositivas Abra de nuevo la presentacin Leche.ppt (Ejemplo 2). Seleccione Ver > Clasificador de Diapositivas para abrir la vista Clasificador de Diapositivas. (Recuerde que puede abrir esta vista usando los atajos de la parte inferior izquierda de la ventana de PowerPoint). Inserte una nueva diapositiva entre las diapositivas 4 y 5: o Haga clic con el ratn entre las dos diapositivas o Seleccione Insertar > Nueva Diapositiva haga clic sobre el botn Nueva Diapositiva de la barra de herramientas. Seleccione Ver > Normal para volver a la vista Normal. Haga clic sobre la etiqueta Esquema. Elimine la diapositiva que acaba de insertar (diapositiva 5). o Haga clic sobre ella en el Panel de Esquema y pulse el botn derecho del ratn > Eliminar o clic sobre el botn Supr. Haga clic sobre la etiqueta Diapositiva Seleccione las diapositivas 2 y 4: o Haga clic sobre una de ellas o Manteniendo presionada la tecla CTRL, haga clic sobre la otra Copie las dos diapositivas con cualquiera de las siguientes opciones: o CRTL + C o Seleccionando Edicion > Copiar o Botn derecho sobre una de ellas > Copiar Haga clic con el ratn despus de la ltima diapositiva de la presentacin y pegue las dos diapositivas con cualquiera de las siguientes opciones: o CRTL + V o Seleccione Edicion > Pegar o Botn derecho > Pegar Seleccione Ver > Clasificador de Diapositivas Seleccione todas las diapositivas menos la 1 y la 8: o oculte las mismas pinchando con el botn derecho sobre ellas > Ocultar Diapositiva o Visualice la presentacin con F5. Cierre PowerPoint
2.2 Patrn de Diapositivas Antes de comenzar, descargue a su PC la presentacin Hbitos de Estudio.ppt (Ejemplo 3 Estudio.ppt): http://kybele.es/extras/PowerPoint/Ejercicios/Estudio.ppt y abra la presentacin.
Marzo 2010
Pgina 4
Microsoft PowerPoint 2003
Ejercicios Guiados
Seleccione Ver > Patrn > Patrn de Diapositivas. Seleccione el rea de ttulo para autodiseos (haga clic sobre cualquier punto de las lneas que delimitan dicho rea). Presione el botn Aumentar tamao de fuente de la barra de herramientas a 48 ptos. Despliegue la lista de fuentes y elija Comic Sans MS. Haga clic sobre Cerrar vista patrn y ver las diapositivas con las caractersticas asignadas. Acaba de realizar cambios sobre el patrn de diapositivas de ttulo, a continuacin seleccione la diapositiva siguiente para actuar sobre el patrn de diapositivas global (en el esquema de diapositivas). A continuacin, agregar una imagen (el logo de la universidad) al patrn de diapositivas de forma que aparezca en todas las diapositivas de la presentacin. Abra de nuevo la vista patrn: Ver > Patrn de Diapositivas o Insertar > Imagen > Desde Archivo y seleccione el fichero de la imagen (logoURJC.gif) o Copie el fichero desde el explorador de Windows y pegue la imagen en el patrn. Cierre la vista patrn y observe el resultado. Seleccione en el Panel de Diapositivas la ltima diapositiva (5). Seleccione en el Panel de Tareas > Estilo de la Diapositiva Elija uno de los patrones que aparecen (p.e. el que aparece a continuacin) y aplquelo nicamente a la diapositiva seleccionada (5).
Cierre la vista patrn y observe el resultado. Seleccione Ver > Patrn de Diapositivas y aparecer el siguiente men
Cree un patrn de diapositivas
y su patrn de ttulos correspondiente
con nombre Mi Patron 2008 . Cambie el tipo de fuente en ambos patrones y el color de la fuente. Aplique este nuevo patrn a toda la presentacin Estudio.ppt. Cierre la vista patrn y observe el resultado.
2.3 Patrn de Documentos
Marzo 2010
Pgina 5
Microsoft PowerPoint 2003
Ejercicios Guiados
Seleccione Ver > Patrn > Patrn de Documentos. Utilice la barra de herramientas Vista Patrn de Documentos para que las aparezcan 4 diapositivas por pgina cuando se impriman. Agregue en el patrn de documentos el encabezado Curso de PowerPoint Diseo de Patrones y en el pie del documento su nombre. Ver > Encabezado y Pie de Pgina. Inserte en el patrn de documentos las fechas del curso y el nmero de pgina. Cierre la vista Patrn de Documentos y volver a la vista normal. Visualice el documento resultante con la opcin Vista Preliminar o Si no aparece la vista de documentos directamente, seleccinela en el desplegable Imprimir:
2.4 Patrn de Notas Seleccione Ver > Pginas de Notas para mostrar la pgina de notas que se acompaa a cada diapositiva de la presentacin. Desplcese por varias de las diapositivas que componen la presentacin e introduzca un texto aleatorio en las pginas de notas correspondientes. Ahora abra la vista Patrn de Notas. Para ello seleccione Ver > Patrn > Patrn de Notas. Seleccione el rea del cuerpo de las notas (haga clic sobre cualquier punto de las lneas que delimitan dicho rea). Cambie el color de la fuente para las pginas de notas: clic sobre el cono Color de Fuente de la barra de herramientas formato. Cambie el tamao de la fuente, fijndola ahora en 14, utilizando el desplegable Tamao de fuente de la barra de herramientas formato. Vuelva a la vista Pginas de Notas (Ver > Pginas de Notas) y observe el efecto de las modificaciones realizadas. Cierre PowerPoint
2.5 Aplicar diseo de diapositivas
Marzo 2010
Pgina 6
Microsoft PowerPoint 2003
Ejercicios Guiados
Antes de comenzar, descargue a su PC la presentacin Internet: la red mundial (Ejemplo 4 Internet.ppt): http://kybele. es/extras/PowerPoint/Ejercicios/Internet.ppt Abra la presentacin que acaba de descargar. Seleccione Formato > Diseo de la Diapositiva para mostrar el panel Diseo de la Diapositiva. Mueva el scroll situado en la parte derecha del panel y observe los distintos diseos de diapositiva soportados. Pruebe a aplicar varios de los diseos predefinidos a la diapositiva actual: haga clic cobre los diseos y observe el efecto de aplicar el diseo sobre la diapositiva.
2.6 Cambiar el fondo de la diapositiva Seleccione el Formato > Fondo para mostrar el cuadro de dilogo Fondo. Utilizando este cuadro de dilogo debe obtener una configuracin de diapositiva como la que muestra la figura, para ello: o Haga clic sobre la flecha que despliega los colores a elegir. o De este desplegable, seleccione la opcin Efectos de Relleno. o En el cuadro de dilogo Efectos de Relleno que se muestra, seleccione la opcin Dos colores y elija como Color 1 el azul y como Color 2 el amarillo (si desea utilizar otros colores, pulse en Ms colores). o Pulse Aceptar. o Pulse Vista Previa en el cuadro de dilogo Fondo resultante para ver como se visualizar la diapositiva antes de aplicar realmente los cambios. o Pulse Aplicar en el cuadro de dilogo Fondo resultante para que los cambios se hagan definitivos. Ahora deber obtener una configuracin de diapositiva como la de la siguiente figura, para ello: o Repita los pasos para abrir el cuadro de dilogo Efectos de Relleno. o En el cuadro de dilogo Efectos de Relleno seleccione la pestaa Textura. o Del cuadro de dilogo Textura haga clic sobre la vista en miniatura de la trama similar a la mostrada en la figura. o Pulse Aceptar. o Pulse Aplicar. Asegrese de que est visible el panel Esquema/Diapositivas en la parte izquierda de la pantalla (Ver > Normal) y en este panel la vista Diapositivas. Seleccione Formato > Fondo para abrir de nuevo el cuadro de dilogo Fondo.
Marzo 2010
Pgina 7
Microsoft PowerPoint 2003
Ejercicios Guiados
Esta vez pulse el botn Aplicar a todo para que las opciones de Fondo establecidas para la diapositiva actual sean extrapoladas a todas las diapositivas de la presentacin. En la vista Diapositivas se observa el resultado de aplicar las opciones de Fondo.
2.7 Cambiar el fondo con el que se imprimir la presentacin Seleccione Ver > Patrn > Patrn de Documentos. Seleccione Formato > Fondo para mostrar el cuadro de dilogo Fondo. Elija uno de los colores estndar (si desea utilizar otros colores, pulse en Ms colores). Pulse Aceptar. Pulse Aplicar.
2.8 Cambiar el fondo de las pginas de notas Seleccione Ver > Patrn > Patrn de Notas. Seleccione Formato > Fondo para mostrar el cuadro de dilogo Fondo. Elija uno de los colores estndar (si desea utilizar otros colores, pulse en Ms colores). Pulse Aceptar. Pulse Aplicar.
2.9 Modificar Diapositivas Cierre la presentacin abierta sin guardar los cambios realizados. Abra de nuevo la presentacin Internet: la red mundial (Ejemplo 4 Internet.ppt). Aada una nueva diapositiva a la presentacin (Insertar > Nueva Diapositiva). Haga clic con el ratn sobre cualquiera de las lneas que delimitan el marcador de posicin inferior (muestra el mensaje Haga clic para agregar texto). Sin soltar, arrastre la lnea hasta que el cuadro ocupe aproximadamente la mitad de su tamao original. Asegrese de que est visible el panel Esquema/Diapositivas en la parte izquierda de la pantalla (Ver > Normal) y en este panel la vista Diapositivas. Seleccione Ver > Encabezado y Pie de Pgina. Haga clic en los check-box Fecha y Hora y Actualizar automticamente. Pulse el botn Aplicar para que la fecha y la hora se muestren SOLO en la diapositiva seleccionada. Observe que, efectivamente, la fecha y la hora aparecen slo en la diapositiva correspondiente. Seleccione Ver > Encabezado y Pie de Pgina. Haga clic en los check-box Fecha y Hora y Actualizar automticamente y agregue como pie de diapositiva Ejemplo 4 - Internet.
Marzo 2010
Pgina 8
Microsoft PowerPoint 2003
Ejercicios Guiados
Pulse el botn Aplicar a todas para que la fecha, la hora y el Pie se muestren en todas las diapositivas. Observe que, efectivamente, la fecha y la hora aparecen en la zona inferior izquierda de la pantalla. Vaya a la vista patrn de diapositivas (Ver > Patrn > Patrn de Diapositivas) y compruebe que esta es la ubicacin del marcador rea de Fecha. Cierre la presentacin sin guardar los cambios realizados
Marzo 2010
Pgina 9
Microsoft PowerPoint 2003
Ejercicios Guiados
Ejercicio 3.
Manejo de Objetos
3.1 Trabajar con Objetos Cree una nueva presentacin (Archivo > Nuevo > Presentacin en Blanco). Represente en una diapositiva nueva los siguientes tres objetos:
Autoforma Autoforma
Para ello seleccione desde el men de Autoformas > Formas Bsicas los objetos a incluir: un cilindro y un rectngulo. Adems tambin debe incluir en la diapositiva el objeto WordArt .
Ordene los objetos usando las opciones Dibujo > Ordenar para que el rectngulo est debajo del cilindro y del objeto WordArt. Debe seleccionar previamente ambos objetos y traerlos al frente.
Marzo 2010
Pgina 10
Microsoft PowerPoint 2003
Ejercicios Guiados
Desde el men de Dibujo > Girar o voltear gire la autoforma cilndrica 45 grados y vuelva posteriormente a girarla a su posicin inicial. Gire la autoforma cilndrica 90 grados hacia la derecha.
Ponga la autoforma debajo del texto de la misma forma que lo hizo antes (Dibujo> Ordenar) Alinee los objetos horizontalmente. Alinee los objetos verticalmente.
3.2 Dibujando En este ejercicio el objetivo es trabajar con los elementos de dibujo para elaborar un cartel publicitario para una fbrica de cubiertas para ruedas de bicicleta (al final del ejercicio puede ver el resultado final esperado). Crear una nueva presentacin en blanco Modificar el diseo de la primera diapositiva para que contenga slo un Ttulo Cambie el ttulo a Cubiertas para Bicicleta PepeBike Inserte una imagen de una bicicleta, un ciclista o similar y posicionar la imagen en la parte superior derecha de la diapositiva, a modo de logo Aada un crculo a la diapositiva Tendr que utilizar la autoforma valo, pero para conseguir que dibuje un crculo perfecto, puede mantener pulsada la tecla de maysculas (NO hablamos de la tecla Bloq Mays) mientras dibuja el crculo. Este mismo procedimiento puede utilizarlo para otras formas y lneas Redimensione el crculo para que ocupe 1/8 parte de la diapositiva aproximadamente Haga una copia del crculo que ha creado
Marzo 2010
Pgina 11
Microsoft PowerPoint 2003
Ejercicios Guiados
En lugar de usar COPIAR y PEGAR, arrastre el crculo manteniendo pulsada la tecla maysculas. As crear una copia del objeto en el lugar seleccionado En este punto la diapositiva debera tener el siguiente aspecto:
A continuacin aada un trapecio y realice las siguientes operaciones Voltelo horizontalmente Utilice el control que permite variar la inclinacin del trapecio para que esta sea un poco mayor
Aada una lnea recta y un arco y realice las acciones necesarias para que el dibujo presente el siguiente aspecto Puede modificar la curva haciendo clic con el botn derecho y seleccionando la opcin Modificar Puntos
A continuacin aplicaremos varias opciones de formato a nuestra bicicleta En Relleno Efectos de Relleno seleccione la opcin Preestablecer y del desplegable la opcin Niebla. Finalmente, en estilos de sombreado marque la opcin desde el centro En cuanto a la lnea, seleccione color gris y aumente el ancho (4 pts) Para aplicar las mismas opciones de formato a la rueda delantera, seleccione primero la trasera, pulse el control Copiar Formato para copiar el formato
Marzo 2010
Pgina 12
Microsoft PowerPoint 2003
Ejercicios Guiados
de la rueda trasera y a continuacin pulse sobre la delantera para replicar las opciones de formato de la rueda delantera en la trasera El aspecto del dibujo en este punto debera ser el siguiente
A continuacin daremos formato al cuadro de la bicicleta Seleccione la opcin Sin Relleno para el color del trapecio Para la lnea, seleccione el color rojo y un grosor de 4 pts. Finalmente, aumente tambin el grosor de la curva que representa el manillar Con todo esto, el aspecto de nuestra bicicleta debera ser el siguiente
Ahora, seleccione todos los objetos que componen la bicicleta y agrpelos de forma que pueda moverla y redimensionarla como un nico objeto Agrande la bicicleta y posicinela aproximadamente en el medio de la pantalla (si mantiene la tecla maysculas pulsada se asegurar de mantener las proporciones) Al agrandar la bicicleta, el grosor de las cubiertas no es suficiente para que destaquen del resto de la figura modificaremos el grosor de estos objetos aunque sean parte de un grupo. Para ello, mientras est seleccionado el grupo que representa la bicicleta, haga clic sobre la rueda delantera. Aparecern unos puntos grises que indican que, aunque sea parte de un grupo, tiene seleccionado uno de los objetos de dicho grupo
Marzo 2010
Pgina 13
Microsoft PowerPoint 2003
Ejercicios Guiados
Ahora, clic con el botn derecho para mostrar el cuadro de opciones de formato aumente el grosor de la lnea que representa la cubierta hasta 8 puntos Repita el proceso para rueda trasera Finalmente, aadiremos una flecha y una estrella de ocho puntas para hacer notar que nuestro producto son cubiertas duraderas El aspecto final de la diapositiva deber ser el que muestra la siguiente figura:
Marzo 2010
Pgina 14
Microsoft PowerPoint 2003
Ejercicios Guiados
Ejercicio 4.
Trabajar con Textos
4.1 Sangrado, vietas y numeracin Antes de comenzar, descargue a su PC la presentacin IT Services: Computer training (Ejemplo 5 Training.ppt): http://kybele.es/extras/PowerPoint/Ejercicios/Training.ppt Abra la presentacin que acaba de descargar. Vaya a la vista Patrn (Ver > Patrn > Patrn de Diapositivas) y observe el formato de las vietas para los distintos niveles de texto. Vuelva a la vista normal (Ver > Normal) y vaya a la diapositiva 4 (Training Materials). Seleccione la primera lnea de texto. Seleccione Formato > Numeracin y Vietas. Utilice el cuadro de dilogo Numeracin y Vietas para que la vieta de la primera lnea sea como la mostrada en la figura. Repita los dos ltimos pasos para que la diapositiva actual presente el mismo aspecto que la de la figura. Desplcese a la siguiente diapositiva. Observe que los cambios en las vietas que acaban de realizar no se propagan al resto de diapositivas. Abra la vista Patrn (Ver > Patrn > Patrn de Diapositivas). Haga clic con el ratn sobre la primera lnea de texto del marcador de posicin rea de objeto para autodiseos. Seleccione Formato > Numeracin y vietas. En el cuadro de dilogo Numeracin y vietas pulse sobre imagen. En el nuevo cuadro de dilogo Vieta de Imagen pulse Importar... Seleccione el archivo con el logo de la Universidad que ya utilizo anteriormente (logoURJC.gif). Pulse Aceptar. De vuelta al cuadro de dilogo Numeracin y vietas pulse de nuevo Aceptar. Cierre la vista Patrn y vuelva a la vista Normal (Ver > Normal). Desplcese hasta la diapositiva 4 (Training materials) y observe como los cambios realizados afectan a todas las diapositivas de la presentacin: todos los textos de nivel 1 utilizan como vieta la imagen seleccionada. Cierre la presentacin sin guardar los cambios realizados.
Marzo 2010
Pgina 15
Microsoft PowerPoint 2003
Ejercicios Guiados
Ejercicio 5.
Visualizacin de la Presentacin
Antes de comenzar, descargue a su PC la presentacin IT Services: Computer training (Ejemplo 7 La cmara Trek 3100): http://kybele.es/bbva/PowerPoint/Ejercicios/Camara.ppt Abra la presentacin en vista presentacin Avance hasta la diapositiva que lleva por ttulo El Mensaje para el Pblico haciendo clic con el botn izquierdo del ratn Ahora haga clic con el botn derecho y seleccione la opcin Anterior o Observe cmo este ltimo clic deshace el anterior De nuevo, clic con el botn derecho del ratn y seleccione Opciones del Puntero Bolgrafo De nuevo, clic con el botn derecho del ratn y seleccione Opciones del Puntero Color seleccione rojo Dibuje y/o escriba algo en la diapositiva y salga de la vista presentacin o Compruebe que PowerPoint le da la posibilidad de guardar sus modificaciones o Seleccione la opcin guardar y compruebe que PowerPoint ha incluido sus modificaciones en la diapositiva, bien como un cuadro de texto, o bien como un dibujo Vuelva a la vista presentacin y haga clic con el botn derecho del ratn sobre la diapositiva. Esta vez seleccione la opcin Pantalla Notas del Orador Introduzca algunas notas en el cuadro de texto mostrado Vuelva a la vista normal y compruebe que las notas han sido incluidas en la pgina de notas.
Marzo 2010
Pgina 16
Microsoft PowerPoint 2003
Ejercicios Guiados
Practica 1. Tarjetas de Crdito
Descargar de la pgina http://kybele.es/bbva/powerpoint/ la presentacin Ejemplo 8 - Tarjetas de Crdito. Abrir la presentacin. Crear una presentacin nueva MisTarjetas.ppt. Crear el patrn de ttulos y diapositivas correspondiente. Incluir todos los objetos y el texto de la presentacin dada. Incluir todos los efectos de animacin de la presentacin, as como la transicin de diapositivas.
Marzo 2010
Pgina 17
Microsoft PowerPoint 2003
Ejercicios Guiados
Ejercicio 6.
Macros
Crear una nueva presentacin ImgenesMacros Insertar varias diapositivas en blanco y en cada una, inserte una imagen de un paisaje Posicionarse en la primera diapositiva Activar la opcin para que los comandos de alineacin se realicen respecto a la diapositiva Men Dibujo Alinear o Distribuir Activar la opcin Con relacin a la diapositiva Abrir el submen Macro del men Herramientas. Opcin Grabar nueva macro... Aparece el cuadro de dilogo Grabar macro. Escribir el nombre de la macro, FormatearImagenes y pulsar Aceptar. Ahora estamos grabando, vamos a realizar las acciones necesarias para dar formato a la imagen de esta primera diapositiva. Botn derecho sobre la imagen y seleccionar Formato de Imagen Utilizar la pestaa Tamao para darle un tamao apropiado (por ejemplo 20 cm. de alto) Men Dibujo Alinear o Distribuir Activar la opcin Alinear en la parte superior Y a continuacin activar la opcin Alinear en la parte izquierda Ahora que hemos grabado las acciones para formatear las imgenes de nuestras diapositivas, finalizamos la grabacin de la macro. Presionar sobre el botn detener de la barra Macro, o acceder al men Herramientas - Macro - Detener grabacin A continuacin incluiremos un control que nos permita invocar la macro desde una barra de herramientas Botn derecho sobre cualquier barra de herramientas Personalizar En la pestaa Comandos, seleccionar la categora Macros Arrastrar el nombre de la macro a cualquiera de las barras de herramientas A partir de ahora podemos usar el control que acabamos de aadir para ejecutar la macro en cualquier momento Utilcelo para formatear las imgenes del resto de diapositivas y comprobar su efecto.
Marzo 2010
Pgina 18
Microsoft PowerPoint 2003
Ejercicios Guiados
Practica 2. Repaso General
Crear una nueva presentacin de PowerPoint El ttulo de la presentacin ser: Prctica 2 nombre del alumno. o Como subttulo utilizar la fecha actual Guardar la presentacin con el nombre Practica2susiniciales.ppt Aplicar a la presentacin un estilo de diapositiva de los que estn disponibles en su ordenador. Agregar una nueva diapositiva donde se insertar un Word Art que dir: Otra prctica ms Agregar una nueva diapositiva. Aplicar el diseo para texto y objetos Esta diapositiva tendr como ttulo Ro Amazonas o La columna de la izquierda contendr el texto: Antes de la conquista de Sudamrica, el ro no tena un nombre nico: por el contrario, los indgenas se referan indistintamente a las diferentes secciones con nombres como Paranaguaz, Guyerma, Solimoes, etc. o En la columna de la derecha insertar cualquier imagen del ro Amazonas. Agregar una nueva diapositiva, que tendr como ttulo Estructuras Jerrquicas o Reproducir el siguiente organigrama.
NO es necesario que sean los mismos colores o formas lo importante es que el esquema sea igual
Agregar una nueva diapositiva que lleve por ttulo Un cochecito. A continuacin reproducir la siguiente imagen usando los elementos de la barra de Dibujo
De nuevo, NO es necesario que sean los mismos colores lo importante es que la forma sea igual
Aplicar efectos de animacin a todos los ttulos y elementos de cada una de las diapositivas de la presentacin. Procurar que cada objeto tenga un efecto diferente. Aplicar efectos de animacin al Cochecito para que se mueva de izquierda a derecha. Por ltimo aplicar una transicin a todas las diapositivas de la presentacin.
Marzo 2010
Pgina 19
Microsoft PowerPoint 2003
Ejercicios Guiados
Practica 3. Una presentacin corporativa en MS PowerPoint
Cree una presentacin en la que describa su puesto de trabajo actual en el BBVA. El contenido debe ser el siguiente: Una diapositiva con el ttulo de la presentacin incluyendo su nombre, el logo del BBVA y un hipervnculo a la pgina Web del banco. Una o varias diapositivas en las que incluya una descripcin de su puesto de trabajo. Una o varias diapositivas en las que describa su equipo de trabajo. Su futuro en la empresa
Para ello: Defina en primer lugar su patrn de diapositivas coorporativo y el correspondiente patrn de ttulo de diapositivas con nombre cursoPP2008. En los patrones debe aparecer el logo de la empresa. Adems en el patrn de diapositivas (no en el de ttulos) debe mostrarse la fecha de la ltima actualizacin de la presentacin y el nmero de la diapositiva. Defina tambin un patrn de documentos (4 diapositivas por pgina) que incluya el encabezado Curso de PowerPoint Ejercicio Final y en el pie del documento el nombre del autor de la presentacin. Tambin debe insertar en el patrn de documentos las fechas del curso y el nmero de pgina. Defina un patrn de notas con la letra Arial de tamao de 10 puntos y en color azul. La mayora de los elementos de sus diapositivas tienen que estar animados. La transicin de una diapositiva a la siguiente debe ser diferente (pero no aleatoria= para cada una de ellas. Debe incluir para todas sus diapositivas la correspondiente pgina de notas incluyendo una breve descripcin de la misma.
Marzo 2010
Pgina 20
Potrebbero piacerti anche
- Plan de Clases de PowerPoint 2006Documento7 paginePlan de Clases de PowerPoint 2006Genry Sánchez DucongerNessuna valutazione finora
- PowerPoint 2000Documento88 paginePowerPoint 2000geniopcNessuna valutazione finora
- Introducción y Entorno de PowerPointDocumento12 pagineIntroducción y Entorno de PowerPointAmparito MagrNessuna valutazione finora
- Guia 5. Primeros Pasos en Power PointDocumento3 pagineGuia 5. Primeros Pasos en Power PointJc Miranda CamachoNessuna valutazione finora
- PowerPoint 2016 Lección 1 JA Aprender-FinalDocumento12 paginePowerPoint 2016 Lección 1 JA Aprender-FinalAppleJack Shimmer100% (2)
- INVESTIGACIONDocumento4 pagineINVESTIGACIONyiricheleNessuna valutazione finora
- Apunte Básico PowerPoint XPDocumento8 pagineApunte Básico PowerPoint XPFrancisco CondeNessuna valutazione finora
- Guia 4. Primeros Pasos en Power PointDocumento3 pagineGuia 4. Primeros Pasos en Power Pointdanyro2009100% (1)
- Qué es PowerPointDocumento10 pagineQué es PowerPointCompu ServicioNessuna valutazione finora
- Powerpoint2000 PDFDocumento44 paginePowerpoint2000 PDFbambi_mariaNessuna valutazione finora
- Apuntes Power PointDocumento27 pagineApuntes Power PointSusana ScaranoNessuna valutazione finora
- Cómo Empezar A Trabajar Power PointDocumento11 pagineCómo Empezar A Trabajar Power PointAnonymous Udyw2RhhwNessuna valutazione finora
- Power PointDocumento22 paginePower Pointmpyjj100% (1)
- Actividades Ofimatica Power PointDocumento20 pagineActividades Ofimatica Power PointmariajovamartinvivasNessuna valutazione finora
- Conocimientos Sobre Power PointDocumento28 pagineConocimientos Sobre Power PointLulú MoralesNessuna valutazione finora
- Conocimientos Sobre Power PointDocumento29 pagineConocimientos Sobre Power PointAnderzhltoo PoehNessuna valutazione finora
- Apunte Unidad 4 - Power PointDocumento27 pagineApunte Unidad 4 - Power PointSusana ScaranoNessuna valutazione finora
- Iniciar PowerPoint 2013Documento32 pagineIniciar PowerPoint 2013Jose Luis MayorquinNessuna valutazione finora
- Unidad 6. Informatica Tarea HechoDocumento13 pagineUnidad 6. Informatica Tarea HechoHector luis mesquitaNessuna valutazione finora
- Guia Power Point - TeoricoDocumento9 pagineGuia Power Point - TeoricoMaria Luz PeñasNessuna valutazione finora
- Guia FotosintesisDocumento14 pagineGuia FotosintesisGeraldine Gallardo AlvearNessuna valutazione finora
- Manual Uso Power PointDocumento25 pagineManual Uso Power PointLily Verónica Quito AlvaradoNessuna valutazione finora
- Curso Power PointDocumento11 pagineCurso Power PointMiguel AngelNessuna valutazione finora
- Crear documentos en PowerPointDocumento7 pagineCrear documentos en PowerPointIrving Anaya RizoNessuna valutazione finora
- Partes DE PowerpointDocumento20 paginePartes DE PowerpointiscarNessuna valutazione finora
- Introducción a PowerPoint 2000Documento6 pagineIntroducción a PowerPoint 2000Ariel AlbertoNessuna valutazione finora
- Informatica Actividad 2Documento24 pagineInformatica Actividad 2jeomerNessuna valutazione finora
- Tutorial Basico de PowerpointDocumento12 pagineTutorial Basico de PowerpointyacarectsNessuna valutazione finora
- Tarea 5 INFDocumento17 pagineTarea 5 INFRosanny Torres RodríguezNessuna valutazione finora
- Que Es PowerpointDocumento10 pagineQue Es PowerpointOmar Q. MNessuna valutazione finora
- Uso de Power PointDocumento8 pagineUso de Power PointHM ErikaNessuna valutazione finora
- Informatica 1Documento97 pagineInformatica 1Fer GuerreroNessuna valutazione finora
- IV Unidad - Microsoft PowerPointDocumento9 pagineIV Unidad - Microsoft PowerPointLuis CalixNessuna valutazione finora
- OFIMATICADocumento19 pagineOFIMATICAjhordy.pilcoNessuna valutazione finora
- Introducción Al Microsoft PowerPointDocumento12 pagineIntroducción Al Microsoft PowerPointjosemontaniaNessuna valutazione finora
- Tema3 CP13Documento12 pagineTema3 CP13estrella segovia martinezNessuna valutazione finora
- Guía de inicio rápido PowerPoint 2013Documento9 pagineGuía de inicio rápido PowerPoint 2013Emanuel FrizNessuna valutazione finora
- ViviDocumento17 pagineViviViviana Desire Nieto CañizaresNessuna valutazione finora
- 4°material de Apoyo 4P SistemasDocumento8 pagine4°material de Apoyo 4P SistemasIbeth Judith ParejoNessuna valutazione finora
- Teoria de PowerPointDocumento28 pagineTeoria de PowerPointvcesarmartinez100% (1)
- Creación de presentaciones con PowerPointDocumento23 pagineCreación de presentaciones con PowerPointleydycristinaNessuna valutazione finora
- Manual de Power PointDocumento17 pagineManual de Power PointManuel Contreras Nuñez100% (1)
- Crear y editar presentaciones en PowerPointDocumento8 pagineCrear y editar presentaciones en PowerPointHidekel PolancoNessuna valutazione finora
- Trabajo de Investigacion de Tecnologia InformaticaDocumento9 pagineTrabajo de Investigacion de Tecnologia InformaticaJohanAlbertoGuerreroNessuna valutazione finora
- Tareas Básicas en PowerPointDocumento9 pagineTareas Básicas en PowerPointHan Wua HichiNessuna valutazione finora
- Presentaciones Google SlidesDocumento11 paginePresentaciones Google SlidesCecilia ParedesNessuna valutazione finora
- Manual DOCS PresentacionesDocumento10 pagineManual DOCS PresentacionescuentameotravezNessuna valutazione finora
- Practicas de Power PointDocumento11 paginePracticas de Power PointAnahi GamezNessuna valutazione finora
- Entorno de Powerpoint 2013: Usar Gráficos Y Diagramas en La PresentaciónDocumento7 pagineEntorno de Powerpoint 2013: Usar Gráficos Y Diagramas en La PresentaciónJesusitOo JP D MozombiTeNessuna valutazione finora
- Manual de PowerpointDocumento40 pagineManual de PowerpointReyes RosyNessuna valutazione finora
- Cuestionario Power Point2021Documento7 pagineCuestionario Power Point2021jose luisNessuna valutazione finora
- Reseña Aprediendo Power PointDocumento38 pagineReseña Aprediendo Power PointFranciscoNessuna valutazione finora
- Curso Power PointDocumento56 pagineCurso Power Pointarquimusic2Nessuna valutazione finora
- Cuestionario Power Point2021Documento7 pagineCuestionario Power Point2021jose luisNessuna valutazione finora
- Presentaciones Power Point 562 CompletoDocumento22 paginePresentaciones Power Point 562 CompletoAntonio MontoyaNessuna valutazione finora
- Teoria y Actividades Power Point 4c2ba Eso Office 20074 PDFDocumento40 pagineTeoria y Actividades Power Point 4c2ba Eso Office 20074 PDFpatico0315100% (1)
- Capítulo 04 Presentaciones de DiapositivasDocumento9 pagineCapítulo 04 Presentaciones de DiapositivasJuany HuertalNessuna valutazione finora
- Tipos de Vistas de Power PointDocumento10 pagineTipos de Vistas de Power PointJuan RealesNessuna valutazione finora
- Guia Básica para Hacer Un Power Point - ModestoDocumento21 pagineGuia Básica para Hacer Un Power Point - ModestoFrancesca Ramírez Manchón100% (1)
- Ejercicio EXCEL MACROS Y FORMULARIOSDocumento2 pagineEjercicio EXCEL MACROS Y FORMULARIOSEdwin Vicente Jara Frias100% (1)
- Excelavanzado Powerquery VisualBasicDocumento14 pagineExcelavanzado Powerquery VisualBasicRodolfo Tomas Gutarra MauricioNessuna valutazione finora
- Las Macros en CATIA - Completo - 1Documento12 pagineLas Macros en CATIA - Completo - 1Daniel PalaciosNessuna valutazione finora
- Manual HMI (300-400) (050-101) .En - EsDocumento52 pagineManual HMI (300-400) (050-101) .En - EsAngel RamosNessuna valutazione finora
- Añadir Registros en Access Desde Excel Con Vba - Excel SignumDocumento3 pagineAñadir Registros en Access Desde Excel Con Vba - Excel Signumfelixdavidleiva6520Nessuna valutazione finora
- Algoritmos y lenguajes programaciónDocumento14 pagineAlgoritmos y lenguajes programaciónSánchez EsmeraldithaNessuna valutazione finora
- Primeros Pasos Con RoboDKDocumento22 paginePrimeros Pasos Con RoboDKAlexis Adrian Villalobos SalazarNessuna valutazione finora
- Macros en ExcelDocumento14 pagineMacros en ExcelJose VeliNessuna valutazione finora
- Excel AvanzadoDocumento10 pagineExcel AvanzadoCarlos QuirogaNessuna valutazione finora
- Guia de AlmacenDocumento8 pagineGuia de AlmacentonytonyNessuna valutazione finora
- Macros y VBA en MS Excel PDFDocumento1 paginaMacros y VBA en MS Excel PDFRaul Quispe SamaniegoNessuna valutazione finora
- MACROS Intermedio For MacroAntoniDocumento69 pagineMACROS Intermedio For MacroAntoniEfraín LinNessuna valutazione finora
- Practico TeoricoDocumento8 paginePractico Teoricohan soloNessuna valutazione finora
- Manual Open BasicDocumento10 pagineManual Open BasicNavegandoNessuna valutazione finora
- Formularios en VbaDocumento10 pagineFormularios en VbaGianella LopezNessuna valutazione finora
- AccessDocumento52 pagineAccessKikin ContrerasNessuna valutazione finora
- Insumos - Ciclo de La Tarea 3Documento17 pagineInsumos - Ciclo de La Tarea 3anderson crofortNessuna valutazione finora
- IDEA TutorialDocumento91 pagineIDEA TutorialJuan Luis Rodriguez VegaNessuna valutazione finora
- ExcelDocumento61 pagineExcelHugo AndrésNessuna valutazione finora
- 08-Instalacion SAP y BPC 2015Documento18 pagine08-Instalacion SAP y BPC 2015Jesus PereiraNessuna valutazione finora
- Gerencia Impuestos Analista Operativos ExcelDocumento3 pagineGerencia Impuestos Analista Operativos ExcelJohnny BuitragoNessuna valutazione finora
- MacrosDocumento10 pagineMacrosRuben Arias AguilarNessuna valutazione finora
- PMEDocumento157 paginePMEUSCRONessuna valutazione finora
- Tutorial Inicial Con Calculix y FreeCAD (Modulo FEM)Documento43 pagineTutorial Inicial Con Calculix y FreeCAD (Modulo FEM)Walter100% (1)
- RepasoDocumento5 pagineRepasoyoNessuna valutazione finora
- Aprendiendo Ooo BasicDocumento628 pagineAprendiendo Ooo BasicjpabloqfNessuna valutazione finora
- Manual para El Uso de La Planilla Sorteo Ajedrez 960Documento4 pagineManual para El Uso de La Planilla Sorteo Ajedrez 960javirambNessuna valutazione finora
- Programación ComercialDocumento150 pagineProgramación ComercialLima Amaya Gearbet AlfonsoNessuna valutazione finora
- Utilidades ExcelDocumento109 pagineUtilidades ExcelferchoNessuna valutazione finora
- Material de Apoyo TIC IV Parte 1Documento26 pagineMaterial de Apoyo TIC IV Parte 1Juan Carlos Alderete PeraltaNessuna valutazione finora