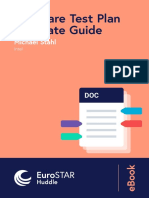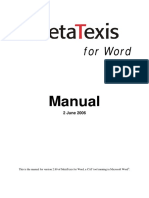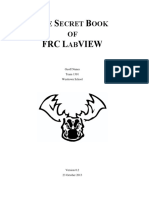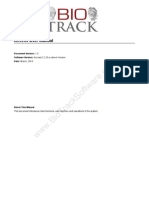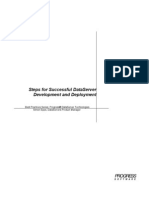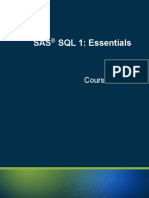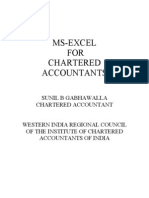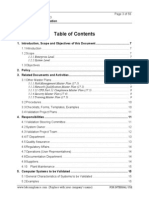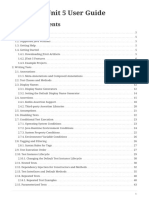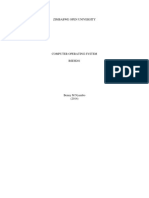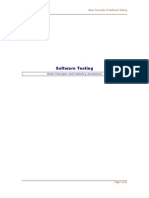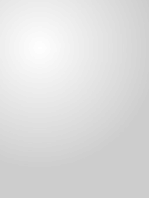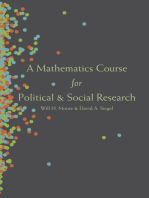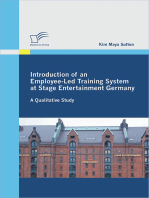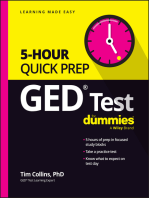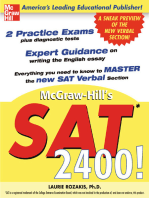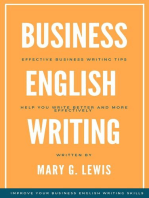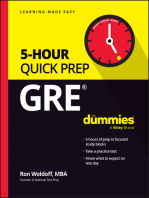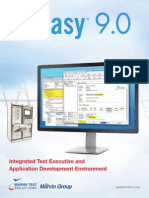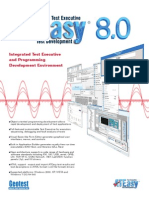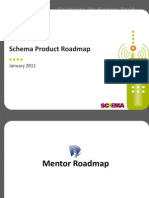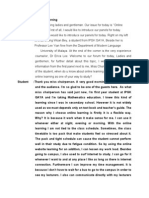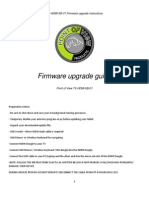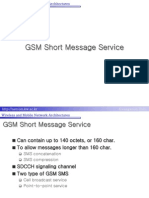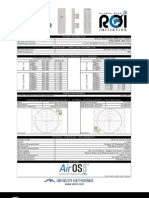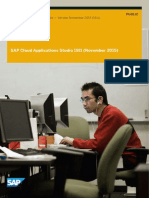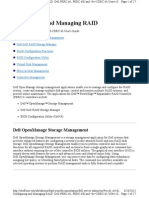Documenti di Didattica
Documenti di Professioni
Documenti di Cultura
At Easy 8 Test Executive
Caricato da
nova debussy100%(1)Il 100% ha trovato utile questo documento (1 voto)
127 visualizzazioni177 pagineTroubleshooting guide
Copyright
© © All Rights Reserved
Formati disponibili
PDF, TXT o leggi online da Scribd
Condividi questo documento
Condividi o incorpora il documento
Hai trovato utile questo documento?
Questo contenuto è inappropriato?
Segnala questo documentoTroubleshooting guide
Copyright:
© All Rights Reserved
Formati disponibili
Scarica in formato PDF, TXT o leggi online su Scribd
100%(1)Il 100% ha trovato utile questo documento (1 voto)
127 visualizzazioni177 pagineAt Easy 8 Test Executive
Caricato da
nova debussyTroubleshooting guide
Copyright:
© All Rights Reserved
Formati disponibili
Scarica in formato PDF, TXT o leggi online su Scribd
Sei sulla pagina 1di 177
ATEasy Test Executive,
Profile & Fault Analysis
User's Guide
Generated: Feb 13, 2012 (v8). Copyright 2012 Geotest Marvin Test Inc. All rights Reserved.
v
Table of Contents
Test Executive On-Line Help ........................................................................................................................ 1
Getting Started .............................................................................................................................................. 3
Getting Started .......................................................................................................................................... 3
Overview .................................................................................................................................................... 3
TestExec Modes, Modal and Modeless .................................................................................................... 5
Starting the Test Executive Application ..................................................................................................... 6
Touch Panel Support ................................................................................................................................. 6
Main Window - Modeless and Modal TestExec Mode .............................................................................. 7
Selecting a Program or a Profile ............................................................................................................. 10
Running ................................................................................................................................................... 12
Setting Conditions for Run....................................................................................................................... 12
Test Log ................................................................................................................................................... 13
Customizing the Test Executive Main Window ....................................................................................... 14
Example : Run Selection Level ............................................................................................................ 14
Working with Multiple Users .................................................................................................................... 15
Working with Profiles ............................................................................................................................... 15
Using the Fault Analysis .......................................................................................................................... 17
Maintaining Log Files ............................................................................................................................... 18
External Program Executables Support .................................................................................................. 20
TestExec Driver Shortcut - ExternalProgramINI Parameter ................................................................ 21
External Programs Configuration File Format ..................................................................................... 21
Example for External Programs Configuration File ............................................................................. 22
External Program List Editor dialog - create/edit/view the External Programs Configuration File ...... 22
Multiple UUTs and Parallel Testing Support ........................................................................................... 24
ATEasy Test Executive, Profile & Fault Analysis User's Guide
vi
Multiple UUT program Selection Examples ......................................................................................... 24
Example 1: Sequential Mode UUTs ................................................................................................. 24
Example 2: Mixed Mode UUTs ........................................................................................................ 24
New Features in the Test Executive to Support Multiple UUTs........................................................... 24
Steps Requires to Support Multiple UUTs in the Test Executive ........................................................ 25
Changes to Your Application Code to Support Multiple UUTs ............................................................ 25
Menus, Commands.., and Dialogs .............................................................................................................. 27
Test Executive Menu, Commands and Dialogs ...................................................................................... 27
Commands .............................................................................................................................................. 27
Test Executive Commands .................................................................................................................. 27
Program Commands ............................................................................................................................ 28
Program Commands ........................................................................................................................ 28
Select... Command (Program Command) ....................................................................................... 28
Program Selection Command (Program Command) ....................................................................... 28
External Programs... Command ....................................................................................................... 29
Edit Profile... Command (Program Command) ................................................................................ 29
Select Profile... Command (Program Command) ............................................................................ 30
Open Profile Command (Program Command) ................................................................................. 30
Edit Faults... Command (Program Command) ................................................................................. 31
Analyze Faults... Command (Program Command) .......................................................................... 31
Perform Fault Analysis At End Command (Program Command) .................................................... 31
Exit Command .................................................................................................................................. 31
View Commands .................................................................................................................................. 32
View Commands .............................................................................................................................. 32
Menu Command (View Menu) ......................................................................................................... 32
Table of Contents
vii
Log Command (View Menu) ............................................................................................................ 33
ToolBars Menu Commands (View Menu) ........................................................................................ 33
Lines Bar (View Command) ............................................................................................................. 34
Tests Command (View Menu) .......................................................................................................... 34
Test Properties Command (View Menu) .......................................................................................... 34
Run Commands ................................................................................................................................... 35
Run Commands ............................................................................................................................... 35
Start Command (Run Command) .................................................................................................... 35
Start UUT Command ........................................................................................................................ 35
Reset Command (Run Command) ................................................................................................... 36
Abort Command (Run Command) ................................................................................................... 36
Abort UUT Command ....................................................................................................................... 36
Pause/Continue Command (Run Command) .................................................................................. 36
Current Task Command (Run Command) ....................................................................................... 36
Skip To Next Task Command (Run Command) .............................................................................. 36
Loop On Task Command (Run Command) ..................................................................................... 37
Current Test Menu Command (Run Command) .............................................................................. 37
Skip To Next Test Command (Run Command) ............................................................................... 37
Loop On Test Command (Run Command) ...................................................................................... 37
Conditions Commands......................................................................................................................... 38
Conditions Commands ..................................................................................................................... 38
Continuous Command (Conditions Command) ............................................................................... 39
Task By Task Command (Conditions Command) ............................................................................ 39
Test By Test Command (Conditions Command) ............................................................................. 39
Repeat Run Command (Conditions Command) .............................................................................. 39
ATEasy Test Executive, Profile & Fault Analysis User's Guide
viii
Repeat Task Failure Command (Conditions Command) ................................................................. 39
Repeat Test Failure Command (Conditions Command) .................................................................. 40
Select All Tests Command (Conditions Command) ......................................................................... 40
Clear All Tests Command (Conditions Command) .......................................................................... 40
Pause On Task Failure Command (Conditions Command)............................................................. 40
Pause On Test Failure Command (Conditions Command) ............................................................. 40
Prompt On Pause Failure Command (Conditions Command) ......................................................... 40
Pause At End Task Command (Conditions Command) ................................................................... 41
Pause At End Test Command (Conditions Command) ................................................................... 41
Pause Immediately Command (Conditions Command) ................................................................... 41
Log Commands .................................................................................................................................... 42
Log Menu Commands ...................................................................................................................... 42
Clear Command (Log Command) .................................................................................................... 42
Open... Command (Log Command) ................................................................................................. 42
Print Command (Log Command) ..................................................................................................... 42
Save As... Command (Log Command) ............................................................................................ 42
Log Freeze Command (Log Command) .......................................................................................... 43
Unfreeze Log At Start Command (Log Command) .......................................................................... 43
Serial Number Command (Log Command)...................................................................................... 43
Failures Only In All Log Command (Log Menu) ............................................................................... 44
Failures In Summary Command (Log Command) ........................................................................... 44
New Log Window Command (Log Command) ................................................................................ 45
Log Message Command (Log Command) ....................................................................................... 46
Close All Windows Command (Log Command) ............................................................................... 46
Log Files... Command (Log Command) ........................................................................................... 47
Table of Contents
ix
Tools Commands ................................................................................................................................. 49
Tools Commands ............................................................................................................................. 49
Users Command (Tools Command) ................................................................................................ 49
Change Password... Command (Tools Command) ......................................................................... 50
Change User... Command (Tools Command) ................................................................................. 50
Custimize... Command (Tools Command) ....................................................................................... 50
Options... Command (Tools Command) .......................................................................................... 50
Help Commands .................................................................................................................................. 51
Help Commands ............................................................................................................................... 51
Contents Command (Help Command) ............................................................................................. 51
Search... Command (Help Command) ............................................................................................. 51
Index... Command (Help Command) ............................................................................................... 51
About Test Executive Command (Help Command) ......................................................................... 51
Miscellaneous Commands ................................................................................................................... 51
Test Executive Options ............................................................................................................................ 52
Name ................................................................................................................................................ 52
Default Value .................................................................................................................................... 52
Possible Values ................................................................................................................................ 52
Description ....................................................................................................................................... 52
Dialogs ..................................................................................................................................................... 55
Test Executive Dialogs ........................................................................................................................ 55
Menus, Toolbars and Forms.................................................................................................................... 57
Menus .................................................................................................................................................. 57
Test Executive Menu ........................................................................................................................ 57
Program Menu .................................................................................................................................. 57
ATEasy Test Executive, Profile & Fault Analysis User's Guide
x
View Menu Popup ............................................................................................................................ 57
Run Menu Popup ............................................................................................................................. 58
Conditions Menu Popup ................................................................................................................... 59
Log Menu Popup .............................................................................................................................. 59
Tools Menu Popup ........................................................................................................................... 60
Help Menu Popup ............................................................................................................................. 60
Forms ................................................................................................................................................... 61
Test Executive Forms....................................................................................................................... 61
Test Executive Main Form ............................................................................................................... 62
Program Selection Form .................................................................................................................. 63
Program Form .................................................................................................................................. 64
View Form ........................................................................................................................................ 64
Run Form ......................................................................................................................................... 65
Conditions Form ............................................................................................................................... 66
Log Form .......................................................................................................................................... 67
Tools Form ....................................................................................................................................... 67
Help Form ......................................................................................................................................... 68
Run Log Form .................................................................................................................................. 69
Test Executive Tool Bars ..................................................................................................................... 72
Programming ............................................................................................................................................... 78
Programming the Test Executive Drivers ................................................................................................ 78
Adding the Test Executive drivers to your Project .................................................................................. 78
Test Executive ......................................................................................................................................... 79
Programming using the Test Executive Driver .................................................................................... 79
Test Executive Options ........................................................................................................................ 80
Table of Contents
xi
Test Executive Driver Parameters ....................................................................................................... 83
Adding Multiple Users Support (TestExec driver) ................................................................................ 84
Users file (.usr) ................................................................................................................................. 84
Test Executive Users File Data ........................................................................................................... 85
Touch Panel User Interface ................................................................................................................. 86
Test Executive Driver Commands ....................................................................................................... 87
Test Executive Driver Commands .................................................................................................... 87
Execution Commands (TestExec driver).......................................................................................... 87
Log Commands (TestExec driver) ................................................................................................... 92
Customize Commands (TestExec driver) ........................................................................................ 94
Utility Commands (TestExec driver) ............................................................................................... 103
Data Types ......................................................................................................................................... 108
Test Executive Data Types ............................................................................................................ 108
TestExec.enumAllowRunSelectionLevel Enum ............................................................................. 109
TestExec.enumBtnView Enum ....................................................................................................... 109
TestExec.enumCommandId Enum ................................................................................................ 110
enumCommandMember Enum ...................................................................................................... 114
TestExec.enumCommandShow Enum .......................................................................................... 115
TestExec.enumCommandType ...................................................................................................... 115
TestExec.enumHelpId Enum ......................................................................................................... 116
TestExec.enumLogFormat Enum .................................................................................................. 117
TestExec.enumLogType Enum ...................................................................................................... 117
TestExec.enumLogView Enum ...................................................................................................... 118
TestExec.enumOptionsMember Enum .......................................................................................... 118
TestExec.enumOptionsMember Enum .......................................................................................... 123
ATEasy Test Executive, Profile & Fault Analysis User's Guide
xii
TestExec/Profile.enumProfileActions Enum .................................................................................. 128
TestExec/Profile.enumProfileConditions Enum ............................................................................. 129
TestExec.enumRepeatTaskFailureLevel Enum ............................................................................. 130
TestExec.enumStatusLinePanes ................................................................................................... 130
TestExec.enumTestLogStyle Enum ............................................................................................... 131
TestExec.structCommand Struct ................................................................................................... 132
Profile ..................................................................................................................................................... 134
Programming using the Profile Driver ................................................................................................ 134
Profile Files ........................................................................................................................................ 135
Commands ......................................................................................................................................... 136
Profile Driver Commands ............................................................................................................... 136
Edit Command (Profile Driver) ....................................................................................................... 137
Select Command (Profile Driver) ................................................................................................... 139
Execute Commands (Profile Driver) ............................................................................................... 139
Get Commands (Profile Driver) ...................................................................................................... 139
Set Commands (Profile Driver) ...................................................................................................... 140
Utility Commands (Profile Driver) ................................................................................................... 140
Data Types ......................................................................................................................................... 142
Profile Data Types .......................................................................................................................... 142
Profile.structProfileItem Struct ........................................................................................................ 142
TestExec/Profile.enumProfileConditions Enum ............................................................................. 142
TestExec/Profile.enumProfileActions Enum .................................................................................. 143
Creating a Profile Programmatically .................................................................................................. 145
Fault Analysis ........................................................................................................................................ 146
Fault Analysis Driver Programming ................................................................................................... 146
Table of Contents
xiii
Condition Files ................................................................................................................................... 147
Example for condition file ............................................................................................................... 147
Commands ......................................................................................................................................... 150
Fault Analysis Driver Commands ................................................................................................... 150
Open Commands (Fault Analysis Driver)....................................................................................... 150
Close Commands (Fault Analysis Driver) ...................................................................................... 150
Analyze Commands (Fault Analysis Driver)................................................................................... 150
Dump Commands (Fault Analysis Driver) ...................................................................................... 151
Option Commands (Fault Analysis Driver) ..................................................................................... 152
Show Commands (Fault Analysis Driver) ...................................................................................... 153
Import Commands (Fault Analysis Driver) ..................................................................................... 154
Error Commands (Fault Analysis Driver) ....................................................................................... 154
Utility Commands (Fault Analysis Driver)....................................................................................... 154
Adding support to ATML Test Results ................................................................................................... 155
Index .......................................................................................................................................................... 157
ATEasy Test Executive, Profile & Fault Analysis User's Guide
xiv
1
Test Executive Users Guide
ATEasy applications can add Test
Executive functionality by simply adding the
TestExec.drv driver that is provided with
ATEasy to the application system. The
ATEasy test executive provides complete
and customizable test executive that lets the
test engineer run and debug a single or
multiple test programs or profiles (test
sequences). The user can also view, save
and print test results to a test log in text or
HTML format. The test executive driver is
fully customizable using programming or its
Customize dialog that offers support for
customizing the menus and toolbar and user
interface of the test executive. Refer to the
Overview topic for a complete description of
the TestExec.drv and its add-on drivers :
Profile.drv, FaultAnal ysis.drv and
ATML.drv that provide test sequences, fault
analysis to identify and recommend faults
and solutions and ATML to export test
results to ATML (xml) format.
This online help provides information on how to operate, use, program and customize the test executive,
profile, and fault analysis drivers. This manual is for both audiences: the test station operators and the
application programmers. It is divided into the following parts:
Getting Started Provides basic information on how to operate the Test Executive to select a
program or select a profile, and to run and debug, and to view, save and print the
test results. It also includes how to use Tools menu to customize its User
Interface.
Menus,
Commands, and
Dialogs
Provides a reference to the Test Executive, Profile and Fault Analysis dialogs and
the Test Executive menus and commands.
Programming Information regarding how to use these drivers from your application and how to
change and customize the behavior of the Test Executive using programming
statements (commands) exported by these drivers.
Copyright 19912012 Geotest - Marvin Test Systems, Inc. All Rights Reserved.
Last Updated J an 24, 2012.
3
Getting Started
Getting Started
The Getting Started help provides basic information of how to operate the test executive to select a
program or a profile, run, debug it, then, view, save and print the test results in the log window and use
the tools menu to customize its UI. The following topics are available:
Overview
Modal and Modeless Modes
Starting the Test Executive Application
Touch Panel Support
Main Window
Selecting a Program
Running
Setting Conditions for Run
Test Log
Customizing the Main Window
Working with Multiple Users
Working with Profiles
Using the Fault Analysis
Maintaining Log Files
External Program Executables Support (v7.0)
Multiple UUT Support (v8.0)
To learn more see the Programming the Test Executive Drivers and the Menu and Dialogs books.
Overview
The Test Executive driver provides a complete and flexible user interface for ATEasy test applications. It
allows you to select a program, display its tests in a tree view and let you select and run these tests. The
Test Executive main window displays the test results of each program/task/test in the Log window. These
results can be displayed in text format or HTML. They are displayed in two tab pages: one for all the test
results and the other for the summary results. Optionally you can only display Failures in All Log window
or include Failures to Log Summary. Optionally (v 7.0), you can hide the Log Summary. Clicking on
individual test displays detailed test properties and scrolls the test log to display the results of that test.
Test Executive runs in two modes: Modal or Modeless. In the Modeless mode, the main window is the
main TestExec window that includes all the menus and the rest on a single window and the user operates
with mouse and keyboard. In the Modal mode, Test Executive supports Full Touch Panel User Interface
environment where the user expects to operate without mouse or keyboard, but with 'Touch'. With this
mode turned on, the user can use the TestExec driver in the Touch Panel UI environment: every window
displayed in full screen with controls, mostly buttons, appropriately created and resized so that they can
be operated with 'touch' instead of mouse/keyboard. For this, most of windows in the Modal mode are
buttons' windows (forms), containing mostly button controls. The Modal main window starts with buttons
that associate the top level TestExec menus. However, the buttons can be redefined and modified by
ATEasy Test Executive, Profile & Fault Analysis User's Guide
4
administrators via Tools, Customize, Forms (Single user) or via Tools, Users, Forms (Multi users)
commands. Through a TestExec option, the user can freely move one mode to the other mode.
Test Executive also provides various run and debugging commands, options, and various run conditions
commands (similar in ATEasy). For an example, Test Executive has a command (under Conditions)
called Prompt On Pause Failure, which will prompt and allow to select one of four options: re-test or re-
task, abort, continue or pause. You can choose which level, task or test, you want to check for failure
(Pause On Task Failure, Pause On Test Failure). If the user makes a pause from running, TestExec
allows to pause at the end of test or at the end of task, or immediately. You can also repeat the run
continuously, or repeat test if fails and repeat task if fails. Many more debugging features are available.
The Test Executive main window (in Modeless mode), toolbar, menus and forms (for Modal Buttons'
windows) can be customized using the Customize dialog (or Users dialog) or programmatically. Support
for Touch Panel User Interface (the Modal mode) can also be enabled via an option - this option displays
all windows in full screen with mostly button controls, allowing the user to operate the controls by touching
with hands instead of using mouse and keyboard.
Test Executive provides support for multiple user environment. This provides more than one user
privilege levels. If the multiple users support is activated, initially there are three default user groups
defined, based on different levels of responsibility and different roles: Administrators, Supervisors, and
Testers. Each group has a different level of privileges which can only be modified by an Administrator
(who belongs to the Administrators group). The administrator can define a new user group, its privileges
and its own custom user interface. Administrators can set the group user interface mode (Modal or
Modeless), toolbar buttons, menus and options and what commands are available for each group and
initial state or value of commands. User groups can be configured to provide different privileges for users
across the network for multiple test stations or on a single test station.
Test Executive (v7.0) also supports a way to run External Programs. Unlike a typical project where all of
your programs reside in one project, in this support, you create many individual projects, each including
one or more programs, common system with a test executive in. The External Program Configuration INI
file contains all relevant information necessary to run under this support. It starts with one executable and
upon a program selection Test Executive loads the executable that containing the program and so on.
Running programs under this support has valuable benefits, it allows you to send/add additional test
programs in a modular manner without recompiling the exiting one, and this is extremely important for
release management and will not require you to recertify existing programs every time a new program is
added.
Test Executive (v8.0) support executing multiple program and profile at the same time. The user can set
the number of UUT s he intend to run, assign a program or a profile to each and execute the programs /
profiles. See the Multiple UUT Support for more information.
Three optional test executive add-on drivers: Profile.drv, FaultAnal ysi s.drv and ATML.drv can also be
added to your application system for providing additional functionality. The Profil e driver provides ways
to create a profile which is a set of test sequences that are created from the application programs' tests
and saved to a profile file. By selecting a profile from a file, you can run programs' tests in that particular
sequence. The Fault Anal ysis driver allows you to create conditions that describe test results pattern
identifying faults. Later, when the user runs the program, the results are analyzed and faults (if occurred)
are displayed to the user, as well as the description of the problem and the repair instructions to fix the
UUT. The ATML driver allow you to export your test results to ATML (xml) format.
Above all, Test Execute provides an easy-to-use, completely flexible user interface and powerful tools
that facilitate effective testing environment for your ATE and functional test systems' applications.
Getting Started
5
TestExec Modes, Modal and Modeless
Test Executive supports two modes - Modal and Modeless. You can switch the mode by selecting the
Modal or Modeless radio button using Tools\Customize\Options menu command (for single user) or
Tools\Users\Options menu command (for multiple users).
By default, the test executive will start with Modeless Mode in which the main window will show a menu
and a toolbar which will be used to select commands and operate the user interface with a keyboard and
mouse. Once you switch to Modal mode, the main window will no longer displays a menu or a toolbar
and instead a full screen forms that contains large buttons will be used to operate the test executive.
These large buttons invoke commands similar to the menu or too bar commands however they are also
convenient to operate by tapping on the screen with your fingers since they are larger as shown here:
The Modal mode supports the touch panel user Interface. This user interface is also simpler to operate
since the user is presented with a small number of commands/buttons at a time. In this mode every
operation can be performed with tapping on controls (mostly buttons) with your finger. That is, you can
operate everything without ever needing to use keyboard and mouse. Since the user expects to use
fingers in this mode, TestExec runs in a series of Buttons forms utilizing full screen where each control
sized and created appropriately. The user can scroll using an enlarged scrollbar. When text need to be
input the test executive will automatically displays an on screen virtual keyboard. Refer to the Touch
Panel Support for more information.
ATEasy Test Executive, Profile & Fault Analysis User's Guide
6
The form buttons used by the Modal mode can be defined or modified via Tools\Customize\Forms in a
single user Test Executive. In Multi Users case, an administrator can define or modify them for a group of
users via Tools\Users\Forms.
By default, the main window in the Modal mode consists of mostly top level menus of buttons controls. If
you select one of top level menus, it displays the next level buttons form, and so on. Each level form
includes navigational buttons that allows you to go back to previous form or go back to main form or exit
the Test Executive. They are located at the bottom part of the form. Refer to the Main Windows topic to
learn about the different areas of the buttons form. Among the bottom buttons there is also a button called
View Run/Log which allows you to view test results at any time in the log window, which is the main
window of the modeless Test Executive.
Starting the Test Executive Application
With (Build\) Build of ATEasy menu command you can build the current active project that includes Test
Executive drivers and other application files. An ATEasy application executable (.exe) will be created.
When you execute (Build\Execute), the main window of with Modal or Modeless Mode will appear.
If the application has support for multiple users the first window displayed before main the window is the
Log In Dialog. If current user is the default user, the log In process will be bypassed. The default user
can be set to a particular user through Tools\Users\Users dialog.
Touch Panel Support
Through Test Executive Modal mode, Touch Panel User Interface is available. Touch Panel Support
means you can operate Test Executive in Touch Panel mode under which all the operations are
performed via your finger by tapping on the screen and without using mouse or a keyboard.
The Touch Panel UI is accomplished via Test Executive Modal mode which employs a series of buttons
forms. Button Forms are created during run according to their definitions. They start in the default
settings. Their default settings can be changed and modified via Tools, Customize, Forms menu
command (in Single User) or Tools, Users, Forms (for Multi Users). With these tools an ATEasy
application programmer (and/or an administrator) can create a Touch Panel application for a group of
users to run on the Touch Panel environment.
All the Test Executive and common dialogs are resized appropriately under this mode. Furthermore, the
user input is accomplished by ATEasy AVirtualKeyboard class. Whenever a user input is desired (for
example edit box has the focus), a virtual keyboard will appear as shown here and the user to enter input
by tapping on the screen keyboard.
Getting Started
7
To activate the Touch Panel UI, open the Customize dialog, Options Page and check the Mode to Modal
from Modeless.
Main Window - Modeless and Modal TestExec Mode
The TestExec main window in the modeless mode is as shown below. During this mode the main window
will be displayed at all time and every operation is performed through this window. (In the modal mode of
Test Executive, this window is called View Run\Log of which main windows are Log and Buttons Bar.)
It contains many window panes. Except Log window and Status bar, they are optional; they can be set to
Hide or Show (through View Menu or through changing mode, etc.) and at the end each state of windows
(options) will be remembered so that it can be restored next time around. The full Modeless main window
will include the following panes and windows:
Main Menus and Toolbar Pane - The menu and toolbars can be customized using the
Customize(or Users)\Commands Dialog and the Customize(or Users)\Toolbar Dialog. In addition,
if Touch Panel User Interface option is selected, then the large toolbar buttons will be displayed.
Lines Bar Pane - This pane contains up to two lines of information, which can be defined by the
user. For example, by default the first line contains the current program (or profile) name and the
second line displays the test status of the current program after its run. They can be set to other
information via Customize(or Users)\Forms Dialog.
UUTs Tabs (v8) - When running Multiple UUTs, multiple UUTs tabs will be displayed one for
each UUT. Each UUT hold the test pane and log window. Each tab will display the UUT name
and a small image displaying the state of the UUT, Ready, Pause, Run. The images are colored
to indicate the UUT status: None (black), Pass (green) or Fail (red).
Tests Tree View - displays the current Program or Profile tests to run. Check boxes next to each
program/task/test indicate whether the item is included in the run or not. Unchecked item will be
skipped. Check boxes can be disabled if they are not required (see Run Selection Level in the
Customize(or Users) Options Dialog). During the run, the tree items are colored according to the
status of the program/task or test. Clicking on a test or a task item in the tree will scroll the log
window to the area where its test result is being displayed.
Test Properties Pane - displays the current test properties and status. The current test is the test
highlighted in the tree view or one that currently being executed.
Log Window - Two pages of Logs: one for All and the other for Summary. This window contains
the test results in text or HTML format (see Options Log Dialog).
Buttons Bar Pane (onl y in Modal) - contains buttons that can be defined or modified (as the
Lines Bar pane) via Tools\Customize(or Users)\Forms Dialog. They can be any commands for
ATEasy Test Executive, Profile & Fault Analysis User's Guide
8
running or viewing. By default there are four different set of buttons displayed based on the state
of run: Pre-run, During Run, Pause Run, and Post Run. In most cases, it should include one of
buttons that allows to go back to previous or main form such as "Back", "Main".
Status Bar Pane - The status bar contains information regarding the active UUT tab. It contains
the following fields:
o Status message, or selected menu item or toolbar button description.
o Progress bar showing the progress of tests running.
o Conditions mode image (Test by Test, Task By Task or Continuous)
o Pause mode image (pause on Task failure or Pause on Test Failure)
o UUT Status and number of fails (e.g. 'Fail (4)'). Color also indicates the status.
o Run state: Ready, Run or Pause
o Current Task/Test number
o Elapsed time since start (Optional)
The following window shows a typical Modeless TestExec main window where every pane shown except
Lines Bar Pane:
Getting Started
9
The TestExec main window in the modal mode is as shown below. It is a buttons form which mainly
containing all the Test Executive top level menu available as buttons.
It contains also several window parts and panes.
Lines bar - this contains up-to two lines of information. They can changed via
Tools\Customize(or Users)\Forms.
Main buttons - they are main buttons. They can be also changed via Tools\Customize(or
Users)\Forms.
Buttons Bar - These buttons consists of those that are used by all buttons forms: "Back", "Main",
"Run Log", "Exit", "Help". These can be also changed via Tools\Customize(or Users)\Forms.
ATEasy Test Executive, Profile & Fault Analysis User's Guide
10
Status bar - they are used the same way as Modeless mode - please refer to the above.
Selecting a Program or a Profile
The test executive application can be setup with multiple programs, folders and profiles. Program Folders
of ATEasy allow you to create tree structure of programs. The test executive have several ways of
selecting programs or profiles:
Form the Program menu , select the Select... menu item. this will open the Select Program/Profile
Dialog allowing you to select program or a profile from a list.
From the Program menu, select one of the programs or profiles (v8). This will select and load the
selected menu program or profile.
When using touch panel/modal user interface, clicking on the Programs... button from the Main
Form will open the Program Selection Form. The Program Selection Form display a list of
available program and folders and in addition in the button you can also click on the Program...
button to open the Select Program/Profile Dialog (sized for touch panel UI).
You can use the Select Profile Command or the Edit Profile Command also to select a profile.
These commands are also available for modal UI using the Program Form.
Getting Started
11
The test executive also support loading and executing programs and profiles from within you code. See
the Execution Commands for more information.
Once a program or profile is selected, the main window caption will display its name and the tree view will
be filled with the program or profile tasks and tests. At this point the selected program or profile is ready
to run.
The following dialog displays the Select Program/Profile Dialog with UUT1 program selected to run twice
in parallel (separate threads):
The following dialog shows the Select Profile Dialog. The Open button allows you to browse existing
profiles and open one profile file (.prf).
ATEasy Test Executive, Profile & Fault Analysis User's Guide
12
Running
Running a program and running a profile are similar. First select a program or profile (see Selecting a
program or profile), then its tree view will display the contents of selected (profile file's) program(s), tasks,
or tests.
Test Executive provides numerous conditions commands that you can set before run. See the Setting
Conditions for Run topic for more information. Or you might want to input the UUT serial number in the
start of the run (see Serial Number Command under Log command) . You can also check or un-check in
the tree view the tasks/tests that you wish to run. By default, all the program or profile tests are checked.
To start the run, use one of the Run Commands.
In the most cases, to start run, you can select the Start Command. While the program is running, the test
executive fills the current test properties in the Tests Properties pane and outputs the formatted test
results to the test log. The status bar of the main window also displays the colored accumulative status of
the UUT, the number of failures and optionally the time elapsed since you started the run. At any time
you can select Abort Command or Pause Command. Pressing Abort will execute the OnAbort sequence
of your application. Pressing the Pause button will pause the application and display "Pause" in the status
bar. There are three types of Pause one of which you can select from: Pause at the end of Test, or at the
end of Task, or immediately. If you select Pause at the end of Task, Test Executive will run all the tests of
the current task, then honors the Pause. This will allow the user to adapt a specific user's testing
environment.
In the Pause mode you can execute many of the Run menu commands to troubleshoot your UUT: you
can run the current task or test in a loop, you can select the Current Test Command to repeat the current
test again, you can skip a task or a test, you can change the condition of the run, un-check or check some
tests you want to exclude or include in the run and many more.
Setting Conditions for Run
There are various Run time conditions you can set before or during the execution. You can have the Test
Executive run continuously but pause when a test or a task failed using the Pause On Test Failure
Command or the Pause On Task Failure Command. When a test or a task failed, the test executive will
pause at the end of the task or test and the operator can issue many of the Run Commands to debug the
UUT or abort the test.
You can also turn on the condition flag Prompt On Pause Failure which only takes effect when you select
one of pause failure flags on: Pause On Test or Task Failure. This command will give the user the
following options: Run Again, Continue (Ignore), Pause, and Abort.
The test executive also supports three modes of pause when the user selects the Pause Command:
Pause At End Test, Pause At End Task, or Immediately. If you select the Pause Immediately Command
the test executive will pause immediately no matter where it is. If you select Pause At End Task, the test
executive will continue to run the current task and pause at the end of task.
You can also set the test executive to stop at the end of each task or test, once a task or a test is
complete the test executive will pause and the operator can then examine test log and repeat the last task
or test again using the Current Task Command or the Current Test Command.
Other conditions command lets you to set the run mode so the selected program or profile will be
repeated endlessly (Repeat Run Menu Command). Furthermore, you can set conditions so that when a
Getting Started
13
task or test failed, it will be repeated second time: Repeat Task on Failure and Repeat Test on Failure.
Optionally, you can set to run a maximum number (set Retry Failed Task option via Users\Options
dialog) until it fails again.
Test Log
The test executive main window displays a test log in two Log Windows: All and Summary. They are
filled by ATEasy and the application print statements. The test log window supports two file formats
HTML and Text. In HTML mode you can embed graphics, colors and different font sizes, while in text
format only text in one font is displayed.
By default the ATEasy test log contains the following sections:
Header Information - Company name and user name. Project name and Version Number and
company logo image.
Program Information - Program name, its UUT name, Version number, Serial Number, and Start
time.
Test information - task and test information: their number and name and test requirements (e.g.
Min/Max), Test result, Test Status: None, Pass, Fail, and Error. If you select to choose the
Failures Only In All Command Option for All Log window, then only failed tests will be logged -
only those test status being Fail or Error.
End Information - Stop time, Elapsed time, UUT Status including the number of test failures.
Optional Fault Analysis - the test log may also contain fault analysis if selected to be included at
the end of the run - see Conditions Editor Dialog.
However, application can modify this behavior and change the format of the test log.
The Summary Log window will only include Header, Program and End information. But if you select the
Failures in Summary Command Option under Log, then failed tests will also be included.
Optionally, you can hide Summary Log - setting option Display Log Summary Tab to False (via
Tools\users\Options dialog).
The following image shows the test executive with HTML test log:
ATEasy Test Executive, Profile & Fault Analysis User's Guide
14
Customizing the Test Executive Main Window
The test executive provides various ways to customize the main window layout and look:
The View Commands provides a way to control the layout of the main window.
You can use the Customize... Command (for Single User) Users... Command (for Multi Users) to
customize the test executive menu commands, options, and toolbars.
You can use the Options... Command to modify the options for the test executive.
If the Multiple Users Support feature is on, an administrator can divide users to groups such as
testers, supervisors, etc and for each group he can set the options, menus, and toolbars and
main window layout. See Users Dialog for further details.
More customization can also be done programmatically using the Test Executive Commands
Exampl e : Run Selection Level
Getting Started
15
Sometimes you want the test program to be debugged only on a task level by disabling the individual test
selections and allowing only the selection of a complete task. To accommodate this, Test Executive
provides the Run Selection Level option from the Customize Dialog - Options Page. You can preset the
option to be task only. If the Multiple Users Support feature is on, the administrator can force this option to
be disabled (to protect this option from changing) through the Users Dialog - Options Page.
Working with Multiple Users
The test executive offers a way to customize the main menu commands, toolbars and options per user
groups. The customization is saved to an ATEasy Users File. This feature is called Multiple Users
Support. When activated, the test executive identifies the current user by asking the user to log in using
the Login Dialog. Once the user successfully logs in, the test executive retrieves (if previously saved) the
user's group settings that include: menu, forms, toolbars, options and privileges as configured by the
administrator and applies them to the test executive. Administrator can create new user group and its
various setting using the Users Dialog accessed from the Users... Command.
By default, the Multiple Users Support feature is not used, all users will share the same customization and
option as set by the Customize Dialog. For Multiple Users, all the customization is being done through
Users Dialog.
See the TestExecUsers.prj in the ATEasy Examples.wsp for example of multiple users support.
For more information how to setup the application to use the multiple users support see the Adding
Multiple Users Support topic.
Working with Profiles
ATEasy is provided with a Profile driver (Profile.drv). If the driver is inserted in your Test Execute system
(optional) it provides ways to create, modify profiles (test sequences) and select profile to run:
1. Using the Edit Profile... Command that opens the Profile Editor Dialog.
2. Using Profile's Edit Commands, create profiles programmatically.
3. Using the Select Profile... Command to open a profile file and select a profile using the Select
Profile Dialog.
4. Using the Test Executive Select...Command to open a profile file and select profile or select a
profile from previously opened profiles using the Select Program/ Profile Dialog.
The profile allows to create multiple profiles and store them into a single file(.prf file). Each profile
contains an ordered list of tests to run. Tests can be selected in any order and from any program included
in your application; that is, a profile list can contain programs, tasks and tests.
There are two ways to create (and modify) profiles : first using the Profile Editor Dialog (see below) and
second using Profile Edit Commands. The dialog allows to enter new profile name and add tests and at
the end save to a specific file. With Commands, the driver provides commands to open a new profile file
and to insert items and save the file.
Once the profile was defined and saved to a profile file (.prf file), you can select the profile to run using
the Select Profile... Command. The command opens the Select Profile Dialog that displays a list of the
profiles stored in the file. When the user selects a profile from the list, the test executive then loads the
profile displaying its tests in the main window tests view tree. At this point the profile is ready to run.
ATEasy Test Executive, Profile & Fault Analysis User's Guide
16
The following dialog shows the Profile Editor Dialog. The dialog displays a TestExec.prf profile with the
SelfTest+UU1 profile name that, when selected, will run the SelfTest and then followed by the program
called UUT1:
See the TestExec.prj and the Profile.prj examples for further example of profiles.
Each of the profiles stored inside a profile file contains a test sequence. A test sequence is a list of
program, tasks and test node. Each node can have a conditions, an action, a label and parameters that
can be used by the tests code at run-time.
See the Profile Driver Programming for more information of how to prepare your application to use the
profile.
Getting Started
17
Using the Fault Anal ysi s
ATEasy is optionally provided with a FaultAnalysis driver (FaultAnalysis.drv). If the driver is included in
your system, it provides a way to define faults using the Edit Faults... Command that opens the
Conditions Editor Dialog. Once the conditions are defined and saved to a condition file (.cnd file), you run
the program and analyze the test results against the faults using the Analyze Faults... Command. The
command opens the Faults Analysis Dialog that displays a list of conditions that were met. The dialog can
be displayed by the test executive automatically if the check box, Display Anal yze At End of Program
Run, is checked from the Edit Faults Dialog. In that case it will be displayed if the program status is not
PASS. Alternatively you can choose to dump the fault analysis to the log.
The faults that are defined using the Conditions Editor Dialog are created by building conditions that
describe the fault. A condition is actually a test results pattern used to identify a fault. Each condition
contains a condition name, expression and description. Condition expression identifies the fault and looks
like 'testABC=PASS and testXYX=FAIL'. The expression can contain operators (AND, OR, NOT) and
parentheses. Status fields can PASS, FAIL, NONE and ERR. Conditions expression uses test or task ID
to identify the test; this ensures that even if the test is renamed the condition will still work. Once results
are analyze against the conditions the user is displayed a list of conditions that where met with their
description that usually describe the fault and suggest the user actions used to fix the UUT.
The following dialog shows the fault analysis dialog as shown at the end of the run. Several conditions
were met and the top one U1 defective is displayed with it expression and description:
ATEasy Test Executive, Profile & Fault Analysis User's Guide
18
See the FaultAnalysis.prj example for an example of Fault Analysis.
See the Fault Analysis Driver Programming for more information about how to prepare your application
for fault analysis.
Maintaining Log Files
As a part of Log Utility, Test Executive driver provides a way to save log automatically as it generates its
test results.
The user is to enter Auto Save and Auto Archive Log specifications through Tools\Customize(or
Users)\Log Files dialog.
The following Auto Save specifications can be entered for a particular program or for all programs (the
default setting):
A Specific Program Setting or Default Setting
Getting Started
19
Log File Name Specifications
Auto Save On/Off
Log to Save: All or Summary or Both or None
Auto Save Path and Backup Path
Next the user can enter Auto Archive Log information for the current project:
Log File Maintenance Information - how often to run and during run what to do with expired
files, and when to perform the maintenance, etc...
Log File Name Specificati on
You can imbed into the log file name the following specific information in addition to user defined string:
Program Name - %[n]p
UUT Name - %[n]u
Serial Name - %[n]sn
Date and Time (YYYYMMDDHHMM) - %[n]dt
Computer Name - %[n]c
Each field will delimit with "~", for example, %p~%sn~%dt. You can specify a specific length for a field. If
the length is less than the real length, the string will be truncated and if the length is more than what it is
necessary, the string will be filled with '_' (underscore characters).
As Auto Save Log has been turned on, log files will be saved in the specified path. You can save All log
or Summary log or both. To distinguish Log files, the following suffix words will be added to the Log file
name:
"~a" - for All Log
:~s" - for Summary Log - 's' means short
For example, if the name specification is "%p~%sn~%dt" and you want to save both log files: all and
short. When a program called 'SystemBit' ran, the following two files will be generated. Notice that there
was no serial number.
When Auto Archive is on and the user specified when to do it, Auto Archive would be performed. First it
checks any expired files exist, if it does, processes as directed by its specifications. Once it is done, it
remembers its Time Date so that it know the next time to run Archive or maintenance. Auto Archive is
being performed on all files in the auto save path directory
Lastly, you can manually manage these saved log files through Log Files dialog which allows you to
view\delete\print\backup the log files.
ATEasy Test Executive, Profile & Fault Analysis User's Guide
20
External Program Executable Support Version 7
In a typical ATEasy Application, all of your programs are contained in one project. With this feature you
can create many (mini) projects, each containing one or more programs. You begin with the start
application and be able to switch to any of other applications - back and forth. In an INI file, External
Programs Configuration File, you specify each program with its executable path and how each
program is configured as in a tree structure. When the user selects a program and if it resides in another
application (.exe) according to the External Programs Configuration File, then the new application is
loaded with current test conditions... and so on. Thus with this feature, there are a set of ATEasy
Executables and they run one after the other in a seamless fashion.
This support provides the following benefits:
Programs can be shipped to the customer as they are completed. Customer just needs to add to
the external program list and copy the EXEs. ( It is also possible to ship the External Programs
Configuration File.)
Re-certification of old programs is not required when new programs are added.
Modular approach to program development. This allows users to develop programs with same
system/driver but in smaller and independent projects.
You enable this feature by setting External Programs Configuration File to TestExec driver parameter
called ExternalProgramINI - see below the driver's shortcut properties window. You can enter a full path
of the INI file, or a relative path, or just a file name. If the path is relative, then it will be based with the
App EXE path (in Project\Project property window.) If just a file name entered, then the file is expected to
be in c:\Windows directory. If the file does not exist in the specified directory, TestExec will create the file.
The External Programs Configuration file contains some global information: Project Key, its Caption, and
the number of programs/folders and information about each program item: type (program or folder), ID
(unique identification - program name or folder's id), Caption (to be displayed in forms or menus), its
parent ID (if exists), its Executable Path (Full) - this only applies Program. Please see the detailed
External Programs Configuration File Format below.
The External Programs Configuration File can be created, edited, and viewed using NOTEPAD Windows
application. TestExec also provides its Editor via a command called External Programs... - when you
select this through a menu or a form button, External Programs dialog is displayed.
When you specify the External Programs Configuration File in the driver parameter, the entire TestExec
will run in the mode. The following items you can expect to be different from normal 'one project'
application:
1. Modeless: Program Select dialog will include all programs in the file and Menus will reflect
programs and folders in the file
2. Modal: Program Select form and its contents will reflect Programs\Folders in the file
3. Whenever you create a program with its own project, you must modify the INI file via External
Programs Dialog editor.
4. Auto Save and Auto Archive Log Files specifications are saved under a key called ProjectKey -
thus be aware of its consequences of changing ProjectKey; that is you have to re-create the Log
Getting Started
21
File specifications.
TestExec Driver Shortcut - ExternalProgramINI Parameter
External Programs Confi guration File Format
The INI file consists of two main sections: one is the main section describing the multiple-executable
project and the other containing each program section with program\folder information.
Programs section - Main Project Section has three entries:
Name Description Required/Optional
[Programs] Main Project Section Name Required
ProjectKey Unique Project Key Name Required
ProjectCaption Project Caption Optional
Count Program List Item - either program or folder Required
For each program or folder item, Program section is defined as:
Name Description Required/Optional
[Programx] xth program list item name Required
Type 'program' or 'folder' Required
ID Unique ID - that identifies within the 'ProjectKey' project Required
Caption caption to be displayed in menu or form buttons - this
can be multiple lines' caption - its delimiter is "\r\n" -
used for form buttons - only first line displayed for
menus.
Optional
Parent If the program is not Top level one, then parent ID is
needed
Optional for Top
Level Item and
Required for
subsequent level
items.
EXE ATEasy Executable Path that contains this program -
only applies to programs
Required for
Program
ATEasy Test Executive, Profile & Fault Analysis User's Guide
22
Exampl e for External Programs Configuration File
The following is an example INI file containing 79 program items - here shown only 7 first items:
[[Programs]
ProjectKey=TS217
ProjectCaption=TS-217u
Count=79
[Program1]
Type=folder
ID=MAVERICK
Caption=MAVERICK
Parent=
[Program2]
Type=folder
ID=LAU88AA
Caption=LAU88AA
Parent=MAVERICK
[Program3]
Type=folder
ID=LAU88AA_LRU
Caption=LAU88AA LRU
Parent=LAU88AA
[Program4]
Type=folder
ID=LAU88AA_LRU_FUNC
Caption=LAU88AA LRU Func
Parent=LAU88AA_LRU
[Program5]
Type=program
ID=LAU88AA_LAU_FUNC
Caption=LAU88AA\r\nFunctional Test
EXE=C:\TS217\PRJ \TS217u_Lau88aaLAU_Func.exe
Parent=LAU88AA_LRU_FUNC
[Program6]
Type=folder
ID=LAU88AA_LRU_SELFTEST
Caption=LAU88AA LRU Selftest
Parent=LAU88AA_LRU
[Program7]
Type=program
ID=LAU88AA_LAU_ST
Caption=LAU88AA Selftest
EXE=C:\TS217\PRJ \TS217u_Lau88aaLAU_ST.exe
Parent=LAU88AA_LRU_SELFTEST
External Program List Edi tor dialog - create/edit/view the External Programs Configuration File
Getting Started
23
For its detailed description, please refer to the External Programs dialog:
ATEasy Test Executive, Profile & Fault Analysis User's Guide
24
Multiple UUTs and Parallel Testing Support Version 8
Starting with v8.0 the test executive supports running of multiple UUTs in sequential, parallel or mixed run
modes. The user can set how many UUTs he wishes to run, the run mode (parallel or sequential) and a
program or a profile for each UUT. The test executive then displays a tab for each UUT. Each UUT tab
display the program or profile tests, a log window and a test properties pane.
Selecting the Start button will start running the UUTs in the sequenti al mode pool (running under the
same main thread) and according to the UUT Switch Level (set by options or using
App.UutSwitchLevel property). In addition, UUTs that where set to paral lel will also start at the same
time and will be executed in their own thread.
Multiple UUT program Sel ection Examples
Exampl e 1: Sequential Mode UUTs
Two Sequential mode UUTs with two different programs as follows:
UUT count is set to 2
Run mode of both UUTs is sequential
UUT1 was assigned to Program1 (3 tasks), UUT2 was assigned to program2 (2 tasks)
UUT Switch level (set from the Customize Option dialog) was set to switch every task
then selecting the Start will run as follows:
Program1 Task1, Program2 Task1, Program1 Task2, Program2 Task2, Program1 Task3. All the
UUTs will run in the same thread as the main application thread.
Exampl e 2: Mixed Mode UUTs
Four UUTs, the first two as the first example, UUT 3 and 4 are parallel. In this example when you select
Start to run the UUTs, 3 threads will be created. The main thread will run UUT1 and UUT2 in sequential
mode as described in Example 1. UUT3 and UUT4 will run the program or profile assigned to them
independently each in its own thread (UUT switch level will not be used for these UUTs).
New Features in the Test Executive to Support Multiple UUTs
Support for selecting one or different programs or profiles for UUTs
Support for setting Program, Task and Test UUT switch level
Multiple UUT tabs each with program tests, test properties and test logs. UUT tab are status
based colored, display image of program or profile and run state mode (ready, paused or run).
New Commands: Start UUT and Abort UUT were added to the Run menu, the Start, Abort and
Reset commands were enhanced to start or abort all selected UUTs.
New options: Enable Multiple UUTs, Enabl e UUT Count Setting, Default UUT Count, Default
UUT Switch Level, Allow Different Program/Profile per UUT, Activate UUT tab on UUT
Switch. See the Customize Dialog - Options Page for more information.
Getting Started
25
Support for entering Multiple Serial numbers for multiple UUTs. See the Serial Number Dialog for
more information.
Steps Requires to Support Multiple UUTs in the Test Executive
1. Set the Enabl e Multiple UUTs option to True using the Customize Dialog - Options Page.
2. Set the other UUT options as required by your application using the Customize Dialog - Options
Page.
3. Select a program or a profile using the Select Program Dialog. Depends on the options you set
the dialog will allow you to override and set the UUT count, select one or more program/profile for
your UUTs and select the run mode for each UUT (parallel or sequential).
4. To test all UUTs, select the Start Command from the Run menu, to test single UUT, select the
UUT tab for your UUT and select the Start UUT Command.
Changes to Your Appli cation Code to Support Multiple UUTs
1. For Sequential run mode, You may add code in OnInitSwitchUut, OnEndSwitchIUut module
events (driver, system or program). The code will be executed when ATEasy switches from one
UUT to another as set by the App.UutSwitchLevel.
2. Modify your test code to use the App.UutIndex to perform switching and other UUT index based
instrumentation access.
3. For parallel run mode, synchronize access to resources, test and procedures using the
Semaphore property of the module (Driver, system or program) you are trying to lock. Use the
Task, Test and Procedure Synchronize flag to allow access to code only from a single thread.
4. If you need to enforce run mode for specific programs in your project create a program parameter
UutRunMode from the program properties window and set the parameter to specific run mode
(0=sequential, 1 parallel) in the program shortcut properties window.
27
Menus, Commands.., and Dialogs
Test Executive Menu, Commands and Dialogs
This book provides a reference to the Test Executive menu commands and User Interfaces: menu,
toolbar, options, and dialog boxes. The following topics are available:
Dialogs
Commands
Options
Menus
Forms
Toolbar
Commands
Test Executive Commands
We have the following Test Executive Command categories - each group includes a list of commands
that can be used by Menu, Toolbars, or Forms.
Program Commands
View Commands
Run Commands
Conditions Commands
Log Commands
Tools Commands
Help Commands
Miscellaneous Commands
User Defined Commands
User Defined Commands are those that Test Executive users will create using Users\Commands or
Customize\Commands. Once you create a user defined command, it can be used as a menu item, or a
toolbar button, or in a form.
ATEasy Test Executive, Profile & Fault Analysis User's Guide
28
Program Commands
Program Commands
Test Executive has the following Program Commands:
Command Description
Programs...
This is used by Forms\Menus to display its programs and folders.
Select
Opens Select program dialog with all programs and allows you to
select one program.
Edit Profile
Create a new or modify a profile from a profile file (*.prf).
Open Profile This command exits inside of Select Profile dialog.
Select Profile
Select a profile.
Edit Faults
Create a new or modify conditions in a condition file (*.cnd).
Analyze Faults
Analyze Faults - open selected condition file, perform Faults Analysis,
and display faults.
Perform Fault Analysis At
End
Perform Fault Analysis at the end of program run - results will be
dumped to Log.
Exit
Exits TestExec.
External Programs
Opens External Programs dialog and allows you to modify External
Program INI file.
Select... Command (Program Command)
This menu command displays the Select Program/Profile Dialog which lists all the programs in the
application and profile previously opened for this project (v8). The user can select one of programs or that
profile (v8) he wish to run and the selected program or profile will be shown on the tree view.
Shortcut: CTRL+O
Program Selection Command (Program Command)
This command displays each level's Programs and Folders.
If this command is used by Forms, upon selection of this command, a form will display with all the
programs and folders of top level. If you select one of folders, then the programs and folders that belong
to the folder will be displayed in another form, and so on. In v8, the menu also shows recent profiles
selected by the user for this project/application.
For menus, this will create each program menu and folder menu as shown below. The Test Executive will
display programs, each by either program name or its UUT name (either in Forms or Menus).
Menus, Commands.., and Dialogs
29
The user can select one to run and the tree view of the current UUT will display the selected program or
profile tests and tasks.
For example, the following shows menus with programs and a folder:
External Programs... Command Version 7
This command opens the External Programs Dialog.
This command becomes enabled only when the TestExec driver parameter ExternalProgramINI is
defined in the Test Executive Driver Shortcut properties Misc page.
With this dialog, the user can create (if the INI file does not exist), insert new program items, modify
existing ones - the contents of INI file can be view and modified.
See the External Program Executables Support (v7) for more information.
Edit Profile... Command (Program Command)
This command displays the Profile Editor Dialog. This dialog will allow you either to create a new profile
or to modify an existing profile.
After opening a profile (.prf file) and selecting the profile with Select Profile command, the user can run a
profile instead a program.
Note: This command will be visible only if the Profile.drv was inserted in your system.
ATEasy Test Executive, Profile & Fault Analysis User's Guide
30
Select Profile... Command (Program Command)
This command opens the Select Profile dialog. Select this command after Edit Profile command. Edit
Profile and Select Profil e commands are used for running a profile instead a program.
This dialog also contains the "Open" button, so that you can select already existing profile without going
through Edit Profile menu command.
Note: This command will be visible only if the Profile.drv was inserted in your system.
Open Profile Command (Program Command)
This command allows you to open a profile file to select one of profiles. This command is found in the
Select Profile dialog.
If you select Open, the windows' open common dialog will allows you select a profile and fill the combo
box its profiles.
You can choose to disable this command - then it will not allow to open:
Menus, Commands.., and Dialogs
31
Edit Faults... Command (Program Command)
This command allows you to open Conditions Editor Dialog. This dialog will allow you either to create a
new condition file or to modify an existing one.
After opening a condition file (.cnd file) and selecting an appropriate condition set for a program to be run,
the user can set to see its fault condition analysis at the end of the test log or in the Analyze Faults
Dialog.
Note: This command will be visible only if the FaultAnalysis.drv was inserted in your system.
Anal yze Faults... Command (Program Command)
This command opens the Analyze Faults dialog. Select this command after selecting a condition file via
Edit Faults command. The dialog displays the results of Faults Analysis.
This menu will be enabled only after the program or profile run and the status of the last program run was
not PASS.
Note: This command will be available only if the FaultAnalysis.drv is present in your system.
Perform Fault Anal ysi s At End Command (Program Command)
If this command is checked or On, Test Executive will perform Fault Analysis at the end of program run
and its results will be dumped to Log.
We have similar flags in the Fault Analysis driver. When Fault Analysis driver is used with Test
Executive, we will not honor the Fault Analysis driver flags unless the user checked this command.
Exit Command
Use this command to exit TestExec.
ATEasy Test Executive, Profile & Fault Analysis User's Guide
32
View Commands
View Commands
The View Commands contains the following:
Command Description
Menu
Hide/Show menu bar
Log
Activates the Log window
Toolbars Shows four different toolbars' views:
small buttons
small button with labels
large buttons
large buttons with labels
no toolbars
Lines Bar
Activates two lines of information - e.g. Program, Status, ...
Tests
Activates tests tree view
Test Properties
Activates test properties view
Menu Command (View Menu)
This menu command allows you to turn on (Show) and off (Hide) the main menu bar.
Before the main menu bar turned off, make sure necessary menu commands are available via toolbar or
other means.
If you find you are stuck without menus, check the INI file and change its options value to True -
"OptionsShowMenu".
Menus, Commands.., and Dialogs
33
Log Command (View Menu)
This menu command allows you to turn on and off the Log Window where test results are to be displayed.
If you turned off the Log Window, the tree view and test properties view will be expanded.
ToolBars Menu Commands (View Menu)
This command allows to view/hide toolbars in five different ways:
1. Small Buttons
2. Small Buttons with Labels
3. Large Buttons
4. Large Buttons with Labels
5. No Toolbar - toolbar will be hidden
Small Buttons:
Small Buttons with Labels:
Large Buttons:
Large Buttons without Labels:
ATEasy Test Executive, Profile & Fault Analysis User's Guide
34
Lines Bar (Vi ew Command)
This menu displays two lines of information. It toggles between Show and Hide.
By default, the first line contains Program Name or Profile Name, and the second line contains the
program status.
You can define these two lines of info via Tools\Customize\Forms( for Default User case) and
Tools\Users\Forms ( for Multiple Users case).
You can provide your own text or you can specify "No Text".
Tests Command (View Menu)
This command allows you to turn on or off test tree view of a program or a profile.
If one might choose to view only test results in the Log Window, then you can toggle off this command.
Test Properties Command (View Menu)
This command allows you to view test properties.
In order to view a certain test properties, you can select a test in the tree view.
Unless the tree view is turned on, this view will not be displayed.
You can turn off this which will cause Test tree view to be expanded.
Menus, Commands.., and Dialogs
35
Run Commands
Run Commands
The Run main command contains the following commands:.
Command Description
Start
Starts the execution of all UUts program or profiles.
Start UUT
Starts the execution of the current active UUT tab program or profile.
Reset
Resets the system to its initial state.
Abort
Aborts all currently running UUTs program or profile execution.
Abort UUT
Aborts the current active UUT tab program or profile execution.
Pause/Continue
Pauses program execution or Continues execution from a pause.
Skip To Next Task
Skips the current task and jump to the next task
Loop On Task
Performs an endless loop on the current task
Current Task
Executes the current task once (once)
Skip To Next Test
Skips the current test and jump to the next test
Loop On Test
Performs an endless loop on the current test
Current Test
Executes the current test again (once)
Start Command (Run Command)
Use this command to start execution of a program or a profile according to the checked list of tree view
and testing/debugging conditions selected from the Conditions Menu. If more than one UUT is available
than all selected programs/profile will start run according to their UUT Switch Level option.
You can select the Start command only if the program/profile is not already running.
Shortcut: F5
Start UUT Command
Starts running the active UUT tab program or profile. Use this command to start execution of a program or
a profile according to the checked list of tree view and testing/debugging conditions selected from the
Conditions Menu.
Shortcut: Ctrl +F5
ATEasy Test Executive, Profile & Fault Analysis User's Guide
36
Reset Command (Run Command)
Resets the system to its initial state. Use this command to call all active programs and the system and
drivers OnReset() module event.
The command is only available when all the UUTs are in READY state.
Shortcut: Shift+F5
Abort Command (Run Command)
Abort all running UUTs. Use this command to abort all program or profile executions. The command is
only available if one or more of the UUT tabs is in RUN or PAUSE state.
ATEasy will call the OnAbort() module events for each of the running UUTs.
Shortcut: Alt+F5
Abort UUT Command
Abort the current UUT active tab. Use this command to abort the current tab executions. The command is
only available if the active tab is in RUN or PAUSE state.
ATEasy will call the OnAbort() module events for each of the running UUTs.
Pause/Continue Command (Run Command)
Use this command to pause program execution when a test program is being executed, or continue
testing from the current program location when the program has been paused by the user. The program
can also be paused when a failure occurred and Pause On Task/Test Failure command is enabled.
Current Task Command (Run Command)
Use this command to execute the current task again (once). After the current task is done, the current
program will be paused.
The command applies only to the current paused UUT.
Current Task will run the current paused task or the first checked Task in the tree (if we are not running).
If we paused in the middle of the Task, Current Task will continue to run this Task until it is done. After the
task is completed, the test executive will pause. (This is the same as in ATEasy.)
Skip To Next Task Command (Run Command)
Menus, Commands.., and Dialogs
37
Use this command, when the program is paused, to skip the current task and jump to the next task. The
program continues, beginning with the next task.
Loop On Task Command (Run Command)
Use this command to perform an endless loop on the current task. The loop can be paused or aborted
using the Pause or Abort commands.
The command applies only to the current paused UUT.
Current Test Menu Command (Run Command)
Use this command to execute the current test again (once). TestExec will be in pause state waiting for
next command.
The command applies only to the current paused UUT.
Current Test will run the current paused test or the first checked Test in the tree (if we are not running). If
we paused in the middle of the Test, Current Test will continue to run this Test until it is done. After the
test is completed, the test executive will pause. (This is the same as in ATEasy.)
Skip To Next Test Command (Run Command)
Use this command, when the program is paused, to skip the current test and jump to the next test within
the current task. The program continues, starting with the next test.
Loop On Test Command (Run Command)
Use this command to perform an endless loop on the current test. The loop can be paused or aborted
using the Pause or Abort commands.
The command applies only to the current paused UUT.
ATEasy Test Executive, Profile & Fault Analysis User's Guide
38
Conditions Commands
Conditions Commands
The main Conditions command contains the following commands:
Command Description
Continuous
Executes program sequentially and continuously
Task By Task
Executes program task by task
Test By Test
Executes program test by test
Repeat Run
Repeat Run - continuously
Repeat Task Failure
Repeat Task once if failed
Repeat Test Failure
Repeat Test once if failed
Select All Tests
Select all tests in the tree view
Clear All Tests
Clear all tests in the tree view
Pause On Task Failure
Pause at the end of Task if it failed (Task.Status=Fail)
Pause On Test Failure
Pause at the end of Test if it failed (TestStatus=Fail)
Prompt On Pause Failure
Prompt the user with options if one of Pause failures is On.
Pause
Pause At End Task
Pause At End Test
Pause Immediately
When the user trigger Pause, this causes to pause in three modes:
(1) at the End of Test, (2) at the End of Task. or (3) immediately.
If the user selects Pause At End Task, Test Executive continues to
run until the end of current task, then pause.
If the user selects Pause At End Test, Test Executive completes the
current test, then Pause.
If the user selects Pause Immediately, Test Executive pauses
immediately.
Menus, Commands.., and Dialogs
39
Continuous Command (Conditions Command)
Use this command to cause TestExec to execute the program sequentially and continuously, starting
with the first checked tree node and ending with the last checked tree node. This is the default testing
mode.
The program is executed continuously as shown on the tree test view unless it is paused by a failure (if
the Pause On Task/Test Failure mode is selected), paused (pause button) or aborted by the user, or its
sequence is changed by the program statement such as Task/Test.
Task By Task Command (Conditions Command)
Use this command to cause the test executive to pause after each task completed allowing you to repeat
the task, abort, continue to the next task or invoke another action.
Test By Test Command (Conditions Command)
Use this command to cause the test executive to pause after each test completed allowing you to repeat
the test, abort, continue to the next test or invoke another action.
Repeat Run Command (Conditions Command)
This command can be on or off. If it is On (checked), then after program or profile is ran, TestExec will
run again until the user aborts the run.
Repeat Task Failure Command (Conditions Command) Version 7
This command can be on or off. If it is On (checked), whenever a current task is failed, it will run again.
When you have nested level of tasks, Test Executive provides an option, Repeat Task Failure Level, to
select one of the following:
Top : Top Level Task (default)
Last : Last Level Task
Parent: Parent Level Task
ATEasy Test Executive, Profile & Fault Analysis User's Guide
40
Repeat Test Failure Command (Conditions Command) Version 7
This command can be on or off. If it is On (checked), whenever a test is failed, it will repeat twice.
Select All Tests Command (Conditions Command)
Use this command to select all tests in the test tree view. The test executive will run only tests selected
tests when running a program of a profile.
Clear All Tests Command (Conditions Command)
Use this command to un-check all the tests in the tests tree view. The test executive will run only tests
selected tests when running a program of a profile.
Pause On Task Failure Command (Conditions Command)
Use this command to activate Pause On Task Failure mode, in which testing is paused at the end of Task
whenever Task.Status reports its failure.
Pause On Test Failure Command (Conditions Command)
Use this command to activate Pause On Test Failure mode, in which testing is paused at the end of Test
whenever TestStatus reports its failure.
Prompt On Pause Failure Command (Conditions Command)
Use this command to turn on and off the prompt on test/task failure. In order to take effect this command,
either Pause On Task Failure or Pause On Test Failure turned on. If Pause On Task Failure is On, then
at the end of Task check to see if Task.Status reports as Failure. If task failed, the following prompt will
be shown, for the user to select one of four options: Abort, Run Task Again, Continue, and Pause.
For the case of Pause On Test Failure, at the end of each test, TestStatus is checked and it reports
Failure, similarly the following prompt will be prompted with similar options.
Menus, Commands.., and Dialogs
41
Pause At End Task Command (Conditions Command)
when selected, this command will cause Test Executive to run until the end of current task and then stop
to pause.
Pause At End Test Command (Conditions Command)
If this command is selected, Test Executive will pause upon the completion of the current test.
Pause Immedi atel y Command (Conditions Command)
When this command is selected, TestExec will be stopped to pause immediately and go into Pause state.
ATEasy Test Executive, Profile & Fault Analysis User's Guide
42
Log Commands
Log Menu Commands
The Log menu contains the following commands:
Command Description
Clear
Clears the Log window
Open
Opens a log file (*.txt, *.log, *.htm)
Prints the Log in the Log Window
Save As
Saves the Log in the Log Window
Freeze
Freezes the log scrolling
Unfreeze At Start
Reset Freeze at Program Start Run
Log Failure Only In All
Display Only Failures in All Log Window
Log Failures In Summary
Display Log Failures in Summary Log Window.
Serial Number
Prompts the user to enter Program's UUT Serial Number during the
run
Log Message
Allows the user to enter Log Message.
New Log Window
Opens a new log window
Close All Windows
Close all log windows created by menu above - New Log Window
Log Files...
Manage Log files that have been Auto Saved
Clear Command (Log Command)
Use this command to clear both Log windows of the active UUT tab: All and Summary.
Open... Command (Log Command)
Use this command to open a log file (mainly those whose extension is *.txt, *.log, or *.htm) and display in
the main Log window.
Print Command (Log Command)
Use this command to print the Log information in the Main Log window.
Save As... Command (Log Command)
Menus, Commands.., and Dialogs
43
Use this command to save the Log information in the main log window to a file.
SaveAs command dialog is provided and the initial log format will be the current Log Format.
Log Freeze Command (Log Command)
During a program run, if you toggle this menu on the log will be freeze at the current screen so that you
can examine. After you are done and set it to off, the log will start scroll again. Setting it off after the
program ended will cause the log to scroll to the end.
Unfreeze Log At Start Command (Log Command)
This will reset Freeze at the beginning of program run if it was on.
Serial Number Command (Log Command)
By enabling this command, the user can enter the program's UUT serial number or Log Message at the
beginning of run:
The text that the user input to this dialog will be output to the test log:
When multiple UUT is used this dialog displays a Serial number/log message for each UUT allowing to
user to enter multiple serial numbers and messages as required.
ATEasy Test Executive, Profile & Fault Analysis User's Guide
44
Failures Onl y In Al l Log Command (Log Menu)
Use this command to display only those tests which are failed in the All Log window.
Here is an example:
Failures In Summary Command (Log Command)
Menus, Commands.., and Dialogs
45
This command allows you to display Failures in the Summary Log Window.
An example is:
New Log Window Command (Log Command)
Use this command to open a log window which contains Open, Print, Close, and Log Files... toolbar
buttons - see below. You can create new window as many as you want. Instead of clicking Close button
of each window, you can use Close All Windows command to close all.
ATEasy Test Executive, Profile & Fault Analysis User's Guide
46
Log Message Command (Log Command)
This command allows you to include Messages to the Log. If selected, the following Log Message dialog
will be displayed:
Close Al l Windows Command (Log Command)
This menu close all new log window created by New Log Window command.
Menus, Commands.., and Dialogs
47
Log Files... Command (Log Command)
This command allows you to display log files to maintain or manage manually. The following Mange Log
Files dialog is displayed:
This dialog allows you to view, print, delete or backup. Based on the auto save log file name specification
(set by Users\Log Files or Customize\Log Files), such as "%u~%sn~%dt", file filters will be generated:
In the Program Combo Box, we display all programs and folders of the current application. In addition we
include 'Defaults' which corresponds the top program folder. They are exactly same contents as
Users\Customize Log Files' program combo box. But here we also include an item 'All'. If you select All,
all the log files will be displayed and selected. This main purpose is to backup manually.
ATEasy Test Executive, Profile & Fault Analysis User's Guide
48
When the All is selected, then individual back up path that was preset (via Users\Customize LogFiles) can
be used or you can set new backup path for all:
If you un-check the Multiple Paths (preset), then the Backup Path edit box is enabled so that you can
specify new path for all log files.
Menus, Commands.., and Dialogs
49
Tools Commands
Tools Commands
The Tools contains the following commands:
Command Description
Users*
Adds or modifies a user/user's properties
Change Password*
Allows the user to change Password
Change User*
Lets log out current user and log in new user
Customize**
Customize user's privileges.
Options
Changes TestExec Options
The Commands with * indicate that they are Multi User Support commands, thus they will not be
available in the Default User mode Test Executive.
The Command with ** , Customize command is only available in the Default User Test Executive, not in
Multi User.
Users Command (Tools Command)
This command is one of tools for managing TestExec users. It is only enabled for an administrator (who
belongs to the User Group, "Administrators") for Multi Users Support:
An administrator uses this command to perform the following tasks/operations:
1. Groups - Define new user group, delete an existing user group, and rename user group - see
Users UserGroups dialog.
2. Users - Add a user with its properties: name, full name, password (optional), user group. And
delete a user and modify users' properties. This dialog also allows to set Default User. See Users
Users dialog.
3. Commands - This allows to change various commands' properties, built-in or user defined. This
command information is shared by all users/groups. However, each user group can have
different command initial values and can set Enable flags. See Users Commands dialog.
4. Menu - This dialog allows you to modify menu - add, delete, move. See Users Menu dialog.
5. Forms - Define or modify Forms' definitions that are to be used for Touch Panel User Interface or
Test Executive Modal mode - see Users Forms dialog.
6. Toolbar - Modify Users Groups' Toolbar definition - see Users Toolbar dialog.
ATEasy Test Executive, Profile & Fault Analysis User's Guide
50
7. Options - Modify Users Groups' Options privileges - see Users Options dialog.
8. Log Files - This dialog allows you to set specifications for Auto Save and Auto Archive. Test
Executive allows you to save Log Files as well as backup and other maintenances. This
information is shared by all user groups. See Log Files dialog.
Change Password... Command (Tools Command)
This command allows the user to change his/her own password.
See Change Password dialog.
Change User... Command (Tools Command)
Use this command to switch the users. Instead exiting TestExec, current user can log out and a new
user can log in with this command.
See Log In Dialog.
Custimize... Command (Tools Command)
This command allows the user to customize user's working environment - and its information will be
stored and remembered in the Users object's Publi c Data. This Command is only enabled for Default
Single User's case. The following customization operations are provided:
1. Customize Commands - allows you to modify commands' initial state and values - see
Customize Commands dialog.
2. Customize Menus - allows you to modify menus - see Customize Menus dialog.
3. Customize Forms - allows you to modify forms definitions for Touch Panel User Interface for
Test Executive Modal mode - see Customize Forms dialog.
4. Customize Toolbar - allows you to modify its definition - see Customize Toolbar dialog.
5. Customize Options - allows you to change options setting - see Customize Options dialog.
6. Customize Log Files - allows you to define specifications for Auto Save and Archive Log files -
see Customize Log Files dialog.
Options... Command (Tools Command)
This command provides the user to select various TestExec options:
Workspace Options - see Options Workspace dialog.
Log Options - see Options Log dialog.
Menus, Commands.., and Dialogs
51
Help Commands
Help Commands
The Main Help command contains the following commands:
Command Description
Contents
Displays TestExec online Help table of Contents
Search
Performs a text search of TestExec topics
Index
Displays TestExec online Help keyword index
About TestExec Display a window about TestExec
Contents Command (Help Command)
Use command top display the TestExec online Help table of contents.
Search... Command (Help Command)
Use this command to perform a full-text search of TestExec Help topics.
Index... Command (Help Command)
Use this command to display the TestExec online Help keyword index.
About Test Executive Command (Help Command)
Use this command to display a window about TestExec including version number, copy rights.
Miscellaneous Commands
In Test Executive there are commands solely used by Forms in the TestExec Modal mode. They are
usually displayed in the form's buttons bar for the purpose of navigation, exit, help, or go to Run Log form:
Back to Main - go back to Main form
Back - go back to the previous form
View Run Log - go/view run log form
Help - display Test Executive help with appropriate topic
Exit - exit Test Executive
ATEasy Test Executive, Profile & Fault Analysis User's Guide
52
Test Executive Options
The Test Executive provides a wide range of options that can be used in various purposes. They handle
many useful options/features in customizing to particular need of customers, related to Log, Views, UUT
detection, Selection Levels, Auto Run, Modal mode flags, etc.
They are available in Options Page in Users Dialog (in Multi-User case) or in Customize dialog for you to
change values or turn on Test Executive Options.
Name Default
Value
Possibl e
Values
Description
Modal/Modeless Modeless Changes user Interface completely between
the Test Executive mode:
Modal - Touch Panel User Interface
Modeless - Menus and Toolbars
Activate UUT Tab
On UUT Switch
(v8.0)
True True,
False
For Multiple UUTs. The option caused the test
executive to activate the UUT tab each time the
UUT is switched.
Al low Different
Program/Profile Per
UUT (v8.0)
False True,
False
Enable selection of different Program or Profile
for each UUT. When the option is disabled,
selecting a program or a profile will apply to all
UUTs.
Clear Log Before
Running
Enable in Options
Page
True
(Checked)
True,
False
Clears the log window when start to run when
True.
Confirm Abort False True,
False
Prompts to confirm whether the user wants to
abort.
Default UUT Count
(v8.0)
2 Integer, >
0
For Multiple UUTs. Specifies how many UUT
tabs to create/ run. See also App.UutCount
property.
Default UUT Switch
Level (v8.0)
Program Program,
Task, Task
1, Task 2,
Task 3,
Test
For Multiple UUTs. Specifies when ATEasy
switches between UUTs. See
App.UutSwitchLevel property.
Detect UUT On
Main/Program
Selections Forms
True True,
False
Attempt to automatically select a program
based by calling the Detect UUT procedure
when idle before starting to run the program.
Detect UUT
Procedure
"" Procedure
Name
User supplied detect procedure that is called
by the test executive when idle before starting
to run a program. Procedure must be public
and defined in the system or the system
drivers.
Disable Menu Bar
During Run
False True,
False
Disable the menu bar to prevent program
suspension while a popup menu is shown while
running.
Display Log
Summary Tab
True True,
False
Hide/not create the summary tab. Only the All
tab is visible.
Enable Backup Log True, True, Controls the Backup button in the Log Files
Menus, Commands.., and Dialogs
53
Name Default
Value
Possibl e
Values
Description
Files False for
Testers
users
False dialog. If this option is True, then the Backup
button in Log Files dialog is enabled, otherwise
it is disabled.
Enable Change UUT
Count (v8.0)
True True,
False
Allows the user to change the number of UUTs
in the Select Program and Enter Serial Number
dialogs
Enable Delete Log
Files
True True,
False
If this option is True, then the Delete button in
Log Files dialog is enabled, otherwise it is
disabled.
Enable Multiple
UUTs (v8.0)
False True,
False
Allows the user to set the number of UUTs to
run when prompting to Enter Serial Number or
from the Select Program dialog.
Expand Tests Tree
Second Level
False True,
False
Expands the tests tree to show the tests tree in
expanded state. If True, the 2nd level of Tree
view will be expanded. When 2nd level of tree
tends to be a long list, the default value False
will lessen time to fill the tree view of Test
Executive.
Full Screen False True,
False
Forces the test executive to display its main
window in full screen mode.
Include Fault
Anal ysi s
Expressions in
Dump
True True,
False
Causes the test executive to print the condition
expressions when detecting a fault.
Keep Log During
Repeat Run
True True,
False
Do not clear the Log at the end of each run. If
True, then all the log of Repeat Run will not be
cleared during Run, so that the entire log can
be viewed/saved.
Log Format Last Last,
HTML,
Text,
HTML
Single File
Log file format. If set to 'Last', then whatever
format you used Last, either Html ort Text will
be restored.
Program Selection
Form Title
""
Title name Allow to override the Select Program form title.
For Modal mode Program Selection form, you
can set your own text to the form Title.
Program Selection
Menu Text
Name Name,
UUT
Specifies what to show in the Program menu,
Select Program dialog and forms. By default
the Program/Profile name is display. You can
change to UUT to show Program.UUT property
value.
Prompt Seri al
Number for Repeat
Program
False True,
False
Control whether to display the Enter Serial
Number dialog on Repeat Run mode.
Remember Last
Program or Profil e
True True,
False
If set to True, running the test executive will
automatically load the last program / profile
selected.
Repeat Task Failure
Level
Top Top, Last,
Parent
When running with the Repeat Task Failure
mode, controls the task level to repeat when
failed.
ATEasy Test Executive, Profile & Fault Analysis User's Guide
54
Name Default
Value
Possibl e
Values
Description
Retry Failed Task
(v7.0)
1 Integer,
>0
An integer that indicates how many times to
repeat a Task after it failed and before it
continues to the next task. This option number
takes effects only when the command Repeat
Task Failure is On and also repeats according
to the Repeat Task Failure Level.
Retry Failed Test
(v8.0, 148a)
1 Integer, >0 An integer that indicates how many times to
repeat a Test after it failed and before it
continues to the next test. This option number
takes effects only when the command Repeat
Test Failure is On.
Retry Failure Until
Pass (v8.0, 148a)
False True,
False
When False, failed task or test will always
performed to the count specified in the option
(no matter if pass or failed). When True it will
repeat the failed task/test up until the count or if
Pass.
Run Program After
Start
- None - - None - ,
Program
List
This option is saved per project. When a
program is selected it will automatically run it
when the test executive starts. The options
displays the available programs in the current
project.
Run Sel ection Level All,
Program
Only for
Testers
users
None,
Program
Only,
Program &
Top Task,
Program &
Task Only,
All
Control to what level the user can check or un-
check what to run in the Tests pane. By
Default, testers are only allowed to select or
de-select Program and task level node while
other users are allowed to check and to un-
check programs, tasks and tests (All).
Save Log Before
Clearing
Enable in Options
Page
False
(Checked)
True,
False
Automatically Save the current log before
clearing the log using the Clear Log command
or when start run.
Use Timer for
Elapsed Time
False True,
False
If True, the Elapsed time will be displayed on
the Status bar (Time pane - last one),
otherwise it will only be displayed once at the
end of run. If you turn this on, during
debugging, tracing will be cumbersome.
Use Touch Panel
User Interface
False True,
False
When you change to Modal mode, this flag is
set to True, causing Touch Panel User
Interface takes effect.
Menus, Commands.., and Dialogs
55
Dialogs
Test Executive Di alogs
This chapter provides a reference to all TestExec dialog boxes (windows).
Topic Description
Change Password Dialog Allows TestExec user to change user's password (this gets only
enabled when the Users feature is used.)
Customize - Commands
Page
Allows Default user to customize commands.
Customize - Menu Page Allows Default user to modify menu.
Customize - Forms Page Allows Default user to customize Button Forms which are to be used
for, Test Executive Modal mode.
Customize - Toolbar Page Allows Default user to customize Toolbar definitions.
Customize - Options Page Allows Default user to customize Options.
Customize - Log Files Page Allows Default user to customize Auto Save Log files and Auto Archive
Log files.
Editor Faults Dialog Opens the conditions editor used to create a new condition file or to
modify an existing one (.cnd file) for fault analysis.
External Programs Dialog
(v 7.0)
This dialog allows you to create External Programs Configuration
File (driver param - ExternalProgramINI) File and to modify its
contents.
Faults Analysis Dialog The dialog displays the results of Faults Analysis. This dialog will allow
you either to create a new profile or to modify an existing profile (.prf
file).
Log Message Dialog This dialog allows you to enter any log messages.
Log New Windows Dialog This dialog allows you to open/print... a log file in a log window.
Login Dialog This dialog allows to log in a user - with the Users feature on.
Manage Log Files Dialog This allows to manage saved log files via "Customize\Log Files".
Options - Log Page This dialog allows to change various Log Options.
Options - Workspace Page This dialog allows to change various Workspace Options.
Profile Editor Dialog Display the profile editor used to edit profiles .
Select Profile Dialog This dialog allow you to select existing profile file (*.prf) and a profile
from within the file.
Select Program Dialog This dialog allows you to select a program to run in the current project.
Serial Number Dialog This dialog allows you to enter serial number and log header message
for program.
Users - Groups Page This dialog allows Administrator to create newly a user group or
ATEasy Test Executive, Profile & Fault Analysis User's Guide
56
Topic Description
change a user group's name and etc. This is only available when the
test executive have the Multiple Users Support feature turned on.
Users - Users Page This dialog allows Administrator to define new users or change a
user's attributes. This is only available when the test executive have
the Multiple Users Support feature turned on.
Users - Commands Page This dialog allows Administrator to define newly or change a user
group's commands definitions. This is only available when the test
executive have the Multiple Users Support feature turned on.
Users - Menu Page This dialog allows Administrator to modify menu for each user group.
This is only available when the test executive have the Multiple Users
Support feature turned on.
Users - Forms Page This dialog allows Administrator to define Buttons forms for each user
group. This is only available when the test executive have the Multiple
Users Support feature turned on.
Users - Toolbar Page This dialog allows Administrator to define newly or change a user
group's Toolbar definitions. This is only available when the test
executive have the Multiple Users Support feature turned on.
Users - Options Page This dialog allows Administrator to set the options for a user group.
This is only available when the test executive have the Multiple Users
Support feature turned on.
Users - Log Files Page
Customize Log Files
This dialog allows Administrator to define new or modify existing Auto
Save Log Files specifications for programs and Auto Archive for
current application. This is only available when the test executive have
the Multiple Users Support feature turned on.
This is exactly same dialog for Customize Log Files Page.
Menus, Commands.., and Dialogs
57
Menus, Toolbars and Forms
Menus
Test Executive Menu
These are Test Executive initial default main menu for Default User or an Administrator:
Program Menu
View Menu
Run Menu
Conditions Menu
Log Menu
Tools Menu
Help Menu
This menu can be modified by using Customize\Menu (Default User) or Users\Menu (Multi Users) of
Tools. For Multi Users, an administrator can create/modify different menus for other user groups.
Program Menu
This table lists Program menu items and provides references to TestExec commands.
Program Menu Items Description
Select... Select one program to run from the entire program list in the
current application.
External Programs...(v 7.0) Displays External Programs dialog to create or modify Program
External INI file.
Programs... 'Program'... This is multi level menu listing programs and folders...
v8 - Profiles that were selected by the user also show in this menu
Edit Profile... Edit Profile
Select Profile... Select/Open Profile
Edit Faults... Edit Faults
Analyze Faults... Analyze Faults
Exit This exits TestExec. During Program Run, this is disabled.
View Menu Popup
This table lists View menu items and provides references to TestExec commands:
ATEasy Test Executive, Profile & Fault Analysis User's Guide
58
View Menu Items Description
Menu This menu toggles between Hide and Show of Menu bar.
Log This menu toggles between Hide and Show of Log Window.
Toolbars
Small Buttons
Small Buttons with Labels
Large Buttons
Large Buttons with Labels
No toolbar
This menu allows you to change the toolbar's view: small toolbar
buttons with or without labels and large toolbar buttons with or
without labels. Or you can hide toolbar by selecting 'No Toolbar'.
Lines Bar This is the line bar displaying Program Name and Test Status.
Tests This shows or hides the tests tree view.
Test Properties This shows or hides the test properties view.
Run Menu Popup
This table lists Run menu items and provides references to TestExec commands.
Run Menu Items Description
Start Starts the execution of all UUTs program or profiles.
Start UUT (v8) Starts the execution of the current active UUT tab program or profile.
Reset Resets the system to its initial state.
Abort Aborts all currently running UUTs program or profile execution.
Abort UUT (v8) Aborts the current active UUT tab program or profile execution.
Pause/Continue This will continue if Paused or Pause during run.
Loop on Task Loop current task until Abort or Pause.
Skip to Next Task Skip the current task.
Current Task Run current task.
Loop on Test Loop current test until Abort or Pause.
Skip to Next Test Skip the current test.
Current Test Run current test.
Menus, Commands.., and Dialogs
59
Conditions Menu Popup
This table lists Conditions menu items and provides references to TestExec commands:
Conditions Menu Items Description
Continuous
Task by Task
Test by Test
This is the default mode. All tests will run in sequence.
Pause at the beginning of each task.
Pause at the beginning of each test.
Repeat Run Repeat the entire tests until the user aborts.
Repeat Failed Task
Repeat Failed Test
Repeat Task failed. Task can be one of {Top level, Last Level,
Parent Level }.
Repeat Test failed.
Select All Tests Select All tests in the tree view.
Clear All Tests Clear All Tests in the tree view.
Pause On Task Failure
Pause On Test Failure
Prompt On Pause Failure
Pause whenever a task failed.
Pause whenever a test failed.
When Pause (on task or test failure), prompt the user with various
options: Abort, Continue, Repeat, Pause.
Pause
At End Task
At End Test
Immediately
When the user requests Pause manually, one of Pause mode will
be in effect: Pause at the end of current test, Pause at the end of
current task, or Pause Immediately.
Log Menu Popup
This table lists Log menu items and provides references to TestExec commands:
Log Menu Items Description
Clear This clears Log Windows - both All and Summary.
Open This allows you to select Log file to open in the Log window.
Print This prints Log in the Active Log Window.
Save As This allows you to save Log in the Log window in a file.
Freeze This will freeze/un-freeze the scrolling Log during run.
Failures Only In All Log This will Log Failures Only in All Log window.
ATEasy Test Executive, Profile & Fault Analysis User's Guide
60
Log Menu Items Description
Failures in Summary Log This will Log Failures in Summary Log Window.
Serial Number This allows you to enter serial number for program running.
Message This allows you to insert Log message at the current Log.
New Window This open new Log window.
Close All Windows Close All log windows created by New Log Windows.
Log Files This allows you to manually manage Log Files -
View/Print/Backup...
Tools Menu Popup
This table lists Tools menu items and provides references to TestExec commands:
Tools Menu Items Description
Users This opens a dialog for
UserGroups\Users\Commands\Menu\FormsToolbar\Log Files.
(Multi Users onl y)
Change Password This allows you to change the password. (Multi Users only)
Change User This exits current user and allows new user to log in. (Multi Users
only)
Customize This opens a dialog for Commands\Menu\Forms\Toolbar\Log Files
(Default User Onl y).
Options This opens Options pages for Log and Workspace.
Help Menu Popup
This table lists Help menu items and provides references to TestExec commands:
Help Menu Items Description
Contents Opens Help with Contents page.
Search Opens Help with Search window.
Index Opens Help with Index page.
About Opens About page.
Menus, Commands.., and Dialogs
61
Forms
Test Executive Forms
These are Test Executive (default/initial) forms to be used for Test Executi ve Modal mode. They are
similar to Top level menus, but their use is for Touch Panel User Interface. The user can modify existing
forms and create user defined forms (up to five). All of the forms will use the full screen.
Each form consists of the following panes:
1. Up to two lines of title, program name selected and test status.
2. Form buttons - some buttons lead to another form and some buttons execute commands.
3. Buttons Bar - this bar also contains form buttons - mostly navigational buttons.
4. Status bar - show the form sequence.
Each of the following forms were initialized to include a set of commands which corresponds to each
category of commands or logically relevant commands as in the case of Run Log form:
Main Form
Program Selection Form
Program Form
View form
Run form
Conditions form
Log form
Tools form
Help form
Run Log - Pre Run State
Run Log - Pause State
Run Log - Run State
Run Log - Post Run State
User 1, User 2, User 3, User 4, User 5 forms
ATEasy Test Executive, Profile & Fault Analysis User's Guide
62
Test Executive Main Form
If there is no Start-Up form, this main form will be the first one to display in the Test Executive Modal
mode.
The Main Form buttons includes: Program Selection Form, Run Start, Conditions Form, Run Form, Log
Form, and Tools Form.
The Buttons Bar includes: Run Log Form, Help, and Exit button.
Menus, Commands.., and Dialogs
63
Program Selection Form
This form allows you to select a program or a program folder. If you select a program folder, then the
same form will be displayed with programs or folders that belong to the folder selected.
The Buttons Bar includes Program Select command that displays a list of every program, Select Profile
command which allows you to select a profile instead.
ATEasy Test Executive, Profile & Fault Analysis User's Guide
64
Program Form
This form includes Program Commands. Currently the main form does not include this form.
View Form
In Modal mode, Test Executive does not have much variations of View, this form is currently not used.
Some of its view commands are included in Tools Form.
Menus, Commands.., and Dialogs
65
Run Form
This form includes the following commands:
Start, Abort, Pause/Continue
Current Task, Skip to Next Task, Loop on Task
Current Test, Skip to Next Test, Loop on Test.
ATEasy Test Executive, Profile & Fault Analysis User's Guide
66
Conditions Form
This from includes the following commands:
Continuous, Task By Task, Test By Test
Repeat Run
Repeat Task Failure, Repeat Test Failure
Select All Tests, Clear All Tests
Failures Only In All
Perform Fault Analysis At End
Pause on Task Failure, Pause on Test Failure
Prompt on Failure
Pause At End Task, Pause At End Test, Pause Immediately
Menus, Commands.., and Dialogs
67
Log Form
This form includes the following commands:
Clear Log, Open Log, Print Log, Save Log
Freeze Log
Failures Only in All Log
Failures in Summary Log
Serial Number
Log Message
New Log Window, Close All Windows
Log Files
Tools Form
This form (Default User) includes the following commands:
Customize (Users for Multiple Users)
Edit Profile, Edit Faults
Log Files
View Tests, View Properties
ATEasy Test Executive, Profile & Fault Analysis User's Guide
68
Help Form
Currently Help form is not used.
Each form initially contains Help command that displays Test Executive Help with Topic selected.
Each dialog contains Help buttons or menus that opens Test Executive Help with its dialog help selected.
Menus, Commands.., and Dialogs
69
Run Log Form
This is Run Log form - the same main Test Executive form in the Modeless mode.
There are four state of Run: Pre-Run, Run, Pause, Post-Run.
Depending on the Run state, we have different sets of buttons forms:
Pre-Run State: Back, Run Start, Run..., Conditions..., Log Message, Help
Run State: Run Pause, Run Abort, Conditions..., Log Freeze, Help
Pause State: Run Continue, Run Abort, Conditions..., Run..., Log Message, Help
Post-Run State: Back, Run Start, Analyze Faults, Log Save As, Log Print, Log Message, Help
Run Log form with Pre-Run State buttons bar:
Run Log form with Run State buttons bar:
ATEasy Test Executive, Profile & Fault Analysis User's Guide
70
Menus, Commands.., and Dialogs
71
Run Log form with Pause State buttons bar:
ATEasy Test Executive, Profile & Fault Analysis User's Guide
72
Run Log form with Post-Run State buttons bar:
Test Executive Tool Bars
The following default toolbar includes the following commands:
Select Program,
Run Start, Run Reset, Run Abort, Run Pause/Continue,
Current Task, Next Task,
Current Test, Next Test, Loop Test,
Continuous, Task By Task, Test By Test,
Pause On Task Failure, Pause On Test Failure,
Clear Log, Print Log, Save Log, Freeze Log, Log All Failures Only,
Exit
These are only initial setting - the user can modify using Tools\Customize\Toolbar dialog (for Default
User) or Tools\Users\Toolbar dialog (for Multi Users).
They are only shown under Test Executive Modeless mode. In the Modal mode, we do not allow Toolbar
to be displayed.
Menus, Commands.., and Dialogs
73
In Modeless mode, you can show Toolbar in four different buttons:
small buttons
small buttons with captions
large buttons
large buttons with captions
Toolbar with Large buttons with captions:
ATEasy Test Executive, Profile & Fault Analysis User's Guide
74
Toolbar with Large buttons without captions:
Menus, Commands.., and Dialogs
75
Toolbar with Small buttons with captions:
ATEasy Test Executive, Profile & Fault Analysis User's Guide
76
Toolbar with Small buttons without captions:
These different toolbar buttons can be selected via menus:
77
ATEasy Test Executive, Profile & Fault Analysis User's Guide
78
Programming
Programming the Test Executive Drivers
This book guides you how to include the test executive drivers to your application and how to change and
customize the Test Executive, Profile and Fault analysis drivers programmatically . These drivers are
provided with complete source code. You can customize these drivers using the commands that they
exported or directly by modifying their source code. Modifying their source code provides more flexibility,
however it requires your maintenance when new releases of the drivers are available.
The following topics are available:
Adding the Test Executive drivers to your Project
Test Executive Driver Programming
Profile Driver Programming
Fault Analysis Driver Programming
Adding support to ATML Test Results
Adding the Test Executive drivers to your Proj ect
In order to use Test Executive UI and its functionality, you have to insert Test Executive driver into your
Project System Drivers sub module. In addition to TestExec driver, two other drivers can also be added:
Profile driver and FaultAnaylsi s driver. Profile driver allows you to create and define a profile, a subset
of programs, tasks, and tests, and run the profile instead a program. FaultAnalysis driver provides a
powerful troubleshooting tool - allows you to define/create fault conditions, analyze them with test results,
and provides its diagnosis. This two drivers can be added to a system with or without the test executive
driver. The drivers can be added to the application when you create a project using ATEasy Application
Wizard or manually using Insert Driver command in ATEasy for an existing project system . When the
fault analysis and Profile drivers are added to a project with the Test Executive they must precede in the
driver list as you see below:
To insert the drivers to your system:
1. Right click on the System Drivers sub-module and select Insert Driver command.
2. Select the TestExec.drv, Profile.drv or FaultAnalysis.drv file from ATEasy Drivers folder and
select Open in the Insert dialog to Insert.
Programming
79
When all three drivers are added to the current project, the test executive will show commands to Edit
Profile and Select Profile and to Edit Faults and Analyze Faults in the Program menu of the Test
Executive main menu.
Test Executive
Programming using the Test Executive Driver
The test executive driver (TestExec.drv) provides user interface to your test application. The Getting
Started topic describes how to use the test executive user interface. This book describes how to prepare
and modify the application sources in order to incorporate and customize the test executive. The test
executive driver can be customized in three ways:
Use the test executive user interface to customize its menu, toolbars, options and command
privileges. These can be changed by the operator or administrator using the test executive
commands including Customize... Command, Options... Command and Users... Command (Multi
users support).
Use the test executive commands, see the Test Executive Commands for a list of available
commands
Modify the test executive source code. It is recommended that you will rename the driver file
name to avoid conflicts with newer version of the test executive when ATEasy is updated. This
method is recommended for advanced users and requires maintenance to incorporate changes
released by Geotest as new versions are released.
The test executive driver will also 'sense' if the Fault Analysis and the Profile drivers are available in your
system. If they are, additional menus and toolbar buttons will displayed that will allow you to use these
drivers functionality from the test executive menus (e.g. Analyze Faults... Command).
This book provides the following Test Executive driver programming topics:
Adding Multiple Users Support
Test Executive Driver Parameters
Touch Panel User Interface
Test Executive Data types
ATEasy Test Executive, Profile & Fault Analysis User's Guide
80
Users File
Test Executive Commands
Test Executive Options
The Test Executive provides a wide range of options that can be used in various purposes. They handle
many useful options/features in customizing to particular need of customers, related to Log, Views, UUT
detection, Selection Levels, Auto Run, Modal mode flags, etc.
They are available in Options Page in Users Dialog (in Multi-User case) or in Customize dialog for you to
change values or turn on Test Executive Options.
Name Default
Value
Possibl e
Values
Description
Modal/Modeless Modeless Changes user Interface completely between
the Test Executive mode:
Modal - Touch Panel User Interface
Modeless - Menus and Toolbars
Activate UUT Tab
On UUT Switch
(v8.0)
True True,
False
For Multiple UUTs. The option caused the test
executive to activate the UUT tab each time the
UUT is switched.
Al low Different
Program/Profile Per
UUT (v8.0)
False True,
False
Enable selection of different Program or Profile
for each UUT. When the option is disabled,
selecting a program or a profile will apply to all
UUTs.
Clear Log Before
Running
Enable in Options
Page
True
(Checked)
True,
False
Clears the log window when start to run when
True.
Confirm Abort False True,
False
Prompts to confirm whether the user wants to
abort.
Default UUT Count
(v8.0)
2 Integer, >
0
For Multiple UUTs. Specifies how many UUT
tabs to create/ run. See also App.UutCount
property.
Default UUT Switch
Level (v8.0)
Program Program,
Task, Task
1, Task 2,
Task 3,
Test
For Multiple UUTs. Specifies when ATEasy
switches between UUTs. See
App.UutSwitchLevel property.
Detect UUT On
Main/Program
Selections Forms
True True,
False
Attempt to automatically select a program
based by calling the Detect UUT procedure
when idle before starting to run the program.
Detect UUT
Procedure
"" Procedure
Name
User supplied detect procedure that is called
by the test executive when idle before starting
to run a program. Procedure must be public
and defined in the system or the system
drivers.
Disable Menu Bar
During Run
False True,
False
Disable the menu bar to prevent program
suspension while a popup menu is shown while
running.
Display Log True True, Hide/not create the summary tab. Only the All
Programming
81
Name Default
Value
Possibl e
Values
Description
Summary Tab False tab is visible.
Enable Backup Log
Files
True,
False for
Testers
users
True,
False
Controls the Backup button in the Log Files
dialog. If this option is True, then the Backup
button in Log Files dialog is enabled, otherwise
it is disabled.
Enable Change UUT
Count (v8.0)
True True,
False
Allows the user to change the number of UUTs
in the Select Program and Enter Serial Number
dialogs
Enable Delete Log
Files
True True,
False
If this option is True, then the Delete button in
Log Files dialog is enabled, otherwise it is
disabled.
Enable Multiple
UUTs (v8.0)
False True,
False
Allows the user to set the number of UUTs to
run when prompting to Enter Serial Number or
from the Select Program dialog.
Expand Tests Tree
Second Level
False True,
False
Expands the tests tree to show the tests tree in
expanded state. If True, the 2nd level of Tree
view will be expanded. When 2nd level of tree
tends to be a long list, the default value False
will lessen time to fill the tree view of Test
Executive.
Full Screen False True,
False
Forces the test executive to display its main
window in full screen mode.
Include Fault
Anal ysi s
Expressions in
Dump
True True,
False
Causes the test executive to print the condition
expressions when detecting a fault.
Keep Log During
Repeat Run
True True,
False
Do not clear the Log at the end of each run. If
True, then all the log of Repeat Run will not be
cleared during Run, so that the entire log can
be viewed/saved.
Log Format Last Last,
HTML,
Text,
HTML
Single File
Log file format. If set to 'Last', then whatever
format you used Last, either Html ort Text will
be restored.
Program Selection
Form Title
""
Title name Allow to override the Select Program form title.
For Modal mode Program Selection form, you
can set your own text to the form Title.
Program Selection
Menu Text
Name Name,
UUT
Specifies what to show in the Program menu,
Select Program dialog and forms. By default
the Program/Profile name is display. You can
change to UUT to show Program.UUT property
value.
Prompt Seri al
Number for Repeat
Program
False True,
False
Control whether to display the Enter Serial
Number dialog on Repeat Run mode.
Remember Last
Program or Profil e
True True,
False
If set to True, running the test executive will
automatically load the last program / profile
selected.
Repeat Task Failure Top Top, Last, When running with the Repeat Task Failure
ATEasy Test Executive, Profile & Fault Analysis User's Guide
82
Name Default
Value
Possibl e
Values
Description
Level Parent mode, controls the task level to repeat when
failed.
Retry Failed Task
(v7.0)
1 Integer,
>0
An integer that indicates how many times to
repeat a Task after it failed and before it
continues to the next task. This option number
takes effects only when the command Repeat
Task Failure is On and also repeats according
to the Repeat Task Failure Level.
Retry Failed Test
(v8.0, 148a)
1 Integer, >0 An integer that indicates how many times to
repeat a Test after it failed and before it
continues to the next test. This option number
takes effects only when the command Repeat
Test Failure is On.
Retry Failure Until
Pass (v8.0, 148a)
False True,
False
When False, failed task or test will always
performed to the count specified in the option
(no matter if pass or failed). When True it will
repeat the failed task/test up until the count or if
Pass.
Run Program After
Start
- None - - None - ,
Program
List
This option is saved per project. When a
program is selected it will automatically run it
when the test executive starts. The options
displays the available programs in the current
project.
Run Sel ection Level All,
Program
Only for
Testers
users
None,
Program
Only,
Program &
Top Task,
Program &
Task Only,
All
Control to what level the user can check or un-
check what to run in the Tests pane. By
Default, testers are only allowed to select or
de-select Program and task level node while
other users are allowed to check and to un-
check programs, tasks and tests (All).
Save Log Before
Clearing
Enable in Options
Page
False
(Checked)
True,
False
Automatically Save the current log before
clearing the log using the Clear Log command
or when start run.
Use Timer for
Elapsed Time
False True,
False
If True, the Elapsed time will be displayed on
the Status bar (Time pane - last one),
otherwise it will only be displayed once at the
end of run. If you turn this on, during
debugging, tracing will be cumbersome.
Use Touch Panel
User Interface
False True,
False
When you change to Modal mode, this flag is
set to True, causing Touch Panel User
Interface takes effect.
Programming
83
Test Executive Driver Parameters
The test executive driver has three driver parameters that can be configured from the driver shortcut
properties window shown below:
1. Disable (Number. 0 or 1) When this is set to 0 (default) the test executive is active and will
display its main form and will control the application programs execution. When set to 1 the test
executive is disable. Disabling the test executive is useful when debugging from within the
ATEasy IDE.
2. UseIdeUser (Number. 0 or 1) When this is set to 0 (default) and the multiple users support
feature is activated (which means the users file name is entered in the third parameter below) the
test executive always prompt the user to log in. When this is set to 1, the test executive will use
the current IDE user (if it is set) to perform user authentication. If no user is logged to the IDE, the
test executive will still prompt the user to log in. This parameter is ignored if the multiple user
support feature is not activated.
3. UsersFile (String) File path to the .usr file. e.g.: c:\xyz.usr. When this variable is set, the multiple
users support feature is activated.
4. ExternalProgramINI (String) - v 7.0 External Programs Configuration INI file containing Project
information and Program Items Tree Structure and
each program executable information. This parameter activates External Program Executables
Support feature.
ATEasy Test Executive, Profile & Fault Analysis User's Guide
84
Adding Multiple Users Support (TestExec driver)
As described in the Working with Multiple Users, the test executive supports customization of menu,
toolbars, options and privileges when the Multiple Users Support is activated. This topic describes how to
prepare and modify the application to support multiple users.
Users file (.usr)
Users settings, groups and passwords are store in a Users File. This file is located by default in the
Windows System folder. However the administrator can decide to store this file in a network server
limiting and preventing users from deleting it using Windows access control and privileges. The users file
contains User Groups and the following information is contained for each User Group:
Show/Hide commands
Enable/Disable commands
Menu definition
Toolbar definition
Options settings
Forms definition
Startup form
You can create a new user file using the following command
User s. Open( " c: \ \ pr oj ect s\ \ myuser s. usr " , " Admi ni st r at or " , " " , Tr ue)
You can execute the statement above, for example, in Debug Window of ATEasy by DoIt command.
Alternatively, you can copy(or use) the default users file from the windows folder (ATEasy.usr). This file is
used by the ATEasy development environment, so it is not recommended to use for the Test Executive.
After you created a new user file, you need to let the Test Executive know that you are using this file and
activate the multiple users support. This can be done by setting the test executive driver UsersFile
parameter. This can be done from the test executive shortcut Misc page from the ATEasy Properties
window as shown here:
To add the multiple users feature to the Test Executi ve, perform the following steps:
Programming
85
1. Create the users file as explained above.
2. Turn on the feature by entering the users file in the Test Executive driver's shortcut property
page - "Mi sc" page - parameter "UsersFil e".
If you are using ATEasy.usr file, consider the other parameter, "UseIdeUser". By default, this is
False. If this is On (=1) and a current user is set, then Test Executive driver will skip the Login
process by setting the same current user as IDE. This saves the user while debugging for the IDE
to enter the user name and password every time the application run.
The "UsersFil e" can be one of the followings:
(1) an absolute path
(2) a relative path - this must be relative to the App EXE path - one in the Project\Project Property
page.
(3) a file name - first check to match in the current directory, then followed by Windows System
directory, e.g., c:\Windows\System32 directory.
The users file must exist via Users.Open() with Administrator account.
3. Run the application with the test executive. The test executive will prompt to log in. Log in with the
user, "Admini strator" with no password initially. Unless you already set the password the initial
password is empty for the administrator.
4. Use Tools\Users command - create new user groups and new user accounts as needed - see
Users UserGroups Dialog and Users\Users dialog. Each user will inherit its user group's
privileges. Each user can change his password via Change Password... Command.
If the Test Exec multiple users support is not activated, then the current user (Single) running application
with test executive has all the privileges.
See the TestExecUsers.prj example for multiple users customization example. Additional information
resides in the TestExec.drv source code and the ATEasy AUsers class.
Test Executive Users File Data
In the Multiple users or Single users support, the Test Executive saves users data in an encrypted file.
Multiple Users Support Case
Users data are saved in the users file that the user specified in the Driver's parameter "UsersFile'. At the
beginning of Test Executive, the data are read and load.
The following command creates the user file. It can also used to reset the data; that is, if you want to
start from the clean default data you can also use this command:
Users.Open("c:\\Projects\\ATeasy\\Examples\\TestExecUsers.usr", "Administrator", "", True)
ATEasy Test Executive, Profile & Fault Analysis User's Guide
86
Test Executive also allows you to restore to Default Customization from a file:
(1) First create Default Customization with Tools\Users' various dialogs.
(2) Save into a file - in order to save this as a default customization, you want to make a duplicate so that
one to be used for current users file, and the other for later user.
(3) Later, you can set the data to this data by Set DeafultUsersFile by Driver's Command:
TestExec Options Set DefaultUsersFile('usersfile')
(4) When the user want to reset his environment to the Default setting (that saved in the step (2) and set
in step (3)), use Users\Groups dialog - click the buttons - Reset Group to Default or Reset All Groups
to Default - first one for one group and the latter for all groups.
Single User Support Case
For Single user case, the data will be saved in the users file of ATEasy, not TestExec. By default it is
set to ATEasy.usr file, but the user can set to a different file by using ATEasy menu command
Tools\Users (not TestExec).
The following statement resets the single user data - be careful of using this because it will remove all
customizations - it is to be used when you want to start all over again:
Users.Publ icTag=0
Public Data for Multi and Single User Support Cases
The following Information is stored in the Public Tag of Users: Users.PublicTag
1. for each project; that i s, One for Project
App Name - Proj ect Name
Last Program or Profile Name
Profile fi le name if exists
Fault Condition File name if exists
Last Auto Archive Date - DATETIME
2. Some of Run Time Options' Last settings
Window Position and State
Tree View Log Splitter Position
Log Format if the user sel ected 'Last' option
View Tool Bar Buttons option if the user selected ' Last' option
Touch Panel User Interface
ATEasy supports Touch Panel User Interface option. This option is automatically on if you are in Modal
mode of Test Executive. When the option is on, every dialog will use bigger font and all controls are
resized so that they can be selected by your Touch. To Input any text in the dialog, the virtual keyboard
below will be displayed.
Programming
87
The application can use the Test executive commands to display message box and Input string with
touch panel user interface (see Utility Commands). For Input Box this virtual keyboard is also displayed
allowing the user to input characters by pressing on the screen buttons as shown here:
Test Executive Driver Commands
Test Executive Driver Commands
The test executive driver export the following commands from it commands sub module. These
commands can be used from your application modules to change and customize the test executive.
Execution Commands
Log Commands
Customize Commands
Utility Commands
Execution Commands (TestExec driver)
The following Execution commands are available:
J ump
LoadProfile
LoadProgram
RunProfile
RunProgram
ExitRun
SetInitial Program
SetInitial Profile
SetIUutCount (v8)
GetCounter - LoopOnTaskTest, RepeatRun, Profile
IsAllTests Ran
Is Disabled
Is Active
IsProfile (v8)
ATEasy Test Executive, Profile & Fault Analysis User's Guide
88
TestExec Execution J ump (obProgramTaskTest, bEndEvents, obDiffProgram) : Void
obProgramTaskTest: Val Object
bEndEvents: [Val] Bool =False
obDiffProgram: [Val] Object
J umps to a program or a test/task object in the profile. These commands are similar to the Test or
Task statements and are provided for compatibility.
TestExec Execution LoadProfile (sFile , sProfile , bEndEvents , enUutRunMode, iUutIndex) : Void
sFile: [Val] String ="" !Profile file or empty string for use current profile file
sProfile: [Val] String ="" !Profile id or empty string for use current profile id
bEndEvents: [Val] Bool =True !True if the test executive to execute End Events before running
the profile
enUutRunMode: [Val] enumAUutRunMode =enRunModeSequential ! run the UUT index in
sequential or parallel mode (v8)
iUutIndex: [Val] Long =0 ! Uut index (v8)
Exits the current run and load the specified profile If this is called from OnInitProgram(), bRestart
must be FLASE so that we don't run continuously.
TestExec Execution LoadProgram (sProgram, bEndEvents , enUutRunMode, iUutIndex) : Void
sProgram: [Val] String ="" !Program name or empty string for use current program
bEndEvents: [Val] Bool =True !True if the test executive to execute End Events before running
the profile
enUutRunMode: [Val] enumAUutRunMode =enRunModeSequential ! run the UUT index in
sequential or parallel mode (v8)
iUutIndex: [Val] Long =0 ! Uut index (v8)
Exits the current run and load the specified program.
Programming
89
TestExec Execution RunProgram (sProgram, bEndEvents, bRestart , enUutRunMode, iUutIndex): Void
sProgram: [Val] String ="" !Program name or or empty string for use current program
bEndEvents: [Val] Bool =True !True if the test executive to execute End Events before running
the profile
bRunAfterLoad: [Val] Bool =False
bRestart: [Val] Bool =True !True if the test executive to restart the program even if the profile
start from
enUutRunMode: [Val] enumAUutRunMode =enRunModeSequential ! run the UUT index in
sequential or parallel mode (v8)
iUutIndex: [Val] Long =0 ! Uut index (v8)
Exits the current run and load and run the specified program and start run.
TestExec Execution RunProfile(sFile, sProfile, bEndEvents, bRestart , enUutRunMode, iUutIndex) : Void
sFile: [Val] String ="" !Profile file or empty string for use current profile file
sProfile: [Val] String ="" !Profile id or empty string for use current profile id
bEndEvents: [Val] Bool =True !True if the test executive to execute End Events before running
the profile
bRestart: [Val] Bool =True !True if the test executive to restart the program even if the profile
start from the current program
enUutRunMode: [Val] enumAUutRunMode =enRunModeSequential ! run the UUT index in
sequential or parallel mode (v8)
iUutIndex: [Val] Long =0 ! Uut index (v8)
Exits the current run and load and run the specified profile If this is called from OnInitProgram(),
bRestart must be FLASE so that we don't run continuously.
TestExec Execution ExitRun(bEndEvents, iUutIndex) : Void
bEndEvents: [Val] Bool =True !True if the test executive to execute End Events before exit
iUutIndex: [Val] Long =0 ! Uut index (v8)
Exits the current program/profile run.
ATEasy Test Executive, Profile & Fault Analysis User's Guide
90
TestExec Execution SetInitialProgram (sProgram, iUutIndex) : Void
sProgram: Val String
iUutIndex: [Val] Long =0 ! Uut index (v8)
Sets the profile to run, must be set before running.
TestExec Execution SetInitialProfile (sFile, sProfile, iUutIndex) : Void
sFile: Val String
sProfile: Val String
iUutIndex: [Val] Long =0 ! Uut index (v8)
Sets the profile to run, must be set before running.
TestExec Execution SetIUutCount (iUutCount) : Void
iUutCount: Val Long ! Number of UUTs to test
Sets the number of UUTs to be tested. The command can be also called prior to setting each UUT
program or profile. Each UUT will occupy a page in the test executive main window including tests
pane, test properties pane and log window.
TestExec Execution GetCounter LoopOnTaskTest () : Long
Returns Loop counter for either Loop On Task or Loop On Test.
TestExec Execution GetCounter RepeatRun () : Long
Returns Loop counter for Repeat Run.
TestExec Execution GetCounter Profile () : Long
Returns the number of Repeat Count of the current run object.
TestExec Execution IsAllTestsRan() : Bool
Returns True if all the tests displayed in the tree view ran, else False. If some of the test are
unchecked or skipped using Skip Task/Test commands, then this command returns False. If the
program programmatically skipped Task or Test using the Task and Test commands, the function
will return True.
Programming
91
TestExec Execution IsDisabled() : Bool
Returns Trus if TestExecutive is disabled.
Test Executive driver becomes disabled if Driver Parameter "Disable" is set to 1 (in the driver's
shortcut properties Misc page).
Another reason it become disabled is when certain App flags are set due to executing of Debug
Commands such as Formit, Taskit, Testit...
TestExec Execution IsActive() : Bool
Returns True if the Test Executive main form and current form (in Modal mode) are loaded and are
active.
When TestExec is disabled, it will return FALSE.
At the startup of TestExec, you can call this command to see if TestExec has been loaded and up
running. During loading, some of TestExec data won't be ready for setting values.
TestExec Execution IsProfile(iUutIndex) : Bool
iUutIndex: [Val] Long =0 ! Uut index (v8)
Returns True if the Test Executive main form and current form (in Modal mode) are loaded and are
active.
When TestExec is disabled, it will return FALSE.
At the startup of TestExec, you can call this command to see if TestExec has been loaded and up
running. During loading, some of TestExec data won't be ready for setting values.
ATEasy Test Executive, Profile & Fault Analysis User's Guide
92
Log Commands (TestExec driver)
The following Log commands are available:
Append - Message
Clear
Convert - TextToHtml
Get - Control, Initial String, StyleTag, StyleTagAttributes
Set - Initial String, CompanyLogo, StyleTag, StyleTagAttributes, TaskHeader Page Break
TestExec Log Append (sText, sHtmlPrefix, sHtmlPostfix, enLogView) : Void
sText: Val String
sHtmlPrefix: [Val] String =""
sHtmlPostfix: [Val] String =""
enLogView: [Val] enumLogView=ateLogAll
Prints sText to log (specified by enLogView), converts to HTML if log is not in PlainText mode;
sText should have \r\n for every line break desired, \t, spaces, <and >also converted to HTML if
passed
TestExec Log Append Message (sText, "<P ALIGN=LEFT><FONT SIZE=3
COLOR=\"#FF0000\"><B>","</B></FONT></P>", enLogView) : Void
sText: Val String
enLogView: [Val] enumLogView=ateLogAll
Prints sText to log
TestExec Log Clear(enLogView) : Void
enLogView: [Val] enumLogView=ateLogAll
Clears the test log and prints the test log header
TestExec Log Convert TextToHtml(sText) : Void
sText: Val String
Convets sText to HTML format
TestExec Log Get Control(enLogType): ALog
Returns Log control of type entered, either LogAll or LogSummary (v6.0).
Programming
93
TestExec Log Get InitialString() : String
Returns Initial Log String, containing Application header.
TestExec Log Get StyleTag() : String
Returns the CSS text between <Style>...</Style>from m_sOnInitLogStringHtml to be used for
HTML log style modification.
TestExec Log Get StyleTagAttributes(sStyleName) : String
sStyleName: Val String
Returns <STYLE...> sTyleName {sAttributes }</STYLE>we return the sAttributes
TestExec Log Set InitialString(s) : Void
s: Val String
Sets initial log string.
TestExec Log Set CompanyLogo(sPath) : Void
sPath: Val String
Sets company logo to given path - to html initial string
TestExec Log Set StyleTag(sTyle) : Void
sTyle: Val String
Sets the CSS text between <Style>...</Style>from m_sOnInitLogStringHtml to be used for HTML log
style modification.
TestExec Log Set StyleTagAttributes(sStyleName, sAttributes, enTestLogStyle) : Void
sStyleName: [Val] String =""
sAttributes: Val String
enTestLogStyle: [Val] enumTestLogStyle=steStyleUndefined
Replaces in <STYLE...> stylename {sAttributes }</STYLE>the "{sAttributes }".
Either sStyleName or enTestLogStyle must be entered.
ATEasy Test Executive, Profile & Fault Analysis User's Guide
94
TestExec Log Set StyleTagAttributes TaskHeader AddPageBreak ( ) : Void
This will add page break before each Task Header of any level.
Customize Commands (TestExec driver)
The following Test Executive Customize commands are available:
Commands
Events
Options
UsersFile
UserGroup
These are Customize Commands Commands:
TestExec Customize Commands Set (enCmdId, enCmdMember, vData): void
enCmdId : Val enumCommandId
enCmdMember: Val enumCommandMember
vData: Val Vaiant
Set command member value to be used when the user invoke a command from the menu, toolbar of
touch screen form.
TestExec Customize Commands Set Procedure (enCmdId, vData): void
enCmdId : Val enumCommandId
vData: Val Vaiant (Proc Name : String)
Set Command procedure/handler of given command id - this will override the current command handler,
TestExec Customize Commands Set Procedure Programs (sProc): void
sProc: Val CString
Set Command Select Program - this will override the current command handler for this command.
TestExec Customize Commands Set Caption (enCmdId, vData): void
enCmdId : Val enumCommandId
vData: Val Vaiant (Caption : String)
Sets Name of this command.
Programming
95
TestExec Customize Commands Set Caption Menu ( enCmdId, vData): void
enCmdId : Val enumCommandId
vData: Val Vaiant (Menu Caption : String)
Sets Menu Caption of this command.
TestExec Customize Commands Set Caption Toolbar ( enCmdId, vData): void
enCmdId : Val enumCommandId
vData: Val Vaiant (Toolbar Caption : String)
Sets Toolbar Caption of this command.
TestExec Customize Commands Set Caption Form ( enCmdId, vData): void
enCmdId : Val enumCommandId
vData: Val Vaiant (Form Caption : String)
Sets Form Caption of this command.
TestExec Customize Commands Set Description ( enCmdId, vData): void
enCmdId : Val enumCommandId
vData: Val Vaiant (Description : String)
Sets description of this command.
TestExec Customize Commands Set BitMap ( enCmdId, vData): void
enCmdId : Val enumCommandId
vData: Val Vaiant (bitmap path : String)
Sets Image File of this command.
TestExec Customize Commands Set Enable ( enCmdId, bEnable): void
enCmdId : Val enumCommandId
bEnable: Val Bool
Sets command enable flag: True or False.
ATEasy Test Executive, Profile & Fault Analysis User's Guide
96
TestExec Customize Commands Set Show ( enCmdId, enShow, bShow): void
enCmdId : Val enumCommandId
enShow: Val enumCommandShow (Menu(0), Toolbar(1), Forms(2))
bShow: Val Bool
Sets command show flag: True or False.
TestExec Customize Commands Set Value ( enCmdId, vrValue): void
enCmdId : Val enumCommandId
vrValue: Val Varriant
Sets given value to the specified command - not all commands have values - this command only applies
to those commands that TestExec saves their values in the Options.
TestExec Customize Commands Get (enCmdId) : structCommand
enCmdId : Var enumCommandId
Returns a command structure (that passes) containing command properties.
TestExec Customize Commands Get Procedure (enCmdId): Variant
enCmdId : Val enumCommandId
Returns a variant of String type, the handler of this command.
TestExec Customize Commands Get Name (enCmdId): Vairant
enCmdId : Val enumCommandId
Returns Name, Program Name (shortcut name) if you pass Program List items. For the rest of
commands, it is used as caption in Users\Customize Commands and other dialogs.
TestExec Customize Commands Get Caption (enCmdId): Vairant
enCmdId : Val enumCommandId
Returns Caption of this command.
TestExec Customize Commands Get Caption Menu ( enCmdId ): Variant
enCmdId : Val enumCommandId
Returns Menu Caption of this command.
Programming
97
TestExec Customize Commands Set Caption Toolbar ( enCmdId ): Variant
enCmdId : Val enumCommandId
Returns Toolbar Caption of this command.
TestExec Customize Commands Get Caption Form ( enCmdId ): Variant
enCmdId : Val enumCommandId
Returns Form Caption of this command.
TestExec Customize Commands Get Description ( enCmdId ): Variant
enCmdId : Val enumCommandId
Returns Description of this command.
TestExec Customize Commands Get BitMap ( enCmdId ): Variant
enCmdId : Val enumCommandId
Returns Image file of this command if exists, otherwise it returns empty string.
TestExec Customize Commands Get Enable ( enCmdId ): Bool
enCmdId : Val enumCommandId
bEnable: Val Bool
Returns command enable flag, True or False.
TestExec Customize Commands Get Show ( enCmdId, enShow ): Bool
enCmdId : Val enumCommandId
enShow: Val enumCommandShow (Menu(0), Toolbar(1), Forms(2))
Returns command show flag, True or False.
TestExec Customize Commands Get Value (enCmdId): Variant
enCmdId : Val enumCommandId
Returns the value of the specified command - not all commands have values - this command only applies
to those TestExec saves their values in the Options.
ATEasy Test Executive, Profile & Fault Analysis User's Guide
98
TestExec Customize Commands Get Id (sCmdId): Long
sCmdId : Val String
Returns the enumCommandId (Long) value of the command specified with its command id (string) - its
has two subcommands: 'UserDefined' and 'ProgramListItem':
TestExec Customize Commands Get Id UserDefined (sCmdId): Long
sCmdId : Val String
Returns the User Defined enum Command Id (Long) of the specified User Defined command string, e,g,
"UserDefined3". It returns enumId which in turn used to get pr set its other command properties.
TestExec Customize Commands Get Id ProgramListItem (sProgramName): Long
sCmdId : Val String
Returns the Program list item enum Command Id (Long) of the specified command string, e,g,
"Language". It returns enumId for the program you specified and with this enum id you can retrieve or set
other command properties.
TestExec Customize Commands SetHelpHandler(enHelpId, sHelphandler): void
enHelpId : Val enumHelpId
sHelpHandler : Val String
Sets help handler for given Help Id for dialog.
The following Customize Events commands are available:
TestExec Customize Events Get (enEvent, bDefault) : Procedure
enEvent : Val enumEvent
bDefault : Val Bool
Returns given event hander. If bDefault is True, it returns default event handler, else one that
currently set.
TestExec Customize Events Set (enEvent, proc) : void
enEvent : Val enumEvent
porc : Val Procedure
Sets given event handler to proc.
Programming
99
The following Customize Options commands are available:
TestExec Customize Options Set ( enOption, vValue ): Void
enOption: Val enumOptionsMember
vValue: Val Variant
Sets Option Value.
TestExec Customize Options Set Program LastProgramOrProfile ( vValue ): Void
vValue: Val Variant
Sets the option indicating whether the Test Executive remembers the last program or profile
executed - True or False.
TestExec Customize Options Set Program RunSelectionLevel ( vValue ): Void
vValue: Val Variant
Sets Selection level in the tree view :
0 (None) - no selection is allowed
1 (Allowed Program) - allow program selection only
2 (Allow Program Task Only) - not allow Test level selection - only Programs and tasks
3 (Allow All) - allow all selections.
TestExec Customize Options Set View LogVisible ( vValue ) : Void
vValue: Val Variant
Sets the main window Log view visible or hidden - specify True or False
TestExec Customize Options Set View LogSplitterPosition ( vValue ) : Void
vValue: Val Variant
Sets the distance from the left of the main window for the log splitter to start - e.g., 150
TestExec Customize Options Set View TestsVisible ( vValue ) : Void
vValue: Val Variant
Sets the main window Tests view visible or hidden - True or False
ATEasy Test Executive, Profile & Fault Analysis User's Guide
100
TestExec Customize Options Set View TestPropertiesVisible ( vValue ) : Void
vValue: Val Variant
Sets the main window Test properties visible or hidden - True or False
TestExec Customize Options Set View MainWindowRect (lLeft, lTop, lWidth, lHeight, enShow): Void
lLeft: [Val] Long =0
lTop: [Val] Long =0
lWidth: [Val] Long =0
lHeight: [Val] Long =0
enShow: [Val] enumAFormWindowState
Sets the main window rectangle
TestExec Customize Options Set View Menu Show (enCmd, ateCmdShowMenu, bShow): Void
enCmd: Val enumCommandId
bShow: Val Bool
Shows or Hides a menu. Specify Command Id and update flag.
TestExec Customize Options Set View Menu DisableMenuBarDuringRun (vValue, bUpdate, -1): Void
vValue: Val Variant
Disables menu bar during run - True or False
TestExec Customize Options Set View FormButton Show (enCmd, ateCmdShowForm, bShow): Void
enCmd: Val enumCommandId
bShow: Val Bool
Shows or Hides a form button. Specify Command Id and update flag - True or False
TestExec Customize Options Set View ToolBarButtons ( vValue ) : Void
vValue: Val Variant
Sets one Toolbar button type: {None(0), Small(1), Small/Labels(3), Large(3), Large/Labels(4)}
TestExec Customize Options Set View ToolBarButtons Small() : Void
Displays Toolbar with buttons Small.
TestExec Customize Options Set View ToolBarButtons SmallWithLabel() : Void
Displays Toolbar with buttons Small with labels.
Programming
101
TestExec Customize Options Set View ToolBarButtons Large() : Void
Displays Toolbar with buttons Large.
TestExec Customize Options Set View ToolBarButtons LargeWithLabel() : Void
Displays Toolbar with buttons Large with labels.
TestExec Customize Options Set View ToolBarButtons None() : Void
Displays No Toolbar.
TestExec Customize Options Set Conditions RepeatRun (bRepeat): Void
bRepeat: [Val] Bool =True
Sets or resets Repeat Run condition flag
TestExec Customize Options Set Conditions PauseFailure ( vValue ): Void
vValue: Val Variant
Sets condition pause failure : specify one of enumPauseFailure={None(0), Test(1), Task(2)}
TestExec Customize Options Set Conditions PauseFailure None()
Sets condition pause failure to None - no Pause
TestExec Customize Options Set Conditions PauseFailure Task()
Sets condition pause failure to Task - Pause Task Failure
TestExec Customize Options Set Conditions PauseFailure Test()
Sets condition pause failure to Test - Pause Test Failure
TestExec Customize Options Set Conditions PromptOnPauseFailure ( vValue ): Void
vValue: Val Variant
Sets On or Off Prompt on Pause Failure - True, False
TestExec Customize Options Set Conditions Pause ( vValue ): Void
vValue: Val Variant
Sets one of enumPause values: {End Test(0), End Task(1), Immediately(2) }
ATEasy Test Executive, Profile & Fault Analysis User's Guide
102
TestExec Customize Options Set Conditions Pause AtEndTest
Sets Pause condition to be At End Test.
TestExec Customize Options Set Conditions Pause AtEndTask
Sets Pause condition to be At End Task.
TestExec Customize Options Set Conditions Pause Immediately
Sets Pause condition to be Immediately.
TestExec Customize Options Set Log Format ( vValue ): Void
vValue: Val Variant
Sets the Log default format to HTML (true) or Text (false)
TestExec Customize Options Set Log ClearBeforeRun( vValue ): Void
vValue: Val Variant
Sets Log Clear or not before running - True or False
TestExec Customize Options Set Log SaveBeforeClear( vValue ): Void
bValue: Val Variant
Sets Log Save or not before clear (before Run) - True or False
TestExec Customize Options Set Log SerialNumber( vValue ): Void
vValue: Val Variant
Turns On or Off Prompt Serial Number - True or False
TestExec Customize Options Get ( enOption ): Variant
enOption: Val enumOptionsMember
Returns Option Value for the options.
TestExec Customize Options Get Conditions RepeatRun: Bool
Returns RepeatRun flag: True or False
Programming
103
The following Customize UsersFile commands are available:
TestExec Customize UsersFile Set Default ( sDefaltUsersFile ): Void
sDefaultUsersFile : Val String
Sets Default Users File - Later in Tools\Users\UserGroup dialog you can import all the users data in
the users file.
TestExec Customize UsersFile Get : String
Returns users file that set in the driver's parameter.
TestExec Customize UsersFile Get Default : String
Returns default users file.
The following Customize UserGroup command are available:
TestExec Customize UserGroup GetName : String
Returns Current user's group name.
Utility Commands (TestExec driver)
The following Utility commands are available:
MessageBox
Message - Display, Close
WaitCursor - On, Off
StatusBar - Set, Wait, Get
TouchScreen - ResizeForm
Main Form Get Tests Pane Node - Checked, Ran, Disabled, Count, Label, Condition, Action, Text
Main Form Set Tests Pane Node - Check, Disable, Count, Label, Condition, Action, Text
TestExec Utility MessageBox(sMsg, enType, sTitle, sButtonsLabel): enumAMsgBoxType
sMsg: Val String
enType: [Val] enumAMsgBoxType
sTitle: [Val] String =""
sButtonsLabel: [Val] String =""
Displays Message Box and returns user's selection.
ATEasy Test Executive, Profile & Fault Analysis User's Guide
104
TestExec Utility Message Display (sMessage, sCaption, iTimeout, hwndParent): Void
sMessage: [Val] String ="" !Text to display inside the message form
sCaption: [Val] String ="" !Caption of the message form, if empty no title bar is shown
iTimeout: [Val] Long =0 !Timeout to close the form (mSec), 0 - no timeout
hwndParent: [Val] AHandle =0 !Parent of the message form
Displays the modeless message form
TestExec Utility Message Close(): Void
Closes the modeless message form
TestExec Utility WaitCursor(bShow, hWndParent): Void
bShow: Val Long
hWndParent: [Val] AHandle !The cursor parent window handle to be used for SetCapture when
bShow=TRUE
Shows or hides the Wait cursor
TestExec Utility WaitCursor On (hWndParent): Void
hWndParent: [Val] AHandle ! Cursor parent window handle
Shows the Wait cursor
TestExec Utility WaitCursor Off (): Void
Hides the Wait cursor
TestExec Utility StatusBar Set(s, clrFore, clrBack, enPane): Void
s: Val String
clrFore: [Val] AColor
clrBack: [Val] AColor
enPane: [Val] enumPanes =atePaneStatus
Sets or clears status bar text, color
Programming
105
TestExec Utility StatusBar Set Wait(sText, bWaitCusrsor): Void
sText: [Val] String =""
bWaitCusrsor: [Val] Bool =True
Sets or clears status bar text, color and wait cursor
TestExec Utility StatusBar Get(enPane): String
enPane: [Val] enumStatusLinePanes =atePaneStatus
Returns message in the Status pane specified
TestExec Utility TouchScreen ResizeForm(): void
Resize form based on Font size when TestExec is in Touch Screen mode.
TestExec Utility MainForm Get TestsPane Node (ob, nodeStart): MSComctlLib.Node
ob : Val Object
nodeStart : [Val] MSComctlLib.Node =Nothing
Returns TestExec tree node of given object ob. If you pass the second parameter, it searches
from the node, else search begins from the start.
TestExec Utility MainForm Get TestsPane Node Checked (node): Variant (Bool)
node : Val MSComctlLib.Node
Returns True if the given node is checked.
TestExec Utility MainForm Get TestsPane Node Ran (node): Variant (Bool)
node : Val MSComctlLib.Node
Returns True if the given node ran flag is True.
TestExec Utility MainForm Get TestsPane Node Disabled (node): Bool
node : Val MSComctlLib.Node
Returns True if the given node is disabled.
TestExec Utility MainForm Get TestsPane Node Count (node): Variant (Number)
node : Val MSComctlLib.Node
Returns Count of the given node that is set by Profile Driver Editor.
ATEasy Test Executive, Profile & Fault Analysis User's Guide
106
TestExec Utility MainForm Get TestsPane Node Label (node): Variant (String)
node : Val MSComctlLib.Node
Returns Count of the given node that is set by Profile Driver Editor.
TestExec Utility MainForm Get TestsPane Node Condition (node): Variant (Number :
enumProfileConditions)
node : Val MSComctlLib.Node
Returns Condition, enumProfileConditions, of the given node that is set by Profile Driver Editor.
TestExec Utility MainForm Get TestsPane Node Action (node): Variant (Number : enumProfileActions)
node : Val MSComctlLib.Node
Returns Action, enumProfileActions, of the given node that is set by Profile Driver Editor.
TestExec Utility MainForm Get TestsPane Node Action Text (node): Variant (String)
node : Val MSComctlLib.Node
Returns Action Text, either Label or Procedure Name, of the given node that is set by Profile Driver
Editor.
TestExec Utility MainForm Set TestsPane Node Check (node): void
node : Val MSComctlLib.Node
This command will check the node in the tree if not checked already.
TestExec Utility MainForm Set TestsPane Node Disable (node, vData): void
node : Val MSComctlLib.Node
vData : Val Variant (Bool - True or False)
Sets Disable flag to True.
If this flag is checked, then the node will be disabled in the tree view of Test Executive driver, so
that the user cannot de-select. Specifically, if any of same parent siblings are checked for running,
this node will always be selected. When you want a program's first task to be run Always, you can
disable this node so that it cannot be de-selected.
You can set this flag to program node as well as profile node.
Programming
107
TestExec Utility MainForm Set TestsPane Node Count (node, vData): void
node : Val MSComctlLib.Node
vData : Val Variant (Number - Count)
Sets profile data Count.
This data only takes effect on profile run.
TestExec Utility MainForm Set TestsPane Node Label (node, vData): void
node : Val MSComctlLib.Node
vData : Val Variant (String)
Sets a level to the node.
This data only takes effect on profile run.
TestExec Utility MainForm Set TestsPane Node Condition (node, vData): void
node : Val MSComctlLib.Node
vData : Val Variant ( Number - enumProfileConditions )
Sets the condition for the node.
This data only takes effect on profile run.
TestExec Utility MainForm Set TestsPane Node Action (node, vData): void
node : Val MSComctlLib.Node
vData : Val Variant ( Number - enumProfileActions )
Sets the action for the node.
This data only takes effect on profile run.
TestExec Utility MainForm Set TestsPane Node Action Text (node, vData): void
node : Val MSComctlLib.Node
vData : Val Variant ( String )
Sets the action text to the node, either label or procedure name.
This data only takes effect on profile run.
ATEasy Test Executive, Profile & Fault Analysis User's Guide
108
Data Types
Test Executive Data Types
Test Executive data types are used by driver's commands and procedures:
enumAllowRunSelectionLevel enumLogView
enumBtnView enumOptionsMember
enumCommandId enumPauseFailure
enumCommandMember enumProfileActions
enumCommandShow enumProfileConditions
enumCommandType enumRepeatTaskFailureLevel
enumEvent (v7.0) enumStatusLinePanes
enumHelpId enumTestLogStyle
enumLogFormat structCommand
enumLogType
Programming
109
TestExec.enumAl lowRunSelectionLevel Enum
Integer constants specifying the allowable selection level for run.
Constants
Name Value Description
ateAllowNone 0 do not allow any selection
ateAllowProgramOnly 1 allow program selection only
ateAllowProgramTaskOnly 2 only Programs and tasks - do not
allow test level selection
ateAllowAll 3 all selections allowed
Applies to
enOptionsRunSelectionLevel TestExec Options
RunSelectionLevel
TestExec.enumBtnView Enum
Integer constants specifying the Button View.
Constants
Name Value Description
ateBtnNone 0 no toolbar
ateBtnSmall 1 toolbar small buttons
ateBtnSmallLabels 2 toolbar small buttons with labels
ateBtnLarge 3 toolbar large buttons
ateBtnLargeLabels 4 toolbar large buttons with labels
ateBtnLast 5 last setting
Applies to
enOptionsViewToolBarButtons enOptionsLastViewToolBarButtons
TestExec Options View
ToolBarButtons
ATEasy Test Executive, Profile & Fault Analysis User's Guide
110
TestExec.enumCommandId Enum
Integer constants specifying Command Id.
Constants
Name Value Description
ateIdProgramMain 0 Program Main Command
ateIdProgramPrograms 1 Program Programs Command
ateIdProgramSelect 2 Program Select Command
ateIdProgramEditProfile 3 Edit Profile Command
ateIdProgramOpenProfile 4 Open Profile Command
ateIdProgramSelectProfile 5 Select Profile Command
ateIdProgramEditFaults 6 Edit Faults Command
ateIdProgramAnalyzeFaults 7 Analyze Faults Command
ateIdProgramPerformFaultAnalysisAtEnd 8 Perform Fault Analysis At End
Command
ateIdProgramExit 9 Program Exit Command
ateIdProgramExternalPrograms 10 External Programs dialog
command
ateIdViewMain 0x10000 View Main Command
ateIdViewMenu 0x10001 View Menu Command
ateIdViewLog 0x10002 View Log Command
ateIdViewLinesBar 0x10003 View Lines Bar Command
ateIdViewTests 0x10004 View Tests Command
ateIdViewTestProperties 0x10005 View Test Properties
Command
ateIdRunMain 0x20000 Run Main Command
ateIdRunStart 0x20001 Run Start Command
ateIdRunReset 0x20002 Run Reset Command
ateIdRunAbort 0x20003 Run Abort Command
ateIdRunContinue 0x20004 Run Continue Command
ateIdRunCurrentTask 0x20005 Run Current Task Command
ateIdRunSkipToNextTask 0x20006 Run Skip To Next Task
Command
Programming
111
Name Value Description
ateIdRunLoopOnTask 0x20007 Run Loop On Task Command
ateIdRunCurrentTest 0x20008 Run Current Test Command
ateIdRunSkipToNextTest 0x20009 Run Skip To Next Test
Command
ateIdRunLoopOnTest 0x2000A Run Loop On Test Command
ateIdRunAbortUut (v8) 0x2000b Run Abort UUT
ateIdRunStartUut (v8) 0x2000C Run Start UUT
ateIdConditionsMain 0x30000 Conditions Main Command
ateIdConditionsContinuous 0x30001 Conditions Continuous
Command
ateIdConditionsTaskByTask 0x30002 Conditions Task By Task
Command
ateIdConditionsTestByTest 0x30003 Conditions Test By Test
Command
ateIdConditionsRepeatRun 0x30004 Conditions Repeat Run
Command
ateIdConditionsRepeatFailedTask 0x30005 Conditions Repeat Failed Task
Command
ateIdConditionsRepeatFailedTest 0x30006 Conditions Repeat Failed Test
Command
ateIdConditionsSelectAllTests 0x30007 Select All Tests Command
ateIdConditionsClearAllTests 0x30008 Clear All Tests Command
ateIdConditionsPauseOnTaskFailure 0x30009 Conditions Pause On Task
Failure Command
ateIdConditionsPauseOnTestFailure 0x3000A Conditions Pause On Test
Failure Command
ateIdConditionsPromptOnPauseFailure 0x3000B Prompt On Pause Failure
Command
ateIdLogMain 0x40000 Log Main Command
ateIdLogClear 0x40001 Log Clear Command
ateIdLogOpen 0x40002 Log Open Command
ateIdLogPrint 0x40003 Log Print Command
ateIdLogSaveAs 0x40004 Log Save As Command
ateIdLogFreeze 0x40005 Log Freeze Command
ateIdLogUnfreezeAtStart 0x40006 Log Unfreeze At Start
Command
ateIdLogFailuresOnlyInAll 0x40007 Log Failures Only In All
ATEasy Test Executive, Profile & Fault Analysis User's Guide
112
Name Value Description
Command
ateIdLogFailuresInSummary 0x40008 Log Failures In Summary
Command
ateIdLogSerialNumber 0x40009 Log Serial Number Command
ateIdLogMessage 0x4000A Log Message Command
ateIdLogNewWindow 0x4000B Log New Window Command
ateIdLogCloseAllWindows 0x4000C Log Close All Windows
Command
ateIdLogFiles 0x4000D Log Files Command
ateIdToolsMain 0x50000 Tools Main Command
ateIdToolsUsers 0x50001 Tools Users Command
ateIdToolsChangePassword 0x50002 Tools Change Password
Command
ateIdToolsChangeUser 0x50003 Tools Change User Command
ateIdToolsCustomize 0x50004 Tools Customize Command
ateIdToolsOptions 0x50005 Tools Options Command
ateIdHelpMain 0x60000 Help Main Command
ateIdHelpContents 0x60001 Help Contents Command
ateIdHelpSearch 0x60002 Help Search Command
ateIdHelpIndex 0x60003 Help Index Command
ateIdHelpAbout 0x60004 Help About Command
ateIdToolBarsMain 0x70000 ToolBar Main Command
ateIdToolBarsSmall 0x70001 ToolBar Small Command
ateIdToolBarsSmallLabels 0x70002 ToolBar Small Labels
Command
ateIdToolBarsLarge 0x70003 ToolBar Large Command
ateIdToolBarsLargeLabels 0x70004 ToolBar Large Labels
Command
ateIdToolBarsNone 0x70005 ToolBar None Command
ateIdConditionPauseMain 0x80000 Condition Pause Main
Command
ateIdConditionPauseAtEndTest 0x80001 Condition Pause At End Test
Command
ateIdConditionPauseAtEndTask 0x80002 Condition Pause At End Task
Command
ateIdConditionPauseImmediately 0x80003 Condition Pause Immediately
Programming
113
Name Value Description
Command
ateIdMiscMain 0x90000 Misc. Main Command
ateIdMiscBackToMain 0x90001 Misc. Back To Main Command
ateIdMiscBack 0x90002 Misc. Back Command
ateIdMiscViewRunLog 0x90003 Misc. View Run Log Command
ateIdMiscHelp 0x90004 Misc. Help Command
ateIdMiscExit 0x90005 Misc. Exit Command
ateIdUserDefined 0xA0000 User Defined Command
ateIdProgramList 0xB0000 ProgramList Command
ateIdUserForm 0xC0000 User Form Command
ateIdUserForm1 0xC0000 UserForm1 Command
ateIdUserForm2 0xC0001 UserForm2 Command
ateIdUserForm3 0xC0002 UserForm3 Command
ateIdUserForm4 0xC0003 UserForm4 Command
ateIdSeparator 0xD0000 Separator Command
Applies to
TestExec Command Set
Command
TestExec Command Get
Command
ATEasy Test Executive, Profile & Fault Analysis User's Guide
114
enumCommandMember Enum
Integer constants specifying Command member.
Constants
Name Value Description
ateCmdId 0 Command Id
ateCmdName 1 Command Name
ateCmdMenuCaption 2 Command Menu Caption
ateCmdFormCaption 3 Command Form Caption
ateCmdToolbarCaption 4 Command Toolbar Caption
ateCmdProc 5 Command Procedure/Handler
ateCmdImageFile 6 Command Image File
ateCmdType 7 Command Type -
enumCommandType
ateCmdShowImage 8 Command Show Image Flag
ateCmdFormOnly 9 Command Form Only Flag
ateCmdDescription 10 Command Description
ateCmdShortcut 11 Command Shortcut
ateCmdImage 12 Command Image Bitmap
See Also
enumCommandType
Programming
115
TestExec.enumCommandShow Enum
Integer constants specifying the Command Show Types - Command's run-time bit wise flag index.
Constants
Name Value Description
ateCmdShowMenu 0 Show Menu flag
ateCmdShowToolBar: 1 Show Toolbar flag
ateCmdShowForm 2 Show Form flag
TestExec.enumCommandType
Integer constants specifying the Command Types.
Constants
Name Value Description
ateCmdTypePopup 0 Popup menu/form
ateCmdTypeItemButton: 1 Menu item/form button
ateCmdTypeItemCheckBox 2 Menu item/Check box
ateCmdTypeItemRadioSelectOne 3 Menu item/Radio button
ateCmdTypeItemRadioSelectNone 4 Menu item/Radio button
allowing selecting no item
ATEasy Test Executive, Profile & Fault Analysis User's Guide
116
TestExec.enumHelpId Enum
Integer constants specifying the Dialog Help Id. This is to be used when the user has his own Help
handler.
Constants
Name Value Description
ateHelpProgramSelect 100 Program Select Dialog
ateHelpEditProfile 101 Edit Profile Dialog
ateHelpSelectProfile 102 Select Profile Dialog
ateHelpEditFaults 103 Edit Faults Dialog
ateHelpAnalyzeFaults 104 Analyze Faults Dialog
ateHelpViewLog 105 View Log Dialog
ateHelpChangePassword 106 Change Password Dialog
ateHelpOptionsLog 107 Options Log Dialog
ateHelpOptionsWorkspace 108 Options Workspace Dialog
ateHelpSerialNumber 109 Serial Number Dialog
ateHelpLogMessage 110 Log Message Dialog
ateHelpLogFiles 111 Log Files Dialog
ateHelpUsersUsers 112 Users Users Dialog
ateHelpUsersGroup 113 Users Group Dialog
ateHelpUsersCommands 114 Users Commands Dialog
ateHelpUsersMenu 115 Users Menu Dialog
ateHelpUsersForms 116 Users Forms Dialog
ateHelpUsersToolbar 117 Users Toolbar Dialog
ateHelpUsersOptions 118 Users Options Dialog
ateHelpUsersLogFiles 119 Users Log Files Dialog
ateHelpCustomizeCommands 120 Customize Commands Dialog
ateHelpCustomizeMenu 121 Customize Menu Dialog
ateHelpCustomizeForms 122 Customize Forms Dialog
ateHelpCustomizeToolbar 123 Customize Toolbar Dialog
ateHelpCustomizeOptions 124 Customize Options Dialog
ateHelpCustomizeLogFiles 125 Customize Log Files Dialog
ateHelpExternalPrograms 126 External Programs Dialog (v7.0)
Programming
117
Applies to
TestExec Util ity SetHelpHandler
Command
TestExec.enumLogFormat Enum
Integer constants specifying Log Format.
Constants
Name Value Description
ateLogFormatLast 0 Select Last Log Format used
ateHtml 1 Html Format
ateText 2 Text Format
ateHtmlSingleFile 3 Html format - when this is selected,
SavedAs will save as Web Artchive, single
file format
Applies to
enOptionsLogFormat Log SaveAs Command
TestExec.enumLogType Enum
Integer constants specifying different Log.
Constants
Name Value Description
ateLogAll 0 Log All
ateLogSummary 1 Log Summary
Applies to
Log Commands enumLogView
ATEasy Test Executive, Profile & Fault Analysis User's Guide
118
TestExec.enumLogView Enum
Integer constants specifying different Log View.
Constants
Name Value Description
ateLogAll 0 Log View - All
ateLogSummary 1 Log View - Summary
ateLogBoth 2 Log both Views - All and Summary
Applies to
Log Commands enumLogType
TestExec.enumOptionsMember Enum
Integer constants specifying the Test Executive Options members.
Constants
Name Value Default Value Description
enOptionsLogFilesBackup 0 False True if
backup log
files is
allowed -
Manage Log
files Dialog
enOptionsLogClearBeforeRepeatRun 1 False True will
clear Log
before
Repeat
Running
enOptionsLogClearBeforeRun 2 True True will
clear Log
before
Running
enOptionsConfirmAbort 3 False Confirm
Abort
enOptionsLogFilesDelete 4 False Delete log
files -
Manage Log
files Dialog
Programming
119
Name Value Default Value Description
enOptionsDetectUUTProcedure 5 "" Detect UUT
Procedure
enOptionsDisableMenuBarDuringRun 6 False Disable
menu bar
during run
enOptionsTestsExpand2ndLevel 7 False Expand
tests tree
second level
enOptionsFullScreen 8 Full Screen
enOptionsLogFormat 9 ateLogFormatLast Inital log
format
enOptionsProgramNameSelection 10 True Use
program
name for
program
selection;
FALSE:Use
program Uut
for program
selection
enOptionsSelectLastProgramOrProfile 11 True Indicates if
the last
program or
profile to be
remembered
and
selected
upon Init.
enOptionsRepeatTaskFailureLevel 12 ateTopTaskLevel Top, Last,
and Parent
level
enOptionsRunSelectionLevel 13 ateAllowAll TestExec
Allow
Selection
Level
enOptionsProgramNameAutoRun 14 "" Program
Name for
Auto Run
After Init
option
enOptionsLogSaveBeforeClear 15 False TRUE will
put up File
dialog for
the user to
save the log
enOptionsTouchPanelUI 16 False Enable
ATEasy Test Executive, Profile & Fault Analysis User's Guide
120
Name Value Default Value Description
Touch Panel
User
Interface
enOptionsUseTimerForElapsedTime 17 False Use timer
for elapsed
time- Up to
this is Real
Options -
that is Non
Command
Options
????
enOptionsModal 18 False True for
Modal
mode, False
for
Modeless
enOptionsLogHtmlFormat 19 True TRUE if
Html is the
default Log
Format -
This value in
Current user
will not be
used - only
in Run time
will be used
???
enOptionsLogFailuresInSummary 20 False True - failed
tests will be
included in
Summary
Log
enOptionsLogFailuresOnlyInAll 21 False True - Log
failures only
in All log
enOptionsLogPromptSerialNumber 22 False TRUE will
prompt
Serial
Number and
log message
for Log
enOptionsPause 23 atePauseAtEndTest Pause will
pause at
end test or
task or
immediately
enOptionsPromptOnPauseFailure 24 False On Pause
Programming
121
Name Value Default Value Description
Failure,
prompt the
user to run
again or
abort or
continue
enOptionsShowLinesBar 25 False Show line 1
and line 2
bar - during
Modal mode
enOptionsShowMenu 26 True Show Main
Menu
enOptionsShowToolbar 27 True Show
Toolbar
enOptionsViewLogVisible 28 True Indicates if
the log
window is
visible
enOptionsViewTestPropertiesVisible 29 True Indicates if
the test
properties
window is
visible
enOptionsViewTestsVisible 30 True Indicates if
the tests
tree is
visible
enOptionsPauseFailure 31 atePauseNone Pause on
Failure of
either Task
or Test
enOptionsViewToolBarButtons 32 ateBtnLast ToolBars
Buttons
View: Small,
Large w/wo
Labels or
LAST
(ateBtnLast)
enOptionsLastViewToolBarButtons 33 ateBtnSmallLabels ToolBars
Buttons
View: Small,
Large w/wo
Labels or
LAST
(ateBtnLast)
enOptionsWindowPos 34 rc.lLeft=FULLSCREEN / 8
rc.lTop=FULLSCREEN / 8
Main
TestExec
ATEasy Test Executive, Profile & Fault Analysis User's Guide
122
Name Value Default Value Description
rc.lWidth=rc.lLeft * 6
rc.lHeight=rc.lTop * 6
window rect
enOptionsWindowState 35 aformWindowStateNormal Main
TestExec
window rect
enOptionsViewLogSplitterPosition 36 180 Log control
left position
enOptionsPerformFaultAnalysisAtEnd 37 False Whether to
perform
Fault
Analysis at
the end
enOptionsUnFreezeLogBeforeRun 38 True Reset
Freeze log
upon Start
Run
enOptionsPromptSerialNumberForRepeat 39 False Prompt
serial
number
during
Repeat Run
enOptionsSetProgramSelectFormHeader 40 "" Predefined
Program
Select
Header form
enOptionsDetectUUTOnMainOrProgramSelectForms 41 True Display
Detect UUT
only on Main
or Program
Select form
enOptionsIncludeFaultAnalysisConditionExpressionsInDump 42 True Whether to
display Fault
Expressions
in Log Dump
enOptionsDisplayLogSummaryTab 43 True Whether to
display
Summary
Log
enOptionsRetryFailedTask 44 1 Maximum
Number of
Retry of
Failed Task
Applies to
Programming
123
TestExec Options Set Command TestExec Options Get Command
TestExec.enumOptionsMember Enum
Integer constants specifying the Test Executive Options members.
Constants
Name Value Default Value Description
enOptionsLogFilesBackup 0 False True if
backup log
files is
allowed -
Manage Log
files Dialog
enOptionsLogClearBeforeRepeatRun 1 False True will
clear Log
before
Repeat
Running
enOptionsLogClearBeforeRun 2 True True will
clear Log
before
Running
enOptionsConfirmAbort 3 False Confirm
Abort
enOptionsLogFilesDelete 4 False Delete log
files -
Manage Log
files Dialog
enOptionsDetectUUTProcedure 5 "" Detect UUT
Procedure
enOptionsDisableMenuBarDuringRun 6 False Disable
menu bar
during run
enOptionsTestsExpand2ndLevel 7 False Expand
tests tree
second level
enOptionsFullScreen 8 Full Screen
enOptionsLogFormat 9 ateLogFormatLast Inital log
format
enOptionsProgramNameSelection 10 True Use
program
name for
ATEasy Test Executive, Profile & Fault Analysis User's Guide
124
Name Value Default Value Description
program
selection;
FALSE:Use
program Uut
for program
selection
enOptionsSelectLastProgramOrProfile 11 True Indicates if
the last
program or
profile to be
remembered
and
selected
upon Init.
enOptionsRepeatTaskFailureLevel 12 ateTopTaskLevel Top, Last,
and Parent
level
enOptionsRunSelectionLevel 13 ateAllowAll TestExec
Allow
Selection
Level
enOptionsProgramNameAutoRun 14 "" Program
Name for
Auto Run
After Init
option
enOptionsLogSaveBeforeClear 15 False TRUE will
put up File
dialog for
the user to
save the log
enOptionsTouchPanelUI 16 False Enable
Touch Panel
User
Interface
enOptionsUseTimerForElapsedTime 17 False Use timer
for elapsed
time- Up to
this is Real
Options -
that is Non
Command
Options
????
enOptionsModal 18 False True for
Modal
mode, False
for
Programming
125
Name Value Default Value Description
Modeless
enOptionsLogHtmlFormat 19 True TRUE if
Html is the
default Log
Format -
This value in
Current user
will not be
used - only
in Run time
will be used
???
enOptionsLogFailuresInSummary 20 False True - failed
tests will be
included in
Summary
Log
enOptionsLogFailuresOnlyInAll 21 False True - Log
failures only
in All log
enOptionsLogPromptSerialNumber 22 False TRUE will
prompt
Serial
Number and
log message
for Log
enOptionsPause 23 atePauseAtEndTest Pause will
pause at
end test or
task or
immediately
enOptionsPromptOnPauseFailure 24 False On Pause
Failure,
prompt the
user to run
again or
abort or
continue
enOptionsShowLinesBar 25 False Show line 1
and line 2
bar - during
Modal mode
enOptionsShowMenu 26 True Show Main
Menu
enOptionsShowToolbar 27 True Show
Toolbar
enOptionsViewLogVisible 28 True Indicates if
ATEasy Test Executive, Profile & Fault Analysis User's Guide
126
Name Value Default Value Description
the log
window is
visible
enOptionsViewTestPropertiesVisible 29 True Indicates if
the test
properties
window is
visible
enOptionsViewTestsVisible 30 True Indicates if
the tests
tree is
visible
enOptionsPauseFailure 31 atePauseNone Pause on
Failure of
either Task
or Test
enOptionsViewToolBarButtons 32 ateBtnLast ToolBars
Buttons
View: Small,
Large w/wo
Labels or
LAST
(ateBtnLast)
enOptionsLastViewToolBarButtons 33 ateBtnSmallLabels ToolBars
Buttons
View: Small,
Large w/wo
Labels or
LAST
(ateBtnLast)
enOptionsWindowPos 34 rc.lLeft=FULLSCREEN / 8
rc.lTop=FULLSCREEN / 8
rc.lWidth=rc.lLeft * 6
rc.lHeight=rc.lTop * 6
Main
TestExec
window rect
enOptionsWindowState 35 aformWindowStateNormal Main
TestExec
window rect
enOptionsViewLogSplitterPosition 36 180 Log control
left position
enOptionsPerformFaultAnalysisAtEnd 37 False Whether to
perform
Fault
Analysis at
the end
enOptionsUnFreezeLogBeforeRun 38 True Reset
Freeze log
upon Start
Programming
127
Name Value Default Value Description
Run
enOptionsPromptSerialNumberForRepeat 39 False Prompt
serial
number
during
Repeat Run
enOptionsSetProgramSelectFormHeader 40 "" Predefined
Program
Select
Header form
enOptionsDetectUUTOnMainOrProgramSelectForms 41 True Display
Detect UUT
only on Main
or Program
Select form
enOptionsIncludeFaultAnalysisConditionExpressionsInDump 42 True Whether to
display Fault
Expressions
in Log Dump
enOptionsDisplayLogSummaryTab 43 True Whether to
display
Summary
Log
enOptionsRetryFailedTask 44 1 Maximum
Number of
Retry of
Failed Task
Applies to
TestExec Options Set Command TestExec Options Get Command
ATEasy Test Executive, Profile & Fault Analysis User's Guide
128
TestExec/Profile.enumProfileActions Enum
Integer constants specifying profile node actions.
Constants
Name Value Description
ateActionNone 0 no action
ateActionAbort 1 Action : Abort the run
ateActionExit 2 Action : Exit
ateActionNextTask 3 Action : go to next task
ateActionNextProgram 4 Action : go to Next Program
ateActionGotoLabel 5 Action : go to Label, 'label'
ateActionLooptoLabel 6 Action : Loop to Label, 'label'
ateActionCallProcedure 7 Action : call Procedure 'proc_name'
Applies to
TestExec Util ity MainForm Get/Set TestsPane Node Action Profile Edit
Commands
Programming
129
TestExec/Profile.enumProfileConditions Enum
Integer constants specifying profile node conditions.
Constants
Name Value Description
ateConditionNone 0 -none-
ateConditionStatusPass
1 This condition meets when the test
status is Pass.
ateConditionStatusNotPass
2 This condition meets when the test
status is Not Pass
ateConditionStatusErr
3 This condition meets when the test
status is Err
ateConditionStatusFail
4 This condition meets when the test
status is Fail
ateConditionStatusNone
5 This condition meets when the test
status is None
Applies to
TestExec Util ity MainForm Get/Set
TestsPane Node Consitions
Profile Edit Commands
ATEasy Test Executive, Profile & Fault Analysis User's Guide
130
TestExec.enumRepeatTaskFailureLevel Enum
Integer constants specifying the repeat task level after Failed.
Constants
Name Value Description
ateTopTaskLevel 0 Top task level
ateLastTaskLevel 1 Last task level
ateParentTaskLevel 2 Last parent task level
Applies to
enOptionsRepeatTaskFailureLevel TestExec Options Set/Get Command
TestExec.enumStatusLinePanes
Integer constants specifying the status line panes.
Constants
Name Value Description Example(s)
atePaneStatus 0 Used for
messages
Please Wait
messages
atePaneProgress 1 Progress of Run progress bar
atePaneConditions 2 Conditions Continuous/Task by
Task/Test By Test
atePaneConditionsOptions 3 Conditions Options Pause On Task/Test
Failure
atePaneUutStatus 4 UUT Status Pass, Fail(4), Error
atePaneState 5 Run state RUN, READY,
PAUSE
atePaneNumber 6 Task/Test number 1.10
atePaneTime 7 Elapse Time 00:00:08
Applies to
TestExec Util ity StatusBar Get Command
Programming
131
TestExec.enumTestLogStyle Enum
Integer constants specifying the test log style.
Constants
Name Value Description
ateStyleUndefined -1 undefined style (as an initial value)
ateStyleTableHeader 0 This modifies in <Style type=text/css>
TABLE.Header section
ateStyleTableTests
1 This modifies in <Style type=text/css>
TABLE.Tests section
ateStyleTableTestsHeader 2 This modifies in <Style type=text/css>
TABLE.TestsHeader section
ateStyleProgram
3 This modifies in <Style type=text/css>
TD.Program section
ateStyleMessages 4 This modifies in <Style type=text/css>
P.Messages section
ateStyleTestLogHeader
5 This modifies in H3 TestLogHeader
section
ATEasy Test Executive, Profile & Fault Analysis User's Guide
132
Name Value Description
ateStyleTaskHeader
6 This modified H4 TaskHeader section
ateStyleBody 7 This modified Body section
ateStyleTable 8 This modified Table section
Applies to
TestExec Log Set StyleTagAttributes
TestExec.structCommand Struct
Structure to hold Command properties.
Constants
Fields Type Description
sId String Command Id String
sName String UI captions
sMenuCaption String menu caption
sFormCaption String form button caption
sToolbarCaption String toolbar caption
proc Procedure proc name
sImageFile String image file when it is user defined command
enType enumCommandType {amenuTypeItem, amenuTypeSeparator,
amenuTypePopup}
bShowImage Bool show image or hide
bFormOnly Bool form only command
sDescription String for menu
Programming
133
Applies to
TestExec Command Get
Command
ATEasy Test Executive, Profile & Fault Analysis User's Guide
134
Profile
Programming using the Profile Driver
Using Profil e driver (Profile.drv) with the Test Executi ve driver (TestExec.drv), you can create profile that
contains a subset of the application tests in any order or sequence that you wish. Once a profile is
selected it's tests are display and all run command will apply to these tests. The Working with Profiles
topic explain how to work with the driver from the user's perspective. This topic explains how to prepare
your application to include the profile feature. These instructions assumes that you are using the Test
Executive in your application, if not, use the Profile Commands to perform these actions:
1. Inserting the Profil e Driver - first it starts with inserting the profile driver into the active project
system. This driver must be inserted before TestExec driver. You can Insert the driver when the
application wizard created the application or manually by inserting the Profile.drv to the system.
2. Once the driver was inserted to the system, run your application with the test executive and select
the Edit Profile... Menu Command from the test executive Program Menu Commands which will
open the profile editor.
3. Create New or Modify Profile File using the Profile Editor Dialog
Profile File - after you create profiles, you write to a file (extension is .prf). You can create more
than one profiles that can be stored in a file. After you save the file, later you can open and
modify using Profile Editor Dialog. The last profile file for the application and for the program will
be saved in the Users object and will be used later when selecting a profile to run. You can also
set the profile file and select the profile to run programmatically using Profile Commands. You can
also disable the ability to create or edit profiles or select them, see the Customizing the Main
Window and Working with Multiple Users topics.
4. Select a Profil e to Run - use the Select Profile... Menu Command to select a profile from the
current profile file, once a profile is selected it will be loaded and its sequence will be displayed in
the tree view of the test executive.
Alternatively, you can create profiles with Profile Edit Commands programmatically (v 7.0).
This book provides the following Profile driver programming topics:
Profile Files
Profile Commands
Profile Driver Data Types
Creating a Profile Programmatically
Programming
135
Profile Files
Profile files are used to store profiles . Each file contains multiple profiles for one project or application.
Profile files can be created using the profile editor (Edit Profile... Menu Command) as well as its
commands. Profile files are text file and have the Windows INI file format and can be edited or created
using Notepad or programmatically using File I/O functions. Profile files have the .prf file extension.
Here is an example of profile file TestExec.prf :
[ Pr of i l es]
Pr of i l e1=Sel f Test +UUT1
Pr of i l e2=UUT1 Power Test s Onl y
[ Sel f Test +UUT1]
Descr i pt i on=Run Sel f t est and t hen UUT
Pr ogr am1=Syst emBI T
I d1. 1=I nst r ument sSel f Test
I d1. 2=Adapt er
Pr ogr am2=UUT1
I d2. 1=Power Test s
I d2. 2=LD7Rel 15
I d2. 3=Di gi t al I O
[ UUT1 Power Test s Onl y]
Descr i pt i on=UUT1 Par t i al Test ( Power onl y)
Pr ogr am1=UUT1
I d1. 1=Power Test s
The [Profiles] section lists all the profiles list in this file (2 for the above file). Each profile (e.g.
SelfTest+UUT1) has it section that list the Program, Tasks and Tests to run. When Task or Test are
specified their Task or Test Id is specified and not their Name. Task and Test IDs are unique string
generated by ATEasy when you create or rename a task or test. The Id can be modified or view from the
Task/Test property properties window. The Profile driver uses Id instead of name to ensure it unique, also
when renaming a test or a task from ATEasy its Id will not change to ensure that the profile or other
applications that uses the Id will still work. In the above example Profile 1 has two programs to run
(System BIT +UUT1). Program are specified starting Program1, 2 etc followed by the program name.
The SystemBIT program have two Ids to run and the UUT1 have 3.
Each Id can be specified with a loop counter, Label, Conditions, Actions, Action-Text, Disable flag (not
shown above).
Id entry in the file has the following format:
IdN.n=Id [, Count][, Label] [, Conditions][, Actions][,Text] [, Disabl e]
where
N=ProgramNumber and n=Id Sequence Number
Id : Task or Test Id
Count : loop counter
ATEasy Test Executive, Profile & Fault Analysis User's Guide
136
Label : a label associated with the Id
Conditions : enumProfileConditions
Actions : enumProfileActions
Text : either a Label or a proc name
Disable : disable flag (v 7.0)
Exampl es:
I d1. 1=I nst r ument sSel f Test , 2
In this example the InstrumentsSelfTest Task or Test will run twice.
Pr ogr am1=Exampl e, endl ess
In this example the program 1 will run without end - just like "Repeat Run" command in TestExec.
I d1. 1=Task, 2, , St at usFai l , Abor t , , Di sabl e
In this example the first task will run twice, but if it fails then the run will be aborted. Also Disable flag will
make sure this task run if one of its siblings is to be selected to run. When you select the profile in the
TestExec driver, the main form tests tree will display the disable node and its children all grayed out:
Commands
Profile Driver Commands
The Profile driver export the following commands from it commands sub module. These commands can
be used from your application modules to change and customize the profile driver behavior.
Edit Command
Select Command
Execute Commands
Programming
137
Get Commands
Set Commands
Utility Commands
Edit Command (Profile Driver)
Profile Edit(sFil e, sProfil e, hwndParent) : Void Publ ic
sFile: [Val] String ="" ! Profile file (.prf) to edit, empty string for current profile file or new
profile
sProfile: [Val] String ="" ! Profile ID to edit within the profile file
hwndParent: [Val] AHandle ! Window handle to the parent form to display the profile editor on it
Displays the 'Edit profile' dialog, if profile file and name are not provided it takes them from the
profile variable set by SetFile/Profile()
The following Edit commands allows the user to create Profile programmatically:
Profile Edit Open (sFile, sProfile, bCreateIfNotExist, bOverWrite) : void Public
sFile: [Val] String="" ! Profile file. If not given, it sets to the previous file you entered via this
command
sProfile: [Val] String ! Profile name.
bCreateIfNotExist: [Val] Bool=True ! If True and the Profile file does not exist, then the file will be
created
bOverWrite: [Val] Bool=False ! If True and the Profile file exists, then the file will be
overwritten
Opens the Profile file and name for creating programmatically - the Edit Profile structure is filled
with give info.
Profile Edit Description (sDescription) : void Public
sDescription: Val String ! profile description
Sets description to the current profile being created.
ATEasy Test Executive, Profile & Fault Analysis User's Guide
138
Profile Edit Item Insert (iIndex, stItem) : void Public
iIndex: [Val] Long=-1 ! Profile Index (0 based). If not entered or -1, the profile item will be
appended
stItem: Val structProfileItem ! Profile item to be inserted
Allows to insert a profile item into an array of profile items.
Profile Edit Item Get (iIndex, pstItem) : void Public
iIndex: Val Long ! Profile Index (0 based)
pstItem: Var structProfileItem ! Profile item of given iIndex to be filled
Gets the profile item of given index via Var param, pstItem.
Profile Edit Item Get Count () : void Public
Returns the number of profile items in the array of profile items.
Profile Edit Item Set (iIndex, stItem) : void Public
iIndex: Val Long ! Profile Index (0 based). If not entered or -1, the profile item will be appended
stItem: Val structProfileItem ! Profile item to set to the index position
Sets profile item of index to item given.
Profile Edit Item Delete (iIndex) : void Public
iIndex: Val Long ! Profile Index
Deletes profile item of given index.
Profile Edit Save () : void Public
Saves the current profile being opened.
Profile Edit Close () : void Public
Closes the profile opened.
Programming
139
Select Command (Profile Driver)
Profile Select(sFil e, sProfile, hwndParent): Bool
sFile: [Val] String ="" !Profile file (.prf) to edit, empty string for current profile file or new profile
sProfile: [Val] String ="" !Profile ID to edit within the current profile file
hwndParent: [Val] AHandle !Window handle to the parent form to display the profile editor on it
Displays the 'Select profile to run' dialog
Execute Commands (Profile Driver)
The following Execute commands are available:
Profile Execute J ump(obTaskTest, obProgram): Void
obTaskTest: [Val] Object
obProgram: [Val] Object
J ump to either Task or Test object in the given program
Profile Execute Run(sFile, sProfile, bRestart): Void
sFile: [Val] String ="" !Profile file (.prf) to edit, empty string for current profile file
sProfile: [Val] String ="" !Profile ID to edit within the profile file
bRestart: [Val] Bool =True !If the same program is as in the profile already running, either resatrt
or continue without re-initialize the program
Runs a profile, if profile file and name are not provided it takes them from the profile variable set by
SetFile/Profile()
Profile Execute ExitRun(): Void
Exit from RunProfile
Get Commands (Profile Driver)
The following Get commands are available:
Profile Get File() : String
Returns the current profile file name
ATEasy Test Executive, Profile & Fault Analysis User's Guide
140
Profile Get File Profiles(pasProfiles): Long
pasProfiles: Var String[] !Returned array of profile items
Returns the current profile file profile items each contains ID and count
Profile Get Profile() : String
: String Public ! Returns the current profile ID
Profile Get Profile Description() : String
Returns the current profile description
Set Commands (Profile Driver)
The following Set commands are available:
Profile Set Fi le(sFil e, bCheck): Bool
sFile: [Val] String ="" !Profile file (.prf) to set as current Sets the current profile file
bCheck: [Val] Bool =True !True if you want to check if the file exist and report for error
Sets the current profile file
Profile Set Profil e(sProfil e): Bool
sProfile: [Val] String ="" !Current profile ID to set
Sets the current profile
Utility Commands (Profil e Driver)
The following Utility commands are available:
Profile Utility Message Display(sMessage, sCaption, iTimeout, hwndParent): Void
sMessage: [Val] String ="" !Text to display inside the message form
sCaption: [Val] String ="" !Caption of the message form, if empty no title bar is shown
iTimeout: [Val] Long =0 !Timeout to close the form (mSec), 0 - no timeout
hwndParent: [Val] AHandle =0 !Parent of the message form
Displays the modeless message form
Profile Utility Message Close() : Void
Programming
141
Close the message box.
Profile Utility WaitCursor On(hWndParent): Void
hWndParent: Val AHandle
Display the Wait cursor
Profile Utility WaitCursor Off()) : Void
Hide the Wait cursor
ATEasy Test Executive, Profile & Fault Analysis User's Guide
142
Data Types
Profile Data Types
Profile data types are used by driver's commands and procedures:
enumProfileActions enumProfileConditions
structProfileItem (v7.0)
Profile.structProfileItem Struct
Structure to hold Profile Item used by programmatic creation.
Constants
Fields Type Description
sProgram String Program Name
sId String Profile Item Id (Task or Test Id)
iCount Long One of profile attributes : run count
sLabel String One of profile attributes : profile label
enCondition enumProfileConditions One of profile attributes : profile condition
enAction enumProfileActions One of profile attributes : profile action
sGotoLabelOrProcName String One of profile attributes : goto label or proc name
bDisbable Bool One of profile attributes : disable flag
Applies to
Profile Command Edit Command
TestExec/Profile.enumProfileConditions Enum
Integer constants specifying profile node conditions.
Constants
Name Value Description
ateConditionNone 0 -none-
Programming
143
Name Value Description
ateConditionStatusPass
1 This condition meets when the test
status is Pass.
ateConditionStatusNotPass
2 This condition meets when the test
status is Not Pass
ateConditionStatusErr
3 This condition meets when the test
status is Err
ateConditionStatusFail
4 This condition meets when the test
status is Fail
ateConditionStatusNone
5 This condition meets when the test
status is None
Applies to
TestExec Util ity MainForm Get/Set
TestsPane Node Consitions
Profile Edit Commands
TestExec/Profile.enumProfileActions Enum
Integer constants specifying profile node actions.
Constants
ATEasy Test Executive, Profile & Fault Analysis User's Guide
144
Name Value Description
ateActionNone 0 no action
ateActionAbort 1 Action : Abort the run
ateActionExit 2 Action : Exit
ateActionNextTask 3 Action : go to next task
ateActionNextProgram 4 Action : go to Next Program
ateActionGotoLabel 5 Action : go to Label, 'label'
ateActionLooptoLabel 6 Action : Loop to Label, 'label'
ateActionCallProcedure 7 Action : call Procedure 'proc_name'
Applies to
TestExec Util ity MainForm Get/Set TestsPane Node Action Profile Edit
Commands
Programming
145
Creating a Profile Programmaticall y Version 7
Profile driver provides commands to create profile programmatically. For example, at the end of program
you can create a profile which consists of only those tests failed .
The following commands are available for creating or modifying profile programmatically:
Profile Edit Open
Profile Edit Description
Profile Edit Item Insert
Profile Edit Item Get
Profile Edit Item Get Count
Profile Edit Item Set
Profile Edit Item Delete
Profile Edit Save
Profile Edit Close
For detail description, please refer to Edit Commands.
The following shows an example for running all failed tests again at the end of program :
! f ound out how many f ai l ed
i Count =pr ogr am. Fai l s( )
ReDi masI d [ i Count ]
i I ndex=0
f or i =0 t o pr ogr am. Test sCount - 1
Get Fai l edTest I ds( pr ogr am. Test s( i ) , asI d, i I ndex)
next
sPr of i l eName=pr ogr am. Name+" - " +" Di agnost i cs Pr of i l e"
Profile Edit Open( Get Di r ( aGet Di r Cur r ent ) +" \ \ Di agnost i cs. pr f " , sPr of i l eName,
TRUE, TRUE)
Profile Edit Description( " t hi s i s di al ognost i cs pr of i l e" )
! i Count =Pr of i l e Edi t I t emGet Count ( )
st I t em. sPr ogr am=pr ogr am. Name
Profile Edit Item Insert( , st I t em)
! now cr eat e di al ognost i c pr of i l e
! i RunCount
f or i =0 t o i Count - 1
st I t em. sI d=asI d[ i ]
Profile Edit Item Insert( , st I t em)
next
Profile Edit Save( )
Profile Edit Close( )
! r un t he f ai l ed t est agai n
TestExec Execution RunProfile( Get Di r ( aGet Di r Cur r ent ) +" \ \ Di agnost i c. pr f " ,
sPr of i l eName)
ATEasy Test Executive, Profile & Fault Analysis User's Guide
146
Fault Anal ysis
Fault Anal ysis Driver Programming
Using Fault Analysis driver (FaultAnalysis.drv) with the Test Executive driver (TestExec.drv), you can
create Fault Conditions that can be analyzed during runtime. It provides a powerful troubleshooting tool -
allows you to define/create fault conditions, analyze them with test results, and provides its diagnosis.
The Using the Fault Analysis topic explains how to work with the driver from the user perspective. This
topic explains how to prepare your application to include the fault analysis feature. These instructions
assume that you are using the Test Executive in your application. If not, use the Fault Analysis
Commands to perform these actions:
1. Inserting the Fault Anal ysis Driver - first it starts with inserting the Fault Analysis driver into the
active project system. This driver must be inserted before TestExec driver. You can Insert the
driver when the application wizard creates the application or manually (Insert at or Insert After
Command in ATEasy) by inserting the FaultAnalysis.drv to the system.
2. Once the driver was inserted to the system, run your application with the test executive. Select
the Edit Faults... Command from the test executive Program Commands which will open the
condition editor.
3. Create New or Modify Fault Conditions File using the Conditions Editor Dialog
Condition File - after you create a condition set, you write to a file (extension is .cnd). You can
create more than one condition sets that can be stored in a file. Once you save the file, later you
can open and modify using Conditions Editor Dialog. The last condition file and condition set
selected for the application and for the program will be saved in the Users object and will be used
later to analyze. You can also set the condition file/set programmatically using Fault Analysis
Commands. Conditions set can be created by users or by the application creator. You can also
disable the ability to create or edit conditions, see the Customizing the Main Window and Working
with Multiple Users topics.
4. Fault Anal ysis - once a program ran, the fault analysis results are ready to view. Use the
Analyze Faults... Menu Command to analyze result. This will open the Analyze Faults Dialog and
you can see the conditions that were met. You can also dump the analysis to the test log. These
actions can also be made programmatically using the Fault Analysis Commands or automatically
using the options in the Conditions Editor Dialog.
This book provides the following Fault Analysis driver programming topics:
Conditions Files
Fault Analysis Commands
Programming
147
Condition Files
The following explains the format of the condition file (.cnd file). The file is a text file and can be viewed
using NOTEPAD Windows application:
ConditionSets section lists all conditions sets stored in the file, the section contains multiple keys such
as ConditionSet1, ConditionSet2 assigned to a unique name:
[ Condi t i onSet s]
Condi t i onSet x=ConditionSetNameX
For each condition set in the ConditionSets section a condition set is defined:
[ ConditionSetName]
Pr ogr amName=ProgramName
DumpAnal yzeResul t sToLog= 0 or - 1
Di spl ayAnal yzeDl g= 0 or - 1
MaxNumber Of Faul t sToDump=number ( 0, . . ) or Al l
For each condition set, there are multiple condition set sections:
[ ConditionSetName.X]
Name=ConditionName
Condi t i on=ConditionExpression
Descr i pt i on=ConditionDescription
Repai r I nst r uct i ons=RepairInstructions
Exampl e for condition file
The following example displays a condition file with one ConditionSet (AnalysisExample) designed for a
the Example Program. The condition set has 17 condition defined:
[ConditionSets]
ConditionSet1=AnalysisExample
[AnalysisExample]
ProgramName=Example
DumpAnalyzeResultsToLog=-1
DisplayAnalyzeDlg=-1
MaxNumberOfFaultsToDump=10
[AnalysisExample.1]
Name=U1 defective
Condition=U1at1V=FAIL
Description=U1 is probably defective...
RepairInstructions=Replace U1\r\nTest Again
ATEasy Test Executive, Profile & Fault Analysis User's Guide
148
[AnalysisExample.2]
Name=single status check
Condition=U1at1V<>NONE
Description=U1 test ran
RepairInstructions=
[AnalysisExample.3]
Name=single status check -- NOT MET
Condition=U1at1V>fail
Description=*** SHOULDN'T BE MET ***
RepairInstructions=
[AnalysisExample.4]
Name=OR status checks
Condition=u2at2v>None OR U3at3V<PASS or U4AT4V>=ErR
Description=T or F or F =>T
RepairInstructions=
[AnalysisExample.5]
Name=OR status checks -- NOT MET
Condition=u5at5v<=None OR u6aT6V>=Fail or U7at7V=Err
Description=F or F or F =>F
RepairInstructions=
[AnalysisExample.6]
Name=AND status checks
Condition=u8at8v<=Pass And U9at9V>=PASS anD U10AT10V<>ErR
Description=T and T and T =>T
RepairInstructions=
[AnalysisExample.7]
Name=AND status checks -- NOT MET
Condition=u8at8v=Pass ANd U9at9V>fail aNd U10AT10V<ErR
Description=T and F and T =>F
RepairInstructions=
[AnalysisExample.8]
Name=AND takes precedence over OR
Condition=U11at1v>=NONE and U12at2v<faiL OR U13at3v>=paSS and U14at4v<=eRR
Description=T and F or T and T =>(T and F) or (T and T) =>T
RepairInstructions=
[AnalysisExample.9]
Name=AND takes precedence over OR -- NOT MET
Condition=U11at1v<=fail and U12at2v<>faiL OR U13at3v>paSS and U14at4v>None
Description=T and F or F and T =>(T and F) or (F and T) =>F
RepairInstructions=
[AnalysisExample.10]
Name=NOT (a OR b OR C) =>TRUE if none are met
Condition=not (U15at5v=NONE oR U16at6v<>PASs OR u17AT7v>=FaiL)
Description=not (F or F or F) =>T
RepairInstructions=
Programming
149
[AnalysisExample.11]
Name=NOT (a OR b OR C) =>TRUE if none are met -- NOT MET
Condition=not (U15at5v>NONE oR U16at6v<>PASs OR u17AT7v>=FaiL)
Description=not (T or F or F) =>F
RepairInstructions=
[AnalysisExample.12]
Name=NOT (a AND b AND C) =>TRUE if not all are met
Condition=Not(U18at8v<Fail and U19at9v=PASs AND u20AT10v<=None)
Description=not (T and T and F) =>T
RepairInstructions=
[AnalysisExample.13]
Name=NOT (a AND b AND C) =>TRUE if not all are met -- NOT MET
Condition=Not(U18at8v>nONe and U19at9v>=PaSs AND u20AT10v<err)
Description=not (T and T and T) =>F
RepairInstructions=
[AnalysisExample.14]
Name=use parentheses to force right to left evaluation
Condition=NOT (U21at1V<>pass AND (U22at2v=err OR U23at3v<FAIL))
Description=not (F and (F or T)) =>T
RepairInstructions=
[AnalysisExample.15]
Name=use parentheses to force right to left evaluation -- NOT MET
Condition=NOT (U21at1V=pass AND (U22at2v>=err OR U23at3v<>FAIL))
Description=not (T and (F or T)) =>F
RepairInstructions=
[AnalysisExample.16]
Name=redundant parentheses, don't need blanks around operator names if have parentheses
Condition=(not((U24at4v=NONE)aND(U25at5v>PASs)AND(U26AT6v>=FaiL)))
Description=not (F and T and F) =>T
RepairInstructions=
[AnalysisExample.17]
Name=redundant parentheses, don't need blanks around operator names if have parentheses -- NOT
MET
Condition=(not((U24at4v>NONE)aND(U25at5v>=PASs)AND(U26AT6v<=FaiL)))
Description=not (T and T and T) =>F
RepairInstructions=
ATEasy Test Executive, Profile & Fault Analysis User's Guide
150
Commands
Fault Anal ysis Driver Commands
The Fault Analysis commands allows you to programmatically perform actions to customize and perform
fault analysis. The following driver commands are available:
Open Command
Close Command
Analyze Commands
Dump Commands
Option Commands
Show Commands
Import Commands
Error Commands
Utility Commands
Open Commands (Fault Anal ysi s Driver)
FaultAnalysis Open(sConditionFile): Bool
sConditionFile: Val String
Opens and sets the conditions file to analyze
Close Commands (Fault Anal ysi s Driver)
FaultAnalysis Close(): Void
Close the conditions file by setting it to an empty string.
Comment
If the user is using TestExec Fault Analysis reporting, then there is no need to close the file. But the user
has his own reporting routine so that he wants to prevent TestExec from running conditions again, this
command would be useful.
Anal yze Commands (Faul t Anal ysi s Driver)
The following Analyze commands are available:
FaultAnalysis Analyze Condition(prg, piCondition, pstCondition): Bool
prg: Val AProgram
Programming
151
piCondition: Var Long !Start X position section ([ConditionX]
pstCondition: Var structCondition ! [ConditionX] section that its condition was met
Analyze test results based on INI condition file set by the Open procedure. Returns TRUE for valid
condition, generate run-time error for error, returns FALSE last condition reached (piCondition is -
1)
FaultAnalysis Analyze Program(prg, sSet, pastCondition): Long
prg: Val AProgram
sSet: [Val] String =""
pastCondition: Var structCondition[]
Analyze the program conditions, returns number of faults, generate run-time error if error occurred
Dump Commands (Fault Analysis Driver)
The following Dump commands are available:
FaultAnalysis Dump Condition(stCondition, iFault) : Void
stCondition: Val structCondition
Long: [Val] iFault=0
prints the condition to the test log with the number of faults if not 0.
FaultAnalysis Dump Program(prg, sConditionSet) : Long
prg: Val AProgram
sConditionSet: [Val] String =""
Prints the program fault analysis to the log, return #of faults, generate run-time error for an error
ATEasy Test Executive, Profile & Fault Analysis User's Guide
152
Option Commands (Fault Anal ysi s Driver)
The following Option commands are getting or setting flags or options that are available in Fault Analysis
drvier:
Get
Set
FaultAnalysis Option Get DisplayAnalyzeDialogAtEnd (sProgramName): Bool
sProgramName : Val String
Returns the value (True or False) of flag Display Analyze dialog at end of running given program.
FaultAnalysis Option Get DumpToLogAtEnd (sProgramName): Bool
sProgramName : Val String
Returns the value (true or false) of flag Dump Fault Analysis to Log window at the end of running
given program.
FaultAnal ysis Option Get MaxNumberOfFaultToDump (sProgram): Long
sProgram : Val String
Returns the maximum number of faults that are to be dumped.
FaultAnal ysis Option Get ExcludeDumpExpressions ( ): Bool
Returns the value (True or False) of flag whether to dump fault expressions or not.
FaultAnalysis Option Set DisplayAnalyzeDialogAtEnd (sProgram, bDisplayDlg): void
sProgram : Val String
bDisplayDlg : Val Bool
Sets the flag Display Analyze dialog at end of running given program with the give value, True or
False.
FaultAnalysis Option Set DumpToLogAtEnd (sProgram, bDumpToLog): void
sProgram : Val String
bDumpToLog : Val String
Sets the flag Dump Fault Analysis to Log window at the end of running given program with the
given value, true or false.
Programming
153
FaultAnal ysis Option Set MaxNumberOfFaultToDump (sProgram, lMax): void
sProgram : Val String
lMax : Val Long
Sets the maximum number of faults that are to be dumped with the given value, lMax.
FaultAnal ysis Option Set ExcludeDumpExpressions (bExclude): void
bExclude : Val Bool
Sets the flag whether to dump fault expressions or not with the given value, True or False.
Show Commands (Fault Anal ysi s Driver)
The following Show commands are available:
FaultAnalysis Show AnalyzeForm (aprg, hwndParent, bModal): Bool
aprg: [Val] AProgram[] !array of programs (to analyze multiple program for profile), for current
program pass {Program}
hwndParent: [Val] AHandle !window paraent for the form
bModal: [Val] Bool =False !True for Modal (disable parent), False for modeless dialog
Displays the Analyze Form
FaultAnalysis Show ConditionsEditor (sFile, sProgram, hwndParent): Void
sFile: [Val] String ="" !Condition file (.ini) to edit, empty string for current condition file or new
condition file
sProgram: [Val] String ="" !program name
hwndParent: [Val] AHandle !Window handle to the parent form to display the profile editor on it
Displays the 'Edit profile' dialog, if profile file and name are not provided it takes them from the
profile variable set by SetFile/Profile()
ATEasy Test Executive, Profile & Fault Analysis User's Guide
154
Import Commands (Fault Anal ysi s Driver)
FaultAnalysis Import FromExcel (sXlsFile, sIniFile): Bool
sXlsFile: Val String !Excel Conditions file
sIniFile: Val String !INI conditions file
Convert EXCEL spreadsheet to condition INI file, The spreadsheet contains a row for each
condition, A, B and column are Name, Condition and Description
Error Commands (Fault Anal ysi s Driver)
The following Error commands are available:
FaultAnalysis Error Get (piError, psError, piCondition, pstCondition, piErrorConditionPos): Bool
piError: Var Long
psError: Var String
piCondition: Var Long
pstCondition: Var structCondition
piErrorConditionPos: Var Long
Error numbers: <0=error: -100 to -149 parse, -150 to -189 run-time
FaultAnalysis Error Get String() : String
Returns a formatted string describing the error
FaultAnalysis Error Is () : Bool
Return TRUE if SetError has been called
Utility Commands (Fault Anal ysi s Driver)
The following Utility commands are available:
FaultAnalysis Utility WaitCursor(bShow, hWndParent): Void
bShow: Val Long
Programming
155
hWndParent: [Val] AHandle !The cursor parent window handle to be used for SetCapture when
bShow=TRUE
Shows or hides the Wait cursor
FaultAnalysis Utility WaitCursor On(hWndParent): Void
hWndParent: [Val] AHandle
Display the Wait cursor
FaultAnalysis Utility WaitCursor Off()) : Void
Hide the Wait cursor
Adding support to ATML Test Results Version 7
By adding the ATML.drv driver to you system you can add support to ATML . The ATML driver allow you
to export your test results to ATML format. Current version you must call the ATML driver command to
save the test results to ATML format file. Typically the command can be called from you
System.OnEndProgram, Driver.OnEndProgram or Program.OnEnd events as the following example
shows:
sAt ml Xml Fi l eName=" c: \ \ l ogs\ \ " +Pr ogr am. Name+SDat e( ) +STi me( ) +" . xml "
ATML Expor t Test Resul t s( Pr ogr am, sAt ml Xml Fi l eName)
Once the test result is exported to xml file you can use the following command to format and generate
sOutputFileName so it can be displayed:
ATML Tr ansf or mXML( sXMLFi l eName, sXsl Fi l eName, sOut put Fi l eName,
bFai l ur esOnl y)
The transform command allow you to generate the output file with failures only or all results (setting the
last argument to True). The ATEasy ATML driver is supplied with several XSL files to format the test
results from XML to text format, ATEasy HTML default format or HTML Style1 format (similar to National
Instruments TestStand)a and you can develop additional XSL file to meet your requirements. Once the
output files it can be displayed in a log window (by setting the log.LocationURL to the output file) or just
for later use. For Example to format the results to text format use the following command:
ATML Tr ansf or mTest Resul t s ATEasyDef aul t Text ( sAt ml Xml Fi l eName, sOut put Fi l e,
bFai l ur esOnl y)
More information regarding the ATML driver is available in the User's Guide under the "Logging Test
Results" and "Program, Tasks and Tests" chapters.
157
Index
A
Abort Command (Test Executive) .................... 35
About Test Executive Command (Test
Executive) ..................................................... 50
Activate UUT tab on UUT Switch (Test Executive)
...................................................................... 23
Adding Multiple Users Support (Test Executive)
...................................................................... 80
Adding the Test Executive drivers to your
Project ........................................................... 75
Allow Different Program/Profile per UUT (Test
Executive) ...................................................... 23
Analyze Faults... Command (Test Executive) .. 31
ATML (Test Executive) .................................... 146
C
Change Password Command (Test Executive)
...................................................................... 48
Change User Command (Test Executive) ....... 49
Clear All Tests Command (Test Executive) ..... 39
Clear Command (Test Executive) .................... 40
Close All Windows Command (Test Executive)
...................................................................... 45
Conditions Commands (Test Executive) .... 36, 39
Clear All Tests .............................................. 39
Continuous ................................................... 37
Pause ...................................................... 39, 40
Pause At End Task ................................... 39
Pause At End Test .................................... 40
Pause Immediately ................................... 40
Pause On Task Failure ................................ 39
Pause On Test Failure ................................. 39
Prompt On Pause Failure ............................. 39
Repeat Run .................................................. 38
Repeat Task Failure ........................................ 38
Repeat Test Failure ......................................... 38
Select All Tests ............................................. 38
Task By Task ................................................ 37
Test By Test ................................................. 38
Conditions Files (Fault Analysis) ................... 138
Conditions Form (Fault Analysis) ..................... 63
Conditions menu (Test Executive) ................... 57
Continuous Command (Test Executive) .......... 37
Current Task Command (Test Executive) ....... 35
Current Test Command (Test Executive) ........ 36
Customize (Tools) Command (Test Executive)
...................................................................... 49
Customizing the Main Window (Test Executive)
...................................................................... 14
D
Default UUT Count (Test Executive) ....... 23, 50, 77
Default UUT Switch Level (Test Executive)l . 23, 50,
77
Dialog Boxes (Test Executive) ......................... 53
Serial Number Dialog ................................... 41
ATEasy Test Executive, Profile & Fault Analysis User's Guide
158
E
Edit Faults... Command (Test Executive) ........ 30
Edit Profile... Command (Test Executive) ........ 29
Enable Multiple UUTs (Test Executive) ... 23, 50, 77
Enable UUT Count Setting (Test Executive) .. 23, 50,
77
enumAllowRunSelectionLevel ....................... 103
enumBtnView ................................................. 104
enumCommandId ........................................... 104
enumCommandMember ................................ 108
enumCommandShow ..................................... 109
enumCommandType ...................................... 109
enumHelpId .................................................... 109
enumLogFormat ............................................. 111
enumLogType ................................................ 111
enumLogView ................................................ 111
enumOptionsMember ............................. 112, 116
enumProfileActions ................................ 121, 135
enumProfileConditions ........................... 122, 134
enumRepeatTaskFailureLevel ....................... 123
enumStatusLinePanes ................................... 124
enumTestLogStyle ......................................... 124
Exit Command (Test Executive)....................... 31
External Programs (Test Executive) ..................... 19
Dialogs .......................................................... 53
External Program Executables Support (v7) ...... 19
Test Executive Driver Parameters ............... 79
F
Failures In Summary Command (Test
Executive) ..................................................... 43
Failures Only In All Log Command (Test
Executive) ..................................................... 42
Fault Analysis ................................................... 17
Condition Files ............................................ 138
Conditions Form ........................................... 63
Fault Analysis Driver Programming ............ 137
Fault Analysis Commands ............................. 141
Analyze Commands ................................... 141
Close Command......................................... 141
Dump Commands ...................................... 142
Error Commands ........................................ 145
Import Commands ...................................... 144
Open Command ......................................... 141
Show Commands ....................................... 144
Forms (Test Executive) .............................. 58, 61
Conditions Form ........................................... 63
Help form ...................................................... 66
Log Form ...................................................... 64
Main Form .................................................... 59
Program Form .............................................. 61
Program Selection Form .............................. 60
Run Form ..................................................... 62
Run Log Form .............................................. 66
Index
159
Tools form ..................................................... 65
View Form..................................................... 62
G
Getting Started (Test Executive) ........................ 3
H
Help Commands (Test Executive) ................... 49
About Test Executive .................................... 50
Contents ....................................................... 50
Index ............................................................. 50
Search .......................................................... 50
Help Contents Command (Test Executive) ...... 50
Help Index Command (Test Executive) ........... 50
Help menu (Test Executive) ............................. 58
Help Search Command (Test Executive) ......... 50
I
Index Command (Test Executive) .................... 50
L
Lines Bar (View) Command (Test Executive) .. 33
Log (View) Command (Test Executive) ........... 32
Log Commands (Test Executive) ..................... 40
Clear ............................................................. 40
Close All Windows ........................................ 45
Failures In Summary .................................... 43
Failures Only in All ........................................ 42
Log Freeze ................................................... 41
Manage Log Files ......................................... 46
Message ....................................................... 45
New Log Window ......................................... 44
Open ............................................................. 41
Print .............................................................. 41
Save As ........................................................ 41
Serial Number .............................................. 41
Unfreeze Log At Start ................................... 41
Log Files Command (Test Executive).............. 46
Log Form (Test Executive) ........................ 64, 66
Log Freeze Command (Test Executive) .......... 41
Log menu (Test Executive) .............................. 57
Log Message Command (Test Executive) ...... 45
Loop On Task Command (Test Executive) ..... 36
Loop On Test Command (Test Executive) ...... 36
M
Main Form (Test Executive) ............................. 59
Manage Log Files Command (Test Executive) 46
Menu (View) Command (Test Executive) ........ 32
Menu and Dialogs (Test Executive) ........... 14, 27
Menus (Test Executive) ................................... 55
Conditions Menus......................................... 57
Help Menus .................................................. 58
Log Menus .................................................... 57
Program Menu .............................................. 55
ATEasy Test Executive, Profile & Fault Analysis User's Guide
160
Run Menus ................................................... 56
Tools Menus ................................................. 58
View Menus .................................................. 56
Miscellaneous Commands (Test Executive) .... 50
Multiple Users Support (Test Executive) .... 15, 80
Multiple UUT Support (Test Executive) ............... 23
N
New Log Window Command (Test Executive) 44
O
OnEndSwitchUut
Multiple UUTs and Parallel Testing Support (v8)
.................................................................. 23
OnInitSwitchUut
Multiple UUTs and Parallel Testing Support (v8)
.................................................................. 23
Open... Log Command (Test Executive) .......... 41
Options (Test Executive) ............................ 50, 77
Options Command (Test Executive) ................ 49
P
Parallel Testing (Test Executive) .......................... 23
Multiple UUTs and Parallel Testing Support (v8)
.................................................................. 23
Pause At End Task Command (Test Executive)
...................................................................... 39
Pause At End Test Command (Test Executive)
...................................................................... 40
Pause Immediately Command (Test Executive)
...................................................................... 40
Pause On Task Failure Command (Test
Executive) ..................................................... 39
Pause On Test Failure Command (Test
Executive) ..................................................... 39
Pause/Continue Command (Test Executive) .. 35
Perform Fault Analysis At End Command (Test
Executive) ..................................................... 31
Print Log Command (Test Executive) .............. 41
Profile Commands ......................................... 129
Edit Command ............................................ 129
Execute Commands ................................... 131
Get Commands .......................................... 132
Select Command ........................................ 131
Set Commands ........................................... 132
Utility Commands ....................................... 133
Profile Driver Programming ........................... 126
Profile Files ...................................... 29, 126, 127
Program Commands (Test Executive)............. 27
Analyze Faults .............................................. 31
Edit Faults .................................................... 30
Edit Profile .................................................... 29
Exit ............................................................... 31
External Programs... ........................................ 29
Open Profile ................................................. 30
Perform Fault Analysis At End ..................... 31
Select ........................................................... 28
Select Profile ................................................ 29
Index
161
Selection ....................................................... 28
Program Form (Test Executive) ....................... 61
Program Menu (Test Executive) ...................... 55
Program Selection Command (Test Executive)
...................................................................... 28
Program Selection Form (Test Executive) ....... 60
Programming the Test Executive Driver .......... 75
Prompt On Pause Failure Command (Test
Executive) ..................................................... 39
Public Data (Test Executive) ............................ 82
R
Repeat Run Command (Test Executive) ......... 38
Repeat Task Failure Command (Test Executive) ... 38
Repeat Test Failure Command (Test Executive) .... 38
Reset Command (Test Executive) ................... 35
Run Commands (Test Executive) .................... 34
Abort ............................................................. 35
Current task .................................................. 35
Current Test .................................................. 36
Loop On Task ............................................... 36
Loop On Test ................................................ 36
Pause/Continue ............................................ 35
Reset ............................................................ 35
Skip To Next Task ........................................ 36
Skip To Next Test ......................................... 36
Start .............................................................. 34
Run Form (Test Executive) .............................. 62
Run Log Form (Test Executive) ....................... 66
Run Menu (Test Executive) ............................. 56
Running (Test Executive) ................................ 11
S
SaveAs... Log Command (Test Executive) ...... 41
Select All Tests Command (Test Executive) ... 38
Select Profile... Command (Test Executive) .... 29
Select... Command (Test Executive) ............... 28
Selecting a Program (Test Executive) ............. 10
Semaphore
Multiple UUTs and Parallel Testing Support (v8)
.................................................................. 23
Sequential Testing (Test Executive) ..................... 23
Serial Number (Test Executive) ....................... 41
Enabling and Entering Serial Number .......... 41
Serial Number Command (Test Executive) ..... 41
Setting Conditions for Run (Test Executive) .... 12
Skip To Next Task Command (Test Executive)
...................................................................... 36
Skip To Next Test Command (Test Executive) 36
Start Command (Test Executive) ..................... 34
Starting the Test Executive Application (Test
Executive) ....................................................... 6
stuctCommand (Test Executive) .................... 126
Synchronize ....................................................... 23
T
Task By Task Command (Test Executive) ...... 37
ATEasy Test Executive, Profile & Fault Analysis User's Guide
162
Test By Test Command (Test Executive) ........ 38
Test Executive .................................................... 3
Auto Save Log Files ..................................... 18
Customizing the Main Window ..................... 14
Driver Parameters ........................................ 79
External Program Executables Support (v7) ...... 19
Getting Started ............................................... 3
Main Windows ................................................ 7
Menu and Commands and Dialogs .............. 27
Modes
Modal and Modeless ................................... 4
Multiple UUT Support ..................................... 23
Overview ......................................................... 3
Programming the Test Executive Drivers ..... 75
Running ........................................................ 11
Selecting a Program ..................................... 10
Setting Conditions for Run............................ 12
Starting the Test Executive Application .......... 6
The Test Log ................................................ 13
Touch Panel Support ...................................... 6
Using the Fault Analysis ............................... 17
Working with Multiple Users ......................... 15
Working with Profiles .................................... 15
Test Executive Commands .............................. 84
Commands Overview ................................... 27
Customize Commands ........................... 27, 90
Execution Commands .................................. 84
Log Commands ............................................ 88
Menu and Commands and Dialogs .............. 27
Utility Commands ......................................... 99
Test Executive Driver Programming ................ 76
Test Executive Forms ...................................... 58
Test Executive Menu ....................................... 55
Test Executive Tool Bars ................................. 70
Test Log (Test Executive) ................................ 13
Test Properties Command (Test Executive) .... 33
Tests Command (Test Executive) ................... 33
Toolbar (Test Executive) .................................. 70
ToolBars Command (Test Executive) .............. 32
Tools Commands (Test Executive) .................. 47
Change Password ........................................ 48
Change User ................................................ 49
Customize .................................................... 49
Options ......................................................... 49
Users ............................................................ 48
Tools Form (Test Executive) ............................ 65
Tools Menu (Test Executive) ........................... 58
Touch Panel User Interface (Test Executive) .. 83
U
Unfreeze Log At Start Command (Test
Executive) ..................................................... 41
Index
163
Users (Test Executive) ..................................... 82
Public Tag ..................................................... 82
Users (Tools) Command (Test Executive) ....... 48
Users Data (Test Executive) ............................ 82
Using the Fault Analysis ................................... 17
UUT .................................................................. 23
Multiple UUT Support (v8) .............................. 23
UUTRunMode Program Parameter (Test Executive)
...................................................................... 23
UutSwitchLevel
Multiple UUTs and Parallel Testing Support (v8)
.................................................................. 23
V
View Commands (Test Executive) ................... 31
Lines Bar ...................................................... 33
Log ............................................................... 32
Menu ............................................................ 32
Test Properties ............................................. 33
Tests ............................................................. 33
Toolbars ....................................................... 32
View Form (Test Executive) ............................. 62
View menu (Test Executive) ............................ 56
W
Working with Multiple Users (Test Executive) . 15
Working with Profiles (Test Executive) ............ 15
Potrebbero piacerti anche
- MATLAB Programming for Biomedical Engineers and ScientistsDa EverandMATLAB Programming for Biomedical Engineers and ScientistsValutazione: 4.5 su 5 stelle4.5/5 (4)
- Technical ManualDocumento56 pagineTechnical Manualali kartalNessuna valutazione finora
- Software Test Plan Template Guide: Michael StahlDocumento64 pagineSoftware Test Plan Template Guide: Michael StahlBrunhilda BrunhildaNessuna valutazione finora
- 6-Affes AchrafDocumento34 pagine6-Affes AchrafKemel ArbiNessuna valutazione finora
- CBTA 3.0 - User GuideDocumento43 pagineCBTA 3.0 - User GuideOralia RomeroNessuna valutazione finora
- SQL Server Performance Tuning and Monitoring TutorialDocumento52 pagineSQL Server Performance Tuning and Monitoring Tutorialcr4satyajitNessuna valutazione finora
- Metatexis - ManualDocumento247 pagineMetatexis - ManualalejaypameNessuna valutazione finora
- The Secret Book of FRC LabVIEW v0.2Documento135 pagineThe Secret Book of FRC LabVIEW v0.2Hieu LE100% (2)
- PT120 CT120 Database Schema Essentials: Training ManualDocumento163 paginePT120 CT120 Database Schema Essentials: Training ManualAbraham Castro PardoNessuna valutazione finora
- BT-VAC - ENGLISH - User Manual PDFDocumento67 pagineBT-VAC - ENGLISH - User Manual PDFDeybit MartinezNessuna valutazione finora
- White LCD Serials User Manual V3.1Documento76 pagineWhite LCD Serials User Manual V3.1Manuel LlerenasNessuna valutazione finora
- Zxur 9000 GSM: Test Management Operation GuideDocumento73 pagineZxur 9000 GSM: Test Management Operation GuidesivakumarNessuna valutazione finora
- TeraVM Java Client User GuideDocumento870 pagineTeraVM Java Client User GuidePraveen Rai0% (1)
- Ds Best PracticesDocumento36 pagineDs Best PracticesAnda_Titieni_5017Nessuna valutazione finora
- URIT-880 User ManualDocumento89 pagineURIT-880 User ManualHelen DiazNessuna valutazione finora
- SAS SQL - Course Notes PDFDocumento366 pagineSAS SQL - Course Notes PDFaugustocgnNessuna valutazione finora
- Stad04 PDFDocumento95 pagineStad04 PDFYuanxing100% (1)
- QA & TestingDocumento43 pagineQA & Testingapi-3738458Nessuna valutazione finora
- OptQuest For Arena User's GuideDocumento57 pagineOptQuest For Arena User's GuideShaiby TomarNessuna valutazione finora
- BC-5380 Operator's Manual Neutral V8.0Documento582 pagineBC-5380 Operator's Manual Neutral V8.0Monish MadHuNessuna valutazione finora
- Excel Formula For CADocumento61 pagineExcel Formula For CArameshritikaNessuna valutazione finora
- Software Testing and Quality AssuranceDocumento43 pagineSoftware Testing and Quality Assuranceh.a.jafri685396% (23)
- Computer Master Plan Validation ImpDocumento19 pagineComputer Master Plan Validation Impjamesyencho100% (17)
- UserGuide PDFDocumento457 pagineUserGuide PDFBAHBANessuna valutazione finora
- Competences Needed in Testing - Handout Manual PDFDocumento97 pagineCompetences Needed in Testing - Handout Manual PDFCristina LucaNessuna valutazione finora
- Biosystems - A25 ManualDocumento91 pagineBiosystems - A25 ManualMarcelo de la Encina100% (1)
- Student Manual - ABT-CCP-TSM143 - RSLogix 5000, Level 3 - Project Development PDFDocumento376 pagineStudent Manual - ABT-CCP-TSM143 - RSLogix 5000, Level 3 - Project Development PDFMarcoEnriqueRamosCastillo71% (7)
- IQBBA Exam Preparation HandbookDocumento148 pagineIQBBA Exam Preparation HandbookZYSHAN100% (1)
- Performance Testing FundamentalsDocumento32 paginePerformance Testing FundamentalsFlorin CiudinNessuna valutazione finora
- JunitDocumento145 pagineJunitNavneet kumar singhNessuna valutazione finora
- Display ManagerDocumento26 pagineDisplay ManagerCasoNessuna valutazione finora
- Simuworks ManualDocumento65 pagineSimuworks ManualJJBAnonymousNessuna valutazione finora
- BSEH Computer Operating SystemDocumento285 pagineBSEH Computer Operating SystemNyashaNessuna valutazione finora
- Ahiba IR Pro Users GuideDocumento58 pagineAhiba IR Pro Users GuideXavi GassetNessuna valutazione finora
- Software Testing For Dummies (ADITI Edition)Documento62 pagineSoftware Testing For Dummies (ADITI Edition)Irfan100% (2)
- Cisco CCNA/CCENT Exam 640-802, 640-822, 640-816 Preparation KitDa EverandCisco CCNA/CCENT Exam 640-802, 640-822, 640-816 Preparation KitValutazione: 2.5 su 5 stelle2.5/5 (8)
- CompTIA Network+ Certification Study Guide: Exam N10-004: Exam N10-004 2EDa EverandCompTIA Network+ Certification Study Guide: Exam N10-004: Exam N10-004 2EValutazione: 4 su 5 stelle4/5 (4)
- CompTIA Linux+ Certification Study Guide (2009 Exam): Exam XK0-003Da EverandCompTIA Linux+ Certification Study Guide (2009 Exam): Exam XK0-003Nessuna valutazione finora
- Facility Management: Business Process IntegrationDa EverandFacility Management: Business Process IntegrationNessuna valutazione finora
- A Mathematics Course for Political and Social ResearchDa EverandA Mathematics Course for Political and Social ResearchValutazione: 5 su 5 stelle5/5 (1)
- Pollution Prevention: Methodology, Technologies and PracticesDa EverandPollution Prevention: Methodology, Technologies and PracticesNessuna valutazione finora
- Introduction of an Employee-Led Training System at Stage Entertainment Germany: A Qualitative StudyDa EverandIntroduction of an Employee-Led Training System at Stage Entertainment Germany: A Qualitative StudyNessuna valutazione finora
- Securing Windows Server 2008: Prevent Attacks from Outside and Inside Your OrganizationDa EverandSecuring Windows Server 2008: Prevent Attacks from Outside and Inside Your OrganizationNessuna valutazione finora
- Single Sourcing: Building Modular DocumentationDa EverandSingle Sourcing: Building Modular DocumentationValutazione: 2.5 su 5 stelle2.5/5 (3)
- Practical Process Control for Engineers and TechniciansDa EverandPractical Process Control for Engineers and TechniciansValutazione: 5 su 5 stelle5/5 (3)
- Business English Writing: Effective Business Writing Tips and Will Help You Write Better and More Effectively at WorkDa EverandBusiness English Writing: Effective Business Writing Tips and Will Help You Write Better and More Effectively at WorkNessuna valutazione finora
- Introduction to Stochastic Search and Optimization: Estimation, Simulation, and ControlDa EverandIntroduction to Stochastic Search and Optimization: Estimation, Simulation, and ControlValutazione: 4 su 5 stelle4/5 (2)
- CompTIA Security+ Certification Study Guide: Exam SY0-201 3EDa EverandCompTIA Security+ Certification Study Guide: Exam SY0-201 3ENessuna valutazione finora
- Microsoft Windows Server 2008 R2 Administrator's Reference: The Administrator's Essential ReferenceDa EverandMicrosoft Windows Server 2008 R2 Administrator's Reference: The Administrator's Essential ReferenceValutazione: 4.5 su 5 stelle4.5/5 (3)
- Motivation and Punishment of Referees in non-professional Football: An Analysis of existing Problems and the Development of Solution Strategies with particular Regard to the Principal-Agent TheoryDa EverandMotivation and Punishment of Referees in non-professional Football: An Analysis of existing Problems and the Development of Solution Strategies with particular Regard to the Principal-Agent TheoryNessuna valutazione finora
- Complete Audio Mastering: Practical TechniquesDa EverandComplete Audio Mastering: Practical TechniquesValutazione: 5 su 5 stelle5/5 (5)
- Nine Steps to Success: North American edition: An ISO 27001 Implementation OverviewDa EverandNine Steps to Success: North American edition: An ISO 27001 Implementation OverviewNessuna valutazione finora
- Integrated Test Executive and Application Development EnvironmentDocumento6 pagineIntegrated Test Executive and Application Development Environmentnova debussyNessuna valutazione finora
- Vector Signal AnalysisDocumento3 pagineVector Signal Analysisnova debussyNessuna valutazione finora
- JDSUDocumento18 pagineJDSUnova debussyNessuna valutazione finora
- UMTS MaterialDocumento2 pagineUMTS MaterialherobbvNessuna valutazione finora
- ATEasy8GettingStarted PDFDocumento200 pagineATEasy8GettingStarted PDFnova debussyNessuna valutazione finora
- ATEasy8ProgrammingLanguage PDFDocumento0 pagineATEasy8ProgrammingLanguage PDFnova debussy100% (2)
- GSM Phy Part-1Documento16 pagineGSM Phy Part-1Riyad MiloudiNessuna valutazione finora
- ATEasy 8Documento6 pagineATEasy 8nova debussyNessuna valutazione finora
- At Easy 8 Test ExecutiveDocumento177 pagineAt Easy 8 Test Executivenova debussy100% (1)
- Jai GSMDocumento54 pagineJai GSMmail.akumar100% (1)
- Day-02 - GSM Network ArchitectureDocumento7 pagineDay-02 - GSM Network ArchitectureChatree PhotakNessuna valutazione finora
- Capesso Drive Test BrochureDocumento3 pagineCapesso Drive Test Brochurenova debussyNessuna valutazione finora
- XenClient 2 1 Setup and Usage GuideDocumento62 pagineXenClient 2 1 Setup and Usage GuideThomas7893Nessuna valutazione finora
- GSMDocumento35 pagineGSMnova debussyNessuna valutazione finora
- APPENDIX E - Schema Products Roadmap 2011-2013Documento14 pagineAPPENDIX E - Schema Products Roadmap 2011-2013nova debussyNessuna valutazione finora
- Usblmc Cuh Digit v1 (2) enDocumento27 pagineUsblmc Cuh Digit v1 (2) enZeljko KrivokucaNessuna valutazione finora
- Universal Serial Bus Class Definitions For Communication DevicesDocumento121 pagineUniversal Serial Bus Class Definitions For Communication Devicese178anangNessuna valutazione finora
- Q2n WebCamAudioDriver Installation Guide WindowsDocumento6 pagineQ2n WebCamAudioDriver Installation Guide WindowsAliLeeNessuna valutazione finora
- Forum Online LearningDocumento5 pagineForum Online LearningErica LeeNessuna valutazione finora
- CH 1Documento29 pagineCH 1kgfjhjNessuna valutazione finora
- GEI-100165 Ethernet TCP-IP GEDS Standard Message Format (GSM)Documento30 pagineGEI-100165 Ethernet TCP-IP GEDS Standard Message Format (GSM)Mohamed Amine100% (1)
- Clock Beamer ExampleDocumento7 pagineClock Beamer ExampleErick GilesNessuna valutazione finora
- Django 1.2 ManualDocumento1.077 pagineDjango 1.2 ManualNathaniel SimNessuna valutazione finora
- Pa2X Loading OS and Resources PDFDocumento16 paginePa2X Loading OS and Resources PDFAnonymous teB7D6jNessuna valutazione finora
- AVP Contribution APIDocumento42 pagineAVP Contribution APIMinh TuấnNessuna valutazione finora
- Firmware Upgrade Procedure TV HDMI KB 01 V1Documento12 pagineFirmware Upgrade Procedure TV HDMI KB 01 V1Dragutin GajovićNessuna valutazione finora
- Chap 12Documento14 pagineChap 12Angela BarrNessuna valutazione finora
- Systems Development Life CycleDocumento17 pagineSystems Development Life CycleMaxwell100% (4)
- DX DiagDocumento36 pagineDX DiagPablo PerezNessuna valutazione finora
- Laboratory Exercise 1: Switches, Lights, and MultiplexersDocumento9 pagineLaboratory Exercise 1: Switches, Lights, and MultiplexersRyan ReasNessuna valutazione finora
- 1995-04 HP JournalDocumento119 pagine1995-04 HP JournalElizabeth WilliamsNessuna valutazione finora
- SAP E-Bites - SAP Database Administration For Microsoft SQL Server - NW - wwwERPExamsCom PDFDocumento56 pagineSAP E-Bites - SAP Database Administration For Microsoft SQL Server - NW - wwwERPExamsCom PDFfallenlord100% (1)
- Ns2 DatasheetDocumento2 pagineNs2 Datasheetlalit_leoNessuna valutazione finora
- Pandora 1.3 User GuideDocumento135 paginePandora 1.3 User GuidecjNessuna valutazione finora
- TILE-Gx8072 ProcessorDocumento2 pagineTILE-Gx8072 Processorraees74Nessuna valutazione finora
- Introduction To AVR TimersDocumento20 pagineIntroduction To AVR TimersTarun GuptaNessuna valutazione finora
- Block Diagram of Digital Computer: Central Processing Unit (CPU) 1. 2. 3Documento11 pagineBlock Diagram of Digital Computer: Central Processing Unit (CPU) 1. 2. 3desojolNessuna valutazione finora
- 52-EPON-OLT Configuration Guide PDFDocumento19 pagine52-EPON-OLT Configuration Guide PDFRaghu VaranNessuna valutazione finora
- Palo Alto Fiber Master Plan 9-17-13Documento16 paginePalo Alto Fiber Master Plan 9-17-13Citizen360Nessuna valutazione finora
- DOSBox v0.74-3 ManualDocumento21 pagineDOSBox v0.74-3 ManualANessuna valutazione finora
- Studio Od 1511Documento737 pagineStudio Od 1511praveenr5883Nessuna valutazione finora
- SCP Service Control Point 032010 enDocumento4 pagineSCP Service Control Point 032010 enGökhan TunaNessuna valutazione finora
- Perc6 ConfigurationDocumento27 paginePerc6 ConfigurationCarlos Ml Perez BautistaNessuna valutazione finora
- HW 3Documento11 pagineHW 3Ken GuNessuna valutazione finora